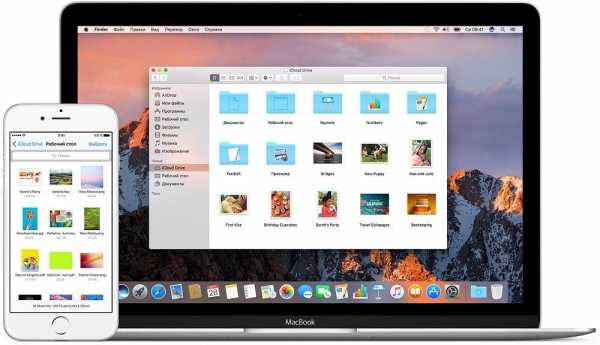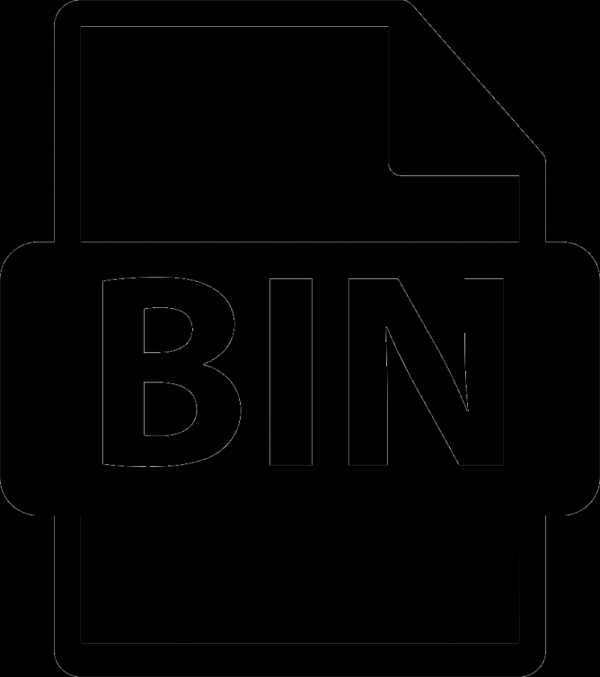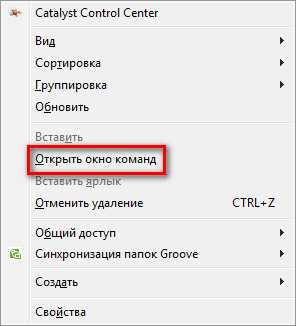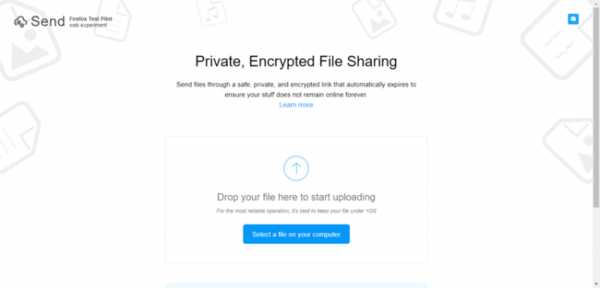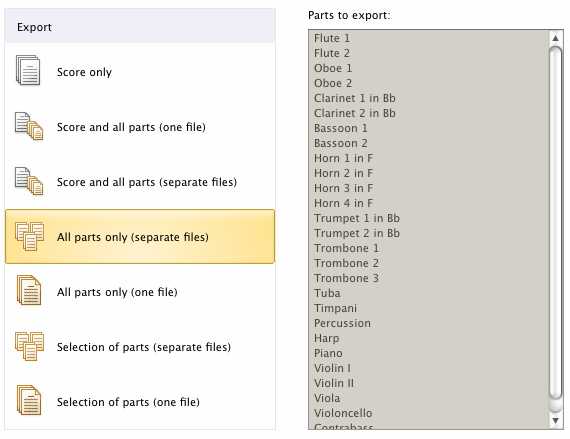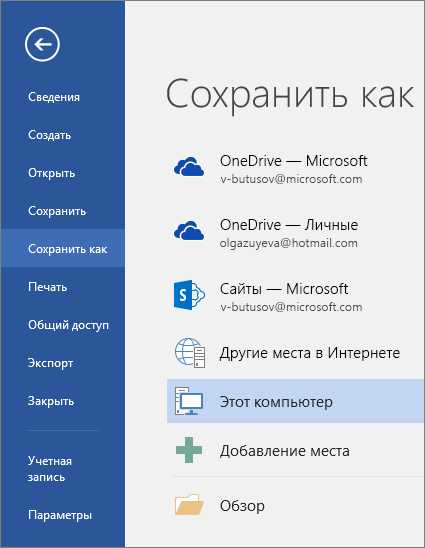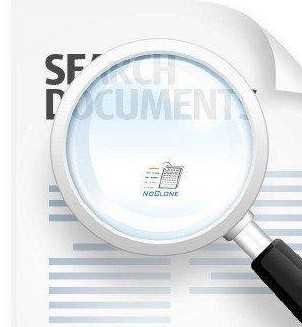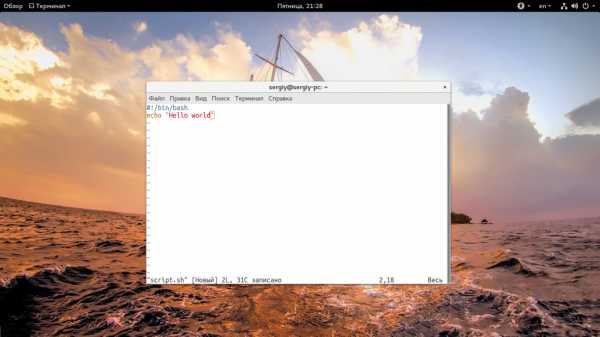Как снять с файла защиту от записи при копировании на флешку
Как снять защиту от записи в Total Commander

Бывают ситуации, когда на файле стоит защита от записи, что зачастую достигается путем применения специального атрибута. Это приводит к тому, что файл можно просматривать, но не редактировать. Давайте разберемся, как с помощью программы Total Commander можно снять защиту от записи.
Скачать последнюю версию Total Commander
Снятие защиты от записи в Тотал Командер
Снять защиту от записи с помощью Total Commander можно с файла или со всей папки, причем это делается как локально, так и по FTP.
Вариант 1: Снятие защиты от записи с файла
Снять с файла защиту от записи в файловом менеджере Тотал Коммандер довольно просто.
- Прежде всего нужно уяснить, что выполняя подобные операции, требуется запускать программу только от имени администратора. Для этого кликаем правой кнопкой мыши по ярлыку Total Commander и выбираем пункт «Запуск от имени администратора».
- После этого ищем нужный нам файл через интерфейс Total Commander и выделяем его. Затем заходим в верхнее горизонтальное меню программы и кликаем по наименованию раздела «Файл». В выпадающем меню выбираем самый верхний пункт – «Изменить атрибуты».
- Как видим в открывшемся окне, к данному файлу был применен атрибут «Только для чтения» (r), поэтому мы и не могли его редактировать.
- Для того чтобы снять защиту от записи, снимаем галочку с атрибута «Только для чтения», и чтобы изменения вступили в силу, жмем на кнопку «OK».
Вариант 2: Снятие защиты от записи с папок
Снятие защиты от записи с папок, то есть с целых директорий, происходит по аналогичному сценарию.
- Выделяем нужную папку и заходим в функцию атрибутов.
- Снимаем галочку с атрибута «Только для чтения». Жмем на кнопку «OK».
Вариант 3: Снятие защиты от записи по FTP
Защита от записи файлов и директорий, расположенных на удаленном хостинге, при подключении к нему по протоколу FTP, снимается несколько иным способом.
- Заходим на сервер, используя соединение FTP.
- При попытке записать файл в папку «Test» программа выдает ошибку.
- Проверяем атрибуты папки «Test». Для этого, как и в прошлый раз, заходим в раздел «Файл» и выбираем параметр «Изменить атрибуты».
- На папке установлены атрибуты «555», что полностью защищает её от записи любого содержимого, в том числе и владельцем аккаунта.
- Для того чтобы снять защиту папки от записи, ставим галочку напротив значения «Запись» в колонке «Владелец». Таким образом мы меняем значение атрибутов на «755». Не забываем жать на кнопку «ОК» для сохранения изменений. Теперь владелец аккаунта на данном сервере может записывать в папку «Test» любые файлы.
- Таким же образом можно открыть доступ членам группы или даже всем прочим участникам, изменив атрибуты папки на «775» и «777» соответственно. Но делать это рекомендуется только тогда, когда открытие доступа для данных категорий пользователей является обоснованным.
Выполнив указанные действия, вы легко снимете защиту от записи с файлов и папок в Total Commander как на жестком диске компьютера, так и на удаленном сервере.
Мы рады, что смогли помочь Вам в решении проблемы.Опишите, что у вас не получилось. Наши специалисты постараются ответить максимально быстро.
Помогла ли вам эта статья?
ДА НЕТКак снять защиту с флешки или карты памяти
Когда USB-флешка или карта памяти защищены от записи, можно только просматривать и копировать файлы с носителя. Записать данные или удалить их с диска, как и отформатировать его, не получится.

Исправить эту ошибку можно, отключив блокировку записи одним из следующих способов.
1. Проверьте физический переключатель
 ytimg.com
ytimg.comНа корпусе SD-карт и некоторых USB-накопителей может быть переключатель, который активирует физическую защиту от записи. Даже зная о его предназначении, пользователи иногда забывают об этой детали, из-за чего испытывают трудности.
Если на вашей флешке есть такой переключатель, отсоедините её от системы и сдвиньте рычажок так, чтобы он не находился в положении Lock. После этого повторите попытку записи.
2. Убедитесь, что на диске есть свободное место
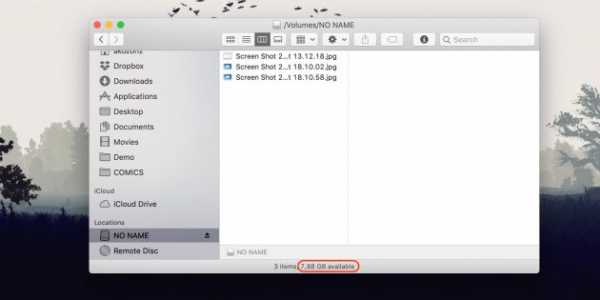
Если на флешке не хватает места для копирования файлов, то система обычно сообщает об этом прямым текстом. Но иногда вместо стандартного сообщения компьютер пишет, что флешка защищена от записи.
На всякий случай посмотрите свободный объём накопителя и, если его недостаточно для записи новых данных или просто слишком мало, удалите с флешки лишние файлы. После этого снова попробуйте записать на неё нужную информацию.
3. Просканируйте флешку с помощью антивируса

Ошибки, связанные с защитой от записи, могут быть результатом работы вредоносных программ. Проверьте накопитель — а лучше и весь компьютер — с помощью антивируса. Возможно, это решит проблему с флешкой.
4. Отключите защиту от записи в системном реестре (Windows)
Если защита включилась в результате программного сбоя или изменения настроек Windows, вам может помочь редактор реестра. Чтобы открыть его, нажмите Win + R, введите в поле команду regedit и кликните ОК.
С помощью боковой панели перейдите в каталог: HKEY_LOCAL_MACHINE\SYSTEM\CurrentControlSet\Control\StorageDevicePolicies. Когда увидите параметр WriteProtect, откройте его двойным щелчком мыши и убедитесь, что его значение равно нулю. Если необходимо, измените его и нажмите ОК.

Если в системе отсутствует каталог StorageDevicePolicies, создайте его сами: кликните правой кнопкой мыши по разделу Control, выберите «Создать» → «Раздел» и назовите его StorageDevicePolicies.
Если отсутствует параметр WriteProtect, вы можете добавить и его. Кликните правой кнопкой мыши по разделу StorageDevicePolicies и выберите «Создать» → «Параметр DWORD (32 бита)» и назовите его WriteProtect. Затем откройте его и убедитесь, что значение параметра равняется нулю.
5. Отключите защиту от записи в командной строке (Windows)
Защиту также можно деактивировать с помощью командной строки. Чтобы открыть её, наберите в поиске по системе cmd, кликните по найденному элементу правой кнопкой мыши и выберите «Запуск от имени администратора».
- В появившемся окне введите команду
diskpartи нажмите Enter. - Затем введите
list diskи снова — Enter. - Когда откроется таблица дисков, определите по размеру, какой из них является вашей флешкой, и запомните его номер.
- Введите команду
sele disk [номер вашей флешки](указывается цифра без квадратных скобок) и нажмите Enter. - Затем
attributes disk clear readonlyи опять — Enter.
После этого защита от записи должна быть снята и флешка заработает как надо.
6. Проверьте флешку в «Дисковой утилите» (macOS)
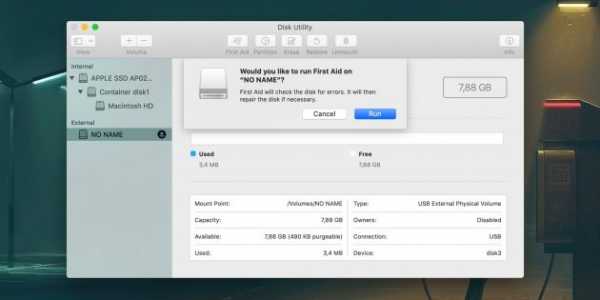
Сообщение о защите от записи на Mac может быть вызвано программным сбоем на флешке. В таком случае стоит проверить накопитель с помощью «Дисковой утилиты». Откройте её в разделе Finder → «Программы» → «Утилиты».
На боковой панели выберите проблемную флешку. Затем нажмите в верхнем меню «Первая помощь» и кликните «Запустить». Если система найдёт ошибки на накопителе, то попробует восстановить его.
7. Отформатируйте накопитель
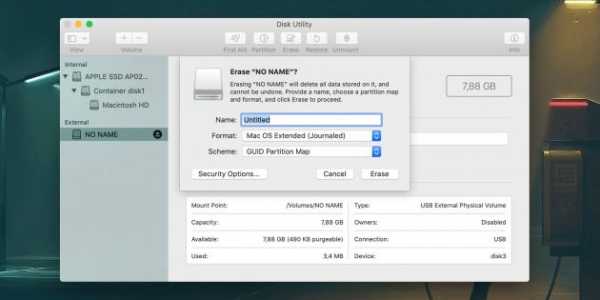
Если ни одно из перечисленных действий не помогает, попробуйте отформатировать флешку с помощью встроенных средств или сторонних утилит. Это сотрёт с неё всё содержимое, но вы можете предварительно скопировать важные данные с накопителя на компьютер.
Если не удастся отформатировать диск, возможно, придётся восстановить флешку, используя специальные утилиты от производителей.
Читайте также 💻💿🕹
Снимаем защиту от записи с флешки
Здравствуйте дорогие читатели! Совсем недавно я столкнулся с одной проблемой, хотел я переустановить Windows, нашел флешку sandisk cruzer 8gb, записал образ и просто достал из компьютера, все как обычно, виндовс я переустановил и решил отформатировать флешку, но при попытке форматирования мне выдало ошибку «диск защищен от записи. Снимите защиту и повторите попытку.», при копировании файлов с компьютера на usb флешку, мне о пятаки выдало ошибку «диск защищен от записи».
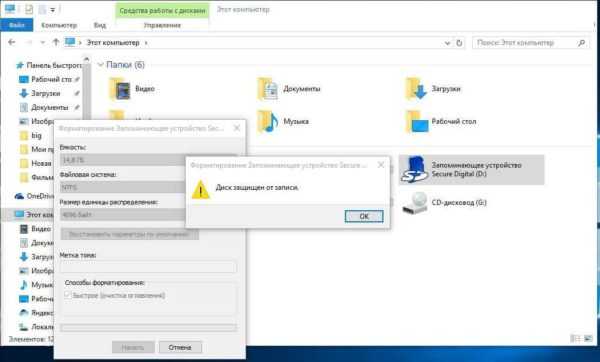
Я начал искать причину данной проблемы, поискав в интернете в чем может быть проблема данной ошибки, я пришел к выводу что причины ошибки «защиты от записи» могут быть следующие:
- Была нарушена файловая система usb накопителя – это как раз таки происходит из-за того что мы игнорируем сообщение о «безопасном извлечения устройства» (из-за этого моя флешка и поломалась, usb накопители фирмы sandisk из-за этого и приходят в негодность). – На мой взгляд это наиболее распространенная причина.
- Флешка была заражена вирусами.
- Повреждение самого usb накопителя. Где-то упала, намочили и ее закоротило, либо вы ее сильно ударили и т. п.
- Так же самой распространенной причиной является специальный переключатель на flash-карте, который защищает от несанкционированной записи на ваш usb накопитель.
Итак с причинами мы разобрались, теперь я опишу методы, которые вам помогут снять защиту от записи. Перед началом осмотрите вашу флешку на предмет переключателя. Если вы обнаружили такой переключатель то передвиньте его вверх или вниз в зависимости от модели флешки, на usb флешках обычно нарисован открытый замочек, если не нарисован то по логике, просто переместите в противоположную сторону. На flash-картах которые используют адаптеры это обычно micro-sd, то передвиньте ползунок в самый вверх адаптера или в противоположную сторону от надписи «Lock».

Как снять защиту от записи с флешки?
Как снять защиту от записи с флешки SanDisk
Немного повторюсь если у вас флешка sandisk, а особенно модели cruzer, то никаким методом у вас не получится восстановить вашу флешку. Если конечно она не модели 2016 годов и то восстановить не получится если вы не найдете специализированного софта на оф.сайте: https://ru.sandisk.com. Вам повезет если ваша флешка еще на гарантии, если гарантия кончилась, то смело выбрасывайте ее на помойку, как это сделал я.
HP USB Disk Storage Format Tool – это универсальная утилита, которая подходит почти под любой usb накопитель и для flash-карт microsd использующие адаптеры. Скачиваем программу и запускаем exe-файл (программа не требует установки). После запуска программа сама определит ваше устройство. После просто выбирайте тип файловой системы и нажимаем кнопку «Начать». hpusbfw.rar [37,81 Kb] (cкачиваний: 9467)
Совет! Если флешка объемом до 4GB то выбираете файловую систему «FAT32», в остальных случаях выбираете «NTFS».
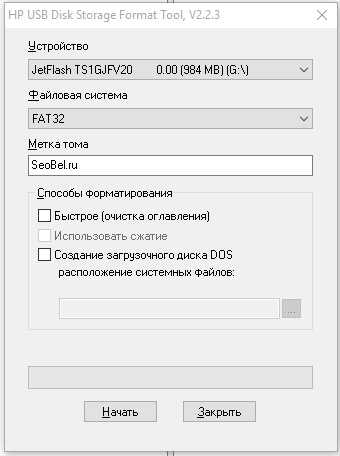
Как снять защиту от записи с флешки Transcend, JetFlash и A-DATA
JetFlash Recovery Tool – программа для снятия защиты с флешек от следующих производителей Transcend, JetFlash и A-DATA. Скачиваем архив с программой, после простейшей установки, программа сама определит флешку и нажимаем кнопку «Start».
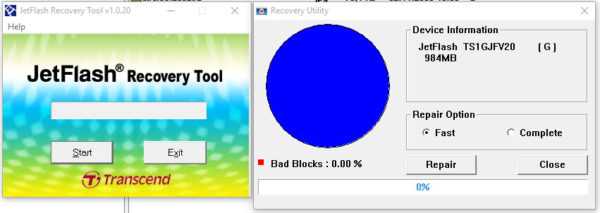
JetFlash Online Recovery – этот набор программ, специально создан для восстановления JetFlash usb Transcend. Это онлайн инструменты от самой компании Transcend. Вы можете скачать c блога или же перейти на оф.сайт страницы загрузки программ: http://ru.transcend-info.com/Support/Software-3.

Как снять защиту от записи с флешки Apacer и на контроллере Phison
Apacer Repair – данная программа подходит только для флешак фирмы Apacer. Скачиваете программу и для снятия защиты от записи просто запускаете ее и следуете инструкциям.
Apacer 8 Repair Utility – Комплект из восьми программ для форматирования флэшак Apacer Handy Steno и других моделей.
Полный список утилит и моделей флешек
- Ah420_Utility_LFormat
- Handy Steno Ah420
- HS2.0_Utility_FDU1.20
- Handy Steno Ah223
- HS20_LFormat
- HS20_RepairTool
- Repair_V2.8.1.1
- Repair_v2.9.0.4
- Handy Steno Ah261 plus, Handy Steno Ah321
- Handy Steno Ah322, Handy Steno Ah323
- Handy Steno Ah325, Handy Steno Ah421
- Handy Steno Ah422, Handy Steno Ah423
- Handy Steno Ah426
- Repair_v2.9.1.1
- Handy Steno Ah223, Handy Steno Ah224
- Handy Steno Ah225, Handy Steno Ah260
- Handy Steno Ah320, Handy Steno Ah420
- Handy Steno HC202, Handy Steno HC212
- Handy Steno HA202, Handy Steno HN202
- Handy Steno HN212, Handy Steno HT202
- Handy Steno HT203 200X, Handy Steno HS120
- Repair_v2.9.1.8A
- Handy Steno AH522 200X
В этих флэшках используется в основном контроллеры Phison. Некоторые утилиты не работают под Windows 7.
AlcorMP – еще одна программа для работы с Transcend JetFlash V33, V60 и других флешек работающих на контроллере AlcorMP. Скачиваем архив, после распаковки запускаем файл AlcorMP.exe. Если ваша флешка работает на базе контроллера AlcorMp, то в строке под буквой «G» появится надпись черного цвета. Если же надпись красного цвета либо вообще не появилась надпись, то работа с данной флешкой невозможно. Для снятия защиты просто нажмите кнопку «Start (A)» После удачного завершения, надпись будет выводится зеленым цветом.
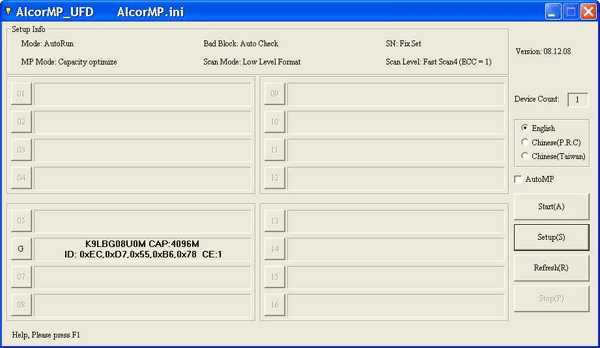
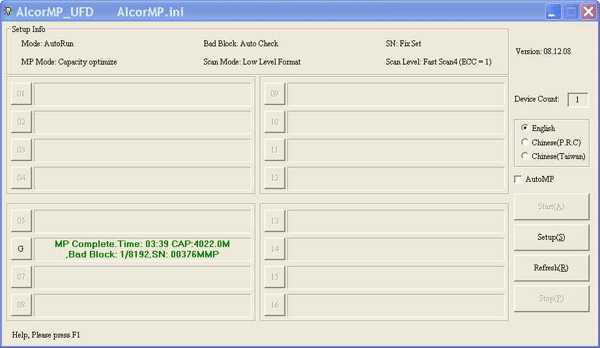
Как восстановить флешку и снять защиту с Silicon Power
На данный момент я пользуюсь флешкой данной фирмы у меня «Silicon Power Blaze B10 32GB 3.0», я очень доволен данной флешкой и скоростью ее работы. Так же как и с другими флешками у меня приключился с ней казус, при форматировании флешки отключили свет, после этого компьютер видел флешку и одновременно нет, флешка определялась как диск «G», но при попытке входа на флешку компьютер выдавал следующие сообщение «Диск G отсутствует. Вставьте диск и повторите попытку» тоже самое происходило и при форматировании. Как я испугался . Но на выручку мне пришла следующая программа, нашел я ее на оф.сайте компании.
UFD Recover Tool – данная программа специально создана для восстановления usb накопителей Silicon Power, она отлично работает с интерфейсами 2.0 и 3.0, подходит для любой флешки silicon power.
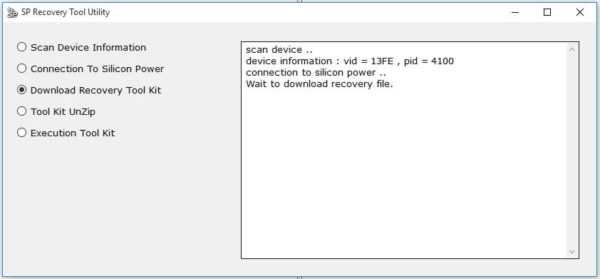
Важный момент: Все программы нужно запускать от имени администратора, делается это для корректной работы утилит по работе с флешками.
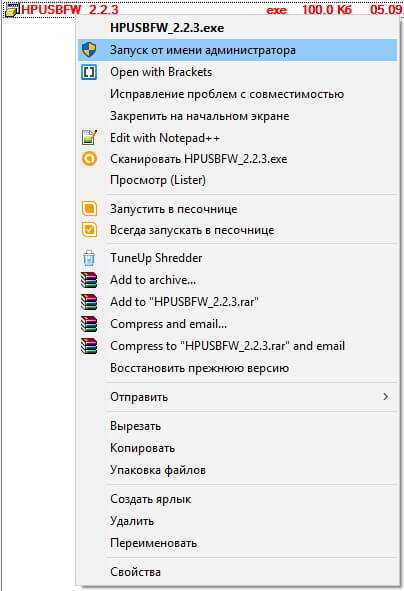
Пара нюансов: Перед началом использования программ которые описывались выше, рекомендую провести следующие действия с флешкой, вот если они не помогу только потом приступайте к работе с программами. При использование программ все данные с флешки будут удалены.
- Проверьте ваш usb накопитель на вирусы различными антивирусными программами.
- Поменяйте USB-порт, бывает такое что порт может быть поврежден и на флешку с компьютера поступает не достаточное количество энергии.
- Проверьте ваш usb накопитель на наличие переключателей защиты.
Ну вот вроде бы и все советы, которые, вам помогут снять защиту с флешки или же восстановить ее работоспособность.
Надеюсь эти советы помогут вам. Спасибо за внимание!
Как снять защиту с USB флешки – Диск защищен от записи
06 июня, 2018
Автор: Maksim
Довольно часто встречается проблема, когда usb флешка или sd/microsd карта в никакую не хочет записывать информацию и даже не форматируется. И пользователь ПК соответственно задается вопросом — как снять защиту с usb флешки.
Не переживайте, эту задачу довольно легко решить, и даже не одним способом. В любом случае, один из вариантов, описанных ниже обязательно поможет вам исправить все, снять с нее защиту и в дальнейшем полноценно пользоваться ей.
Продолжаем тему USB накопителей, в прошлый раз мы в подробностях рассмотрели, как сделать загрузочную флешку windows. Сегодня вы в не менее подробных деталях узнаете, какие шаги предпринять если флешка защищена от записи.
Обычно такая проблема появляется при (если вы не сами заблокировали накопитель) сбое в программном обеспечении ОС, выходе из строя гнезда для USB. Может повредится файловая система флеш-накопителя или даже могут быть банальные вирусы. Вариантов, из-за чего это может случиться, масса, но статья не об этом. Начнем с самых простых решений снятия защиты.
!Важно. Перед тем, как лезть в ОС и менять какие-либо записи — банально проверьте накопитель на вирусы каким-либо антивирусом, проблема может быть просто в них. Да и всегда проверяйте свою ОС и все будет хорошо!
1. Аппаратное решение проблемы защиты от записи
Если у вас просто SD карта, то банальной причиной такой проблемы – диск защищён от записи, может быть включенный мини-переключатель «Lock», который располагается на самой карте. Кстати, на определенных флеш-накопителях он тоже бывает. Просто переключите его в выключенное состояние и все должно заработать.
Если проблема еще не решилась, попробуйте вставить флешку/карту в другой порт, посмотрите будет она там работать или нет. Также, присмотритесь, не сломан ли сам переключатель, и если это так, то отнесите ее в сервисный центр. Если ничего не поменялось, то читайте дальше.
2. Форматируем флешку в другой формат файловой системы
Это конечно же при условии, если она вообще форматируется. Как бы это банально не звучало, но не все знают, что flash карты обычно идут с изначально используемой файловой системой FAT32, которая просто не поддерживает файлы больше 4Gb. Т.е. вы физически не сможете записать на нее файл около такого размера. Посмотрите какого размера файл вы хотите записать, если он больше этого размера — то придется делать форматирование носителя.
1. Чтобы проверить формат файловой системы носителя перейдите в «Мой компьютер», щелкните по носителю правой кнопкой мышки и нажмите на пункт «Свойства».
2. В графе «Файловая система» должен стоять NTFS, если там стоит FAT32, то сделайте форматирование в соответствующее. Для этого также, кликните мышкой по флешке (правой кнопкой) — нам требуется пункт «Форматировать». Далее, в появившемся окошке, в разделе «Файловая система» переключитесь на «NTFS» и кликните по кнопке «Начать».
После проделанных действий, форматирование будет закончено. Попытайтесь записать, какие-либо данные на носитель, если сработает — то задача решена.
3. Реестр – меняем значения
В реестре может быть прописано значение, которое будет запрещать вносить какие-либо изменения в файловую систему флешки, т.е. она будет работать только в режиме чтения. Чтобы убрать это ограничение выполните дальнейшие действия.
1. Сделайте запуск редактора реестра, нажмите «Win + R» на клавиатуре — разом, и в открывшемся окне напечатайте regedit, и нажмите «Enter».
2. Далее, перейдите в нем по веткам: «HKEY_LOCAL_MACHINE/SYSTEM/CurrentControlSet/Control/StorageDevicePolicies»
3. В колонке справа должен располагаться параметр «WriteProtect» со значением равным — «0». Если там стоит — «1», то его нужно будет поменять на — «0», открыв этот параметр и вбив туда соответствующее значение. Сделайте это, сохраните настройки и поставьте компьютер на перезагрузку.
После включения, проверьте все – проблема должна быть решена.
Что делать если раздела «StorageDevicePolicies» попросту нет?
1. Кликните мышкой (правой кнопкой) по ветке «Control» и далее перейдите по пункту «Создать» -> «Раздел». Потом введите соответственно название отсутствующего раздела.
2. Далее создайте параметр «WriteProtect», для этого кликните по не занятому пространству в правой колонке, выберите пункт «Создать» «Параметр DWORD 32 бита» или 64 бита, если у вас соответствующая ОС. Также поставьте ему значение «0».
Сохраните сделанные настройки и выполните перезагрузку ПК. После протестируйте все на работоспособность.
4. Проверяем групповую политику на съемные диски
Нам необходимо открыть редактор групповой политики, чтобы сделать это, как обычно, одновременно нажмите пару клавиш «Win + R» и наберите «gpedit.msc» (без кавычек).
Редактор разбит на две колонки, в левой поочередно пройдите по разделам: Конфигурация компьютера → Административные шаблоны → Система → Доступ к съемным запоминающим устройствам.
На забудьте перезагрузить компьютер и проверить все на работоспособность.
5. Использование командной строки
Откройте окно командной строки, для этого единовременно нажмите «Win + R» на клавиатуре и наберите «cmd» без кавычек. И конечно же подсоедините USB накопитель к ПК.
После открытия командной строки, необходимо будет по порядку выполнить несколько команд:
- diskpart — запуск самой утилиты по работе с дисками
- list disk — покажет все диски списком, присоединенные к ПК, ищите накопитель по размеру
- select disk N (где буква N — это номер диска) — тут выберите необходимую флешку
- attributes disk clear readonly — данная команда снимет защиту от записи
- exit — заканчиваем работу утилиты
Защита будет снята, и вы спокойно сможете пользоваться своим носителем дальше. Также, при помощи этой утилиты можно совершить форматирование.
Флешка защищена от записи – как отформатировать
Для этого, после 4 шага «attributes disk clear readonly» добавьте еще три:
- clean — диск будет полностью очищен
- create partition primary — создастся новый раздел
- format fs=ntfs — отформатирует в ФС «NTFS», можно сделать и в «FAT32»
Кстати, о работе этой утилиты я уже подробно писал в статье — создание загрузочной флешки windows. Обязательно ознакомьтесь с ней, там написано много чего полезного и интересного.
6. Программы, решающие проблему – флешка защищена от записи, как снять защиту
К сожалению, не всегда получается решить проблему только лишь средствами одной ОС. В таких случаях нужно использовать программы, которые специализированы для решения именно таких вопросов. Они определенно должны помочь вам в решении проблем, связанных с защитой записи на флешку и невозможности ее форматирования.
JetFlash Recovery Tool
Скачать JetFlash Recovery Tool
Одна из самых востребованных утилит такого рода, создана компанией Transcend, но позволяет работать и с носителями других производителей. Помогает убирать защиту от записи, восстанавливать файловую систему, форматировать флешку с заблаговременным сохранением данных. Работает даже с теми носителями, которые не распознаются самой ОС.
HP USB Disk Storage Format Tool
Скачать HP USB Disk Storage Format Tool
Еще одна отличная утилита подобного рода — конечно же бесплатная, используют ее по большей части для форматирования USB устройств. С ее помощью также можно делать и загрузочные USB Flash. Очень удобна в использовании.
D-Soft Flash Doctor
Скачать D-Soft Flash Doctor
Довольно неплохая утилита для форматирования флешек на низкоуровневом уровне, но и для хорошей диагностики и исправления найденных ошибок. Еще один плюс данной программы — она целиком на русском языке и полностью бесплатна.
В заключение
Как видите у вас есть целых шесть вариантов решения этого вопроса, хоть один из них, да и поможет. Если уже ничего не помогает, то следует дойти до ближайшего сервисного центра, там вам точно должны сказать в чем проблема, может быть банально флеш-накопитель уже пора менять.
Флешка пишет диск защищен от записи
  windows | для начинающих
Извиняюсь за заголовок, но именно так задают вопрос, когда при действиях с USB флешкой или SD картой памяти Windows сообщает об ошибке «Диск защищен от записи. Снимите защиту или воспользуйтесь другим диском» (The disk is write-protected). В этой инструкции покажу несколько способов снять защиту с флешки или карты памяти и расскажу, откуда она берется.
Отмечу, что в разных случаях сообщение о том, что диск защищен от записи может появляться по разным причинам — часто по причине настроек Windows, но иногда — из-за испорченной флешки. Коснусь всех вариантов и соответствующих им методов снятия защиты в Windows 10, 8.1 или Windows 7. Если что-то оказалось не совсем понятным, то внизу статьи есть видео, в котором продемонстрированы почти все способы исправить ошибку.
Примечания: бывают USB флешки, на которых есть физический переключатель защиты от записи, обычно подписанный Lock или с изображением замка (проверьте и передвиньте, а еще он иногда ломается и не переключается обратно).
Если под флешкой, защищенной от записи подразумевается SD карта памяти или карта MicroSD, подключаемая через переходник на формат SD, обратите внимание на два нюанса:
- Карты памяти SD и переходники с MicroSD на SD имеют сбоку небольшой переключатель: одно из его положений — защита от записи, второе — запись разрешена.
- Нередко этот переключатель ломается, в результате мы можем получить постоянную защиту от записи, независимо от положения «рычажка». Это легко решается заменой адаптера, если дело в нем и сложнее в случае с полноформатной картой памяти SD.
Убираем защиту от записи с USB в редакторе реестра Windows
Для первого способа исправить ошибку потребуется редактор реестра:
- Для его запуска вы можете нажать клавиши Windows + R на клавиатуре и ввести regedit, после чего нажать Enter.
- В левой части редактора реестра вы увидите структуру разделов редакторе реестра, найдите раздел
HKEY_LOCAL_MACHINE\SYSTEM\CurrentControlSet\Control\StorageDevicePolicies
Учтите, что этого пункта может и не быть, тогда читаем дальше - Если этот раздел присутствует, то выберите его и посмотрите в правой части редактора реестра, есть ли там параметр с именем WriteProtect и значением 1 (именно это значение может вызывать ошибку Диск защищен от записи). Если он есть, то кликните по нему дважды и в поле «Значение» введите 0 (ноль). После чего сохраните изменения, закройте редактор реестра, извлеките флешку и перезагрузите компьютер. Проверьте, была ли исправлена ошибка.
- Если такого раздела нет, то кликните правой кнопкой мыши по разделу, находящемуся на уровень выше (Control) и выберите «Создать раздел». Назовите его StorageDevicePolicies и выберите его.
- Затем кликните правой кнопкой мыши в пустой области справа и выберите пункт «Параметр DWORD32» (даже для x64 Windows). Назовите его WriteProtect и оставьте значение равным 0. Также, как и в предыдущем случае, закройте редактор реестра, извлеките USB накопитель и перезагрузите компьютер. После чего можно проверить, сохранилась ли ошибка.
Дополнительно, проверьте 2 раздела реестра
HKEY_LOCAL_MACHINE\SOFTWARE\Policies\Microsoft\Windows\RemovableStorageDevices\ HKEY_CURRENT_USER\SOFTWARE\Policies\Microsoft\Windows\RemovableStorageDevices\
По умолчанию такой раздел отсутствует в реестре (и, если у вас его нет — значит дело не в нем). При наличии раздела RemovableStorageDevices, обратите внимание на вложенный подраздел и содержащиеся в нем Deny_Write, Deny_Read, Denya_Execute, при значении этих параметров равному 1, они запрещают запись, чтение и выполнение со съемных накопителей.
Удалите такие параметры — это должно снять защиту от записи. Перезапустите компьютер (может оказаться достаточным отключить и заново подключить флешку): проблема с защитой флешки от записи должна быть решена.
Как убрать защиту от записи в командной строке
Еще один способ, который может помочь убрать ошибку USB диска, который вдруг показывает ошибку при записи — снять защиту в командной строке.
Для этого проделайте следующие действия:
- Запустите командную строку от имени администратора (В Windows 10 это проще всего сделать через поиск в панели задач, в Windows 8.1 — используя меню правого клика по кнопке Пуск, в Windows 7 — через правый клик по командной строке в меню Пуск).
- В командной строке введите diskpart и нажмите Enter. Затем введите команду list disk и в списке дисков найдите свою флешку, вам потребуется ее номер. Введите по порядку следующие команды, нажимая Enter после каждой.
- select disk N (где N номер флешки из предыдущего шага)
- attributes disk clear readonly
- exit
Закройте командную строку, отключите и заново подключите флешку, затем попробуйте произвести какие-либо действия с флешкой, например, отформатировать ее или записать какую-либо информацию, чтобы проверить, исчезла ли ошибка.
Диск защищен от записи — решение для флешек Transcend, Kingston, Silicon Power и других
Многие производители USB накопителей выпускают собственные утилиты для исправления ошибок с флешками и картами памяти. Часто они срабатывают и в рассматриваемом нами случае, позволяя снять защиту. Подробно обо всех таких утилитах: Программы для ремонта флешки.
Видео инструкция
Ниже — видео по данной ошибке, в которой показаны все описанные выше способы. Возможно, она сможет вам помочь разобраться с проблемой.
Надеюсь, один из подходов помог вам в решении проблемы. Если же нет, рекомендую также проверить вашу флешку на другом компьютере или ноутбуке: это позволит определить, является ли защита от записи следствием параметров системы или же виноват сам накопитель.
А вдруг и это будет интересно:
Установка и снятие защиты на флешке от записи
Опасаетесь, что вашу информацию могут похитить с рабочего компьютера и унести на флешке? Или наоборот, боитесь потерять данные, хранящиеся на флешке из-за того, что они легко удаляются? Как обезопасить файлы от копирования на сменный носитель, не запрещая его использования в системе? А как защитить скопированное от удаления?
Защита флешки от записи может быть реализована несколькими способами, в зависимости от преследуемых целей. Одни из них запрещают запись на съемный диск средствами самой системы, что не дает возможности записывать файлы на любую флешку на вашем компьютере, другие же позволяют запретить запись на конкретный носитель, независимо от того, к какому компьютеру он будет подключен. Рассмотрим их подробнее:
Запрет записи на сменные носители путем редактирования реестра.
Небольшие изменения, внесенные в реестр, позволят добиться запрета записи на любые съемные диски. Для того, чтобы внести необходимые настройки, откройте окно “Выполнить” при помощи комбинации клавиш Win/R и запустите редактор реестра (для этого нужно ввести команду “regedit” в окне и нажать кнопку Ok или Enter):
В редакторе нас интересует раздел HKEY_LOCAL_MACHINE,
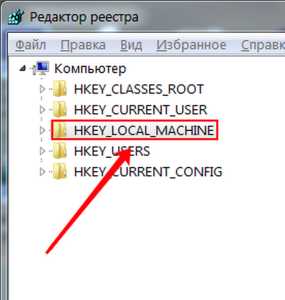
в котором последовательно откроем /SYSTEM/CurrentControlSet/Control/
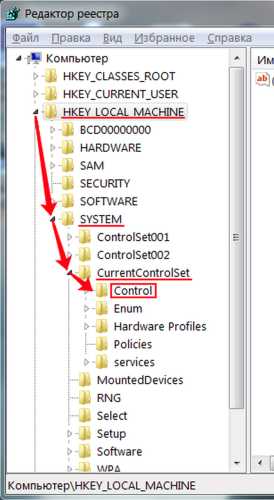
В подразделе Control нам необходимо найти папку StorageDevicePolicies (а если ее нет – создать новую) и в параметре WriteProtect заменить значение нуль на единицу:
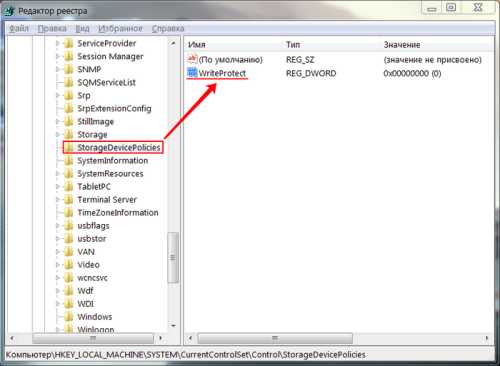
Для этого двойным щелчком откроем параметр и отредактируем его значение:
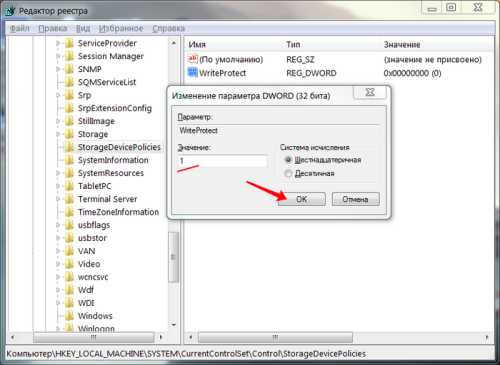
В том случае, если мы самостоятельно создавали StorageDevicePolicies, нам нужно в ней создать и параметр WriteProtect, для чего необходимо правой кнопкой мыши открыть контекстное меню, выбрать “Параметр DWORD 32 бита” и присвоить новому параметру имя WriteProtect, после чего изменить его значение на единицу, указанным выше способом.
После закрытия редактора реестра, перезагрузите компьютер для применения внесенных изменений. Запись на съемные диски более не доступна, на флешку невозможно ничего скопировать, а существующие на ней файлы нельзя удалить и переименовать:
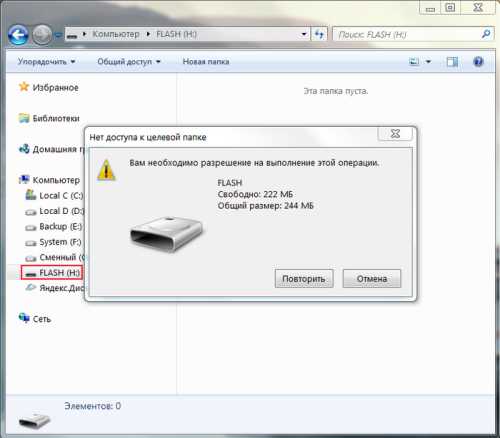
Чтобы отключить запрет на запись, необходимо вернуть параметру WriteProtect нулевое значение.
Запрет записи на флеш носители при помощи изменения групповой политики
Другой способ, позволяющий добиться аналогичных результатов, состоит во внесении изменений в локальную групповую политику. Откройте редактор, используя знакомые нам клавиши Win/R со вводом команды gpedit.msc в окне “Выполнить”:
Последовательно перейдем по пути Конфигурация компьютера / Административные шаблоны / Система / Доступ к съемным запоминающим устройствам:
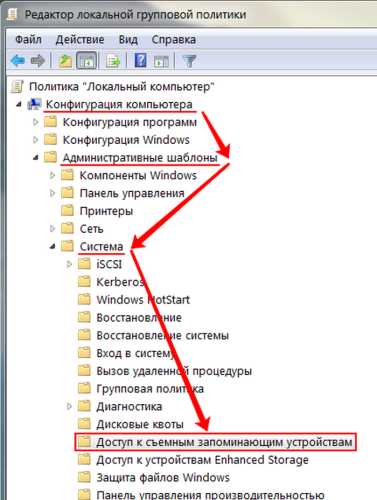
Здесь нас интересует параметр “Съемные диски: запретить запись”, который необходимо установить во включенное состояние:
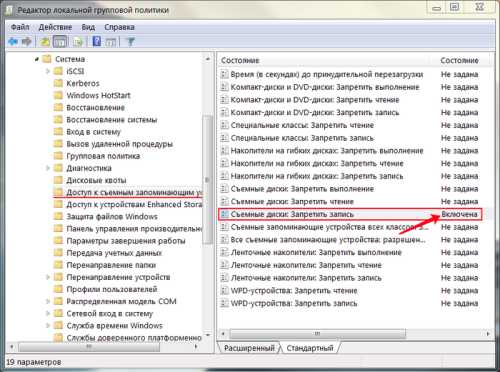
Данный способ хорош тем, что не требует перезагрузки системы для применения настроек – после нажатия кнопки “Применить”, запрет записи на диски включается сразу.
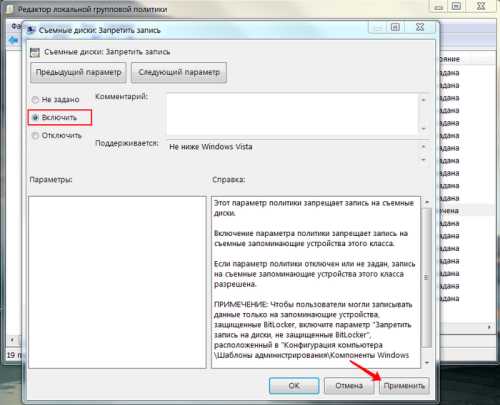
Также сразу запрет записи и выключается, достаточно установить параметру “Съемные диски: запретить запись” значение “Не задано”, или “Отключить”.
Оба метода хороши для запрета записи на вашем компьютере, но защитить важные данные на флешке, при ее использовании для переноса файлов на другой компьютер, они не способны. Для этого нужен совершенно другой подход:
Защита флешки от записи путем установки прав доступа
Для применения этого способа необходимо отформатировать вашу флешку стандартными средствами Windows в файловую систему NTFS:
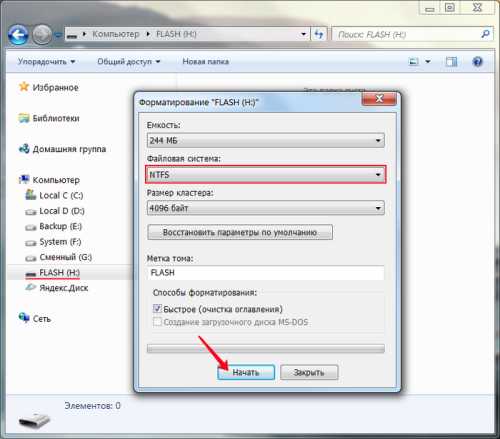
Все данные при этом будут уничтожены, поэтому если у вас на ней имеются важные документы, скопируйте их предварительно на жесткий диск, а после форматирования – верните на флешку.
Далее нам нужно установить права доступа, для этого щелкните правой кнопкой мыши на изображении съемного диска в “Проводнике” и выберите пункт “Свойства”:
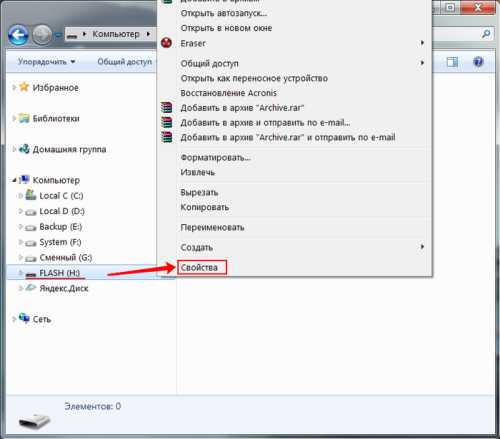
В “Свойствах” нас интересует вкладка “Безопасность”, на которой мы можем внести изменения в права доступа файловой системы:
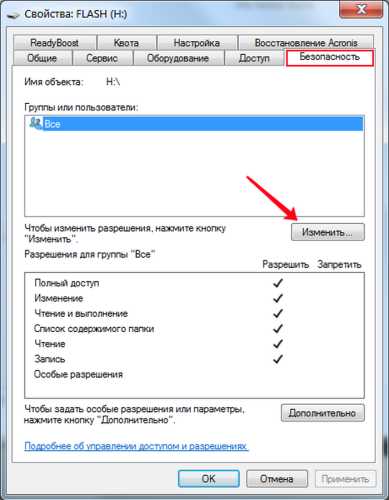
Установите для группы “Все” запрет на запись, примените изменения:
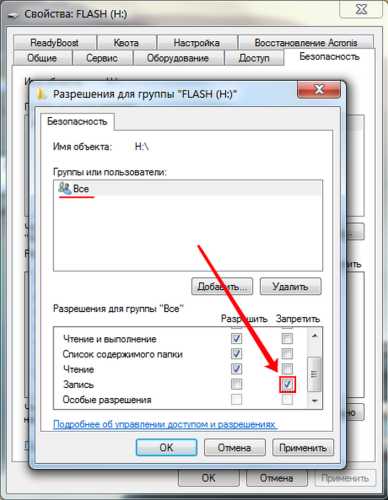
Теперь, независимо от компьютера, к которому будет подключена ваша флешка, прав на запись (а соответственно и на удаление файлов) ни у одного пользователя не будет. Причем восстановить права можно лишь на том компьютере, где вносились первоначальные изменения, вернув галочку для пункта “Запись” в положение “Разрешить”.
При желании, вы можете поэкспериментировать с различными группами пользователей, например, разрешив запись только группе с административными правами. Однако учтите, что эти настройки будут действительны только для администраторов на том компьютере, где вносятся изменения и ни на каком другом.
Каким образом снять такую защиту от записи, если доступа к исходному компьютеру нет, или если на этом компьютере переустановили операционную систему? В этом случае вам поможет только форматирование флешки заново. Не пугайтесь, если на ней вы храните важные документы – скопируйте их в папку на жестком диске компьютера, а потом смело форматируйте свой носитель информации. После форматирования файловая система вернется в исходное состояние, для уверенности можно выбрать систему FAT в качестве новой файловой системы.
Защита сменного носителя от записи при помощи встроенного переключателя
Не стоит забывать и о том, что некоторыми производителями предусмотрен переключатель, позволяющий блокировать запись на флешке. Это касается, в основном, карт памяти и адаптеров для них, однако и USB-носители тоже могут быть им оборудованы:

В том случае, если ваш носитель имеет такой переключатель, просто переключите его – и до тех пор, пока вы не вернете его в обратное положение, записать что либо, или случайно удалить файлы, будет невозможно. Главное – сами не забудьте, что вы включили блокировку от записи на флешку, иначе вам гарантированы неприятные эмоции, когда вы не сможете представить отчет начальнику из-за того, что не получится скопировать файлы на флешку, теперь уже защищенную.
Как снять защиту от записи с USB в Windows 10/8/7?
В настоящее время у большинства из нас есть один или несколько USB-накопителей, которые обычно используется для хранения и передачи данных между компьютерами, создания рабочего пространства Windows To Go, установки и запуска переносных приложений, подключения к беспроводная сеть и файлы резервных копий. Некоторые пользователи, которые часто используют USB приводы могли столкнуться со следующими сообщениями об ошибках.
Ошибка при форматировании USB: "Когда я форматирую USB-накопитель, отображается сообщение об ошибке - Диск защищен от записи.Я пробовал разные методы, чтобы решить эту проблему, но все не работают. Нет переключателя защиты от записи в теме. Это SanDisk Cruzer Edge 8 ГБ USB. Я использую Windows 7. Пожалуйста, дайте мне решение, чтобы исправить это. "
Ошибка при копировании файла на USB: " При попытке переноса файлы с ПК с Windows 10 на USB-накопитель Kingston DataTraveler 32 ГБ, я получено сообщение об ошибке - Диск защищен от записи. Снимите защиту от записи или используйте другой диск. Теперь я не могу ни копировать файлы на флешку, ни создавать новые. файлы с USB-накопителя.ПК обновлен с Windows 8.1. Как отключить защита от записи? »
Что такое защита от записи на USB?
Защита от записи (также называемая« только для чтения ») может быть физической или виртуальной. USB-накопитель включен с защитой от записи и может предотвращать появление новых файлов. записываются или изменяются старые файлы. Обычно это означает, что вы можете только читать данные, которые уже хранятся на USB, но вы не можете удалить или изменить их. Используя защиту от записи, вы можете гарантировать, что данные не будут случайно перезаписаны или стерты.
Как эффективно снять защиту от записи с USB-накопителя?
Если вы читаете этот пост, вы должны быть одним из них. Глубоко вдохните и оставайтесь спокойными. Нет независимо от того, используете ли вы Windows 7, Windows 8 или Windows 10, я пойду пешком выполните несколько простых шагов, чтобы снять защиту от записи и сделать USB-флешку диск или SD-карта снова доступны для записи.
Шаг 1. Проверьте переключатель защиты от записи, если он доступен.
На некоторых USB-накопителях есть физический переключатель, который позволяет блокировать или разблокировать запись. охрана.Расположение переключателя на USB-накопителе будет другим. Сделать убедитесь, что переключатель блокировки сдвинут вверх, чтобы разблокировать положение. Вы не сможете передать файлы на USB-накопитель, если он заблокирован.
Если переключатель защиты от записи на USB-накопителе выключен, но вы все равно получаете сообщение об ошибке сообщение или на USB-накопителе нет физического переключателя, перейдите к шагу 2.
Шаг 2. Удалите атрибуты только для чтения с помощью утилиты DiskPart
2.1. Нажмите комбинацию клавиш Windows + R на клавиатуре.Во всплывающем диалоговом окне "Выполнить" введите diskpart и нажмите Enter или нажмите «OK», чтобы открыть DiskPart. Командная строка.
2.2. Введите следующие команды одну за другой и нажимайте Enter после каждой:
-
list disk - будут отображены все диски, подключенные к компьютеру, включая внутренние жесткие диски.
-
выберите диск n - где n - номер USB-накопителя. Вы можете использовать Столбец размера, чтобы определить, какой это.
-
атрибутов disk clearonly readonly - измените свойства USB, чтобы он больше не доступен только для чтения.
2.3. Закройте командную строку DiskPart и снова подключите USB-накопитель , чтобы проверить, устранена ли ошибка защиты от записи . Если нет, пожалуйста попробуйте следующий шаг.
Шаг 3. Снимите защиту от записи путем редактирования реестра
3.1. Нажмите комбинацию клавиш Windows + R на клавиатуре. Во всплывающем диалоговом окне "Выполнить" поле, введите regedit и нажмите Enter или нажмите "ОК", чтобы открыть реестр Редактор.
3.2. Разверните записи на левой панели, чтобы перейти к следующему пути:
HKEY_LOCAL_MACHINE \ SYSTEM \ CurrentControlSet \ Control \ StorageDevicePolicies
3.3. На правой панели дважды щелкните WriteProtect или щелкните его правой кнопкой мыши. и выберите «Изменить». Во всплывающем окне вы можете обнаружить, что «Значение data "установлен в 1, что означает, что текущий компьютер включен с защитой от записи. на USB-накопителе. Чтобы отключить его, нужно изменить значение с 1 на 0 и нажмите ОК, чтобы применить изменение.
3.4. Закройте редактор Regedit и снова подключите USB-накопитель к компьютеру. должен обнаружить, что защита от записи USB была снята. Если нет, следуйте Шаг 4.
Советы для шага 3:
.
Снять защиту от записи на карте памяти SD USB-накопитель
Вы когда-нибудь сталкивались с проблемой, что на нем написано «Диск защищен от записи» или «Носитель устройства защищен от записи», когда вы хотите получить доступ к своей SD-карте или USB-накопителю, скопировать с него некоторые файлы или отформатировать его? Если да, то здесь вы можете найти лучшие решения для снятия защиты от записи с вашего устройства.
Носитель устройства защищен от записи с помощью HP USB Format Tool
Также читайте: как исправить SD-карту с защитой от записи
Видеогид - бесплатное снятие защиты от записи на жестком диске usb / флэш-накопитель sd card
Как удалить ошибку защиты от записи
Диск защищен от записи сообщение об ошибке
10 способов снятия защиты от записи с карты памяти или USB-накопителя
Вы знаете, как избавиться от ошибки защиты от записи ваших карт памяти или флешек? Если нет, тоже не переживайте.Продолжайте читать и узнайте о некоторых распространенных способах быстрого снятия защиты от записи:
Метод 1: Найдите переключатель защиты от записи
снять защиту от записи переключателем защиты от записи
Многие USB-накопители и карты памяти созданы с помощью специального переключателя, который часто размещается на одной стороне устройства хранения и может помочь людям легко включить или выключить функции защиты от записи. Итак, проверьте свой флэш-накопитель или карту памяти и найдите этот конкретный переключатель.А затем просто сдвиньте ее вверх или вниз, чтобы заблокировать или разблокировать это устройство.
Метод 2. Попробуйте другое устройство для чтения карт или адаптер
Некоторые устройства чтения карт памяти USB или адаптеры производятся с включенной защитой от записи. Итак, когда вы получаете такую ошибку устройства, защищенного от записи, это не всегда ваша карта памяти или USB-накопитель, защищенный от записи. Поэтому в таких случаях просто замените другой кард-ридер или адаптер, чтобы попробовать.
Попробуйте другой адаптер карты
Метод 3: проверьте, заполнено ли устройство
Когда SD-карта или USB-накопитель заполнены, отображается ошибка защиты от записи, если вы хотите что-то на ней записать.Вы можете проверить место на компьютере.
Method4: Снять защиту от записи в настройках свойств
Шаг 1. Откройте проводник, найдите SD-карту или USB-порт
.Шаг 2: Щелкните правой кнопкой мыши параметр «Свойства», разблокируйте поле «Только для чтения», затем нажмите «Применить».
Затем вы можете редактировать файлы на SD-карте или USB-накопителе, чтобы они не были доступны только для чтения.
Удалить настройку только для чтения для каждого файла / папки
Метод 5: Запустить средство проверки ошибок
удалить защиту от записи с помощью средства проверки ошибок
Такая ошибка устройства защиты от записи не всегда означает, что ваша карта памяти или флэш-накопитель действительно защищены от записи.Это также может быть вызвано некоторыми ошибками диска или карты памяти. Итак, вы также можете попробовать запустить инструмент проверки ошибок Windows и посмотреть, можно ли устранить эту проблему с ошибкой. Просто щелкните правой кнопкой мыши это устройство хранения в «Мой компьютер», чтобы выделить «Свойства», и вкладку «Инструменты», чтобы нажать «Проверить сейчас…», а затем дождитесь завершения процесса проверки. И, наконец, посмотрите, не столкнетесь ли вы снова с той же проблемой защиты от записи.
Метод 6. Сбросить реестр компьютера
снять защиту от записи путем сброса реестра компьютера
Если ваш компьютер настроен на постоянную защиту от записи всех внешних запоминающих устройств, вы также несомненно будете получать такие ошибки защиты от записи каждый раз.Итак, чтобы полностью удалить такие нежелательные ошибки, вам лучше сначала сбросить реестр компьютера, чтобы удалить эту функцию защиты от записи, как показано ниже:
Шаг 1 . Нажмите «Пуск», затем «Выполнить» и введите «regedit».
Шаг 2 . Щелкните «Мой компьютер»> «HKEY_LOCAL_MACHINE»> «СИСТЕМА»> «CurrentControlSet»> «Управление»> «StorageDevicePolicies».
Шаг 3 . Найдите справа кнопку «Защита от записи».
Шаг 4 . Измените значение DWORD с «1» на «0»
Обратите внимание:
Если вы не найдете «StorageDevicePolicies» в папке «Control», просто щелкните правой кнопкой мыши папку «Control», выберите «New» и назовите вновь созданный ключ «StorageDevicePolicies».Затем щелкните правой кнопкой мыши «StorageDevicePolicies», чтобы выделить «Значение DWORD» в списке параметров «Новый» и назовите вновь созданный ключ «Защита от записи». И, наконец, отредактируйте значение DWORD на «0».
Метод 7. Отформатируйте SD-карту или USB
Этот способ аналогичен перезагрузке диска, форматирование может помочь вам стереть что-то не так. Если ваше устройство заполнено, этот способ также работает.
Для дальнейшего чтения: 8 бесплатных способов форматирования sd-карты, флешки, жесткого диска
Method8: Удалить защиту от записи sd / usb / disk с помощью командной строки
Шаг 1. Запустите CMD на компьютере с системой Windows.
запустить cmd для снятия защиты от записи
Шаг 2: введите "diskpart" в окне и нажмите Enter.
запустить cmd для снятия защиты от записи
Шаг 3: введите «список дисков» и введите.
запустить cmd для снятия защиты от записи
Шаг 4: введите «выберите диск», найдите свою SD-карту или USB-накопитель и введите «выберите диск 1» (убедитесь, что диск 1 - это ваш привод)
запустить cmd для снятия защиты от записи
Шаг 5: введите «Атрибуты диска очищаются только для чтения» и введите.
запустить cmd для снятия защиты от записи
Метод 9: Используйте соответствующее программное обеспечение - Программное обеспечение для удаления защиты от записи
Вы по-прежнему не можете отключить защиту от записи на карту памяти или флэш-накопитель, даже если попробовали четыре вышеупомянутых метода? ХОРОШО! Если вы не нашли правильный способ удалить эту ошибку защиты от записи, вы можете напрямую воспользоваться соответствующим программным обеспечением, которое поможет вам легко избавиться от этой ошибки защиты от записи. Просто откройте свой Google или другой аналогичный веб-сайт и найдите его в Интернете.
Форматирование sd / usb / disk с помощью Rufus в основном будет работать, когда ваш носитель не может быть отформатирован по неизвестным причинам, и он будет работать безупречно как средство для удаления защиты от записи.
Скачать можно здесь:
https://github.com/pbatard/rufus/releases/download/v3.11/rufus-3.11.exe
Дополнительная ссылка для скачивания доступна на его сайте https://rufus.ie/
Rufus для форматирования USB-диска, который невозможно отформатировать
Также рекомендую: 8 бесплатных инструментов для форматирования дисков
Method10: Выполните процесс антивирусного сканирования или процесс форматирования низкого уровня.
Иногда, когда вы уверены, что защита от записи не открыта, вы также можете получить такую ошибку устройства защиты от записи из-за ошибки заражения вирусом или некоторых повреждений устройства хранения.Итак, чтобы проверить, не вызвано ли это неизвестными вирусами, вы можете просто запустить свои антивирусные инструменты, чтобы просканировать эту карту памяти или флешку. Если антивирусные инструменты не обнаруживают опасной или подозрительной информации на вашем устройстве хранения, просто отформатируйте это устройство и посмотрите, может ли форматирование изменить ситуацию. Если процесс форматирования также не может быть выполнен там, вам лучше выбрать инструмент форматирования устройства и выровнять формат этого устройства, чтобы рискнуть.
Что такое функция защиты от записи?
Функция защиты от записи - это технология, которая широко используется на USB-накопителях или картах памяти и может помочь людям защитить информацию запоминающего устройства от любого неожиданного редактирования или изменения.Другими словами, как только функция защиты от записи вашего устройства хранения включена, вы часто не можете вносить какие-либо изменения во внутренние сохраненные данные, включая удаление, вырезание, копирование, редактирование и даже форматирование. Таким образом, это может быть действительно хорошим способом для людей защитить свои важные данные на флэш-накопителях или картах памяти. Однако иногда это также создает проблемы для пользователей запоминающих устройств.
Как снять / отключить защиту от записи с карты памяти SD / USB-накопителя / внешнего жесткого диска в Windows 10/8.1/7? Требуется ли вам съемное программное обеспечение для защиты от записи, чтобы отключить защиту от записи, когда оно сообщает «Диск защищен от записи. Снимите защиту от записи или используйте другой диск»?
В этой статье рассказывается обо всех возможных методах снятия защиты от записи, форматирования защищенного от записи диска и удаления защищенных от записи файлов / папок на флэш-накопителе USB / карте памяти micro SD / ручке / переносном жестком диске.
Флэш-накопитель USB или карта памяти получает ошибку защиты от записи?
Компьютерная система Windows предупреждает вас и говорит: «Диск защищен от записи.Снимите защиту от записи или используйте другой диск ", когда вы просто пытаетесь удалить, вырезать или отредактировать что-либо, хранящееся на карте памяти или USB-накопителе? Действительно нужно удалить эту незнакомую ошибку" Защита от записи ", а также внести некоторые изменения в свой файлы, видео, аудио, фотографии и другие материалы с карты памяти или USB-накопителя? Хорошо! Такая ошибка защиты от записи часто возникает, когда люди срочно хотят стереть или отредактировать что-то внутри. В таких случаях обычно люди должны делать следующее: только для того, чтобы сначала отключить эту функцию защиты от записи.
Связанные советы:
Сопутствующие советы f для снятия защиты от записи
Также читайте: как снять защиту от записи на micro sd карте
1). Своевременно приобретите новое устройство хранения вместо «защищенного от записи».
Эта ошибка защиты от записи также может появиться при физическом повреждении запоминающего устройства. Итак, если вы пробовали несколько методов, упомянутых выше, и также напрасно, это устройство должно быть серьезно повреждено, с достаточным количеством денег просто купите новый для использования в будущем.
2). По возможности заранее сделайте резервную копию всех данных с карты памяти или флэш-накопителя.
Независимо от того, какой метод вы собираетесь попробовать, сохраненные данные устройства действительно важны и не могут быть удалены или потеряны, верно? Если возможно, всегда заранее создавайте резервные копии этих левых устройств.
3). Восстановите данные с защищенной от записи карты памяти или жесткого диска с помощью программного обеспечения для восстановления данных.
Если вы действительно не можете сначала сохранить одну, две или более копий всего, что находится внутри, на других дисках или местах, а также отформатировать эту карту памяти или жесткий диск, чтобы наконец устранить проблемы с защитой от записи, вам также не о чем беспокоиться много.После случайного удаления или форматирования люди также могут попытаться восстановить данные с карт памяти, флэш-накопителей или жестких дисков с помощью бесплатного программного обеспечения для восстановления данных. Итак, загрузите один и проверьте, можно ли восстановить ваши исходные фотографии, документы, видео и тому подобное.
Также читайте: бесплатные инструменты для ремонта SD-карт
Статьи по теме
.Как отключить защиту от записи с флешки?
У вас есть защищенная флешка? Проблема с записью на USB-накопитель может сделать его защищенным от записи, но на самом деле это не означает, что он обязательно поврежден. Поскольку это стало серьезной проблемой для пользователей, давайте сначала внимательно рассмотрим защиту от записи, прежде чем объяснять четыре типичных способа отключения защиты от записи.
1. Что такое защита от записи на USB-накопителе?
Прежде всего, защита от записи (также называемая «только для чтения») может быть физической или виртуальной.Защищенный от записи USB-накопитель имеет возможность предотвращать запись новых файлов или изменение старых файлов. Другими словами, вы можете читать только те данные, которые уже хранятся на USB-накопителе. Таким образом, ваши данные не будут перезаписаны, изменены или случайно удалены. Тем не менее, проблема защиты от записи на USB-флешку стала обычной проблемой пользователей при подключении устройств, например ноутбуков. Итак, давайте подробно рассмотрим, как снять защиту от записи с USB-накопителя.
2. Как снять защиту от записи с флешки?
Если у вас возникла проблема при попытке скопировать или удалить файлы на USB-накопителе, существуют различные решения для снятия защиты от записи с USB-накопителя, выполнив несколько простых шагов, как показано ниже. Даже если ваша система - Windows 7, Windows 8 или Windows 10, это даст вам возможность изменять, копировать или удалять любые файлы с USB-накопителя.
Проверьте переключатель защиты от записи
Некоторые флэш-накопители USB имеют физический переключатель, который позволяет заблокировать или разблокировать защиту от записи.Но расположение этого переключателя на USB-накопителе может отличаться из-за его конструкции. Убедитесь, что переключатель сдвинут в положение разблокировки, потому что вы не сможете передавать файлы на USB-накопитель, если он заблокирован. Тем не менее, если переключатель защиты от записи на USB-накопителе отключен, но вы все равно получаете это сообщение об ошибке или если на USB-накопителе нет переключателя, перейдите к следующему методу.
Используйте командную строку для очистки атрибутов
Если первый метод не помог, вам нужно будет использовать метод командной строки для снятия защиты от записи.При этом вам нужно будет запустить cmd.exe, а если вы не можете, вам нужно будет запустить его от имени администратора в вашей системе Windows. Мощный командный инструмент, так называемый Diskpart , отобразится на экране вашего интерфейса и разблокирует защищенный USB-накопитель.
В некоторых случаях новый USB-накопитель с форматом RAW может также получать ошибку только для чтения, которую Diskpart не может удалить. Как правило, это может быть связано с неправильным форматом раздела. В этом случае вам необходимо переформатировать диск с использованием другой файловой системы, которую может распознать Windows.Если вы хотите использовать командную строку для очистки атрибутов, выполните следующие действия:
Шаг 1. Запустите командную строку с помощью клавиш Windows и R, набрав «cmd» и коснитесь OK.
Шаг 2. Введите «Diskpart» и подтвердите.
Шаг 3. Введите «Список дисков».
Шаг 4. Подтвердите клавишей Enter, чтобы получить список имеющихся дисков.
Шаг 5. Найдите номер USB-ключа по его емкости.
Шаг 6.Выберите ключ, набрав «Выбрать диск X» и подтвердите.
Шаг 7. Чтобы удалить атрибут только для чтения, введите «Атрибуты диска очищаются только для чтения» и подтвердите.
Шаг 8. Введите «Атрибуты диска», затем подтвердите, чтобы проверить результат операции.
Шаг 9. Наберите «Выход» и подтвердите, чтобы выйти из программы.
После выхода снова подключите флэш-накопитель USB, чтобы проверить, устранена ли ошибка защиты от записи. Если нет, попробуйте следующий шаг.
Редактировать реестр
В некоторых случаях Windows запрещает запись на USB-накопитель, потому что его реестр содержит определенную модификацию.Например, когда вы пытаетесь скопировать или удалить файлы, вы получаете сообщение об ошибке «Удалить защиту от записи или использовать другой диск», и вы не сможете его отформатировать. Хотя флэш-накопители USB в большинстве случаев являются распространенной проблемой при использовании устройств, выполните следующие действия, если вы хотите снять защиту от записи.
Шаг 1. Откройте меню «Пуск».
Шаг 2. Нажмите «Выполнить».
Шаг 3. Введите «Regedit» и нажмите Enter, чтобы открыть редактор реестра.
Шаг 4. Перейдите в следующее расположение: HKEY_LOCAL_MACHINE \ SYSTEM \ CurrentControlSet \ Control \ StorageDevicePolicies.
Шаг 5. Дважды щелкните кнопку WriteProtect на правой панели и установите значение 0.
Шаг 6. Нажмите OK.
Шаг 7. Выйдите из реестра.
Шаг 8. Перезагрузите компьютер и снова подключите USB-накопитель к компьютеру.
Тем не менее, если вы не можете решить проблему защиты от записи после перезагрузки и повторного подключения USB-ключа, следуйте следующему методу.
Отформатируйте ключ
Если предыдущие решения не помогли, необходимо переформатировать ключ, но программа форматирования Windows учитывает защиту от записи.Некоторые производители USB-накопителей предлагают программы форматирования, но рекомендуется попробовать и загрузить программу, предложенную вашим официальным производителем, как указано здесь .
Тем не менее, перед запуском программы убедитесь, что к вашему компьютеру не подключен другой USB-накопитель. Сообщение будет отображаться между опциями «Форматировать» и «Восстановить». Таким образом вы сможете выполнить тест форматирования и, если операция завершится неудачно, вы сможете использовать параметр восстановления.Как только функция записи снова заработает, рекомендуется переформатировать ключ. Для форматирования ключа выполните следующие действия:
Шаг 1. В проводнике Windows щелкните правой кнопкой мыши значок ключа под значком «Компьютер».
Шаг 2. Во всплывающем меню выберите «Форматировать».
Шаг 3. Установите флажок «Быстрое форматирование».
Шаг 4. Выберите файловую систему (Fat32, exFat или NTFS) из раскрывающегося списка.
Шаг 5. Нажмите кнопку «Пуск», чтобы начать форматирование.
Завершение
В заключение, если вы пытаетесь скопировать или изменить файлы на USB-накопитель, защита от записи может сработать и привести к некоторым проблемам. Среди четырех перечисленных решений пользователь сначала отформатирует свои USB-накопители, так как этот метод прост, прежде чем восстанавливать свои данные. Это даст возможность изменять и копировать файлы. Параллельно рекомендуется проверить, разблокирована ли ваша флешка. Действительно, вы не сможете передавать файлы, если он заблокирован.
Однако, если вы все еще получаете сообщение об ошибке и не можете решить проблему защиты от записи, вы можете использовать последние несколько методов, которые включают использование командной строки и редактирование реестра. Конкретные изменения будут вызваны переформатированием и быстрой очисткой USB-ключа.
.
Как включить или отключить защиту от записи на флешке
Обновлено: 30.11.2020 компанией Computer Hope
Есть несколько способов включить или отключить защиту от записи на USB-накопителе. В зависимости от вашего устройства вы можете использовать аппаратный переключатель, чтобы включить защиту от записи или изменить настройки только для чтения для устройства через операционную систему.
Аппаратный переключатель защиты от записи
Некоторые USB-накопители имеют переключатель защиты от записи сбоку или снизу.Переключатель защиты от записи полезен для защиты содержимого вашего диска от вредоносных программ, когда вам нужно просмотреть его на общедоступном компьютере. Если в вашем устройстве есть этот переключатель, переведите его в положение «Блокировка». Это действие фактически переводит все файлы и само устройство в режим только для чтения.
Использование DiskPart для изменения настроек только для чтения
С помощью служебной программы командной строки Windows DiskPart можно включить или отключить режим только чтения на USB-накопителе.
- Нажмите Win + R , чтобы открыть окно «Выполнить».Введите diskpart и нажмите Enter.
- Если вы получили запрос управления учетными записями пользователей с просьбой разрешить продолжить, нажмите Да .
- В ответ на приглашение DISKPART> введите list disk и нажмите Enter.
Используйте размер диска, чтобы определить, какой из них является вашим USB-накопителем. В этом примере мы знаем, что Disk 1 - это наш USB-накопитель, потому что его размер указан как 14 ГБ .
- Выберите USB-накопитель с помощью команды select disk . В этом примере мы хотим работать с диском 1, поэтому команда выберите диск 1 .
- Вы можете просмотреть атрибуты диска с помощью команды attributes disk .
- Чтобы очистить атрибут «только чтение» (делая диск доступным для записи), используйте команду attributes disk clear-read-only .
Или, чтобы установить атрибут только для чтения (делая флэш-диск защищенным от записи), используйте команду attributes disk set-only read-only .
- Когда вы закончите, введите exit , чтобы выйти из программы.
Изменить разрешения безопасности в свойствах флеш-накопителя
Если использование DiskPart , как описано выше, не работает для очистки атрибута только для чтения USB-накопителя, может потребоваться изменить разрешения безопасности. Разрешения безопасности можно настроить так, чтобы у всех пользователей были разрешения только на чтение файлов на флэш-накопителе.
Чтобы проверить необходимость изменения разрешений безопасности, выполните следующие действия.
ЗаписьЕсли описанные ниже действия не работают для вашего флеш-накопителя, возможно, это препятствует изменению разрешений из-за блокировки программой безопасности. В этих случаях вы не сможете сделать флешку доступной для записи. Для изменения разрешений вам могут потребоваться права администратора на компьютере.
- Откройте «Мой компьютер» или «Проводник».
- Найдите флешку в списке дисков, подключенных к компьютеру.
- Щелкните правой кнопкой мыши значок флэш-накопителя и выберите Свойства во всплывающем меню.
- На вкладке Общие проверьте запись Файловая система , чтобы узнать, как отформатирован флэш-накопитель. Выберите соответствующую ссылку ниже в зависимости от типа файловой системы.
Файловая система NTFS
- В окне Properties щелкните вкладку Security .
- Нажмите кнопку Изменить под разделом Группа или имена пользователей .
- В окне Разрешения щелкните запись Все , если она еще не выбрана.В разделе «Разрешения для всех » убедитесь, что для записи « Изменить » установлен флажок Разрешить . Если он не отмечен, установите его.
- Нажмите кнопку ОК в окне Разрешения и свойства , чтобы сохранить изменение разрешений безопасности.
Если флеш-накопитель USB по-прежнему доступен только для чтения после установки флажка Разрешить на шаге 7, повторите эти шаги и установите флажок для записи Полный доступ .Убедитесь, что сейчас USB-накопитель позволяет изменять его содержимое.
Если вы хотите настроить флэш-накопитель только для чтения для всех, на шаге 7 снимите все флажки в столбце Разрешить , за исключением записи Чтение .
Файловая система FAT
- В окне «Свойства» щелкните вкладку Sharing .
- На вкладке «Общий доступ» нажмите кнопку Advanced Sharing .
- В окне Advanced Sharing установите флажок Share this folder .
- Нажмите кнопку Разрешения .
- В окне Разрешения щелкните запись Все , если она еще не выбрана. В разделе «Разрешения для всех » убедитесь, что для записи Изменить установлен флажок Разрешить . Если он не отмечен, установите его.
- Нажмите кнопку OK в окнах Permissions , Advanced Sharing и Properties , чтобы сохранить изменения разрешений.
Если USB-накопитель по-прежнему доступен только для чтения после установки флажка Разрешить на шаге 9, повторите эти шаги и установите флажок для записи Полный доступ . Убедитесь, что сейчас USB-накопитель позволяет изменять его содержимое.
Если вы хотите настроить флэш-накопитель только для чтения для всех, на шаге 9 снимите все флажки в столбце Разрешить , кроме записи Чтение .
Защита отдельных файлов
Вы всегда можете изменить защиту от записи для отдельных файлов и папок на съемном диске.См. Следующую страницу для получения дополнительной помощи и информации о настройке файлов.
.