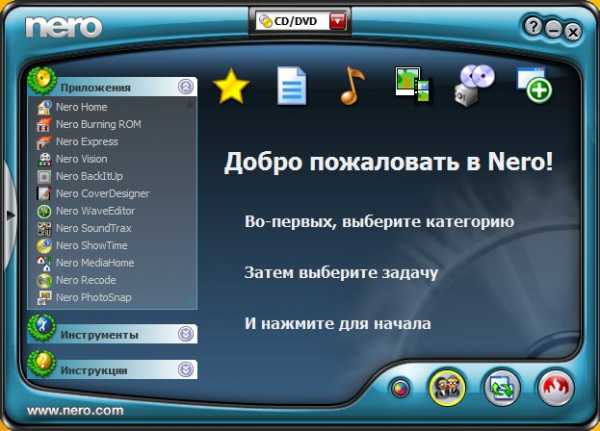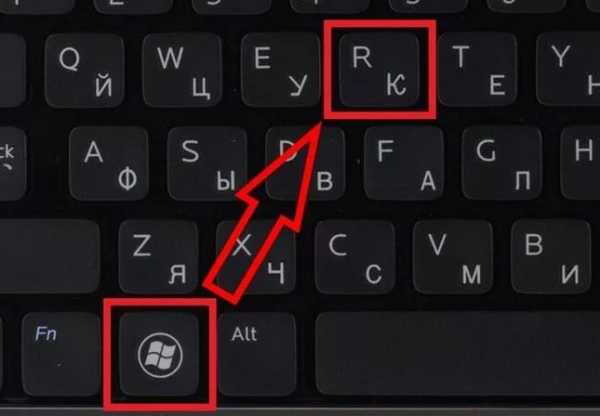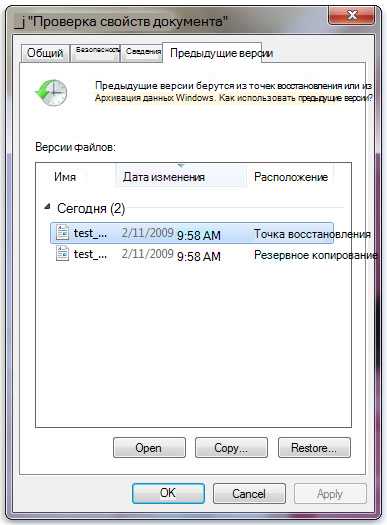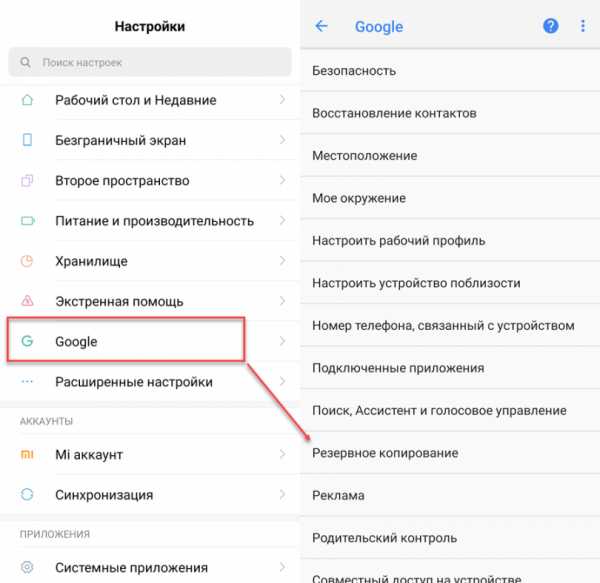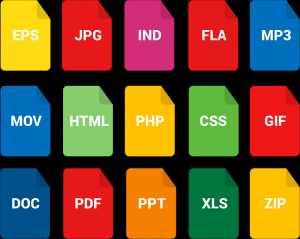Как снизить размер файла jpg
Как уменьшить размер файла JPG ? 4 быстрых способа!
Автор Вячеслав Вяткин На чтение 6 мин. Просмотров 14.7k. Опубликовано
Если перед вами встала задача, как уменьшить размер файла JPG, то давайте попробуем вместе разобраться в данной ситуации. Очень часто, размер изображения нужно уменьшить, для того, чтобы фотографии или картинки не занимали много места на диске. Многие пользователи, часто отправляют большое количество фотографий по электронной почте, но как правило, на всех почтовых серверах присутствует ограничение по объему информации в одном письме.
Из-за этого, многие люди не могут отправить изображения в электронном сообщении, тем самым впадают в ступор и не знают, как выйти из ситуации. Так же если вы грузите файлы изображений в облачный сервис или передаете по сети, то быстрее это будет происходить, если изображение будет иметь маленький вес. Поэтому, файлы необходимо уменьшать в размерах при этом постараться не испортить качество изображения.
Что такое файл JPG.
JPEG (произносится «джейпег», англ. Joint Photographic Experts Group) – наиболее популярный растровый формат изображения. Файлы, которые содержат изображения имеют расширение JPG
Если обратить внимание, то названия многих графических изображений на вашем компьютере имеют вид («название фото».jpg или «название фото».jpeg ). Расширение .jpg является самым популярным.
Файлы JPG прекрасно сжимаются как с потерей качества, так и без. Соответственно, все зависит от того, что хочет получить пользователь в конечном результате. Существует огромное количество программ и онлайн сервисов, для сжатия изображений. Поэтому, давайте рассмотрим, как уменьшить размер файла JPG, разными способами и программами. Для того, чтобы определить исходный вес изображения, нужно нажать на нем правой кнопкой мыши и выбрать «Свойства».
Как уменьшить размер изображения стандартными средствами Windows ?
Если изменять размер изображения вам приходится не часто, то для таких целей подойдет стандартная программа Paint. Её функционала будет достаточно для наших целей. Так Paint позволяет выполнять следующие функции:
- Возможность добавить различный текст к изображению;
- Заливка отдельных элементов;
- Возможность обрезать ненужные фрагменты;
- Вставка другого изображения и другое.
Если вы выполняете редактирование изображения, при этом добавляете новые элементы, то его размер будет меняться.
Для того, чтобы уменьшить размер файла jpg при помощи графического редактора Paint, следуем инструкции ниже.
- Выбираем нужный файл изображения и щелкаем на нем правой кнопкой мыши. Из появившегося меню выбираем пункт «Изменить». Откроется автоматически редактор Paint.
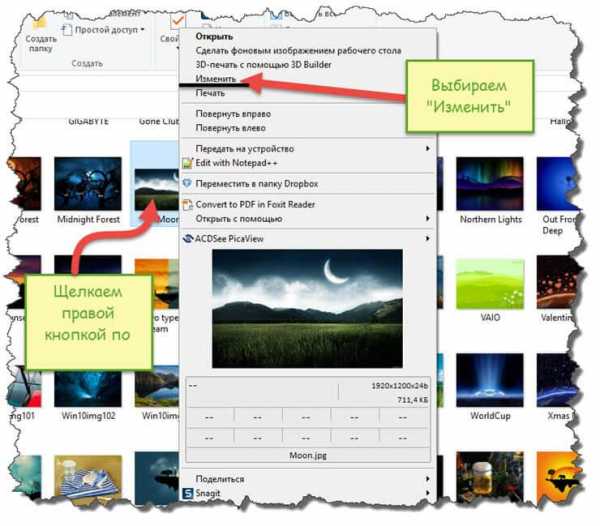
- Ищем на панели инструментов кнопку «Изменить размер»;
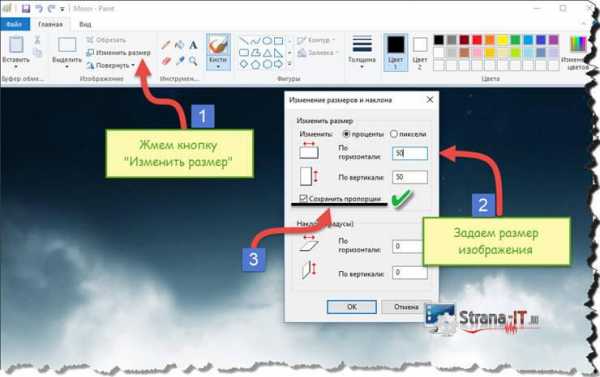
- Откроется окно, в котором нам с вами нужно указать новый размер изображения. Изменение размера доступно в процентах и пикселях.
Совет! Если изображение сильно большое, то можно выставить размер, 1024×768. Так же подбирайте правильное соотношение длины и ширины в противном случае изображение будет выглядеть не совсем корректно.
Как уменьшить размер файла JPG при помощи программ Microsoft Office.
Так как пакет программ MS Office установлен на большинстве компьютеров пользователей. То воспользуемся данным средством для редактирования размера файла JPG.
Обратите внимание! В составе вашего пакета Microsoft Office, должна быть программа MS Picture Manager

Для того, чтобы разобраться, как уменьшить размер файла JPG с помощью MS Picture Manager, делаем следующие действия:
- Открываем программу.
- Добавляем изображение или на нужном файле выбираем открыть с помощью MS Picture Manager.

- В панели инструментов ищем пункт «Изображение» и в выпадающем списке жмем кнопку «Сжать изображение». Далее регулируем процент сжатия изображения.
Совет! Чем сильнее будет сжато изображение, тем хуже будет его качество. Поэтому выбирайте золотую середину.
Уменьшаем размер JPG файла при помощи онлайн сервисов.
Если вам не подходят выше описанные способы или необходимо сжимать очень большое количество изображений, то можно воспользоваться онлайн сервисами по сжатию картинок. Один из таких сервисов https://tinypng.com
С его помощью, вы сможете уменьшить размер изображения до максимально возможного, при этом программа сама выполнить все действия за вас. Вам необходимо будет только добавить изображение в онлайн сервис.
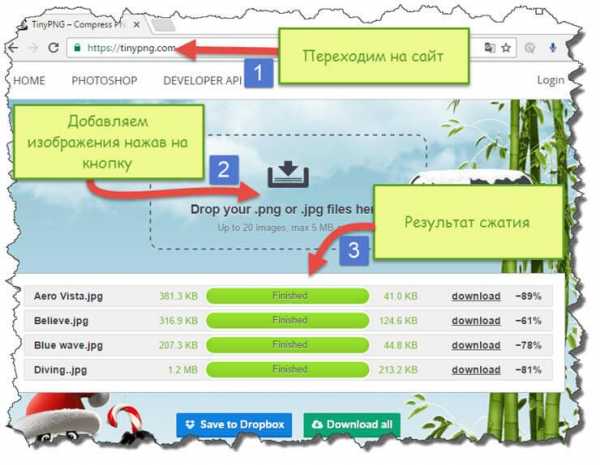
Обратите внимание! После сжатия, вам будет наглядно представлено, на сколько процентов уменьшился вес картинки после обработки.
После добавления картинки или фотографии, программа автоматически проанализирует файл, и если возможно, сожмет его. При этом размер изображения, длина и ширина, остается не измененным. Сервис tinypng.com работает с разными форматами графических изображений, поэтому подойдет многим пользователям.
Еще один онлайн сервис, позволяющий изменить размер файла с изображением — irfanview.com. Сервис поддерживает работу с различными форматами изображений. В отличие от tinypng.com , пользователь сам выбирает настройки для создаваемого изображения.
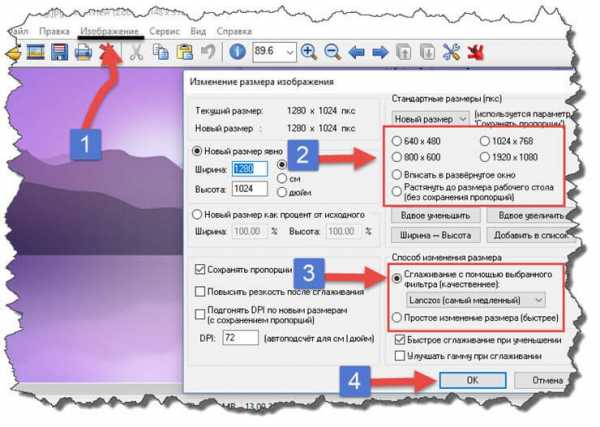
Можно установить размер изображения вручную или же выбрать из предложенных вариантов.
Для более качественного сжатия, программа имеет различные фильтры. В параметрах сохранения, так же можно выставить значения, которые уменьшат размер выходного файла.
Уменьшаем размер изображения при помощи редактора Snagit.
Не так давно, я писал статью, как сделать скриншот экрана, в данной статье я затрагивал рассмотрение программы Snagit, которая умеет делать не только скриншоты экрана, но и редактировать полученные изображения. Данная программа прекрасно подойдет для наших целей, сейчас я вам покажу и расскажу, как уменьшить размер файла JPG при помощи редактора Snagit.
Предлагаю выполнять все по пунктам.
- Открываем редактор Snagit;
- В панели меню жмем «Файл» и в выпавшем списке выбираем «Открыть»;
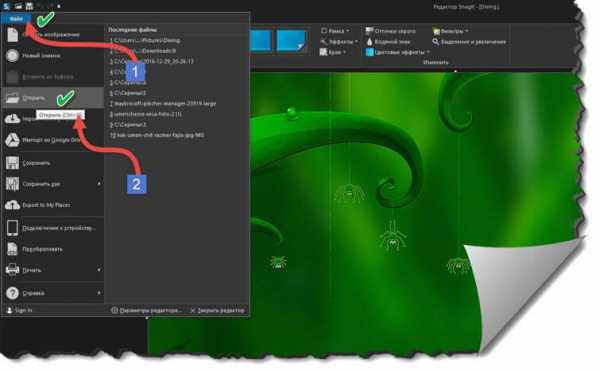
- Выбираем нужное изображение;
- Далее в панели меню открываем вкладку «Изображение» и в панели инструментов жмем «Изменить размер»;
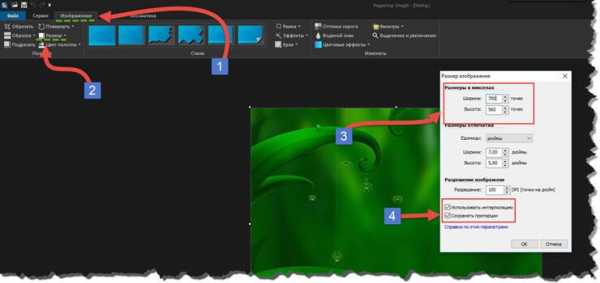
- В открывшемся меню выставляем нужный размер изображения;
Обратите внимание! Чтобы изображение изменило размер пропорционально, оставьте галочку «Сохранять пропорции».
- После сохраните изображение используя меню «Файл» — «Сохранить как».
После изменения размера изображения, файл будет иметь более меньший вес. Для того, чтобы его еще уменьшить, рекомендую использовать онлайн сервисы, описанные выше.
Заключение.
Сегодня мы с вами рассмотрели, как уменьшить размер файла JPG. Теперь, вы без труда сможете изменить размер изображения и его вес. Это поможет вам сохранить место на жестком диске компьютера, флешке или карте памяти телефона. Так же сжатые файлы будут быстрее передаваться по сети. Как видите, в большинстве случаев, можно изменить размер файла без потери качества.
Как уменьшить размер файла JPG? Быстрые способы

- Содержание статьи
Формат JPG широко используется при работе с изображениями. В большинстве случаев при сохранении картинки на компьютер пользователи выбирают максимально доступное качество, что приводит к увеличению размера файла. Если изображения хранятся на жестком диске компьютера, то это не вызывает никаких проблем.
Но в некоторых ситуациях на размер картинки накладываются строгие ограничения и пользователи начинают искать ответ на вопрос, как уменьшить размер JPG файла. Например, с такими ограничениями можно столкнуться при загрузке фотографий на тематические форумы, доски объявлений, на страницы социальных сетей или при отправке фото с помощью электронной почты.
Решить проблему уменьшения размера картинки можно как с помощью любого графического редактора, так и с помощью специализированных программ. В данной статье мы разберем несколько самых эффективных способов, с помощью которых можно быстро уменьшить размер JPG файла.
Способы уменьшения JPG файла
В общем случае уменьшения размера картинки можно достичь двумя способами:
- Уменьшением разрешения изображения – при этом снижается общее количество точек (пикселей) из которых состоит картинка.
- Понижением качества изображения – при этом значительно усиливается степень сжатия, которая применяется при кодировке в формат JPG.
Самый лучший результат достигается за счет комбинирования этих двух методов. Снизив разрешение картинки, и слегка понизив ее качество, можно серьезно уменьшить размер файла. Если же один из параметров (разрешение или качество) играет для Вас важную роль, воспользуйтесь только одним методом (например, просто снизьте качество картинки, разрешение при этом оставив неизменным).
Уменьшение размера файла JPG с помощью онлайн сервисов
Если перед Вами встает задача быстро уменьшить размер jpg файла, без лишних заморочек с программным обеспечением, то самым простым способом будет использование онлайн сервисов. Под онлайн сервисами следует понимать сайт в интернете на который можно загрузить фотографию и который автоматически ее обработает. Использование такого сервиса имеет свои преимущества и недостатки.
Преимущества:
- Готовые оптимальные настройки для максимально эффективного результата;
- Отсутствие необходимости в установке каких-либо программ;
- Полная автоматизация процесса сжатия.
Недостатки:
- Необходимость активного интернет соединения;
- Возможность потенциальной "утечки" личных файлов.
Под последним пунктом стоит понимать, что JPG файл Вы будете загружать на удаленный сервер, и никто не сможет дать Вам гарантий, что он не останется на нем, даже после того, как вы закончите свою работу с онлайн сервисом. По этому, все файлы, которые имеют хоть какую-то конфиденциальность, лучше сжимать на своем компьютере, а не в онлайне.
В сети можно найти большое количество сайтов, которые предоставляют бесплатные услуги по сжиманию фотографий, мы же разберем два сайта - compressjpeg и TinyJPG.
compressjpeg
Ссылка - compressjpeg.com
Очень простой для использования сайт, с поддержкой массовой заливки файлов для сжатия. Сжатие полностью автоматизировано, но есть возможность более тонкой настройки.
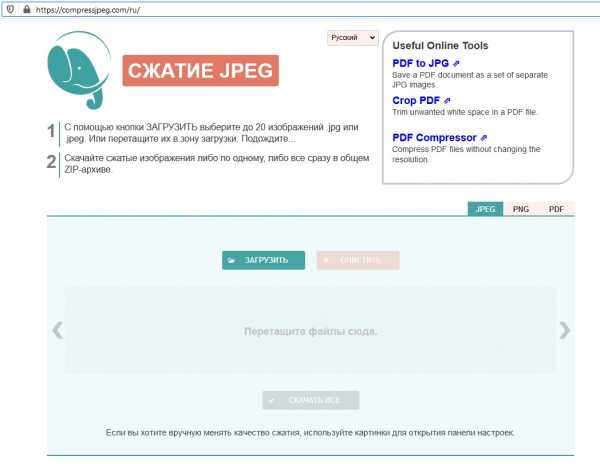
- Для заливки файлов, нужно нажать кнопку "Загрузить", и выбрать нужный файл(ы).
- Сразу после заливки файла, начнется его автоматическое сжатие, после чего его можно будет скачать. Там же будет отображено число в процентах, показывающее, на сколько был сжат файл.
- Если нужно поменять настройки сжатия, то нужно навести на картинку с надписью в процентах, и появится кнопка "Настройки". Там можно будет вручную настроить нужную степень сжатия, с предосмотром итогового результата.
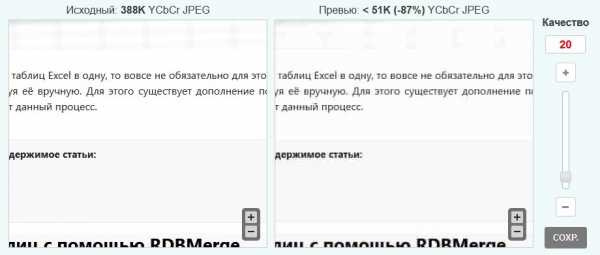
TinyJPG
Ссылка - tinyjpg.com
В отличии от предыдущего сайта, не имеет русскоязычного интерфейса, но по заверению создателей сайта, имеет более эффективный метод сжатия, позволяющий максимально сжать картинку с минимальной потерей её качества. Из недостатков стоит отметить максимальный размер файла - 5МБ, а так же ограничение в одновременную заливку в 20 картинок.
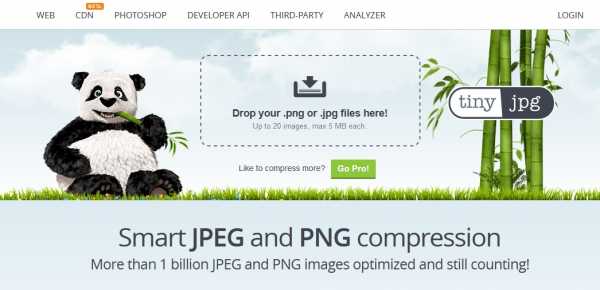
- Использование данного сайта очень простое - достаточно нажать на кнопку "Drop your .png or .jpg files here!", выбрать нужный файл(ы) и сайт автоматически уменьшит их размер.
- После сжатия, будет возможность скачать файл, или сохранить его себе на Dropbox.
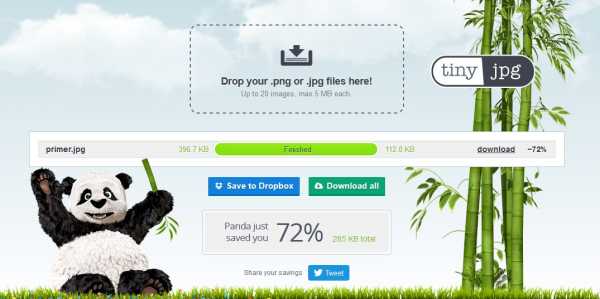
Уменьшение размера файла JPG в Adobe Photoshop
Adobe Photoshop это многофункциональный графический редактор, который отлично справится с поставленной задачей. Большинство пользователей уже знакомы с этим редактором и наверняка у многих уже установлена эта программа. Рассмотрим подробнее процесс уменьшения картинки с помощью Adobe Photoshop.
Уменьшаем разрешение. Для начала нужно открыть исходное изображение. Нажмите на картинке ПКМ и выберите “Открыть с помощью” --> “Adobe Photoshop”.
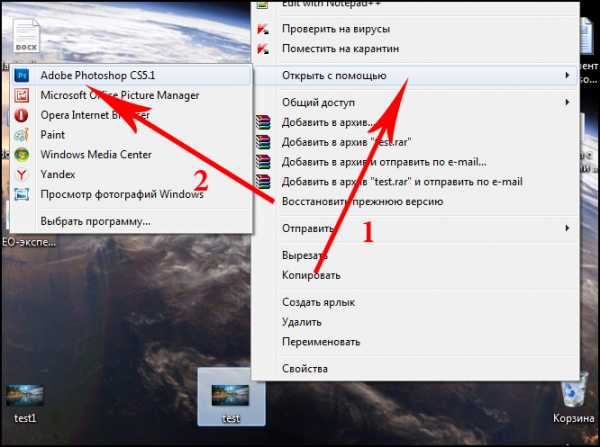
После того, как изображение откроется, перейдите в раздел “Изображение” --> “Размер изображения” или просто нажмите комбинацию клавиш “Alt+Ctrl+I”.
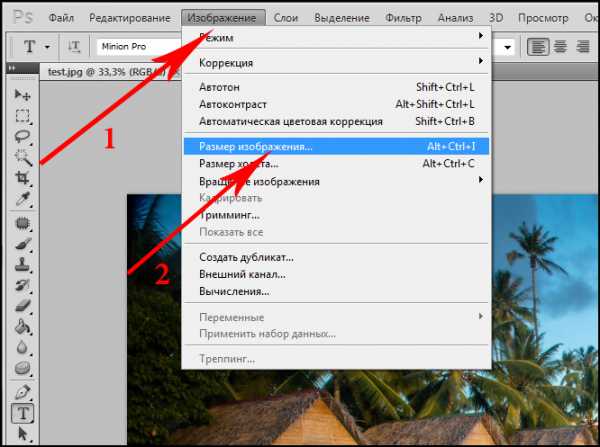
На экране появится окно, с помощью которого можно задать разрешение картинки. Для этого введите соответствующие значения в полях “Ширина” и “Высота”. После внесения изменения не забываем нажать “Ок”.
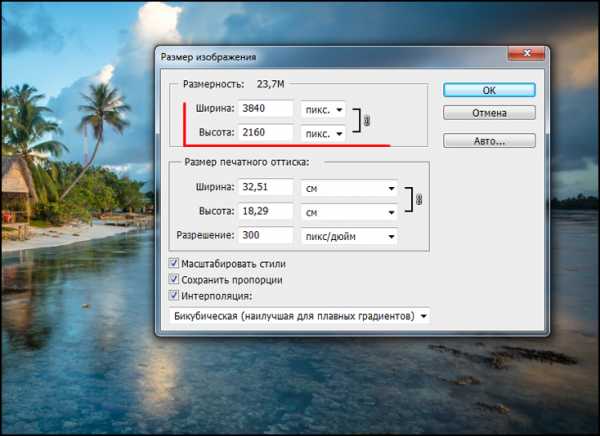
Снижаем качество. Для уменьшения размера JPG файла путем понижения качества нужно открыть картинку с помощью Adobe Photoshop. После этого нажимаем “Файл” --> “Сохранить как” или комбинацию клавиш “Shift+Ctrl+S”.
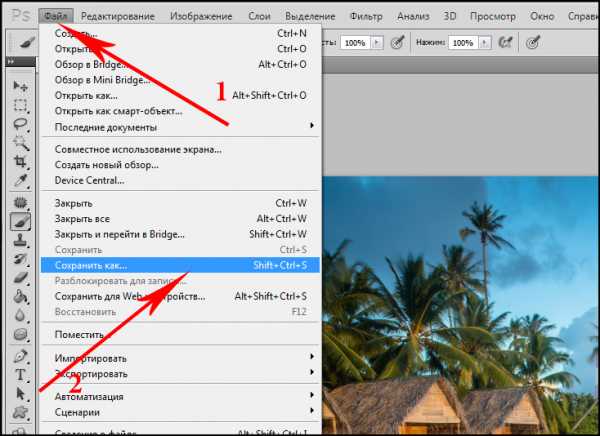
Выбираем место сохранения, вводим название файла и задаем формат “JPG”, нажимаем “Сохранить”.
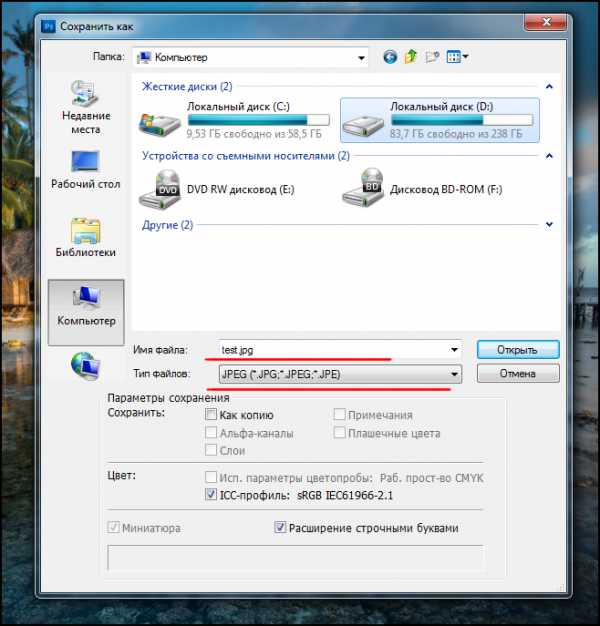
В поле “Параметры изображения” смещаем ползунок качества картинки в левую сторону. Для среднего качества установите ползунок на уровне 6-7. Нажмите “Ок”.
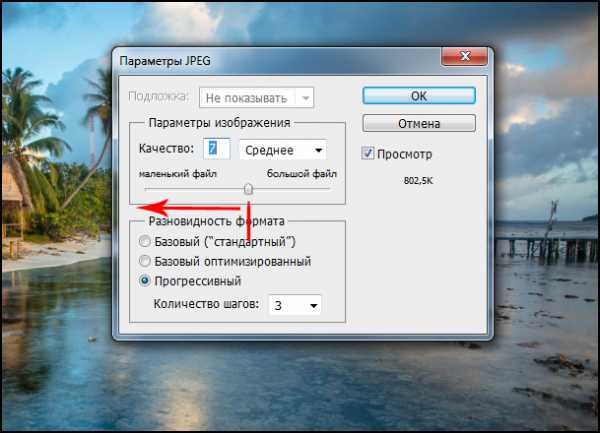
Не стоит слишком увлекаться снижением качества изображения. Это может негативно повлиять на визуальное восприятие отредактированного фото. Опытным путем определите адекватное значение параметра качества для конкретного фото.
Уменьшение размера файла JPG в Paint
Встроенный редактор Paint присутствует практически на каждом компьютере. Конечно, функциональность этого графического редактора далека от Adobe Photoshop, который является профессионалом в своей сфере. Так, например, с помощью Paint Вы не сможете понизить качество изображения. А вот разрешение изображение изменить можно и очень просто.
Если на Вашем компьютере не установлен Adobe Photoshop, а уменьшить размер картинки очень нужно, то используйте Paint. Для начала откройте нужное изображение. Для этого нажмите на нем ПКМ и выберите “Открыть с помощью” --> “Paint”.
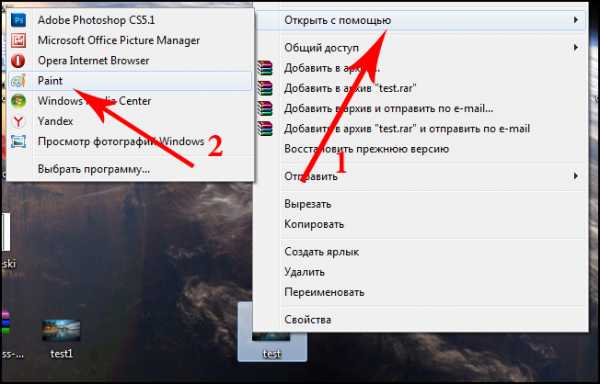
Далее нажмите комбинацию клавиш “Ctrl+W”. На экране появится окно, с помощью которого можно изменить размеры картинки. Для этого в поле “Изменить размеры” откорректируйте значения “По горизонтали" и “По вертикали". Вы можете установить селектор как напротив пункта “Проценты” (тогда Вы будете изменять размеры изображения в процентном соотношении) или напротив пункта “Пиксели” (размеры будут изменяться в пикселях).
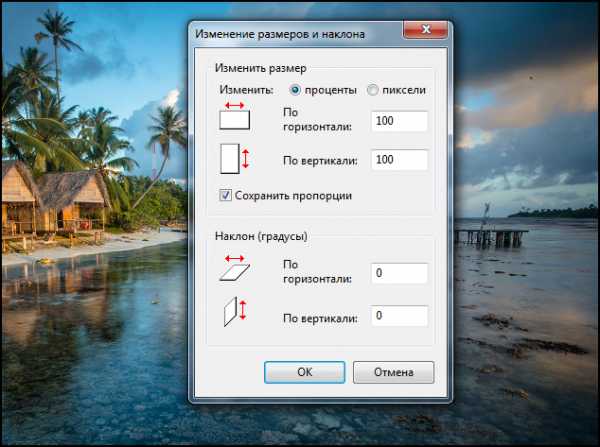
После всех изменений нажимаем “Ок” и сохраняем картинку зайдя в “Paint” --> “Сохранить как”.
Выводы
В рамках данной статьи мы рассмотрели несколько способов, с помощью которых можно уменьшить размер jpg файла. Надеемся, что при необходимости один из способов Вам точно поможет быстро сжать картинку.
Как уменьшить размер файла JPG

Уменьшение размера файлов формата JPG — задача, с которой сталкиваются пользователи в ситуации, когда изображения занимают слишком много места на локальном хранилище или один из объектов имеет довольно большой объем. Эта процедура выполняется при помощи специализированных программ или онлайн-сервисов, которые при помощи встроенных опций оптимизируют картинку различными путями, например, уменьшая разрешение, DPI или качество.
Способ 1: RIOT
Первой на очереди будет простая бесплатная программа под названием RIOT, чья основная функциональность как раз и сосредоточена на оптимизации изображений разных форматов, в том числе и JPG. Пользователь сам выбирает степень сжатия путем перемещения ползунков качества, удаления метаданных и применения масок.
Скачать RIOT
- Загрузите RIOT с официального сайта и после успешной инсталляции запустите. В первую очередь перейдите к добавлению изображения, нажав по кнопке «Open».
- В открывшемся окне стандартного Проводника выберите интересующую картинку.
- После этого вы увидите, что слева располагается оригинальное изображение, а справа уже оптимизированное. Сверху показывается исходный и конечный размер, который будет изменяться в режиме реального времени, что позволит следить за настройками и намного быстрее подобрать оптимальные значения.
- Теперь убедитесь, что вы находитесь на вкладке «JPEG».
- Начните производить ручную оптимизацию, управляя алгоритмом сжатия, качеством и цветовой субдискретизацией.
- Обратите внимание, что сразу же после перемещения ползунка размер итогового файла меняется. Следите за этим, подбирая подходящие параметры.
- Переместитесь на вкладку «Metadata». Здесь можно удалить всю ненужную информацию об изображении, снимая галочки возле соответствующих пунктов. Выбор отключаемых параметров осуществляется по личным предпочтениям юзера.
- Завершающая вкладка настроек называется «Image adjustments». Здесь настраивается гамма, контраст и яркость. Эти параметры тоже влияют на конечный размер, поэтому не забудьте подрегулировать и их, если это не скажется или положительно повлияет на внешний вид изображения.
- После внесения всех изменений щелкните по кнопке «Save» или используйте горячую клавишу Ctrl + S, чтобы перейти к сохранению.
- В Проводнике задайте название и место, куда хотите сохранить новый файл. Его можно даже установить в качестве замены старому, чтобы не пришлось потом удалять исходник.
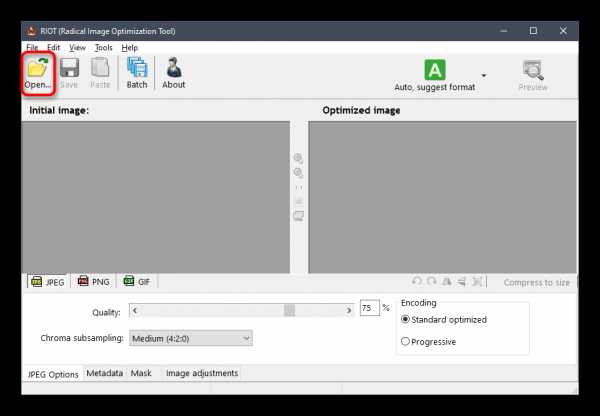
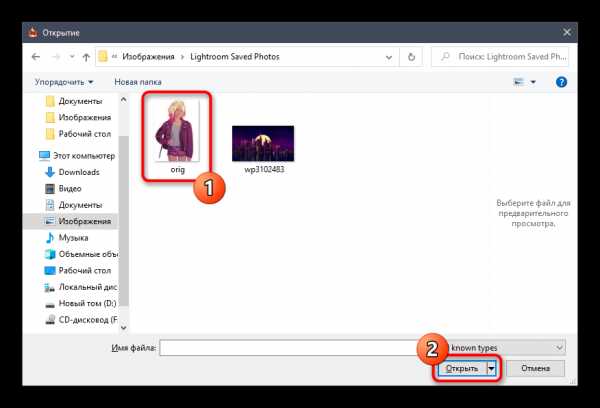
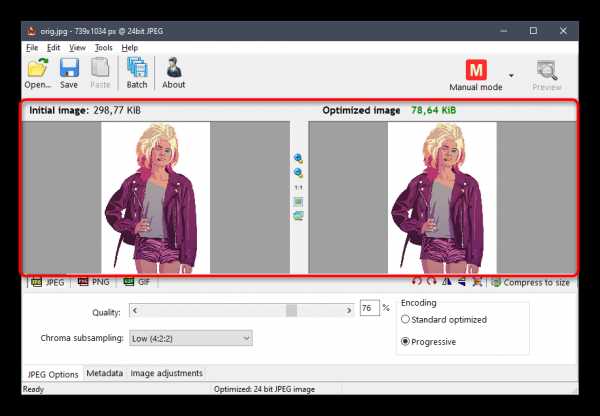
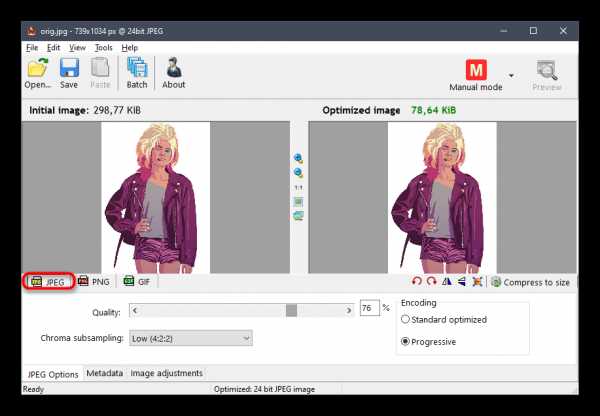
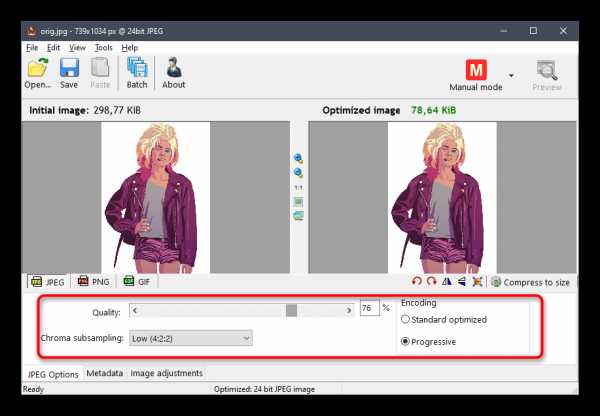
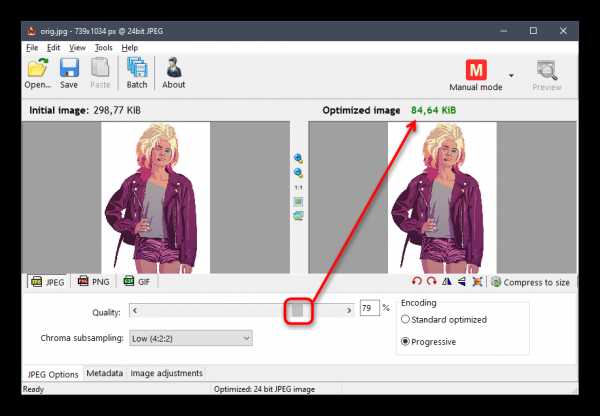
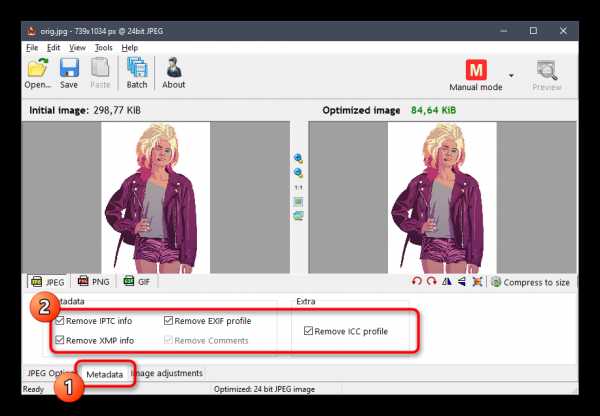
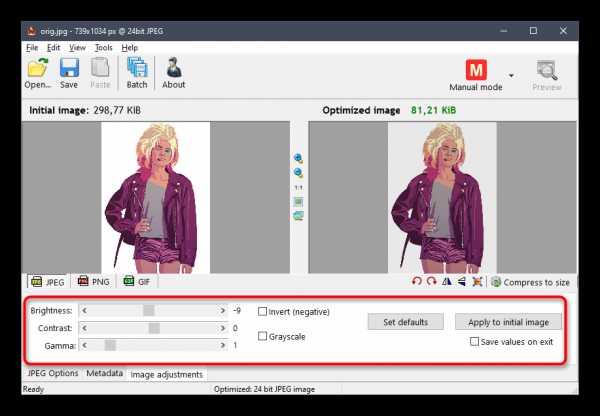
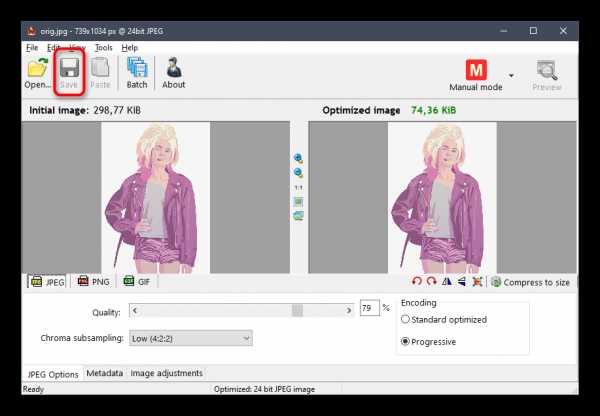
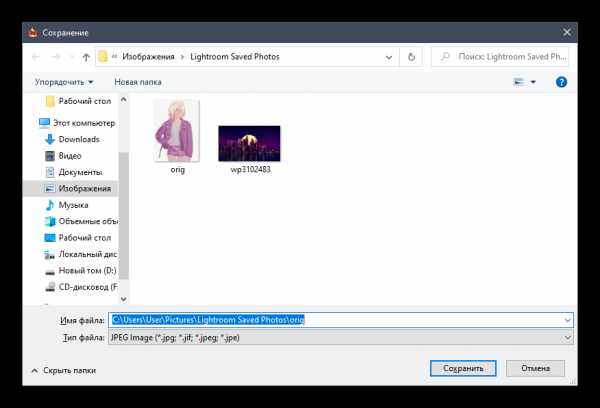
Точно таким же образом через RIOT обрабатываются и изображения других форматов, однако при этом следует учитывать, что не всегда алгоритмы сжатия позволяют значительно уменьшить размер картинки, поэтому не забудьте и про дополнительные параметры, регулируемые вручную.
Способ 2: JPEG Compressor
JPEG Compressor — еще одно бесплатное тематическое программное обеспечение, обладающее примерно таким же набором функций, как и предыдущее приложение. Однако здесь применяются другие алгоритмы, а за регулировку качества оптимизации отвечает больше передвигаемых ползунков.
Скачать JPEG Compressor
- Сразу же после инсталляции можно запускать JPEG Compressor и переходить к добавлению файла через встроенный обозреватель.
- Выберите изображение уже привычным образом.
- Теперь обратите внимание на главное окно программы. Здесь, как и в случае с предыдущим ПО, отображается исходная картинка и итоговый вариант после оптимизации. Внизу имеются две отдельные строки, показывающие степень сжатия и размер файла.
- При помощи специальных блоков внизу окна осуществляется настройка уровня сжатия и детализированное перемещение ползунков эквалайзера качества. Все изменения будут применены сразу же, поэтому вы можете следить за результатами еще до итогового сохранения.
- Дополнительные блоки позволяют накладывать водяной знак или различные маски, что не особо сказывается на конечном размере объекта.
- По завершении настроек нажмите по специально отведенной кнопке на верхней панели, чтобы применить их на перманентной основе.
- После этого разверните всплывающее меню «File» и выберите пункт «Save» или «Save as», если не хотите заменять оригинал.
- В окне Проводника просто задайте имя файлу и укажите место, куда он будет сохранен.
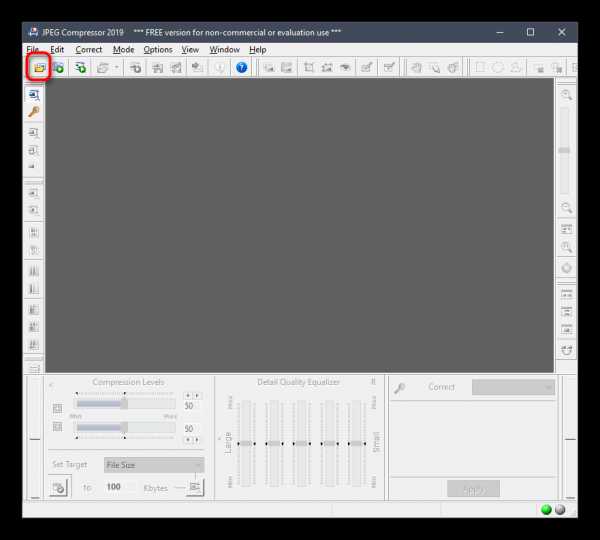
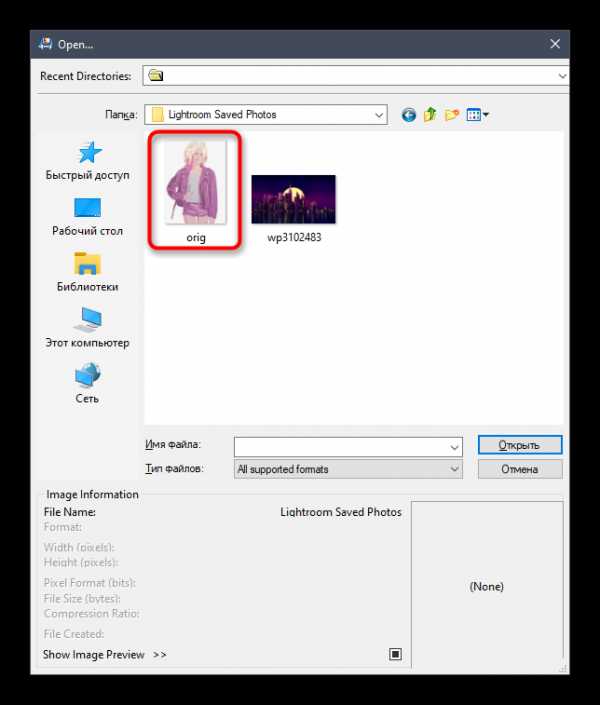
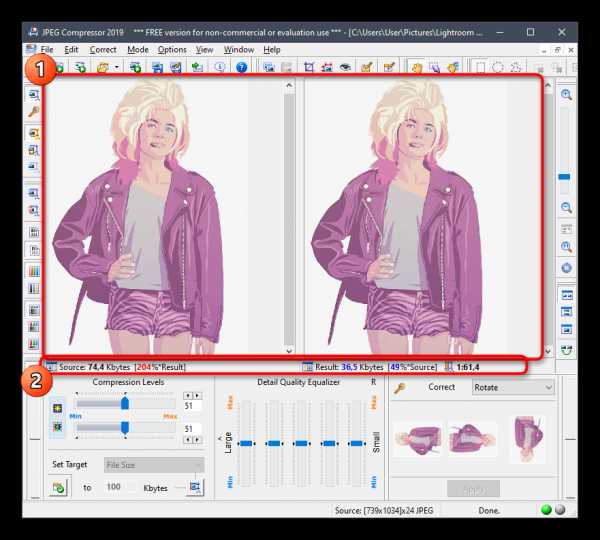
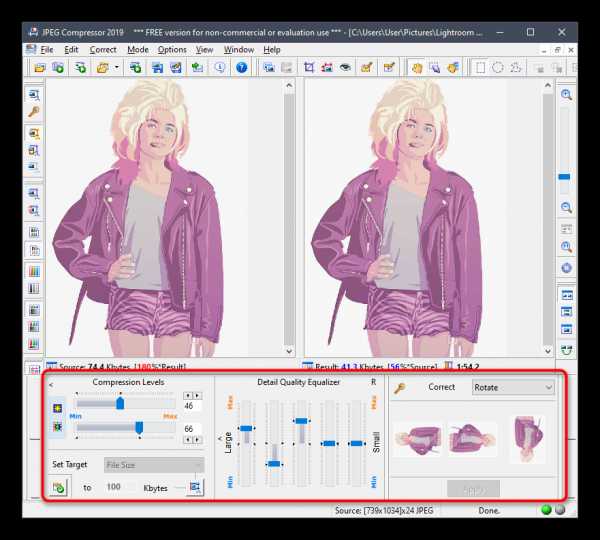
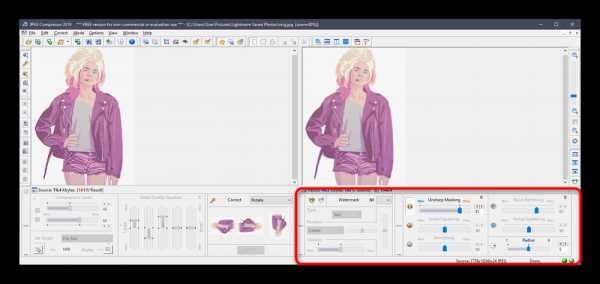
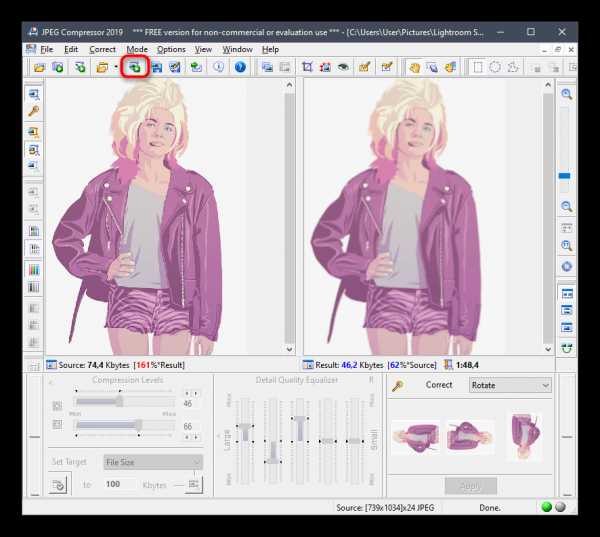
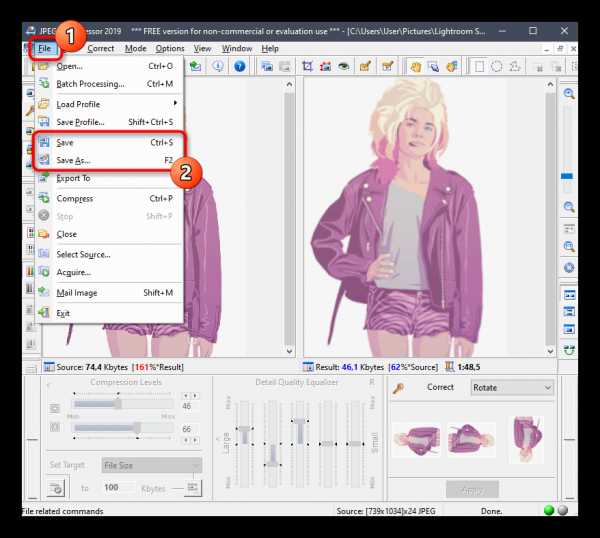
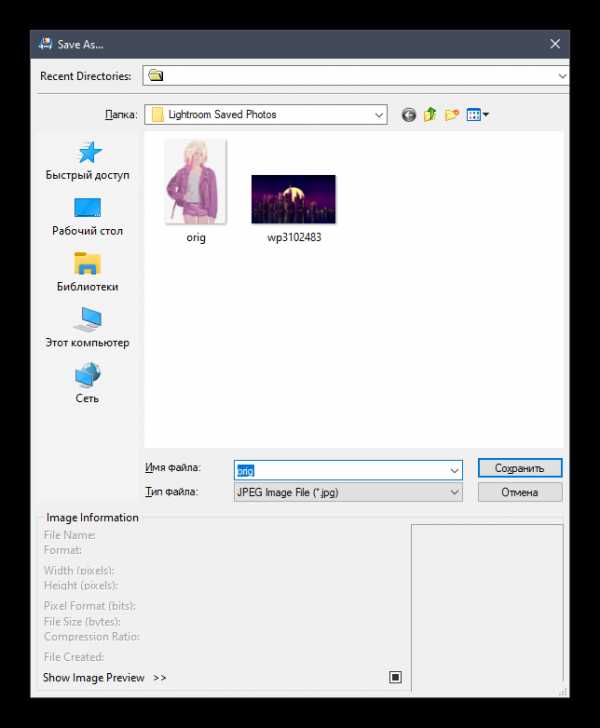
Способ 3: Batch Picture Resizer
Следующее приложение под названием Batch Picture Resizer является более продвинутым, но уже распространяется платно. Конечно, можно загрузить и пробную версию, но во время сохранения будет появляться окно с уведомлением, а некоторые функции окажутся недоступны.
Скачать Batch Picture Resizer
- В главном окне Batch Picture Resizer кликните по кнопке «Добавить файл».
- После успешного добавления вы можете открыть еще несколько объектов, чтобы редактировать их одновременно. Теперь посмотрите на первую вкладку «Размер». Здесь происходит настройка ширины и высоты изображения, а также применяются дополнительные параметры. Итоговое разрешение сказывается на размере файла, поэтому его следует уменьшить, если это возможно.
- Основная степень сжатия через Batch Picture Resizer осуществляется на вкладке «Конвертер» в автоматическом режиме, где от пользователя требуется только уменьшить DPI и качество на приемлемые значения. Еще убедитесь в том, что формат выбран «Как у исходного изображения», чтобы при сохранении случайно не конвертировать картинку.
- На вкладке «Эффекты» активируется черно-белый режим, что значительно понизит размер объекта, или можно выбрать «Авто цвета», предоставив эту настройку самой программе.
- В завершение обратите внимание на «Инструменты». Здесь происходит переименование файла и добавление водяных знаков.
- После того, как предварительная настройка будет окончена, укажите путь, куда хотите сохранить фотографии.
- Для старта конвертирования нажмите на «Начать» и ожидайте окончания этой операции.

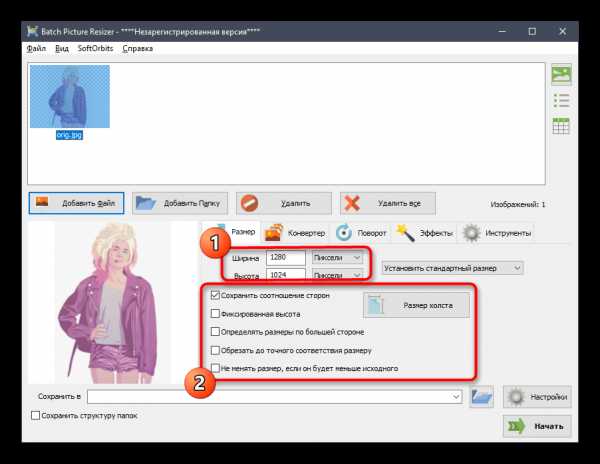
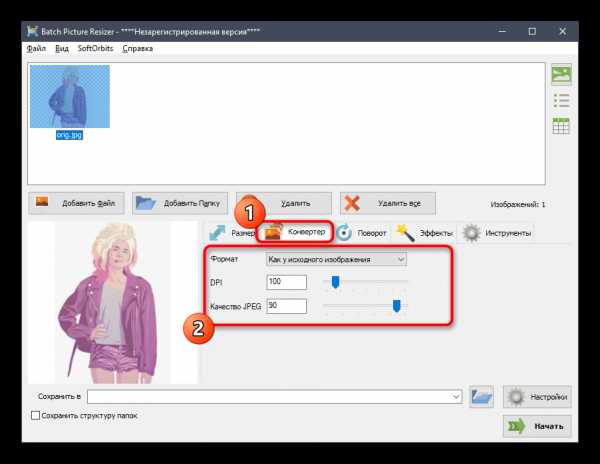
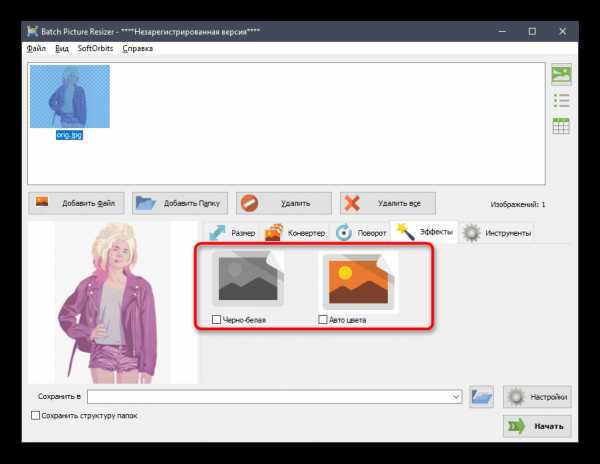
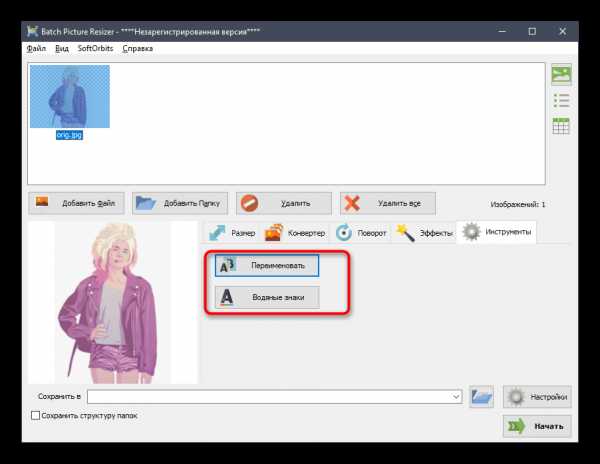
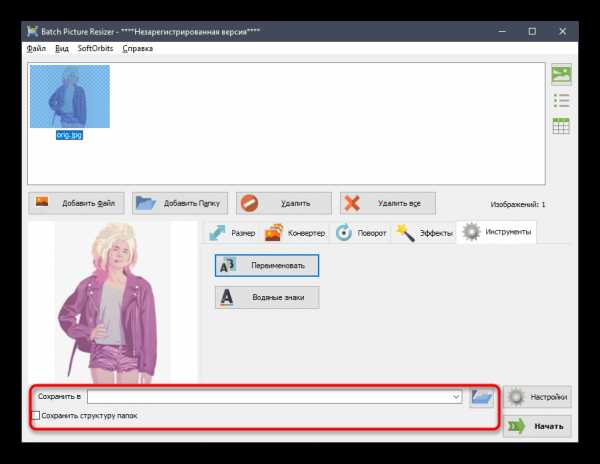
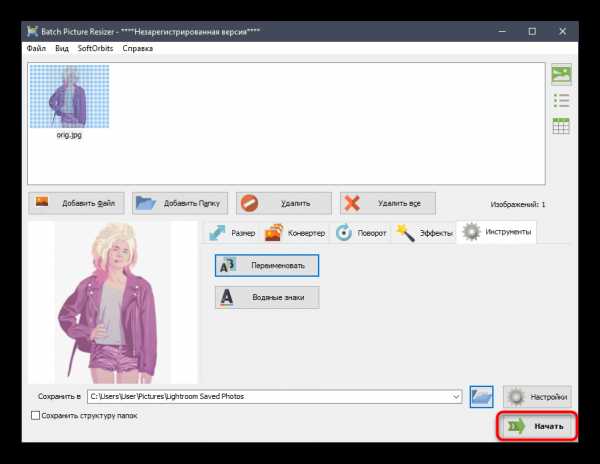
Главный недостаток Batch Picture Resizer заключается в том, что у пользователя не получится узнать до сохранения, на сколько размер файла станет меньше, поэтому придется сначала завершать обработку, а потом уже просматривать свойства картинки, что не всегда удобно.
Способ 4: Caesium
Caesium — последнее программное обеспечение, о котором пойдет речь сегодня. Принцип взаимодействия с ним практически ничем не отличается от рассмотренных ранее приложений. Здесь пользователь сначала добавляет картинку, затем настраивает параметры оптимизации при помощи присутствующих настроек, и запускает операцию обработки. Интерфейс Caesium полностью переведен на русский язык, поэтому проблем с пониманием не должно возникнуть даже у начинающих юзеров.
Подробнее: Как сжать фотографию в программе Caesium
Дополнительно отметим и существование других программ, которые подходят для сжатия фотографий. Рассматривать их все детально не имеет смысла, поскольку принцип работы практически ничем не отличается. Вместо этого мы советуем изучить соответствующий обзор по этой теме на нашем сайте, если рассмотренные только что приложения вам по каким-либо причинам не подошли.
Подробнее: Самые популярные программы для сжатия фотографий
Способ 5: Онлайн-сервисы
Еще в начале статьи мы говорили о том, что для сжатия картинок формата JPG могут применяться специальные онлайн-сервисы. Этот вариант удобнее тем, что пользователю не приходится предварительно загружать и устанавливать программу себе на компьютер, ведь все действия происходят в рамках одного сайта. Однако стоит отметить, что часто функциональность таких веб-сервисов значительно уступает полноценному ПО, из-за чего они и не подходят ряду юзеров.
Подробнее: Сжимаем файлы онлайн
После ознакомления со всеми программами и онлайн-сервисами остается только определиться, какой из них полностью удовлетворит ваши потребности, чтобы комплексно или поштучно обработать желаемые изображения, понизив их итоговый размер.
Мы рады, что смогли помочь Вам в решении проблемы.Опишите, что у вас не получилось. Наши специалисты постараются ответить максимально быстро.
Помогла ли вам эта статья?
ДА НЕТКак уменьшить размер картинки: 10 популярных онлайн-сервисов
Как видно из таблицы, лучше всех с задачей оптимизации JPG-изображений справились сервисы Websiteplanet и Compressor.io. Сервис Optimizilla тоже показал себя неплохо, особенно на первых двух картинках.
Изображение до 100 Кб лучше всего получилось сжать в Compressor.io и Imagify.io, а PNG — в IMGonline.
Таковы сухие цифры. Но какой сервис всё-таки выбрать?
Если надо уменьшить вес фото для хранения на диске, выбирайте сервисы, где есть оптимизация без потери качества — Compressor.io, Websiteplanet, Imagify.io. Но готовьтесь, что выигрыш в мегабайтах окажется минимальным.
Если же картинка нужна для интернета — сайта, соцсетей или письма, — удобнее всего использовать сервисы, где можно вручную настраивать уровень сжатия — Optimizilla, Webresizer или IMGonline. Снижать настройки качества можно до тех пор, пока не заметите разницы с оригиналом.
Ещё я бы отметила сервисы, в которых есть выбор размера изображения в пикселях: Iloveimg, Webresizer, IMGonline (бесплатно) и Imagify.io, Imagerecycle, Compressor.io (в платных версиях). Это бывает удобно, чтобы сэкономить время и не обращаться дополнительно к другим инструментам.
Как сжать JPG онлайн и на ПК: ТОП способов
01 июня, 2020
Автор: Maksim
Изображения в формате JPG способны занимать много нужного пространства на винчестере или флешке. Особенно это касается тех снимков, которые сделаны в высоком разрешении.
Поэтому часто возникает необходимость уменьшить вес ДЖПЕГ, сделать его, меньше не теряя при этом исходного качества или не меняя разрешения. Обо всех способах сделать это — читайте ниже.
Вы уже знаете, как уменьшить размер файла jpg. В данном материале мы рассмотрим все способы, как сжать JPG быстро и без потери качества онлайн и с помощью специального софта.
Сжать JPG фото файл программами
Рассмотрим на примере трех хороших просмотрщиков изображений для операционной системы Windows 10, 7 и других ее версий.
IrfanView
Страница: IrfanView
1. Откройте ДЖПЕГ в программе, нажмите в меню на «Файл» — «Сохранить как», в появившемся окне задайте параметры сжатия. Качество можно указать с помощью ползунка, но ниже 60 для своего фотоальбома устанавливать не рекомендую, т.к. могут появиться довольно заметные артефакты.
2. Также можно сразу задать конечный вес файла, в этом случае IrfanView автоматически сам подберет параметры.
Дополнительно можете вначале изменить размер картинки, для этого, еще до сохранения щелкните по «Изображение» — «Изменить размер» и поменяйте значения здесь.
XnView
Страница: XnView
1. Откройте JPG, щелкните в меню по «Файл» — «Сохранить как» и в открывшемся окне нажмите на «Опции».
2. При помощи ползунка укажите степень сжатия и нажмите на «ОК» и сохраните. Также, до этого можно и изменить разрешение в пикселях, делается это в меню — «Изображение» — «Изменение размера».
FastStone Image Viewer
Страница: FastStone Image Viewer
1. Откройте JPEG, в меню кликните по «Файл» — «Сохранить как» и далее по кнопке «Опции».
2. При помощи ползунка укажите качество сжатия. В окне справа можно сразу будет увидеть, как будет выглядеть результат и сколько будет весить ДЖПЕГ в килобайтах.
3. Нажмите на «ОК» и сохраните результат. Разрешение меняется в «Правка» — «Изменить размер».
Сжать JPG онлайн
Optimizilla
Адрес: Optimizilla
1. Загрузите JPG на сервис, и ползунком справа выберите степень сжатия, результат будет сразу же виден, как и новый вес к Кбайтах.
2. Нажмите на кнопку сохранения и скачайте готовый результат к себе на компьютер/ноутбук.
IMG2GO
Адрес: IMG2GO
1. Загрузите картинку на сайт, ползунком укажите степень сжатия в разделе с дополнительными настройками и кликните по «Начать». Также, можно просто указать параметры в настройках не трогая ползунок, что в первую очередь укажете, с теми параметрами и будет обработан загруженный снимок.
2. Файл будет моментально обработан и результат скачается к вам на компьютер или ноутбук автоматически. Если этого не произошло, то щелкните по соответствующей кнопке.
hipdf
Адрес: hipdf
1. Загрузите ДЖПЕГ на сайт, установите галочку у необходимой степени сжатия и нажмите на кнопку обработки.
2. Обработка пройдет быстро и готовый результат сразу скачается на компьютер автоматически, если же нет, то сделайте это, кликнув по соответствующей кнопке.
I Love IMG
Адрес: I Love IMG
1. Загрузите JPEG на сайт и кликните по кнопке сжатия. Сервис сам выберет наилучшие параметры, чтобы исходное качество сохранилось таким же. Этот сайт рекомендуется использоваться тем, кто не хочет возиться с ползунками и сразу хочет получить хорошо оптимизированную картинку.
2. Фото будет обработано и автоматически скачается к вам на компьютер. Конечный вес в Кбайтах также можно будет сразу увидеть.
В заключение
Это были самые простые способы уменьшения размера JPEG с помощью программ и онлайн сервисов. Надеюсь вам был полезен данный материал и интересных вам снимков.
5 способов как УМЕНЬШИТЬ размер файла jpg БЕЗ ПОТЕРИ качества: пошаговая инструкция | Компьютерные знания

Уменьшение веса любой картинки необходимо, когда на диске мало места и нужно увеличить пространство, а также в тех случаях, когда изображение требуется переслать. Кроме того, имея собственный сайт, владелец преследует и другие цели – чтобы быстрее загружались страницы, для продвижения на более высокие позиции в выдаче поиска. Поэтому вопрос, как уменьшить размер файла jpg без потери качества, весьма актуален.
Для этого есть возможность воспользоваться:
- стандартными редакторами,
- с помощью сторонних сервисов,
- используя приложение Photoshop,
- применив программы пакета Mac OS
- воспользовавшись офисными программами.
Вес рисунка – это его размер в мегабайтах, которое и требуется сделать меньше. Разные методы предусматривают, как ручную, так и пакетную обработку, иногда по несколько фотографий за один раз. Это несложный процесс, однако, нужно понимать, как осуществить сжатие правильно.
Уменьшение с помощью программы Paint
Многие недооценивают возможности стандартного приложения Paint, однако, это неплохой вариант. Посредством приложения можно не только сжимать изображения, но и осуществлять обрезку, различные вставки фрагментов, добавлять подпись – предоставляется шрифт и другие инструменты.
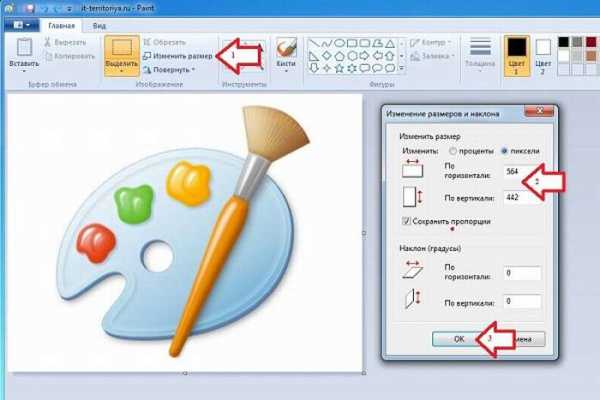
Чтобы узнать настоящий вес рисунка, достаточно заглянуть в его свойства, объём же меняется при изменениях, касающихся таких параметров, как ширина и длина.
Порядок действий:
- чтобы начать преобразование, сначала открывают папку изображений и выбирают конкретное фото,
- кликнув по нему правой клавишей, в свойствах нажимают «Изменить»,
- в окошке появится нужное изображение, теперь его можно редактировать,
- дальше всё просто – на панели находят «изменить размер», в окне выбирают необходимый объём, используя пиксели или процентное уменьшение на выбор,
- остаётся только сделать сохранение, задачу можно считать выполненной.
Главное, делать сжатие равномерным, иначе рисунок или фотография сильно растянется и будет смотреться неестественно.
Это неплохой и простой способ, как уменьшить размер файла jpg для тех, кто новичок в этом деле, и только осваивает компьютер.
Изменение посредством редактора Photoshop
Для работы с это программой потребуется знание того, как её использовать. В принципе она предусмотрена для более сложных задач, однако, при желании, можно воспользоваться и столь мощным инструментом.
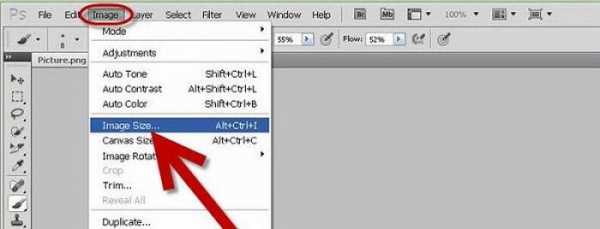
Хочется сразу предупредить, что сжатие объёма фото – это секундный процесс, в то время как гораздо больше времени уйдёт на то, чтобы запустить приложение, а позже сохранить изменённый файл.
Что для этого нужно:
- Открыв картинку для редактирования, необходимо выбрать изображение, а в открывшемся списке задач кликнуть на размер изображения.
- При этом откроется окно, в котором можно задать нужные параметры рисунка вручную.
- Подтвердив действие, пользователь одновременно производит сохранение, попасть в эту вкладку можно и с помощью горячих клавиш.
Альтернатива – применение качества во время сохранения:
- при открытии в редакторе надо нажать на файл и кликнуть «Сохранить для Web»,
- в окне будет предоставлено четыре варианта фото, которые можно просмотреть на степень изменения и, конечно, качества, если отмечается нужный вес и изображение качественное, можно остановиться на нём,
- перед тем, как сохранить, выставляют параметры и выбирают путь к файлу.
Обычно, используя эту программу, уменьшают размер на 10-15 % – этого бывает достаточно для сжатия веса.
Пакетная обработка офисными программами
Рассмотренные варианты устраивают не всех – стандартный редактор кому-то покажется упрощённым, а фотошоп – слишком притязательным и сложным. Когда не знаешь, как уменьшить размер файла jpg без потери качества, следует обратиться к вьюерам – менеджерам изображений. К тому же, такое использование позволяет сжать сразу несколько выбранных рисунков, вместо того, чтобы уменьшать их по одному, да к тому же вручную. Можно воспользоваться и программами пакета.
 Такая программа, как Picture Manager прекрасно справиться с поставленной задачей.Для этого необходимо совершить последовательные действия:
Такая программа, как Picture Manager прекрасно справиться с поставленной задачей.Для этого необходимо совершить последовательные действия:
- открыть нужный рисунок, сразу же создать резервную копию, нажав на «File» — «Make a Copy», затем дать другое имя файлу и сохранив его, закрыть стартовое изображение,
- открыть новый файл и дать команду на сжатие картинки,
- сбоку появится перечень параметров, посредством которых делается уменьшение,
- закончив с этой процедурой, необходимо подтвердить свои действия.
К сожалению, иногда, если уменьшение сильное, незначительно может пострадать и качество, поэтому регулировку надо проводить осторожно.
Сжатие изображений другими способами
Для тех, кто использует любое оборудование Macintosh Operating System – операционных систем с графическим интерфейсом, лучше всего использовать программу iPhoto. Это бесплатный софт, который также можно скачать.
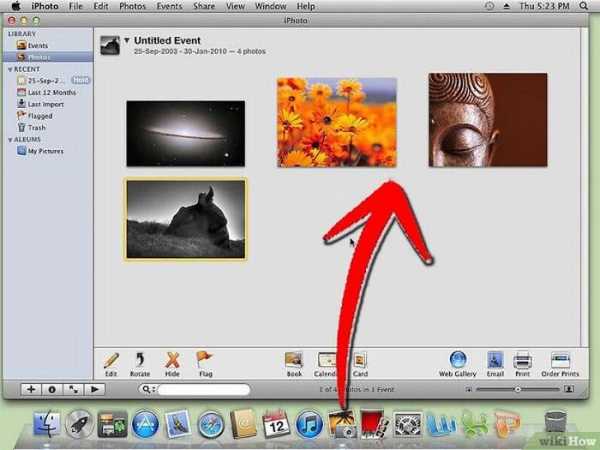
Работать с утилитой очень просто:
- нужно выбрать фотографию,
- открыв вкладку параметров, отрегулировать высоту, ширину, показатели разрешения,
- сделать сохранение.
Всегда есть возможность воспользоваться специальными сайтами, которые специализируются на корректировке файлов. Например, TinyJPG.com, IMGonline.com.ua. Работа с этими сервисами не отличается сложностью. Для того, чтобы началась обработка, нужно просто указать путь к изображениям на ПК. Но кому-то больше понравится использование таких известных приложений, как IrfanView, ACDSee или графический обозреватель XnView, предоставляющий пакетное сжатие фото.
Нет повода к беспокойству, если не знаешь, как уменьшить размер файла jpg без потери качества. Сегодня для этого существует большой выбор инструментов, простых и сложных, чтобы сделать всё автоматически, сам же процесс занимает минимальное количество времени.
Загрузка...Как уменьшить размер JPEG
JPEG (произносится как «jay-peg») - наиболее распространенный формат изображений в Интернете, позволяющий фотографам и графическим дизайнерам отправлять файлы, сохраняющие их качество, но не слишком большие. Стандарт JPEG, созданный Объединенной группой экспертов по фотографии, был впервые выпущен в 1992 году, заложив основу того, как мы делимся изображениями сегодня.
Нужны изображения для вашего проекта? В этом вам может помочь впечатляющая коллекция Shutterstock, состоящая из более чем 70 миллионов изображений! Посмотрите, что может предложить наша библиотека.
Изучение того, как уменьшить размер JPEG , важно, особенно когда вы отправляете его по электронной почте или в социальных сетях. При более высоком разрешении изображение будет иметь больше пикселей, что добавит деталей, которые наиболее заметны при просмотре изображения в полном размере. Однако это также увеличивает размер файла, что может быть проблематичным при создании веб-контента.
Как правило, для цифровых нужд достаточно разрешения около 70 пикселей на дюйм. Прежде чем выбрать размер файла, важно подумать, как будет использоваться изображение.Например, если изображение будет отображаться только в виде эскиза, нет причин тратить место в хранилище на загрузку файла с высоким разрешением в Интернет. Ниже мы описали , как уменьшить размер JPEG в Windows и Mac.
Для Windows
-
Запустите MS Paint : каждый пользователь Windows играл с Paint, забавной программой, которую можно использовать для любительского рисования карикатур и абстрактных работ. Однако не все знают, что Paint также может изменять размер изображений и настраивать их разрешение.Это так легко сделать! Сначала найдите программу Paint, нажав «Пуск», «Все программы», а затем «Стандартные». Не имеет значения, установлена ли на вашем компьютере Windows 95 или Windows 10 - в вашей операционной системе будет предустановлена версия Paint.
-
F В параметре изменения размера : Чтобы изменить размер изображения, выберите вкладку «Главная» и найдите заголовок «Изображение». Будет опция «Изменить размер». Когда вы щелкнете по нему, появится новое диалоговое окно с более расширенными настройками.Перед настройкой размера или количества пикселей важно установить флажок «Сохранить соотношение сторон», чтобы сохранить размеры изображения.
-
Настройка разрешения : Помимо настройки размера изображения на определенный процент, вы также можете изменить разрешение. Просто нажмите «Пиксели» и решите, сколько пикселей на дюйм вы хотите для меньшего размера JPEG.
-
Сохраните новую версию : Если вас устраивают новые настройки размера, выберите «Сохранить как» в главном меню.Мы рекомендуем сохранить новую версию изображения на случай, если в какой-то момент вам понадобится использовать исходный файл.
Для Mac
-
Launch Preview : Каждый Mac с OS X имеет предварительно установленную версию Preview. Удобная программа позволяет просматривать и редактировать файлы изображений, поэтому она идеально подходит для изменения размера JPEG. Сначала откройте изображение в режиме предварительного просмотра - либо запустив предварительный просмотр в папке «Приложения», либо удерживая клавишу Control + щелкнув изображение и выбрав «Открыть с помощью».
-
Отрегулируйте размер : Любые корректировки вашего JPEG можно найти в разделе «Инструменты» на панели меню. Выберите «Настроить размер», чтобы открыть новое диалоговое окно под названием «Размеры изображения». Это позволяет вам изменять ширину / высоту, разрешение и другие измерения. Для обычного пользователя мы рекомендуем изменить измерение на «процент», а затем выбрать число, которое соответствует вашему целевому размеру. Когда вы измените это значение, в разделе «Результирующий размер» вы точно узнаете, насколько большим будет ваш новый файл.
-
Сохранить новую версию : После нажатия «ОК» вы сможете увидеть, как изображение выглядит с новым размером. Не бойтесь - вы можете отменить изменения, если все выглядит неправильно. Просто нажмите Command + Z, чтобы отменить. Однако, если вас устраивают результаты, выберите «Файл», а затем «Сохранить как», чтобы создать новую версию вашего JPEG. Дайте ему новое имя, например «[Изображение] Маленькое» или «[Изображение] Веб-версия», и нажмите «Сохранить».
Изменение размера изображений в Интернете - уменьшение изображений в форматах JPG, BMP, GIF, PNG
Какой размер файла изображения?
Изображения состоят из нескольких точек, называемых пикселями, и каждая из них имеет цвет, представленный как комбинация трех основных цветов (красного, зеленого и синего). Для хранения каждого из этих пикселей обычно используются 3 байта (24 единицы или ноль). Когда изображение большое, оно может иметь миллионы пикселей, а это означает, что хранение всей информации для такого изображения на компьютере или любом устройстве займет миллионы байтов.
Когда камера или мобильный телефон говорят, что они делают фотографии с разрешением 10 мегапикселей, это означает, что каждая фотография имеет 10 миллионов пикселей (мега = миллион). А наличие 10 миллионов пикселей означает, что для хранения этой фотографии требуется 30 миллионов байтов (или 30 мегабайт) (а это много места!). Если вы хотите отправить эту фотографию (или несколько фотографий) другу по электронной почте, ему потребуется передать 30 мегабайт данных, и потребуется время, чтобы загрузить ее, и много времени, чтобы получатель загрузил ее позже.
Как уменьшить размер файла изображения?
Есть решение? Да, есть два основных решения.Один из них - сжатие изображения: сжатие уменьшает размер файла без изменения размера изображения, но качество изображения будет ухудшаться, если вы увеличите сжатие и начнете терять больше данных изображения.
Другое решение - изменить размер фотографии, уменьшив количество пикселей, необходимых для хранения изображения, что пропорционально уменьшит размер файла. Уменьшение размера изображения не снижает качество изображения, хотя может потерять некоторые очень мелкие детали, если они станут слишком маленькими.
Фотографии, сделанные с использованием современных мобильных телефонов и фотоаппаратов, обычно имеют более 6 миллионов пикселей, в то время как большинство мобильных телефонов, планшетов, ноутбуков или экранов телевизоров имеют только около 1.5 миллионов пикселей, что означает, что вы в конечном итоге видите версию изображения с измененным размером (вы используете только полное изображение, если распечатываете его). Поэтому, если вы измените размер изображения, уменьшив его ширину и высоту до половины, ваше изображение будет иметь примерно такое же количество пикселей, что и экраны, на которых оно будет отображаться, поэтому вы не потеряете никакого качества или деталей, даже если будете смотреть у вашего изображения в полноэкранном режиме.
Итак, помните, что если у вас огромная фотография, вы можете уменьшить размер ее файла, изменив его размер примерно до 1900 на 1100 пикселей и получив изображение JPG с небольшим сжатием (качество около 95%).Таким образом вы получите универсальное изображение отличного качества, которое можно отправить кому угодно, не тратя слишком много времени и не тратя слишком много трафика на свой тарифный план мобильной передачи данных.
Исходный - 385x256px
300KB
Уменьшено - 266x177px
50 КБ (на 84% меньше!)
Исходный - 385x256px
300KB
Уменьшено - 266x177px
50 КБ (на 84% меньше!)
Уменьшить изображения - это онлайн-инструмент, который позволяет применять как сжатие, так и уменьшение размера онлайн к любому изображению и сохранять полученные изображения в различных форматах изображений, таких как JPG, PNG, GIF или BMP.
.Как уменьшить размер файла JPEG
Обновлено 21 ноября 2018 г.
В мире хранения цифровых изображений JPEG является одним из наиболее распространенных способов кодирования информации. Хотя он может быть вам наиболее знаком в виде расширения файла .jpeg или .jpg (подробнее о различиях между JPG и JPEG), JPEG на самом деле является средством сжатия или уменьшения , размер изображения.
Конечно, файл изображения может быть слишком большим для ваших целей даже после того, как он был закодирован как уменьшенный в формате JPEG.Эта статья посвящена тому, как уменьшить размер файла JPEG для получения наиболее оптимизированных изображений JPEG.
Краткое знакомство с JPEG
Формат JPEG был назван в честь Объединенной группы экспертов по фотографии, комитета, который изначально создал стандарт в 1992 году и поддерживает его с тех пор. По данным HTTP-архива, по состоянию на август 2016 года на файлы JPEG приходится около 45% всех запросов изображений , отправленных сайтами с наибольшей посещаемостью.
Источник: httparchive.orgНекоторые важные характеристики, которые вы должны знать о файлах JPEG, включают:
- Широкое распространение в таких устройствах, как камеры DSLR и телефоны
- Встроенные цветовые профили и метаданные EXIF, такие как местоположения GPS.
- Отсутствие слоя прозрачности, например тот, который доступен в форматах GIF и PNG
Как он работает?
JPEG - это форма необратимого сжатия с потерями.Это означает, что он не представляет данные в новом формате, из которого впоследствии может быть извлечен оригинал, как это делает ZIP-файл. Вместо этого JPEG перезаписывает данные с помощью , отбрасывая часть информации .
Во время сжатия JPEG сложная математическая операция, называемая дискретным косинусным преобразованием или DCT, производит выборку и перекодирование отдельных цветных пикселей для создания нового файла. Результат может иметь другое разрешение, качество или и то, и другое.
Зачем уменьшать размер JPEG?
Веб-соединениям требуется время для передачи данных, это называется задержкой.Одна из причин популярности изображений JPEG в Интернете заключается в том, что вы можете выбирать различные настройки сжатия. Это позволяет вам создавать веб-сайты, которые демонстрируют вашу визуальную точку зрения, не заставляя пользователей бесконечно ждать загрузки изображений раздутого размера.
Пропускная способность может быть дорогостоящей, и поскольку изображения составляют наибольший размер активов среднего веб-сайта, уменьшение их размера может быть выгодным как для посетителя, так и для владельца веб-сайта. Чем больше вы уменьшаете размер файла, тем больше вы уменьшаете время загрузки и дорогостоящие HTTP-запросы.Оптимизация изображений также может снизить эксплуатационные расходы, поскольку вы платите за меньшее пространство на сервере. Однако имейте в виду, что если вы слишком сильно сожмете изображение, это будет заметно для обычного читателя. Очень важно найти золотую середину между маленьким размером файла и качеством изображения .
К счастью, вам не нужно разбираться в математике, лежащей в основе DCT, или сжимать изображения до минимально возможного разрешения, чтобы извлечь выгоду из небольших размеров файлов JPEG. Если вы пользователь WordPress, вы можете установить плагин Optimus для автоматической оптимизации изображений в формате JPEG при их загрузке.Кроме того, у вас есть возможность массово оптимизировать существующие изображения, оптимизировать эскизы, конвертировать в WebP и многое другое. Пользователи Optimus также могут воспользоваться API разработчика для прямой интеграции в свои веб-приложения.
Подавляющее большинство редакторов изображений также позволяют определять различные уровни качества JPEG. В большинстве случаев максимальное качество изображения соответствует наименьшему сжатию. Вот несколько дополнительных полезных ресурсов, которые можно держать в своем наборе инструментов:
- Photoshop - этот компонент пакета Adobe Creative Cloud является одним из самых известных редакторов растровых изображений.При сохранении файлов в формате JPEG в диалоговом окне настроек и предварительного просмотра отображаются параметры, позволяющие настроить качество сжатия и предварительно просмотреть размер готовых результатов. Для крупных операций вы также можете попробовать Adobe Bridge.
- GIMP - Программа обработки изображений GNU - бесплатное программное обеспечение, позволяющее редактировать растровые изображения. Он также предоставляет функциональные возможности для выбора параметров сжатия при экспорте и сохранении работы. Он работает в большинстве операционных систем.
- ImageMagick - ImageMagick отличается тем, что работает на Android и iOS, а также на Linux, Mac OS X и Windows.Вы можете использовать его для изменения размера, а также для преобразования, анимации или преобразования изображений.
- File Optimizer - File Optimizer - это программа для Windows, которая выполняет сжатие нескольких сотен типов файловых форматов. Это бесплатный, легкий и оптимизированный для больших пакетных операций.
- Предварительный просмотр OS X - Если вы работаете на Mac, приложение предварительного просмотра по умолчанию, которое поставляется с операционной системой OS X, может выполнять повторное сжатие JPEG. При экспорте в формате JPEG используйте индикатор ползунка, чтобы выбрать подходящий уровень качества и размер файла.
Если вы веб-мастер с большим количеством графических ресурсов, некоторые из предыдущих инструментов могут быть слишком медленными. Тем, кто использует серверы Linux, обслуживает корпоративные сайты интрасети или просто более комфортно работает с командной строкой, следует изучить библиотеки и сценарии, такие как:
Сводка
Эта статья представляет собой введение в оптимизацию JPEG, однако она должна помочь вам ответить на вопрос «как для уменьшения размера файла JPEG ». Существует множество инструментов, доступных в виде онлайн-инструментов, плагинов и расширений, а также API для уменьшения размера файла JPEG.Выбор того, который прост в использовании и лучше всего подходит для вашего варианта использования, зависит от вас.
.delphi - Как уменьшить размер файла JPG?
Переполнение стека- Около
- Товары
- Для команд
- Переполнение стека Общественные вопросы и ответы
- Переполнение стека для команд Где разработчики и технологи делятся частными знаниями с коллегами
- Вакансии Программирование и связанные с ним технические возможности карьерного роста
- Талант Нанимайте технических специалистов и создавайте свой бренд работодателя
изображений - Как уменьшить размер файла с помощью PHP и JPEG
Переполнение стека- Около
- Товары
- Для команд
- Переполнение стека Общественные вопросы и ответы
- Переполнение стека для команд Где разработчики и технологи делятся частными знаниями с коллегами
- Вакансии Программирование и связанные с ним технические возможности карьерного роста
- Талант Нанимайте технических специалистов и создавайте свой бренд работодателя
Уменьшить размер файла изображения
Есть несколько способов уменьшить размер файла документа для вложения в формате PDF в CTI Navigator. если ты имея оригинал (-ы) документа (-ов) и сканер , вы можете:
- Повторное сканирование документ в нижнем разрешении . Обычно это самый быстрый и самое простое исправление. Если вы сканировали документ в цвете, попробуйте сканировать в серой шкале. Если у вас слишком большой отсканированный файл с оттенками серого, попробуйте сканировать как черно-белый (Разрешение 1 бит).
- Повторное сканирование документ по частям (или отдельный документ на несколько документов меньшего размера), чтобы размер каждого отдельного файла был меньше 1 МБ. Например, Часть 1 и Часть 2; или Основной документ и отдельные дополнения документы.
- Сканировать каждую страницу многостраничного документа как изображение , сохраните каждое изображение как отдельный файл, а затем используйте команду Создать Инструмент PDF в диспетчере документов CTI Navigator Desktop для связывания этого изображения файлы вместе в одном документе PDF.Инструкции по использованию инструмента CTI для создания PDF см. В разделе «Использование Диспетчер документов и создание PDF »в справке CTI и веб-сайт учебников.
Если вы не можете в достаточной степени уменьшить размер файла с помощью сканера, не устанавливайте сканер, или ваш оригинал представляет собой текстовый файл (например, Word, PowerPoint или Документ Excel), вы можете распечатать файл в сторонняя утилита принтера PDF, которая преобразует его формат в электронном виде в PDF. Многие популярные PDF конвертеры - это бесплатные для загрузки и использования (например, Cute PDF Writer, Bullzip PDF Printer или PDF Создатель), хотя некоторые могут отображать рекламу либо в документе, либо во время процесс создания.
В преобразовать существующий файл документа (или изображения) в формат PDF файла, вы также можете использовать бесплатное веб-преобразование документов службы, которые не нужно устанавливать на ваш компьютер (например, http://convertOnlineFree.com/, www.freePDFconvert.com, http://docuPub.com/pdfConvert или www.zamzar.com). Некоторые сторонние PDF-файлы конвертеры, такие как http://docuPub.com/pdfConvert, предлагать параметры сжатия, чтобы уменьшить размер файла PDF.
Чтобы быстро уменьшить размер существующего файла PDF на Mac с OS X :
- Дважды щелкните файл PDF (или щелкните его правой кнопкой мыши и выберите «Открыть» С помощью "), чтобы открыть в Finder's Preview
- В меню предварительного просмотра щелкните Экспорт
- Нажмите кнопку рядом с « Кварцевый фильтр » и выберите « Уменьшить. Размер файла "
- Щелкните Сохранить.
Если ваш PDF-файл содержит цветные изображения с высоким разрешением, вы можете использовать «ColorSync Utility» на вашем Mac для уменьшения размера файла:
- Откройте Spotlight (нажмите клавиши «Command + пробел»)
- Тип цветовая синхронизация
- Щелкните Файл > Открыть > выберите файл PDF> щелкните Открыть
- На всплывающем экране фильтров щелкните значок Фильтры
- Выберите « Уменьшить размер файла »
Есть несколько бесплатных онлайн инструментов , которые можно использовать для уменьшить размер файлов pdf.
- Один из самых простых в использовании - на https: // smallpdf.com / compress-pdf. Здесь вы можете загрузить или просто перетащить существующий файл PDF. в окно на экране, и он будет автоматически сжат. (Увидеть также http://pdfcompressor.com/ .)
- в https://docupub.com/pdfcompress/ вы можете загрузить файл PDF и выберите из множества настроек и параметров сжатия. Вы также может удалять закладки, аннотации, слои PDF, цепочки статей и другие нежелательные файловые компоненты.(Смотрите также www.PDF2Go.com/compress.)
- Чтобы уменьшить размер до 20 файлов PDF в Интернете, перейдите на http://pdfcompressor.com/. В отличие от некоторых других сервисов, этот инструмент не меняет DPI, поэтому сохранение ваших документов для печати и масштабирования.
Большие изображения следует уменьшить в размере (до 55 КБ или меньше) до добавление их в флаер или пользовательский отчет в CTI Navigator. Вы можете использовать основной инструмент управления изображениями, который называется « Paint », который входит в качестве аксессуара во все поддерживаемые версии Windows. для изменения размера изображений.
Изменение размера рисунка или изображения с помощью «Paint» в Windows 10, 8, 7 или Vista (щелкните вот видео)
-
Открытая краска:
-
В Windows 10 : щелкните Search значок или поле, введите Paint и щелкните рабочий стол Paint приложение.
-
В Windows 8 : на экране Tiles , введите Paint и щелкните значок приложения для Paint.
-
В Windows 7 или Vista : нажмите Start кнопка > щелкните Все программы > щелкните Accessories > затем щелкните Paint .
-
- Щелкните File в Windows 10 или 8 или кнопку Paint в Windows 7 / Vista > щелкните Откройте > выберите изображение или изображение, которое вы хотите для изменения размера> затем нажмите «Открыть».
-
На вкладке Главная в образе группы, щелкните Изменить размер .
-
При изменении размера и наклона в диалоговом окне выберите Сохранить соотношение сторон Установите флажок, чтобы изображение с измененным размером имело такое же соотношение сторон соотношение как исходное изображение.
Если сохранить соотношение сторон флажок установлен, вам нужно только ввести горизонталь значение (ширина) или значение по вертикали (высота).Другое поле в разделе "Изменить размер" область обновляется автоматически.
-
Выполните одно из следующих действий в разделе "Изменить размер". область, а затем нажмите ОК:
-
Чтобы изменить размер изображения на определенный процент, щелкните Процент и затем введите процентное значение для уменьшения ширины в горизонтальной box, или процентное значение для уменьшения высоты по вертикали коробка.
-
Чтобы изменить размер изображения так, чтобы он размер, щелкните пикселей , а затем введите новая ширина в поле "По горизонтали", или новая высота в вертикальном поле.
-
-
Щелкните File в Windows 10 или 8 или кнопку Paint в Windows 7 / Vista > укажите на Сохранить как > затем щелкните picture тип файла для измененного размера изображения.
-
Введите новое имя файла в поле File поле имени и нажмите Сохранить .
Изменение размера рисунка или изображения с помощью «Paint» в Windows XP
-
Нажмите Пуск> Все программы. > Принадлежности > Краска
-
В меню Paint щелкните Файл > Откройте > измените "Look In" на расположение изображения, размер которого нужно изменить> щелкните Открыть
-
В меню Paint щелкните> Изображение > Растянуть / Наклонить
-
Для сохранения оригинала соотношение сторон ширины к высоте введите тот же процент (например, 50%) как по горизонтали, так и по вертикали под Stretch . Примечание: , а не , вводите горизонтальный или вертикальный градус значение под Skew.
-
Нажмите ОК, чтобы просмотреть измененный размер изображение
-
Щелкните "Файл"> "Сохранить как"> введите имя файла> щелкните "Сохранить".
В Windows XP вы также можете использовать " Windows Программа просмотра изображений и факсов » , чтобы уменьшить размер изображения:
- Двойной - щелкните файл изображения, чтобы открыть его
- Правый - кликнуть по изображению
- Выбрать Изменить размер изображения
- Выберите малый или средний
- Щелкните кнопку ОК.
В любой версии Windows вы можете скачать и установить « Image Resizer для Windows "от Веб-сайт бесплатного хостинга проектов с открытым исходным кодом от Microsoft . " Изображение Resizer for Windows "- бесплатная утилита, позволяющая изменять размер одного или нескольких выбранные файлы изображений непосредственно из проводника Windows или проводника вправо - щелчок в файле и выбрав нужный размер.(Щелкните левой кнопкой мыши миниатюры изображений ниже для увеличения.)
Сторонние программы для редактирования фотографий (например, Photo Shop or Paint Shop Pro ) также можно использовать для изменять размер файлов графических изображений.
В качестве альтернативы вы можете использовать бесплатно фото программы редактирования, такие как PIXresizer (скачать), Сжатие Изображения (онлайн), FlipMyPhotos (онлайн), Google Picasa (скачать), Google Фото, или GIMP в легко уменьшить размер изображения.
В Picasa :
- Выберите изображение
- Нажмите Экспорт
- Укажите расположение и имя экспортируемой папки
- Установите Размер изображения на 800 пикселей или на ниже
- Оставьте Качество изображения равным Автоматически (или изменить на нормальный)
- нажмите кнопку ОК.
▲ В начало страницы
Фотографии, сделанные некоторыми камерами (особенно камерами iPhone и iPad с iOS 5). и позже), возможно, потребуется повернуть и / или сохранить в правильной ориентации с до загружается в CTI Navigator.(См. "Исправить Photo Orientation »для подробностей.)
Вы можно легко повернуть
фото или сканированное изображение по часовой стрелке или против часовой стрелки в Windows следующим образом.Боль т пользователя в Windows 10, 8 и 7 :
- Откройте изображение в Paint (одна из окон Приложения Accessorie s).
- Щелкните вкладку Home
- Щелкните значок Повернуть
- Выберите Повернуть вправо на 90, Повернуть влево на 90, отразить по вертикали, отразить по горизонтали.
Paint пользователей в Windows Vista и XP :
- Откройте изображение в Paint (одна из окон Аксессуары программы).
- Нажмите Изображение
- Нажмите Отразить / повернуть
- В открывшемся окне выберите, чтобы перевернуть изображение. по горизонтали или вертикали или повернуть изображение на 90, 180 или 270 градусов.
PIXresizer (загрузить) можно использовать как для поворота изображений, так и для уменьшения их размера.
Чтобы повернуть фотографию на Mac , запустите приложение iPhoto . Затем выберите Файл, Импорт, Повернуть по часовой стрелке (или против часовой стрелки).
Онлайн-сервис : вы также можете изменять размер, вращать, переворачивать или обрезать изображение в браузере, используя онлайн-редактор изображений , например бесплатный Google Фото или FlipMyPhotos.
Для получения дополнительной информации об использовании Фото в CTI Navigator, см. также « Fix Проблемы с качеством фото (разрешение, ориентация и резкость изображения)."
Статьи по теме и ссылки в Интернете:
Чтобы вернуться в меню CTI Help & Tutorials , кликните сюда или используйте стрелку назад в верхней части браузера.
Чтобы перейти в меню CTI Исправления ошибок , щелкните здесь.
{ ред. 30.10.2017}
.