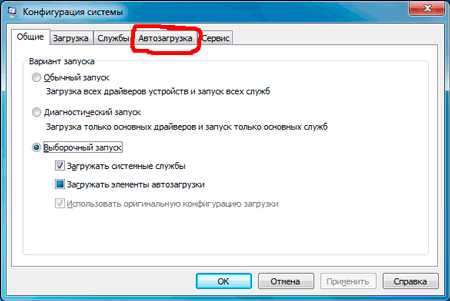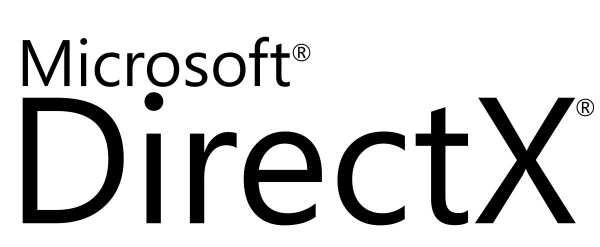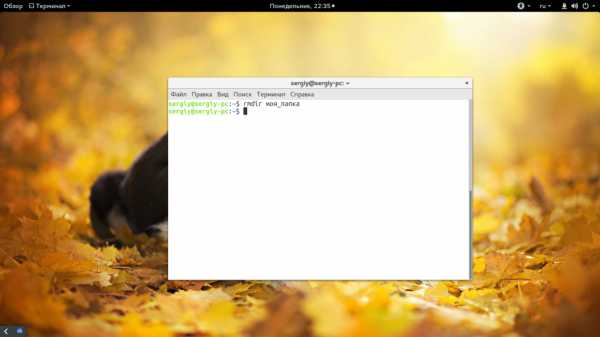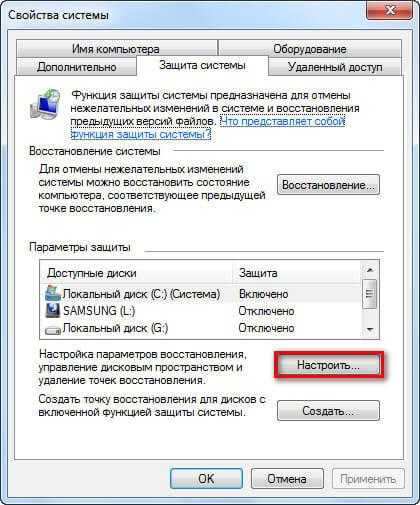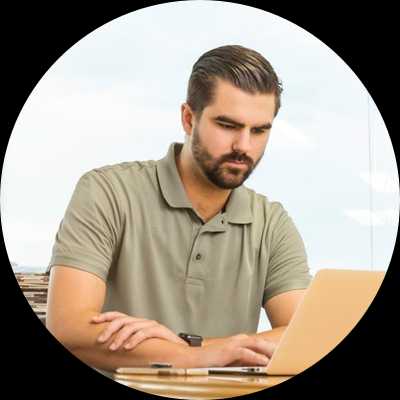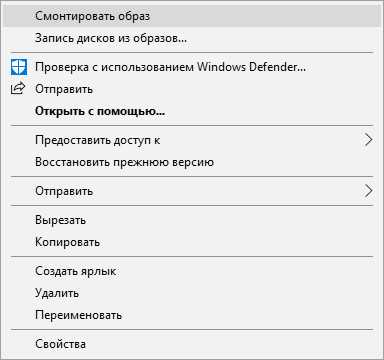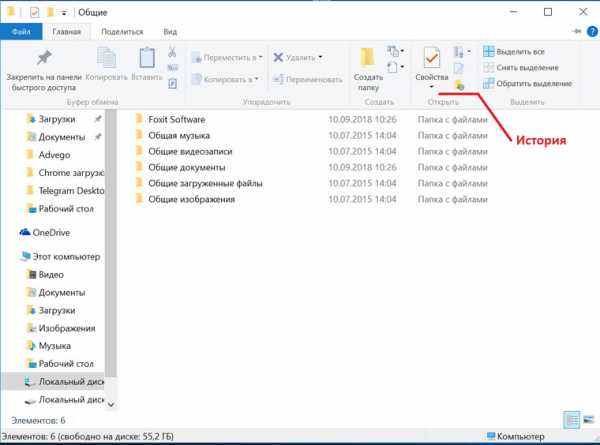Как скопировать системные файлы windows 7
Восстановление системных файлов в Windows 7
Одной из причин некорректной работы системы или вообще невозможности её запуска является повреждение системных файлов. Давайте выясним различные пути их восстановления на Виндовс 7.
Способы восстановления
Существует множество причин повреждения системных файлов:
- Сбои в работе системы;
- Вирусное заражение;
- Некорректная установка обновлений;
- Побочные действия сторонних программ;
- Резкое отключение ПК из-за сбоя в электропитании;
- Действия самого пользователя.
Но чтобы не послужило причиной неполадки, с её последствиями необходимо бороться. Компьютер не может полноценно функционировать с поврежденными системными файлами, поэтому необходимо в максимально короткие сроки устранить указанную неисправность. Правда, названное повреждение совсем не означает, что компьютер вообще не будет запускаться. Довольно часто это совсем не проявляется и пользователь определенное время даже не подозревает, что с системой что-то не так. Далее мы подробно изучим различные способы восстановления системных элементов.
Способ 1: Сканирование утилитой SFC через «Командную строку»
В составе Виндовс 7 есть утилита под названием SFC, прямое предназначение которой как раз заключается в проверке системы на наличие поврежденных файлов с последующим их восстановлением. Запускается она через «Командную строку».
- Щелкайте «Пуск» и переходите к списку «Все программы».
- Заходите в каталог «Стандартные».
- Отыщите в открывшейся папке элемент «Командная строка». Жмите по нему правой кнопкой мыши (ПКМ) и выбирайте вариант запуска с правами администратора в отобразившемся контекстном меню.
- Запустится «Командная строка» с административными полномочиями. Произведите туда ввод выражения:
sfc /scannowАтрибут «scannow» вводить обязательно, так как он позволяет производить не только проверку, но и восстановление файлов при обнаружении повреждений, что нам, собственно, и требуется. Для запуска утилиты SFC жмите Enter.
- Будет проведена процедура сканирования системы на предмет повреждения файлов. Процент выполнения задачи будет отображаться в текущем окне. В случае выявления неисправностей объекты будут автоматически восстановлены.
- Если же поврежденные или недостающие файлы не буду обнаружены, то после завершения сканирования в «Командной строке» отобразится соответствующее сообщение.
Если же появится сообщение, что проблемные файлы обнаружены, но восстановить их не удается, то в этом случае перезапустите компьютер и войдите в систему в «Безопасном режиме». Затем повторите процедуру сканирования и восстановления с помощью утилиты SFC точно так же, как было описано выше.
Урок: Сканирование системы на целостность файлов в Виндовс 7
Способ 2: Сканирование утилитой SFC в среде восстановления
Если у вас вообще не запускается система даже в «Безопасном режиме», то в этом случае можно произвести восстановление системных файлов в среде восстановления. Принцип данной процедуры очень похож на действия в Способе 1. Главное отличие заключается в том, что кроме введения команды запуска утилиты SFC, придется указать тот раздел диска, на котором установлена операционная система.
- Сразу после включения компьютера, дождавшись характерного звукового сигнала, оповещающего о запуске BIOS, жмите на клавишу F8.
- Открывается меню выбора типа запуска. С помощью стрелок «Вверх» и «Вниз» на клавиатуре передвиньте выделение на пункт «Устранение неполадок…» и щелкайте Enter.
- Запустится среда восстановления ОС. Из перечня открывшихся вариантов действий перейдите к пункту «Командная строка».
- Откроется «Командная строка», но в отличие от предыдущего способа, в её интерфейс нам придется ввести несколько другое выражение:
sfc /scannow /offbootdir=c:\ /offwindir=c:\windowsЕсли ваша система расположена не в разделе C или имеет другой путь, то вместо буквы «C» нужно указать актуальный локальный диск размещения, а вместо адреса «c:\windows» — соответствующий путь. Кстати, эту же команду можно использовать, если вы хотите восстановить системные файлы с другого ПК, подключив к нему жесткий диск проблемного компьютера. После ввода команды жмите Enter.
- Будет начата процедура сканирования и восстановления.
Внимание! Если ваша система повреждена настолько, что даже не включается среда восстановления, то в этом случае войдите в неё, запустив компьютер при помощи установочного диска.
Способ 3: Точка восстановления
Восстановить системные файлы можно также, откатив систему к ранее сформированной точке отката. Основным условием для выполнения этой процедуры является наличие такой точки, которая была создана тогда, когда все элементы системы были ещё целы.
- Щелкайте «Пуск», а затем через надпись «Все программы» переходите в каталог «Стандартные», как было описано в Способе 1. Откройте папку «Служебные».
- Щелкните по названию «Восстановление системы».
- Открывается инструмент для реанимирования системы к ранее созданной точке. В стартовом окне вам не нужно ничего делать, просто нажмите элемент «Далее».
- А вот действия в следующем окне будут самым важным и ответственным этапом в данной процедуре. Тут нужно выбрать из списка ту точку восстановления (если их несколько), которая была создана ещё до того, как вы заметили неполадки на ПК. Для того чтобы иметь максимальное разнообразие выбора, установите отметку в чекбокс «Показать другие…». Затем выделите наименование той точки, которая подходит для проведения операции. После этого нажмите «Далее».
- В последнем окне вам остается только сверить данные, если это необходимо, и нажать кнопку «Готово».
- Затем откроется диалоговое окно, в котором требуется подтвердить свои действия, нажав кнопку «Да». Но перед этим советуем закрыть все активные приложения, чтобы данные, с которыми они работают, не были потеряны вследствие перезагрузки системы. Также следует помнить, что если вы выполняете процедуру в «Безопасном режиме», то в этом случае даже после завершения процесса при необходимости отменить изменения не получится.
- После этого компьютер будет перезагружен и начнется процедура. После её окончания все системные данные, включая файлы ОС, будут восстановлены к выбранной точке.
Если у вас не получается запустить компьютер обычным способом или через «Безопасный режим», то процедуру отката можно выполнить в среде восстановления, переход в которую был подробно описан при рассмотрении Способа 2. В открывшемся окне нужно выбрать вариант «Восстановление системы», а все остальные действия требуется выполнить так же, как и при стандартном откате, с которым вы ознакомились выше.
Урок: Восстановление системы в Виндовс 7
Способ 4: Ручное восстановление
Способ ручного восстановления файлов рекомендуется применять только в том случае, если все остальные варианты действий не помогли.
- Сначала нужно определить, в каком именно объекте присутствуют повреждения. Для этого проведите сканирование системы утилитой SFC, как было рассказано в Способе 1. После того как отобразилось сообщение о невозможности восстановить систему, закрывайте «Командную строку».
- С помощью кнопки «Пуск» переходите в папку «Стандартные». Там ищите название программы «Блокнот». Щелкайте по нему ПКМ и выбирайте запуск с полномочиями администратора. Это очень важно, так как в обратном случае вы не сможете открыть в данном текстовом редакторе необходимый файл.
- В открывшемся интерфейсе «Блокнота» щелкайте «Файл» и далее выбирайте «Открыть».
- В окне открытия объекта перемещайтесь по следующему пути:
C:\Windows\Logs\CBSВ списке выбора типа файлов обязательно выберите вариант «Все файлы» вместо «Текстовый документ», иначе вы просто не увидите нужный элемент. Затем отметьте отобразившийся объект под названием «CBS.log» и жмите «Открыть».
- Будет открыта текстовая информация из соответствующего файла. Она содержит в себе данные об ошибках, выявленных вследствие проверки утилитой SFC. Найдите ту запись, которая по времени соответствует завершению сканирования. Там будет отображено имя отсутствующего или проблемного объекта.
- Теперь необходимо взять дистрибутив Windows 7. Лучше всего для этого использовать установочный диск, с которого ставилась данная система. Распакуйте его содержимое на жесткий носитель и найдите тот файл, который следует восстановить. После этого запустите проблемный компьютер с LiveCD или LiveUSB и скопируйте с заменой в нужную директорию извлеченный из дистрибутива Виндовс объект.
Как видим, восстановить системные файлы можно как использовав специально предназначенную для этого утилиту SFC, так и применив глобальную процедуру отката всей ОС к ранее созданной точке. Алгоритм действий при выполнении этих операций зависит ещё от того, можете вы запустить Виндовс или вам приходится устранять неполадки с помощью среды восстановления. Кроме того, возможна ручная замена поврежденных объектов из дистрибутива.
Мы рады, что смогли помочь Вам в решении проблемы.Опишите, что у вас не получилось. Наши специалисты постараются ответить максимально быстро.
Помогла ли вам эта статья?
ДА НЕТКак восстановить системные файлы Windows 7/8/8.1
- Подписаться
- Лента публикаций
- Последние публикации
- Лучшие публикации
- за все время
- за полгода
Восстановление системных файлов без переустановки Системы
Как восстановить поврежденные файлы в Windows XP:
Бывают случаи, когда нужно восстановить испорченные, либо удаленные системные файлы Windows XP . Системные файлы, имеют все шансы быть удалены, испорчены, либо подменены зараженными файлами в результате, к примеру, воздействия вирусов. Нередки случаи дефекта системных файлов при некорректном выключении компа (как вариант, при выключении света) в следствии погрешностей в файловой системе.
Ниже вы получите ответ на вопрос: Как восстановить поврежденные системные файлы без переустановки Операционной Системы.
Способ подходит для тех случаев, когда известно, какие непосредственно системные файлы нужно будет вернуть.
В случае если PC прекратил загружаться после некорректного выключения (отключение электричества, выключение кнопкой, выдергивание шнура питания из розетки), сначала нужно проверить жесткий диск на присутствие логических ошибок.
Процесс восстановления заключается в копировании с установочного диска Windows XP требуемых системных файлов. На дистрибутиве Windows есть все системные файлы. Они расположены в папке I386 . Все нужные файлы на установочном диске записаны в сжатом виде и имеют расширение вида .dl_ .ex_ и т.д.. Т.е. последний символ заменен подчеркиванием.
Нам нужно будет распаковать удаленные из системы файлы с установочного диска Windows в папку, где они должны присутствовать. В случае если у вас нет дистрибутива windows, можно скачать архив с папкой I386 для 32-битной версии Windows XP.
Чтобы вернуть системные файлы необходимо загрузиться с загрузочного СD, к примеру ERD Commander . Скачать образ диска можно здесь . Записать образ диска можно с помощью бесплатной программы ISO Burner (скачать можно по этой ссылке )
Рассмотрим, как распаковать системные файлы с установочного диска Windows на примере восстановления файла C:\Windows\System32\userinit.exe , который зачастую подменяется баннерами, блокирующими Windows . Процесс восстановления поврежденных системных файлов с установочного диска принципиально не отличается и для иных файлов. Основное верно знать в какой непосредственно папке обязан находится тот или иной файл.
Загружаемся с диска ERD Commander . Выбираем загрузку ERD Commander 5.0 for Windows XP . В появившемся окошке в конце загрузки выбираем путь к установленной ОС Windows и нажимаем ОК.
Открываем Мой Компьютер . Вставляем установочный СD Windows . Из папки I386 копируем требуемые системные файлы с расширением dl_ либо ex_ в папку, где они должны присутствовать в установленной системе. Применительно к нам это файл USERINIT.EX_ . Копируем USERINIT.EX_ из папки I386 в папку C:\Windows\System32\. Чтобы достичь желаемого результата щелкаем правой клавишей по файлу USERINIT.EX_ и в контекстном меню выбираем Copy to .
В появившемся окне нужно выбрать путь C:\Windows\System32 и нажать ОК.
После того как файл будет скопирован в системную папку, нужно будет его распаковать. Распаковка системных файлов с расширением dl_ либо ex_ с установочного диска Windows производится при помощи команды expand .
Синтаксис команды: expand [файл-источник] [целевой файл]
Чтобы выполнить команду, нужно будет запустить командную строку. В меню Пуск (Start) выбираем пункт Выполнить (Run) . В появившемся окошке вводим команду cmd и нажимаем Enter.
В окошке командной строки вводим команду для распаковки нашего файла: expand c:\windows\system32\userinit.ex_ c:\windows\system32\userinit.exe и нажимаем Enter.
Выполнится распаковка, о чем говорит текст: "c:\windows\system32\userinit.ex_: 11863 bytes expanded to 26624 bytes". Восстановление системного файла прошло удачно . Теперь можно перезагружать PC.
Таким же образом восстанавливается любой другой системный файл Windows .
Как восстановить испорченные системные файлы Windows 7 без переустановки системы.
Теперь рассмотрим, как восстановить системные файлы в Windows 7.
Грузимся с диска "ERD-Commander" ( в меню на диске при загрузке, надо выбрать версию для Windows 7) Образ диска качать здесь .
В окошке настройки сети выбираем "Пропустить", и подтверждаем переназначение дисков. Далее, выбираем путь к системной папке Windows.
Запускаем "средства восстановления" MSDaRT.
Выбираем в меню "Средство проверки системных файлов"
Жмем "Далее"
Выбираем пункт "Сканировать и запрашивать перед исправлением" - кликаем "Далее"
В итоге запустится процесс поиска поврежденных, либо удаленных системных файлов Windows 7. Он может продолжаться около 5-ти минут. Когда процесс завершится, появится перечень поврежденных, либо удаленных файлов Windows . Отмечаем галочками файлы, которые хотим восстановить и жмем "Далее".
Начнется процесс восстановления системных файлов Windows 7, после окончания которого, появится окошко результатов восстановления. Кликаем "Далее" и в следующем окне - "Готово".
Далее закрываем "инструмент восстановления Windows 7 MSDaRT", щелкнув кнопку "Закрыть" и жмем "Перезагрузить".
Имейте ввиду!
Нужно быть внимательным во время выбора файлов для восстановления , в особенности при использовании пиратской версии, либо сборки Windows.
Возможно в ней будут изменены определенные системные файлы, для того чтобы Windows не просила активацию. Средство восстановления может посчитать эти файлы испорченными и заменит оригинальными, из-за чего Винда во время своей загрузки может выдать сообщение о нелицензионной версии вашей Операционной Системы . В случае восстановления системных файлов после удаления баннера, выбирайте для восстановления файлы из таблицы ниже.
Системные файлы Винды и папки, в которых они должны находиться:
Здесь приведены определенные системные файлы Windows, а также папки, в которых они должны располагаться. Кстати, если вы нашли определенный файл, но в другой папке, скорее всего - это вирус! (за исключением папки c:\windows\system32\dllcache).
| Файл | Папка |
| explorer.exe | c:\windows |
| iexplorer.exe | c:\windows |
| regedit.exe | c:\windows |
| notepad.exe | c:\windows |
| userinit.exe | c:\windows\system32 |
| taskmgr.exe | c:\windows\system32 |
| taskman.exe | c:\windows\system32 |
| cmd.exe | c:\windows\system32 |
| logonui.exe | c:\windows\system32 |
| winlogon.exe | c:\windows\system32 |
Резервное копирование и восстановление системы компьютера
Инструкции по резервному копированию и восстановлению отдельных файлов на компьютере с Windows:
Инструкции по резервному копированию и восстановлению в Windows 10:
Перемещение назад
Существует несколько способов сделать резервную копию системы компьютера.
-
Нажмите Start кнопку "Пуск", а затем выберите Панель управления> система и обслуживание > резервное копирование и восстановление.
-
Выполните одно из следующих действий:
-
Если вы ни разу не использовали программу архивации данных или недавно обновили версию Windows, выберите Настроить резервное копирование, а затем выполните действия, предлагаемые мастером.
-
Если вы уже создавали резервную копию, то можете дождаться запланированного резервного копирования или вручную создать резервную копию, выбрав Создать резервную копию.
-
Если вы ранее создавали резервную копию, но хотите создать полную резервную копию, а не обновлять старую, выберите Создать, Полная резервная копия, а затем выполните действия, предлагаемые мастером.
-
Примечание: Не записывайте резервную копию файлов на диск, на который установлена ОС Windows. Например, не создавайте резервную копию файлов в разделе восстановления. Всегда храните носители, используемые для резервных копий (внешние жесткие диски, DVD или компакт-диски) в безопасном месте, чтобы не допустить несанкционированного доступа к вашим файлам. Рекомендуется хранить носители в защищенном от огня месте отдельно от компьютера. Кроме того, возможно, вам потребуется зашифровать хранящиеся в резервных копиях данные.
Создание образа системы
Образы системы содержат все данные, хранящиеся на вашем компьютере, по состоянию на определенный момент времени.
-
Щелкните правой кнопкой мыши кнопку " Пуск ", а затем выберите Панель управления > система и обслуживание > резервное копирование и восстановление.
-
В левой области выберите создать образ системыи следуйте инструкциям мастера. если вам будет предложено ввести пароль администратора или подтверждение, введите его или подтвердите пароль.
Примечание: Чтобы создать образ системы на основе диска, этот диск должен быть отформатирован для файловой системы NTFS. Если вы хотите сохранить образ системы на жестком диске или на USB-устройстве флэш-памяти, то они должны быть отформатированы для файловой системы NTFS.
Хранение разных версий образов системы
Вы можете хранить несколько версий образов системы. По мере исчерпания места на внутренних и внешних жестких дисках самые старые образы системы будут удаляться. Чтобы сэкономить место на диске, удалите старые образы системы.
Если вы сохраняете образы системы в сетевом расположении, вы можете сохранить только текущий образ системы для каждого компьютера. Образы системы сохраняются в формате "диск\WindowsImageBackup\имя_компьютера\". Если у вас уже есть образ системы для компьютера и вы создаете новый образ системы для того же компьютера, он перезапишет старый.
Если вы хотите сохранить старый образ системы, вы можете скопировать его в другое место перед созданием нового образа системы, выполнив указанные ниже действия.
-
Перейдите в расположение образа системы.
-
Скопируйте папку WindowsImageBackup в новое расположение.
"Создание точки восстановления"
Используя точку восстановления, вы можете восстановить системные файлы компьютера по состоянию на момент создания этой точки восстановления. Точки восстановления автоматически создаются каждую неделю функцией восстановления системы. Кроме того, они создаются, когда компьютер обнаруживает изменения, например при установке приложения или драйвера.
Ниже показано, как создать точку восстановления.
-
Щелкните кнопку Пуск правой кнопкой мыши, затем выберите Панель управления > Система и ее обслуживание > Система.
-
На расположенной слева панели выберите пункт Защита системы.
-
Откройте вкладку Защита системы, а затем выберите Создать.
-
В диалоговом окне Защиты системы введите описание, а затем выберите Создать.
Восстановление
-
Щелкните кнопку Пуск правой кнопкой мыши, затем выберите Панель управления > Система и ее обслуживание > Архивация и восстановление.
-
Выполните одно из следующих действий:
-
Чтобы восстановить файлы, выберите Восстановить мои файлы.
-
Чтобы восстановить файлы всех пользователей, выберите Восстановить файлы всех пользователей.
-
-
Выполните одно из следующих действий:
-
Чтобы просмотреть содержимое резервной копии, выберите Обзор файлов или Обзор папок. При просмотре папок содержащиеся в них отдельные файлы не отображаются. Чтобы просмотреть отдельные файлы, используйте команду Обзор файлов.
-
Для поиска какого-либо содержимого в резервной копии выберите Поиск, введите полностью или частично имя файла, а затем выберите Поиск.
-
Совет: Если вы выполняете поиск файлов или папок, сопоставленных с конкретной учетной записью пользователя, то вы можете улучшить результаты поиска, указав расположение файла или папки в поле Поиск. Например, чтобы выполнить поиск всех JPG-файлов, сохраненных в резервной копии, в поле Поиск введите JPG. Чтобы выполнить поиск JPG-файлов, сопоставленных только с пользователем Oleg, в поле Поиск введите C:\Пользователи\Oleg\JPG. Используйте подстановочные знаки, например *.jpg для поиска всех JPG-файлов, сохраненных в резервной копии.
Восстановление данных из резервной копии, созданной на другом компьютере
Вы можете восстановить файлы из резервной копии, которая создана на другом компьютере, работающем под управлением Windows Vista или Windows 7.
-
Нажмите кнопку Пуск , затем щелкните Панель управления > Система и ее обслуживание > Архивация и восстановление.
-
Выберите команду выбрать другую резервную копию, из которой нужно восстановить файлы, а затем следуйте указаниям мастера. если вам будет предложено ввести пароль администратора или подтверждение, введите его или подтвердите пароль.
Поиск файлов, восстановленных из резервной копии, которая была создана на другом компьютере
При восстановлении файлов из резервной копии, созданной на другом компьютере, они будут восстановлены в папку с именем пользователя, которое было использовано при создании резервной копии. Если это имя пользователя отличается от текущего имени пользователя, вам потребуется перейти в папку, в которую восстановлены файлы. Например, если при архивации использовалось имя пользователя Inna, а при восстановлении резервной копии на компьютере используется имя пользователя InnaO, то восстановленные файлы будут помещены в папку с именем Inna.
Поиск восстановленных файлов:
-
Нажмите кнопку Пуск , а затем выберите Компьютер.
-
Дважды щелкните значок диска, на котором были сохранены файлы, например диска C:\.
-
Дважды щелкните папку Пользователи. Вы увидите папку для каждой учетной записи пользователя.
-
Дважды щелкните папку с именем пользователя, которое использовалось для создания резервной копии. Восстановленные файлы будут расположены в разных папках в зависимости от их исходного расположения.
Восстановление файлов из резервной копии файлов после восстановления компьютера из резервной копии образа системы
После восстановления компьютера из резервной копии образа системы возможно наличие более поздних версий некоторых файлов в резервной копии файлов, которую вы хотите восстановить.
Чтобы восстановить файлы из резервной копии файла, созданной после создания резервной копии образа системы, выполните указанные ниже действия.
-
Нажмите кнопку Пуск , затем щелкните Панель управления > Система и ее обслуживание >Архивация и восстановление.
-
Выберите команду выбрать другую резервную копию для восстановления файлов. если вам будет предложено ввести пароль администратора или подтверждение, введите его или подтвердите пароль.
-
В поле Период архивации выберите диапазон дат для резервной копии, содержащей файлы, которые вы хотите восстановить, а затем выполните действия, предлагаемые мастером.
Восстановление системных файлов Windows 7 / 8.1 / 10
Восстановление системных файлов Windows 7 / 8 / 8.1 / 10 интереснейшая тема. Особенно если операционная система начинает глючить, а образа восстановления у нас нет и мы забыли включить защиту системы чтобы создавались точки восстановления. В этом случае у нас не получится восстановить систему из образа, не сможем откатить Windows на созданную точку восстановления и переустанавливать систему нам тоже лень, так как на это уйдет целый день. И как раз здесь у нас есть еще один шанс вернуть Windows в нормальное состояние — попробовать восстановить системные файлы. В этой статье постараюсь полностью раскрыть тему, чтобы можно было в любой ситуации реанимировать наш компьютер.
Windows 8 / 8.1 / 10
Мы сначала должны исправить хранилище файлов, а после командой «SFC /Scannow» восстановить системные файлы Windows.
- Запускаем Windows PowerShell с правами администратора. Для этого открываем меню Пуск или начальный экран и жмем на иконку «Поиск». В окошке поиска пишем «PowerShell». Жмем правой кнопкой мышки по «Windows PowerShell» и выбираем «Run as administrator» или «Запуск от имени администратора».
-
В открывшемся окошке пишем
Dism /Online /Cleanup-Image /RestoreHealth
и ждем. Если хранилище целое или его удалось восстановить, используя Windows Update, то увидите следующую картину или такую. Все отлично.
- Пишем
SFC /SCANNOW
жмем Enter и ждем.
В результате должно получиться приблизительно следующее. Если система была цела, то будет приблизительно такая картина.
Восстановление с помощью образа
Если у нас проблемы с Windows Update, то подойдет этот способ.
- Скачиваем оригинальный образ Windows такой же разрядности, как и ваша система. Как узнать разрядность установленной системы — тут.
-
Подключаем или монтируем скачанный образ. Жмем на образе правой кнопкой мышки и выбираем «Подключить» или «Mount».
-
В командной строке с правами администратора смотрим какие есть редакции в образе командой
Dism /Get-WimInfo /WimFile:F:\sources\install.wim
У меня в образе находятся 2 редакции. Понять какая мне нужна по этим отличительным знакам -тяжело. Используем первую. Если не пойдет — вторую.
- Запускаем Windows PowerShell с правами администратора и задаем команду
Repair-WindowsImage -Online -RestoreHealth -Source F:\sources\install.wim:1
где, F — буква диска к которому мы подключили образ, 1 — номер редакции Windows в образе.
Windows 7
Если у нас компьютер хоть как-то включается, то делаем следующее (если не включается, смотрите раздел 2 этой статьи).
Открываем меню Пуск. В поле поиска пишем «Ком». На элементе «Командная строка» жмем правой кнопкой мышки и выбираем «Запуск от имени администратора«.
В открывшейся командной строке пишем:
sfc /scannow
Немного ждем…
Если у вас система в порядке, то увидите следующее изображение.
Если Windows у вас был поломан, то увидите следующее.
Системные файлы успешно восстановлены. Перезагружаемся и сразу включаем защиту системы для создания точек восстановления дабы следующий раз просто откатить состояние компьютера на пару дней назад и все.
Бывает, что при сканировании системы утилита sfc.exe нашла поврежденные файлы, но исправить их не смогла. В этом случая я бы сделал восстановление системных файлов в Безопасном режиме. Если в безопасном режиме то же самое читайте последний пункт этой статьи.
Если у вас компьютер совсем не загружается, то о чем говорилось в самом начале статьи, то читайте следующий пункт.
Восстановление системных файлов в среде восстановления
Если компьютер у нас совсем не хочет загружаться, то используем среду восстановления. Загрузиться в нее можно:
- Нажав при включении компьютера F8 несколько раз
- Загрузившись с загрузочного (установочного) диска или флешки
Первый вариант сработает если у нас есть загрузочный раздел, который создала система при разметке диска, когда мы устанавливали систему. Размер загрузочного раздела:
- Windows 7 — 100 MB.
- Windows 8 — 350 MB.
В любом случае попробуйте при загрузке нажать несколько раз F8. Должно выйти окошко с дополнительными вариантами загрузки. Выбираем Устранение неполадок компьютера.
В следующем окошке выбираем метод ввода с клавиатуры. Выбираем тот язык на котором у вас установлен пароль администратора (если пароля нет, можно сразу нажимать Далее >).
Выбираем пользователя с административными правами и вводим пароль если есть. Если пароля нет, просто жмем ОК.
Выбираем командную строку.
Если не получилось зайти в среду восстановления по клавише F8, то потребуется загрузиться с установочной (загрузочной) флешки или диска. Как загрузиться с флешки — здесь. Таким же образом можно поставить загрузку с диска. Только в этом случае нужно DVD-RW (привод для чтения оптических дисков) поставить в приоритете загрузки на первое место.
Мне нравится загружаться со съемных носителей используя загрузочное меню. В материнских платах ASUS оно обычно вызывается также клавишей F8.
Загрузившись с флешки или с диска я увидел следующую картину. Выбираю Windows Setup — Установка Windows.
Произойдет загрузка файлов (ждем).
Затем я обычно сразу жму Далее.
Выбираем Восстановление системы.
Ждем пока найдутся все установленные Windows.
Выбираем ту, которая у нас не включается. И здесь ВНИМАТЕЛЬНО! Запоминаем букву которую присвоила среда восстановления вашей системе (в столбце Папка). У меня это D.
Выбираем Командную строку.
Вводим команду:
sfc /scannow /offbootdir=D:\ /offwindir=D:\windows
Вместо D вы подставляете свою букву. Жмем Enter и ждем завершения сканирования
На виртуальной машине, откуда был взят скриншот выше, был синий экран, поэтому я не удивился, что были найдены и восстановлены системные файлы.
Как узнать букву диска с установленной Windows
Если у вас получилось с помощью клавиши F8 вызвать окошко «Дополнительные варианты загрузки» и выбрать «Устранение неполадок компьютера», то нам необходимо узнать букву диска куда установлена Windows которую присвоила среда восстановления. Это можно сделать двумя способами
- Вызвать блокнот командой
notepad
В блокноте раскрыть меню Файл и выбрать Открыть…
Слева нажать Компьютер и перед вами будут диски с буквами.
Можно зайти на диск и убедиться что и где.
- Используем утилиту DISKPART
В командной строке вводим:
diskpart — вызываем утилиту для работы с дисками.
list disk — просматриваем список дисков.
select disk — выбираю нужный мне жесткий диск.
detail disk — вызываю сведения об этом диске.
Далее по размеру можно узнать на каком диске у вас установлен Windows.
Восстановление системных файлов вручную
Если с помощью утилиты sfc не получилось восстановить битые файлы, нужно попробовать сделать это вручную. В этом случае нужно дополнительно запустить команду
findstr /c: [SR] %windir%\Logs\CBS\CBS.log > %userprofile%\Desktop\sfcdetails.txt
или
Findstr / с: [SR] % Windir% \ Logs \ CBS \ cbs.log> sfcdetails.txt
и тщательно изучить файл sfcdetails.txt на рабочем столе или в %windir%\Logs\CBS\.
Должно быть что-то похожее как на рисунке ниже.
После того как имя поврежденного файла известно (Accessibility.dll), ищем его на другом компьютере с такой же системой, как и у вас. Если это не вариант, то я бы скачал оригинальный образ Windows и установил его на виртуальную машину. Нашел нужный мне файл и скопировал на загрузочную или установочную флешку. Затем, с этой установочной флешки загрузился в среду восстановления, запустил бы командную строку. Из командной строки открыл бы блокнот. Открыл меню Файл > Открыть — и вот у меня практически полноценный проводник. Копируем с заменой исправный файл с флешки, перезагружаемся и все должно работать.
Если вам вариант с установкой виртуальной машины не подходит, то можно подключить файл install.wim, в папку. Затем зайти в эту папку и скопировать нужные файлы.
- Создаем папку. Например, «Win8.1Pro» в корне диска D.
-
Копируем файл install.wim в корень диска D.
-
Монтируем файл install.wim в созданную папку.
Dism /Mount-Wim /Index:1 /WimFile:D:\install.wim /MountDir:D:\Win8.1Pro
Где: index: index:1 — индекс редакции Windows в образе.
Заходим в созданную папку и копируем нужные файлы.
Отключаем образ
Dism /Unmount-Wim /MountDir:D:\Win8.1Pro /Discard
Заключение
Вот так буду пробовать восстанавливать системные файлы в Windows 7/8/8.1. Вопросы и пожелания пишите в комментариях. Благодарю, что поделились статьей в социальных сетях. Всего Вам Доброго!
Как сделать резервную копию Windows 7 • Обучение компьютеру
Системный сбой, пользовательские неверные и неопытные действия, проникновение вредоносного ПО и все прочие неприятности могут привести к неработоспособности компьютера. Обезопаситься от данных неприятностей можно с помощью резервного копирования системы Windows. Чтобы её не переустанавливать, не настраивать её и посторонний софт по новой, можно периодически, когда система исправно работает, создавать её резервные копии. И потом, в критической ситуации из этих копий можно будет восстановить систему. Для системного резервного копирования существует на данный момент масса инструментов среди сторонних программ, но такой инструмент есть и в числе штатного арсенала Windows – это функция её архивации. Рассмотрим, как работает эта функция на примере версии операционной системы Windows 7.
Функционал архивации Windows 7
Стандартная функция архивации Windows 7 – это механизм резервного копирования, который предусматривает резервирование и самой системы, и наших разнообразных пользовательских данных, хранящихся на несистемных разделах жесткого диска, а также на внешних устройствах хранения информации. В рамках работы этой функции резервируемое содержимое упаковывается в архив, т.е. в образ этого содержимого, что и является его резервной копией. И впоследствии операционная система или же наши пользовательские данные могут быть восстановлены из такого архива.
Системная функция архивации как инструмент обеспечения резервных копий наших ценных пользовательских данных хлопотна и заморочлива. Для этих целей гораздо проще использовать обычное создание архивов в формате ZIP или RAR. Либо можно настроить синхронизацию с каким-нибудь облачным хранилищем или использовать отказоустойчивый RAID-массив. А вот как инструмент для исключительно системного резервного копирования функция архивации вполне может составить конкуренцию даже самым толково реализованным сторонним программным бэкап-решениям.
Функция архивации Windows 7:
- В составе резервируемого содержимого включает и загрузочный раздел (если загрузчик находится на отдельном разделе), и непосредственно системный раздел, он же диск С. Что позволяет откатить систему к рабочему состоянию при любых её неполадках;
- Реализована штатно в самой операционной системе, более того, возможность восстановления из системного архива присутствует в установочном процессе Windows, причём таковой можно использовать для любой её версии;
- Хранит архивы в файле виртуального диска VHD, который можно подключить в управлении дисками для отображения в проводнике и подтянуть оттуда отдельные системные данные;
- В плане формата бэкапа совместима с другими программами для резервного копирования. Например, известная Acronis True Image восстанавливает бэкапы, созданные как в собственном формате TIB, так и в формате штатной функции архивации Windows – VHD.
Давайте создадим архив Windows 7 и потом восстановим его.
Создание архива Windows 7
Среда обитания функции архивации в Windows 7 – панель управления. В ней под эту функцию отведён целый раздел, называется «Архивация и восстановление». Заходим в этот раздел.
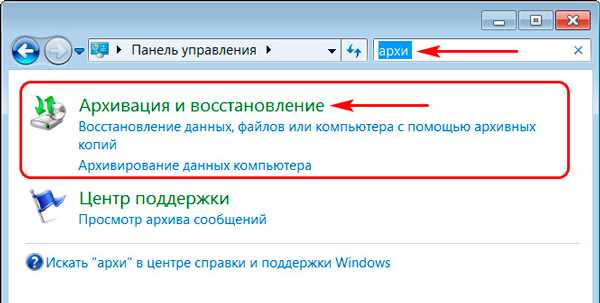
Чтобы создать первый архив, жмём «Создание образа системы».
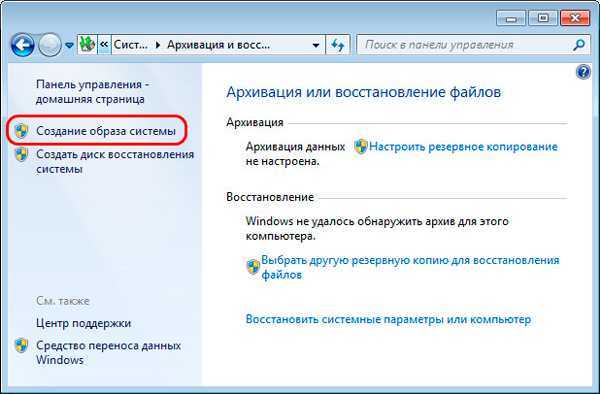
Выбираем место хранения архива. В качестве такого места может быть выбран либо несистемный (пользовательский) раздел диска или другой носитель информации. Но с обязательным условием, что на таком разделе или носителе достаточно места для хранения системного архива, ну а это немногим меньше, чем весит вся наша система. Также местом хранения архива можно указать DVD-болванку большого объёма. Но в нашем же случае мы выбираем обычный несистемный раздел и нажимаем «Далее».
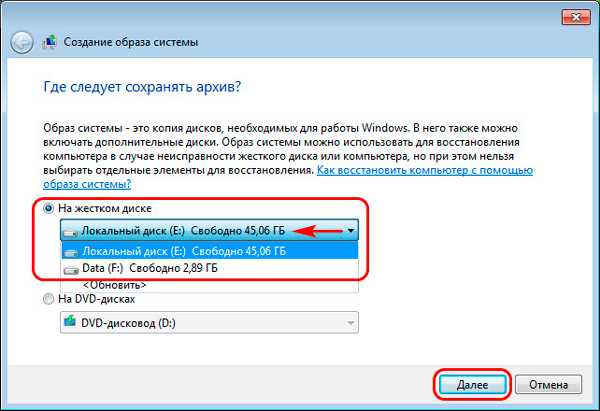
Далее последует этап указания разделов диска, которые будут входить в наш состав архива. По умолчанию сюда уже включены системные разделы – загрузочный и диск С, но мы при необходимости можем указать и другие разделы с пользовательскими данными. Можем, но резервные копии системы и личных данных лучше хранить в отдельных бэкапах. Поэтому мы оставляем с вами только по умолчанию отмеченные системные разделы и нажимаем «Далее».
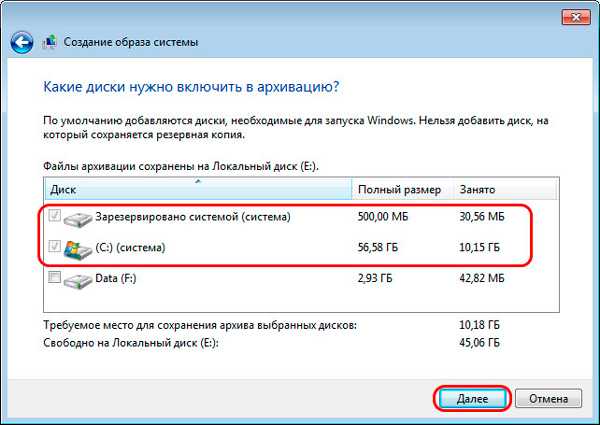
И теперь нажимаем «Архивировать».
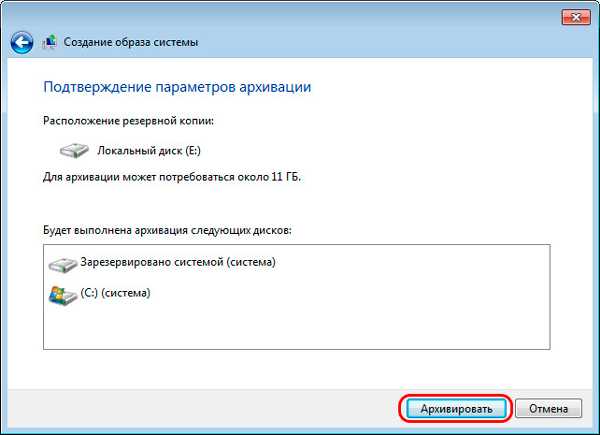
Дожидаемся завершения архивации.
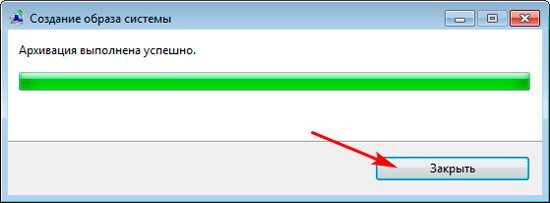
Дальше нам будет предложено создать некий диск восстановления системы, это диск с функционалом, соответственно, для восстановления Windows 7. Но в этом диске нет никакой необходимости, поскольку этот же функционал восстановления уже встроен в процесс установки системы, так что можем нажать «Нет» в окошке предложения.

На случай критических проблем с системой лучше держать наготове установочный DVD-диск или флешку. В самом крайнем случае, если не получится по той или же иной причине восстановить Windows 7, её можно будет переустановить.
Наш архив создан, можем его наблюдать в том месте хранения, которое мы указали при создании.
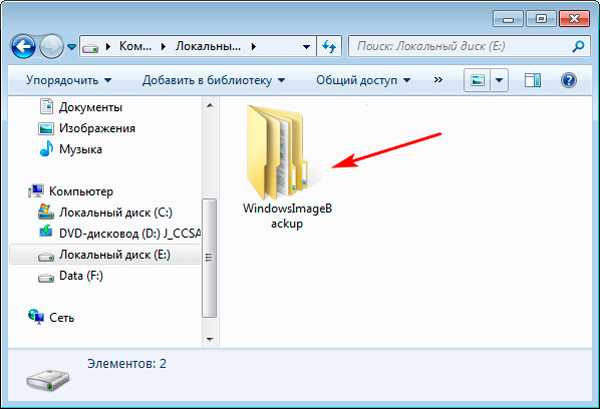
Восстановление Windows 7 из архива
Итак, как восстановить Windows 7 из ранее созданного архива, если в работе системы случились неполадки? Идём в уже знакомый раздел панели управления «Архивация и восстановление». Но теперь уже мы нажимаем «Восстановить системные параметры или компьютер».
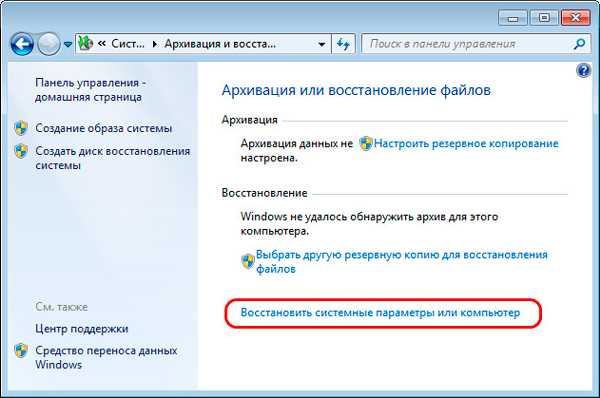
Далее мы кликаем «Расширенные методы восстановления».
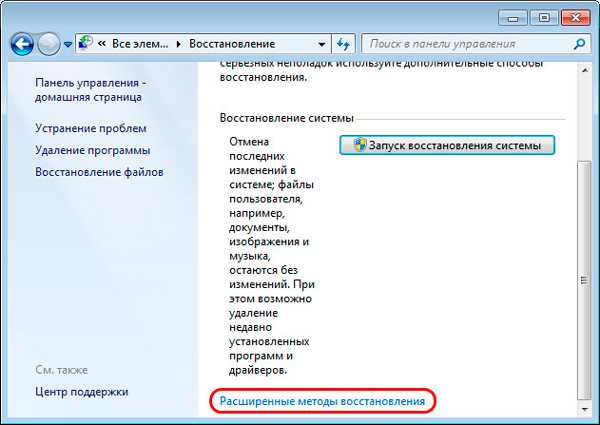
Выбираем использование образа системы, созданного ранее.
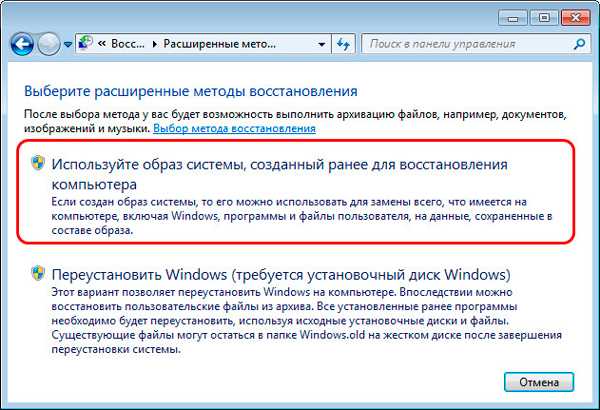
Пропускаем предложение архивации пользовательских файлов. Если на диске С где-то имеются ценные данные, тогда их можно предварительно вручную в проводнике скопировать на несистемный раздел диска.
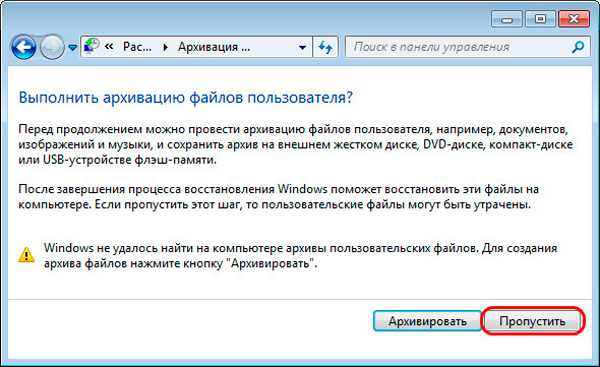
И теперь нажимаем «Перезапустить».
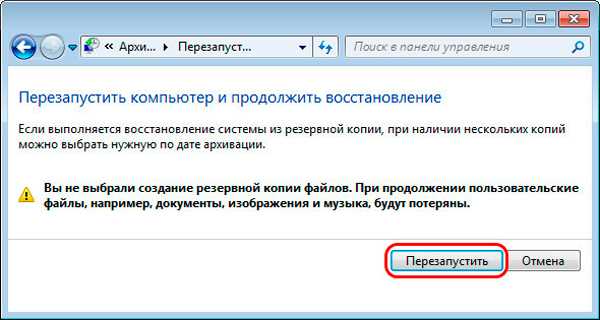
Компьютер у нас перезагрузится и сразу войдёт в среду восстановления. Здесь нам будет предложено инициализировать сетевое подключение, это не нужно, поскольку архив у нас хранится на локальном диске, поэтому нажимаем «Нет». Далее на запрос переназначения соответствия букв разделам как и внутри целевой системы можно ответить «Да». И оставляем по умолчанию русскоязычную раскладку. Жмём «Далее».

Всё это необходимо для запуска среды восстановления, в которой будет происходить откат системы к состоянию из запечатлённого ранее в архиве. Но как попасть в эту среду, если Windows 7 не запускается?
Вариант 1 – при запуске компьютера сразу жать клавишу F8. В этом случае попадём в меню дополнительных вариантов загрузки, и здесь нам просто необходимо выбрать пункт «Устранение неполадок».

Вариант 2 – использовать установочный носитель с Windows 7, это уже вариант на тот случай, если система настолько повреждена, что даже меню по клавише F8 у нас не работает. Загружаемся с установочного носителя, жмём «Далее».

И выбираем «Восстановление системы».
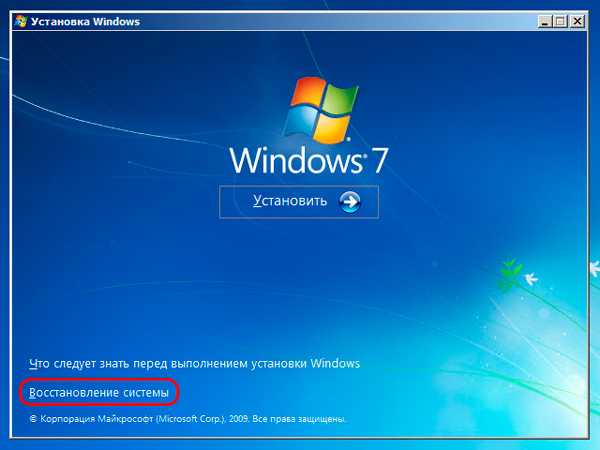
При выборе любого из вышеупомянутых вариантов далее нам нужно будет в окошке параметров восстановления выбрать Windows 7. Если их на компьютере установлено несколько, то, соответственно, смотрим в графе «Папка» путь размещения системы. Затем выбираем «Восстановление образа системы».
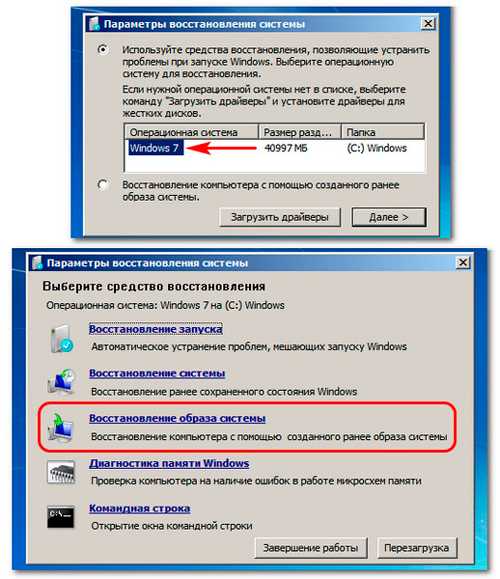
Любым из описанных способов мы выйдем на процесс восстановления системы из архива. Выбираем архив. Можем указать конкретный архив, если у нас их несколько создано, а можем оставить по умолчанию выбранный последний архив, т.е. самый свежий архив с максимально приближенным до состояния системы, которое было у нее перед возникновением проблем. Нажимаем «Далее».
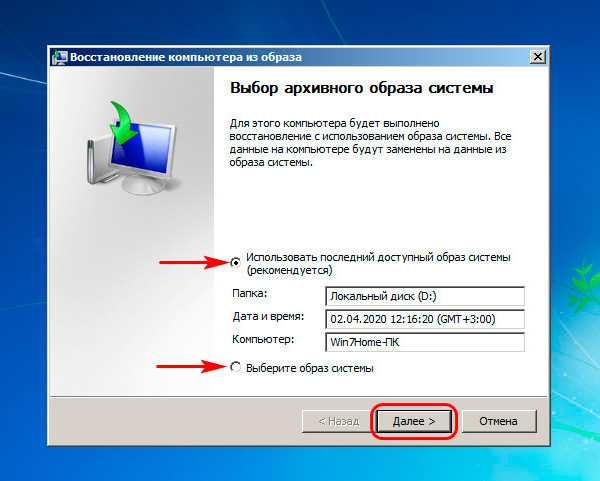
Снова «Далее».
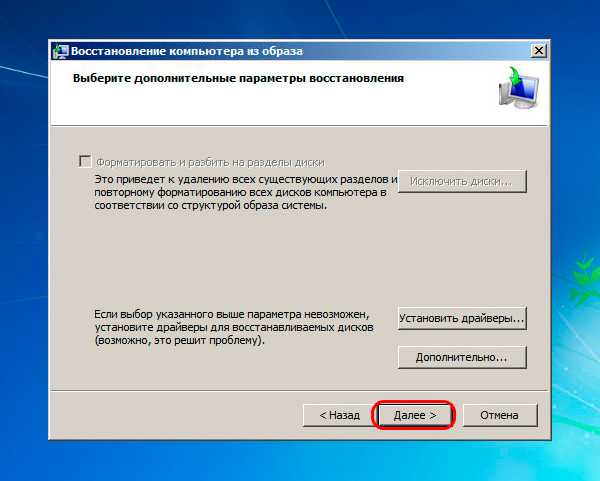
Нажимаем «Готово» и подтверждаем запуск операции восстановления нажав «Да».
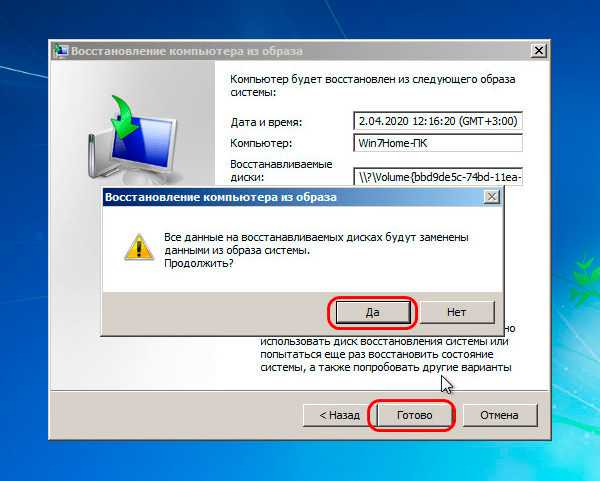
Ожидаем, пока пройдёт эта операция. И жмём «Перезагрузить сейчас».
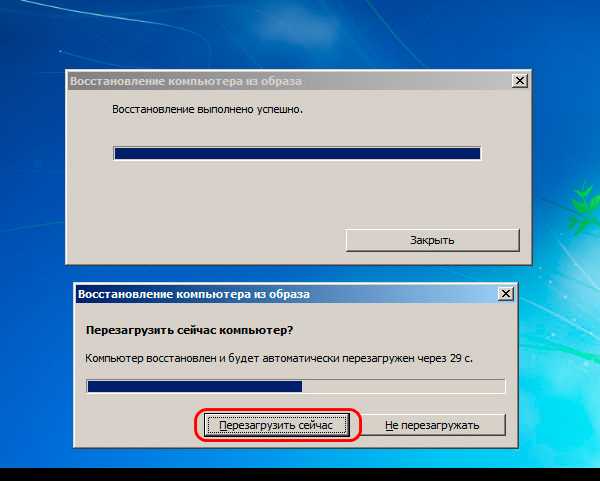
После чего на компьютере запустится восстановленная из архива Windows 7.
Планировщик архивации Windows 7
Дабы иметь возможность откатить Windows 7 к наиболее актуальному её состоянию, можно временами создавать новые архивы, а старые архивы — удалять. Это можем мы делать вручную, по мере необходимости, а можем использовать присутствующую в функции архивации возможность автоматического создания архивов с помощью настроенного планировщика. Планировщик реализован в том же разделе «Архивация и восстановление» панели управления. Нажмём «Настроить резервное копирование».
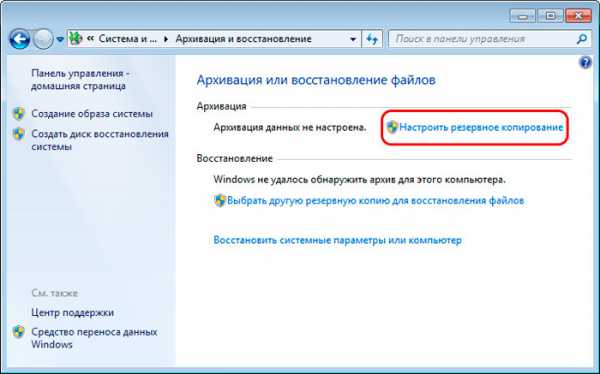
Как и при ручной архивации, выбираем место для хранения архивов, которые будут у нас создаваться автоматически и нажимаем «Далее».
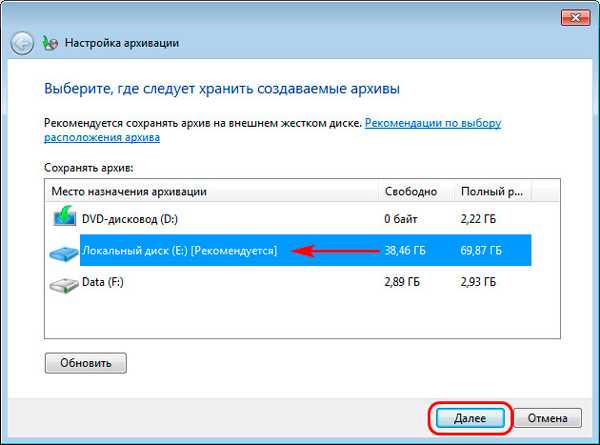
Выбираем архивируемое содержимое. Можно оставить по умолчанию «Предоставить выбор Windows», в этом случае архивироваться будут все системные данные и жмём «Далее».

Далее мы нажимаем «Изменить расписание».
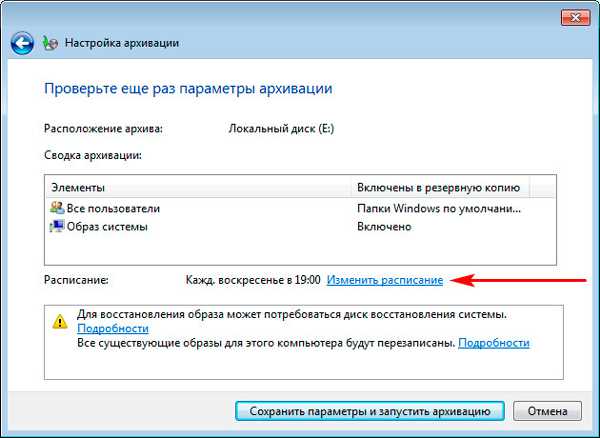
И в завершении, настраиваем планировщик автоматической архивации – выбираем периодику создания архивов, дни недели, время. И нажимаем «Ок».
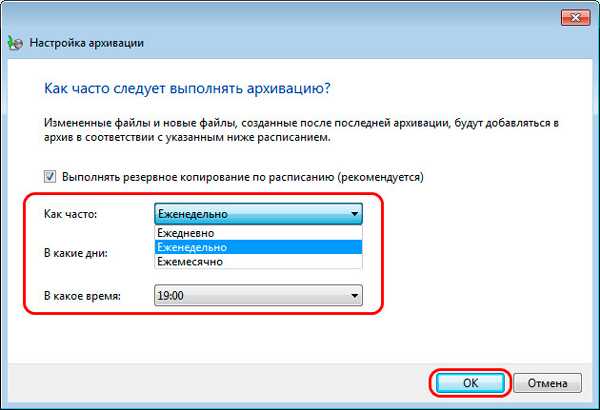
После мы нажимаем «Сохранить параметры и запустить архивацию».
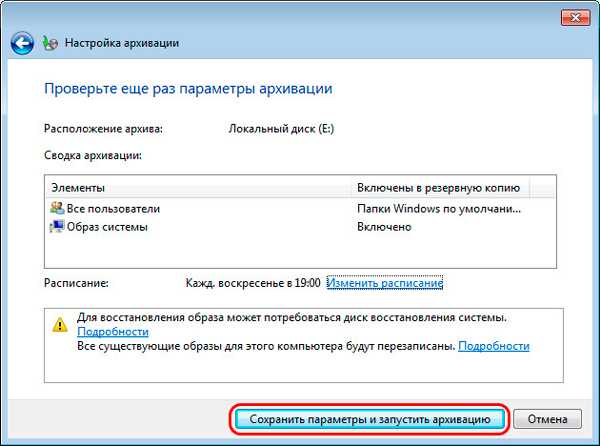
У нас начнётся создание первого архива в рамках работы автоматической архивации, а в разделе этой функции в панели управления мы сможем управлять настройками планировщика архивации. А если понадобится создать внеплановый архив, тогда мы сможем его сделать простым нажатием на кнопку «Архивировать». Чтобы прекратить архивирование Windows 7 по планировщику, жмём опцию «Отключить расписание».
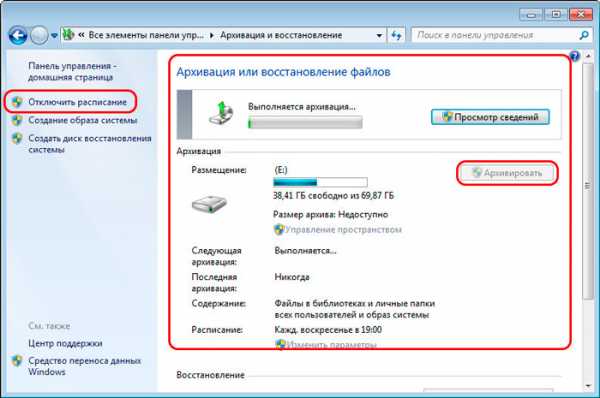
На этом пожалуй все. Увидимся на следующих страницах блога. А пока.. Пока.

Как скопировать файлы реестра SAM и SYSTEM из Windows 10, 8 и 7
Как сделать дамп файла SAM при работающей системе? Вам нужно скопировать улей SAM с ПК с Windows, на котором вы не можете войти в систему? Пока Windows работает, вы не можете скопировать файл SAM с помощью проводника Windows, поскольку он используется системой. В этом руководстве мы покажем вам, как скопировать файлы реестра SAM и SYSTEM из Windows 10/8/7, независимо от того, можете ли вы войти в систему как администратор или нет.
Метод 1. Скопируйте файлы SAM и SYSTEM с правами администратора
Если вы можете войти в Windows как пользователь с правами администратора, вы можете легко создать дамп кустов реестра SAM и SYSTEM с помощью командной строки.
Просто откройте командную строку от имени администратора и выполните следующие команды:
reg сохранить HKLM \ SAM C: \ sam reg сохранить HKLM \ SYSTEM C: \ system
Теперь вы найдете копии файлов реестра SAM и SYSTEM на вашем диске C.
Метод 2: копирование файлов SAM и SYSTEM без прав администратора
Если вы не можете войти в Windows или потеряли права администратора, Live CD может помочь! После загрузки вашего компьютера на Linux, Ubuntu или другой Live CD вы можете получить доступ ко всем файлам на жестком диске и скопировать кусты SAM и SYSTEM из каталога Windows \ System32 \ Config.
Для вашего удобства мы добавили новую функцию в PCUnlocker Live CD, которая позволяет делать резервную копию реестра Windows (SAM, SYSTEM, SECURITY, SOFTWARE) всего за несколько щелчков мыши!
Эта функция доступна в пробной версии для бесплатного использования.
Статьи по теме
.Резервное копирование и восстановление вашего ПК
Чтобы узнать, как создавать резервные копии и восстанавливать отдельные файлы на компьютере под управлением Windows:
Чтобы узнать, как выполнять резервное копирование и восстановление в Windows 10:
Резервное копирование
Есть несколько способов сделать резервную копию вашего ПК.
-
Нажмите кнопку Start , затем выберите Control Panel > System and Maintenance > Backup and Restore .
-
Выполните одно из следующих действий:
-
Если вы никогда раньше не использовали Windows Backup или недавно обновляли свою версию Windows, выберите Настроить резервную копию , а затем следуйте инструкциям мастера.
-
Если вы создавали резервную копию ранее, вы можете дождаться выполнения регулярного резервного копирования по расписанию или вручную создать новую резервную копию, выбрав Создать резервную копию сейчас .
-
Если вы создавали резервную копию ранее, но хотите создать новую полную резервную копию, а не обновлять старую, выберите Создать новую , полную резервную копию , а затем следуйте инструкциям мастера.
-
Примечание. Не создавайте резервные копии файлов на том же жестком диске, на котором установлена Windows. Например, не создавайте резервные копии файлов в разделе восстановления.Всегда храните носители, используемые для резервного копирования (внешние жесткие диски, DVD-диски или компакт-диски), в надежном месте, чтобы предотвратить доступ посторонних лиц к вашим файлам; Рекомендуются несгораемое место отдельно от компьютера. Вы также можете подумать о шифровании данных в своей резервной копии.
Создать образ системы
Системные образы содержат всю информацию о вашем ПК в определенном состоянии.
-
Щелкните правой кнопкой мыши кнопку Start , затем выберите Control Panel > System and Maintenance > Backup and Restore .
-
На левой панели выберите Создать образ системы , а затем следуйте инструкциям мастера. Если вам будет предложено ввести пароль администратора или подтверждение, введите пароль или предоставьте подтверждение.
Примечание: Чтобы создать системный образ диска, он должен быть отформатирован для использования файловой системы NTFS. Если вы сохраняете образ системы на жестком диске или USB-накопителе, его необходимо отформатировать для использования файловой системы NTFS.
Сохранение разных версий системных образов
Вы можете хранить несколько версий образов системы. На внутренних и внешних жестких дисках старые образы системы будут удалены, когда на диске закончится место. Чтобы сэкономить место на диске, удалите старые образы системы.
Если вы сохраняете образы системы в сетевой папке, вы можете сохранить только самый последний образ системы для каждого компьютера.Образы системы сохраняются в формате диск \ WindowsImageBackup \ имя компьютера \. Если у вас уже есть образ системы для компьютера и вы создаете новый для того же компьютера, новый образ системы перезапишет старый.
Если вы хотите сохранить старый образ системы, вы можете скопировать его в другое место перед созданием нового образа системы, выполнив следующие действия.
-
Перейдите к месту расположения образа системы.
-
Скопируйте папку WindowsImageBackup в новое место.
Создать точку восстановления
Вы можете использовать точку восстановления, чтобы восстановить системные файлы вашего компьютера до более раннего момента времени. Точки восстановления автоматически создаются каждую неделю при восстановлении системы и при обнаружении изменений на вашем ПК, например, при установке приложения или драйвера.
Вот как создать точку восстановления.
-
Щелкните правой кнопкой мыши кнопку Start , затем выберите Control Panel > System and Maintenance > System .
-
На левой панели выберите Защита системы .
-
Перейдите на вкладку Защита системы , а затем выберите Создать .
-
В диалоговом окне Защита системы введите описание и выберите Создать.
Восстановить
-
Щелкните правой кнопкой мыши кнопку Start , затем выберите Control Panel> System and Maintenance > Backup and Restore .
-
Выполните одно из следующих действий:
-
Чтобы восстановить файлы, выберите Восстановить мои файлы .
-
Чтобы восстановить файлы всех пользователей, выберите Восстановить файлы всех пользователей.
-
-
Выполните одно из следующих действий:
-
Чтобы просмотреть содержимое резервной копии, выберите Найдите файлы или Найдите папки .Когда вы просматриваете папки, вы не сможете увидеть отдельные файлы в папке. Для просмотра отдельных файлов используйте опцию Обзор файлов .
-
Для поиска содержимого резервной копии выберите Search , введите все или часть имени файла, а затем выберите Search .
-
Совет: Если вы ищете файлы или папки, связанные с определенной учетной записью пользователя, вы можете улучшить результаты поиска, указав местоположение файла или папки в поле Искать .Например, для поиска всех файлов JPG, для которых была создана резервная копия, введите JPG в поле Искать . Чтобы искать только файлы JPG, связанные с пользователем Bill, введите C: \ Users \ Bill \ JPG в поле Search for . Используйте подстановочные знаки, такие как * .jpg , для поиска всех файлов JPG, для которых была создана резервная копия.
Восстановить резервную копию, сделанную на другом компьютере
Вы можете восстановить файлы из резервной копии, созданной на другом компьютере под управлением Windows Vista или Windows 7.
-
Нажмите кнопку Start , затем выберите Control Panel> System and Maintenance> Backup and Restore .
-
Выберите Выберите другую резервную копию для восстановления файлов из , а затем следуйте инструкциям мастера. Если вам будет предложено ввести пароль администратора или подтверждение, введите пароль или предоставьте подтверждение.
Найти файлы, которые были восстановлены из резервной копии, сделанной на другом компьютере
Если вы восстанавливаете файлы из резервной копии, которая была сделана на другом компьютере, файлы будут восстановлены в папке с именем пользователя, которое использовалось для создания резервной копии. Если имена пользователей разные, вам нужно перейти в папку, в которой восстанавливаются файлы. Например, если ваше имя пользователя было Molly на компьютере, на котором была сделана резервная копия, но ваше имя пользователя - MollyC на компьютере, на котором восстанавливается резервная копия, восстановленные файлы будут сохранены в папке с меткой Молли .
Чтобы найти восстановленные файлы:
-
Нажмите кнопку Start , затем выберите Computer .
-
Дважды щелкните значок диска, на котором сохранены файлы, например C: \ .
-
Дважды щелкните папку Users .Вы увидите папку для каждой учетной записи пользователя.
-
Дважды щелкните папку с именем пользователя, которое использовалось для создания резервной копии. Восстановленные файлы будут находиться в различных папках в зависимости от того, где они были изначально расположены.
Восстановление файлов из резервной копии файлов после восстановления компьютера из резервной копии образа системы
После восстановления компьютера из резервной копии образа системы в резервной копии файлов могут быть более новые версии некоторых файлов, которые вы хотите восстановить.
Чтобы восстановить файлы из резервной копии файлов, созданной после создания резервной копии образа системы, выполните следующие действия.
-
Нажмите кнопку Start , затем выберите Control Panel > System and Maintenance > Backup and Restore .
-
Выберите Выберите другую резервную копию для восстановления файлов из .Если вам будет предложено ввести пароль администратора или подтверждение, введите пароль или предоставьте подтверждение.
-
В периоде резервного копирования выберите диапазон дат резервного копирования, содержащего файлы, которые вы хотите восстановить, а затем следуйте инструкциям мастера.
Как скопировать Windows 7 на USB-накопитель и сделать его загрузочным?
2 S сценарии, где вам нужно - копирование Windows 7 на USB
Копирование операционной системы Windows 7 на USB-накопитель может быть полезным во многих случаях, и ниже приведены две наиболее распространенные ситуации.
1. Удобная установка Windows
С каждым новым выпуском Windows время установки становится все короче и короче. Однако Windows по-прежнему выпускается в формате DVD или ISO, и установка ОС Windows с оптического носителя также выполняется слишком медленно.Поэтому многие пользователи предпочитают устанавливать ОС с USB-накопителя, что намного быстрее и удобнее. Чтобы сделать загрузочный USB-накопитель в качестве установщика Windows, вы должны знать, как скопировать Windows 7 на USB-накопитель с ISO или DVD.
2. Создайте портативный диск Windows
Во-вторых, многие пользователи компьютеров хотят клонировать или скопировать Windows 7/8/10 на USB-накопитель, чтобы сделать переносной USB-накопитель Windows, чтобы они могли сохранить свою настроенную среду ОС в своей положить в карман, носить с собой и загружать знакомую ОС на других компьютерах, даже на совершенно новых.Кроме того, если компьютер внезапно выходит из строя, его также можно спасти с помощью портативного USB-накопителя Windows.
Учебное пособие: копирование Windows 7 на USB в разных случаях
Поскольку мы перечислили две наиболее распространенные ситуации, когда вы можете захотеть клонировать операционную систему Windows на USB-накопитель, теперь мы подробно расскажем, как это сделать соответственно.
Случай 1. Скопируйте Windows 7 на USB с помощью CMD для установки ОС
Прежде всего, мы хотели бы рассказать, как клонировать Windows 7 на USB-флешку с помощью CMD (командной строки) с целью установки ОС. удобно.
Примечания :
①Подготовьте флеш-накопитель с объемом не менее 8 ГБ для Windows 10 и 8.1 или не менее 4 ГБ для Windows 7.
②Процесс, описанный ниже, удалит все, что находится на вашем флэш-накопителе. Обязательно сделайте резервную копию своей флеш-накопителя в другом месте хранения, прежде чем продолжить.
1 . Подключите USB-накопитель к компьютеру и убедитесь, что он распознается.
2 . Откройте командную строку от имени администратора: нажмите комбинацию «Win + R», чтобы открыть диалоговое окно «Выполнить», введите «cmd» в поле и нажмите «Enter».
3 . Выполните следующие команды, чтобы разделить и отформатировать USB-накопитель.
● diskpart
● список дисков
● выберите диск 1 : измените номер диска при необходимости
● clean
● создать первичный раздел
● выберите раздел 1
● активный
● формат fs = ntfs
● назначить
● выйти : выйти из DISKPART, но оставить окно командной строки открытым
4. Подключите установочный носитель Windows: вставьте установочный диск Windows в оптический привод, смонтируйте ISO или извлеките его содержимое в папку.
Теперь файл ISO будет извлечен в подпапку с тем же именем, что и файл ISO. Это может занять несколько минут.
5 . Используйте команду BOOTSECT, чтобы сделать USB-накопитель загрузочным.
После того, как носитель смонтирован на извлеченный, выполните приведенные ниже команды, чтобы обновить файловую систему на флеш-накопителе и сделать его загрузочным.
● E:
● cd boot
● bootsect.exe / nt60 F: ”
Обратите внимание : замените E буквой установочного носителя, а F буквой флэш-накопителя USB.
6. Используйте команду ROBOCOPY « robocopy E: F: / s / v / mt: 16 », чтобы скопировать содержимое установочного носителя Windows на USB-накопитель.
По завершении введите «Exit», чтобы покинуть командную строку. Затем вы можете загрузить компьютер с загрузочного USB-накопителя и установить Windows.Помимо копирования Windows 7 на USB-накопитель с DVD / CD с помощью командной строки, вы также можете использовать Windows 7 USB / DVD Download Tool, бесплатную утилиту, которая автоматически создает загрузочную флешку с помощью файла образа ISO Windows 7/8/10. .
Просто загрузите инструмент, выберите файл ISO и USB-накопитель, и Мастер сделает все за вас.
Случай 2. Скопируйте Windows 7 на USB для портативного устройства Windows 7
В этом разделе рассказывается, как скопировать Windows 7 на USB-накопитель для создания портативной операционной системы Windows.Для этой задачи Windows выпустила новую функцию под названием «Windows To Go» для Windows 8 / 8.1 Enterprise и Windows 10 Education / Enterprise / Pro. При этом пользователи могут записывать ISO-файлы Windows на USB, загружать и запускать Windows с USB-устройств.
Но он не может работать в Windows 7 и Windows 8 / 8.1 Home / Pro / Education, а также в Windows 10 Home. Таким образом, вы можете использовать AOMEI Partit
.Перемещение файлов с ПК с Windows 7 с помощью внешнего запоминающего устройства
Вы можете использовать внешнее запоминающее устройство, такое как USB-накопитель, SD-карта или внешний жесткий диск, чтобы переместить все ваши любимые файлы с ПК с Windows 7 на ПК с Windows 10. Вот как скопировать файлы на внешнее запоминающее устройство и переместить их на новый компьютер.
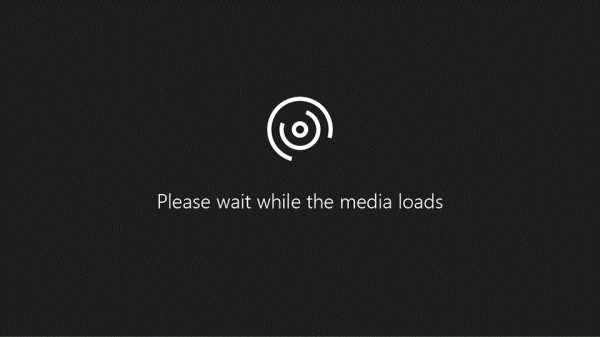
Чтобы узнать, доступны ли субтитры на вашем языке, щелкните значок Скрытые субтитры после запуска видео.
Скопируйте файлы в Windows 7 на внешнее запоминающее устройство
Примечание: Копирование файлов из одного места в другое не удаляет файлы из их исходных мест.
-
Подключите внешнее запоминающее устройство к компьютеру с Windows 7.
-
Нажмите кнопку Пуск > Компьютер .
-
Найдите файлы, которые вы хотите скопировать, или папки, в которых хранятся ваши файлы.
-
Выберите файл, который вы хотите скопировать, но не открывайте его. Если вы хотите скопировать несколько файлов, удерживайте кнопку CTRL при выборе дополнительных файлов. Вы также можете выбрать папки, и это выберет все файлы, которые хранятся в них.
-
Теперь все выбранные вами файлы должны быть выделены.В верхней части окна выберите Упорядочить > Копировать , чтобы скопировать файлы в память.
-
Теперь перейдите в расположение внешнего диска, щелкнув соответствующую букву диска.
-
После выделения диска выберите Организовать > Вставить . Это скопирует файлы, которые вы выбрали ранее, на диск.
Обратите внимание, что вам может потребоваться повторить шаги 3-7 несколько раз, если у вас есть файлы, хранящиеся в нескольких местах.
Проверьте правильность файлов и удалите запоминающее устройство
После того, как вы скопировали или переместили файлы на внешнее запоминающее устройство, вы можете убедиться, что они находятся в нужном месте, просмотрев внешний диск.
Затем вам нужно будет безопасно извлечь диск, чтобы файлы не были потеряны или повреждены.Чтобы удалить устройство, выберите Eject , прежде чем отключать накопитель от компьютера.
После того, как вы переместили файлы на внешнее запоминающее устройство, вы сможете перенести их на новый компьютер с Windows 10.
Дополнительную информацию о передаче файлов см. В разделе «Перемещение файлов с ПК с Windows 7 с помощью OneDrive».
Скопируйте файлы в Windows 10 с внешнего запоминающего устройства
-
Подключите внешнее запоминающее устройство к компьютеру с Windows 10.
-
Выберите File Explorer на панели задач.
-
На левой направляющей выберите Этот компьютер .
-
Найдите внешний диск и дважды щелкните его соответствующий значок.
-
Найдите папку, в которой находятся ваши файлы, а затем дважды щелкните значок этой папки.
-
Чтобы выбрать все файлы в этом месте, выберите Home в левом верхнем углу, а затем Выбрать все . Теперь все файлы в этой папке будут выделены. Чтобы скопировать только один файл, выберите его, щелкнув по нему один раз.
-
Выберите вкладку Home в верхнем левом углу, затем выберите Копировать в и выберите папку, в которую вы хотите скопировать файлы: Documents , Music , Pictures или Videos .Вы также можете выбрать собственное местоположение, выбрав Выбрать местоположение ... .
Ваши файлы начнут переноситься на компьютер с Windows 10. Обратите внимание, что это может занять время в зависимости от количества и размера передаваемых файлов.
После того, как файлы будут скопированы, вы можете перейти к их новому расположению, чтобы убедиться, что файлы были успешно скопированы.
Подробнее о переходе на Windows 10
Если вы подумываете о переходе на Windows 10, загрузите «Руководство по для Windows 10» , чтобы получить информацию, необходимую для плавного перехода, включая персональные рекомендации для вашего ПК.
Получить руководство по приложению Windows 10
* Это приложение предназначено только для Windows 7
.ПК HP - Создание и использование образа системы для восстановления компьютера (Windows 7)
Образ системы - это копия всех данных на томе диска. Если жесткий диск выходит из строя или критически важные программные файлы повреждены, например, когда компьютерный вирус заражает систему, вы можете восстановить все свои файлы из образа системы, чтобы вернуть содержимое вашего компьютера. По умолчанию образ системы включает диски, необходимые для работы Windows. Он включает Windows, настройки вашей системы, программы и файлы.При восстановлении компьютера из образа системы нельзя выбрать отдельные элементы для восстановления. Все ваши текущие программы, системные настройки и файлы заменяются содержимым образа системы.
заметка: Если вас беспокоит только защита важных файлов, используйте инструмент резервного копирования Windows. Резервное копирование Windows выполняется быстрее и занимает меньше места, поскольку не выполняет резервное копирование всех данных на жестком диске. Дополнительные сведения об использовании архивации Windows см. В разделе «Резервное копирование файлов в Windows 7»..
как скопировать файл в системную папку в пакете
Переполнение стека- Около
- Продукты
- Для команд
- Переполнение стека Общественные вопросы и ответы
- Переполнение стека для команд Где разработчики и технологи делятся частными знаниями с коллегами
- Вакансии Программирование и связанные с ним технические возможности карьерного роста
- Талант Нанимайте технических специалистов и создавайте свой бренд работодателя
- Реклама Обратитесь к разработчикам и технологам со всего мира
- О компании