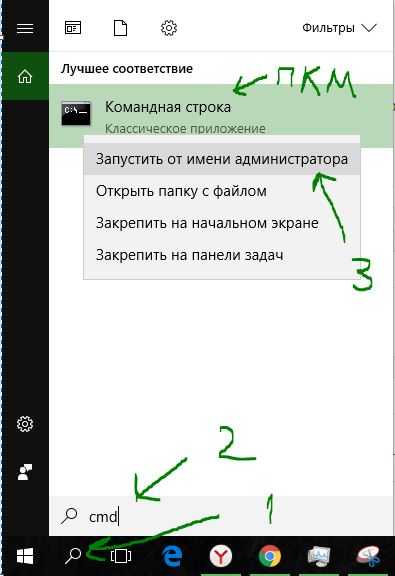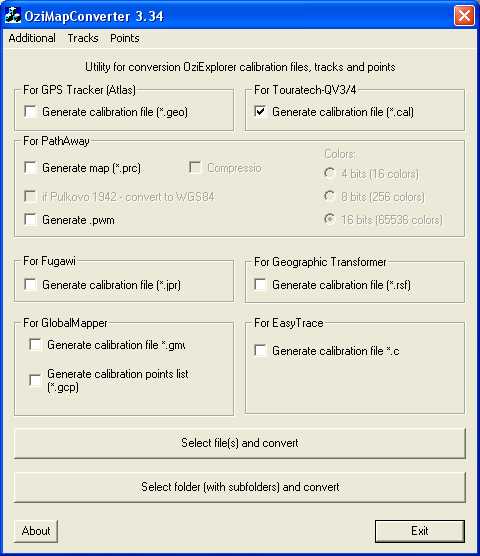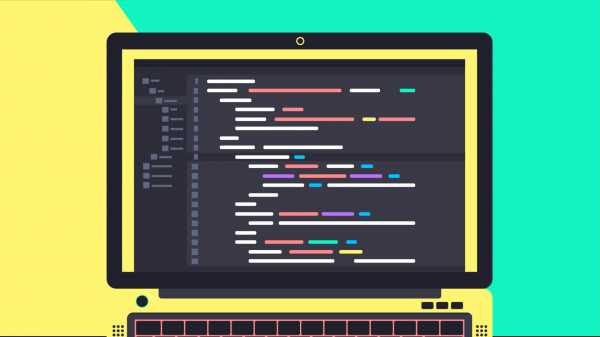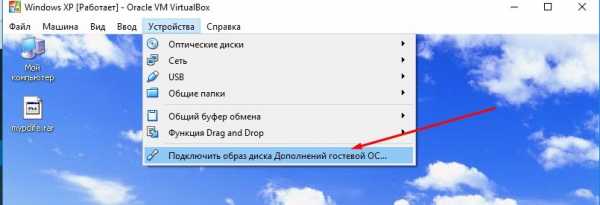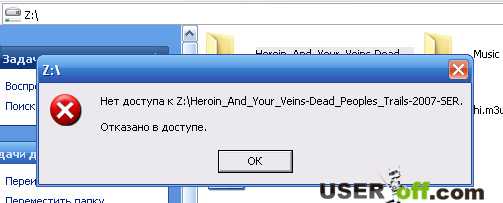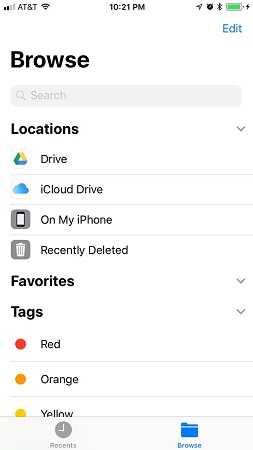Как скопировать полный путь к файлу
Полный путь к файлу или папке
В этой статье будет рассмотрен ряд методов, которые можно использовать для того, чтобы скопировать полный путь к файлу или папке в Проводнике Windows 10. Невзирая на то, что это тривиальная задача, существует несколько интересных вариантов, которые вы обязательно найдете для себя полезными.
Файловый проводник в операционной системе — это приложение для управления файлами, которое поставляется в комплекте с ОС, начиная с Windows 95. Кроме операций по управлению объектами, в интерфейсе реализована поддержка панелей быстрого доступа, рабочего стола, сети и других полезнейших функций.
Иногда, а в некоторых случаях и на постоянной основе, пользователям необходимо копировать полный путь к папке или файлу. Возможно для загрузки документа в Интернет или добавления в продолжение к какой-либо команде в Командной строке и т.п.
Удобно будет это сделать, когда он уже скопирован в буфер обмена. Тогда его можно получить одним нажатием кнопки мыши или определенным сочетанием клавиш.
В ОС Windows 10 есть несколько способов копирования полного пути к объектам в Проводнике. Давайте их рассмотрим.
Полный путь к файлу
1-й метод. Найдите целевой файл и отметьте его. На вкладке «Главная» Панели инструментов найдите кнопку «Скопировать путь» и нажмите её. Дальше вставьте содержимое из буфера обмена в любое место. Оно будет оформлено двойными кавычками.
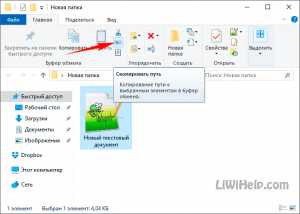
2-й метод. В адресной строке кликните правой кнопкой мыши. В контекстном меню выберите кнопку копирования адреса как текста. Это работает только для папок. Кавычки не применяются. Первый же пункт меню «Копировать адрес» отправляет в буфер обмена сам объект, который можно будет вставить в другое место на диске.
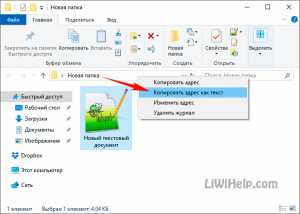
3-й метод. Просто нажмите левой кнопкой мыши на область адресной строки. Выделенное содержимое станет доступно для редактирования с помощью пунктов контекстного меню.
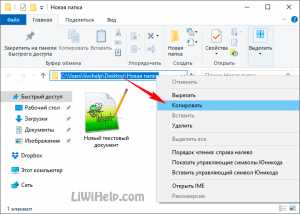
4-й метод. Для меня самый эффективный и простой. Зажмите клавишу Shift и, удерживая её, щелкните правой кнопкой мыши на нужном файле. Найдите пункт «Копировать как путь» и нажмите на него. В результате вставки также будут присутствовать кавычки.
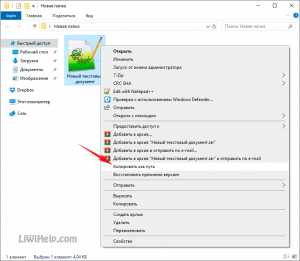
Командная строка
5-й метод. Быстро вставить полный путь к файлу в Командную строку можно простым перетаскиванием объекта. Расположите рядом окно файлового Проводника и окно интерпретатора команд, зацепите курсором мыши файл в первом и перетащите его во второе.
Вот и всё! Какие дополнительные методы известны вам? Спасибо за внимание!
Как скопировать путь к файлу вместе с именем файла в Windows
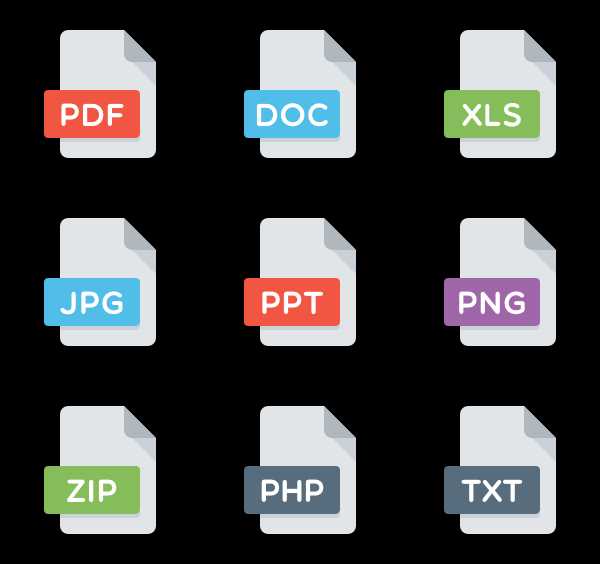 Небольшая статья из серии лайфхаков в Windows. Всем нам время от времени приходится копировать пути к файлам и папкам. Кому-то чаще, кому-то реже. Скопировать путь к папке у большинства пользователей проблем не возникает — помогает адресная строка в проводнике. Но она копирует именно путь к текущей папке. А если нам нужно указать путь до конкретного файла в папке? Сделать это тоже просто.
Небольшая статья из серии лайфхаков в Windows. Всем нам время от времени приходится копировать пути к файлам и папкам. Кому-то чаще, кому-то реже. Скопировать путь к папке у большинства пользователей проблем не возникает — помогает адресная строка в проводнике. Но она копирует именно путь к текущей папке. А если нам нужно указать путь до конкретного файла в папке? Сделать это тоже просто. Для начала посмотрим на адресную строку в Windows. Допустим, что у нас есть файл C:\primer\new.txt. Заходим в каталог C:\primer, щёлкаем правой кнопкой мыши по адресной строке и выбираем вариант Копировать адрес как текст. Затем пытаемся вставить этот текст, например, в командную строку. Мы получим именно адрес папки, но не конкретного файла в ней. Конечно, можно дописать имя файла вручную, но это так себе вариант. Давайте посмотрим, как можно обойтись без этого.
Есть несколько способов скопировать путь к файлу вместе с именем этого файла. Не ручаюсь, что знаю все, но три подскажу.
Во-первых, можно открыть свойства файла, перейти на вкладку Безопасность, выделить то, что написано в поле Имя объекта, щёлкнуть правой кнопкой мыши и выбрать вариант Копировать (ну или просто Ctrl+C).
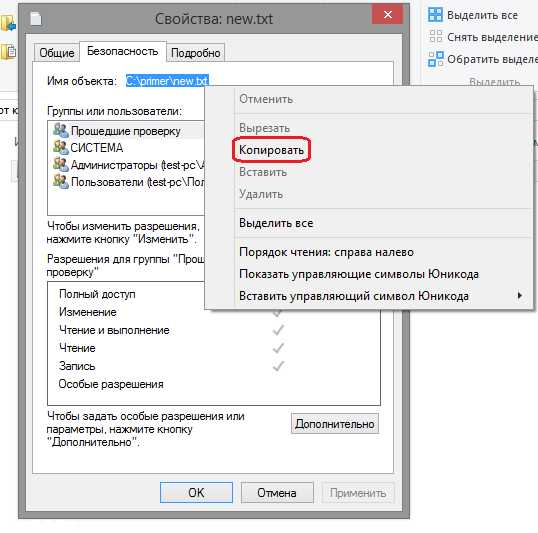
Возможно, этот путь покажется вам неудобным из-за большого числа действий. Честно говоря, у этого способа есть ещё один существенный недостаток — копировать путь в командную строку таким образом можно, но не нужно. Но об этом далее.
Во-вторых, можно зажать клавишу Shift и щёлкнуть по нужному файлу правой кнопкой мыши. Вы увидите, что в контекстном меню появился пункт Копировать как путь.
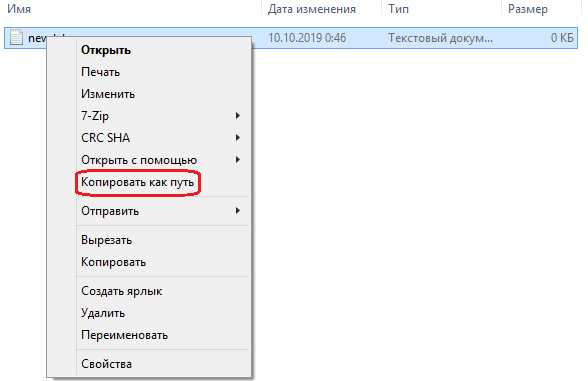
В-третьих, есть очень занятный способ именно для командной строки. Просто перетащите интересующий вас файл в окно командной строки. Вы увидите, что скопировался его путь.

Обратите внимание на скриншот выше. На нём мы скопировать пути двух файлов: C:\primer\new.txt и C:\primer\new file.txt. Во втором случае путь заключен в кавычки. Почему? Он содержит пробел. Без кавычек командная строка не воспримет такой путь. Причём удобно то, что система сама ставит их, когда они нужны. А во втором способе (через контекстное меню и Копировать как путь) она ставит их всегда, что, в принципе, тоже неплохо — не ошибётесь. Но вот если надо вставить путь в текстовый файл, в браузер или ещё куда-то, то туда он тоже вставится с кавычками.
Это всё о том, почему не нужно копировать в командную строку путь к файлу через свойства файла. В этом случае кавычки не поставятся. Если путь не содержит пробелов — проблем не будет. Но дело в том, что вы можете привыкнуть использовать этот способ всегда, и рано или поздно он вас подведёт.
Подводя итог, я не могу выделить самый лучший вариант из перечисленных. Постараюсь подытожить.
- Через свойства файла, вкладка Безопасность — путь всегда копируется без кавычек;
- Через Shift, контекстное меню и Копировать как путь — путь всегда копируется с кавычками;
- Перетаскивание файла в окно командной строки — способ только для командной строки, кавычки подставляются автоматически при необходимости.
Исходя из вышеизложенного, выбирайте сами тот способ, который кажется удобнее.
Как скопировать путь к файлу или папке
Открытие файлов для последующей работы с ними - самое рутинное действие на персональном компьютере. В графическом интерфейсе операционной системы такая операция выполняется максимально просто. Достаточно кликнуть 2 раза по иконке файла и он откроется в ассоциированной с этим типом файлов программе.
Но если файл нужно открыть из сторонней программы, то количество действий резко возрастает. Необходимо:
- В запущеной программе выбрать "Открыть файл"
- Пролистать через дерево папок до места, где находится нужный файл и только потом его открыть.
Наиболее типичный и простой случай - открытие файла из папки интернет-загрузок, путь к которой обычно такой:
C:\Users\Имя пользователя\Downloads\имя файла
Если же файл расположен по длинному пути, например:
C:\Users\Имя пользователя\Мои файлы\Работа\Заказы\2017\имя файла
то долистать до файла придется уже в 5 кликов мыши.
Возможно ли ускорить эту операцию и не тратить лишнее время? Да, возможно. Достаточно заранее копировать путь к файлу в буфер обмена и сразу вставлять его в программу. Как это сделать в популярных файловых менеджерах описано ниже.
Как скопировать путь к файлу в Проводнике
Первый способ
Открываем Проводник, выбираем файл и во вкладке "Главная" нажимаем "Скопировать путь".
Второй способ
Нажав на SHIFT, кликаем правой кнопкой мыши. В выпадающем контекстном меню выбираем "Копировать как путь".
Все. Путь к файлу скопирован и теперь при открытии файла листать до него не придется, просто вставляем путь к файлу и нажимаем "Открыть". Например, так это делается в Блокноте.
Как скопировать путь к файлу в Total Commander
Первый способ
Выбираем файл и на панели инструментов нажимаем на соответствующую иконку "Купировать в буфер имена с путями".
Второй способ
В верхнем меню выбираем вкладку "Выделение", а затем "Копировать полные имена файлов".
Все, путь к файлу также скопирован.
Копирование пути папок в Проводнике и Total Commander происходит аналогичным образом, только выделяется/выбирается папка, а не файл. И соответственно, чтобы скопировать пути к нескольким файлам/папкам, необходимо выделить сразу несколько файлов (или папок).
Автор: Юлия Панова.
10.01.2017 Просмотров: 12804
Как быстро скопировать путь к файлу в Windows 7
Нередко нам требуется быстро скопировать полный путь к файлу либо папке в Windows 7. Однако, достать его не так уж просто. Нужно открыть Проводник, выделить путь к папке или файлу и воспользоваться командой Копировать. А если нужно получить еще и расширение файла, то тут вообще начинаются одни сложности.
Непонятно, о чем речь? Давайте разберемся. Вот есть файл history.txt в папке, расположенной по адресу C:\multitran\Puh\. Как мне скопировать путь к файлу в Проводнике?
Ну, можно щелкнуть на значении PUH правой кнопкой мыши и выбрать команду Копировать адрес как текст.
И что? В итоге получим такой адрес:
C:\multitran\PUH
А мне нужен такой:
C:\multitran\PUH\history.txt
Путь к файлу требуется достаточно часто, особенно к исполняемым файлам. Скажем, это нужно в поле ввода команд Выполнить (Win + R) либо в командной строке.

Да, путь несложно ввести ручками, но неужели в могучей Windows 7 нельзя скопировать путь к файлу одной несчастной кнопкой?
К счастью, такая возможность предусмотрена, причем двумя методами.
Метод 1
Скопировать путь к файлу в Windows 7, как выясняется, невероятно просто. Достаточно зажать клавишу <Shift> и щелкнуть правой кнопкой мыши на любом файле либо папке.
И, о чудо, в контекстном меню появится команда Копировать как путь.
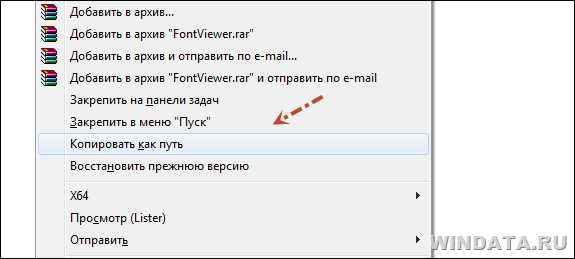
Попробуем теперь вставить скопированное в окно Выполнить.

Отлично, все получилось.
Попробуем вставить этот же путь в окно командной строки, щелкнув правой кнопкой мыши и выбрав команду Вставить:
И снова успех! Ну что ж, отлично.
Метод 2
А этот метод вообще элементарный, как пряник, он еще проще. Вы будете смеяться, но указать путь к файлу или папке в любом окне можно…просто перетащив этот файл или папку на окно команд.
Серьезно. Вот, давайте опять откроем окно командной строки (Пуск, ввести cmd, нажать <Enter>) и введем путь к программе QIP, перетащив ее значок на окно командной строки.

Что получилось?
А все получилось! Полный путь к файлу, с его расширением, успешно вставлен туда, где нам и нужно. Красота, товарищи. Пойду напьюсь с счастья.
🔥 Как быстро скопировать путь к файлу или папке

Иногда может потребоваться указать полный путь к какой либо папке или файлу. Например в Командной строке иногда требуется указать путь к файлу для его исполнения и т.п.
Есть несколько способов узнать и скопировать путь. В данной статье рассмотрим три способа копирования пути стандартными средствами Windows, начиная с самого простого.
Копирования в два клика
Самый простой и быстрый способ, это использовать дополнительные возможности контекстного меню.
- Просто зажмите клавишу Shift и кликните по нужной папке или файлу Правой кнопкой мыши;
- В контекстном меню появятся дополнительные пункты;
- Выберите пункт Копировать как путь.
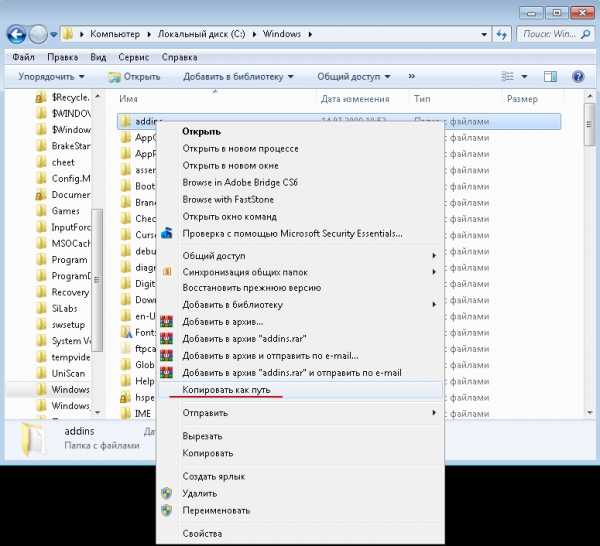
Все, теперь можете вставлять путь туда, куда вам нужно.
Путь в проводнике
Когда вы откроете нужную папку, в верхней панеле проводника будет указан полный путь к ней.
- Кликните по нему Левой кнопкой мыши;
- Теперь копируйте путь через контекстное меню или при помощи сочетания клавиш Ctrl+C.
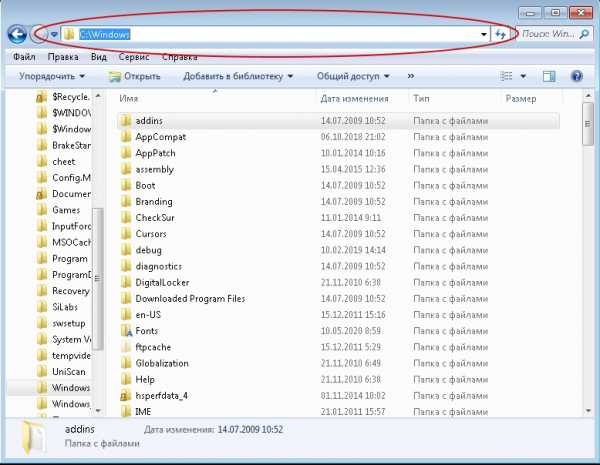
Все, вставляем куда надо. Так просто это работает, если требуется путь к какой либо папке. Если же путь нужен к файлу, то вставив подобный образом путь до папки, где расположен файл, придется еще описать название самого файла, включая его расширение (например Setup.exe).
Через свойства
- Кликнув правой кнопкой мыши по нужному файлу или папке, выберите Свойства;
- Теперь вы видите путь к ним в графе Расположение;
- Можете скопировать этот путь и вставлять куда требуется;
- К пути придется дописать \ и название файла или папки.

Вконтакте
Google+
Загрузка...Как скопировать полный путь к файлу в Windows 10
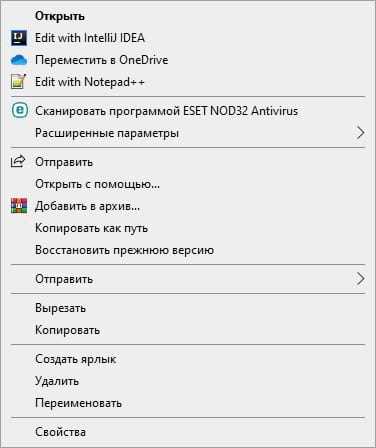
Иногда удобно скопировать полный путь к файлу или папке в Windows 10 в буфер обмена. Таким образом, Вы можете быстро вставить путь в диалог открытия или выгрузки, не просматривая файл. К счастью, есть простой способ сделать это.
Найдите файл или папку, путь которой Вы хотите скопировать в проводнике. Удерживая нажатой клавишу «Shift» на клавиатуре, щелкните ее правой кнопкой мыши. В появившемся контекстном меню выберите «Копировать как путь». Расположение «Копировать как путь» в списке контекстного меню зависит от настроек Вашей системы и типа файла, по которому Вы щелкаете правой кнопкой мыши.
Это действие скопирует полный путь расположения файла в буфер обмена Windows. Например, путь может выглядеть примерно так: «C:\Users\Admin-PC\Desktop\Picture.jpg».
Затем Вы можете вставить путь куда угодно, например, в диалоговом окне загрузки файлов в веб-браузере.
Этот совет также помогает, когда Вы редактируете реестр, чтобы добавить любое приложение в контекстное меню рабочего стола, выполнить команды в командной строке или PowerShell и выполнить все, что требует полного пути к файлу.
Быстрое копирование пути к файлу или папке в буфер обмена в Mac OS X
Есть несколько способов получить полный путь к файлу или папкам из Mac OS X, и здесь мы рассмотрим два самых простых метода, а также третий вариант, который использует службу для мгновенного копирования любого пути в буфер обмена. Сначала мы воспользуемся панелью Get Info, чтобы получить полный путь к любому элементу, а затем воспользуемся другим трюком, который использует недооцененную функцию Терминала для получения пути к любому каталогу или файлам.Дополнительная служба Automator предоставляет еще одну возможность для копирования путей к файлам и папкам, которые затем быстро становятся доступны через контекстное меню в OS X Finder.
Чтобы уточнить, мы хотим скопировать путь к файлу или папке в буфер обмена, чтобы его можно было вставить в другое место. Это отличается от отображения пути, который можно сделать видимым в любом окне Finder через дополнительную панель окна или даже в строке заголовка с помощью уловки по умолчанию.
Давайте перейдем к копированию полных путей, чтобы вы могли использовать их где-нибудь еще.
Скопируйте путь к файлу / каталогу из окна информации OS X
Пожалуй, самый простой и удобный метод, вы можете легко получить путь к любому файлу или папкам из окна Get Info, выполнив следующие действия:
- Выберите файл или папку в OS X Finder, затем нажмите Command + i, чтобы вызвать Get Info
- Щелкните и перетащите рядом с надписью «Где», чтобы выбрать путь, затем нажмите Command + C, чтобы скопировать полный путь в буфер обмена.
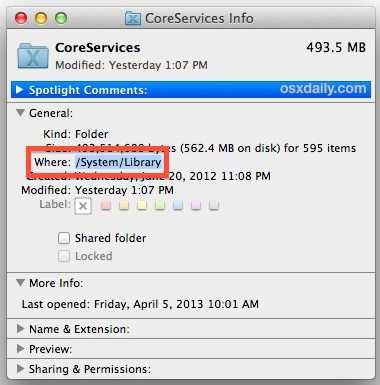 Доступ к
Доступ к Get Info также можно получить, щелкнув меню, щелкнув правой кнопкой мыши или щелкнув правой кнопкой мыши.Для большинства случаев использования и для случайного доступа к полному пути трюк Get Info прост, быстр, эффективен и должен отвечать требованиям большинства людей.
Путь печати через терминал Mac
При перетаскивании чего-либо в терминал OS X выводится полный путь к этому элементу.
- Запустите терминал, затем перетащите любой элемент из Finder в окно терминала, чтобы мгновенно распечатать полный путь.
- Выберите и выделите путь, чтобы скопировать его в буфер обмена, как обычно
Этот трюк отлично подходит, если вы хотите использовать путь в Терминале, иначе это может быть не так просто, как подсказка Get Info, потому что для этого требуется открыть другое приложение.
Создание службы «Копировать путь» для контекстного меню
Если вам часто нужно копировать и вставлять пути к файлам и папкам, создание службы Automator упростит вашу жизнь, потому что служба становится доступной из контекстного меню OS X, вызываемого правой кнопкой мыши, доступного из любого места в Finder. Это отличный трюк от CNet, который очень легко настроить самостоятельно:
- Запустить автомат и создать новую «Услугу»
- Используйте функцию поиска, чтобы найти «Копировать в буфер обмена» и перетащите его на правую панель службы.
- Установите «Выбранные сервисные приемники» на «файлы или папки» и «in» на «Finder», как показано на снимке экрана ниже
- Сохраните службу под именем «Копировать путь»
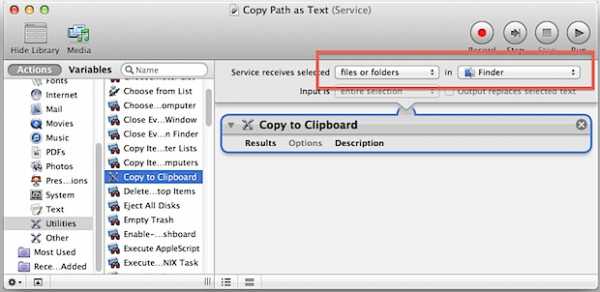
Теперь перейдите в любое место в Finder, выберите что-нибудь в файловой системе, будь то каталог или файл, затем щелкните правой кнопкой мыши, чтобы открыть созданный сервисный элемент «Копировать путь».
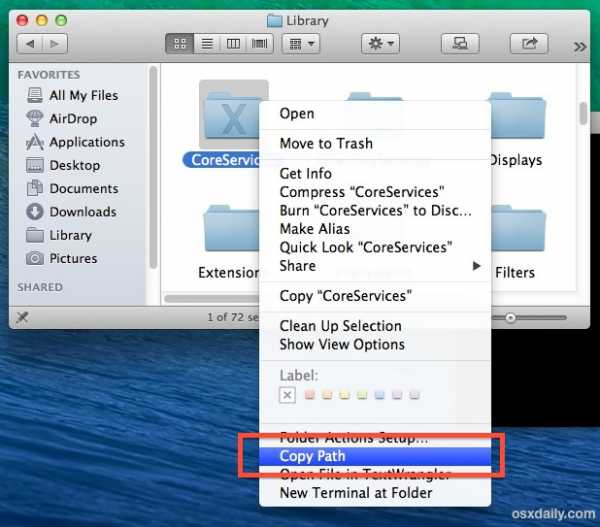
Выбор этой опции мгновенно скопирует выбранный путь к элементам в буфер обмена, который затем можно вставить в другое место.
Что такое путь?
Для тех, кто не знаком, вы можете представить себе путь к элементам как его адрес в файловой системе, указывающий на то, где именно он находится на компьютере. Например, файл с именем «Testfile.txt», который находится на рабочем столе вашей учетной записи, будет иметь полный путь, который будет выглядеть примерно так:
/ Пользователи / ИМЯ ПОЛЬЗОВАТЕЛЯ / Рабочий стол / Testfile.txt
Для элементов в пользовательских каталогах вы можете использовать тильду для сокращения пути, например:
~ / Рабочий стол / Testfile.txt
Это сокращение не работает с системными файлами или для доступа к другим пользовательским файлам, поэтому потребуется полный путь. Все методы, которыми мы делимся, будут открывать и копировать полный путь, а не сокращенный путь, даже если файл или каталог, о котором идет речь, находятся в пользовательских папках.
Связанные
.Как скопировать путь к файлу в виде текста из Mac Finder в Mac OS X

Опытные пользователи Mac, которым требуется частый доступ к полному пути к файлам в macOS и Mac OS X, могут обратиться к трюку с терминалом перетаскивания или выполнить множество других трюков для копирования пути к элементам, но с OS X 10.11 и новее , есть новая собственная опция копирования пути, встроенная непосредственно в Finder. Как бы то ни было, он скопирует полный путь к файлу или папке прямо в буфер обмена.
Копирование путей к файлам из Mac Finder
Использовать «Копировать элемент в качестве имени пути» в Mac OS X Finder действительно просто , вот все, что вам нужно сделать, чтобы скопировать путь к любому элементу прямо в буфер обмена из любой точки файловой системы:
- Перейдите к файлу или папке, в которую вы хотите скопировать путь для
- Щелкните правой кнопкой мыши (или Control + Click, или щелкните двумя пальцами на трекпадах) на файле или папке в Mac Finder
- Находясь в контекстном меню, нажмите и удерживайте клавишу OPTION, чтобы открыть параметр «Копировать (имя элемента) как путь», он заменяет стандартный параметр «Копировать».
- После выбора путь к файлу или папкам теперь находится в буфере обмена, и их можно вставить куда угодно.
Скопированный путь всегда является полным путем, а не относительным.
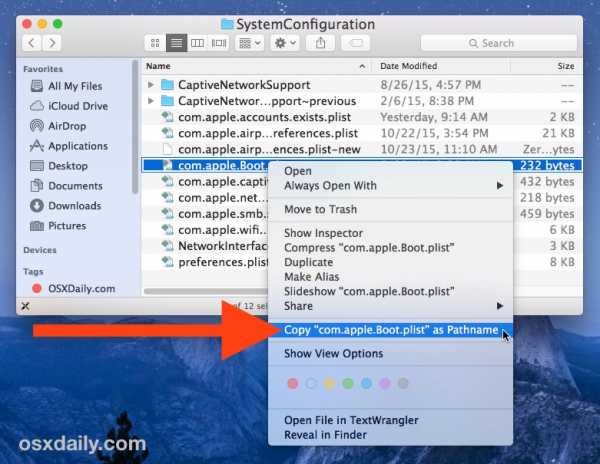
В качестве примера, выбрав «Копировать (файл) как путь») в примере снимка экрана для файла с именем com.apple.Boot.plist копируется в папку / Library / Preferences / SystemConfiguration / (где хранятся сетевые настройки OS X ) скопирует следующий путь к файлу в буфер обмена, который затем может быть вставлен в любом месте следующим образом:
/Library/Preferences/SystemConfiguration/com.apple.Boot.plist
Это показано на видео ниже:
Хотя этот параметр «Копировать путь», щелкнув правой кнопкой мыши, доступен только в последних версиях OS X, есть и другие способы скопировать путь к файлу во всех версиях Mac OS X, в том числе с помощью сценария Automator, поэтому, если вы не используете самое последнее и самое лучшее, вы все еще можете получить ту же функцию через меню обслуживания и трюк с Automator..
Если вам часто требуется информация о пути на Mac, два других удобных трюка включают в себя интерактивную панель пути или отображение полного пути в заголовках окна Finder, которая будет отображать полный путь к активной папке, где бы вы ни находились. вы находитесь в Finder в строке заголовка.
Связанные
.как получить точный полный путь к файлу в perl
Переполнение стека- Около
- Товары
- Для команд
- Переполнение стека Общественные вопросы и ответы
- Переполнение стека для команд Где разработчики и технологи делятся частными знаниями с коллегами
- Вакансии Программирование и связанные с ним технические возможности карьерного роста
- Талант Нанимайте технических специалистов и создавайте свой бренд работодателя
- Реклама Обратитесь к разработчикам и технологам со всего мира
- О компании
vb.net - Как получить полный путь к файлу через имя файла
Переполнение стека- Около
- Товары
- Для команд
- Переполнение стека Общественные вопросы и ответы
- Переполнение стека для команд
Как скопировать путь к файлу в emacs helm-mode
Переполнение стека- Около
- Товары
- Для команд
- Переполнение стека Общественные вопросы и ответы
- Переполнение стека для команд Где разработчики и технологи делятся частными знаниями с коллегами
- Вакансии Программирование и связанные с ним технические возможности карьерного роста
- Талант Нанимайте технических специалистов и создавайте свой бренд работодателя
- Реклама Обратитесь к разработчикам и технологам со всего мира
- О компании