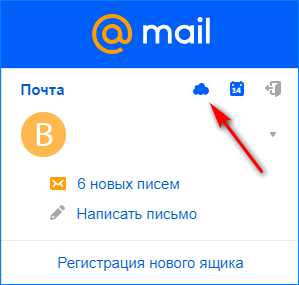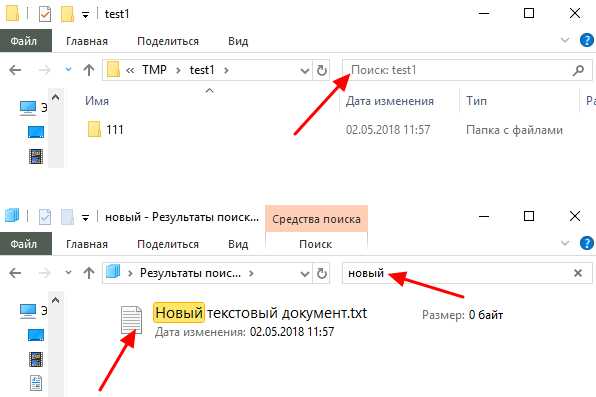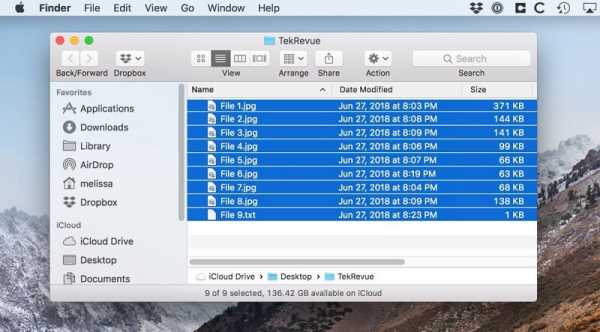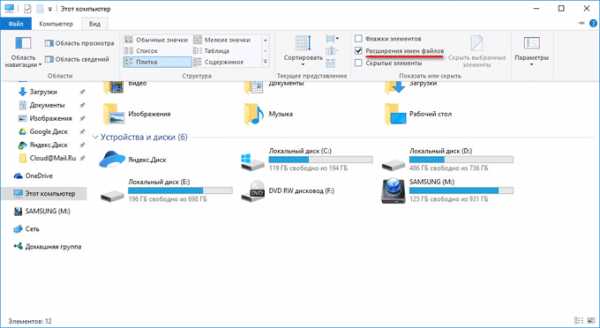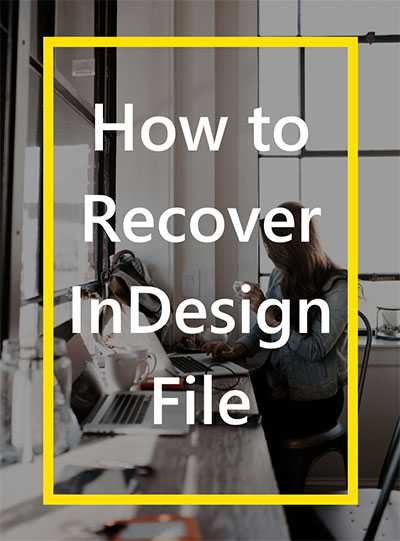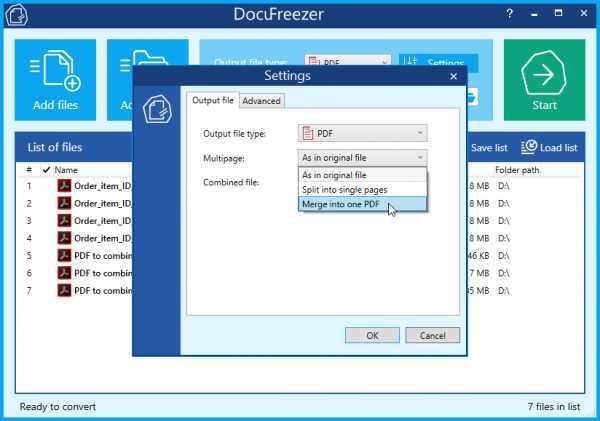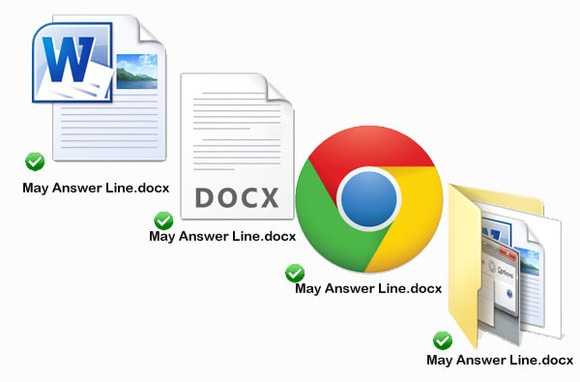Как скопировать почту outlook в файл и сохранить на жесткий диск
Экспорт и резервное копирование электронной почты, контактов и календаря в PST-файл Outlook
Добавьте свою учетную запись электронной почты Microsoft 365 в приложение Outlook, например Outlook для Microsoft 365, Outlook 2016 или 2013. После этого можно переместить письма, контакты и элементы календаря в почтовый ящик Microsoft 365 с помощью Outlook.
-
Добавьте исходную запись электронной почты в Outlook. Например, вы можете добавить учетную запись Gmail в Outlook 2016. Подождите немного, пока не появятся все ваши сообщения и контакты.
-
Добавьте свою учетную запись электронной почты Microsoft 365 в Outlook. После этого Outlook автоматически синхронизируется с Microsoft 365. Содержимое почтового ящика Microsoft 365 появится в Outlook.
-
Следуйте нужным инструкциям по экспорту электронной почты из исходной учетной записи в PST-файл.
Например, если вы используете Outlook 2016, выберите Outlook 2013 и 2016: экспорт элементов Outlook в PST-файл.
-
Например, если вы используете Outlook 2010, выберите Outlook 2010: экспорт элементов Outlook в PST-файл.
После экспорта данных электронной почты в PST-файл их можно перенести в другое место. Вы можете импортировать их в другие учетные записи электронной почты. Сведения о том, как это сделать с помощью Outlook, см. в статье Импорт писем, контактов и календаря Outlook из PST-файла.
Сохранение сообщения в виде файла
Outlook не может сохранить сообщение прямо в файле Word документа. Тем не менее, вы можете скопировать содержимое сообщения в Word документ.
Вы можете скопировать только текст сообщения. Но вы также можете включить данные заголовка сообщения, включая поля " от", "кому ", "копия" и "Тема ".
Копирование текста сообщения
-
Откройте сообщение или щелкните текст сообщения в области чтения.
-
Нажмите клавиши CTRL + A, чтобы выделить весь текст сообщения.
-
Нажмите клавиши CTRL + C, чтобы скопировать содержимое в буфер обмена Windows.
-
Откройте Word документ.
-
Нажмите клавиши CTRL + V, чтобы вставить содержимое из буфера обмена Windows в документ.
-
Нажмите кнопку Microsoft Office и выберите команду Сохранить.
Сохранение заголовка и текста
В этой процедуре сведения о заголовке сообщения помещаются в текст сообщения, чтобы их можно было скопировать как на последующих шагах. Само сообщение не пересылается.
-
Выполните одно из указанных ниже действий.
-
Если вы еще не открыли сообщение в отдельном окне, на вкладке Главная в группе ответить нажмите кнопку Переслать .
-
Если вы уже открыли сообщение в отдельном окне, на вкладке сообщение в группе ответить нажмите кнопку Переслать.
-
-
Чтобы выделить весь текст сообщения, нажмите клавиши CTRL+A.
-
Нажмите клавиши CTRL + C, чтобы скопировать содержимое в буфер обмена Windows.
-
Откройте Word документ.
-
Нажмите клавиши CTRL + V, чтобы вставить содержимое из буфера обмена Windows в документ.
-
Нажмите кнопку Microsoft Office и выберите команду Сохранить.
-
Вы можете закрыть окно Outlook, содержащее копируемое содержимое сообщения.
Как сохранить письма из Outlook: архивация, импорт, экспорт и другие полезные действия
Сентябрь 25th, 2017 Николай Багромян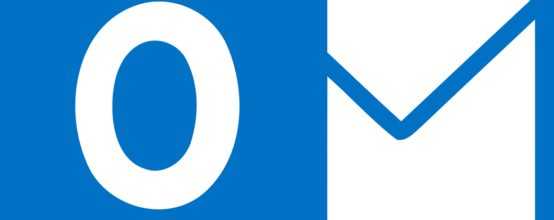
При переустановке операционной системы или смене компьютера вам наверняка не захочется терять сообщения вашего почтового клиента. В принципе, они и так не должны никуда пропадать, но случаи бывают разные. Даже если вы не планируете никаких действий с вашим компьютером, лучше подстраховаться и создать резервную копию всех своих писем.
Как сохранить письма в Outlook
Сохранить вашу почту из Outlook можно двумя способами: сохранение определённого письма и полный экспорт всех писем и пользовательской информации.
При использовании любого способа вместе с письмом сохраняются и его вложения, но сохранить только вложения невозможно без написания индивидуального скрипта.
Сохранение определённых писем
Выборочное сохранение почты — это именно тот способ, который обычно понимают под сохранением письма. Он предназначен для сохранения определённых писем, но ничто не запрещает таким образом сохранять всю свою почту.
- Выделите нужное вам письмо (нажмите левой кнопкой мыши, как при открытии) и перейдите во вкладку «Файл».
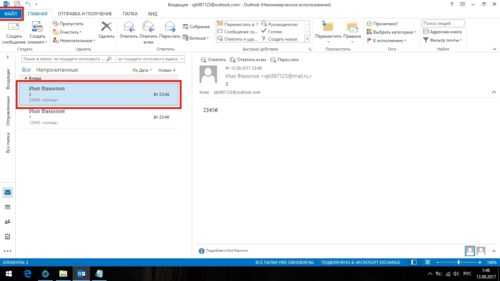
Выделите нужное вам письмо и перейдите во вкладку «Файл»
- Нажмите «Сохранить как».
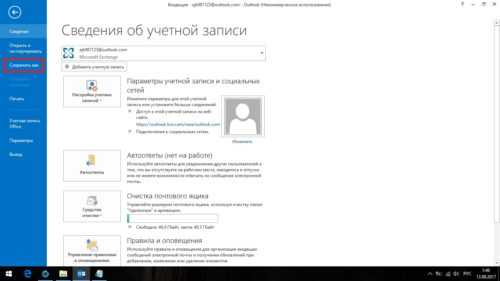
Во вкладке «Файл» нажмите «Сохранить как»
- Откроется стандартное окно сохранения документа. Сохраните письмо в нужное вам место.
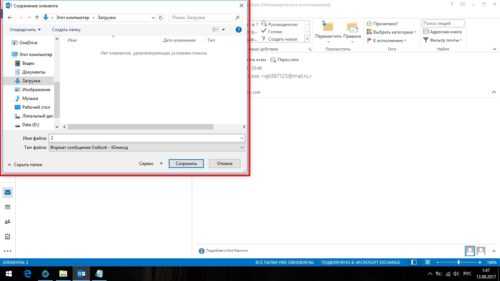
Выберите папку и сохраните письмо в нужное место
Как выделить несколько писем
Если выделить несколько писем и перейти к сохранению, сохранятся все выделенные. Есть два варианта это сделать:
- чтобы выделить несколько определённых писем, нажимайте на каждое из них с зажатой клавишей Ctrl;
- выделить все письма в группе можно с помощью сочетания клавиш Ctrl+A (предварительно нажмите на одно из писем, чтобы команда общего выделения применилась именно к панели с письмами).
Экспорт (сохранение) всех писем в pst-файл
Этот способ подразумевает создание pst-файла, в который войдут все письма и их вложения.
- Перейдите во вкладку «Файл», нажмите на «Открыть и экспортировать» и откройте «Импорт и экспорт». В Outlook 2010 путь к этому окну будет другим: «Файл» — «Параметры» — «Дополнительно» — «Экспортировать».
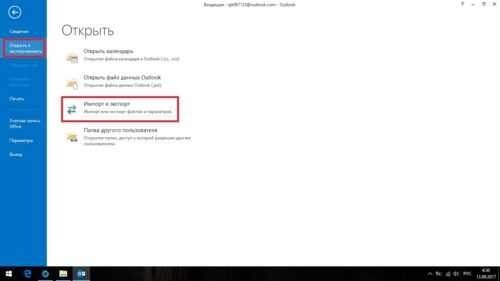
Перейдите во вкладку «Файл», нажмите на «Открыть и экспортировать» и откройте «Импорт и экспорт»
- Выберите «Экспорт в файл».
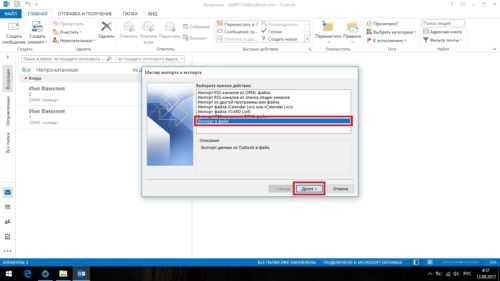
Выберите в открывшемся окне «Экспорт в файл» и нажмите «Далее»
- Выберите «Файл данных Outlook».
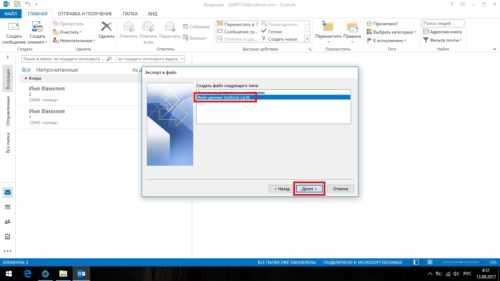
Выберите «Файл данных Outlook» и нажмите «Далее»
- Выберите ваш почтовый ящик и отметьте «Включить вложенные папки». Экспорт с нескольких ящиков за один раз невозможен.
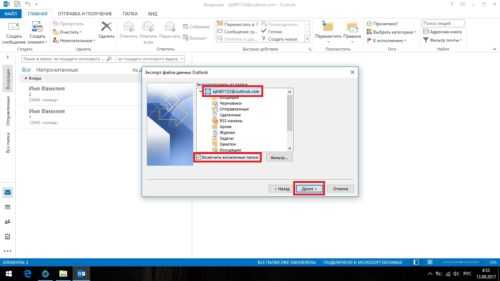
Выберите ваш почтовый ящик и отметьте «Включить вложенные папки»
- Выберите путь для создаваемого файла и нажмите «Готово».
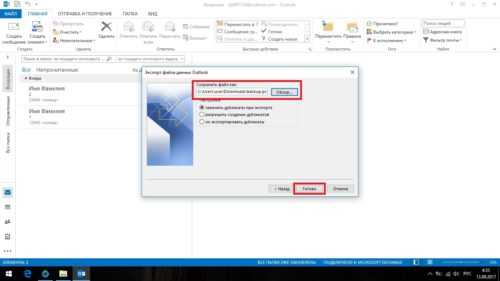
Выберите путь для создаваемого файла и нажмите «Готово»
- В следующем окне вам предложат поставить пароль на создаваемый файл. Просто нажмите OK.
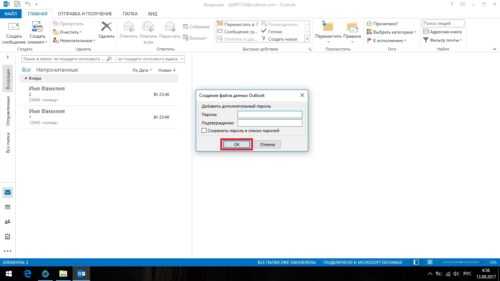
Нажмите OK, если не хотите каждый раз вводить пароль, чтобы получить доступ к сохранённой почте
Где Outlook хранит письма
У Outlook существует собственный pst-файл, в который сохраняется вся ваша почта. Этот файл аналогичен тому, создание которого описывалось выше. Он может быть расположен в разных местах.
Возможные пути к pst-файлу для Outlook 2016 и 2013:
- диск:\Пользователи\<имя пользователя>\AppData\Local\Microsoft\Outlook;
- диск:\Пользователи\<имя пользователя>\Roaming\Local\Microsoft\Outlook;
- диск:\Users\<имя пользователя>\Documents\Файлы Outlook;
- диск:\Пользователи\<имя пользователя>\Мои документы\Файлы Outlook\;
- диск:\Documents and Settings\<имя пользователя>\Local Settings\Application Data\Microsoft\Outlook.
Возможные пути к pst-файлу для Outlook 2010 и 2007:
- диск:\Пользователи\<имя пользователя>\AppData\Local\Microsoft\Outlook;
- диск:\Пользователи\<имя пользователя>\Local Settings\Application Data\Microsoft\Outlook.
Видео: экспорт и импорт данных Outlook
Как восстановить письма
Под восстановлением многие понимают два совершенно разных действия: импорт из pst-файла и восстановление удалённого сообщения. Мы опишем оба эти действия.
Импорт (восстановление) писем из pst-файла
Этот способ подразумевает наличие у вас pst-файла. Как его создать, описано выше.
- Откройте окно «Импорт и экспорт», как при экспортировании, и выберите «Импорт из другой программы или файла».
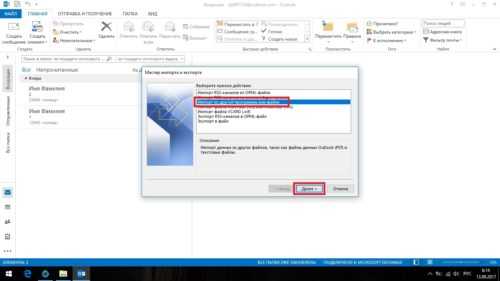
Выберите «Импорт из другой программы или файла» в открывшемся окне
- Выберите «Файл данных Outlook».
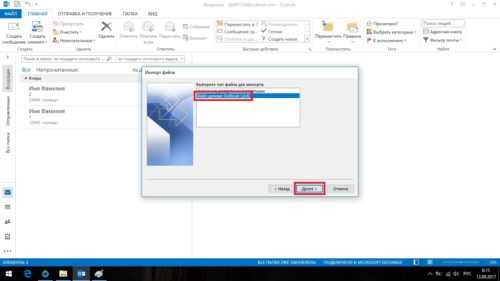
Выберите из списка «Файл данных Outlook» и нажмите «Далее»
- Укажите путь к файлу. Если возможно совпадение имеющихся в Oulook писем с сообщениями из pst-файла, обратите внимание на настройки и выберите нужную.
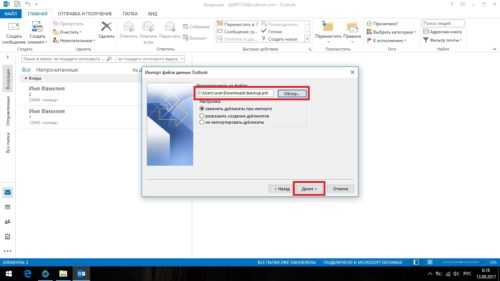
Укажите путь к файлус помощью кнопки «Обзор…» и нажмите «Далее»
- Выберите весь «Файл данных Outlook», выберите аккаунт, в который хотите экспортировать письма, и нажмите «Готово».
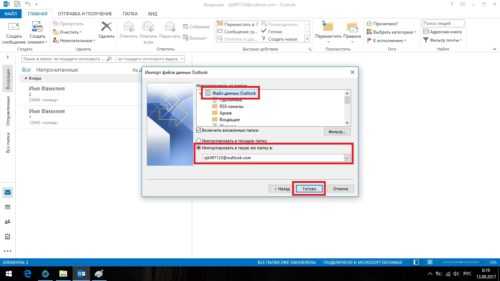
Выберите весь «Файл данных Outlook», выберите аккаунт, в который хотите экспортировать письма, и нажмите «Готово»
Видео: импорт данных в Microsoft Outlook 2010 из файла pst
Восстановление удалённых писем
Если вы почистили внутреннюю корзину Outlook, восстановить письмо уже не получится.
- В панели папок откройте «Удалённые». Что увидеть эту панель в Outlook 2016 и 2013, нажмите «Все папки» или стрелочку разворота в левой части окна.
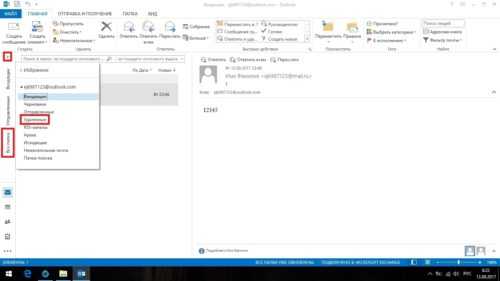
Откройте «Удалённые» в панели папок
- Нажмите на нужном письме правой кнопкой мыши, выберите «Переместить», а затем первый предложенный вариант (это будет папка, из которой письмо удалилось).
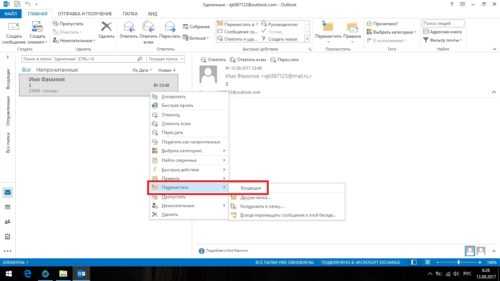
Нажмите на нужном письме правой кнопкой мыши, выберите «Переместить», а затем первый предложенный вариант
- Если у вас Outlook 2010 или 2007, такого варианта не будет. Выберите «Другая папка» и укажите путь самостоятельно.
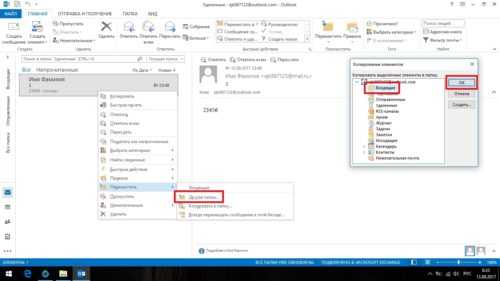
Выберите «Другая папка» и укажите путь самостоятельно
Как заархивировать письма
Ранее упоминалось про основной pst-файл Outlook. Со временем в нём скапливается всё больше писем и вложений, в соответствии с чем растёт и его размер. Чтобы освободить часть пространства на вашем жёстком диске, вы можете включить архивацию.
Архивация писем в Outlook не делится на автоматическую и ручную.
Архивация подразумевает превращение одной или нескольких папок с письмами (внутри pst-файла) в архив. Сами папки для вас никак не изменятся, но всё, что там находится сейчас и попадёт в дальнейшем, будет сжиматься.
- Перейдите во вкладку «Файл». В разделе «Сведения» нажмите на «Средства очистки» и выберите «Архивировать…».

В разделе «Сведения» нажмите на «Средства очистки» и выберите «Архивировать…»
- Отметьте «Архивировать все…» или выберите папки для сжатия. Вы также можете заархивировать уже экспортированный pst-файл (по умолчанию будет указан путь к основному). После этого нажмите OK.
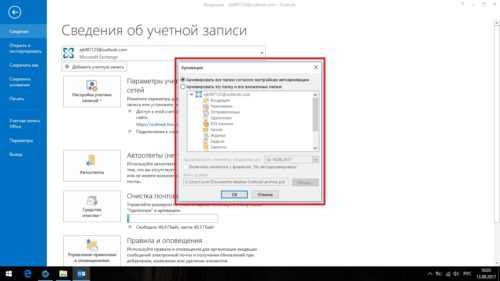
Отметьте «Архивировать все…» или выберите папки для сжатия, после нажмите OK
Возможные проблемы с письмами
Как и во всех продуктах пакета Microsoft Office, в работе Otlook иногда встречаются проблемы, но все они решаются очень просто. Причины чаще всего заключаются в неправильных настройках самого почтового клиента.
Outlook отмечает письмо как прочитанное
- Если письмо отмечается как прочитанное независимо от того, читали вы его или нет, перейдите во вкладку «Файл» и откройте «Параметры».
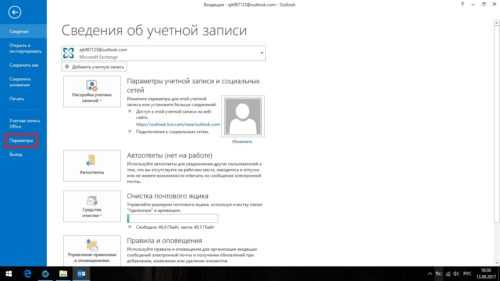
Перейдите во вкладку «Файл» и откройте «Параметры»
- Перейдите в раздел «Почта» и откройте «Область чтения…».
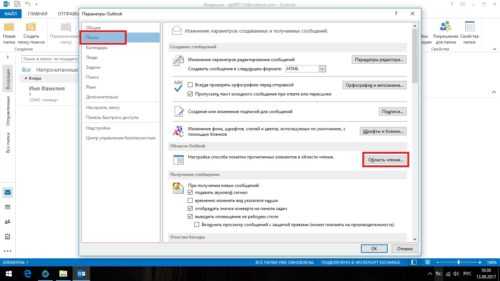
Перейдите в раздел «Почта» и откройте «Область чтения…»
- Снимите галочку с первого пункта, который называется «Отмечать как прочтённое при просмотре в области чтения» и нажмите OK.
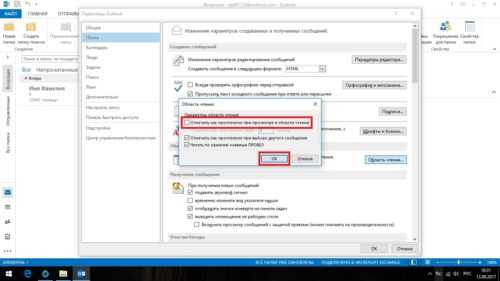
Снимите галочку с первого пункта и нажмите OK
Outlook не помечает прочитанные письма
Если прочитанные письма не помечаются — как и в случае с предыдущей проблемой, — нужно зайти в настройки области чтения. Отметьте галочкой пункт «Отмечать как прочтённое при выборе другого сообщения» и нажмите OK.
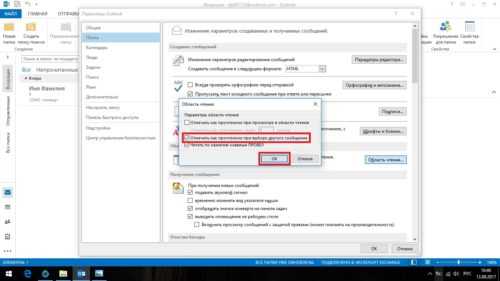
Отметьте галочкой второй пункт и нажмите OK
Видео: параметры почты в Microsoft Outlook
Outlook не грузит старые письма
- Если старые сообщения не высвечиваются, перейдите во вкладку «Файл» и в разделе «Сведения» откройте «Настройка учётных записей…».
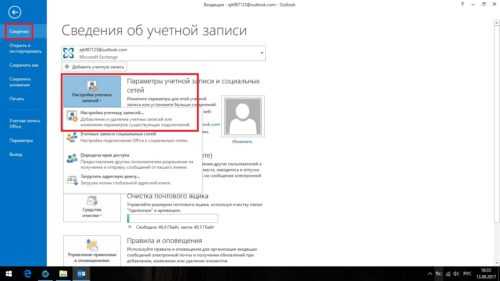
Перейдите во вкладку «Файл» и в разделе «Сведенья» откройте «Настройка учётных записей…»
- Дважды кликните левой кнопкой мыши по вашему почтовому ящику.
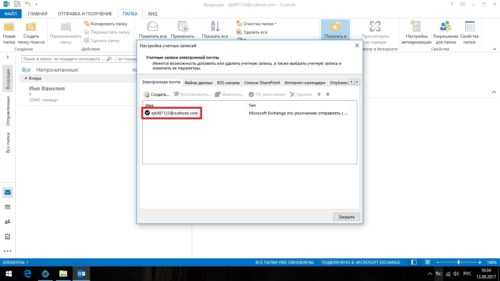
Дважды кликните левой кнопкой мыши по вашему почтовому ящику
- Перетащите ползунок до упора вправо и нажмите «Далее».
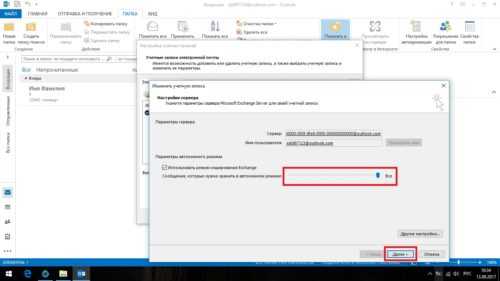
Перетащите ползунок до упора вправо и нажмите далее
- В последующих окнах ничего не меняйте. После этого перезапустите Outlook.
Создание бэкапов — или сохранения информации на дополнительный носитель — дело полезное. Почта теряется довольно редко, но лучше всё же иметь страховку, особенно если в сообщениях присутствуют важные данные. Старайтесь периодически сохранять файл с письмами, даже если не планируете никаких изменений.
Меня зовут Никита и мне 32. Высших 2: Физика и Радиотехника. Оцените статью: Поделитесь с друзьями!Поиск и перенос файлов данных Outlook с одного компьютера на другой
Сведения о резервном копировании учетных записей Microsoft 365, Exchange и Outlook.com
Для учетных записей Microsoft 365, учетных записей Exchange или Outlook.com, Hotmail.com или Live.com учетных записей, не имеющих доступа по протоколу POP или IMAP, отсутствует PST-файл личных папок. У вас может быть файл автономных папок (OST), но при добавлении новой учетной записи электронной почты приложение Outlook автоматически создает его заново. Этот файл нельзя переместить с одного компьютера на другой.
Для учетных записей Microsoft 365, учетных записей Exchange или Outlook.com, Hotmail.com или Live.com учетных записей, не имеющих доступа по протоколу POP или IMAP, можно переносить следующие данные с одного компьютера на другой.
Эти параметры доступны в одном из указанных ниже мест.
-
Windows 10 диск: \ пользователи \ <имя_пользователя> \appdata\roaming\microsoft\outlook\profile Name. XML
-
Предыдущие версии Windows диск: \ мои документы и and \Application \ Name. XML
Файл Outlprnt можно найти в одном из указанных ниже мест.
-
Windows 10 диск: \ пользователи \ <имя_пользователя> \appdata\roaming\microsoft\outlook\outlprnt
-
Предыдущие версии Windows диск: \ мои документы и and \Application Data\Microsoft\Outlook\Outlprnt
Файлы, из которых создаются подписи Outlook, можно найти в указанных ниже местах.
-
Windows 10 диск: \ пользователи \ <имя_пользователя> \appdata\roaming\microsoft\signatures
-
Предыдущие версии Windows диск: \ мои документы и and \Application Data\Microsoft\Signatures
В 32- и 64-разрядной версиях Outlook бланки хранятся в разных местах. Файлы, из которых создаются бланки Outlook, можно найти в указанных ниже местах.
-
Все версии Windows на диске: \ программы Files\Common Files\Microsoft Shared\Stationery
-
Все версии Windows на диске: \ Program Files (x86) \Common Files \ Microsoft Shared\Stationery
Файлы, из которых создаются настраиваемые формы Outlook, можно найти в указанных ниже местах.
-
Windows 10 диск: \ пользователи \ <имя_пользователя> \appdata\local\microsoft\forms
-
Более ранние версии Windows на диске: \ мои документы и and \Local Settings\Application Data\Microsoft\Forms
Файлы настраиваемого словаря хранятся в указанных ниже местах.
-
Windows 10 диск: \ пользователи \ <имя_пользователя> \appdata\roaming\microsoft\uproof
-
Предыдущие версии Windows : диск:\Documents and Settings\<имя_пользователя>\Application Data\Microsoft\UProof
Все созданные вами шаблоны Outlook хранятся в одном из двух мест. Шаблоны будут иметь расширение oft.
-
Windows 10 : диск:\Users\<имя_пользователя>\AppData\Roaming\Microsoft\Templates
-
Предыдущие версии Windows : диск:\Documents and Settings\<имя_пользователя>\Application Data\Microsoft\Templates
Параметры отправки и получения включают, какие учетные записи проверяются на какой частоте. Файл параметров отправки и получения можно найти в одном из указанных ниже местоположений. Файл будет иметь расширение SRS.
-
Windows 10 : диск:\Users\<имя_пользователя>\AppData\Roaming\Microsoft\Outlook
-
Предыдущие версии Windows : диск:\Documents and Settings\<имя_пользователя>\Application Data\Microsoft\Outlook
Электронная почта, календарь, контакты и задачи для учетных записей POP и IMAP
Если у вас учетная запись POP или IMAP, все ваши данные уже сохранены в файле личных папок (PST). Его можно перенести на другой компьютер с сохранением данных. При перемещении PST-файла с одного компьютера на другой параметры учетной записи электронной почты не переносятся. Если вам нужно настроить Outlook на новом компьютере, скопируйте PST-файл со старого компьютера и настройте на новом учетную запись электронной почты. Затем откройте PST-файл на новом компьютере.
Расположение PST-файла зависит от версий Outlook и Windows, а также от способа настройки учетной записи или создания PST-файла. PST-файл можно найти в указанных ниже местах.
-
Windows 10 диск: \ пользователи \ <имя_пользователя> \appdata\local\microsoft\outlook
-
Windows 10 диск: \ пользователи \ <имя_пользователя> \roaming\local\microsoft\outlook
-
Более ранние версии Windows на диске: \ мои документы и параметры \ <имя_пользователя> \ Settings\Application Data\Microsoft\Outlook
Поддержка Office 2010 прекращена 13 октября 2020 г.
Перейдите на Microsoft 365, чтобы работать удаленно с любого устройства и продолжать получать поддержку.
Обновить сейчас
Примечание: Ваша конфигурация может включать не все эти файлы, поскольку некоторые из них создаются только при настройке функций Outlook.
Не удается найти папки?
Некоторые папки могут быть скрытыми. Чтобы отобразить в Windows скрытые папки, выполните следующее:
-
Нажмите кнопку Пуск и выберите пункт Панель управления.
-
Откройте Параметры папки.
Чтобы найти Параметры папки, вверху окна в поле поиска введите Параметры папки. В панели управления для Windows XP в поле Адрес введите Параметры папки.
-
На вкладке Вид в разделе Дополнительные параметры в категории Файлы и папки в разделе Скрытые файлы и папки установите флажок Показывать скрытые файлы и папки.
Файл данных Outlook (PST)
Файлы данных Outlook (PST-файлы) содержат сообщения электронной почты, календари, контакты, задачи и заметки. Для работы с элементами PST-файла необходимо приложение Outlook.
Когда вы архивируете данные Outlook, они сохраняются в PST-файлах.
Примечания:
-
Учетные данные Microsoft Exchange Server сохраняют данные на почтовом сервере. Чтобы можно было использовать режим кэширования Exchange или работать автономно, копии элементов сохраняются как автономный файл данных Outlook (OST). Дополнительные сведения см. в разделе "Файл данных Outlook (OST)". В некоторых организациях разрешается также экспорт или архивирование элементов в PST-файл.
-
Перемещение PST-файла в сетевую общую сеть не поддерживается. Чтобы получить дополнительные сведения, щелкните приведенный ниже номер статьи, чтобы просмотреть статью в Microsoft Knowledge Base
: файлы личных папок в297019не поддерживаются в локальной сети или по глобальным каналам связи.
Определение имени и местоположения файла личных папок
Microsoft Outlook 2010
-
В Outlook 2010 откройте вкладку файл на ленте и выберите в меню вкладку сведения.
-
Нажмите кнопку Настройка учетных записей и выберите команду Настройка учетных записей.
-
Щелкните Dataфайлыданных.
-
Запишите путь к PST-файлу и его имя. Например, C:\Exchange\Mailbox.pst указывает PST-файл с именем Mailbox. pst и находится в папке Exchange на диске C.
Файлы данных Outlook (PST), созданные в Outlook 2010, сохраняются на компьютере в папке Documents\Файлы Outlook. В Windows XP эти файлы создаются в папке Мои документы\Файлы Outlook.
После обновления до Outlook 2010 на компьютере, на котором уже были файлы данных, созданные в более ранних версиях Outlook, эти файлы сохраняются в другом расположении в скрытой папке.
Windows 7 и Windows Vista диск: \ \Appdata\local\microsoft\outlook
Windows XP диск: \ мои документы и and \Local Settings\Application Data\Microsoft\Outlook
Совет: Сведения о скрытых папках Windows см. в центре справки и поддержки Windows.
Microsoft Office Outlook 2007
-
Запустите Outlook.
-
В меню Сервис выберите команду Параметры.
-
На вкладке Настройка почты нажмите кнопку файлы данных .
-
Запишите путь к PST-файлу и его имя. Например, C:\Exchange\Mailbox.pst указывает PST-файл с именем Mailbox. pst, который находится в папке Exchange на диске C.
5. Нажмите кнопку Закрыть, нажмите кнопку ОК, а затем в меню файл выберите команду выход и завершение сеанса , чтобы закрыть Outlook.
Копирование файла личных папок
-
В меню Пуск выберите пункт программы, а затем — Проводник.
-
Просмотрите файлы в папку PST-файла.
-
Скопируйте PST-файл в нужное расположение.
Чтобы получить дополнительные сведения о копировании файлов и папок, выполните указанные ниже действия.
-
Нажмите кнопку Пуск и выберите пункт Справка.
-
Откройте вкладку Поиск и введите команду Копировать.
-
В диалоговом окне выберите раздел для отображения щелкните ссылку копирование или перемещение файла или папки.
Указание Outlook на новый файл личных папок
Microsoft Outlook 2010
-
Откройте Outlook 2010.
-
На ленте откройте вкладку файл и выберите в меню вкладку сведения .
-
Откройте вкладку Параметры учетных записей , а затем еще раз нажмите кнопку Параметры учетной записи .
-
На вкладке Файлы данных нажмите кнопку Добавить.
-
В разделе типфайла выберите пункт файл данных Outlook (*. pst).
-
Найдите новое расположение PST-файла и нажмите кнопку ОК.
-
Выберите PST-файл и нажмите кнопку использовать по умолчанию.
-
Если это место доставки электронной почты по умолчанию, появится следующее сообщение:
Вы изменили место доставки по умолчанию для электронной почты. В результате будет изменено расположение папки "Входящие", "Календарь" и других папок. Эти изменения вступят в силу при следующем запуске Outlook.
9. Нажмите кнопку ОК.
10. Выберите PST-файл, указанный в разделе "Определение имени и местоположения вашего файла личных папок", а затем нажмите кнопку " Удалить ", чтобы удалить локальный PST-файл из профиля.
11. Нажмите кнопку "Да", нажмите кнопку " Закрыть", а затем нажмите кнопку ОК , чтобы закрыть все диалоговые окна.
12. в меню файл выберите команду выход.
13. Перезапустите Outlook.
Ваш профиль теперь указывает на PST-файл в новом расположении. Outlook откроет новый PST-файл, и теперь вы можете удалить PST-файл из прежнего места.
Microsoft Office Outlook 2007
-
Откройте Outlook.
-
В меню Сервис выберите команду Параметры.
-
На вкладке Настройка почты нажмите кнопку учетные записи электронной почты , даже если у вас нет учетной записи электронной почты.
-
На вкладке Файлы данных нажмите кнопку Добавить.
-
Щелкните пункт Файл личных папок Office Outlook (PST) и нажмите кнопку ОК.
-
Найдите новое расположение PST-файла и нажмите кнопку ОК два значения.
-
Нажмите кнопку использовать по умолчанию.
-
Если это место доставки электронной почты по умолчанию, появится следующее сообщение:
Вы изменили место доставки по умолчанию для электронной почты. В результате будет изменено расположение папки "Входящие", "Календарь" и других папок. Эти изменения вступят в силу при следующем запуске Outlook.
9. Нажмите кнопку ОК.
10. Выберите PST-файл, указанный в разделе "Определение имени и местоположения вашего файла личных папок", а затем нажмите кнопку " Удалить ", чтобы удалить локальный PST-файл из профиля.
11. Нажмите кнопку "Да", нажмите кнопку " Закрыть", а затем нажмите кнопку ОК , чтобы закрыть все диалоговые окна.
12. в меню файл выберите команду выход.
13. Перезапустите Outlook.
Если PST — это место доставки по умолчанию, появится следующее сообщение:
Расположение, в которое доставляются сообщения, изменилось для этого профиля пользователя. Для выполнения этой операции может потребоваться скопировать содержимое старых папок Outlook в новые папки Outlook. Сведения о том, как выполнить изменение места доставки почты, можно найти в справке по Microsoft Outlook. Некоторые сочетания клавиш на панели Outlook могут больше не работать. Вы хотите, чтобы приложение Outlook воссоздали ваши сочетания клавиш? Все созданные вами сочетания клавиш будут удалены.
Нажмите кнопку Да , чтобы приложение Outlook обновило ярлыки панели Outlook таким образом, чтобы они указывали на новое расположение PST-файла, или кнопку Нет, чтобы оставить в списке сочетаний клавиш для оригинального локального PST-файла.
Ваш профиль теперь указывает на PST-файл в новом расположении. Outlook откроет новый PST-файл, и теперь вы можете удалить PST-файл из прежнего места.
Файл (OST)
OST-файл синхронизируется с элементами на сервере Exchange. Поскольку данные остаются на сервере Exchange, вы можете повторно создать этот OST-файл на новом компьютере, не выполняя резервное копирование OST-файла.
Windows 7 и Windows Vista диск: \ \Appdata\local\microsoft\outlook
Windows XP диск: \ мои документы и and \Local Settings\Application Data\Microsoft\Outlook
Личная адресная книга (PAB)
Windows 7 и Windows Vista диск: \ \Appdata\local\microsoft\outlook
Windows XP диск: \ мои документы и and \Local Settings\Application Data\Microsoft\Outlook
Примечание: Личные адресные книги (PAB) не поддерживаются в Outlook 2010. При обновлении до Outlook 2010 вам будет предложено импортировать любые PAB файлы в контакты. Если вы не импортируете PAB – файл при первом запуске Outlook 2010, вы можете импортировать его позже с помощью команды " Импорт " в Представление Microsoft Office Backstage.
Автономная адресная книга (OAB)
Автономная адресная книга (OAB) используется учетными записями сервера Microsoft Exchange Server. Она содержит такие сведения, как имена, адреса электронной почты, названия и сведения о расположении офиса, из глобального списка адресов на сервере, на котором запущен Exchange.
Вам не нужно создавать резервную копию или восстанавливать этот файл. Он создается и обновляется автоматически.
Windows 7 и Windows Vista диск: \ \Appdata\local\microsoft\outlook
Windows XP диск: \ мои документы и and \Local Settings\Application Data\Microsoft\Outlook
Файл настройки области навигации (XML)
В этом файле хранятся сведения о содержимом области навигации.
Windows 7 и Windows Vista диск: \ Users\user\AppData\Roaming\Outlook\profile Name. XML
Windows XP диск: \ мои документы и and \Application \ Name. XML
Зарегистрированные расширения Microsoft Exchange (DAT)
Windows 7 и Windows Vista диск: \ \Appdata\local\microsoft\outlook
Windows XP диск: \ мои документы и and \Local Settings\Application Data\Microsoft\Outlook
Список автозавершения для контактов Outlook
Автозавершение — это функция, предлагающая варианты имен и адресов электронной почты по мере их ввода. Предлагаемые варианты берутся из списка имен и почтовых адресов из отправленных ранее сообщений.
В Outlook 2007 файл списка автозавершения (NK2) хранится в следующих папках:
Windows Vista : диск:\Users\<имя пользователя>\AppData\Roaming\Microsoft\Outlook
Windows XP : диск:\Documents and Settings\<имя пользователя>\Application Data\Microsoft\Outlook
В Outlook 2010 файл списка завершения (NK2) уже не используется. Элементы списка автозавершения теперь сохраняются в вашем почтовом ящике Microsoft Exchange Server или в файле данных Outlook (PST) вашей учетной записи.
Учетные записи Exchange Server
Если вы используете учетную запись Exchange Server, ваш список автозавершения сохраняется в почтовом ящике на сервере Exchange. Благодаря этому вы можете использовать список автозавершения на любом компьютере, где вы работаете в Outlook со своей учетной записью Exchange.
Как определить наличие учетной записи Microsoft Exchange Server?
Откройте вкладку Файл. Нажмите кнопку Настройка учетных записей и выберите команду Настройка учетных записей. На вкладке Электронная почта в списке учетных записей указан тип каждой из них.
Учетные записи POP3
Список автозавершения сохраняется в файле данных Outlook (PST). Ознакомьтесь с разделом Поиск и перенос файлов данных Outlook с одного компьютера на другой для получения сведений о расположении.
Учетные записи IMAP и Outlook.com
Список автозавершения сохраняется в файле данных Outlook (PST). Файл данных Outlook (PST) для этих учетных записей не такой, как в приложении Outlook. Он представляет собой копию данных в учетной записи почтового сервера и не предназначен для перемещения или восстановления. При настройке учетной записи IMAP или Outlook.com (прежнее название — Hotmail) в другом профиле Outlook или на другом компьютере создается новый файл данных Outlook (PST). Поэтому список автозавершения уникален для компьютера и профиля, в котором настроена учетная запись, и его записи не появляются в другом профиле или компьютере, который вы используете.
Правила (RWZ)
Windows 7 и Windows Vista диск: \ \Appdata\roaming\microsoft\outlook
Windows XP диск: \ мои документы и and \Application Data\Microsoft\Outlook
Примечание: Если вы выполнили обновление до Outlook 2010 из более ранней версии Outlook, чем Microsoft Outlook 2002, возможно, у вас есть RWZ-файл на жестком диске компьютера. RWZ-файл больше не требуется, а сведения о правилах теперь хранятся на сервере с Microsoft Exchange и в файле данных Outlook (PST) для учетных записей электронной почты протокол POP3 и IMAP. Вы можете удалить файл.
Если вы используете функцию импорта и экспорта правил, по умолчанию RWZ-файлы находятся в папке Documents.
Стили печати (файл Outlprnt без расширения)
Windows Vista диск: \ \Appdata\roaming\microsoft\outlook
Windows XP диск: \ мои документы и and \Application Data\Microsoft\Outlook
Подписи (RTF, TXT, HTM)
Windows 7 и Windows Vista диск: \ Users\user\AppData\Roaming\Microsoft\Signatures
Windows XP диск: \ мои документы и and \Application Data\Microsoft\Signatures
Бланки (HTM)
Windows 7 и Windows Vista диск: \ программа Files\Common Files\Microsoft Shared\Stationery
Windows 7 и Windows Vista 64-bit с Outlook 2010 32-bit диск: \ Program Files (x86) \Common Files\Microsoft Shared\Stationery
Windows XP диск: \ программа Files\Common Files\Microsoft Shared\Stationery
Настраиваемые формы
Windows 7 и Windows Vista диск: \ Users\user\AppData\Local\Microsoft\Forms
Windows XP диск: \ мои документы и and \Local Settings\Application Data\Microsoft\Forms
Словарь (DIC)
Windows 7 и Windows Vista диск: \ Users\user\AppData\Roaming\Microsoft\UProof
Windows XP диск: \ мои документы и and \Application Data\Microsoft\UProof
Шаблоны (OFT)
Windows 7 и Windows Vista диск: \ Users\user\AppData\Roaming\Microsoft\Templates
Windows XP диск: \ мои документы и and \Application Data\Microsoft\Templates
Параметры отправки и получения (SRS)
Windows 7 и Windows Vista диск: \ \Appdata\roaming\microsoft\outlook
Windows XP диск: \ мои документы и and \Application Data\Microsoft\Outlook
Сообщения (MSG, HTM, RTF)
Windows 7 и Windows Vista диск: \ Users\user\Documents
Windows XP диск: документы и документы Settings
Как сохранить электронную почту на жесткий диск
Что бы там не говорили, вопросам безопасности пользовательских данных компаниями уровня Google, Microsoft или даже Яндекс уделяется достаточно пристальное внимание, поэтому о сохранности хранящихся на их почтовых серверах писем пользователи могут особо не беспокоиться. Впрочем, кто желает перестраховаться, тот может сохранить накопившуюся на сервере корреспонденцию на жёсткий диск компьютера.
Экспорт электронных писем поддерживается большинством почтовых сервисов, отличается только сама его процедура.
Экспорт писем в Gmail
Вытащить и сохранить что бы то ни было, в том числе и почту, из аккаунта Goggle можно с помощью родного сервиса Google Архиватор.
Перейдите в браузере по адресу takeout.google.com/settings/takeout и первым делом отмените выбор всех продуктов, ведь вам нужна только почта.
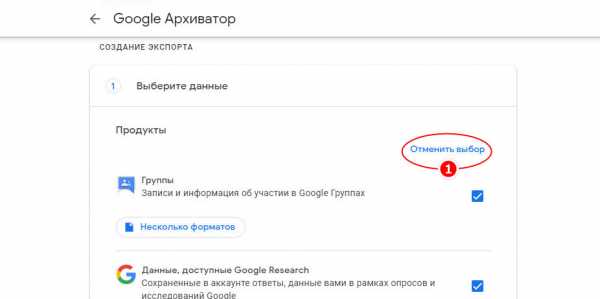
Прокрутив страницу вниз, найдите блок «Почта» и отметьте его птичкой.
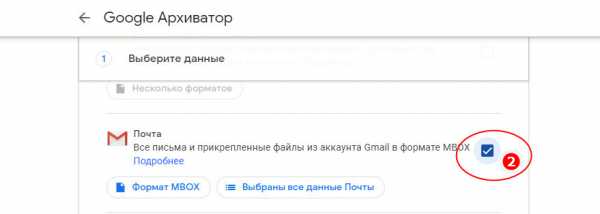
По умолчанию выбираются все письма, если вам нужны только входящие или исходящие, нажмите кнопку «Выбраны все данные…» и снимите отметки с ненужных пунктов.
Формат сохранения доступен только один — MBOX.
По сути, это обычный текстовый файл, с просмотром которого легко справится Блокнот или другой текстовый редактор. Теперь прокрутите страницу в самый низ, нажмите «Далее».
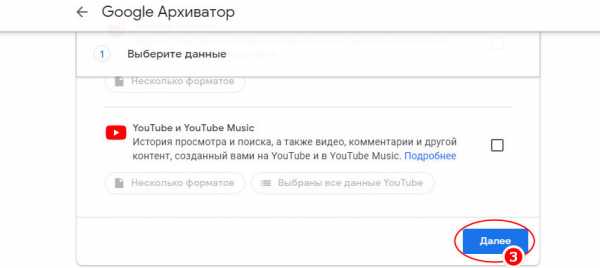
Выберите способ получения файла.
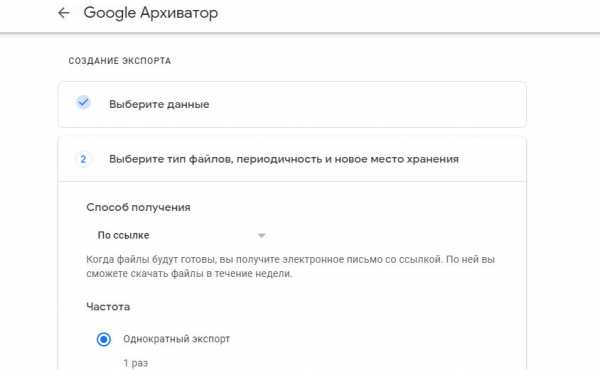
И нажмите «Создать экспорт».
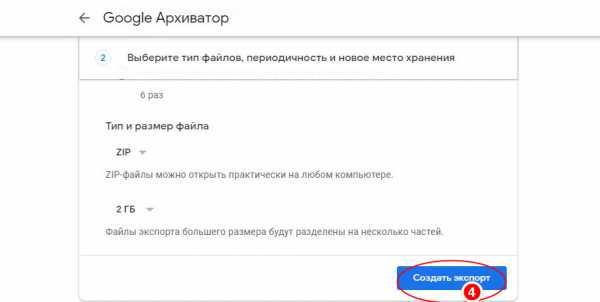
Процесс сбора данных займет некоторое время, по его завершении вы получите уведомление на почту со ссылкой на скачивание архива с экспортированными письмами.
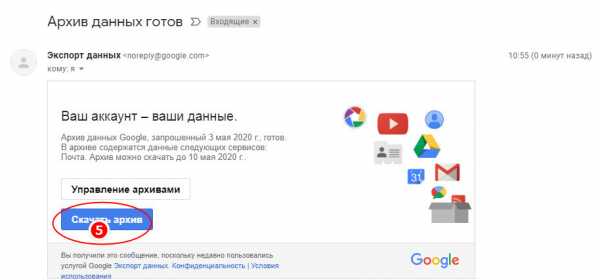
Экспорт писем в Outlook
Если вы используете для работы с электронной корреспонденцией клиент Outlook, для сохранения из него писем на жесткий диск выполните следующие действия.
Выберите Файл.
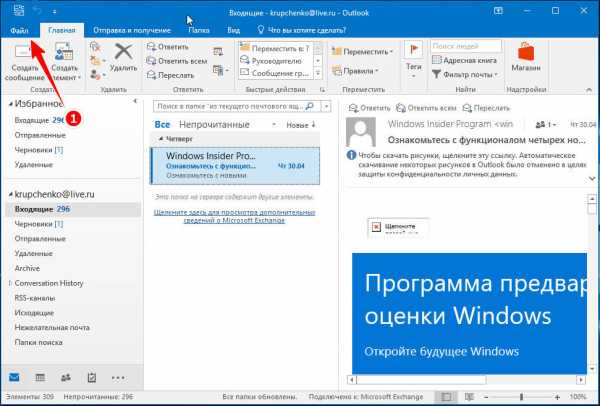
Открыть и экспортировать.
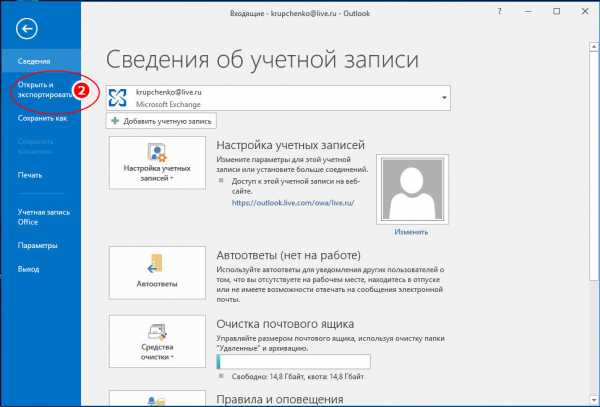
Импорт и Экспорт.
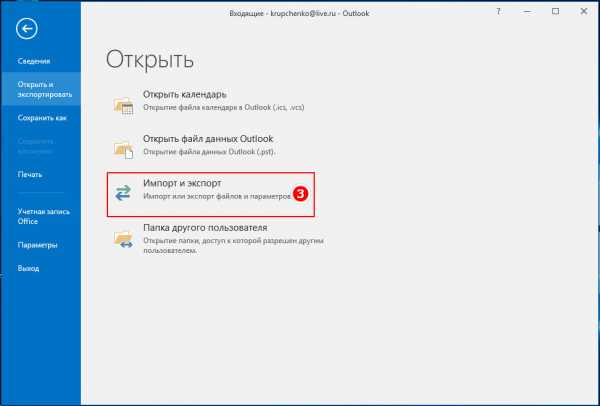
В открывшемся окне мастера выберите Экспорт в файл.
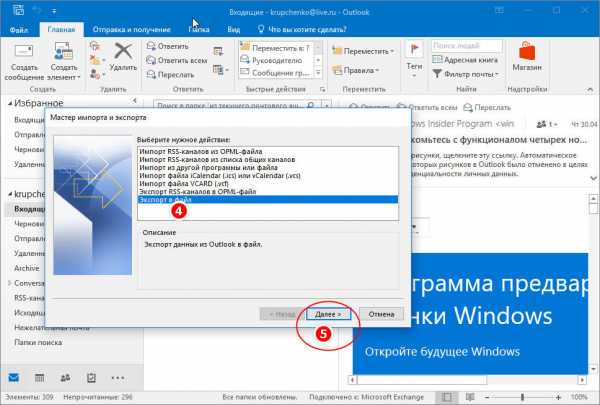
Файл данных Outlook.
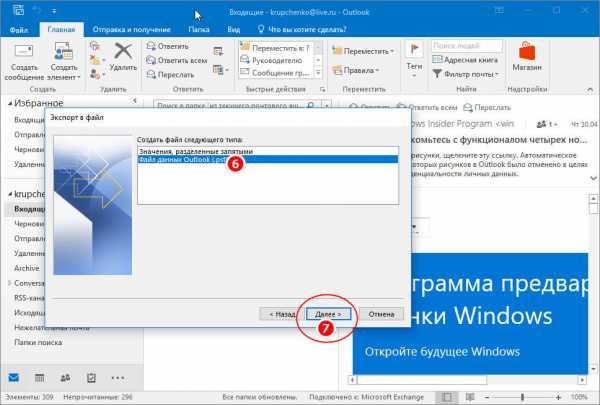
Укажите нужную папку с данными.
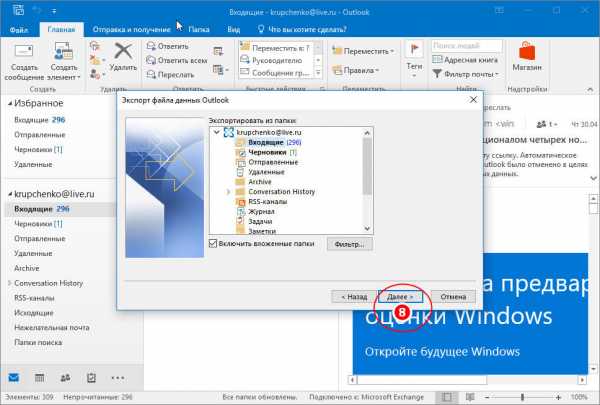
И сохраните PST-файл в удобное расположение.
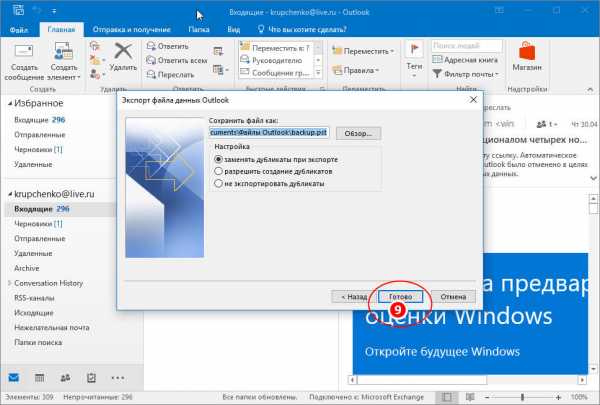
Экспорт почты в Handy Backup
В отличие от двух предыдущих способов, этот способ универсален и может использоваться для экспорта почты из разных источников — как серверов, так и клиентов. Handy Backup поможет вытащить и сохранить письма из Gmail, Яндекс Почты, Mail.RU, Outlook, Thunderbird и других сервисов и программ.
Последовательность действий будет отличаться в зависимости от источника.
Чтобы экспортировать почту с сервера, выполните следующие действия:
1. Создайте новое задание и выберите создание резервной копии;
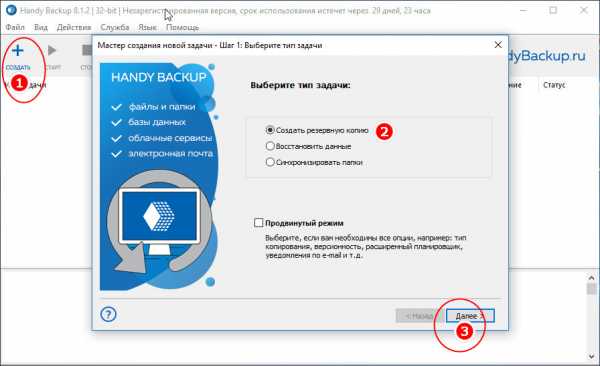
2. Выберите источник (Gmail, Outlook или Email, если сервер не указан прямо);
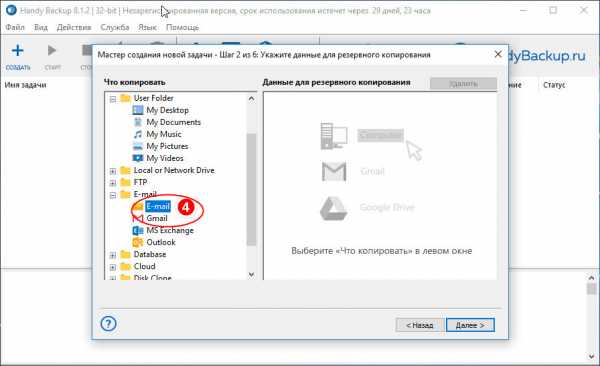
3. Нажмите «Создать подключение».
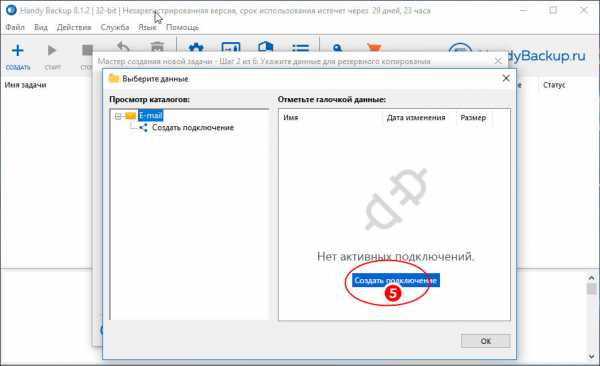
И укажите данные для подключения (сервер, email и пароль).
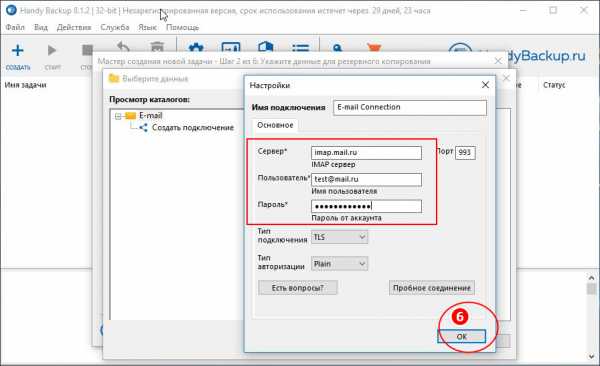
Для Яндекс Почты IMAP сервер будет imap.yandex.ru, для Mail.ru — imap.mail.ru;
4. Нажмите «OK», отметьте птичкой данные для восстановления и укажите куда именно хотите их сохранить.
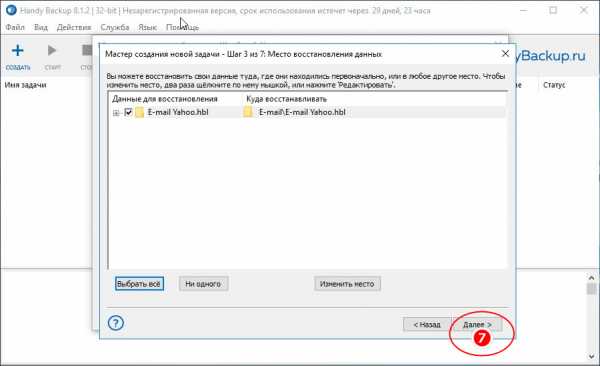
Если данные нужно вытащить из локального клиента вроде The Bat! или Thunderbird, в мастере создания задачи нужно использовать плагин «Computer», указав путь к папке профиля пользователя.
Экспорт почты в Email Backup Wizard
Более удобной, чем Handy Backup является программа Email Backup Wizard, специально заточенная под экспорт и создание резервных копий электронных писем. Приложением поддерживается около сотни сервисов, оно не нуждается в настройках и к тому же проще в использовании. Чтобы экспортировать почту, к примеру, из Яндекса, выполняем следующе действия:
1. На вкладке «Select Email» вводим адрес почты и пароль, а затем жмем «Login»;
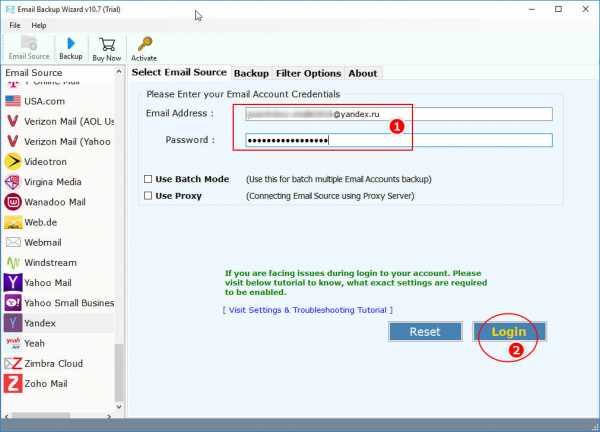
2. На вкладке «Backup» отмечаем каталоги, которые нужно экспортировать, выбираем формат сохранения и жмем «Backup».
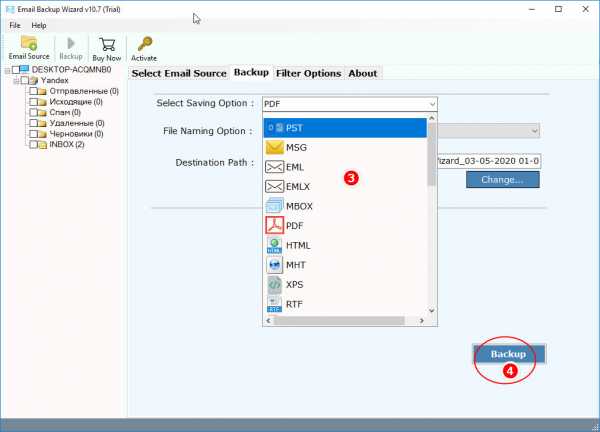
В результате на рабочем столе будет создана папка с вложенными каталогами и файлами писем в удобном для чтения формате.
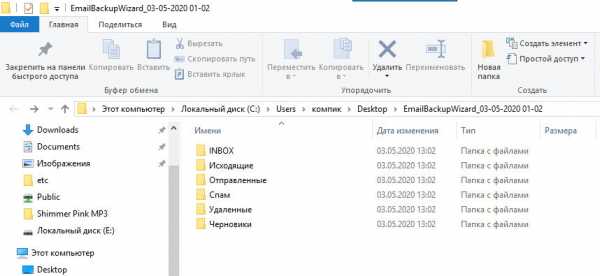
Да, это однозначно наиболее быстрый и удобный способ сохранить электронную почту на жесткий диск.
В нашем примере Handy Backup при попытке подключиться к почтовым серверам Яндекс почему-то терпела неудачу, а вот Email Backup Wizard справилась с задачей сразу же. Единственный минус в том, что обе программы платные, с другой стороны, если экспорт электронной почты нужно выполнить единоразово, для этого вполне хватит и триал-версии.
www.handybackup.ru
www.recoverytools.com/backup/yandex-mail/ru
Способы архивации и резервного копирования данных Outlook: PST и OST файлы
В данной статье мы рассмотрим, как сохранить и обезопасить данные Outlook путём их архивирования или создания резервной копии, а также способы восстановления файлов данных Outlook (.pst или .ost) из резервной копии или архива.
Ведь независимо от того, используете вы Outlook для создания и отправки электронных сообщений, для импорта контактов из Gmail в адресную книгу почтового клиента или пользуетесь его адресной книгой, создаёте вы в нём задания или отметки календаря, это значит, что в вашем почтовом клиенте хранится много ценных данных. В связи с этим, каждому пользователю Outlook полезно знать, как обезопасить и сохранить свои данные, чтобы избежать их утери в будущем.
Содержание:
Панель управления почтой
Для начала, давайте рассмотрим панель управления и настройки почты Outlook, с помощью которой можно настроить почтовый клиент в Windows. Чтобы открыть её перейдите в Панель управления компьютера и выберите раздел Почта.
В открывшемся окне Настройка почты доступны три раздела: Учётные записи, Файлы данных, Конфигурации.
Выбирая первые два пункта открывается одно и то же окно Настроек учетных записей электронной почты, только с разными закладками, в котором можно добавить учётную запись, увидеть место хранения данных каждого почтового аккаунта, восстанавливать или вносить в них изменения.
Чтобы добавить учётную запись в Outlook нажмите кнопку Учётные записи, и в закладке Электронная почта нажмите Создать.
Если вам необходимо произвести те или иные действия с данными определённого почтового аккаунта, то для этого перейдите в закладку Файлы данных в которой можно сделать следующее:
- Добавить или удалить файл данных.
- Установить Параметры файла данных.
В данном меню, кроме других функций, есть функция уменьшения размера файла данных, которая будет полезна в случае если такой файл «вырастет» до больших размеров и будет занимать много места на жестком диске компьютера. Для этого нажмите в меню Параметров кнопку Сжать. - Установить файл данных, который будет основным по умолчанию.
- Открыть расположения файла (файла данных), нажав для этого соответствующую кнопку.
Файлы данных Outlook (*.pst и *.ost)
Чаще всего, пользователю нет необходимости знать о том, где почтовый клиент Outlook хранит свои данные. Но в случае необходимости создания резервной копии данных почтового клиента или переноса их на другой диск с целью экономии или освобождения свободного пространства жесткого диска компьютера, необходимо знать его место размещения.
Outlook хранит электронные сообщения каждого почтового аккаунта в .pst или .ost файле, но место размещения такого файла зависит от используемой версии почтового клиента. В данной статье мы покажем места размещения файлов данных Outlook, и как можно поменять их место размещения в случае необходимости.
Если вы уже какое-то время используете Outlook, то наверняка слышали о файлах PST. Каждый ящик электронной почты в Outlook имеет собственное хранилище данных в виде файла формата PST, в котором сохранены все письма и переписки, отметки календаря и напоминания. Данные файла PST могут быть сжаты и зашифрованы или нет, в зависимости от осуществлённых настроек.
Возможно вы обращали внимание на то, что чем больший объём данных сохранён в PST-файле, тем медленнее начинает работать почтовый клиент. Время от времени Outlook предлагает архивировать более старые сообщения, чтобы уменьшить данное явление путём загрузки меньшего объёма данных почтового клиента при его запуске.
Также в папке данных Outlook вы могли встречать файл с расширением .ost. OST файлы имеют схожую функцию с PST файлами, но используются как временное офлайн хранилище электронной почты. Смысл в том, чтобы пользователь мог пользоваться сообщениями из файла OST во время отключенного email сервера (отсутствия интернет соединения), а после возобновления связи Outlook всё синхронизировал.
То есть, PST файл создаётся Outlook в случае сохранения всей электронной почты и переписки на локальном компьютере, а OST файл – при работе с хостами электронной почты, которые сохраняют все данные электронного ящика на удалённом сервере (например, Gmail или Outlook.com). В таком случае, OST файл просто содержит локальную копию данных вашей электронной почты.
Где хранятся файлы данных Outlook
Место хранения файлов с данными Outlook зависит от версии программы. Outlook 2007 и 2010 по умолчанию сохраняет PST и OST файлы в папку AppData:
C:\Users\Имя Пользователя\AppData\Local\Microsoft\Outlook
Начиная с Outlook 2013 место расположения PST файла изменилось, и теперь они стали храниться в папке Документы. Так, Outlook 2013 и 2016 сохраняет PST файлы в следующей папке:
C:\Users\Имя Пользователя\Documents\Файлы Outlook
Увидеть папку хранения PST или OST файла конкретного аккаунта можно также с помощью самого Outlook. Для этого перейдите в меню Файл / Настройка учётных записей.
В окне Настроек аккаунта в закладке Файлы данных, выберите аккаунт, который необходимо просмотреть (если их несколько) и нажмите «Открыть местонахождение файла»
Outlook откроет окно проводника и покажет папку в которой хранится PST файл (или OST файл, если данным аккаунтом используется такой).
Архивация данных Outlook
Основным файлом данных с которым работает Outlook является файл с названием учётной записи. Из этого файла также можно создать архив или его резервную копию. Сделать это можно настроив автоматическую архивацию данных или архивировать данные вручную.
Автоматическая архивация данных
Чтобы настроить автоматическую архивацию данных Outlook, откройте приложение и перейдите в вкладку Файл. Выберите из всплывающего меню необходимую учётную запись (если их несколько).
После этого нажмите Средства очистки и выберите пункт меню «Очистить почтовый ящик».
После нажатия кнопки Автоархивация, Outlook заархивирует установленные папки почтового ящика. Чтобы изменить настройки параметров автоархивации достаточно кликнуть правой кнопкой мыши на одной из папок почтового ящика Outlook и выбрать Свойства / Архивация / Автоархивация.
Кликнув кнопку Настройки архива по умолчанию, можно установить архивацию элементов папки с настройками по умолчанию.
Архивация данных Outlook вручную
Если нет необходимости настраивать автоматическую архивацию почты, то это можно осуществлять вручную. Для этого перейдите в меню Файл / Средства очистки / Архивировать.
В открывшемся меню Архивация установите необходимые параметры и нажмите Ok.
В результате обоих описанных способов архивации данных Outlook, почтовым клиентом будет создан файл с архивом данных, который можно импортировать обратно в случае необходимости.
Создание резервной копии и восстановление файла данных Outlook
Также, с целью обеспечения сохранности данных почтового клиента, можно создать резервную копию файла данных Outlook. Достаточно просто скопировать .pst или .ost файл вашей учётной записи на другой диск или в облачное хранилище. Для этого, откройте расположение нужного файла PST и скопируйте его.
Чтобы восстановить скопированный таким образом файл данных, откройте Outlook и перейдите в Файл / Открыть и экспортировать / Открыть файл данных Outlook, и выберите необходимый файл данных.
Как правило, почтовый клиент сразу же открывает папку с файлами данных.
После этого в Outlook отобразятся все данный из выбранного файла PST, и вы сможете пользоваться почтой в обычном режиме. В случае, если необходимости в использовании данной резервной копии файла данных больше не будет, эти данные можно удалить из почтового клиента.
Примечание. Как можно увидеть в мастере импорта и экспорта данных, файлов и параметров Outlook, импорт данных возможно осуществить только из файла PST. Т.е., в том случае, если вашим почтовым аккаунтом используется файл данных OST, он не сможет его импортировать в таком виде. Для этого необходимо будет конвертировать OST файл в PST формат. С помощью встроенных в Outlook инструментов осуществление такой конвертации не предусмотрено, для этого воспользуйтесь сторонним программным обеспечением.
Как изменить установленную по умолчанию папку хранения файла данных Outlook (*.pst или *.ost)
Если вам нужно переместить ваши файлы Outlook из диска С или просто в более удобное место, то это также можно сделать. Только нельзя данный файл просто скопировать, удерживая левой кнопкой мышки. Если сделать так, то Outlook создаст новый файл в папке, которая установлена по умолчанию для PST файла и в результате будет утеряна часть информации почтового ящика. Чтобы переместить файл данных, необходимо изменить установленное по умолчанию место хранения файлов Outlook с помощью реестра и только после этого перемещать файл.
Внимание. Редактор реестра – это инструмент, в результате осуществления неправильных действий с которым можно повредить операционную систему, после чего её работа станет нестабильной. Поэтому, будьте осторожны осуществляя какие-либо действия с Редактором реестра, а лучше создайте его резервную копию прежде чем вносить какие-то изменения.
Закройте Outlook и откройте Редактор реестра.
В левой части Редактора реестра перейдите по следующему пути:
HKEY_CURRENT_USER\Software\Microsoft\Office\16.0\Outlook\
где 16.0 – версия вашего Outlook.
Далее, создайте в этой папке новую единицу. Для этого кликните в правом окне правой кнопкой мыши и выберите Создать / Расширяемый строковый параметр. Назовите новую единицу «ForcePSTPath».
Имейте ввиду, что если вы работаете с OST файлом, то необходимо создать единицу с названием «ForceOSTPath». Часто пользователи создают обе единицы, чтобы все файлы Outlook сохранялись в одной папке.
Кликните дважды на новой единице («ForcePSTPath» или «ForceОSTPath») и в открывшемся окне свойств укажите папку, в которую необходимо сохранять файлы данных Outlook, после чего нажмите Ok.
Закройте Редактор реестра. После этого Outlook должен создать новый PST файл в указанной новой папке, а также теперь можно перенести старый PST файл в новую папку. После открытия, Outlook должен работать, как и прежде.
Экспорт или резервное копирование электронной почты, контактов и календаря в файл Outlook .pst
Добавьте свою учетную запись электронной почты Microsoft 365 в приложение Outlook, такое как Outlook для Microsoft 365, Outlook 2016 или 2013. Затем вы можете использовать Outlook для перемещения электронной почты, контактов и элементов календаря в свой почтовый ящик Microsoft 365.
-
Добавьте свою "исходную" учетную запись электронной почты в Outlook. Например, вы можете добавить свою учетную запись Gmail в Outlook 2016. Подождите, пока появится вся ваша электронная почта и контакты.
-
Добавьте свою учетную запись электронной почты Microsoft 365 в Outlook. После этого Outlook автоматически синхронизируется с Microsoft 365. Вы увидите, что содержимое вашего почтового ящика Microsoft 365 отображается в Outlook.
-
Выберите из инструкций по экспорту, чтобы экспортировать электронную почту из исходной учетной записи в файл .pst.
Например, если у вас Outlook 2016, выберите Outlook 2013 и Outlook 2016: экспорт элементов Outlook из файла.pst файл .
-
Например, если у вас Outlook 2010, выберите Outlook 2010: экспорт элементов Outlook в файл .pst.
После экспорта данных электронной почты в файл .pst его можно переносить! Вы можете импортировать его в другие учетные записи электронной почты. Если вы хотите сделать это с помощью Outlook, см. Раздел Импорт электронной почты, контактов и календаря из PST-файла Outlook.
.Как сохранить электронные письма из Outlook 2007/2010/2013/2016/2019 на жесткий диск
Обзор: Сохранение электронных писем Outlook на жестких дисках полезно для резервного копирования и передачи электронных писем из одной учетной записи Outlook в другую. В этом руководстве вы узнаете, как сохранять электронные письма из Outlook на жесткий диск или рабочий стол ПК с Windows. Методы, описанные в этом руководстве, работают в MS Outlook 2007, 2010, 2013, 2016 и 2019 годах.
Вы когда-нибудь задумывались, почему жесткие диски стали популярными компьютерными аксессуарами? Потому что пользователи начали осознавать важность резервного копирования данных, которое также включает сохранение электронных писем из Outlook на жесткий диск.Данные имеют решающее значение, и то же самое относится и к данным Outlook!
Чтобы создать резервную копию почтового ящика Outlook, вы можете сохранить электронные письма из Outlook на жесткий диск или в локальную папку, например на рабочий стол. Это можно сделать с помощью различных методов, которые обсуждаются в этом посте. Следуйте этим методам, чтобы сохранять электронные письма Outlook на жесткий диск автоматически и вручную.
Способы сохранения папок Outlook на рабочий стол или жесткий диск
| Быстрое решение: Если у вас есть учетная запись Outlook, настроенная на IMAP или сервер обмена, мы рекомендуем вам использовать программное обеспечение Stellar Converter для OST для резервного копирования электронной почты Outlook на жесткий диск простым и удобным способом. легкий способ.Программное обеспечение позволяет сохранять электронные письма Outlook, хранящиеся в файле OST, в несколько форматов файлов (например, PST, EML, MSG, HTML, PDF или RTF) одновременно и сохранять их на выбранном жестком диске. |
Эти методы помогут вам сохранить все электронные письма Outlook и папки электронной почты, такие как «Входящие», «Отправленные», «Черновики» и т. Д., На рабочем столе или на внутреннем / внешнем жестком диске. Вы также можете сохранить свои электронные письма на сетевом жестком диске.
Метод 1. Выбор и сохранение отдельных или нескольких электронных писем на жестком диске
Вы можете выбирать и сохранять электронные письма Outlook на жестком диске в различных форматах файлов, таких как MSG, PDF, Word и HTML.Следуйте приведенным ниже инструкциям и вручную сохраняйте электронные письма Outlook на рабочем столе или на жестком диске в различных форматах.
- Перетащите и отпустите, чтобы сохранить электронные письма Outlook на жестком диске как MSG
В Outlook вы можете просто щелкнуть любое сообщение электронной почты, которое хотите сохранить на жестком диске, а затем перетащить его в папку на жестком диске или рабочем столе. Вы также можете перетащить несколько сообщений в любую локальную или сетевую папку.
Эти сообщения сохраняются в формате MSG.Этот формат файла широко поддерживается, и вы можете открыть или импортировать файл электронной почты MSG в любой учетной записи Outlook.
- Сохранение сообщений электронной почты Outlook в формате HTML
Помимо MSG, вы также можете сохранять электронные письма из Outlook в HTML. Эти форматы подходят для распечатки и просмотра в Интернете. Кроме того, эти форматы файлов доступны на любом устройстве, включая смартфоны. Шаги следующие:
- Откройте Outlook и дважды щелкните любое электронное письмо, которое хотите сохранить.
- Откроется новое окно электронной почты.Щелкните Файл > Сохранить как
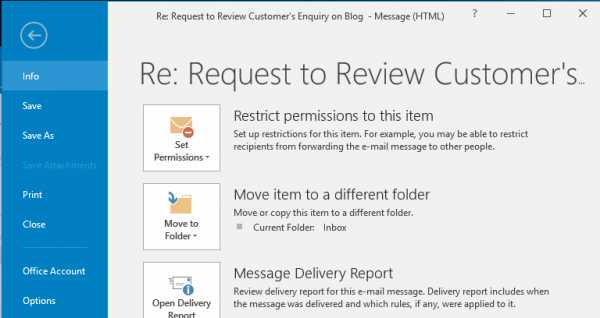
- В раскрывающемся списке выберите формат HTML и нажмите « Сохранить»
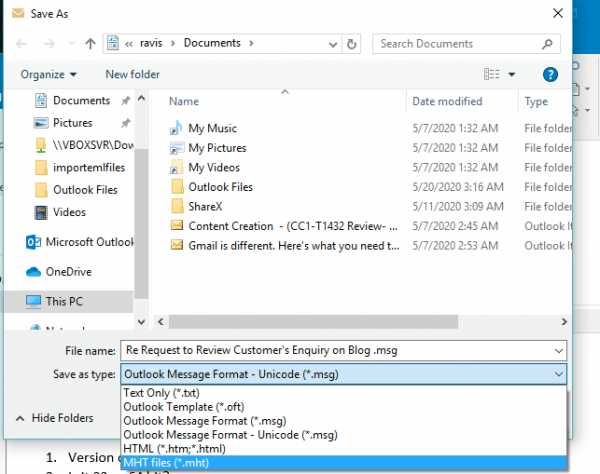
- Повторите эти шаги для других писем, которые вы хотите сохранить
- Сохранение электронных писем Outlook в формате PDF
Чтобы сохранить электронные письма Outlook в формате PDF, сначала сохраните их как HTML, выполнив указанные выше действия. Затем
- Откройте электронное письмо в формате HTML в любом веб-браузере, который вы используете на своем компьютере, например Google Chrome .
- Нажмите CTRL + P и выберите «Сохранить как PDF» в раскрывающемся списке « Destination»
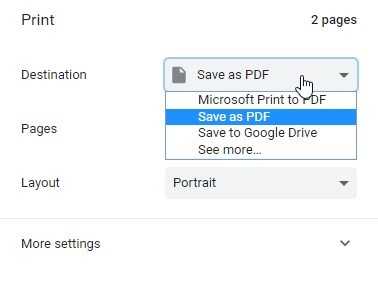
- Нажмите « Сохранить» и выберите жесткий диск или папку на рабочем столе, где вы хотите сохранить электронную почту Outlook в формате PDF
- Нажмите « Сохранить»
- Сохранение сообщений электронной почты Outlook на жесткий диск в виде файла Word
Чтобы сохранить электронные письма Outlook в формате Word, сохраните электронные письма в формате HTML и затем выполните указанные шаги,
- Откройте Word и перейдите в Файл> Открыть
- Просмотрите сохраненный файл электронной почты HTML и откройте его в MS Word
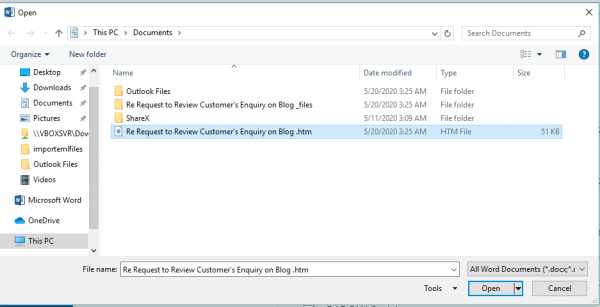
- Затем щелкните Файл> Сохранить или нажмите CTRL + S и сохраните файл как документ Word .
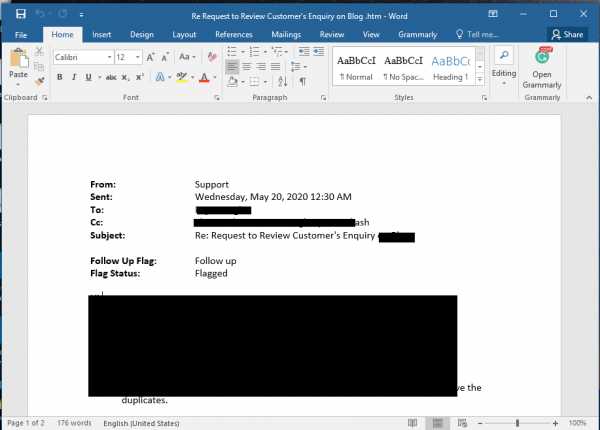
ПРИМЕЧАНИЕ: Не перетаскивайте несколько писем одновременно, так как это может привести к зависанию системы и сбою Outlook.Кроме того, за раз вы можете сохранить только одно электронное письмо в формате HTML, PDF или в виде документа Word.
Метод 2. Копирование Outlook PST вручную на жесткий диск
Если вы настроили учетную запись POP3 в MS Outlook, она по умолчанию создает и сохраняет все электронные письма в файле PST. Таким образом, вы можете просто просмотреть расположение Outlook PST на своем ПК и скопировать файл PST на жесткий диск для резервного копирования.
Для этого вы должны найти расположение файла PST. Шаги следующие:
- Войдите в MS Outlook и нажмите Файл> Настройки учетной записи
- Щелкните Data Files и затем проверьте точное расположение файлов Outlook PST в вашей системе
- Щелкните файл учетной записи PST и щелкните Открыть расположение файла
Скопируйте Outlook PST на внутренний или внешний жесткий диск для резервного копирования.PST-файл действует как резервная копия, поскольку он сохраняет электронные письма из Outlook на жесткий диск. Кроме того, широко поддерживается формат файла PST, и его можно импортировать в любую учетную запись Outlook или Office 365 для доступа к электронной почте и другим элементам почтового ящика.
Метод 3: Экспорт и резервное копирование сообщений электронной почты Outlook из OST в файл PST
Это самый простой, понятный и легкий способ резервного копирования и сохранения сообщений электронной почты Outlook на жестком диске. С помощью мастера импорта / экспорта Outlook вы можете сохранять сообщения электронной почты Outlook, хранящиеся в файле OST, в формате файла PST.
Это не только помогает создавать резервные копии всех электронных писем, но также может сохранять другие элементы почтового ящика Outlook, такие как контакты, заметки, календарь, задачи, журналы и т. Д., В файле PST. Шаги следующие:
- Откройте MS Outlook. Перейдите в File и нажмите Open and Export, , а затем Import / Export
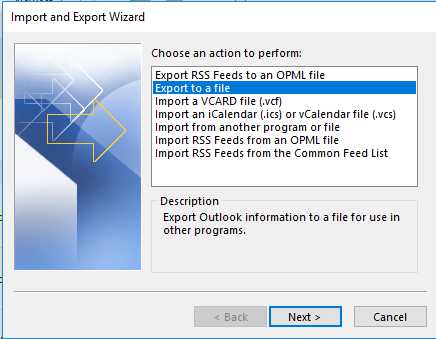
- В окне мастера импорта и экспорта щелкните Экспорт в файл и щелкните Далее
- Выберите файл данных Outlook (.pst ) и нажмите Далее
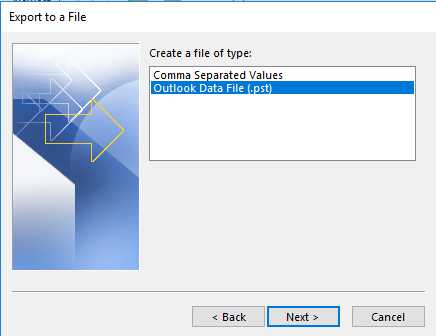
- Если вам нужно сохранить файл Outlook на внешнем жестком диске, подключите жесткий диск к компьютеру
- Нажмите кнопку Обзор , чтобы выбрать расположение внешнего диска из доступного списка и введите имя для файла Outlook. Щелкните ОК .
Ваши электронные письма Outlook будут сохранены в файле PST на жестком диске. Этот файл PST можно импортировать в любую учетную запись Outlook или Office 365 для доступа к электронной почте и другим элементам почтового ящика.
ПРИМЕЧАНИЕ: Этот метод работает, только если Outlook доступен и подключен к серверу Exchange. Если Outlook недоступен и вы не можете экспортировать и сохранить электронные письма Outlook на жестком диске с помощью мастера импорта / экспорта, следуйте следующему методу .
Метод 4: Самый простой и прямой способ сохранить электронные письма Outlook на внешнем диске
Если вы используете Outlook для доступа к учетной записи IMAP, Exchange или Office 365, Outlook создает файл OST, который зашифрован.Чтобы создавать резервные копии электронных писем и сохранять их на жестком диске в формате PST или других форматах файлов, вы можете использовать такое программное обеспечение, как Stellar Converter for OST, особенно если вы не можете экспортировать PST через Outlook.
Это автоматический, экономящий время и прямой метод сохранения всех электронных писем Outlook на жесткие диски в различных форматах.
Программа конвертирует все электронные письма Outlook, хранящиеся в файле OST, в форматы PST, EML, MSG, HTML, PDF или RTF и сохраняет их на выбранном жестком диске. Таким образом, в отличие от ручных методов, нет необходимости повторять шаги для сохранения каждого электронного письма Outlook в нескольких форматах.
Кроме того, с помощью этого программного обеспечения вы также можете преобразовать осиротевший (удаленный профиль) или недоступный файл OST в PST и сохранить все электронные письма Outlook и другие элементы почтового ящика на жесткий диск или рабочий стол.
Выполните следующие действия, чтобы автоматически сохранять электронные письма из Outlook 2007/2010/2013/2016/2019 на жесткий диск.
Заключение
Резервное копирование данных обеспечивает спокойствие пользователей. Вы можете выбрать любой из методов, описанных в этом руководстве, для резервного копирования и сохранения электронных писем Outlook на жесткий диск.Хотя первые три метода одинаково эффективны, их использование ограничено.
Часто эти методы сталкиваются с проблемой зависания и сбоя Outlook из-за большого файла данных Outlook. Это может привести к повреждению и потере данных в Outlook.
Последовательность и точность данных - еще одна большая проблема, связанная с этими методами. Кроме того, вы не можете сохранять контакты и другое содержимое почтового ящика Outlook. Чтобы преодолеть эти ограничения, используйте программу Stellar Converter for OST.Программа конвертирует файл Outlook OST в PST и другие форматы файлов. Используя это программное обеспечение, вы можете сохранить все свои электронные письма Outlook на жесткий диск за несколько кликов.
Взгляните на обзор MVP этого инструмента OST в PST от Stellar®.
.3 подсказки | Как автоматически сохранять электронные письма Outlook на жесткий диск
Методы, описанные в этом руководстве, работают в MS Outlook 2007, 2010, 2013, 2016 и 2019
СОДЕРЖАНИЕ СТРАНИЦЫ:- Как автоматически сохранять электронные письма Outlook на жесткий диск с помощью профессионального инструмента резервного копирования электронной почты
- Как сделать резервную копию электронных писем Outlook с помощью мастера импорта / экспорта в Outlook
- Как сохранить электронные письма Outlook на внешний жесткий диск вручную
«Знаете ли вы , как делать резервную копию электронной почты Outlook ? Я собираюсь сохранять электронные письма Outlook на внешнем жестком диске , чтобы сделать резервную копию, но я не знаю, где Outlook сохраняет файлы электронной почты на моем ПК.Если вы знаете , как сохранять электронные письма Outlook на жесткий диск , дайте мне знать ».
Независимо от того, используете ли вы Outlook для бизнеса или в личных целях, необходимо регулярно выполнять резервное копирование сообщений электронной почты Outlook на случай потери данных. Если вы ищете способ сохранять электронные письма из Outlook на жесткий диск или переносить электронные письма из одной учетной записи Outlook в другую, вы находитесь в нужном месте. Как и здесь, в этом руководстве, мы предоставим вам три эффективных метода сохранения электронных писем Outlook с на локальный диск или внешний жесткий диск с пошаговым руководством.
Метод 1. Как автоматически сохранять электронные письма Outlook на жесткий диск
Электронная почтаможет постоянно заполнять ваш почтовый ящик Outlook новыми сообщениями, ответами и пересылками. Прежде чем вы это узнаете, у вас может быть много важных писем. Если вы не хотите тратить время и силы на экспорт файлов Outlook или копирование файлов Outlook PST / OST один за другим, вы можете попробовать профессиональное программное обеспечение для резервного копирования файлов - EaseUS Todo Backup.
Этот мощный инструмент предлагает автоматизированные, экономящие время и прямые методы резервного копирования электронной почты Outlook.Он не только помогает сохранять электронные письма Outlook на жесткий диск, в локальные папки, такие как рабочий стол или внешний жесткий диск, но и при необходимости создает резервные копии личных данных в Outlook, которые содержат электронные письма, календари, контакты и другие важные файлы. Кроме того, вы можете установить расписание автоматического резервного копирования для резервного копирования электронной почты Outlook ежедневно, еженедельно, ежемесячно или по событию.
Другие ключевые и выдающиеся особенности EaseUS Todo Backup:
- Комплексное резервное копирование файлов и систем простым щелчком мыши
- Перенести Windows 10 с жесткого диска на твердотельный накопитель без переустановки
- Раздел или клон диска для обновления жесткого диска для повышения производительности компьютера
- Расширенные функции резервного копирования для лучшей защиты, такие как полное, инкрементное или дифференциальное резервное копирование
Теперь загрузите это программное обеспечение для резервного копирования электронной почты Outlook, чтобы автоматически сохранять электронные письма Outlook на жестком диске или внешнем жестком диске.
Шаг 1. Запустите программу резервного копирования Outlook - EaseUS Todo Backup
Запустите и запустите EaseUS Todo Backup, в главном окне выберите «Электронная почта».

Шаг 2. Подключитесь к Outlook, выберите электронную почту Outlook и место назначения для резервного копирования
Введите пароль Outlook и выберите файлы электронной почты, для которых нужно создать резервную копию.
Укажите местоположение - жесткий диск или внешний жесткий диск в качестве места назначения для сохранения образа резервной копии.

Шаг 3. Запустите процесс резервного копирования
Нажмите «Продолжить». , чтобы начать резервное копирование файлов электронной почты.
С помощью этого мощного инструмента вы также можете передавать электронные письма Outlook с одного компьютера на другой, что очень помогает при переходе на новый компьютер. Кроме того, если вы случайно удалили электронные письма в Outlook, вы можете восстановить потерянные электронные письма Outlook, чтобы вернуть свои важные данные.
Метод 2. Как сделать резервную копию электронной почты Outlook с помощью мастера импорта / экспорта
Если вам не нравится использовать сторонний инструмент резервного копирования Outlook, наиболее простой способ резервного копирования и сохранения сообщений электронной почты Outlook на жесткий диск - это применение мастера импорта / экспорта Outlook, который позволяет сохранять сообщения электронной почты Outlook, хранящиеся в файл OST в формат файла PST.
Помимо сообщений электронной почты Outlook, эта утилита также сохраняет другие элементы почтового ящика Outlook, такие как контакты, заметки, календарь, задачи, журналы и т. Д., В файле PST. Шаги следующие.
ПРИМЕЧАНИЕ. Этот метод действителен, только если Outlook доступен и подключен к серверу Exchange. Если Outlook недоступен, и вы не можете использовать мастер импорта / экспорта для сохранения писем Outlook на жесткий диск, следуйте описанному выше методу для автоматического резервного копирования писем Outlook.
Шаг 1. Откройте Microsoft Outlook и войдите в систему> Нажмите «Файл» > «Открыть и экспортировать» , а затем нажмите «Импорт / экспорт».
Шаг 2. Выберите «Экспорт в файл» в мастере импорта и экспорта, а затем нажмите «Далее».

Шаг 3. Щелкните Файл данных Outlook (.pst), а затем щелкните «Далее»> Выберите папку «Входящие» в качестве папки для экспорта или разверните папку «Входящие» и выберите соответствующую папку. Щелкните « Далее».

Шаг 4. Если вам нужно создать резервную копию Outlook на внешний жесткий диск, подключите внешний диск к компьютеру. Нажмите «Отмена», если на экране появится диалоговое окно.
Шаг 5. Нажмите «Обзор» и выберите внешний диск из списка устройств хранения, а затем создайте имя для файла резервной копии. Щелкните "ОК".

Шаг 6. Нажмите «Далее»> «Готово». Чтобы защитить сообщения, при появлении запроса введите пароль и нажмите «ОК».В противном случае нажмите «Отмена».
Таким образом, ваши электронные письма Outlook будут сохранены в файле PST на жестком диске. Этот файл PST можно импортировать в любую учетную запись Outlook или Office 365 для доступа к электронной почте и другим элементам почтового ящика.
Метод 3. Резервное копирование и Сохранение электронной почты Outlook s на жесткий диск Вручную
Если вы хотите найти расположение электронных писем Outlook на своем компьютере и вручную скопировать в Outlook .pst или.ost на другой жесткий диск, выполните следующие действия, и у вас получится:
Шаг 1. Проверьте, где Outlook сохраняет ваши электронные письма: Запустите Microsoft Outlook и войдите в систему> Нажмите «Файл» и выберите «Настройки учетной записи ».

Шаг 2. Щелкните «Файлы данных», а затем проверьте точное расположение файлов Outlook .pst и .ost на вашем ПК.
Шаг 3. Если вам нужно открыть файл PST или OST в проводнике Windows, нажмите «Открыть расположение файла».

Шаг 4. Если вам нужно скопировать Outlook .pst / .ost на внутренний или внешний жесткий диск, вам нужно следовать точному пути, чтобы найти сохраненные файлы на вашем ПК:
1. Нажмите «Win + R», чтобы открыть диалоговое окно «Выполнить», и введите: % APPDATA% > Щелкните «ОК» .
2. Перейдите в то место, где Outlook сохраняет ваши файлы .pst или .ost:
диск: \ Users \ \ AppData \ Local \ Microsoft \ Outlook
диск: \ Users \ \ Roaming \ Local \ Microsoft \ Outlook
диск: \ Users \ Documents \ Outlook Files
диск: \ Users \ My Documents \ Outlook Files
диск: \ Documents and Settings \ \ Local Settings \ Application Data \ Microsoft \ Outlook
Шаг 5. После этого вы можете скопировать файлы .pst или .ost и сохранить их на локальный или внешний жесткий диск в качестве резервной копии.
Заключение
Все три решения, описанные в этой статье, могут помочь вам сделать резервную копию электронной почты Outlook на жесткий диск или внешний жесткий диск. Методы включают ручной подход, а также автоматизированное решение. Поскольку ручные методы имеют некоторые недостатки, лучше выбрать программное обеспечение для автоматического резервного копирования электронной почты Outlook.
С помощью EaseUS Todo Backup вы можете автоматически и регулярно сохранять электронные письма Outlook на жесткий диск , внешний жесткий диск или даже USB-накопитель без потери данных.Это наиболее эффективный по времени и безопасный метод.
Как сохранить электронные письма Outlook на жесткий диск Часто задаваемые вопросы
Следующие темы имеют непосредственное отношение к резервному копированию электронных писем Outlook. Ознакомьтесь с краткой информацией, если у вас тоже есть эти проблемы.
Как сохранить электронные письма Outlook на внешний жесткий диск?
Для сохранения электронных писем Outlook на внешний жесткий диск на помощь приходит программа резервного копирования электронной почты EaseUS.
1. Запустите и запустите EaseUS Todo Backup, в главном окне выберите «Электронная почта».
2. Подключитесь к Outlook, выберите электронную почту Outlook и место назначения резервной копии. Здесь выберите свой внешний жесткий диск. Введите свой пароль Outlook и выберите файлы электронной почты, для которых вы хотите создать резервную копию.
3. Запустите процесс резервного копирования. Нажмите «Продолжить», чтобы начать резервное копирование файлов электронной почты.
Можно ли сохранять электронные письма Outlook на Google Диск?
Вы можете создавать резервные копии электронных писем Outlook с помощью EaseUS Todo Backup и сохранять резервные образы на внутренние диски, внешние диски, сетевые диски или бесплатное облако (Google Drive, Dropbox и OneDrive) и CD / DVD.
Как мне сделать резервную копию моей электронной почты на внешний жесткий диск?
Резервное копирование электронной почты:
1. Выберите Файл> Открыть и экспортировать> Импорт / Экспорт.
2. Выберите Экспорт в файл, а затем нажмите Далее.
3. Выберите Outlook, файл данных (.pst) и нажмите Далее.
4. Выберите почтовую папку, резервную копию которой вы хотите создать, и нажмите Далее.
5. Выберите расположение и имя для файла резервной копии и нажмите Готово.
6. Если вы хотите, чтобы никто не имел доступа к вашим файлам, введите и подтвердите пароль, а затем нажмите OK.
.Сохранить сообщение как файл
Что бы вы хотели сделать?
Outlook не включает PDF в качестве одного из типов сохранения по умолчанию. Утилита Microsoft Print To PDF, включенная в Windows 10, позволяет распечатать любое сообщение электронной почты непосредственно в PDF. Если у вас нет Windows 10, вы можете сохранить сообщение электронной почты в виде HTML-файла, открыть этот файл в Word, а затем использовать функцию «Сохранить как» в Word, чтобы сохранить электронное письмо в виде файла PDF.
Сохранить как PDF-файл (или распечатать в нем) в Windows 10
-
Откройте сообщение, которое вы хотите сохранить, и на вкладке Файл щелкните Печать .
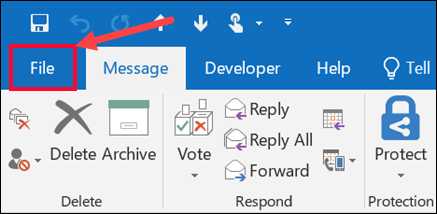
-
В раскрывающемся списке Принтер выберите Microsoft Print в PDF .
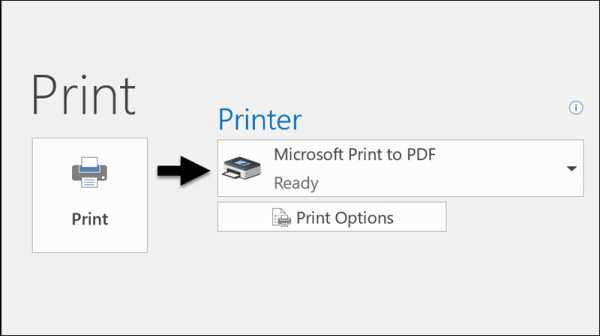
-
Выбрать Распечатать .
-
В поле Сохранить вывод на печать как выберите папку для вашего PDF-файла и введите имя файла. Затем выберите Сохранить .
Сохранить как PDF-файл в других версиях Windows
-
Откройте сообщение, которое вы хотите сохранить, и на вкладке Файл щелкните Сохранить как .
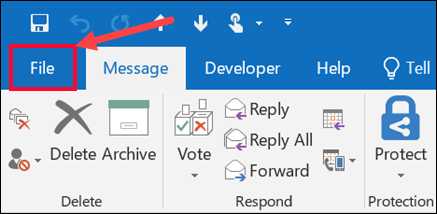
-
В диалоговом окне Сохранить как на панели Папка выберите папку , а затем место в выбранной папке, в котором вы хотите сохранить файл.
-
В поле Имя файла введите имя файла.
-
В списке Сохранить как тип выберите HTML, а затем выберите Сохранить .
-
Откройте Word и выберите Файл > Открыть .
-
Выберите файл HTML, который вы сохранили на шаге 4.
-
Выберите Файл > Сохранить как , а затем выберите PDF (*.pdf) в раскрывающемся списке типов файлов перед выбором Сохранить .
Outlook не может сохранить сообщение непосредственно как файл документа Word. Однако вы можете сохранить сообщение как файл HTML, а затем открыть этот файл в Word. При сохранении вашего сообщения электронной почты в виде файла HTML сохраняется все форматирование, изображения и ссылки, а также включается информация заголовка, которая включает информацию о From , To , Cc и Subject .
-
Откройте сообщение, которое вы хотите сохранить, и на вкладке Файл щелкните Сохранить как .
-
В диалоговом окне Сохранить как на панели Папка выберите папку , а затем место в выбранной папке, в котором вы хотите сохранить файл.
-
В поле Имя файла введите имя файла.
-
В списке Сохранить как тип выберите HTML, а затем выберите Сохранить .
-
Откройте Word и выберите Файл > Открыть .
-
Выберите файл HTML, который вы сохранили на шаге 4.
-
Выберите Файл > Сохранить как , а затем выберите Word Document (* .docx) в раскрывающемся списке типов файлов перед тем, как выбрать Сохранить .
Используйте шаблоны электронной почты для отправки сообщений, которые содержат информацию, которая не меняется от сообщения к сообщению.Вы можете создать и сохранить сообщение как шаблон, а затем использовать этот шаблон. Добавьте любую новую информацию перед отправкой шаблона в виде сообщения.
-
На вкладке Home щелкните New Email .
-
В теле сообщения введите желаемое содержание.
-
В окне сообщения щелкните вкладку Файл , а затем щелкните Сохранить как .
-
В поле Сохранить как в списке Сохранить как тип щелкните Шаблон Outlook .
-
В поле Имя файла введите имя для своего шаблона, а затем нажмите Сохранить .
-
На вкладке Home в Newgroup щелкните New E-Mail или нажмите Ctrl + Shift + M.
-
В теле сообщения введите желаемое содержание.
-
В окне сообщения на вкладке Файл щелкните Сохранить как .
-
В диалоговом окне Сохранить как в списке Сохранить как тип выберите Шаблон Outlook .
-
В поле Имя файла введите имя для своего шаблона, а затем нажмите Сохранить .
По умолчанию шаблоны сохраняются в следующих папках:
Outlook поддерживает Unicode, стандарт кодировки символов, который позволяет представлять большинство письменных языков мира с помощью одного набора символов.Если вы работаете в многонациональной организации или обмениваетесь сообщениями и элементами с людьми, которые используют Outlook на компьютерах, работающих на других языках, вы можете воспользоваться поддержкой Unicode в Outlook.
Для сохранения сообщений в кодировке Unicode по умолчанию
-
На вкладке Файл . выберите Options > Mail .
-
В разделе Сохранить сообщения установите флажок Использовать формат Unicode .
Любое сообщение, которое вы создаете, но не отправляете, автоматически сохраняется в папке Drafts . Вы можете вернуться в Outlook позже и найти неотправленное сообщение.
Для сохранения черновика сообщения вручную
-
Выполните одно из следующих действий:
-
На панели быстрого доступа щелкните Сохранить .
-
На вкладке Файл щелкните Сохранить .
-
Для возврата к сохраненному черновику сообщения
-
В Mail на панели папок щелкните Черновики , а затем дважды щелкните сообщение.
По умолчанию незаконченные сообщения сохраняются в папке Черновики каждые три минуты. Вы можете изменить этот временной интервал или место.
-
На вкладке Файл щелкните Параметры > Почта .
-
В разделе Сохранить сообщения выполните одно или несколько из следующих действий:
-
Чтобы изменить место сохранения черновиков, в списке Сохранить в эту папку выберите Черновики , Входящие , Отправленные или Исходящие .
-
Чтобы изменить частоту сохранения черновиков, в поле Автоматически сохранять элементы, которые не были отправлены по прошествии этого количества минут , введите число от 1 до 99.
-
Что бы вы хотели сделать?
Outlook поддерживает Unicode, стандарт кодировки символов, который позволяет представлять большинство письменных языков мира с помощью одного набора символов.Если вы работаете в многонациональной организации или обмениваетесь сообщениями и элементами с людьми, которые используют Outlook на компьютерах, работающих на других языках, вы можете воспользоваться поддержкой Unicode в Outlook.
Для сохранения сообщений в кодировке Unicode по умолчанию
-
В меню Инструменты . щелкните Параметры .
-
На вкладке Другое щелкните Дополнительные параметры .
-
Установите флажок Использовать формат сообщений Unicode при сохранении сообщений .
Outlook не может сохранить сообщение непосредственно как файл документа Word. Однако вы можете скопировать содержимое сообщения в документ Word.
Вы можете копировать только тело сообщения.Но вы также можете включить информацию заголовка сообщения, которая включает поля From , To , Cc и Subject .
Скопируйте тело сообщения
-
Откройте сообщение или щелкните его текст в области чтения.
-
Нажмите Ctrl + A, чтобы выделить все тело сообщения.
-
Нажмите Ctrl + C, чтобы скопировать содержимое в буфер обмена Windows.
-
Откройте документ Word.
-
Нажмите Ctrl + V, чтобы вставить содержимое из буфера обмена Windows в документ.
-
Нажмите кнопку Microsoft Office , а затем нажмите Сохранить .
Сохранить заголовок и тело
В этой процедуре вы поместите информацию заголовка сообщения в тело сообщения, чтобы вы могли скопировать их на более поздних этапах. На самом деле вы не будете пересылать сообщение.
-
Выполните одно из следующих действий:
-
Если вы не открывали сообщение в отдельном окне, на вкладке Домашняя страница в группе Ответить щелкните Переслать .
-
Если вы уже открывали сообщение в отдельном окне, на вкладке Сообщение в группе Ответить щелкните Переслать .
-
-
Нажмите Ctrl + A, чтобы выделить все текст сообщения.
-
Нажмите Ctrl + C, чтобы скопировать содержимое в буфер обмена Windows.
-
Откройте документ Word.
-
Нажмите Ctrl + V, чтобы вставить содержимое из буфера обмена Windows в документ.
-
Нажмите кнопку Microsoft Office , а затем нажмите Сохранить .
-
Вы можете закрыть окно Outlook, содержащее скопированное содержимое сообщения.
Вы не можете напрямую сохранить сообщение электронной почты как файл PDF в Outlook 2007. Однако вы можете использовать информацию в разделе Сохранить полученное сообщение как документ Microsoft Office Word, чтобы сохранить свое сообщение в формате Microsoft Office Word 2007, а затем сохраните новый документ как файл PDF.
Система Microsoft Office 2007 предлагает бесплатную надстройку для сохранения или экспорта файлов этого типа, но вы должны сначала установить надстройку, прежде чем сможете ее использовать. Дополнительные сведения о включении поддержки форматов файлов PDF и XPS в Office Word 2007 см. В разделе Включение поддержки других форматов файлов, таких как PDF и XPS.
Используйте шаблоны электронной почты для отправки сообщений, которые содержат информацию, которая не меняется от сообщения к сообщению.Вы можете создать и сохранить сообщение как шаблон, а затем использовать этот шаблон. Добавьте любую новую информацию перед отправкой шаблона в виде сообщения.
-
В меню Файл наведите указатель на Новый , а затем щелкните на Почтовое сообщение .
Примечание: Вы также можете использовать сочетание клавиш Ctrl + Shift + M, чтобы создать новое электронное письмо.
-
В теле сообщения введите желаемое содержание.
-
В окне сообщения нажмите кнопку Microsoft Office . , а затем щелкните Сохранить как .
-
В диалоговом окне Сохранить как в списке Сохранить как тип щелкните Шаблон Outlook (*.офт) .
-
В поле Имя файла введите имя шаблона и нажмите Сохранить .
По умолчанию шаблоны сохраняются в следующих папках:
-
Windows Vista
c: \ users \ имя пользователя \ appdata \ roaming \ microsoft \ templates -
Microsoft Windows XP
c: \ документы и настройки \ имя пользователя \ данные приложения \ роуминг \ microsoft \ templates
По умолчанию Microsoft Office Outlook автоматически пытается сохранить любое сообщение электронной почты, которое вы создаете, но не отправляете.Вы можете вернуться в Outlook позже и найти неотправленное сообщение.
Для сохранения черновика сообщения вручную
-
Выполните одно из следующих действий:
-
На панели быстрого доступа щелкните Сохранить .
-
Нажмите кнопку Microsoft Office , а затем нажмите Сохранить .
-
Для возврата к сохраненному черновику и продолжения написания сообщения
-
В Mail в области навигации щелкните Черновики , а затем дважды щелкните сообщение.
По умолчанию незаконченные сообщения сохраняются в папке Черновики каждые три минуты.Вы можете изменить этот временной интервал или место.
-
В меню Инструменты щелкните Параметры .
-
Щелкните Параметры электронной почты , а затем щелкните Дополнительные параметры электронной почты .
-
Выполните одно или несколько из следующих действий:
-
Чтобы изменить сохраненные черновики, в разделе Сохранить сообщения в списке Сохранить неотправленные элементы в щелкните Черновики , Входящие , Отправленные или Исходящие .
-
Чтобы изменить частоту сохранения черновиков, в поле Сохранить сообщения в поле Автосохранение неотправленных каждые n минут введите число от 1 до 99.
-
Открыть и закрыть файлы данных Outlook (.pst)
Ниже приведен список файлов данных Outlook, хранящихся на вашем компьютере. Некоторые папки могут быть скрытыми. Чтобы просмотреть их, выполните одно из следующих действий:
-
Нажмите кнопку Start , а затем щелкните Control Panel .
-
Щелкните Параметры папки .
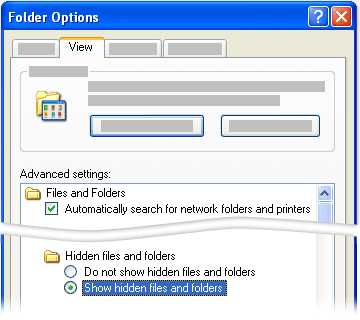
-
Щелкните вкладку Просмотр , а затем выберите параметр Показать скрытые файлы и папки .
Расположение файлов в Windows Vista
файлы данных Outlook (.pst) диск: \ Пользователь \ имя пользователя \ Local Settings \ Application Data \ Microsoft \ Outlook
Файл автономных папок (OST) диск: \ Пользователь \ имя пользователя \ Local Settings \ Application Data \ Microsoft \ Outlook
Расположение файлов в Windows XP
Файлы данных Outlook (.pst) диск: \ Documents and Settings \ user \ Local Settings \ Application Data \ Microsoft \ Outlook
Файл автономных папок (.ost) диск: \ Documents and Settings \ user \ Local Settings \ Application Data \ Microsoft \ Outlook
Имейте в виду следующее:
-
Вы можете сохранить, скопировать или переместить файл данных (отличный от файла, который используется в качестве места доставки по умолчанию) в другое место на жестком диске или в общую папку в сети. Помните, что у вас должны быть разрешения на чтение / запись, чтобы открыть файл личных папок (.pst) из общего сетевого ресурса.
-
Если вам нужно получить доступ к любому файлу данных, который хранится в общей сетевой папке или на другом компьютере, закройте все программы, которые могут использовать этот файл. К файлу данных может получить доступ только один пользователь или программа одновременно.
-
Файл данных .pst не поддерживает носители только для чтения, такие как компакт-диски и DVD-диски.
Если вы используете учетную запись Microsoft Exchange, обычно ваши сообщения электронной почты, календарь, контакты и другие элементы доставляются в ваш почтовый ящик на сервере и хранятся в нем.Когда вы устанавливаете Outlook на новый компьютер и настраиваете учетную запись Exchange, все ваши элементы на сервере снова будут доступны вам. Остальная информация в этой статье не относится к вам, если вы не заархивировали локальные файлы данных или не указали, что ваши сообщения электронной почты Exchange будут доставляться в локальный файл данных.
Если вы используете учетную запись электронной почты POP3, которая является одним из наиболее распространенных типов личных учетных записей электронной почты, ваши сообщения электронной почты загружаются с вашего почтового сервера POP3 у вашего поставщика услуг Интернета (ISP) на ваш компьютер и доставляются на и хранятся локально в файле личных папок (.pst) с именем Outlook.pst (имя файла данных по умолчанию). Outlook.pst хранится на диске: \ Documents and Settings \ user \ Local Settings \ Application Data \ Microsoft \ Outlook.
Примечания: По умолчанию файл PST находится в скрытой папке. Чтобы использовать проводник Windows для перехода к этой папке, необходимо сначала включить отображение скрытых папок.
-
В проводнике Windows в меню Инструменты щелкните Параметры папки .
-
На вкладке Просмотр в разделе Расширенные настройки , в разделе Файлы и папки , в разделе Скрытые файлы и папки щелкните Показать скрытые файлы и папки .
-
Если вы хотите видеть все расширения имен файлов, снимите флажок Скрыть расширения для известных типов файлов в разделе Файлы и папки .
Скрытые папки отображаются серым цветом, что указывает на то, что они не являются типичными папками.
Введение в файлы данных Outlook (.pst и .ost)
Когда вы добавляете учетную запись электронной почты в Outlook, локальная копия вашей информации сохраняется на вашем компьютере. Эта функция позволяет вам получить доступ к ранее загруженным или синхронизированным сообщениям электронной почты, информации календаря, контактам и задачам без подключения к Интернету.
Некоторые типы учетных записей, такие как учетные записи POP, хранят свою информацию в файлах данных Outlook (файлы .pst). Учетные записи Outlook 365, учетные записи Exchange, учетные записи IMAP и Outlook.com хранят свою информацию в автономных файлах данных Outlook (OST-файлах).
Файл данных Outlook (.pst)
Файл данных Outlook (.pst) содержит ваши сообщения и другие элементы Outlook и сохраняется на вашем компьютере. Учетные записи POP - это общий тип учетной записи, которую вы можете создать при добавлении учетной записи электронной почты от поставщика услуг Интернета (ISP), такого как Xfinity, AT&T или Cox - загружайте все свои сообщения электронной почты с почтового сервера и сохраняйте их на своем компьютере.
Примечание : В Outlook 2013 и более ранних версиях учетные записи IMAP также использовали файл данных Outlook (.pst). В Outlook 2016 и Outlook для Microsoft 365 учетные записи IMAP используют автономные файлы данных Outlook (OST).
Вы также можете использовать файл данных Outlook (.pst) для резервного копирования или экспорта элементов из любого типа учетной записи электронной почты. Дополнительные сведения о резервном копировании сообщений электронной почты, календаря, контактов и данных задач см. В разделе Экспорт или резервное копирование электронной почты, контактов и календаря в Outlook.pst файл. Вы также можете импортировать сообщения электронной почты, календарь, контакты и данные о задачах из другого файла данных Outlook (PST). Дополнительные сведения об импорте элементов см. В разделе Импорт электронной почты, контактов и календаря из PST-файла Outlook.
Примечание : нельзя импортировать из автономного файла данных Outlook (OST).
Поскольку эти файлы хранятся на вашем компьютере, на них не распространяются ограничения на размер почтового ящика на почтовом сервере. Путем перемещения элементов в файл данных Outlook (.pst) на вашем компьютере, вы можете освободить место в почтовом ящике на вашем почтовом сервере.
Когда сообщения или другие элементы Outlook сохраняются в файле данных Outlook (PST), эти элементы доступны только на том компьютере, на котором сохранен файл.
Автономный файл данных Outlook (OST)
Большинство других типов учетных записей, таких как учетные записи IMAP, учетные записи Microsoft 365, учетные записи Exchange и учетные записи Outlook.com, используют автономный файл данных Outlook (OST) для хранения синхронизированной копии информации вашего почтового ящика на локальном компьютере.Когда ваше соединение с почтовым сервером прерывается, например, когда вы находитесь в самолете без Wi-Fi или если ваше интернет-соединение отключается, вы все равно можете получить доступ ко всем электронным письмам, данным календаря, контактам и задачам, которые были ранее загружены. Вы можете читать и составлять сообщения, создавать встречи и добавлять контакты. Однако ваши сообщения электронной почты не будут отправлены, и новые сообщения не будут загружены, пока ваше интернет-соединение не будет восстановлено.
Когда соединение восстанавливается, изменения автоматически синхронизируются, и папки и элементы на сервере и на вашем компьютере снова становятся идентичными.
Файл хранилища группы Outlook (.nst)
При первом доступе к группе в Outlook создается новый тип файла данных Outlook. Этот файл имеет расширение .nst и хранит ваши беседы в Группах и другие данные локальных групп. Вся эта информация синхронизируется между вашим компьютером и почтовым сервером, поэтому нет необходимости создавать резервную копию этого файла или импортировать его при настройке Outlook на новом компьютере.
Расположение файлов
Самый быстрый способ открыть папку, в которой находятся файлы данных Outlook (.pst и .ost), нужно сделать следующее:
-
В Outlook щелкните вкладку Файл .
-
На правой панели щелкните Параметры учетной записи , а затем щелкните Параметры учетной записи .
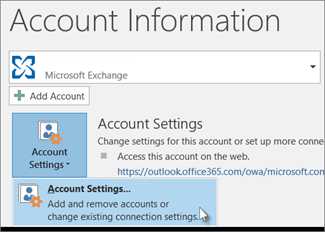
-
На вкладке Файлы данных щелкните запись, а затем щелкните Открыть папку .
Файлы данных Outlook (PST), созданные с помощью Outlook 2013 или Outlook 2016, обычно сохраняются на вашем компьютере в папке Documents \ Outlook Files . Если вы обновились до Outlook на компьютере, на котором уже были файлы данных, созданные в Microsoft Office Outlook 2007 или более ранней версии, эти файлы сохраняются в другом месте в скрытой папке на диске: \ Users \ user \ AppData \ Local \ Microsoft \ Outlook.
Автономный файл данных Outlook (.ost) также сохраняется на диске: \ Users \ user \ AppData \ Local \ Microsoft \ Outlook. Большая часть данных остается на сервере; тем не менее, любые элементы, которые сохраняются локально, должны быть зарезервированы. Например, Календарь, Контакты, Задачи и любые папки с пометкой Только локальные .
Совет: Для получения информации о скрытых папках в Windows см. Центр справки и поддержки Windows.
Связанные темы
Создайте файл данных Outlook (.pst) для сохранения вашей информации
Импорт электронной почты, контактов и календаря из файла Outlook .pst
Восстановить файлы данных Outlook (PST и OST)