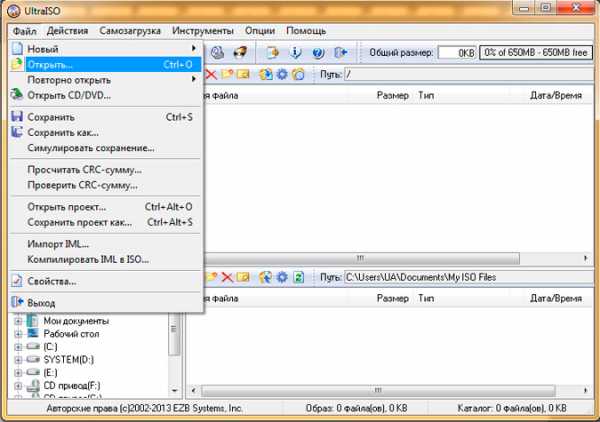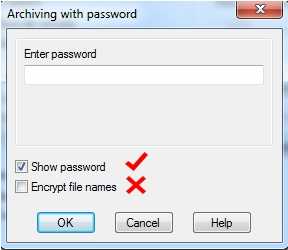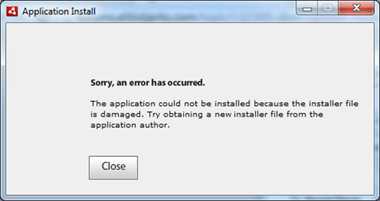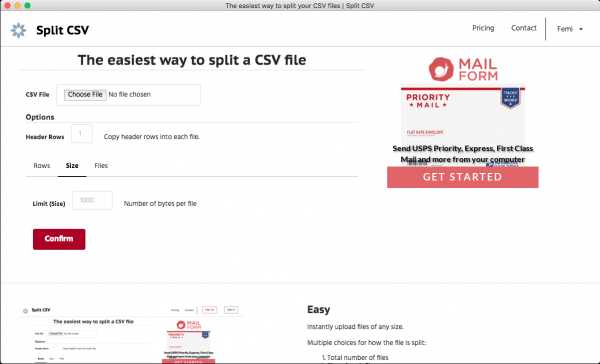Как скопировать один файл в несколько папок одновременно
Как скопировать файл в несколько папок сразу
Копировать файлы путем перетаскивания гораздо удобнее и быстрее, чем с помощью традиционного Copy-Paste. Функция Drag-and-Drop также позволяет копировать объекты в разные папки, удерживая при этом зажатой клавишу Ctrl, но как ни крути, это занимает намного больше времени, чем если бы копирование производилось во все выбранные папки одновременно. Представьте, что вам нужно скопировать некий файл во все вложенные папки какого-то каталога, причем количество этих вложенных папок достигает нескольких десятков.
Понятно, что ни Copy-Paste, ни Drag-and-Drop не позволят вам сделать это за минуту, здесь нужен более продвинутый метод.
Для подобных целей существуют специальные программы, но можно обойтись и без них, воспользовавшись самой обычной командной строкой, вернее, командным файлом.
Скопируйте приведенный ниже код и вставьте его в обычный текстовый файл.
@echo off
for /D %%a in ("C:\Data\*.*") do xcopy /y /d "D:\Im.jpg" "%%a"
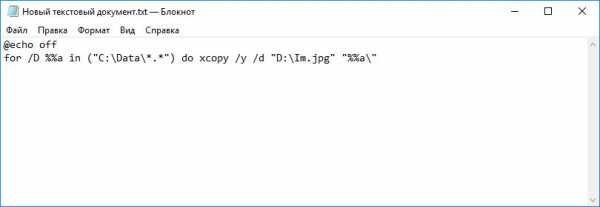
В коде скрипта есть два пути C:\Data и D:\Im.jpg, первый — это путь к каталогу со всеми вложенными в него папками, в которые будет копироваться файл, второй — это путь к копируемому объекту, служить которым может не только файл, но и папка.
Замените пути своими и сохраните отредактированный файл с расширением BAT или CMD.

Название скрипта оставляем на ваше усмотрение.
Запустите скрипт и файл будет скопирован в дочерние папки указанного родительского каталога до первого уровня вложенности.

В момент исполнения скрипта на экране появится окошко командной строки и тут же закроется, как только процедура копирования будет завершена. Если вы хотите просмотреть прогресс, добавьте в конец кода командного файла команду pause, это даст вам возможность закрыть консоль вручную нажатием любой клавиши.

Перетаскивание позволяет невероятно легко копировать или перемещать файлы и папки.
Если вам нужно скопировать файл в несколько папок, вы можете удерживать нажатой клавишу Ctrl и перетаскивать файл или папку в каждую папку, в которую вы хотите их скопировать.
Это отнимает много времени, так как вам все еще нужно перенести файл в каждую отдельную папку, в которую вы хотите скопировать файл (или папку).
Если вам нужно скопировать файл в несколько папок, и существует множество папок, в которые нужно скопировать файл, вы можете использовать пакетный файл и делать все это за один раз.
Скопируйте файл в несколько папок
Этот скрипт имеет одно ограничение; папки, в которые вы копируете файл, должны находиться в одной папке.
Он не будет работать, если все папки находятся в разных местах.
Откройте Блокнот и вставьте в него следующее.
Вам нужно будет внести изменения в этот скрипт, прежде чем вы сможете сохранить его.
@echo off
for /D %%a in ("path-to-folder\*.*") do xcopy /y /d path-to-file\file.FileExt "%%a\" Первое редактирование, которое вам нужно сделать, — это путь (“path-to-folder\*.*”).
Измените этот путь на путь к папке, в которой находятся другие папки.
Например, допустим, у вас есть папка с именем Games, а внутри три папки с именами 1, 2 и 3.
В этом случае вам нужно ввести полный путь к папке Games. Оставьте *. * в конце и не снимайте скобки или кавычки.
Второе редактирование, которое вам нужно сделать, — это путь path-to-file \ file.FileExt.
Замените его на путь к файлу, который вы хотите скопировать в другие папки.
Включите имя файла и его расширение.
Если в пути или в имени файла есть пробелы, заключите его в двойные кавычки.
Сохраните файл блокнота с расширением BAT и запустите его.
Файл будет скопирован во все подпапки.
Пример
Вот как выглядит код после того, как я отредактировал его, чтобы скопировать файл с именем MyFile.txt, расположенный в C:\Users\fatiw\Desktop\Test, во все подпапки в C:\Users\fatiw\Desktop\Newfolder.
@echo off
for /D %%a in ("C:\Users\fatiw\Desktop\Newfolder\*.*") do xcopy /y /d C:\Users\fatiw\Desktop\Test\MyFile.txt "%%a\" Если вы не хотите использовать пакетный скрипт, вы можете использовать этот же фрагмент кода с незначительными изменениями и запускать его непосредственно в командной строке.
Отредактированный код выглядит так;
for /D %a in ("c:\path-to-folder\*.*") do xcopy /y /d c:\test\file.FileExt "%a\" Мы сделали только два изменения в нем; @echo off был удален, а один из знаков% был удален.
Вам все еще нужно будет отредактировать команду и добавить пути к файлу и папкам, но с помощью командной строки вы также сможете увидеть прогресс.
Поделитесь статьей:
Как скопировать файлы одновременно в несколько папок через N2NCopy — пк-ГИД
В сегодняшнем обзоре небольшая утилита N2NCopy для копирования файлов в несколько папок одновременно. Область применения данной программы конечно невелика, но наверняка однажды у нас возникнет необходимость в подобном инструменте. Мы можем указать один или несколько файлов или папок, указать папки, куда их надо скопировать и затем одним кликом выполнить копирование данных сразу во все выбранные папки.
Разработчик N2NCopy свёл весь инструментарий к одному небольшому окошку. При первом запуске утилиты мы видим только пару кнопок и несколько нулей.
Большинство операций выполняется через контекстное меню N2Ncopy. Правым кликом на окне программы открываем меню и выбираем команду. В первую очередь выбираем файлы ( Add files to copy or to move) или папки (Add folder to copy or to move) для копирования. Опцию Add a folder content to copy or to move выбираем в том случае, если необходимо скопировать содержимое какой-либо папки.

Как видим, после выбора файла левая верхняя цифра изменилась – теперь она показывает, что выбрано два файла.
Процедуру выбора файла или папки можно выполнять несколько раз, если копируемые данные находятся в разных местах. Если же файлы, которые мы затем будем копировать, находятся в одной папке, можно выделить сразу несколько.

Для указания папки, в которую будут копироваться данные, выбираем в меню пункт Add target folder и указываем директорию. Данную процедуру необходимо повторить для каждой папки, если мы планируем копировать файлы одновременно в несколько разных папок.
Теперь остаётся только нажать кнопку [Copy] и дождаться, пока выбранные файлы и/или папки будут скопированы в несколько других папок. Отменить выбор файлов и папок в N2Ncopy можно нажатием кнопки [Erase lists].

Двойной клик в окне программы открывает окно с подробной информацией о выбранных файлах. Здесь можно настроить списки копирования, удалив из них ненужные файлы или папки. В верхнем списке представлены копируемые (или перемещаемые) объекты, в среднем папки, куда будут копироваться данные, а в нижнем папки, содержимое которых будет копироваться. Справа предусмотрены кнопки [Remove selected] для удаления выбранных в cписке элементов и [Remove all] для очистки всего списка.

Имеется в N2Ncopy и несколько опций для дополнительной настройки параметров копирования файлов в несколько папок:
Rename automatically – автоматическое переименование совпадающих имён файлов;
Overwrite – копирование поверх существующих файлов;
Copy – копирование выбранных файлов и папок;
Move – перемещение выделенных объектов;
Erase lists if task ends successfully – очистка списка копируемых файлов после завершения копирования;
Erase completely all target folders contents before the copy – очистка списка папок назначения по завершении копирования.
Для возврата в основное окно N2Ncopy жмём кнопку [Return], а для немедленного выполнения копирования в данном окне – [Do the task].
Характеристики:
Язык интерфейса: английский
ОС: Windows 2000, XP, Vista, 7
Размер файла: 74 Кб
Лицензия: бесплатная
Ссылка: http://cznic.dl.sourceforge.net/project/n2ncopy/v_20-1/n2ncopy.zip
Как скопировать файл в несколько папок сразу. Как выделить несколько файлов с помощью клавиатуры
Совершенно любая информация, которая присутствует и добавляется на компьютер, содержится в файлах и имеет свои размеры, а также форматы. Для того чтобы эти файлы не были разбросаны по всему компьютеру, а также их не приходилось долго искать, пользователи создают папки и называют их соответствующими именами. Папки могут быть использованы для различных потребностей, а также таким образом можно отделить одни файлы от других. К примеру, можно привести самые популярные папки, которые вам наверняка хоть раз приходилось создавать, а точнее, эти папки имеют названия (музыка, фотографии, документы, игры и так далее). Сегодня мы решили вам рассказать о нескольких способах, как выделить все файлы в папке.
Обозначаем
Перед тем как проводить любую операцию с файлами, их потребуется выделить. Выделять файлы можно разными путями, все зависит от того, сколько файлов вам следует выделить, а точнее - вы можете выделить один файл, определенное количество файлов или же все подряд файлы, которые содержатся в определенной папке. Если вам нужно узнать, как быстро выделить все файлы, тогда для этого дела вы можете использовать мышку или клавиатуру. Все просто.
Традиционный манипулятор
Давайте сначала разберем вариант, как выделить все файлы в папке при помощи мыши. Для этого вам потребуется использовать сначала левую кнопку мыши, именно она и будет проводить выделение, а с помощью правой кнопки мыши вы уже сможете выполнить определенную задачу. Например, вы сможете копировать файлы, удалить их или переместить в необходимо место. Давайте теперь перейдем к пошаговой инструкции.

Сначала вам нужно открыть ту папку, в которой содержатся необходимые файлы. Наведите курсор на свободное место, к примеру, в самом верху папки, после чего нажмите левую клавишу мышки и начните тянуть курсор от первого файла до самого последнего. В таком случае вы выделяете сразу все файлы. Когда необходимые файлы были выделены, вам нужно нажать правую кнопку мышки, и перед вами появится где вы сможете выбрать определенную операцию. Теперь вы знаете, как сразу выделить все файлы с помощью мыши, и если внимательно прочитать инструкцию, тогда сразу можно понять то, что в этом нет ничего сложного.
Используем клавиши
Теперь рассмотрим вариант, как можно копировать файлы из папки при помощи мыши и клавиатуры одновременно. Для того чтобы выделить необходимые файлы, вам потребуется использовать специальные комбинации на клавиатуре, а также левую кнопку мыши. В этом варианте мы решили сразу привести несколько способов, поэтому отнеситесь к прочтению внимательно.

Первый способ. Открываем необходимую папку с файлами, после чего нажимаем комбинацию «Ctrl+А» на клавиатуре. Если файлы по какой-то причине не скопировались, тогда вам следует обратить свое внимание на раскладку клавиатуры, она обязательно должна быть переключена на английский язык. Этот способ подходит только для выделения сразу всех файлов, которые содержатся в папке.
Второй способ. Выделяем первый файл, который находится в папке, после этого зажимаем и удерживаем кнопку «Shift» на клавиатуре и отправляемся с помощью колесика в самый низ папки. Далее нажимаем на последний файл с помощью левой кнопки мыши. Все файлы, находящиеся в папке, будут выделены, но с помощью этого способа вы сможете также выделять определённое количество файлов, просто нажимая на них левой кнопкой мыши.
Третий способ. Сначала вам нужно нажать левой кнопкой мыши по необходимому файлу, затем на клавиатуре зажать и удерживать кнопку «Ctrl», и далее просто выбирать необходимые файлы для выделения. Вы сможете выбрать все необходимые файлы, после чего задать им необходимую команду.
Проводник
Сейчас рассмотрим, как выделить все файлы в папке с помощью командных возможностей меню папки. В любой операционной системе «Windows» папки открываются в новых окнах, они обладают специальной строкой, в которой находятся различные команды меню, среди всех возможностей также присутствуют действия по выделению всех или определенных файлов. Давайте сейчас разберем, как это выполняется.
Для начала вам следует открыть нужную папку. Если у вас установлена операционная система «Windows 7», тогда вам необходимо сразу выполнить команду «Упорядочить», а далее просто нажать на функцию "Выделить все".

Если вы работаете с операционной системой «Windows XP», тогда действовать вам нужно немного по-другому. Нажимаем «Правка», а далее - "Выделить все файлы". Как видите, вопрос, как выделить все файлы в папке, не является таким сложным. Тем более есть множество вариантов его решения.
Total Commander
Сейчас вкратце рассмотрим, как в "тотале" выделить файлы. Первым делом открываем программу Total Commander, далее в специальном меню выбираем функцию выделения, после чего нажимаем выделить все. В принципе, в программе вы можете использовать все способы, которые мы написали выше.
Казалось бы, что может быть проще удаления файлов с компьютера? Наводишь курсор мыши на файл, нажимаешь правую кнопку мыши, выбираешь пункт «Удалить» и все - нет файла!
А что делать, если надо быстро удалить сразу несколько файлов? Или удалить файл так, чтобы он не попал в «корзину» ? Или если у вас возникла необходимость удалить файлы только с определённым расширением, а другие оставить?
В этой статье мы поговорим о различных способах удаления файлов с жесткого диска компьютера.
Как удалить файл так, чтобы он не попал в корзину
В операционной системе Windows предусмотрена отличная функция восстановление ранее удаленного файла - КОРЗИНА . Конечно, все мы ей неоднократно пользовались и очень благодарны разработчикам за её присутствие в системе. Но что делать, если мы не хотим, чтобы удаляемый файл попал в картину, а исчез полностью.
На самом деле все просто, для того чтобы удалить файл полностью (минуя корзину) достаточно выбрать нужный файл и воспользоваться комбинацией клавиш Shift+Delete . Нажимать обе клавиши одновременно ненужно, вначале нажмите «Shift» , а затем не отпуская ее нажмите клавишу «Del» .
Кстати если навести на файл курсор мыши, нажать правую кнопку и удерживая «Shift» выбрать пункт «Удалить» , то вы произведете аналогичное действие.
Как удалить сразу несколько файлов с компьютера
Очень часто возникает ситуация, когда необходимо удалить сразу несколько файлов. Конечно, можно выбирать каждый файл по отдельности и нажимать «Удалить» . Но вам нужно всегда помнить, что компьютер призван упрощать жизнь, а не усложнять её. Поэтому я сейчас вам расскажу, как удалить сразу несколько файлов с компьютера легко и просто.
Попробуйте нажать клавишу «Ctrl» и удерживая её кликнуть по файлу – он должен выделится, теперь не отпуская «Ctrl» кликнете по другому файлу, он так же должен выделиться. Как вы, наверное, уже догадались, теперь достаточно лишь нажать кнопку «Del» и эти два файла удалялся.

Кроме волшебной клавиши «Ctrl» , есть ещё одна служебная клавиша способная помочь в быстром удалении файлов – «Shift» .
Разберем удаление файлов и папок с помощью клавиши «Shift» на примере. Кликнете по файлу левой кнопкой мыши, затем удерживая «Shift» кликните по второму файлу. Заметили? - выделились все файлы которые стоят между двумя выбранными файлами. Понятно, что теперь для их удаления достаточно лишь нажать клавишу «Del» .

Клавиши «Ctrl» и «Shift» для выделения файлов можно использовать совместно, это должно заметно сократить время на выделение нужных файлов.
- Для того, чтобы выделить все файлы в папке, достаточно нажать клавишу «Ins» («Insert») . Теперь удаление всех файлов в папке должно занять секунды.
- Если вам необходимо удалить файлы только с определённым расширением, достаточно отобразить файлы в виде списка, затем отсортировать их по расширению. С помощью клавиши «Shift» выделите нужные файлы, и удалите их.
- Если вам необходимо удалить файлы, в названии которых присутствует какое-то слово, воспользуйтесь поиском. Для этого введите искомое слово в окно поиска.

Как видите, в окне остались только те файлы, в названии которых присутствует слово-ключ «num» . Теперь просто выделите их клавишей«Shift» и удалите.
Вот и все мои советы по удалению файлов. Желаю не удалить ничего лишнего.
При работе на ОС Windows, часто требуется выделить все файлы в папке или группу элементов для по
Как копировать файлы из папки в несколько мест — Copy Folder [ОБЗОР]
Если нужно копировать файлы из одной папки сразу в несколько разных мест на дисках или флешках, то совсем не обязательно метаться по Проводнику Windows делая это вручную — есть бесплатная и портативная программа Copy Folder для этого.
Даже если пользуетесь удобной надстройкой Проводника под названием Clover — пригодится описанная ниже программка для массового одновременного копирования данных из одной папки в несколько других. С ней эта операция произойдёт быстрее и проще.
Copy Folder — массовое копирование файлов кликом
Как писал выше — данная бесплатная утилита портативная и устанавливать её в компьютер не нужно.
Скачиваем её по ссылке, что в конце статьи и разархивируем в удобное для себя место.
Далее, методом тыка по ярлыку…
…запускаем программу и в первой строке появившегося окна указываем (с помощью кнопки «Выбрать папку») тот каталог, из которого нужно копировать файлы.
Всё очень легко и просто — не бойтесь…
Как видите — в окошке «Список папок» указал несколько путей к папкам расположенным на другом диске.
Жмём кнопочку «Копировать», дожидаемся позитивного результата…
Читайте также на сайте:
...
...
…и… всё.
Нажав «Очистить» — просто очистите адреса папок в программе, а не их содержимое, как можно ошибочно подумать.
Как быстро найти и скопировать путь к папке
Показываю на своём примере в Проводнике Windows 10:
- переходим в нужный каталог
- кликаем левой кнопкой мышки в пустое место адресной строки (правее её содержимого)…
- моментально получаем путь…
…который и копируем стандартным образом.
Скачать Copy Folder
Ссылка с официального сайта автора программы…
| Предназначение: | Бесплатная программа позволяющая копировать файлы из одной папки сразу в несколько разных мест на диске |
| Название программы: | Copy Folder |
| Производитель (автор): | Черкасов А.В |
| Статус: | Бесплатно |
| Категория: | Проводник Windows |
| Размер инсталлятора (архива): | 268 кб |
| Поддержка ОС: | Windows XP,7,8,10 |
| Язык интерфейса: | Русский |
| Безопасность: | Вирусов нет |
| Похожие программы: | — |
| Ссылка на инсталлятор/сайт: | Скачать/Перейти |
...
...
Вот так легко и быстро можно копировать файлы из папки сразу в несколько мест. До новых полезных компьютерных программ и интересных приложений для Андроид.
ПОЛЕЗНОЕ ВИДЕО
...
...
5 / 5 ( 20 голосов )
РекомендуюПростой и уникальный «Дизайн Календарей»
Программа для быстрого создания неповторимых календарей любых форматов и стилей, с добавлением фото и выделением особенных дат или рабочих смен.
Я только обозреваю программы!
Любые претензии - к их производителям!
Комментарии публикуются после модерации.
правильное копирование папок с файлами в *nix / Блог компании RUVDS.com / Хабр

В этой статье будут раскрыты некоторые неочевидные вещи связанные с использованием wildcards при копировании, неоднозначное поведение команды cp при копировании, а также способы позволяющие корректно копировать огромное количество файлов без пропусков и вылетов.
Допустим нам нужно скопировать всё из папки /source в папку /target.
Первое, что приходит на ум это:
cp /source/* /targetСразу исправим эту команду на:
cp -a /source/* /targetКлюч
-a добавит копирование всех аттрибутов, прав и добавит рекурсию. Когда не требуется точное воспроизведение прав достаточно ключа -r.После копирования мы обнаружим, что скопировались не все файлы — были проигнорированы файлы начинающиеся с точки типа:
.profile
.local
.mc
и тому подобные.
Почему же так произошло?
Потому что wildcards обрабатывает shell (bash в типовом случае). По умолчанию bash проигнорирует все файлы начинающиеся с точек, так как трактует их как скрытые. Чтобы избежать такого поведения нам придётся изменить поведение bash с помощью команды:
shopt -s dotglobЧтобы это изменение поведения сохранилось после перезагрузки, можно сделать файл wildcard.sh c этой командой в папке
/etc/profile.d (возможно в вашем дистрибутиве иная папка).А если в директории-источнике нет файлов, то shell не сможет ничего подставить вместо звёздочки, и также копирование завершится с ошибкой. Против подобной ситуации есть опции failglob и nullglob. Нам потребуется выставить failglob, которая не даст команде выполниться. nullglob не подойдёт, так как она строку с wildcards не нашедшими совпадения преобразует в пустую строку (нулевой длины), что для cp вызовет ошибку.
Однако, если в папке тысячи файлов и больше, то от подхода с использованием wildcards стоит отказаться вовсе. Дело в том, что bash разворачивает wildcards в очень длинную командную строку наподобие:
cp -a /souce/a /source/b /source/c …… /targetНа длину командной строки есть ограничение, которое мы можем узнать используя команду:
getconf ARG_MAXПолучим максимальную длину командной строки в байтах:
2097152Или:
xargs --show-limitsПолучим что-то типа:
…. Maximum length of command we could actually use: 2089314 ….Итак, давайте будем обходиться вовсе без wildcards.
Давайте просто напишем
cp -a /source /targetИ тут мы столкнёмся с неоднозначностью поведения
cp. Если папки /target не существует, то мы получим то, что нам нужно.Однако, если папка target существует, то файлы будут скопированы в папку /target/source.
Не всегда мы можем удалить заранее папку /target, так как в ней могут быть нужные нам файлы и наша цель, допустим, дополнить файлы в /target файлами из /source.
Если бы папки источника и приёмника назывались одинаково, например, мы копировали бы из /source в /home/source, то можно было бы использовать команду:
cp -a /source /homeИ после копирования файлы в /home/source оказались бы дополненными файлами из /source.
Такая вот логическая задачка: мы можем дополнить файлы в директории-приёмнике, если папки называются одинаково, но если они отличаются, то папка-исходник будет помещена внутрь приёмника. Как скопировать файлы из /source в /target с помощью cp без wildcards?
Чтобы обойти это вредное ограничение мы используем неочевидное решение:
cp -a /source/. /targetТе кто хорошо знаком с DOS и Linux уже всё поняли: внутри каждой папки есть 2 невидимые папки "." и "..", являющиеся псевдопапками-ссылками на текущую и вышестоящие директории.
- При копировании
cpпроверяет существование и пытается создать /target/. - Такая директория существует и это есть /target
- Файлы из /source скопированы в /target корректно.
Итак, вешаем в жирную рамочку в своей памяти или на стене:
cp -a /source/. /target
Поведение этой команды однозначно. Всё отработает без ошибок вне зависимости от того миллион у вас файлов или их нет вовсе.
Выводы
Если нужно скопировать все файлы из одной папки в другую, не используем wildcards, вместо них лучше использовать
cp в сочетании с точкой в конце папки-источника. Это скопирует все файлы, включая скрытые и не завалится при миллионах файлов или полном отсутствии файлов.Послесловие
vmspike предложил аналогичный по результату вариант команды:
cp -a -T /source /targetOz_Alex
cp -aT /source /targetВНИМАНИЕ: регистр буквы
T имеет значение. Если перепутать, то получите полную белиберду: направление копирования поменяется.Благодарности:
- Компании RUVDS.COM за поддержку и возможность публикации в своем блоге на Хабре.
- За изображение TripletConcept. Картинка очень большая и детальная, можно открыть в отдельном окне.
P.S. Замеченные ошибки направляйте в личку. Повышаю за это карму.
Копировать файл в несколько папок с определенным именем папки (командный файл)
Переполнение стека- Около
- Товары
- Для команд
- Переполнение стека Общественные вопросы и ответы
- Переполнение стека для команд Где разработчики и технологи делятся частными знаниями с коллегами
- Вакансии Программирование и связанные с ним технические возможности карьерного роста
- Талант Нанимайте технических специалистов и создавайте свой бренд работодателя
- Реклама Обратитесь к разработчикам и технологам со всего мира
- О компании
пакетного копирования / перемещения файлов в папки с тем же именем
Переполнение стека- Около
- Товары
- Для команд
- Переполнение стека Общественные вопросы и ответы
- Переполнение стека для команд Где разработчики и технологи делятся частными знаниями с сотрудниками
azure - Действие копирования ADF - Как скопировать файлы из нескольких подпапок в соответствующие папки в месте назначения
Переполнение стека- Около
- Товары
- Для команд
- Переполнение стека Общественные вопросы и ответы
- Переполнение стека для команд Где разработчики и технологи делятся частными знаниями с коллегами
- Вакансии Программирование и связанные с ним технические возможности карьерного роста
- Талант Нанимайте технических специалистов и создавайте свой бренд работодателя
- Реклама Обратитесь к разработчикам и технологам со всего мира
- Або
Как создать несколько копий файла с уникальными именами и поместить новые копии в несколько папок в Python?
Переполнение стека- Около
- Товары
- Для команд
- Переполнение стека Общественные вопросы и ответы
- Переполнение стека для команд Где разработчики и технологи делятся частными знаниями с коллегами
- Вакансии Программирование и связанные с ним технические возможности карьерного роста
- Талант Нанимайте технических специалистов и создавайте свой бренд работодателя
- Реклама Обратитесь к разработчикам и технологам со всего мира
- О компании