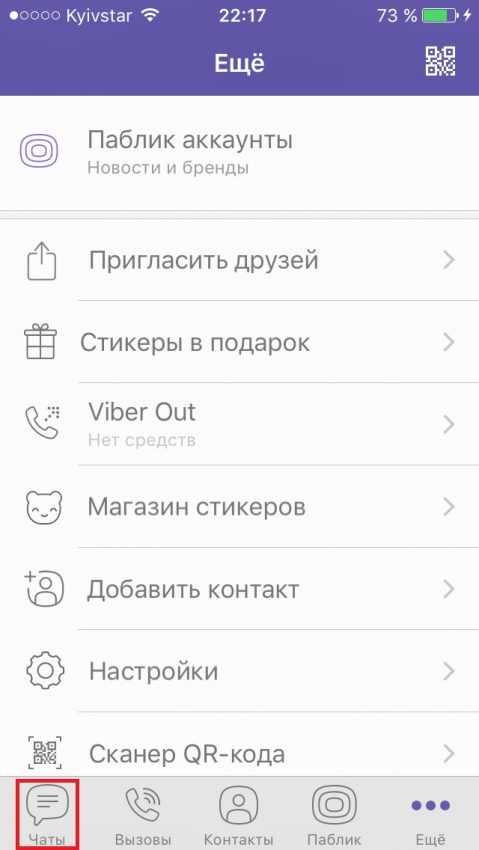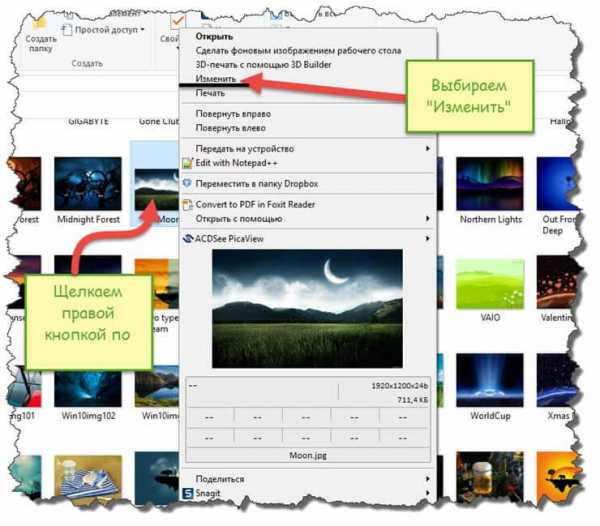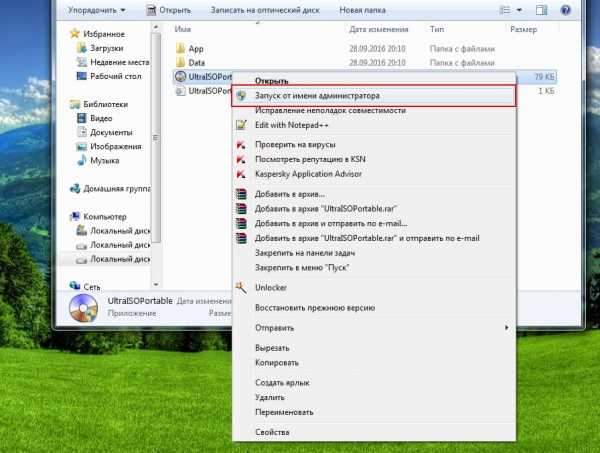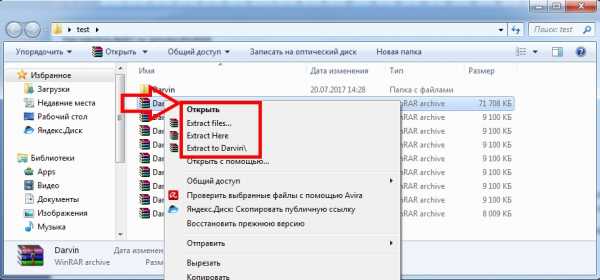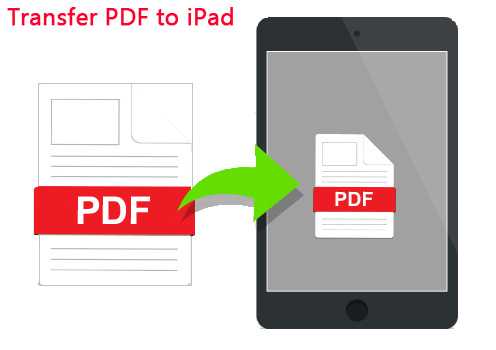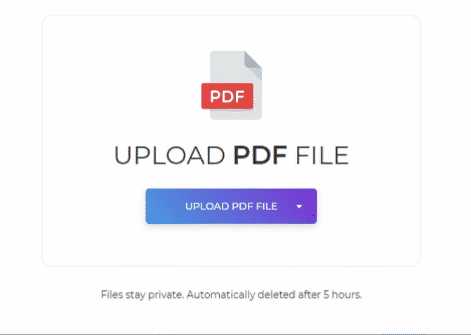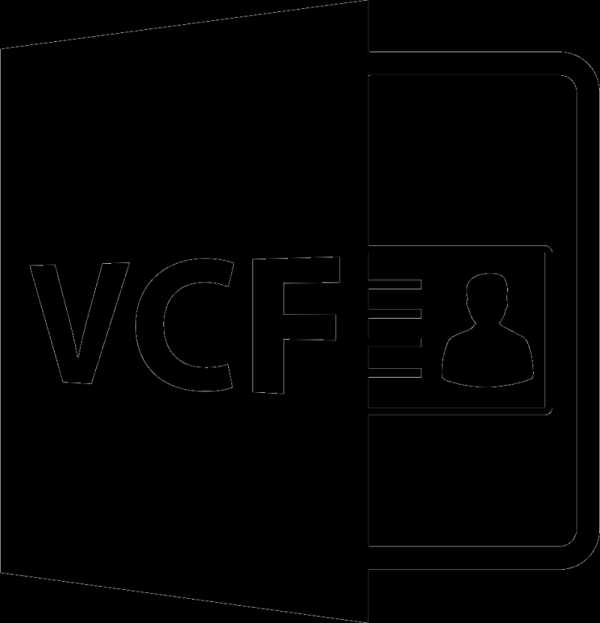Как скопировать лист в пдф файле
Извлечь страницы из PDF - 100% бесплатно
Как извлечь PDF страницы
Выберите PDF файл, из которого вы хотите извлечь страницы, или переместите PDF в активное поле. Отобразятся страницы PDF. Нажмите на страницы, которые вы хотите извлечь. Сохраните ваш новый PDF файл.
Без потерь качества
Не беспокойтесь о качестве. Извлечение страниц из PDF файлов не влияет на качество вашего PDF. Инструмент извлекает страницы так, чтобы качество вашего PDF файла оставалось совершенно одинаковым.
Просто в использовании
PDF24 упрощает и ускоряет извлечение страниц из PDF файлов. Вам не нужно ничего устанавливать или настраивать, просто выберите свои файлы в приложении и извлеките страницы.
Поддерживает вашу систему
Для извлечения страниц из PDF файлов не требуется особых условий. Приложение работает со всеми текущими операционными системами и браузерами. Просто используйте это приложение в своем браузере.
Установка не требуется
Вам не нужно загружать и устанавливать любое программное обеспечение. Страницы извлекаются в облаке на наших серверах, поэтому этот инструмент не потребляет ваши системные ресурсы.
Безопасное извлечение страниц
Это приложение для извлечения страниц не хранит ваши файлы на нашем сервере дольше, чем это необходимо. Ваши файлы и результаты будут удалены с нашего сервера через короткий промежуток времени.
Как из pdf скопировать страницу?
Формат pdf чрезвычайно удобен, в особенности если в тексте много диакритических знаков. Довольно часто возникает необходимость скопировать страницу из документа, при этом наиболее распространенные программы для работы с данным форматом не всегда позволяют это сделать без проблем. Иногда копирование запрещает автор документа, который и устанавливает защиту. В других случаях текст может быть вставлен как изображение.Вам понадобится
- - программа для чтения pdf-формата (Adobe Acrobat. FoxReader и др.)
- - Open Office;
- - Abbyy FineReader.
Инструкция
Как извлечь страницу из PDF файла онлайн
Иногда нужно извлечь отдельную страницу из целого PDF файла, но необходимого программного обеспечения нет под рукой. В таком случае приходят на помощь онлайн-сервисы, которые способны справиться с поставленной задачей за считанные минуты. Благодаря сайтам, представленным в статье, вы можете исключить из документа ненужную информацию, или наоборот — выделить необходимое.
Сайты для извлечения страницы из PDF
Использование онлайн-сервисов для работы с документами существенно сэкономит время. В статье представлены наиболее популярные сайты, которые обладают хорошим функционалом и готовы помочь решить ваши задачи с комфортом.
Способ 1: I love PDF
Сайт, который действительно любит работать с PDF-файлами. Он умеет не только извлекать страницы, но и проводить другие полезные операции с подобными документами, включая конвертирование во многие популярные форматы.
Перейти к сервису I love PDF
- Начните работу с сервисом, нажав кнопку «Выбрать PDF файл» на главной странице.
- Выделите документ для редактирование и подтвердите действие, кликнув «Открыть» в том же окне.
- Начните разделение файла кнопкой «Извлечение всех страниц».
- Подтвердите действие, щелкнув на «Разделить PDF».
- Загрузите готовый документ к себе на компьютер. Для этого кликните «Скачать разбитый PDF».
- Откройте сохранённый архив. Например, в браузере Google Chrome новые файлы в панели загрузки отображаются следующим образом:
- Выберите подходящий документ. Каждый отдельный файл является одной страницей из PDF, который вы разбили на части.
Способ 2: Smallpdf
Лёгкий и бесплатный способ разделения файла так, чтобы получить из него необходимую страницу. Есть возможность предварительного просмотра выделяемых страниц загруженных документов. Сервис умеет конвертировать и сжимать PDF файлы.
Перейти к сервису Smallpdf
- Начните загрузку документа, нажав на пункт «Выберите файл».
- Выделите необходимый PDF-файл и подтвердите выбор с помощью кнопки «Открыть».
- Нажмите на плитку «Выберите страницы для извлечения» и кликните «Выберите опцию».
- Выделите страницу для извлечения в окне предварительного просмотра документа и выберите «Разделить PDF».
- Загрузите ранее выбранный фрагмент файла с помощью кнопки «Скачать файл».
Способ 3: Jinapdf
Джина популярен благодаря своей простоте и широкому набору инструментов для работы с файлами формата PDF. Данный сервис может не только разделять документы, но и объединять их, сжимать, редактировать и конвертировать в другие файлы. Также поддерживается работа с изображениями.
Перейти к сервису Jinapdf
- Добавьте файл для работы, загрузив его на сайт с помощью кнопки «Add files».
- Выделите ПДФ-документ и нажмите «Открыть» в том же окне.
- Введите номер страницы, которую вы хотите извлечь из файла, в соответствующую строку и щелкните кнопку «Extract».
- Сохраните документ на компьютер, выбрав пункт «Download PDF».
Способ 4: Go4Convert
Сайт, позволяющий производить операции со многими популярными файлами книг, документов, в том числе и PDF. Может конвертировать текстовые файлы, изображения и другие полезные документы. Это наиболее простой способ извлечь страницу из ПДФ, поскольку для совершения этой операции потребуется всего 3 примитивных действия. Ограничение по размеру загружаемых файлов отсутствует.
Перейти к сервису Go4Convert
- В отличие от предыдущих сайтов, на Go4Convert сначала необходимо ввести номер страницы для извлечения, а только потом загружать файл. Поэтому в графу «Укажите страницы» вписываем нужное значение.
- Начинаем загрузку документа, нажав на «Выбрать с диска». Также вы можете перетащить файлы в соответствующее окно ниже.
- Выделите выбранный файл для обработки и щелкните «Открыть».
- Откройте скачанный архив. В него будет помещен документ PDF с единственной выбранной страницей.
Способ 5: PDFMerge
ПДФМердж предлагает скромный набор функций для извлечения страницы из файла. При решении своей задачи вы можете воспользоваться некоторыми дополнительными параметрами, которые представляет сервис. Есть возможность разделения всего документа на отдельные страницы, которые будут сохранены на компьютер архивом.
Перейти к сервису PDFMerge
- Начните загрузку документа для обработки, нажав на «My Computer». Дополнительно есть возможность выбора файлов, хранимых на Google Drive или Dropbox.
- Выделите PDF для извлечения страницы и щелкните «Открыть».
- Введите страницы, которые будут отделены от документа. Если вы хотите отделить всего одну страницу, то нужно вписать два одинаковых значения в две строки. Выглядит это следующим образом:
- Начните процесс извлечения с помощью кнопки «Разделить», после чего файл будет автоматически загружен на ваш компьютер.
Способ 6: PDF2Go
Бесплатный и довольно удобный инструмент для решения задачи извлечения страниц из документа. Позволяет производить эти операции не только с PDF, но и с файлами офисных программ Microsoft Word и Microsoft Excel.
Перейти к сервису PDF2Go
- Для начала работы с документами необходимо нажать кнопку «Загрузить локальные файлы».
- Выделите PDF для обработки и подтвердите это нажатием на кнопку «Открыть».
- Левой кнопкой мыши выделите страницы, необходимые для извлечения. В примере выделена страница №7, и выглядит это так:
- Начните извлечение, щелкнув на «Разделить выбранные страницы».
- Загрузите файл на компьютер, нажав «Скачать». С помощью остальных кнопок можно отправить извлеченные страницы на облачные сервисы Google Drive и Dropbox.
Как видим, в извлечении страницы из ПДФ файла нет ничего сложного. Представленные в статье сайты позволяют решить эту задачу быстро и эффективно. С помощью них можно совершать и другие операции с документами, причём совершенно бесплатно.
Мы рады, что смогли помочь Вам в решении проблемы.Опишите, что у вас не получилось. Наши специалисты постараются ответить максимально быстро.
Помогла ли вам эта статья?
ДА НЕТИзвлечь страницы из PDF с Microsoft Print to PDF в Windows 10
Сегодня мы не испытываем недостатка в инструментах и программах, предназначенных для управления файлами PDF-формата. Этот формат многоплатформенного документа, пожалуй самый востребованный, как в Интернете, так и в повседневной деятельности офисов. Как извлечь страницы из PDF файла — один из популярных вопросов, задаваемых пользователями в последнее время. Необходимость извлечь определенную страницу или набор страниц из большего PDF-файла, является приоритетной при работе с различными документами этого формата.
Сторонние приложения могут сделать это легко, но не все знают о том, что операционная система Windows 10 имеет собственный инструмент, который выполняет ту же работу. Он называется Microsoft Print to PDF. Это системный виртуальный принтер, поставляемый вместе с ОС по умолчанию, и вот как его использовать для достижения поставленной цели.
ИЗВЛЕЧЬ СТРАНИЦЫ ИЗ PDF
Виртуальный принтер доступен для любого приложения, обладающего функцией печати. Вы можете найти его в диалоговом окне «Печать». Также обратите внимание на тот факт, что вы никоим образом не навредите оригинальному PDF-документу, выполняя процесс извлечения. Они сохраняются в отдельный файл, в указанном пользователем месте.
Процесс достаточно прост. Вы можете использовать как веб-браузер Microsoft Edge, что вообще не требует установки сторонних программ, так как тоже поставляется вместе с ОС, так и Google Chrome, достаточно популярный у пользователей.
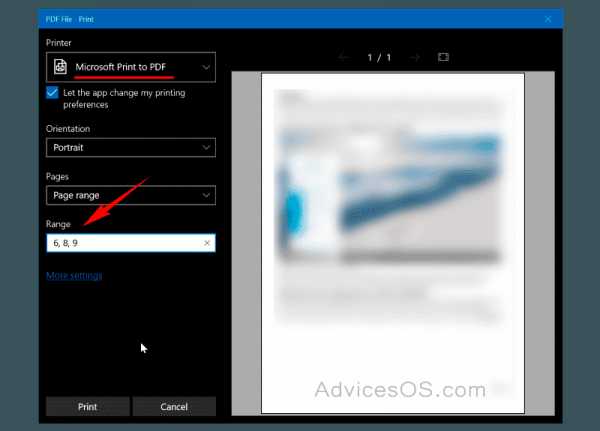
Откройте нужный PDF-файл, из которого вы хотите извлечь страницы, при помощи выбранного веб-браузера. Перейдите в диалоговое окно «Печать» или нажмите универсальную комбинацию клавиш Ctrl+P на своей клавиатуре.
В диалоговом окне установите принтер «Microsoft Print to PDF». В разделе «Страницы» выберите параметр для ввода определенного диапазона или отдельных номеров, которые вы хотите отделить. Отдельные номера можно указать через запятую, а диапазон — через дефис. Нажмите кнопку «Печать».
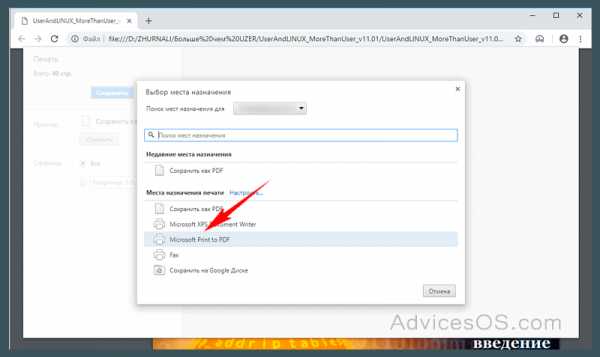
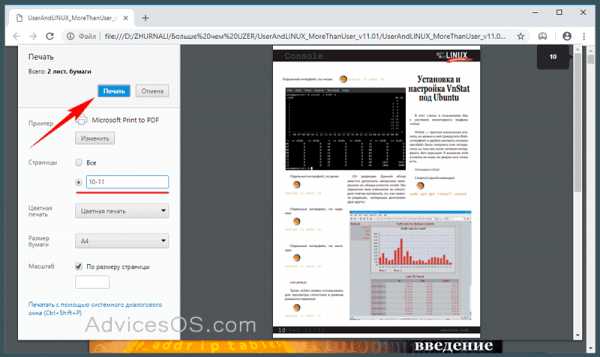
В следующем окне определитесь с местом сохранения файла и его названием. Нажмите кнопку «Сохранить». Вот и всё! Теперь вы легко можете извлечь страницы из PDF в любом из веб-браузеров.
Кстати, можете задавать свои вопросы, возникающие в процессе работы операционной системы, в форме для комментариев. Постараемся ответить на них и оказать вам посильную помощь в решении проблем с ПК.
Разделить PDF - Извлечь страницы из Вашего PDF
Разделение в два щелчка
Моментальное разделение PDF-файлов на отдельные страницы или извлечение определенных страниц в новые документы PDF. Также можно добавлять определенные страницы одновременно из нескольких файлов PDF.
Безопасное разделение PDF онлайн
У нас есть политика конфиденциальности, объясняющая, насколько важна для нас ваша безопасность. Мы удаляем все Ваши файлы с наших серверов навсегда через час после загрузки.
Разделение PDF на лобой платформе
Поскольку это веб-приложение, разделять PDF-файлы можно во всех операционных системах с помощью новейших веб-браузеров. Работает на Windows, Mac и Linux.
Разделяйте PDF с предпросмотром
Наша программа
Как добавить страницу в ПДФ документ
Инструкция как вставить страницу в PDF документ
Вставить страницу в PDF файл не составит труда даже для новичка. У программы удобный и понятный интерфейс на русском языке, поэтому для работы с ней не нужны специальные навыки. Вам потребуется выполнить всего 4 шага.
Шаг 1. Скачайте программу и установите ее на компьютер
Для начала работы вам необходимо скачать PDF Commander:
Скачать бесплатноЗапустите установку и выполните стандартные действия во время инсталляции: прочитайте пользовательское соглашение, укажите папку, создайте ярлык на рабочем столе.
Шаг 2. Откройте документ или объедините несколько файлов
Запустите редактор. В стартовом окне выберите «Открыть PDF» или «Объединить в PDF». Укажите файлы на компьютере. Документ откроется автоматически на первой странице.
Выберите «Открыть PDF»
Шаг 3. Добавьте новые листы
Чтобы добавить пустую страницу в пдф, перейдите в раздел «Страницы» в верхнем меню. Тут вы можете изменить и удалить уже существующие листы, или создать новые. Нажмите «Добавить страницу». Она сразу появится в конце файла. Теперь вы можете разместить на ней дополнительный текст, новые изображения, подпись и готовые штампы.
Вставьте пустой лист в конец документа
Можно ли вставить страницу в PDF-файл из другого документа? Есть два способа это сделать:
- Объедините их, а затем удалить лишние листы.
- Откройте источник, с которого необходимо скопировать информацию. В левом меню программы выберите «Миниатюры страниц». Найдите нужную вам и нажмите правой кнопкой мыши «Экспорт». Сохраните лист как изображение и затем разместите в основном документе.
Объедините файлы в один
Экспортируйте информацию в формате JPEG или сохраните ее в PDF
Шаг 4. Сохраните результат
Вы можете сохранить итог в исходном формате пдф, экспортировать его как изображение или текст. Для этого нажмите «Файл» и выберите соответствующее действие.
Экспортируйте результат
Заключение
Теперь вы знаете, как добавить страницу в файл PDF. Это совсем не сложно и не потребует много времени. В программе PDF Commander вы также можете создавать пдф с нуля, редактировать их, размещать текст, изображения, подписи, объединять несколько документов и многое другое. Попробуйте софт и все функции, которые он предлагает прямо сейчас!
Понравилась статья? ПоделитьсяКак копировать текст из PDF
После этого вы можете свободно выбирать и копировать текст по мере необходимости. Если вам нужно отредактировать скопированный контент, выберите Microsoft Word в качестве варианта вывода из трех доступных форматов. Независимо от того, был ли это защищенный PDF-файл или отсканированный PDF-файл, копирование содержимого теперь будет разрешено после завершения процесса преобразования.
Как скопировать текст из PDF в Word?
Как указано выше, преобразовав документ PDF в другой формат, вы скопируете и вставите весь текст, а также другие типы содержимого, т.е.д., изображения и таблицы, в редактируемый текстовый документ. Выберите Word, PPT или Excel, в зависимости от ваших потребностей, а также исходный формат документа PDF. Как только вы это сделаете, вы можете выделить текст, как в любом обычном файле.
Если вы хотите превратить исходный документ PDF в файл PDF, который можно скопировать и вставить текст, все, что вам нужно сделать, это преобразовать файл в формат PDF. Этот процесс можно выполнить с помощью того же PDF-конвертера или нажать «Сохранить как» в файле Microsoft Office.
Могу ли я скопировать текст из нескольких PDF-файлов одновременно?
OCR в настоящее время не включено в Smallpdf для пакетной обработки. Тем не менее, небольшое исправление - сначала объединить файлы PDF в один документ, а затем перейти к преобразованию. Это позволит вам извлекать массу текста из ваших PDF-файлов в один большой файл в текстовом редакторе.
Когда вы наводите курсор мыши и щелкаете на «Все инструменты» в заголовке любой страницы с инструментами, будет показан полный список всех доступных функций, предлагаемых Smallpdf.Помимо возможности копировать текст из файлов PDF, вы также можете нажать «Редактировать PDF», чтобы добавить в документ аннотации, текст, а также различные формы и изображения.
Вы выбрасываете мои файлы?
Да, да и да. Мы обрабатываем чуть больше миллиона документов каждый день. Наша популярность выросла благодаря различным мерам безопасности, которые мы внедрили для поддержания безопасной инфраструктуры для нашей пользовательской базы. Безопасное шифрование SSL военного уровня защитит ваши документы от загрузки, передачи и скачивания файлов.Мы также удаляем файлы после одного часа обработки. Вы можете конвертировать любое количество файлов между их форматами и обратно.
Кроме того, если вы решите открыть PDF-файл с помощью нашего автономного инструмента, параметры передачи файлов будут непосредственно встроены в программу чтения PDF-файлов для вашего удобства. Для инструментов PDF в Word, PPT и Excel - никакой документ не будет загружен, поскольку Smallpdf Desktop обрабатывает файлы локально. Нет ничего более безопасного, чем это!
.2 простых способа копирования текста из PDF

2020-12-03 21:55:12 • Отправлено в: Практическое руководство • Проверенные решения
PDF - это самый простой и безопасный способ отправки и получения важного содержимого. Так можем ли мы скопировать текст из PDF ? С PDFelement мы можем сделать это эффективно. Если PDF-документ является обычным выбираемым файлом, вы можете открыть его в PDFelement, выделить текст для копирования и вставить напрямую.Если это отсканированный PDF-файл, нажмите кнопку «Преобразовать»> «OCR» и выберите режим «Редактируемый текст» для выполнения OCR. После этого только что созданный файл будет доступен для редактирования, вы также можете сначала отредактировать содержимое, а затем выбрать текст для копирования и вставки.
4 шага для копирования текста из PDF
Прежде чем продолжить, убедитесь, что вы скачали последнюю версию PDFelement. После завершения загрузки выполните простой процесс установки, который займет всего несколько секунд. Тогда вы готовы научиться копировать текст из PDF.
Шаг 1. Загрузите PDF
Теперь запустите недавно установленный PDFelement и откройте документ PDF, который вы хотите скопировать. На вкладке «Главная» нажмите кнопку «Открыть файл». Теперь выберите файл PDF, из которого вы хотите скопировать текст, и снова нажмите кнопку «Открыть».
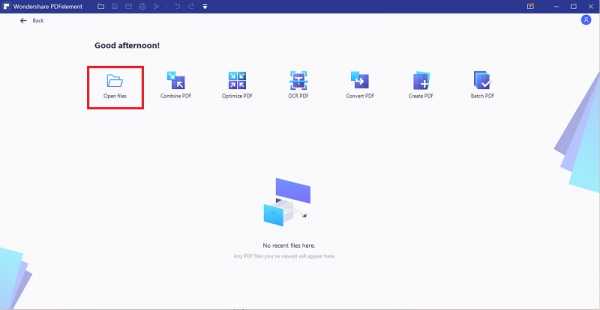
Шаг 2. Скопируйте текст из PDF
Если ваш PDF-файл можно выбрать, то вы можете нажать кнопку «Выбрать» и щелкнуть мышью, чтобы выбрать текст, как вы хотите, затем скопировать текст из PDF, следуя приведенным ниже советам, и вставить в целевой документ.
- Щелкните текст правой кнопкой мыши и выберите «Копировать текст»
- Нажмите «Ctrl + C» после выделения текста
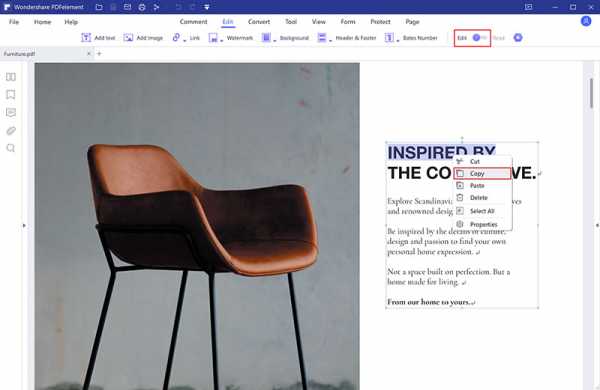
Шаг 3. Отредактируйте PDF-файл (необязательно)
Использование режима редактирования также может помочь вам скопировать текст из PDF. Нажмите кнопку «Редактировать», чтобы включить режим редактирования, и вы можете выбрать для редактирования «Режим строки» или «Режим абзаца». Выделите текст, который вам нужно скопировать из PDF.
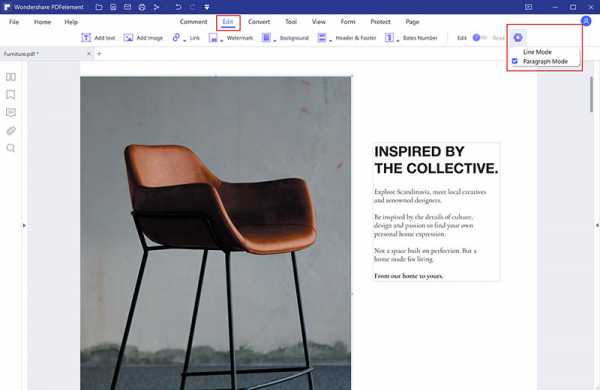
Шаг 4. Сохраните файл PDF
После копирования текста из файла PDF сохраните файл перед его закрытием.Щелкните вкладку «Файл» в верхнем левом углу и выберите кнопку «Сохранить» или «Сохранить как». Теперь дайте файлу PDF имя и сохраните его на своем компьютере.
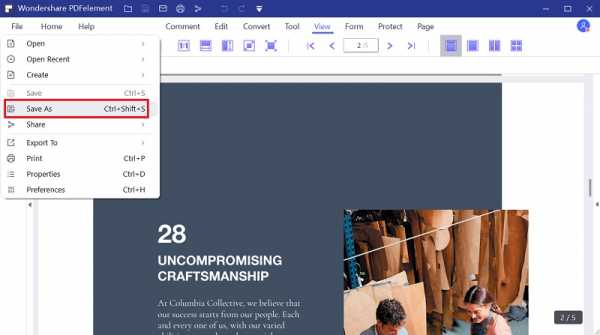
Как скопировать текст из PDF
Есть еще один способ скопировать текст из PDF с помощью PDFelement - напрямую преобразовать PDF в документ другого формата.
Шаг 1. Откройте PDF
После открытия PDFelement нажмите кнопку «Открыть файл ...», чтобы выбрать документ PDF для открытия.
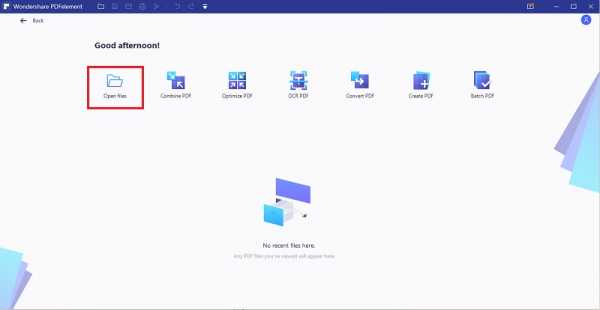
Шаг 2.Копировать текст из PDF в Word
Нажмите кнопку «Преобразовать»> «В Word», чтобы начать преобразование. Вот как скопировать текст из PDF в Word. И если вы хотите скопировать текст из PDF в Excel, вы можете нажать кнопку «В Excel», чтобы сделать это напрямую.
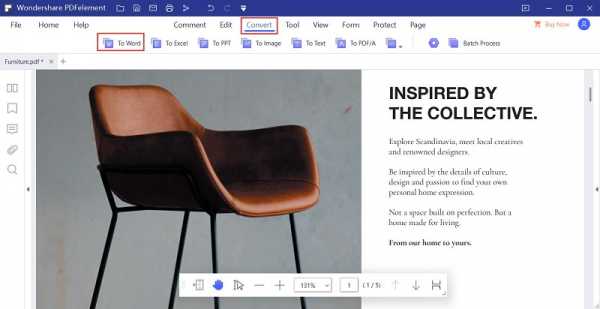
Советы: почему нельзя скопировать текст из PDF
Если ваш PDF-файл не может быть выбран, например, защищенный PDF-файл или отсканированный PDF-файл, то фактически вы не можете скопировать текст из PDF. В этом случае PDFelement может помочь вам скопировать текст из PDF с некоторыми дополнительными шагами.Поэтому, если ваш PDF-файл является файлом, защищенным паролем, см. Здесь, как скопировать текст из защищенного PDF-файла. Если ваш PDF-файл представляет собой отсканированный PDF-файл или файл PDF на основе изображений, см. Здесь, как скопировать текст из изображения.
PDFelement позволяет добавлять новый текст, удалять текст или изменять текст в документе. Вы также можете заменить изображения в файле PDF, изменить их размер или настроить их ориентацию. Одна из лучших функций - встроенный инструмент распознавания текста, который позволяет извлекать текст из отсканированных файлов PDF.
Кроме того, PDFelement позволяет создавать PDF-файлы из различных изображений, пустых страниц, слайдов или форм. Точно так же вы можете преобразовать любой файл PDF в листы Word, PPT, Excel или даже веб-страницы. После того, как вы создали PDF-файл, его также можно защитить паролем для предотвращения несанкционированного доступа и редактирования.
Загрузите или купите PDFelement бесплатно прямо сейчас!
Загрузите или купите PDFelement бесплатно прямо сейчас!
Купите PDFelement прямо сейчас!
Купите PDFelement прямо сейчас!
.
Как скопировать текст из файла Adobe PDF
Обновлено: 31.12.2020, Computer Hope
Время от времени пользователям необходимо копировать текст из Adobe PDF. В следующих разделах содержатся пошаговые инструкции о том, как это сделать в зависимости от используемой программы и ее версии. Чтобы продолжить, выберите ссылку, которая относится к вам, из списка ниже.
ПредупреждениеНе все браузеры и интерактивные программы чтения поддерживают копирование текста из PDF. В большинстве случаев вы сможете выбрать только определенные части PDF-файла или вообще не выбрать ни одного.Мы предлагаем скачать файл и открыть его в программе Adobe Reader для достижения наилучших результатов.
Копирование текста в онлайн-программе для чтения PDF
- Откройте PDF-файл в онлайн-программе для чтения или в Интернет-браузере, щелкнув ссылку на файл.
- Выделите текст, который хотите скопировать, удерживая левую кнопку мыши и проводя пальцем по тексту. Опять же, этот может не работать во многих онлайн-программах .
- Нажмите и удерживайте клавиши Ctrl и C на клавиатуре.Вы также можете щелкнуть правой кнопкой мыши и выбрать Копировать в раскрывающемся меню.
- Откройте текстовый редактор или программу редактирования текста.
- Вставьте скопированный текст в текстовый процессор или текстовый редактор, нажав и удерживая клавишу Ctrl и клавишу V на клавиатуре. Вы также можете щелкнуть правой кнопкой мыши и выбрать Вставить в появившемся раскрывающемся меню.
Копирование текста в Adobe Reader DC
ЗаписьПрежде чем пытаться выполнить следующие шаги, посмотрите на верхнюю строку заголовка.Если в документе указано (ЗАЩИЩЕНО) , как показано на рисунке, файл PDF защищен от копирования и не позволяет вам копировать текст, используя следующие шаги. См. Наш раздел копирования текста из защищенного PDF-файла, чтобы узнать, как обойти защиту PDF.
- Откройте PDF-файл в онлайн-программе для чтения или в Интернет-браузере, щелкнув ссылку на файл.
- Выделите текст, который хотите скопировать, удерживая левую кнопку мыши и проводя пальцем по тексту. Опять же, этот может не работать во многих онлайн-программах .
- Нажмите и удерживайте клавиши Ctrl и C на клавиатуре. Вы также можете щелкнуть правой кнопкой мыши и выбрать Копировать в раскрывающемся меню.
- Откройте текстовый редактор или программу редактирования текста.
- Вставьте скопированный текст в текстовый редактор или другой текстовый редактор, нажав и удерживая клавишу Ctrl и клавишу V на клавиатуре. Вы также можете щелкнуть правой кнопкой мыши и выбрать Вставить в появившемся раскрывающемся меню.
Копирование текста в Adobe Reader X или более поздней версии
- Если вы открыли PDF-файл в своем интернет-браузере, наведите курсор мыши на открытый документ, чтобы найти вариант для его загрузки.
- После загрузки файла откройте его в Adobe Reader.
- В открытом PDF-документе щелкните правой кнопкой мыши и выберите Инструмент выбора (при выборе появляется галочка).
- Выделите текст, который хотите скопировать, удерживая левую кнопку мыши и проводя пальцем по тексту.
- Нажмите и удерживайте клавиши Ctrl и C на клавиатуре. Вы также можете щелкнуть правой кнопкой мыши и выбрать Копировать в раскрывающемся меню.
- Откройте текстовый редактор или программу редактирования текста.
- Вставьте скопированный текст в текстовый редактор или другой текстовый редактор, нажав и удерживая клавишу Ctrl и клавишу V на клавиатуре. Вы также можете щелкнуть правой кнопкой мыши и выбрать Вставить в появившемся раскрывающемся меню.
Если вы не можете выделить какой-либо текст PDF с помощью описанных выше шагов, вероятно, он имеет защиту от копирования. Только профессиональные (платные) версии программ PDF могут решить эту проблему.
Копирование текста в Adobe Reader 9 или более ранней версии
- Если вы открыли PDF-файл в своем интернет-браузере, наведите курсор мыши на открытый документ, чтобы найти вариант для его загрузки.
- После загрузки файла откройте его в Adobe Reader.
- В PDF-документе щелкните инструмент Выбрать на панели инструментов, как показано на следующем изображении.
- После выбора этой опции выделите текст, который хотите скопировать, и нажмите Edit , а затем Copy . Вы также можете щелкнуть правой кнопкой мыши выделенный текст и выбрать Копировать или Копировать в буфер обмена .
- Вставьте скопированный текст в текстовый редактор или другой текстовый редактор, нажав и удерживая клавишу Ctrl и клавишу V на клавиатуре. Вы также можете щелкнуть правой кнопкой мыши и выбрать Вставить в появившемся раскрывающемся меню.
Если вы не можете выделить какой-либо текст PDF с помощью описанных выше шагов, вероятно, он имеет защиту от копирования. Только профессиональные (платные) версии программ PDF могут решить эту проблему.
Копирование текста из защищенного PDF
PDF-файл часто защищен от копирования, поскольку автор или компания, создавшая PDF-файл, защищают свои авторские права. Если вы пытаетесь скопировать текст из PDF-файла для коммерческого использования, вы должны получить явное разрешение от правообладателя.Если вам нужно скопировать текст для личного использования или по причинам доступности, следующие шаги помогут вам скопировать текст с ограничением на редактирование.
Для PDF-файла можно добавить следующие типы ограничений документа.
- Печать: Разрешено или запрещено
- Сборка документа: Разрешено или запрещено
- Копирование содержимого: Разрешено или запрещено
- Копирование содержимого для обеспечения доступности: Разрешено или запрещено
- Извлечение страницы: Разрешено или запрещено
- Комментарий: Разрешено или запрещено
- Заполнение полей формы: Разрешено или запрещено
- Подпись: Разрешено или запрещено
- Создание шаблонов страниц: Разрешено или запрещено
Чтобы просмотреть свойства безопасности PDF-файла в Adobe Reader, щелкните File , Properties , а затем щелкните вкладку Security .
Чтобы обойти или сбросить настройки безопасности PDF, мы используем Google Chrome для печати PDF-файла как нового, который не будет иметь никаких настроек безопасности исходного PDF-файла.
- Откройте Google Chrome. Если Google Chrome не установлен на вашем компьютере, вы можете следовать нашим инструкциям по установке Google Chrome.
- Перетащите PDF-файл, который вы хотите преобразовать, в Chrome, который должен открыть PDF-файл в Chrome. Если PDF-файл загружается, но не открывается, см. Статью Как открыть PDF-файл в Chrome вместо загрузки.
- После открытия PDF-файла в Chrome щелкните значок принтера или воспользуйтесь сочетанием клавиш Ctrl + P .
- В окне печати нажмите кнопку Изменить и измените место назначения на «Сохранить как PDF».
- Нажмите кнопку Сохранить .
- После сохранения откройте PDF-файл в любой программе для чтения, и вы можете скопировать и вставить текст, выполнив шаги, упомянутые выше.
Экспорт отдельного листа в PDF в скрипте приложений
Переполнение стека- Около
- Продукты
- Для команд
- Переполнение стека Общественные вопросы и ответы
- Переполнение стека для команд Где разработчики и технологи делятся частными знаниями с коллегами
- Вакансии Программирование и связанные с ним технические возможности карьерного роста
- Талант Нанимайте технических специалистов и создавайте свой бренд работодателя
Как вырезать, копировать и вставлять изображения в файл PDF
13 Июл в практических руководствах  Знание того, как вырезать, копировать или вставлять изображения в файл PDF, помогает сэкономить время на ваших проектах. PDF-файлы - это открытые шаблоны, в которых много частей собраны вместе, чтобы создать уникальный опыт. Одним из ограничений формата является то, что вы не можете перетаскивать изображения по страницам, как в таких приложениях, как Microsoft Word.
Знание того, как вырезать, копировать или вставлять изображения в файл PDF, помогает сэкономить время на ваших проектах. PDF-файлы - это открытые шаблоны, в которых много частей собраны вместе, чтобы создать уникальный опыт. Одним из ограничений формата является то, что вы не можете перетаскивать изображения по страницам, как в таких приложениях, как Microsoft Word.
Ключ к эффективному форматированию - это возможность вырезать изображения или копировать их из вашего PDF-файла.Параметры вырезания / копирования захватывают информацию и временно хранят ее в части вашего компьютера, называемой буфером обмена. Параметр вставки берет последнее, что сохранено в буфере обмена, и вставляет его в документ PDF.
Редактор PDF, такой как Soda PDF, гарантирует, что вы сможете реорганизовать документы на лету с минимальными усилиями. В Soda PDF все изображения в документе будут окружены красной рамкой. Вы можете выбирать изображения (или что-либо еще) в режиме редактирования .
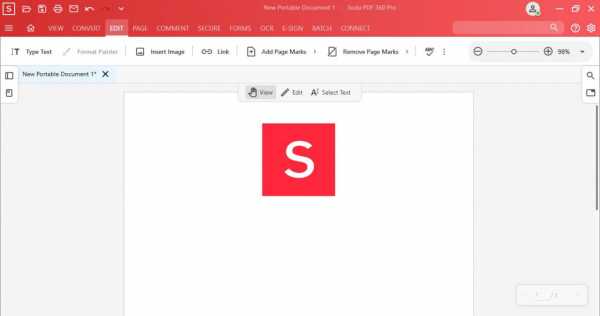
Ниже вы найдете объяснения того, как вырезать, копировать или вставлять изображения из ваших файлов PDF.
1. Вырежьте или скопируйте изображение из PDF
Используйте опцию Cut , если вы хотите переместить изображение из одного места в другое. Ваше изображение останется на странице после того, как вы выберете этот параметр, однако, когда вы вставите изображение, оно будет удалено из исходного местоположения и появится в выбранном месте назначения.
Используйте опцию Копировать , если вы хотите дублировать изображение, но оставьте оригинал на своем месте. В отличие от вырезания изображения, вставка не изменяет исходное изображение, позволяя вставить сразу несколько копий оригинала.
Есть несколько способов получить доступ к опции вырезания или копирования.
Метод правой кнопки мыши
- Выберите ваше изображение.
- Щелкните правой кнопкой мыши и выберите Cut или Copy
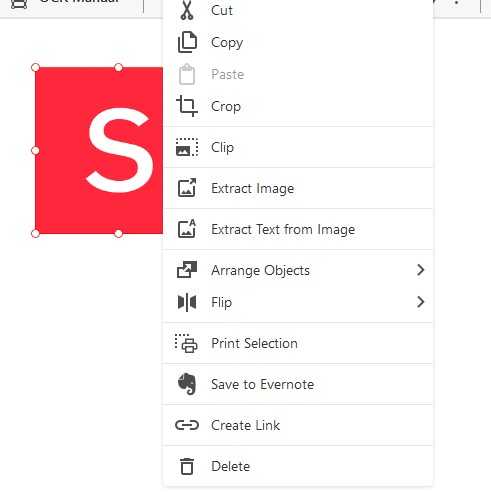
Параметры выбора изображения
- Выберите изображение в режиме редактирования .
- Появится мини-панель инструментов с параметрами изображения.
- Выберите Cut или Копирование:
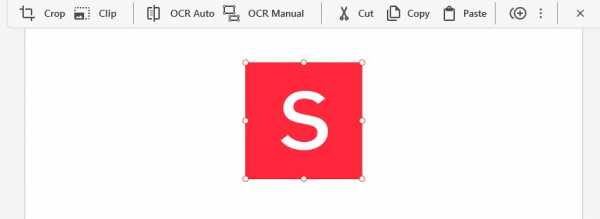
Команды клавиатуры
- Выберите ваше изображение.
- Удерживая нажатой CTRL , нажмите X , чтобы вырезать.
- Удерживая нажатой CTRL , нажмите C , чтобы скопировать
Ваше изображение теперь в буфере обмена и готово для вставки.
Вставить изображение в PDF
Теперь, когда ваше изображение находится в буфере обмена, пора его вставить. Есть два способа вставить изображение, каждый из которых ведет себя немного по-своему.
Метод правой кнопки мыши
- Наведите курсор мыши на то место, где вы хотите добавить изображение
- Щелкните правой кнопкой мыши документ
- Щелкните Вставить
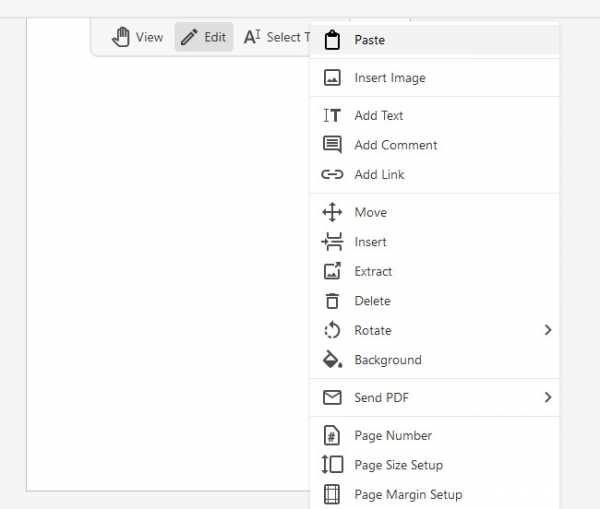
Вы увидите изображение рядом с тем местом, где вы щелкнули правой кнопкой мыши.
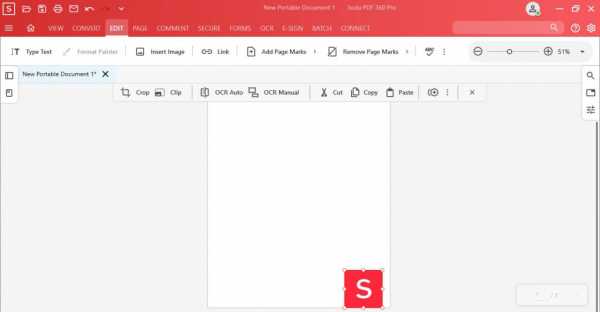
Модуль редактирования
- Перейдите на страницу документа, где нужно разместить изображение
- Откройте модуль редактирования
- Нажмите Вставить
Изображение появится вверху страницы.
Команды клавиатуры
- Перейдите на страницу документа, на которой вы хотите разместить изображение.
- Удерживая CTRL option, нажмите V
После вставки изображения вам может потребоваться переформатировать его, чтобы он соответствовал вашим файлам PDF.
- В режиме редактирования выберите свое изображение
- Удерживайте курсор мыши над изображением, чтобы перемещать его по документу
- Используя круги на границе документа, вы можете изменить его размер, чтобы он плотно прилегал.
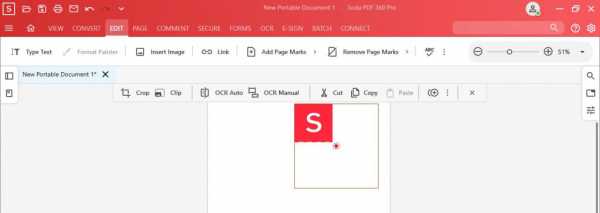
Вот изображение с измененным размером:
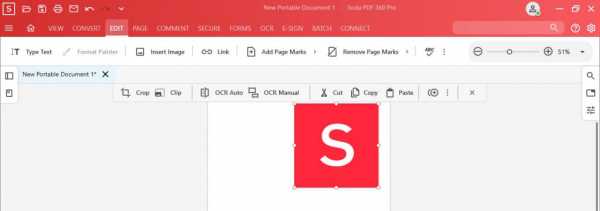
Теперь, когда вы знаете, как вырезать, копировать и вставлять изображение в файл PDF, попробуйте сами!
.excel - Найдите текст в файле PDF, скопируйте и вставьте его в электронную таблицу
Переполнение стека- Около
- Продукты
- Для команд
- Переполнение стека Общественные вопросы и ответы
- Переполнение стека для команд Где разработчики и технологи делятся частными знаниями с коллегами
- Вакансии Программирование и связанные с ним технические возможности карьерного роста
- Талант Нанимайте технических специалистов и создавайте свой бренд работодателя
- Реклама Обратитесь к разработчикам и технологам со всего мира
- О компании