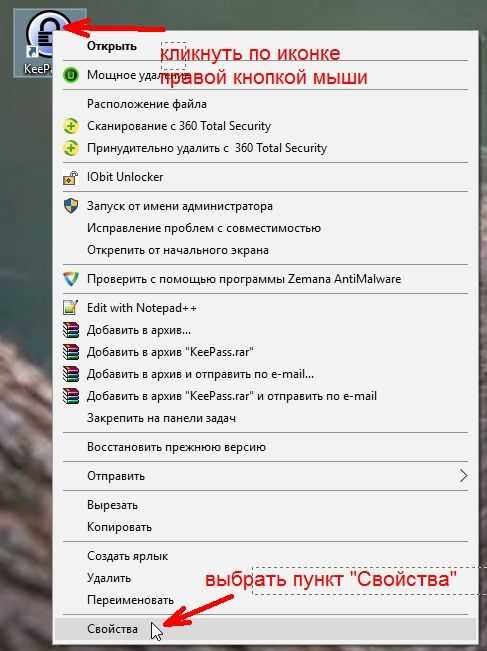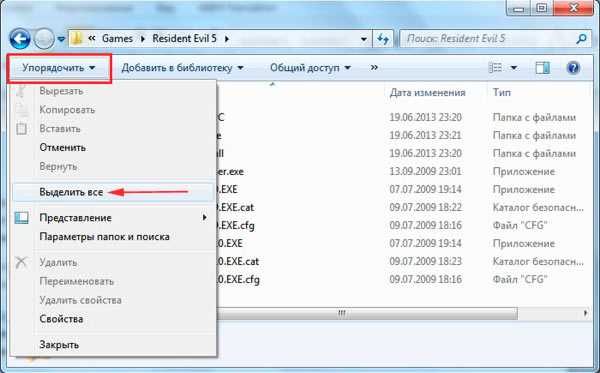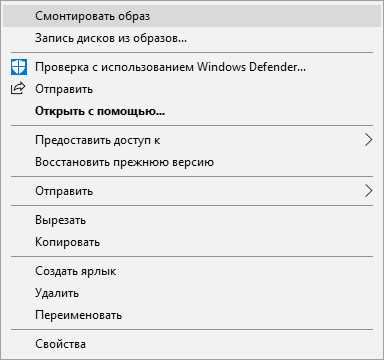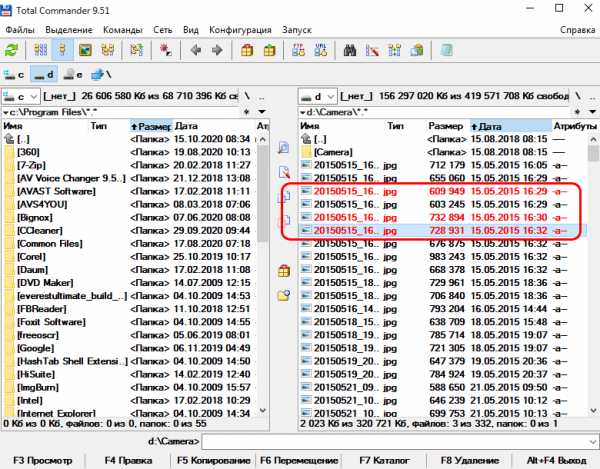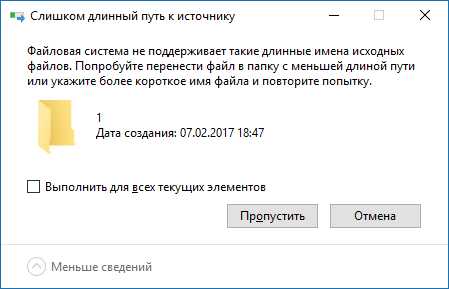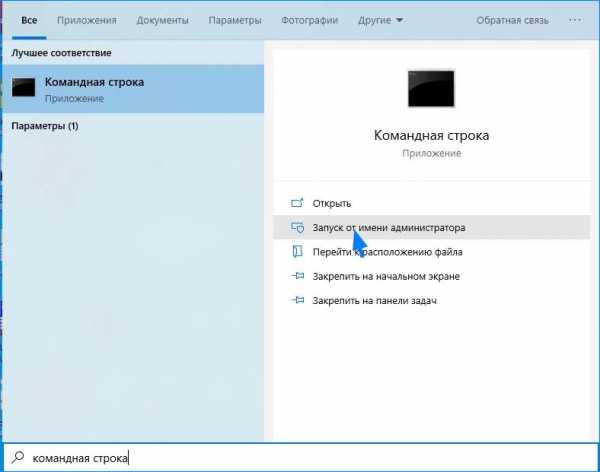Как скопировать файлы с поврежденного жесткого диска
Как вытащить информацию с поврежденного жесткого диска
Для многих пользователей данные, хранящиеся на жестком диске, намного важнее, чем сам девайс. Если устройство вышло из строя или было по неосторожности отформатировано, то извлечь с него важную информацию (документы, фотографии, видео) можно с помощью специального софта.
Видео инструкция
Способы восстановления данных с поврежденного HDD
Для восстановления данных можно использовать аварийную загрузочную флешку либо подключить неисправный HDD к другому компьютеру. В целом способы не отличаются по своей эффективности, но подходят для использования в разных ситуациях. Далее мы рассмотрим, как восстановить данные с поврежденного жесткого диска.
Читайте также: Лучшие программы для восстановления удаленных файлов
Способ 1: Zero Assumption Recovery
Профессиональный софт для восстановления информации с поврежденных HDD. Программа может быть установлена на операционные системы Windows и поддерживает работу с длинными именами файлов, кириллицей. Инструкция по восстановлению:
Скачать Zero Assumption Recovery
- Скачайте и установите ZAR на компьютер. Желательно, чтобы софт загружался не на поврежденный диск (на котором планируется сканирование).
- Отключите антивирусные программы и закройте другие приложения. Это поможет снизить нагрузку на систему и увеличить скорость сканирования.
- В главном окне нажмите на кнопку «Data Recovery for Windows and Linux», чтобы программа нашла все подключенные к компьютеру диски, съемные носители информации.
- Выберите HDD или USB-флешку из списка (к которой планируется получить доступ) и нажмите «Next».
- Начнется процесс сканирования. Как только утилита закончит работу, на экране отобразятся доступные для восстановления каталоги и отдельные файлы.
- Отметьте нужные папки галочкой и нажмите «Next», чтобы перезаписать информацию.
- Откроется дополнительное окно, где можно настроить параметры записи файлов.
- В поле «Destination» укажите путь к папке, в которую будет записана информация.
- После этого нажмите «Start copying the selected files», чтобы начать перенос данных.
Как только программа закончит работу, файлы можно будет свободно использовать, перезаписывать на USB-носители. В отличие от другого подобного софта, ZAR восстанавливает все данные, сохраняя при этом прежнюю структуру каталогов.
Способ 2: EaseUS Data Recovery Wizard
Триал-версия программы EaseUS Data Recovery Wizard доступна для бесплатной загрузки с официального сайта. Продукт подходит для восстановления данных с поврежденных HDD и их последующей перезаписи на другие носители или Flash-накопители. Порядок действий:
- Установите программу на компьютер, с которого планируется осуществлять восстановление файлов. Во избежание потери данных не загружайте EaseUS Data Recovery Wizard на поврежденный диск.
- Выберите место для поиска файлов на неисправном HDD. Если нужно восстановить информацию со стационарного диска, то выберите его из списка в верхней части программы.
- По желанию можно ввести конкретный путь к каталогу. Для этого кликните на блок «Specify a location» и с помощью кнопки «Browse» выберите нужную папку. После этого нажмите «ОК».
- Кликните на кнопку «Scan», чтобы начать поиск файлов на поврежденном носителе.
- Результаты отобразятся на главной странице программы. Поставьте галочку напротив папок, которые хотите вернуть и нажмите «Recover».
- Укажите место на компьютере, в котором планируется создать папку для найденной информации, и кликните «ОК».
Сохранить восстановленные файлы можно не только на компьютер, но и на подключенный съемный носитель. После этого получить к ним доступ можно будет в любое время.
Способ 3: R-Studio
R-Studio подходит для восстановления информации с любых поврежденных носителей (флешек, SD-карт, жестких дисков). Программа относится к типу профессиональных и может использоваться на компьютерах с операционной системой Windows. Инструкция по работе:
- Скачайте и установите на компьютер R-Studio. Подключите неработающий HDD или другой носитель информации и запустите программу.
- В главном окне R-Studio выберите нужное устройство и на панели инструментов нажмите «Сканировать».
- Появится дополнительное окно. Выберите область сканирования, если хотите проверить определенный участок диска. Дополнительно укажите желаемый вид сканирования (простой, подробный, быстрый). После этого нажмите на кнопку «Сканирование».
- В правой части программы будет отображаться информация об операции. Здесь же можно следить за прогрессом и примерно оставшимся временем.
- Когда сканирование будет завершено, то в левой части R-Studio, рядом с диском, который анализировался, появятся дополнительные разделы. Надпись «Распознанный» означает, что программе удалось найти файлы.
- Кликните по разделу, чтобы просмотреть содержимое найденных документов.
Отметьте галочкой нужные файлы и в меню «Файл» выберите «Восстановить помеченные».
- Укажите путь к папке, в которую планируете сделать копию найденных файлов и нажмите «Да», чтобы начать копирование.
После этого файлы можно будет свободно открывать, переносить на другие логические диски и съемные носители. Если планируется сканирование HDD большого объема, то процесс может занять более часа.
Если жесткий диск вышел из строя, то восстановить с него информацию все еще можно. Для этого воспользуйтесь специальным софтом и проведите полное сканирование системы. Во избежание потери данных старайтесь не сохранять найденные файлы на неисправный HDD, а использовать для этой цели другие устройства.
Мы рады, что смогли помочь Вам в решении проблемы.Опишите, что у вас не получилось. Наши специалисты постараются ответить максимально быстро.
Помогла ли вам эта статья?
ДА НЕТ10 лучших программ для восстановления данных с жёсткого диска
1. Recuva
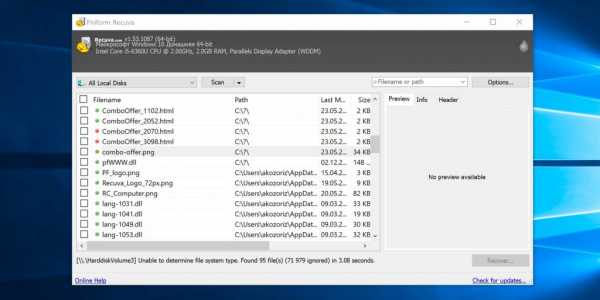
- Цена: 19,95 евро или бесплатно.
- Платформа: Windows.
- Поддержка файловых систем: NTFS, FAT, exFAT, EXT3, EXT4.
- Работа с внешними дисками: да.
Популярная программа с понятным интерфейсом и удобным мастером настройки восстанавливает данные с жёстких дисков, USB-флешек и карт памяти. В Recuva доступны простой режим для обычных пользователей и расширенный — для продвинутых. А благодаря портативной версии утилита легко запускается с флешки или диска без установки.
Скачать →
2. Disk Drill
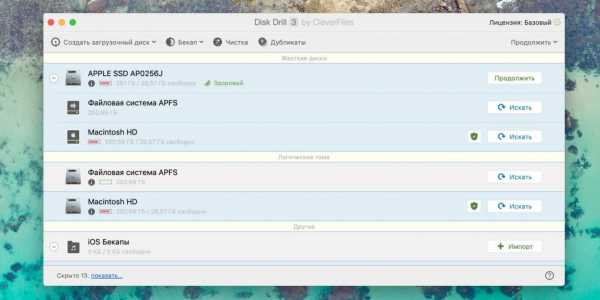
- Цена: бесплатно или 89 долларов.
- Платформы: Windows, macOS.
- Поддержка файловых систем: NTFS, FAT, exFAT, EXT3, EXT4, HFS, APFS.
- Работа с внешними дисками: да.
Функциональная утилита для Windows и macOS с лёгкостью воссоздаёт утраченные данные с самых разных носителей. Для экономии времени при сканировании фильтром можно задать определённые типы файлов, а после останется лишь выбрать нужные. У Disk Drill нет переносной версии, поэтому проблемный диск придётся подключать к другому компьютеру для восстановления.
Скачать →
3. R-Studio
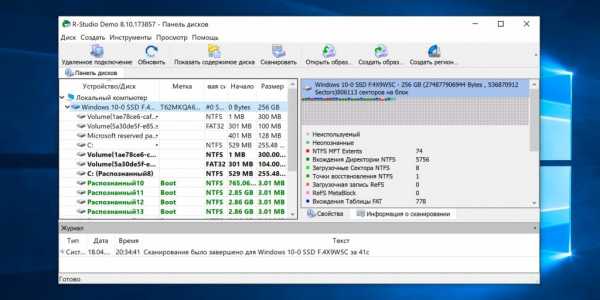
- Цена: бесплатно или 49,99 доллара.
- Платформы: Windows, macOS, Linux.
- Поддержка файловых систем: NTFS, FAT, exFAT, EXT3, EXT4, HFS, APFS.
- Работа с внешними дисками: да.
Кросс-платформенная программа с богатыми возможностями. Благодаря продвинутым алгоритмам она способна восстановить данные с повреждённых и отформатированных разделов, внешних дисков и даже по сети. R-Studio умеет работать с загрузочного диска и поможет даже в том случае, когда ОС не запускается. Утилита позволяет создавать образы проблемных дисков и взаимодействовать с ними напрямую, повышая вероятность успешного восстановления данных.
Скачать →
4. EaseUS Data Recovery Wizard
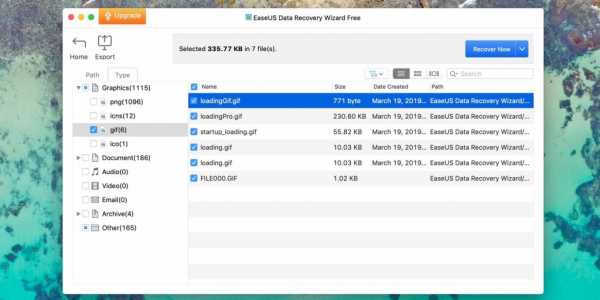
- Цена: бесплатно или 89,95 доллара.
- Платформы: Windows, macOS.
- Поддержка файловых систем: NTFS, FAT, exFAT, EXT3, EXT4, HFS.
- Работа с внешними дисками: да.
Удобный инструмент для работы с удалёнными данными с простым и наглядным представлением результатов. После сканирования все найденные файлы сортируются по типам для удобной навигации и поиска нужных. Глубокая проверка для полного восстановления занимает много времени. В зависимости от объёма диска понадобится от нескольких часов до суток. Но зато процесс всегда можно приостановить и продолжить в любой момент.
Скачать →
5. R.Saver

- Цена: бесплатно.
- Платформа: Windows.
- Поддержка файловых систем: NTFS, FAT, exFAT, EXT3, EXT4, HFS, APFS.
- Работа с внешними дисками: да.
Мощная утилита, которая может вытащить информацию с удалённого раздела или повреждённого диска. R.Saver работает без установки и просто запускается из EXE-файла. Программа умеет восстанавливать случайно удалённые данные, реконструировать файловую систему после форматирования, а также воссоздавать материалы по фрагментам.
Скачать →
6. iBoysoft Data Recovery
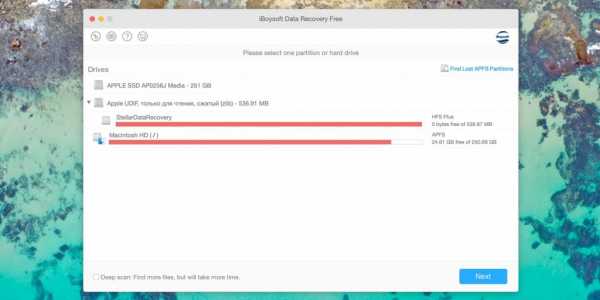
- Цена: бесплатно или 69,95 доллара.
- Платформы: Windows, macOS.
- Поддержка файловых систем: NTFS, FAT, exFAT, HFS, APFS.
- Работа с внешними дисками: да.
Минималистичный инструмент восстановления файлов для Windows и macOS, который помогает при проблемах с жёсткими дисками, SSD, внешними USB-накопителями и картами памяти. iBoysoft Data Recovery поддерживает быстрое и глубокое сканирование и представляет найденные файлы в виде папок. Есть возможность предпросмотра данных до восстановления и сохранения базы для последующего открытия без повторного сканирования.
Скачать →
7. Stellar Data Recovery
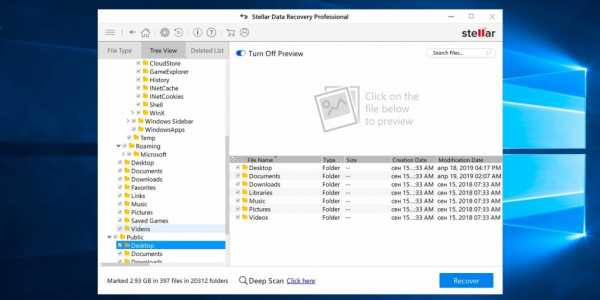
- Цена: бесплатно или 79,99 доллара.
- Платформы: Windows, macOS.
- Поддержка файловых систем: NTFS, FAT, exFAT, HFS.
- Работа с внешними дисками: да.
Незаменимая программа с дружелюбным интерфейсом и высокой скоростью работы. Восстанавливает случайно удалённые, потерянные после форматирования или повреждения файлы. В Stellar Data Recovery есть фильтры для удобного поиска, утилита отображает превью найденных материалов и умеет экспортировать базы данных для сохранения промежуточных результатов.
Скачать →
8. MiniTool Data Recovery
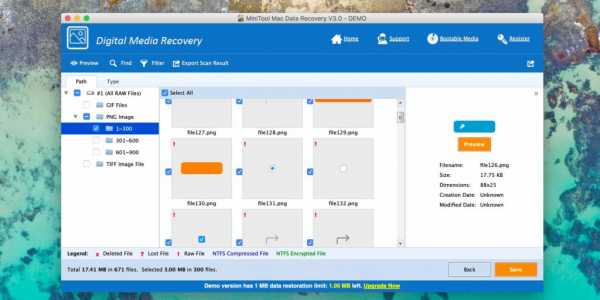
- Цена: бесплатно или 79 долларов.
- Платформы: Windows, macOS.
- Поддержка файловых систем: NTFS, FAT, exFAT, HFS.
- Работа с внешними дисками: да.
Довольно простая утилита, с которой справятся даже начинающие пользователи. Мастер восстановления предложит выбрать один из режимов, а затем найдёт и вернёт удалённые и повреждённые данные с любых носителей. MiniTool Data Recovery одинаково хорошо справляется как с отдельными файлами определённого формата, так и с целыми разделами диска.
Скачать →
9. Wise Data Recovery
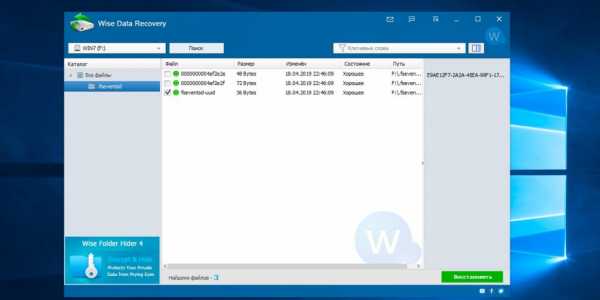
- Цена: бесплатно.
- Платформа: Windows.
- Поддержка файловых систем: NTFS, FAT.
- Работа с внешними дисками: да.
Бесплатная программа с базовыми возможностями поможет, когда нужно быстро восстановить документы, фото и другие файлы с повреждённого диска или флешки. Всё, что необходимо сделать, — это указать место сканирования, дождаться завершения процедуры и выбрать нужные данные из списка. С помощью цветных меток Wise Data Recovery показывает шансы на успешное восстановление.
Скачать →
10. Data Rescue
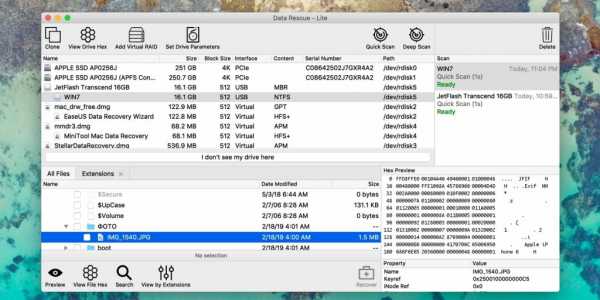
- Цена: бесплатно или 99 долларов.
- Платформы: Windows, macOS.
- Поддержка файловых систем: NTFS, FAT, exFAT, HFS, APFS.
- Работа с внешними дисками: да.
Функциональный инструмент восстановления с аскетичным интерфейсом и несколькими режимами работы. В простом варианте пользователям предлагается минимум настроек, чтобы не запутаться и ничего не сломать. В расширенном — доступны продвинутые возможности, включая назначение параметров диска, клонирование и создание виртуальных RAID-массивов.
Скачать →
Читайте также 💻
Unstoppable Copier 5.2: копирование с поврежденных носителей
Нередко потеря данных хранящихся на жестком диске, флеш-накопителе или компакт-диске связана с неисправностью того или иного носителя информации. В этом случае, для того чтобы переписать ценные сведения можно воспользоваться программой Unstoppable Copier. Эта небольшая утилита предназначена для копирования файлов со сбойных дисков. При копировании файлов с поврежденных дисков операционная система сразу же прекращает операцию копирования на первом встретившемся сбойном секторе, а Unstoppable Copier его «обходит». После завершения процесса копирования группы файлов, на экран выводится подробная статистика о целых и поврежденных файлах.
Разработчик: Roadkil.Net
Распространяется: бесплатно
Операционная система: Windows All
Размер 426 Kб
Скачать можно отсюда.
Материалы по теме:
Источник:
Как восстановить данные с поврежденного или нерабочего жесткого диска
Читайте о причинах повреждения жесткого диска. Как восстановить данные с диска, который получил физические или логические повреждения.Любой сбой в работе жесткого диска может привести к его повреждению и утрате всей, хранимой на нем, информации. Однако даже такая катастрофическая ситуация не безнадежна. В отдельных случаях пользователь может отремонтировать жесткий диск и восстановить данные, частично или в полном объеме, с поврежденного или не рабочего жесткого диска. В нашем руководстве мы опишем основные причины, которые могут привести жесткий диск к повреждению, и представим действенные способы возврата ваших данных.
Содержание:
Введение
Различные компьютерные устройства окружают нас повсеместно. Мы используем их для выполнения разнообразных действий и решения непосредственных заданий или задач.
Самыми распространенными устройствами, применяемыми пользователями ежедневно, которые оказывают нам помощь при осуществлении различных видов деятельности, являются персональные компьютеры и ноутбуки.
Благодаря высокой скорости обработки данных, мощным графическим процессорам, объемных хранилищам информации и высокой общей работоспособности, их помощь оказывается неоценима при выполнении различных высоко затратных действий.
Но главной их функцией является обработка, обмен и безопасное хранение важной информации, а также предоставление доступа к ней, в любой момент по требованию пользователя.
За контроль над компьютерным устройством, его полноценным функционированием, а также за безопасное использование и управление информацией, отвечает специальное программное обеспечение. Самой распространённой в мире программой, на сегодняшний день, является операционная система «Windows» от корпорации «Microsoft», которая с лёгкостью осуществляет полноценное управление устройством, обрабатывает и защищает любую информацию пользователя.
Главным элементом персонального компьютера или ноутбука, отвечающим за безопасное хранение любых данных пользователя является жесткий диск «HDD». Независимо от того, используете ли вы внешние жесткие диски или внутренние, они обладают самой большой емкостью, по сравнению с другими устройствами для хранения данных, что является залогом их необычайной популярности и обширного применения.
Неудивительно, что в случае повреждения, нарушения работоспособности или выхода из строя жесткого диска, вся, находящаяся на нем, информация становиться недоступной для пользователя. Могут быть утрачены важнейшие пользовательские данные, на сбор которых потрачено много времени и сил, и воссоздать их заново (например, личные фотографии и видео хроники) не представляется возможным. Однако при всей трагичности ситуации, она не критична, и данные пользователя можно восстановить. В нашем руководстве далее мы отметим основные причины повреждения жесткого диска и представим способы возврата пользовательских данных.
Краткий обзор жесткого диска
Прежде, чем приступить к описанию возможных причин, которые могут привести к поломке или повреждению жесткого диска, необходимо остановиться на описании устройства диска для более полного понимания сути проблем.
Жесткий диск «HDD» (иными словами, накопитель на жестких магнитных дисках) представляет собой механическое запоминающее устройство, основные возможности которого направлены на запись и хранение разнообразной информации пользователя. Например, деловые и личные документы, музыка, видеозаписи, различные фотографии и снимки, электронные сообщения, проекты и презентации, научные и литературные изыскания, игры и т.д. – лишь небольшая часть всех данных, за хранение и доступ к которым отвечает жесткий диск.
Основными узлами жесткого диска выступают стеклянные или алюминиевые жесткие пластины (магнитные диски), покрытые слоем специального материала, предназначенные непосредственно для хранения данных. Запись и чтение любой информации происходит посредством специальных считывающих головок, которые при работе не касаются пластин, за счет чего увеличивается ресурс долговечности жесткого диска. А администрирование и полный контроль над всеми основными функциями жесткого диска осуществляет плата электронного управления.
Совокупность перечисленных основных элементов позволяет диску хранить, записывать и считывать любые данные, по желанию пользователя, долгое время.
Имейте страховочную копию ваших данных
Жесткие диски достаточно надежны, но обладают определенным ресурсом. И чем ближе он подходит к концу, тем выше шанс, что жесткий диск испортиться или перестанет работать. Тем не менее, даже в такой ситуации, когда привод перестает функционировать, существуют способы восстановить данные, хранящиеся на нем.
Поэтому, учитывая, что ваш диск может прийти в негодность, особенно при наличии предостерегающих признаков, которые мы опишем далее, необходимо озаботиться созданием резервной копии диска, например, на внешнем устройстве хранения. Или воспользоваться любым из возможных способов создания резервной копии в облачном хранилище данных. Этот способ довольно удобен, ведь он позволяет вам сэкономить много времени, в случае непредвиденной поломки основного жесткого диска, и одновременно, предоставляет вам доступ к вашим данным в любое время и с любого компьютерного устройства.
Несмотря на положительный итог создания резервной копии, такие способы могут иметь и отдельные недостатки. При хранении данных на другом устройстве, возникает риск, что оно также может выйти из строя, как и основное хранилище. Но шанс, что оба устройства придут в негодность одновременно, очень мал. Также устройство, используемое как резервное хранилище должно обладать значительным внутренним объемом, ведь количество данных, используемое пользователем, ежедневно растет.
При облачном хранении резервной копии данных всегда возникает риск доступа к ним третьих лиц, утраты в результате вирусной атаки или взлома. Поэтому такой способ подойдет лишь в том случае, если пользователь полностью уверен в сохранности своих данных или не опасается, что они могут быть украдены мошенниками.
Дополнительно узнать о резервном копировании в операционной системе «Windows», восстановлении системы, создании образа системы и диска восстановления, а также ознакомиться с преимуществами облачного хранилища и его настройкой для резервного хранения данных можно на нашем видеоканале в следующем видео руководстве: «Резервное копирование Windows (OneDrive, История файлов, Образ системы, Диск восстановления)»
Исходя из собственных предпочтений, пользователи выбирают для себя тот или иной способ резервного копирования. Однако главным остается вывод, что такое копирование делать необходимо.
Возможные признаки неизбежного повреждения жесткого диска
При возникновении определенных признаков, можно заранее узнать о будущей поломке жесткого диска и подготовиться к ней, обезопасив свои данные путем создания резервной копии или переносом их на другое устройство хранения. Ниже мы представили несколько основных признаков, на которые стоит обратить ваше внимание:
Странные шумы – иногда пользователи можете услышать странные шумы, которые могут сигнализировать, что ваш диск поврежден, и необходимо срочно заняться его ремонтом. В таком случае дальнейшее использование такого диска недопустимо.
Исчезающие данные – когда на персональном компьютере исчезают данные или пользователь не может сохранить документы, это может означать, что ваш диск пытается исправить повреждение, и стоит задуматься о спасении всех данных, пока он полностью не испортился. Или могут быть другие причины, такие как воздействие вредоносных программ (вирусов), которые также могут привести к неисправности диска.
Компьютерные сбои – если на вашем компьютере регулярно возникает синий экран, или во время начальной загрузки происходит ее сбрасывание, это может указывать на проблему с диском.
Медленное время доступа – современные компьютеры имеют сверхбыстрые процессоры, поэтому не требуется много времени, чтобы открыть папку или удалить определенные файлы. Если процессы на компьютере исполняются медленно и производительность компьютера упала, то велик шанс, что ваш диск приходит в негодность.
Предварительные действия и диагностика
Как только вы столкнулись с любыми признаками, указывающими на возможное скорое повреждение жесткого диска, необходимо выполнить ряд действий для уменьшения риска безвозвратной потери данных, хранящихся на этом диске.
Первым делом важно определить, действительно ли это сбой жесткого диска, с которым столкнулся пользователь. Поэтому необходимо прекратить использовать компьютер и выключить его. Даже если пользователь напрямую не обращается к диску, операционная система может самостоятельно выполнять различные действия и производить запись разнообразных данных на системный диск: временные файлы, отдельные фрагменты файла подкачки, данные реестра, журнала учета и т.д., что может перезаписать информацию, которую необходимо восстановить. Иногда, даже совсем небольших изменений может быть достаточно, чтобы потерять нужные данные навсегда.
Следующим шагом нужно извлечь проблемный жесткий диск и подключить его к другому альтернативному персональному компьютеру в качестве дополнительного диска. Постарайтесь подключить жесткий диск отдельным шлейфом или используйте универсальный адаптер. Если другого компьютера нет, то возьмите запасной исправный жесткий диск, в работоспособности которого вы уверены, и вставьте его на место своего диска, исправность которого вы хотите проверить. Установите на новый диск операционную систему и используйте его как основной, а затем дополнительно подключите свой проверяемый диск.
Если компьютер может подтвердить исправность жесткого диска и предоставит полный доступ к его содержимому, то вероятно проблема связана с другим оборудованием – с кабелями или портами на вашем компьютере. Тогда замените испорченные кабели новыми и переподключите свой жесткий диск к другому разъему. В редких случаях жесткий диск, не работающий на вашем конкретном компьютере (но полноценно функционирующий на других), может указывать на неисправность материнской платы. В любом случае необходимо будет выполнить техническую проверку персонального компьютера в целом.
Причины повреждения жесткого диска и возможные способы их исправления
Существует много ситуаций, результатом которых является повреждение диска. Ваш персональный компьютер работает нормально, но в один день он вдруг перестает запускаться, нет загрузки или отсутствует доступ к файлам. Однако что бы ни произошло, существует две основные причины, которые могу привести к поломке жесткого диска: механическое повреждение или неисправность вследствие логического сбоя. Каждая из причин сочетает в себе несколько видов поломок, которые мы далее и рассмотрим.
Механическое повреждение
Данное общее повреждение включает в себя три основных вида неисправностей:
Повреждение платы электронного управления: Такая неисправность приводит к потере доступности к жесткому диску. При этом все данные будут в полной сохранности, либо может оказаться поврежденной лишь малая часть всей информации. Можно отремонтировать поврежденную плату (например, заменить вздутые конденсаторы) или полностью заменить ее другой рабочей платой. Однако необходимо учитывать, что плата электронного управления должна быть совместима с диском, то есть совпадать по основным параметрам (например, по модели, серии и версии прошивки) и удовлетворять адаптивным настройкам конкретного экземпляра. После выполненных действий диск может использоваться снова.
Аппаратные механические поломки внутри гермоблока: В основном сопровождаются отрывами или сколами головок, разрушением подшипников и двигателей, что в свою очередь может привести к повреждению пластин. Иногда, блок головок может застрять в парковочной зоне, или повреждение головки блокирует доступ к определенным секторам. При такой неисправности жесткий диск, как правило, не запускается и не определяется базовой системой «BIOS» компьютера. Самостоятельно устранить возникшую неполадку обычному пользователю будет практически невозможно, ведь даже микрочастицы пыли, попавшие в накопитель при его открытии, могут привести к его окончательному выходу из строя.
Повреждение внутренних магнитных пластин жесткого диска: Является как самостоятельным видом повреждения, так и следствием аппаратных неполадок, описанных в предыдущем разделе. В основном повреждение проявляется в возникновении царапин или «BAD-блоков» – испорченных участков, недоступных для съема данных. В результате заканчиваются возможности скрытого переназначения секторов. Поэтому, если на поврежденный сектор приходится информация о структуре, то пропадает соответствующий уровень логической структуры диска, если файл – то файл становится недоступен.
При механических видах повреждений, если вы не уверены в своих силах и не обладаете достаточными знаниями для выполнения ремонтных работ на испорченном или недоступном жестком диске, лучшим выбором буде обратиться в специализированную лабораторию для восстановления потерянных данных и ремонта поврежденных дисков. Любое неосторожное действие может привести к полной потере данных без возможности их восстановления обратно.
Каждая лаборатория обладает специализированным оборудованием, необходимыми стерильными, не допускающие попадания пыли в открытый корпус жесткого диска, лабораторными помещениями, и имеет достаточно квалифицированный персонал для восстановления информации с испорченных, поврежденных или полностью не рабочих накопителей.
Существенным недостатком обращения в подобную лабораторию является ее, необычайно высокая, конечная стоимость услуг. Несмотря на все свои возможности, специалисты лаборатории не дают никаких гарантий, что информация пользователя, с таких испорченных дисков, может быть восстановлена в полном объеме. Однако пользователю все равно придется финансово компенсировать полную стоимость выполненных работ, даже если они не привели к положительному результату.
Поэтому перед обращением в лабораторию пользователю необходимо соизмерить объем данных, хранящихся на испорченном жестком диске со стоимостью работ по их извлечению, и определиться, стоит ли они таких затрат. И либо смириться с их потерей, либо воспользоваться профессиональным программным обеспечением восстановления данных для возврата своей информации.
Неисправность вследствие логического сбоя
При логическом сбое происходит неполадка на программном уровне, когда по определенной причине происходит стирание данных пользователя или внутренней информации, отвечающей за полноценное функционирование системы. При таком виде неполадок жесткий диск не будет создавать дополнительных шумов, но он не загрузится и не позволит вам получить доступ к, хранящимся там, данным. Однако вы сможете самостоятельно, при помощи профессионального программного обеспечения для восстановления данных, извлечь всю необходимую информацию обратно для последующего использования. Дополнительно изучить возможные способы, при отсутствии доступа к персональному компьютеру или ноутбуку, возникновении проблем с загрузкой и работой операционной системы, можно из видео обзора: «Как восстановить данные, если Windows компьютер или ноутбук не загружается, зависает, сбоит»
Основными причинами логического сбоя жесткого диска являются:
Случайное повреждение содержимого сектора: Такая неполадка случается довольно редко, но она имеет место быть в некоторых ситуациях. Случайное искажение данных сектора может быть индикатором возникновения скорой механической неисправности, следствием вредоносного воздействия злонамеренных программ, или оказаться случайной записью вследствие скачков напряжения сети. Такие дефекты могут привести к тому, что жесткий диск окажется в не рабочем состоянии.
Повреждение главной загрузочной записи (MBR): Такой вид логического сбоя может привести к ситуации, когда разделы либо не будут найдены операционной системой, либо их параметры будут определены неверно. Самым простым следствием такого сбоя может быть повреждение сигнатуры, при котором операционная система решит, что на месте загрузочной записи нет полезной информации, и диск вообще не разбит на разделы.
При повреждении кода загрузчика, операционная система терпит неудачу при попытке загрузиться с такого диска, в результате чего происходит зависание компьютера. При этом логическая структура диска может сохраниться и потери данных не произойдет.
Самым трудным следствием логического сбоя может быть повреждение содержимого главной загрузочной записи, которое может привести к разрушению таблицы разделов и потере доступа к, хранящейся в разделах, информации. Содержимое таблицы может иметь различную степень повреждения, которая будет оказывать влияние на конечный объем восстановленных данных.
Повреждение файловой системы: Такой сбой по своим характеристикам очень похож на повреждение содержимого главной загрузочной записи, с той лишь разницей, что будет закрыт доступ к разделу, либо система будет определять его как не размеченный. Соответственно, недоступно будет и все содержимое такого раздела. Иногда исправление неполадок файловой системы не решает проблему, и часть данных отображается в виде утерянных логических цепочек.
Методика восстановления данных при логическом виде повреждения жесткого диска сводится к использованию профессионального программного обеспечения для восстановления данных. Лидирующее положение среди многих аналогичных программ, занимает программа «Hetman Partition Recovery» от компании «Hetman Software», в полной мере способная восстановить любую информацию после различных видов сбоев: удален раздел жесткого диска, данные утеряны после форматирования или удаления логического раздела, данные недоступны по причине вирусной атаки, сбоя файловой системы и т.д.
Программа объединяет в себе комплекс мощнейших алгоритмов, способных выполнить восстановление дополнительных атрибутов файлов и исправить любые ошибки логической структуры жесткого диска.
«Hetman Partition Recovery» анализирует все данные на диске, даже если таблицы стерты или отсутствуют, восстанавливая утерянные данные сигнатурным способом поиска. Также программа выполняет глубокий анализ жесткого диска, который позволяет ей восстанавливать информацию после системных или механических сбоев, при отсутствии доступа к диску, и возвращать данные с поврежденных, нечитаемых, недоступных и не рабочих дисков практически в полном объеме.
Программа имеет приятный дружественный интерфейс, обладает схожим с операционной системой «Windows», способом представления файлов, и при наличии мощного внутреннего функционала, довольно проста в использовании, и будет понятна всем, даже начинающим пользователям.
Огромным преимуществом программы является реализация пошагового помощника восстановления, при помощи которого любой пользователь за несколько шагов сможет определиться с параметрами анализа и восстановить свои данные. В зависимости от выбранного типа анализа, программа сможет вернуть утерянные файлы и полностью восстановить структуру диска, организовав их по типу файлового формата.
Не менее важной функцией, существенно облегчающей пользователям использование «Hetman Partition Recovery», выступает опция предварительного просмотра результатов восстановления, которая отражает содержимое каждого файла при нажатии на нем (например, пользователь может просматривать текстовые документы, таблицы, фотографии, видеоролики, прослушивать музыку и т.д.).
Просмотрев содержимое каждого файла и выбрав необходимые, пользователь сможет сохранить их, используя различные способы, предлагаемые программой по умолчанию: записать на оптический носитель информации «CD/DVD диск», создать «ISO-образ», выгрузить файлы на удаленный сервер при помощи «FTP-протокола» или сохранить данные в любое хранилище по выбору (например, жесткий диск, карта памяти, «USB-флэш-накопитель»).
Теперь файлы пользователя восстановлены и хранятся в надежном исправном хранилище данных. Более подробно ознакомиться с возможностями программы «Hetman Partition Recovery», ее методами и всеми преимуществами можно на нашем видеоканале в обзоре: «Восстановление удаленных файлов в 2018 программой Hetman Partition Recovery»
Заключение
Информация имеет для каждого пользователя важнейшее значение и ее сохранности уделяется первостепенное внимание.
Однако какие бы надежные устройства для хранения данных ни применяли пользователи, всегда существует вероятность их выхода из строя по различным причинам.
Рано или поздно это может произойти с каждым и надо быть готовым к такой ситуации. Зная возможные причины повреждения жесткого диска, пользователи могут вовремя среагировать на признаки его поломки и обезопасить свои данные от безвозвратной потери.
И даже в том случае, когда диск поврежден, недоступен или находится в не рабочем состоянии, существуют действенные способы восстановления хранящейся на нем информации, например, воспользоваться профессиональным программным обеспечением для восстановления данных «Hetman Partition Recovery».
Если у вас остались вопросы или пожелания по теме ремонта диска «HDD» и восстановления данных с поврежденного или не рабочего жесткого диска, то пишите нам в комментариях, и мы обязательно на них ответим.
Как восстановить данные с поврежденного жесткого диска
Жесткий диск моей дочери недавно перестал работать. Она не слышала шума - он просто перестал работать. Я вставил в машину еще один жесткий диск и установил его с ОС и приложениями, а затем вставил ее старый диск в качестве раба и попытался посмотреть на него, но пришло сообщение о том, что он не читается. Другие попытки говорят, что жесткий диск поврежден. Она студентка колледжа и не может позволить себе здоровенную профессиональную лабораторию восстановления. Есть ли какое-нибудь хорошее, недорогое программное обеспечение, которое надежно восстановит документы и фотографии с жесткого диска?
Отказ жесткого диска может произойти в любое время из-за вирусной атаки, плохого питания, поврежденного блока, секторов и поврежденных файлов операционной системы и т. Д.
Несмотря на то, что аппаратное обеспечение диска можно легко найти у продавца, есть вероятность, что вы действительно потеряете важные данные из-за поврежденного жесткого диска.

Но многие люди не знают об этом риске и угрозе, и лишь немногие из них достаточно осторожны, чтобы создать резервные копии своих важных файлов.
Столкнувшись с повреждением жесткого диска, люди часто ищут программы восстановления данных, чтобы спасти свои данные. Ниже мы дадим вам все знания для восстановления файлов с поврежденного жесткого диска.
1. Попробуйте на других компьютерах
Первое, что вам нужно сделать, это определить, действительно ли это сбой жесткого диска, а не какой-либо другой сбой оборудования, который привел к отказу загрузки.
Прежде чем вы сможете выполнить какую-либо работу на поврежденном жестком диске, вы можете удалить поврежденный жесткий диск с текущего компьютера и подключить его к другому компьютеру в качестве дополнительного диска. Самый простой способ сделать это через USB для IDE / SATA адаптер.
После подключения жесткого диска к другому компьютеру, проверьте, можете ли вы просмотреть содержимое диска. Если можете, попробуйте удалить данные с жесткого диска.
2. Восстановить файлы с поврежденного жесткого диска
Если вы не можете вручную скопировать данные с жесткого диска или жесткий диск не может быть распознан компьютером, то единственным решением является использование программного обеспечения для восстановления данных.
FoneLab Data Retriever Это мощное и безопасное программное обеспечение, предназначенное для восстановления практически всех потерянных данных путем сканирования жесткого диска. Он поддерживает восстановление любых данных с поврежденного, отформатированного или поврежденного жесткого диска.
Вы можете получить данные с поврежденного жесткого диска, выполнив следующие простые действия.
Запустите это программное обеспечение
Во-первых, вы должны загрузить, установить и запустить это программное обеспечение на вашем ПК или Mac. А затем подключите внешний или внутренний поврежденный жесткий диск к компьютеру.
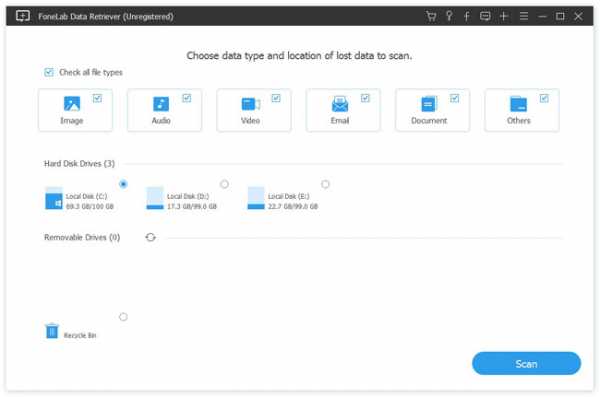
Сканирование данных
В главном интерфейсе выберите типы данных, которые вы хотите восстановить, и место, где вы потеряли данные (если вы хотите восстановить данные с внешнего жесткого диска, вы должны выбрать диск под Съемные диски). Затем нажмите Сканирование кнопку, чтобы начать быстрое сканирование на выбранном диске.
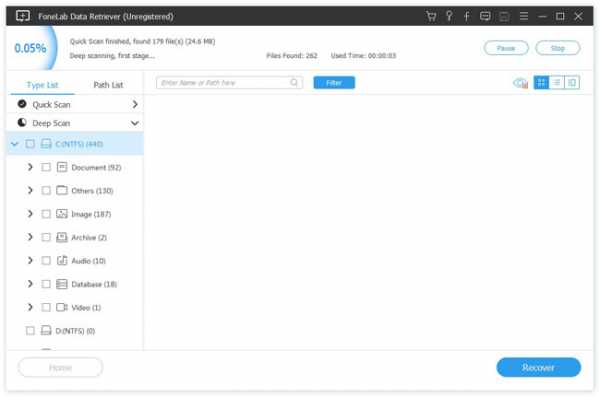
Выберите данные
После завершения процесса быстрого сканирования все типы данных будут перечислены на левой боковой панели. Просмотрите эти файлы и найдите нужные. Вы также можете использовать Фильтр особенность, чтобы быстро найти файлы.
Нажимая Глубокий анализ в правом верхнем углу потребуется больше времени, чтобы завершить весь процесс глубокого сканирования, но предложить вам больше результатов.
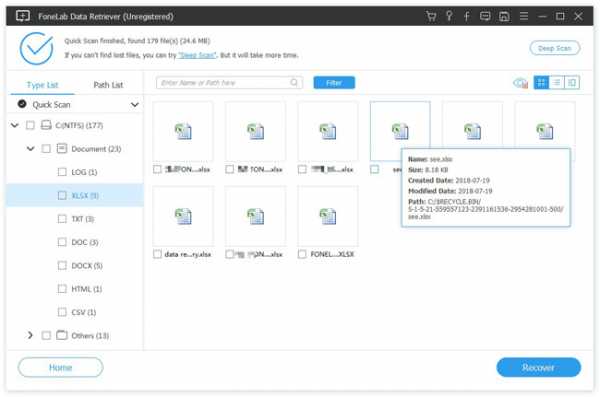
Восстановить данные
Отметьте элементы, которые вы хотите получить, и нажмите кнопку Восстановить, чтобы сохранить выбранные элементы на вашем компьютере.
Даже если ваш жесткий диск мертв, вы также можете восстановить данные с мертвого жесткого диска.
Это программное обеспечение может восстановить электронную почту, документы, изображения и другие типы данных.
В дополнение к жесткому диску, он может восстановить данные с компьютера, карта памяти, USB-устройство, камера и т. д.
3. Советы по распознаванию жесткого диска компьютером
Возникает вопрос, что делать, если ваш поврежденный жесткий диск не распознается компьютером. Потребовалась бы диагностика жесткого диска, чтобы ваша система распознала его. Вот несколько простых шагов, которые могут помочь вашему поврежденному жесткому диску быть распознанным компьютером:
Вставьте жесткий диск в свой Система Windows.
Нажатие на Мой компьютер должен подтвердить, если ваш жесткий диск распознается.
Если нет, вы должны выбрать Карта сетевого диска.
Выбор буквы диска, которая не используется на компьютере, должна помочь вам просматривать подключенные устройства.
Во время просмотра вы можете наткнуться на жесткий диск, подключенный к системе.
Теперь вам необходимо перезагрузить систему, нажмите на Мой компьютер, Это должно помочь вашему жесткому диску быть обнаруженным.
4. Когда выбрать сервис восстановления жесткого диска
Если программа восстановления разделов не восстанавливает ваш раздел, есть ли альтернативный способ восстановить раздел? К сожалению нет.
Прежде чем пытаться использовать программное обеспечение для восстановления разделов и во время процесса восстановления, вам необходимо обратить внимание на состояние жесткого диска и следить за необычными звуками.
Когда на жестком диске появляются серьезные признаки сбоя жесткого диска, такие как щелчок или звуковой сигнал, его необходимо устранить специалистам по ремонту жесткого диска.
Что касается данных на жестком диске, вы все равно можете восстановить их, используя FoneLab Data Retriever обсуждалось выше.
Статьи по теме:
Please enable JavaScript to view the comments powered by Disqus.Копирование поврежденных файлов
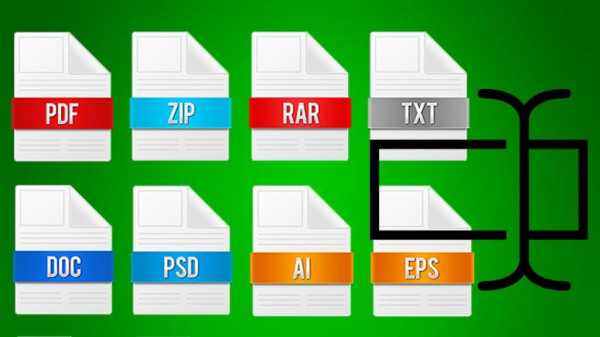
Некоторые пользователи внешних носителей могли сталкиваться с ошибкой, извещающей о том, что файл поврежден, и его невозможно открыть. Бывает, что эта ошибка является следствием неудачного копирования с исходного носителя информации, а бывает, что в случае повреждения диска устройство чтения не способно прочитать некоторые ячейки памяти.
Ошибки в чтении файлов могут встречаться и при работе с жестким диском, особенно когда произошли какие-то сбои в питании компьютера, например внезапное отключение.
Читайте также: как установить windows 7 на packard bell
Восстановить поврежденный исполняемый файл или библиотеку бывает непросто, а вот скопировать поврежденную видеозапись с носителя вполне реально, к тому же небольшая потеря данных будет практически незаметна во время просмотра фильма.
Как же скопировать поврежденный файл себе на диск?
Для этого воспользуемся бесплатной утилитой для копирования поврежденных файлов Non-Stop Copy.
Программа в работе очень простая. Достаточно выбрать исходный файл и указать место сохранения копируемого файла. После чего нажимаем кнопку «Старт» и терпеливо дожидаемся окончания копирования.
Немного стоит остановиться на настройках программы, которые находятся под кнопкой «Опции». Нас будут интересовать параметры копирования, а точнее настройки количества попыток копирования «битого» сектора и количество циклов чтения этого сектора. Следует заметить, что задавая большое количество попыток и циклов чтения, вы значительно увеличиваете время копирования файла. Увеличивать значения следует только для файлов архивов, документов и пр.
Для видео и музыки слишком высокие значения копирования могут особо не повлиять на их воспроизведение. Если же установить количество циклов в бесконечность (0), то программа будет до последнего пытаться восстановить поврежденный сектор, и если ей это не удастся, то копирование можно будет прекратить только вручную. Остальные параметры можно не трогать, так как они особо не влияют на качество копирования.
Читайте также: Ошибка драйвер перестал отвечать и был восстановлен
Программа удобно запускать на ночь, предварительно установив галочку «Выключить компьютер по завершению копирования», тем самым после успешного копирования компьютер самостоятельно выключится. А если программа больше не потребуется после копирования одного файла, то установите галочку «Выйти из программы после завершения копирования».
Теперь вы легко сможете скопировать поврежденные файлы и тем самым восстановить их. Программа Non-Stop Copy настолько проста и удобная, что ее осилит даже начинающий пользователь. Но самое главное, что программа позволяет качественно скопировать даже самые безнадежные файлы.
Не пропусти самое интересное!
Подписывайтесь на нас в Facebook и Вконтакте!
Как перенести / скопировать файлы с жесткого диска с поврежденными секторами на другой
Можно ли перенести файлы с жесткого диска с плохими секторами на другой
Как только на жестком диске появятся битые сектора, он скоро столкнется с проблемами. Например, жесткий диск поврежден, и невозможно открыть или получить доступ к данным на нем. Обычно есть два способа доступа / извлечения / передачи / копирования / восстановления данных с жесткого диска с поврежденными секторами.
1.Программа для восстановления данных жесткого диска для восстановления недоступных данных жесткого диска
2. Программное обеспечение Windows easy transfer для прямой передачи файлов с одного жесткого диска на другой
Как перенести файлы с поврежденного или поврежденного жесткого диска
Вместо того, чтобы тратить много времени и усилий на исправление поврежденных секторов жесткого диска, большинство людей предпочли бы заменить неисправный жесткий диск новым. Но перед заменой их больше всего беспокоят данные на испорченном или поврежденном жестком диске.Им нужен безопасный перевод.
Чтобы сделать эту работу простой, понятной и быстрой, гораздо предпочтительнее второе предложение, но только если вы найдете правильную утилиту для передачи файлов, которая отлично работает на компьютере с Windows 10, 8 или 7.
Итак, как проще всего перенести файлы с жесткого диска с битыми секторами на другой? Ответ идет на EaseUS Todo PCTrans, который является самым популярным инструментом передачи окон в этом году.
Шаг 1. Создайте резервную копию исходного жесткого диска
Запустите EaseUS Todo PCTrans на вашем компьютере с Windows.Перейдите в режим «Резервное копирование и восстановление» и нажмите «Пуск».

Наведите указатель мыши на «Резервное копирование данных» и нажмите «Далее». Позже подтвердите настройки по умолчанию для имени файла и пути к файлу, или вы можете настроить параметры самостоятельно.

Теперь выберите элементы, которые хотите перенести на другой жесткий диск. EaseUS Todo PCTrans позволяет пользователям создавать резервные копии файлов различных типов, включая приложения, личные данные и учетные записи пользователей. Чтобы перенести файлы с одного диска на другой, снимите флажки «Приложения» и «Учетные записи», наведите указатель мыши на «Файлы» и нажмите «Изменить».

Здесь вам нужно выбрать файлы на исходном диске. Разверните диск, чтобы можно было выборочно выбирать нужные файлы, после чего нажмите «Готово». В конце нажмите «Резервное копирование». Подождите, пока процесс завершится.

Шаг 2. Восстановите файл на целевом диске
Запустите EaseUS Todo PCTrans и следуйте тем же путем, чтобы перейти к этапу выбора метода передачи. На этот раз выберите «Восстановление данных» и нажмите «Далее».

Выберите существующий файл резервной копии, представленный в интерфейсе, или перейдите к точному пути к файлу, где находится файл резервной копии, нажмите «Восстановить».

Вы вернулись в "Файлы", нажмите "Изменить", чтобы войти. Файл резервной копии можно просмотреть здесь. Вам нужно щелкнуть значок карандаша, чтобы указать целевое местоположение, которым является другой жесткий диск, и отправить изменение. После основных настроек нажмите «Готово» и, наконец, «Восстановить». Терпеливо дождитесь завершения процесса передачи.
 .
.Как скопировать данные с поврежденного жесткого диска
Как скопировать данные с поврежденного жесткого диска Пожалуйста, включите JavaScript в вашем браузере!Как скопировать данные с поврежденного жесткого диска
Если состояние одного или нескольких жестких дисков на вашем компьютере ухудшилось и хранить данные на них стало небезопасно, Kaspersky Security Cloud уведомит вас и предложит скопировать данные с этих дисков на другой носитель.
Чтобы скопировать данные с поврежденного жесткого диска на исправный:
- Выполните одно из следующих действий:
- В открывшемся окне Копировать важные данные нажмите кнопку Пуск.
Откроется окно Выбрать хранилище.
- В окне «Выбор хранилища» выберите исправный жесткий диск для копирования данных с поврежденного диска.
- Щелкните кнопку Далее.
Откроется окно Выбрать файлы и папки для копирования.
- Выполните одно из следующих действий:
- После добавления в список всех файлов и папок, которые вы хотите скопировать, нажмите кнопку «Далее».
Откроется окно Создание папки для копирования данных.
- Выполните одно из следующих действий:
- Нажмите кнопку «Далее», чтобы создать новую папку на выбранном исправном жестком диске и скопировать на нее файлы и папки с поврежденного диска.
- Нажмите кнопку «Изменить», чтобы выбрать существующую папку на исправном диске и скопировать на нее файлы и папки с поврежденного диска.
- Выполните одно из следующих действий:
- Если на выбранном исправном диске достаточно места для копирования выбранных файлов и папок, нажмите кнопку «Далее», чтобы начать копирование.
- Если на выбранном исправном диске недостаточно места для копирования выбранных файлов и папок, нажмите кнопку «Назад», чтобы выбрать другой исправный диск, и повторите попытку.
- По завершении копирования выполните одно из следующих действий:
- Чтобы открыть папку с файлами, скопированными с поврежденного жесткого диска, нажмите кнопку «Открыть папку».
- Чтобы закрыть окно, нажмите кнопку Готово.
Чтобы скопировать данные с поврежденного жесткого диска в онлайн-хранилище Dropbox:
- Выполните одно из следующих действий:
- В открывшемся окне Копировать важные данные нажмите кнопку Пуск.
Откроется окно Выбрать хранилище.
- В окне Выбрать хранилище выберите онлайн-хранилище Dropbox.
Вы также можете выполнить одно из следующих действий:
- Если хранилище неактивно, нажмите кнопку «Активировать».
- Чтобы отключить хранилище, щелкните ссылку Удалить хранилище.
- Нажмите кнопку Далее.
Откроется окно Копирование данных.
- Выполните одно из следующих действий:
- После добавления в список всех файлов и папок, которые вы хотите скопировать, нажмите кнопку «Начать резервное копирование».
Начинается копирование данных.
- По завершении копирования выполните одно из следующих действий:
- Если резервное копирование данных выполнено успешно, нажмите кнопку «Готово», чтобы закрыть окно.
- Если приложение уведомило вас о сбое резервного копирования, освободите место в онлайн-хранилище и повторите попытку.
Существуют ограничения на копирование данных, хранящихся в облачном хранилище OneDrive.
Верх страницы .Как восстановить файлы с поврежденного или недоступного диска с помощью TestDisk. - wintips.org
Последнее обновление 5 октября 2016 г.
Когда ваш жесткий диск со всеми важными данными поврежден, все ваши данные становятся недоступными, и вы больше не можете получить к ним доступ. Для всех нас, оказавшихся в такой ситуации, это был кошмар, и мы поняли, что простая задача всегда хранить последнюю копию наших критических файлов на другом носителе - это самый важный урок, который мы всегда должны помнить. и самое важное действие, которое нужно всегда выполнять.В этой статье вы можете найти инструкции, как восстановить файлы с поврежденного диска.
Можно ли восстановить данные, хранящиеся на поврежденном диске?
Прежде всего вы должны знать, что когда ваш диск поврежден (и вы не можете получить доступ к своим данным), это означает две вещи:
1. Аппаратные проблемы: Аппаратное повреждение диска означает, что аппаратные компоненты диска неисправны. Обычный метод отслеживания аппаратных проблем жесткого диска - это внимательно прослушивать жесткий диск на предмет любых шумов, исходящих от жесткого диска, когда операционная система (или вы) пытается получить к нему доступ.Если вы вообще не слышите никакого шума или слышите повторяющееся лязгание, это означает, что, вероятно, на вашем жестком диске есть физические повреждения. В этом случае лучший выбор, который у вас есть, - это обратиться к специалисту по восстановлению данных, чтобы получить ваши данные, но прежде чем вы это сделаете, вы можете попробовать шаги, описанные в этой статье, чтобы узнать, есть ли у вас возможность восстановить файлы самостоятельно.
2. Проблемы с программным обеспечением: Проблема с программным обеспечением означает, что ваша операционная система обнаруживает поврежденный диск {(жесткий диск (HDD), USB-диск, флэш-накопитель и т. Д.)), но вы не можете получить доступ к данным на нем. Неисправность программного обеспечения может произойти по нескольким причинам: например, повреждение питания, принудительное извлечение устройства хранения данных (например, внешнего жесткого диска USB, USB-накопителя и т. д.) без предварительного использования функции безопасного извлечения или из-за того, что состояние жесткого диска ухудшилось во время работы. Если вы оказались в такой ситуации, продолжайте читать эту статью, чтобы узнать, как восстановить ваши файлы.
Как восстановить данные с недоступного жесткого диска или другого запоминающего устройства (HDD, USB-диск, SD-карта или флэш-накопитель).
Перед тем, как перейти к шагам ниже, сначала убедитесь, что ваш диск может быть распознан с вашего компьютера . Чтобы убедиться в этом, войдите в свою ОС и посмотрите « Disk Management », чтобы увидеть, есть ли там ваш диск. Для этого:
- Одновременно нажмите клавишу Windows + R , чтобы открыть окно команды запуска.
– В поле команды Search (run) введите: diskmgmt.msc и нажмите Enter.
- В окне Disk Management посмотрите, есть ли в списке поврежденный диск (см. Пример скриншота).
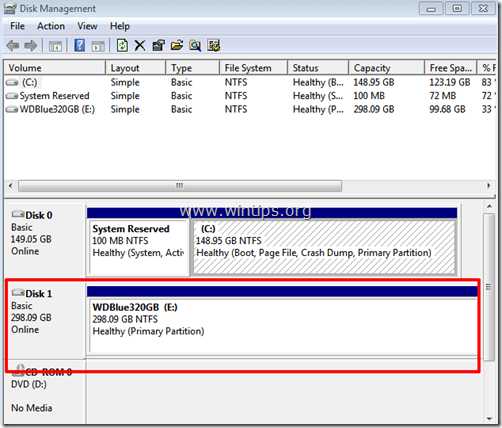
Если ваш диск распознается * в Disk Management, , но вы по-прежнему не можете получить доступ к своим файлам из-за:
– Предыдущее принудительное удаление устройства хранения (без использования опции « Safely Remove »), затем выполните действия, описанные в этой статье, чтобы восстановить файлы в другое место назначения, а затем попробуйте восстановить поврежденную таблицу разделов с помощью инструкции в этой статье: Как исправить: вам необходимо отформатировать этот диск, прежде чем вы сможете его использовать
- Другая (неизвестная) причина (ы), затем перейдите к шагам ниже, чтобы восстановить отсутствующие файлы (данные).
* Примечание: Если ваш диск не распознается в управлении дисками и вы уверены, что правильно подключили его к компьютеру, то вам необходимо обратиться к специалисту по восстановлению данных для извлечения данных.
Как восстановить утерянные данные (файлы) с помощью TestDisk.
Для восстановления файлов с поврежденного диска необходимо скачать утилиту TestDisk .
TestDisk - мощная БЕСПЛАТНАЯ программа для восстановления данных! Он был в первую очередь разработан, чтобы помочь восстановить потерянные разделы и / или сделать незагрузочные диски снова загрузочными, когда эти симптомы вызваны неисправным программным обеспечением, определенными типами вирусов или человеческой ошибкой (например, случайным удалением таблицы разделов).
Внимание: Имейте в виду, что вы следуете этому руководству на свой страх и риск, и вы должны быть очень осторожны с его действиями, чтобы избежать потери данных.
Шаг 1. Загрузите утилиту Testdisk на свой компьютер.
1. Перейдите на http://www.cgsecurity.org/wiki/TestDisk и загрузите Testdisk .
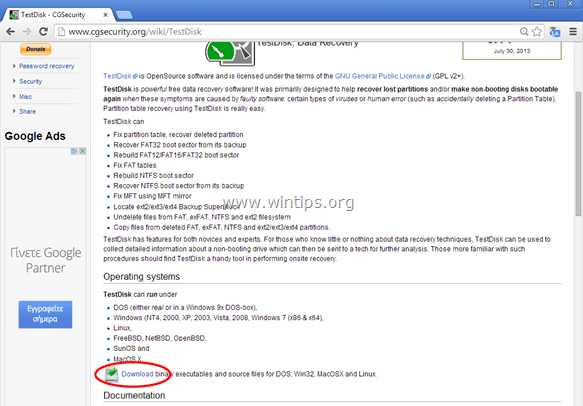
2. Нажмите, чтобы загрузить версию TestDisk для вашей ОС.(например, Windows).
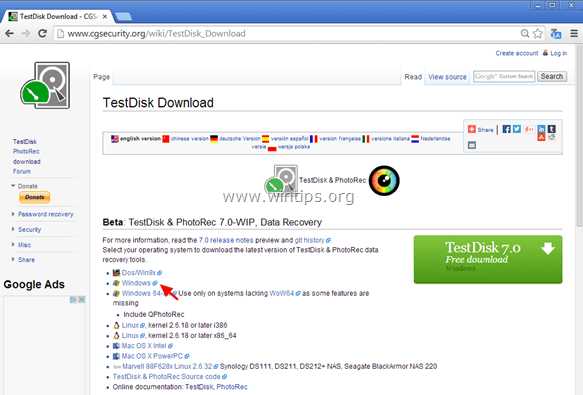
3. Когда операция загрузки завершена, перейдите в папку расположения загрузки и щелкните правой кнопкой мыши на сжатом файле « testdisk-7.0-WIP.win.zip » и выберите « Extract All », чтобы распаковать его содержимое.
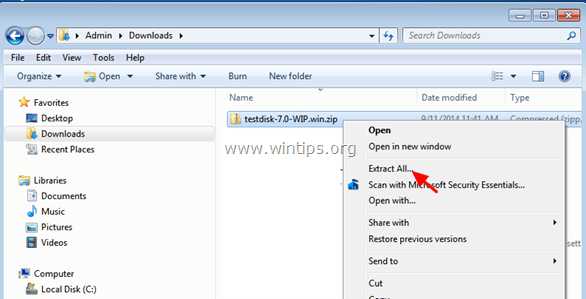
.
Шаг 2. Воспользуйтесь утилитой Testdisk для восстановления файлов.
На этом этапе вы можете узнать, как использовать TestDisk для восстановления файлов (восстановления файлов с поврежденного жесткого диска).
1. Прежде всего, подключите поврежденный жесткий диск (HDD) к вашему компьютеру.
2. Теперь изучите содержимое папки « testdisk-7.0-WIP.win » и дважды щелкните , чтобы запустить приложение « testdisk_win.exe ».
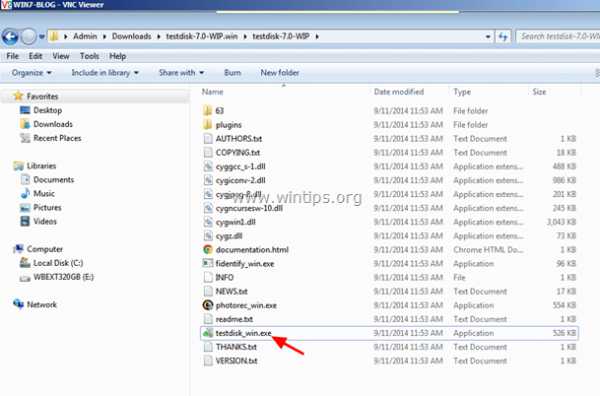
2а. Нажмите « Да » в предупреждающем сообщении UAC.
3. На первом экране утилиты TestDisk нажмите « Enter » в выделенной опции « Create ».
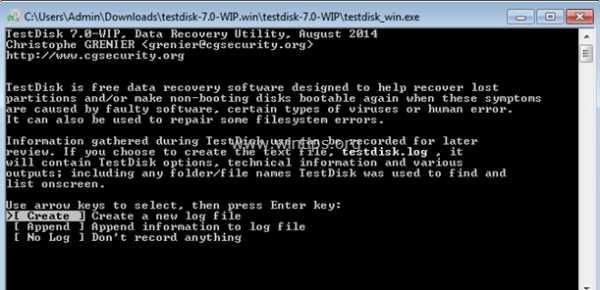
4. Подождите, пока TestDisk просканирует ваш компьютер на наличие подключенных дисков.
5. Используя клавиши со стрелками на клавиатуре ВНИМАТЕЛЬНО выберите поврежденный жесткий диск и нажмите « Enter », чтобы « Proceed » для анализа диска.
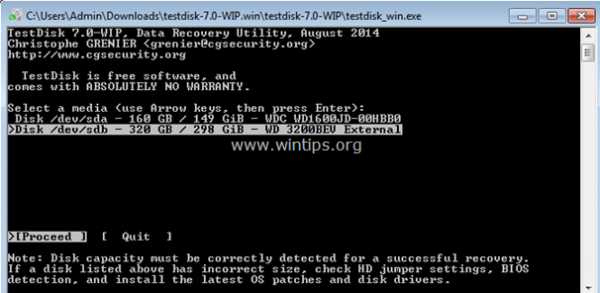
6. На следующем экране выберите (используя клавиши со стрелками на клавиатуре) тип таблицы разделов (например, Intel) и нажмите « Enter ».*
* Примечание: На этом этапе утилита TestDisk (обычно) распознает правильный тип таблицы разделов и автоматически выделяет его. Для ОС Windows тип таблицы разделов - « Intel ».
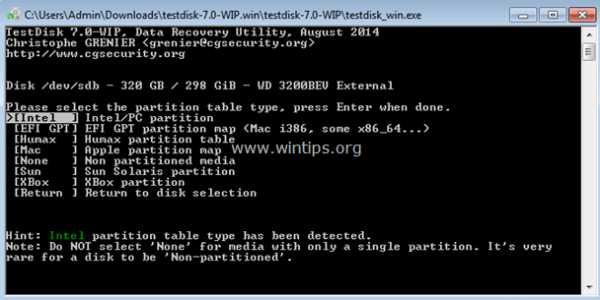
7. На следующем экране нажмите « Enter » в опции « Analyze » и позвольте утилите TestDisk проанализировать ваш жесткий диск и найти потерянную структуру таблицы разделов.
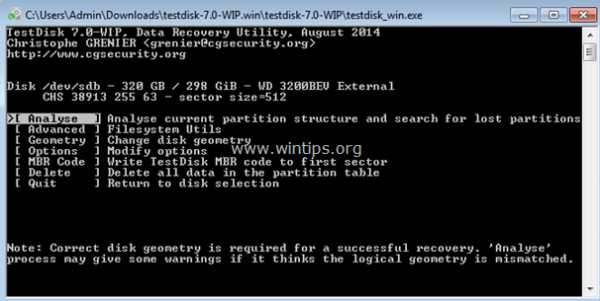
8. После анализа диска TestDisk должен отобразить текущую структуру раздела. Снова нажмите « Enter » и позвольте TestDisk « Quick Search » найти потерянные разделы на вашем диске.
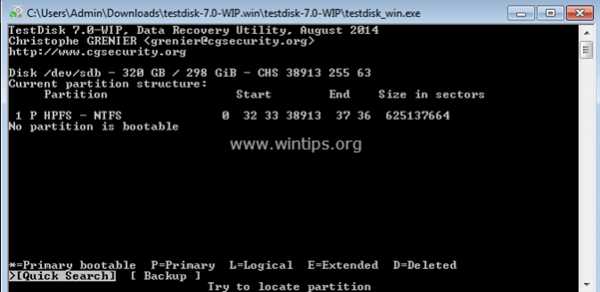
9. Если TestDisk может найти потерянные разделы во время операции « Быстрый поиск» , вы увидите экран, аналогичный показанному ниже. Нажмите на клавиатуре клавишу « P », чтобы убедиться, что найденный раздел содержит ваши файлы.
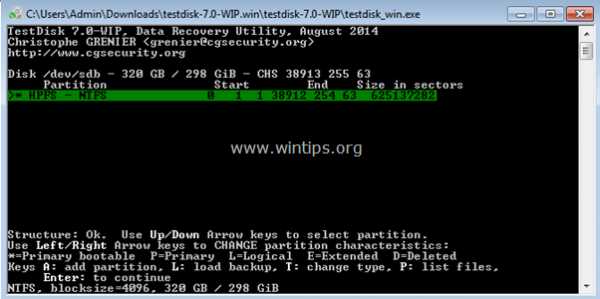
10. В этот момент могут произойти две разные вещи (случаи):
Случай 1. Если вы видите на экране список потерянных файлов, как на скриншоте ниже, переходите к шагу 3.
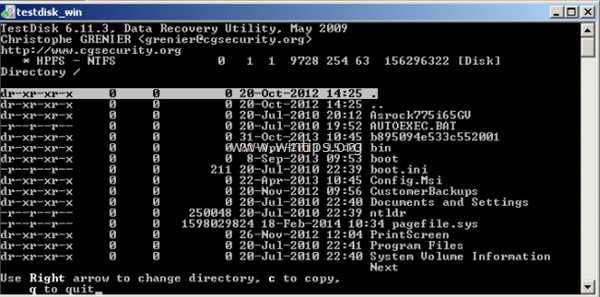
Случай 2. Если TestDisk не может открыть (распознать) файловую систему или файловая система повреждена, вам необходимо выполнить более глубокий поиск с помощью утилиты TestDisk , чтобы найти потерянные разделы.Для этого:
а. Нажмите « q », чтобы выйти из этого раздела и вернуться к предыдущему.
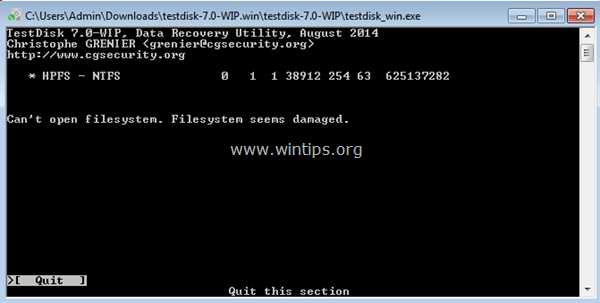
г. На экране предыдущего раздела нажмите « Enter ».
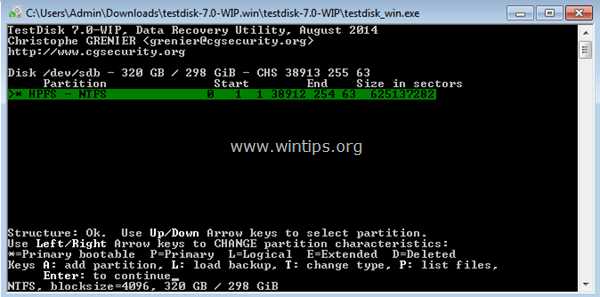
г. Нажмите « Enter » еще раз, чтобы выполнить « Deeper Search ».
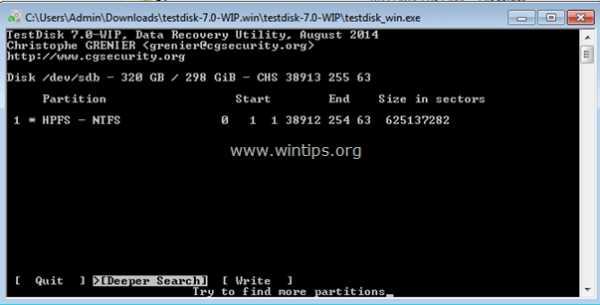
г. Теперь подождите, пока TestDisk не проанализирует ваш диск. (Эта операция может занять некоторое время).
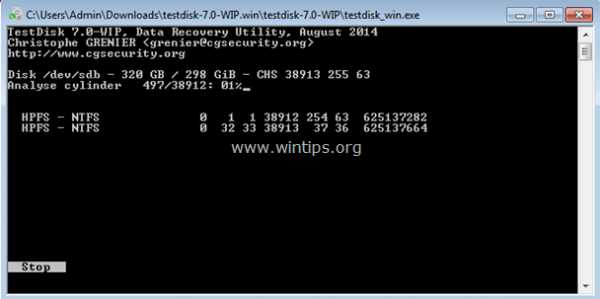
e. Когда операция Deeper Search будет завершена, нажмите « P » еще раз, чтобы увидеть, есть ли ваши файлы в списке. Если ваши файлы есть в списке, перейдите к следующему шагу.
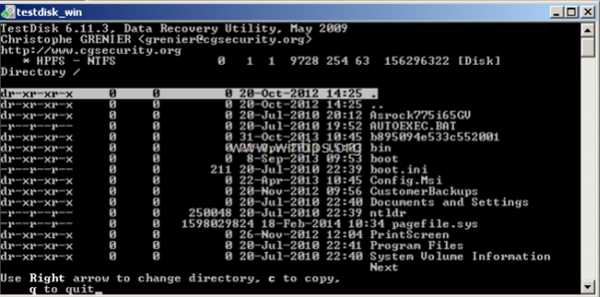
Шаг 3. Скопируйте файлы с поврежденного диска на другое запоминающее устройство.
1. После успешного распознавания (перечисления) ваших файлов, как описано до , , нажмите кнопку " a " на клавиатуре, чтобы выбрать все найденные файлы и затем нажать " C "ключ для копирования всех файлов . (Предлагаемый вариант).
ИЛИ
Используйте клавиши со стрелками « UP » и « DOWN », чтобы найти папку, в которой вы хотите восстановить ее содержимое, а затем нажмите клавишу « c », чтобы скопировать текущий файл / папку. *
* Примечание. Если вы хотите изучить содержимое папки, то после перехода к папке нажмите стрелку вправо или Enter Key.
2. Затем нажмите клавишу C , чтобы скопировать все выбранные файлы.
Доступные опции:
- Нажмите клавишу h , чтобы скрыть удаленные файлы / папки.
- Нажмите : , чтобы выбрать текущий файл / папку.
- Нажмите a , чтобы выбрать все файлы / папки.
- Нажмите кнопку c , чтобы скопировать текущий файл / папку.
- Нажмите кнопку C , чтобы скопировать все выбранные файлы / папки.
- Для выхода нажмите q
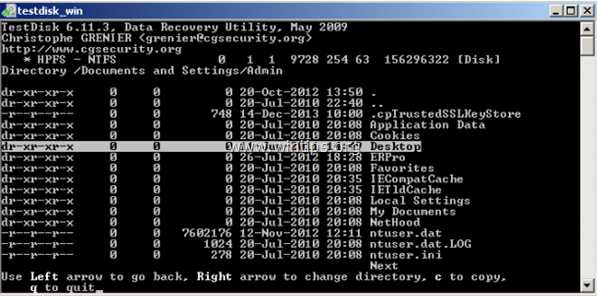
2. Теперь вам нужно выбрать (указать) новую папку назначения для копирования файлов. На данный момент:
- Нажмите « Y », чтобы начать копирование выбранных папок и их содержимого в место назначения по умолчанию *
* Назначение по умолчанию (для процесса копирования) - это папка, из которой запускается «TestDisk». (место, куда вы извлекли файл « testdisk-7.0-WIP.win.zip » на шаге 1).
ИЛИ
- Нажмите « N » и используйте на клавиатуре клавиши со стрелками , чтобы выбрать другое место назначения для сохранения выбранных файлов / папок, а затем нажмите клавишу « C », чтобы начать процесс копирования.
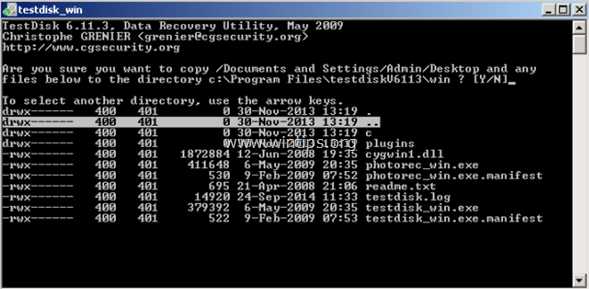
3. Теперь подождите, пока «TestDisk» не скопирует все выбранные файлы с поврежденного диска в новое место назначения.
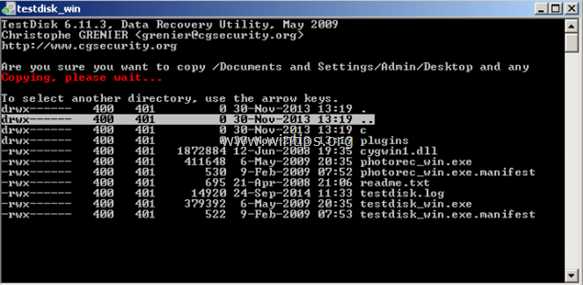
4. По завершении операции копирования вы должны увидеть сообщение « Copy Done! ”сообщение.
Затем, если вы хотите восстановить другую папку (или файл) с поврежденного диска, повторите те же действия, чтобы сделать это, ИЛИ нажмите несколько раз клавишу « Q », чтобы выйти из « TestDisk » полезность.
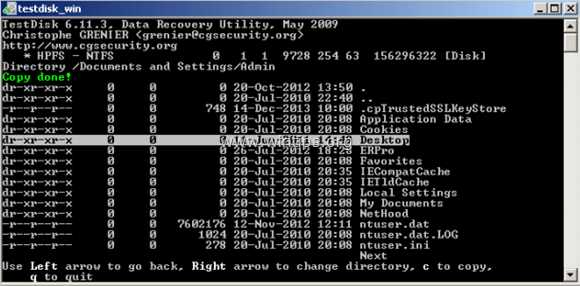
5. Наконец, перейдите в место назначения, чтобы найти пропавшие файлы.
Готово! Если вы выполните описанную выше процедуру правильно и немного повезет, вы должны успешно восстановить все свои файлы с поврежденного устройства хранения!
Если эта статья была для вас полезной, поддержите нас, сделав пожертвование. Даже 1 доллар может иметь огромное значение для нас в наших усилиях продолжать помогать другим, сохраняя при этом этот сайт бесплатным: Смотрите лучшие предложения на Woot! Компания-амазонка доступна только сегодня.Бесплатная доставка для членов Prime! Если вы хотите, чтобы был постоянно защищен от вредоносных угроз, существующих и будущих , мы рекомендуем вам установить Malwarebytes Anti-Malware PRO , нажав ниже (мы действительно зарабатываете комиссию от продаж, произведенных по этой ссылке, но без дополнительных затрат для вас. У нас есть опыт работы с этим программным обеспечением, и мы рекомендуем его, потому что оно полезно и полезно):Полная защита домашнего ПК - Защитите до 3 ПК с помощью НОВОГО ПО Malwarebytes Anti-Malware Premium!
.Как восстановить данные с поврежденного жесткого диска
Можно ли восстановить данные с поврежденного жесткого диска?
Файлы на внешнем жестком диске My WD каким-то образом повреждены, и теперь я не могу получить к ним доступ. Как я могу восстановить данные с жесткого диска?
Вы должны знать, что большинство устройств хранения, таких как жесткий диск, имеют ограниченный срок службы для хранения важной информации.Срок службы жесткого диска сегодня составляет от 5 до 10 лет, в зависимости от качества и производства. Жесткий диск может быстро выйти из строя в условиях высоких температур и влажности, что приведет к потере данных.
Если вам интересно, , как восстановить данные с поврежденного жесткого диска , вы попали на правильную страницу. В этой статье рассказывается о вероятности восстановления поврежденного жесткого диска , о том, как восстановить данные с поврежденного диска, а также некоторые советы по восстановлению жесткого диска после сбоя.
- Часть 1. Можно ли восстановить данные жесткого диска?
- Часть 2. Как восстановить данные с поврежденного жесткого диска
- Часть 3. Советы по восстановлению после сбоя жесткого диска
Часть 1. Можно ли восстановить данные жесткого диска?
Если ваш жесткий диск поврежден, потеря данных является наиболее распространенным сценарием. Можете ли вы восстановить данные с поврежденного внешнего жесткого диска? Да, у вас все еще есть шанс восстановить поврежденный жесткий диск. Во-первых, вы можете подключить свой жесткий диск к другому компьютеру и посмотреть, сможете ли вы просматривать данные.Если да, вы можете скопировать их на другой хороший жесткий диск. Кроме того, вы можете предпринять некоторые меры для ремонта поврежденного жесткого диска и, таким образом, вернуть потерянные данные. Если все не удается, для восстановления неисправного жесткого диска следует вернуться к программе восстановления поврежденного жесткого диска или обратиться за помощью в некоторые службы восстановления жесткого диска.
Сколько стоит восстановление данных с жесткого диска?
Восстановление данных с поврежденного жесткого диска с помощью службы восстановления данных с жесткого диска может оказаться дорогостоящим: от 150 до 1500 долларов.Однако вы все равно можете вернуть поврежденные файлы по низкой цене. Способ - воспользоваться программным обеспечением для восстановления данных с жесткого диска. Это более безопасный и надежный подход к восстановлению поврежденного жесткого диска. Более того, его средняя цена составляет 50 долларов США, что может сэкономить вам много денег при достижении желаемых результатов.
Часть 2. Как восстановить данные с поврежденного жесткого диска
Когда дело доходит до программного обеспечения для восстановления поврежденных жестких дисков, Recoverit Data Recovery - это сила, которую нельзя игнорировать.С его помощью вы можете вернуть все потерянные данные в самых разных ситуациях, даже с внутреннего жесткого диска, который не загружается. Это позволяет вам создать загрузочный диск для запуска мертвого жесткого диска и извлечения потерянных данных.
Он поддерживает восстановление удаленных, потерянных или отформатированных данных с поврежденного жесткого диска. С помощью этого программного обеспечения для восстановления поврежденного диска можно восстановить более 1000 форматов данных, таких как различные типы фотографий, видео, аудио, офисные файлы и т. Д. Независимо от того, почему ваш жесткий диск поврежден или почему вы потеряете важные файлы, Recoverit Data Recovery может помочь вам восстановить данные с поврежденного жесткого диска с минимальными затратами и в кратчайшие сроки.
3 шага для восстановления данных с поврежденного жесткого диска
Вы можете бесплатно загрузить и установить Recoverit Hard Drive Recovery на свой компьютер с Windows и выполнить следующие шаги, чтобы восстановить данные с поврежденного жесткого диска . Если поврежденный жесткий диск является внешним устройством, заранее подключите его к компьютеру и убедитесь, что компьютер его распознает.
В этом руководстве рассматриваются только этапы получения данных с внутреннего жесткого диска на компьютере с Windows.Если вам нужно вернуть данные с жесткого диска Mac, обратитесь к этому руководству: Как восстановить данные с жесткого диска Mac.
Как восстановить данные с неработающего жесткого диска компьютера? Вы можете перейти на эту страницу: Как восстановить данные с мертвого жесткого диска.
-
Выберите жесткий диск
Запустите программу восстановления данных с поврежденного жесткого диска и выберите место. Для восстановления поврежденного жесткого диска вам необходимо выбрать поврежденный жесткий диск и нажать «Пуск», чтобы продолжить.
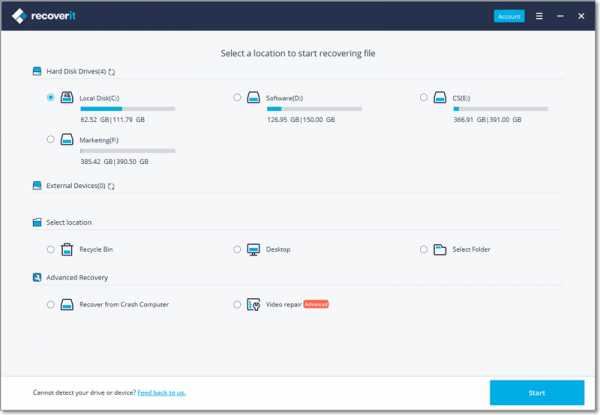
-
Сканировать отказавший диск
После указания диска, на котором были потеряны данные, вы можете найти жесткий диск тщательно просканированным.Подождите некоторое время, и вы сможете получить список файлов, отображаемых в соответствии с категориями - Путь к файлу и Тип файла.
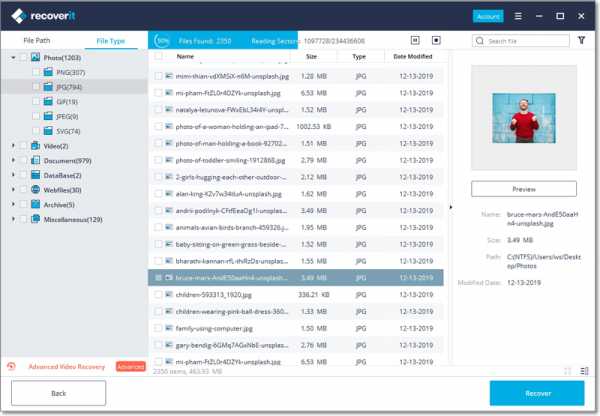
-
Предварительный просмотр и восстановление потерянных данных
Когда поиск завершен, вы можете предварительно просмотреть найденные элементы. Если они правильные, просто выберите элементы, которые вы хотите получить, и нажмите «Восстановить», чтобы вернуть их.
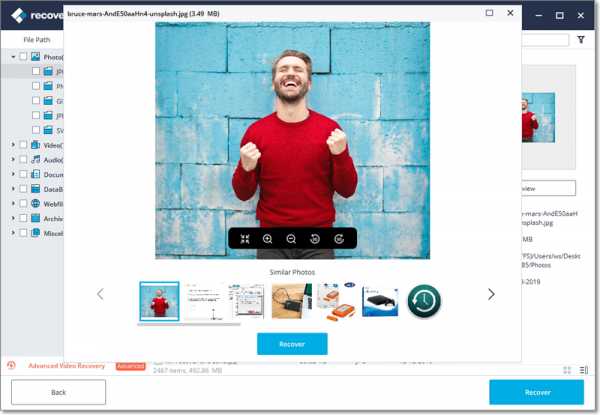
Видеоурок по восстановлению поврежденного жесткого диска
Часть 3.Советы по восстановлению жесткого диска после сбоя
Последний раздел - это несколько советов, которые помогут вам восстановить данные с поврежденного жесткого диска с меньшими усилиями. После этого мы хотели бы поделиться с вами некоторой информацией.
Несколько советов по восстановлению жесткого диска
- Вам необходимо спасти данные с поврежденного жесткого диска, прежде чем ремонтировать его, чтобы предотвратить потерю данных во время ремонта жесткого диска.
- Если ваш жесткий диск поврежден, вы можете подключить его к другому исправно работающему компьютеру, чтобы проверить его повреждение или причину сбоя.Различные причины могут вызывать разные симптомы, и вероятность восстановления данных варьируется.
- Профессиональная программа восстановления поврежденного диска может помочь вам быстро и эффективно восстановить данные с поврежденного жесткого диска. Но ненадежная программа может усугубить ситуацию, поэтому попробуйте надежную.
- Сохраните привычку регулярно делать резервные копии любых важных данных на жестком диске, чтобы убедиться, что ничего не будет потеряно навсегда.
Что происходит при выходе из строя жесткого диска?
Почему выходят из строя жесткие диски? Жесткий диск может быть поврежден по многим причинам, включая сбой прошивки и изготовления, сбой компьютера, вирусную атаку, сбой электроники, перегрев, повреждение файлов, слишком много сбойных секторов и т. Д.Поэтому, если вы хотите защитить данные на жестком диске, вы должны знать причины этого и делать все возможное, чтобы этого избежать. Каковы симптомы отказа жесткого диска?
- Когда жесткий диск издает странные звуки, такие как скрежет или треск, это означает, что ваш жесткий диск не подлежит ремонту, и вы должны подготовиться к передаче или сохранению данных.
- Иногда система перестает распознавать или обнаруживать ваш диск, что отражает логический сбой вашего жесткого диска.
- Сбой компьютера также свидетельствует о том, что на жестком диске возникают некоторые проблемы, такие как наличие битых секторов.
- Если ваши файлы, присутствующие на жестком диске, остаются поврежденными, это означает, что ваш жесткий диск был каким-то образом поврежден.
Все вышеперечисленное показывает, как определить, поврежден ли жесткий диск. Как только вы обнаружите, что кто-то подписал, немедленно проверьте состояние жесткого диска или создайте резервные копии файлов внутри него.

В любом случае, восстановление данных с поврежденного жесткого диска может быть легким делом, если у вас есть квалифицированный инструмент, такой как Recoverit Data Recovery . Он также может помочь вам восстановить данные из пустой корзины , отформатированного жесткого диска, съемных запоминающих устройств, сбойной системы, зараженного вирусом компьютера, потерянного раздела и т. Д.Если вы обнаружите потерянные, удаленные или поврежденные файлы, не беспокойтесь. Recoverit всегда рядом с вами.
Что не так с накопителем
- Восстановите свой диск
- Почини свой диск
- Форматирование / очистка диска
- Знай свой драйв