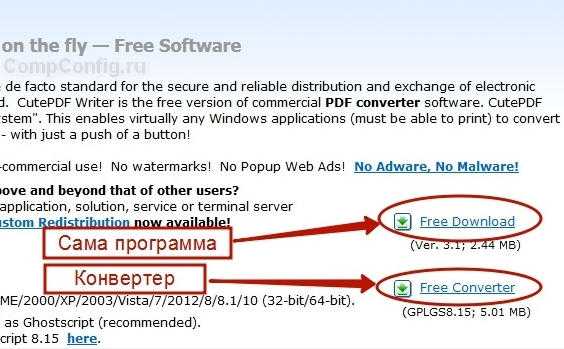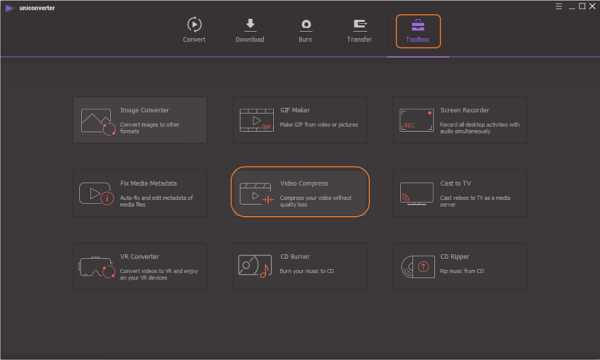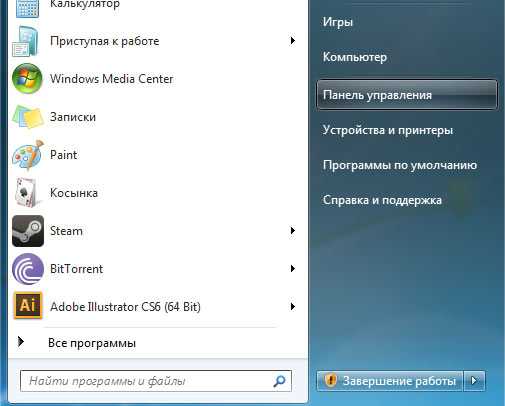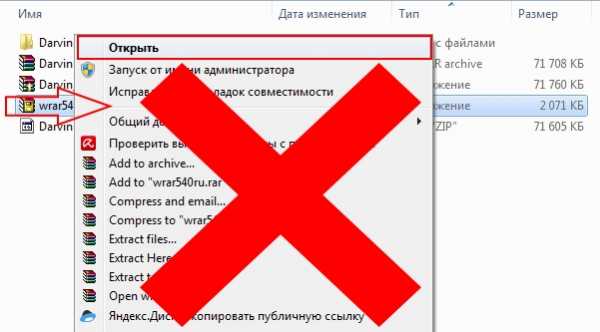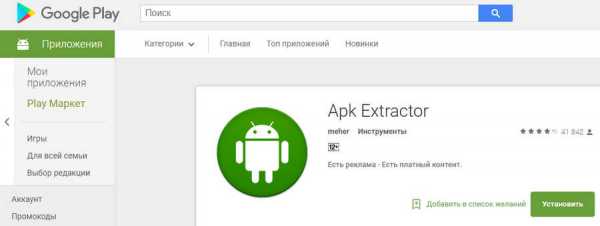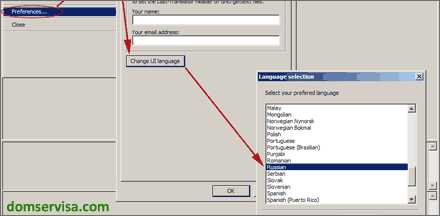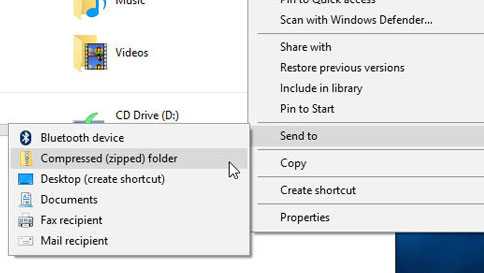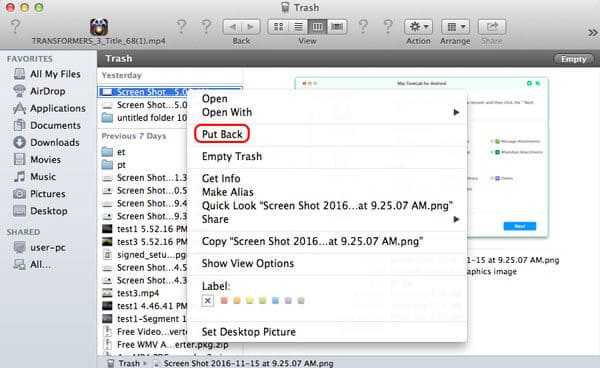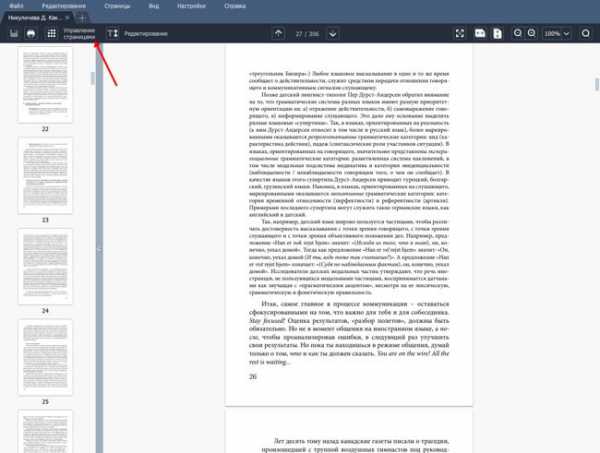Как скопировать файлы с компьютера на телефон xiaomi
Как скинуть фотографии с Xiaomi на компьютер и обратно, варианты передачи файлов
По России звонок бесплатный Звонки принимаются ежедневно с 9:00 до 21:00После вызова, нажмите клавишу согласно интересующего вопроса:
- 1Оформление заказа в интернет-магазине
- 2Информация о стоимости и сроках доставки
- 3Сервисное обслуживание
- #Повторное прослушивание
Несколько способов подключения Xiaomi к копмьютеру
Как подключить Xiaomi к компьютеру? Казалось бы, что может быть проще – взял USB кабель и соединил ПК со смартфоном. Обычно в таких случаях устройства Android обнаруживаются и подключаются автоматически, но что делать, если этого не произошло? Есть несколько способов:
Способ #1
При соединении компьютера со смартфоном, на последнем появится уведомление о подключении, которое через несколько секунд исчезает. Если не успели – открываем шторку и жмем.
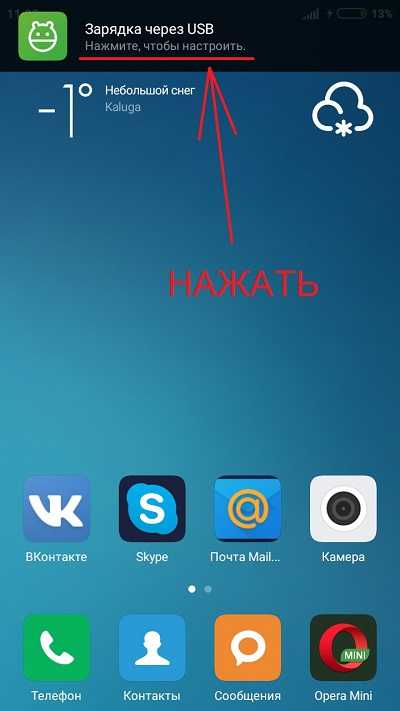
Откроется новое окошко “Использование USB” и тут нужно выбрать режим передачи файлов.
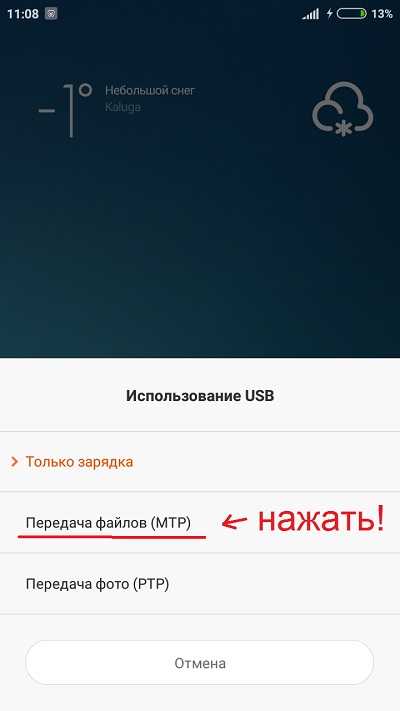
Если это не помогло – читаем далее.
Способ #2
Нужно зайти в настройки телефона, далее дополнительно > для разработчиков > отладка по USB – включить. Это может помочь, но бывают случаи, когда пункт “для разработчиков” отсутствует. Часто это случается из-за работы антивирусной программы.
В таком случае вам в помощь сброс к заводским настройкам. Предварительно не забудьте сохранить ваши данные на носитель, так как они будут удалены.
Способ №3
Еще 1 вариант – на ПК перейти в меню Пуск > Устройства и принтеры и выбрать там модель вашего смартфона (если она появилась), например, Xiaomi Redmi 3. Наводим на нее курсор и нажимаем правой кнопкой мыши (ПКМ) > устранение неполадок > обновить драйвер.
Далее заходите в Мой компьютер и там должна появиться иконка с доступом к памяти телефона.
Способ №4
Для этого способа нам потребуется программа Android terminal emulator. Его можно скачать в плей маркет. После этого соединяем смартфон к ПК и тут есть 2 варианта:
Если вы хотите подключить телефон как медиа устройство (MTP):
- Открываем терминал и пишем su, далее жмем подтвердить.
- Пишем setprop persist.sys.usb.config mtp,adb и нажимаем ввод.
- Теперь пишем reboot, жмем ввод и начнется перезагрузка,
Чтобы подключиться в режиме USB:
На втором пункте вводим setprop persist.sys.usb.config mass_storage,adb
Этот способ помог многим владельцам телефонов Xiaomi Redmi Note 3, Redmi 2, Redmi 3 pro, Mi Max, Redmi 3s, так что попробуйте, возможно это решит и вашу проблему.
Читайте также:
Как подключить xiaomi к компьютеру: стандартный метод или софт
Передача информации между компьютером и устройством бренда Xiaomi производится разными способами. Все они отличаются друг от друга. При выполнении любого из них следует руководствоваться инструкцией по подключению. Далее в статье будет описано, как подключить xiaomi к компьютеру разными способами.
Как подключить Xiaomi к компьютеру: стандартный метод
Стандартный метод подключения любого мобильного гаджета (независимо от бренда) заключается в соединении девайсов при помощи USB-шнура.

Подключение xiaomi к компьютеру (не важно: стационарному или ноутбуку) по USB производится так:
- Вставить кабель в USB-разъем на смартфоне или планшете.
- Вставить этот же кабель в ЮСБ-слот на ПК.
- Открыть на смартфоне шторку уведомлений из статус-бара.
- Нажать на строку, уведомляющую пользователя о том, что устройство подключено по USB к другому девайсу.
- Выбрать режим подключения в зависимости от того, что требуется: передача данных, зарядка устройства или перемещение фото и видео.
Режим «Камера» следует использовать, только когда требуется передать со смартфона на ПК исключительно фотографии. Устройство само откроет папку с медиа-данными.
Важно! В режиме «Камера» компьютеру не будет предоставлен доступ к другим папкам девайса, поэтому перенести файлы из них в таком случае не удастся.
Подключение к компьютеру: установка драйверов
Драйвер – программное обеспечение, которое позволяет компьютеру работать с подключенным устройством в режиме совместимости. Драйвера есть абсолютно для любой подключаемой периферии.
В том числе, и для смартфонов и планшетов.
Если устройство подключается к ПК впервые, то компьютеру потребуется установить драйвера для работы с девайсом. Компьютеры с Windows 8/10 могут устанавливать эти драйвера автоматически, если они подключены к интернету.
Внимание! Если система не начала процесс автоматического скачивания и установки, следует сделать это вручную.
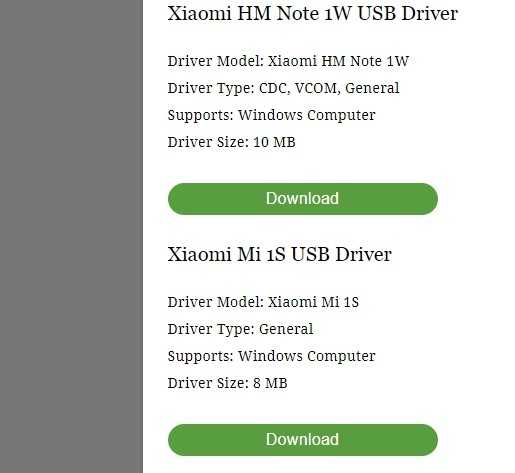 Скачиваем драйвер
Скачиваем драйверЧтобы скачать драйвера, нужно:
- Зайти в поисковую систему.
- Набрать запрос «драйвера для *модель смартфона/планшета* скачать для Windows *модель системы*» (запрос у каждого пользователя может отличаться).
- Зайти на профильный сайт.
- Скачать архивы «MediaTek программа» и аналогично «Qualcomm».
- Разархивировать их в одну папку в системном хранилище.
- Перезагрузить ПК.
- Переподключить смартфон или планшет к компьютеру.
Если ПК по-прежнему не видит девайс, то стоит обновить драйвера. Для этого потребуется:
- открыть диспетчер устройств;
- открыть раздел «переносные устройства»;
- найти подключенный смартфон/планшет;
- нажать на него правой кнопкой мыши;
- нажать «Обновить драйвер».
Подключение с помощью специальной программы
Программ для подключения смартфонов и планшетов Xiaomi к компьютеру на Windows множество.
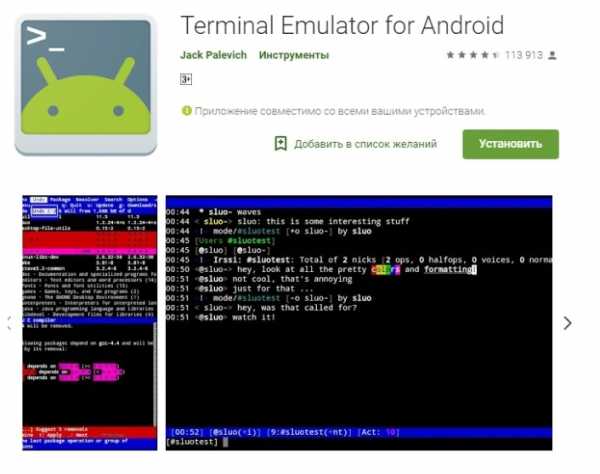 Android Terminal Emulator
Android Terminal EmulatorСреди них – Android Terminal Emulator. Данное приложение находится в свободном доступе в Google Play Market.
Чтобы им воспользоваться, нужно:

Стоит заметить, что таким методом подключения мобильного гаджета к компьютеру могут пользоваться не только владельцы Xiaomi-устройств.
Подключение на разных моделях Сяоми
Не имеет значения, какой именно девайс от Ксиаоми подключается к компьютеру. Для всех инструкция по подключению одинаковая.
Если на ПК есть поддержка блютуз-модуля, то можно подключить смартфон к компьютеру и с его помощью.
Возможные проблемы
Среди возможных проблем, с которыми сталкиваются пользователи при подключении девайса к ПК, числится следующая трудность: телефон не видит ПК.
Это может произойти по той причине, что компьютер не распознал подключенный гаджет и переместил его в раздел с неопознанными устройствами.
Чтобы проверить эту догадку, нужно:
- Зайти в панель управления ПК.
- Попасть в раздел «оборудование и звук».
- Зайти в «Устройства и принтеры».
- В графе «Устройства и мультимедиа» найти название подключенного гаджета.
- Нажать на него ПКМ и выбрать «Устранение неполадок».
Если компьютер найдет неполадки, то предложит пути решения возникших проблем.
Может возникнуть и обратная ситуация, при которой ПК не видит смартфон/планшет.
Это может произойти по нескольким причинам:
- использование неоригинального кабеля;
- использование загрязненного, сломанного или бракованного кабеля для подключения;
- отсутствие драйверов на компьютере;
- некорректность подсоединения.
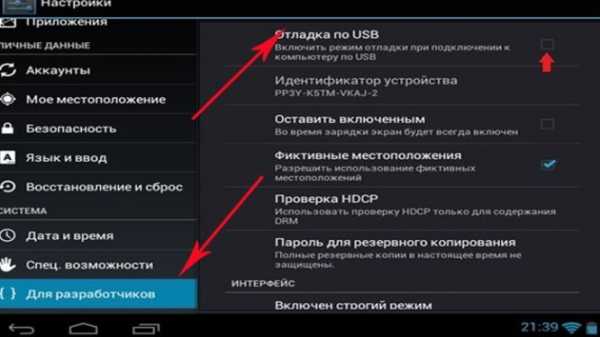 Отладка по USB
Отладка по USBЧтобы выявить неполадки подключения, можно открыть USB-отладчик, получить с его помощью root-права, которые позволят:
- Выявить возникшие неполадки.
- Провести тестирование компонентов устройства.
- Сделать резервную копию всех данных гаджета.
- Получить более подробные данные обо всех процессах, происходящих в девайсе.
- Сделать бэкап устройства.
Читайте также

Способы подключения смартфонов Xiaomi к телевизору
Многие пользователи смартфонов при появлении необходимости посмотреть видео, фото или аудиофайлы задаются вопросом,…
Чтобы получить root-права на Ксяоми, понадобится:
- Зайти в приложение «Настройки».
- Попасть в раздел описания гаджета.
- Быстро нажать на строку, где написана установленная версия MIUI, около 7 раз.
После этого появится сообщение о том, что root-права получены. Тогда можно перейти в настройках в раздел дополнительных возможностей, открыть графу «Для разработчиков» и включить отладку по USB.
Дополнительный софт
Для передачи данных между устройством Ксиоми и ПК можно пользоваться не только приложением на смартфоне, но и программой на ПК. Софт называется Mi PC Suite.
Это проводник, который позволяет:
- синхронизировать компьютер со смартфоном или планшетом;
- делать восстановление данных;
- обновлять прошивку на устройстве;
- получать доступ к памяти гаджета;
- получать устройству доступ к интернету через ПК.
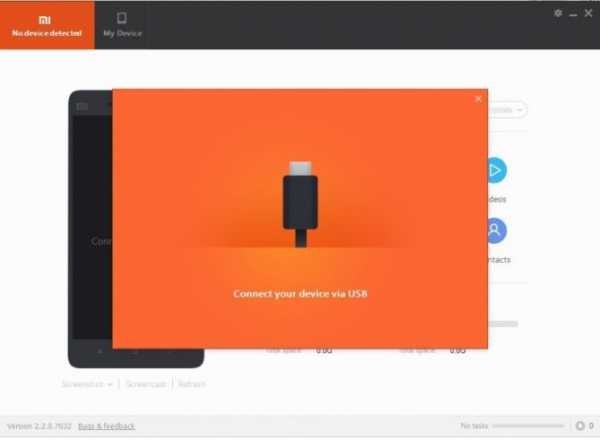 Софт Mi PC Suite
Софт Mi PC SuiteЧтобы пользоваться программой, нужно:
- Скачать ее на официальном сайте Xiaomi.
- Открыть файл с exe-расширением.
- Установить программу на ПК.
- После установки открыть, кликнуть на кнопку в левом верхнем углу: на ней изображен логотип Xiaomi (понадобится поддержка Вай-Фай).
Программа полностью переведена на английский язык.
Читайте также
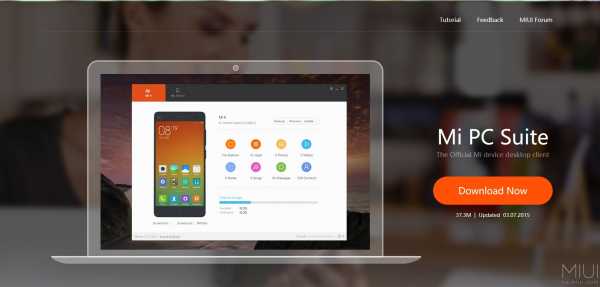
Почему программа Mi PC Suite не синхронизируется со смартфоном Xiaomi
Чтобы осуществить обмен файлами между компьютером и смартфоном Xiaomi Redmi Plus, необходимо установить на ПК специальную…
В ней есть следующие разделы:
- «Screenshot». В этом разделе производится управление всеми подключенными к ПК устройствами Xiaomi.
- «Manage Back Up». В данном разделе содержатся сведения о резервных копиях данных.
- «Update Now». Раздел, в котором проводится обновление прошивки подключенного устройства без приложения «Настройки».
- «App». Раздел, позволяющий устанавливать на устройство различные приложения напрямую.
- «File Explorer». Проводник файлов, в котором осуществляется их перенос или копирование с устройства на устройство.
По факту Mi PC Suite – полноценное приложение для управления смартфоном или планшетом, который к нему подключен.
Оно станет удобным для тех, кто перемещает большие объемы информации со смартфона на ПК и обратно, ведь передача данных по кабелю все еще является самым быстрым способом обмена данных с высоким качеством подключения.
С помощью этого софта можно подсоединять к ПК не только смартфоны серий Ми, Редми, Ноут, но и наушники, и колонку от Xiaomi.
Android-комбинация
На Андроид-смартфоне подключение между гаджетом и ПК налаживается при помощи комбинации символов на наборном поле в приложении «Контакты».
Потребуется:
Смартфон будет переведен в мультимедийный режим, в котором осуществляется обмен данными с другими подключенными гаджетами.
Заключение
Существует несколько способов подключения устройства от Xiaomi к компьютеру.
Простейший из них – подключение по USB-кабелю. Как подключить телефон Сяоми к компьютеру через USB-кабель? Для этого понадобятся работающий USB-провод и драйвера для устройства, а порядок подключения описан в инструкции выше.
Также подключение осуществляется при помощи сторонних программ и приложений. Например, на планшет или смартфон устанавливается приложение Android Terminal Emulator, а на ПК – Mi PC Suite.
Как подключить Xiaomi к компьютеру, как подключить смартфон Xiaomi к компьютеру через USB
По России звонок бесплатный Звонки принимаются ежедневно с 9:00 до 21:00После вызова, нажмите клавишу согласно интересующего вопроса:
- 1Оформление заказа в интернет-магазине
- 2Информация о стоимости и сроках доставки
- 3Сервисное обслуживание
- #Повторное прослушивание
Как подключить Xiaomi к компьютеру
Обладателям смартфонов Ксяоми бывает необходимо передать медиафайлы или программное обеспечение со стационарного компьютера на свой гаджет. Это не так просто, как может показаться. Для этого требуется соблюдать последовательность при подключении, учитывать нюансы и возможные проблемы. Существует 4 способа, как подключить xiaomi к компьютеру.
Способ 1
Этот способ является стандартным, включает в себя 2 действия:
- Необходимо подключить смартфон к ПК через USB кабель.
- После подключения появится шторка в верхней части дисплея, на ней будет надпись «Зарядка через USB». Нажмите, чтобы настроить. Нужно нажать на эту шторку, после этого появится окно с заголовком «Использование USB». В этом окошке требуется нажать на кнопку «Передача файлов (MTP)».
Если этот способ не работает, то можно попробовать установить драйвера. Для каждого процессора необходимы свои драйвера, Ксяоми использует в своих смартфонах процессоры Snapdragon и MediaTek. Например, МедиаТек используется в Redmi Note 4, а Снэпдрэгон в модели Ми 5. Перед установкой следует уточнить, какой процессор находится в устройстве. Как устанавливаются драйвера:
- требуется скачать драйвера для нужного процессора на стационарный компьютер;
- потом необходимо запустить файл и дождаться, когда закончится загрузка;
- затем нужно перезагрузить компьютер.
Если на ПК установлена Windows 10 или 8 версии, то первая синхронизация Ксяоми с ПК даст автоматическую загрузку драйверов.
Этот способ можно пробовать со старшими устройствами, как Redmi 4a, и с младшими, как Редми ноут 3. При подключении к ПК можно попробовать системное обновление драйверов. Нужно перейти в «Пуск», затем выбрать раздел «устройства и принтеры». Там должна отображаться иконка смартфона. Следует навести на нее курсор, использовать правую кнопку мыши, появится вкладка о устранении неполадок. После нажатия на вкладку всплывет кнопка с обновлением драйвера.
Многие пользователи заявляют, что данный способ сразу срабатывает на Redmi Note 3 и Редми Ми5. В случае если юзер обладает этими моделями, рекомендуется для начала попробовать этот способ. При остатке проблемы, следует перейти к другим способам.
Способ 2
Еще один способ подключения смартфона к компьютеру через USB. Способ заключается в том, что нужно включить откладку по USB. Для этого требуется получить права разработчика:
- Нужно зайти в настройки, выбрать раздел «Об устройстве».
- Появится надпись «Текущая версия MIUI». Необходимо нажать на эту надпись 7 раз, потом система уведомит пользователя надписью «Вы стали разработчиком». После этого нужно прекратить, режим разработчика активирован.
- Затем требуется вернуться в обыкновенные настройки, сделать прокручивание вниз, найти раздел с расширенными настройками, нажать на него.
- Требуется найти пункт «Для разработчиков». В нем будет строка с откладкой USB, рядом с ней нужно поставить галочку.
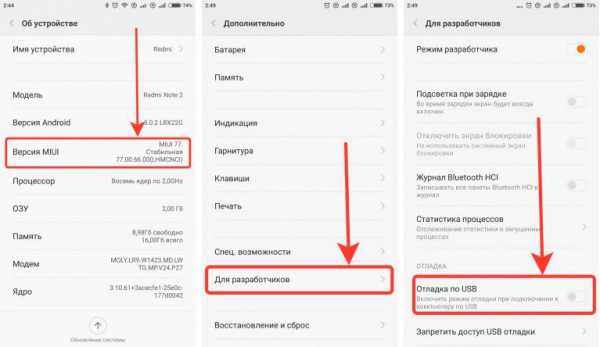
В случае если пункт «Для разработчиков» не появился, то может помочь сброс до заводских настроек. Не стоит забывать сохранять важные медиафайлы на запасной карте памяти. Данный способ не работает с моделью Mi6.
Способ 3
Этот способ позволит осуществлять подключение и передачу данных без проводов. Для этого используется приложение ShareMe (раньше называлось Mi Drop). Важно понимать, что на смартфоне должна стоять прошивка не ниже MIUI 7. Поэтому подойдут все смартфоны, начиная с Xiaomi Mi5 (2016 год выпуска). Для этого способа нужно:
- Скачать ShareMe. Случается, что на некоторых моделях эта программа стоит по умолчанию.
- Зайти, дать все права, которые требует программа.
- Перейти в меню, которое находится в левой стороне и обозначается 3 черточками. Затем нужно нажать кнопку, которая будет предлагать подключение к ПК.
- Подключить телефон к сети WIFI, к которой присоединен компьютер. Затем нажать на кнопку «запустить».
- Выбрать вид подключения. Программа предложит 2 варианта, с паролем или без него. Если WIFI домашний, то можно выбрать вариант без пароля.
- В разделе мой/этот компьютер напечатать FTP адрес, который выдаст программа в смартфоне.
- В случае если адрес указан правильно, должен открыться доступ к файлам смартфона.
Эта программа начала устанавливаться по умолчанию только с 2018 года. То есть, например, для Xiaomi Mi Max (2016 год выпуска) программу необходимо скачивать в Google Play. На моделях Mi8 и Mi9 не требуется устанавливать этот софт, он должен располагаться в утилитах.
Если не помогает родная программа ShareMe, то рекомендуют воспользоваться другим похожим софтом, например, MyPhoneExplorer, который можно найти в Google Play. Данный способ не будет работать с Xiaomi Redmi 4x.
Способ 4
Чтобы попробовать этот способ, необходимо скачать программу Android terminal emulator. Она также скачивается в Google Play. Затем необходимо соединить телефон и стационарный компьютер. Существует 2 варианта подключения. Вариант, при котором устройство воспринимается только как носитель медиафайлов:
- Нужно подключить смартфон к компьютеру и открыть программу, а потом напечатать «su». После этого необходимо нажать на кнопку подтверждения.
- Требуется вбить команду: setprop persist.sys.usb.config mtp,adb. Затем нажать кнопку ввода.
- Потом надо напечатать «reboot», нажать кнопку ввода и ожидать перезагрузки.
Вариант, который позволяет соединиться через режим USB:
- Также надо напечатать «su» в программе, подтвердить свое действие.
- Вбить команду: setprop persist.sys.usb.config mass_storage,adb.
- Напечатать «reboot», осуществить ввод и ждать перезагрузку.
Этот способ помогал Xiaomi Redmi 3s и Redmi 2. Следует тестировать на других моделях, это может решить проблему. Пользователи отмечают, что данный способ не работает на моделях Редми Ноут 4 и Редми 4А.
🛠 Как подключить Xiaomi к компьютеру по usb - подробная инструкция
Как подключить телефон Xiaomi к компьютеру или ноутбуку, как выглядит пошаговая инструкция подключения разными способами. Можно ли подключить смартфон к планшету? Обо всем этом — в данном материале.
Содержание статьи:
Как подключить смартфон Xiaomi к компьютеру по USB
Наиболее простой и доступный способ — подключение через USB-разъем. Вот как подключить Xiaomi к компьютеру по USB:-
Вставляем кабель в соответствующие разъемы в компьютере и смартфоне — в автоматическом режиме стартует процесс подзарядки.
-
Открываем верхнюю шторку, нажимаем на «Зарядка через USB».
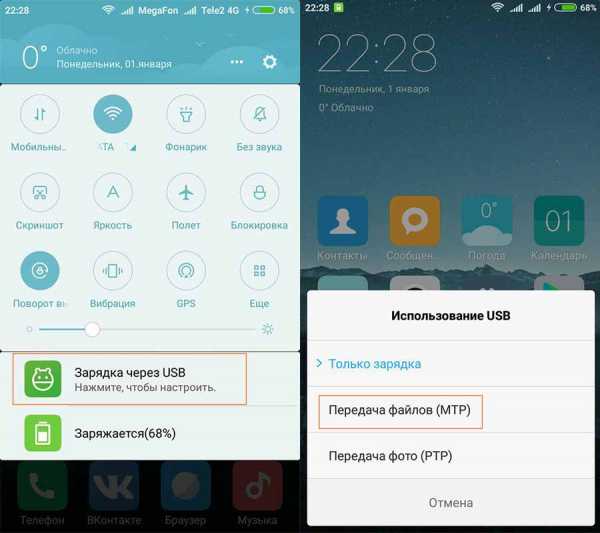
-
Из открывшегося списка выбираем «Передача файлов» — компьютер получит доступ ко всем файлам внутреннего хранилища смартфона. Если вы нажмете кнопку «Передача фото РТР», компьютер получит доступ только к фотографиям, имеющимся во внутреннем хранилище вашего мобильного устройства.
Важно! Для подключения лучше использовать оригинальный USB-кабель, который прилагается в комплекте со смартфоном. При использовании стороннего кабеля могут возникнуть сбои в передаче данных.
Режим мультимедиа на Xiaomi
Если не удалось подключить Xiaomi Redmi к компьютеру как съемный носитель, можно выполнить подключение в качестве мультимедийного устройства:-
Открываем меню вызова, набираем такой набор знаков —*#*#13491#*#*.
-
Набираем последний знак и видим, как появляется диалоговое окно с двумя строками.
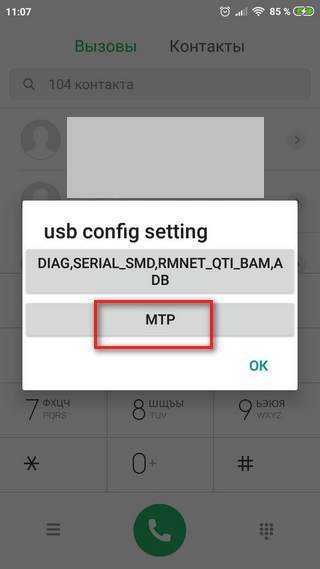
-
Нажимаем на строку «MTP» — компьютер обозначит ваш смартфон как устройство мультимедиа.
Драйвера для ПК на Xiaomi: как обновить
Если не удается подключить телефон Сяоми к ноутбуку, возможно, проблема заключается в драйверах. Для начала попробуйте выполнить подключение через разные USB-порты — сбоку, спереди, сзади. Не удалось подключиться? Тогда обновляем драйвера:-
Открываем на компьютере «Диспетчер устройств».
-
Нажимаем на «Переносные устройства».
-
В списке находим отображение телефона Ксяоми.
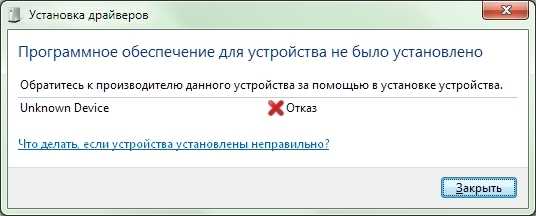
-
Кликаем по нему правой клавишей.
-
В открывшемся окне нажимаем «Обновить драйвера».
-
Нажимаем «Автоматический поиск обновленных драйверов».
Если в автоматическом режиме драйвера не обновились, необходимо скачать их в интернете, а затем выполнить процедуру в таком порядке:
-
Нажимаем «Обновить драйвера».
-
Нажимаем «Поиск драйверов на этом компьютере».
-
Через «Обзор» находим и указываем путь.
Xiaomi не подключается к компьютеру - как исправить
Одна из распространенных проблем — неполадки подключения к компьютеру. Выявить и устранить их можно через мастер устранения неполадок в ОС Windows:-
На панели управления ПК выбираем «Оборудование и звук».
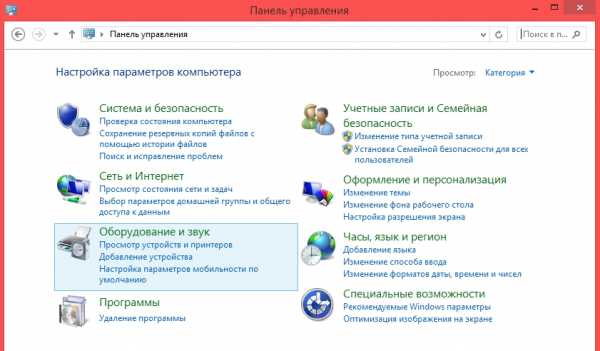
-
Нажимаем «Устройства и принтеры».
-
Нажимаем «Устройства мультимедиа».
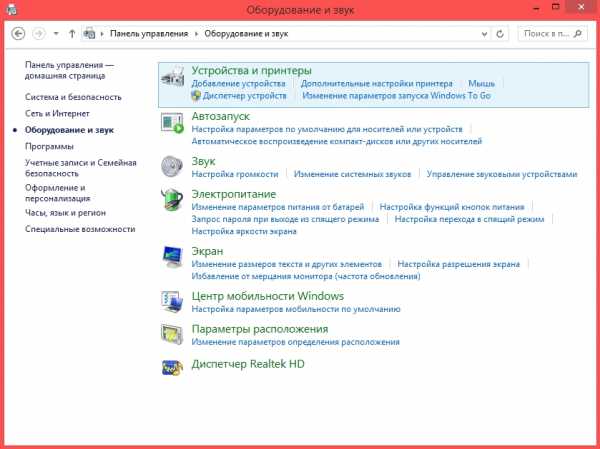
-
Выбираем устройство Android.
-
Наводим на него мышкой, кликаем правой клавишей.

-
В открывшемся окне выбираем «Устранение неполадок».
Мастер выявляет проблемы, устраняет их или дает рекомендации по исправлению.
Использование программы Mi PC Suite
Программа Mi PC Suite является альтернативой обычным драйверам. Установка ее на компьютер даст возможность синхронизировать данные смартфона с ПК. Возможности программы:
- восстановление информации;
- создание скриншотов и управление ими;
- доступ к «компьютерному» интернету;
- просмотр фотографий, контактов, сообщений, заметок;
- управление с компьютера экраном мобильного устройства;
- создание и восстановление бэкапов данных всех типов;
-
обновление действующей прошивки и многое другое.
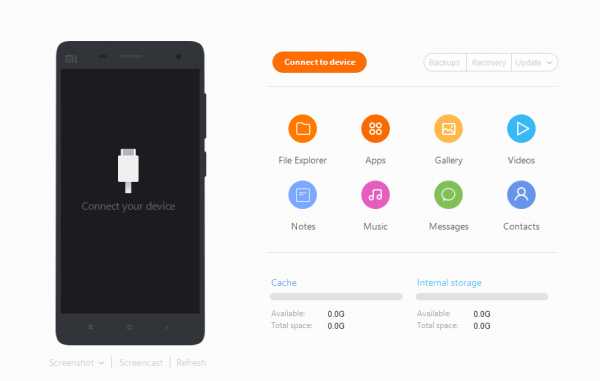
Подключить Xiaomi к ПК другим способом
Если требуется передать всего несколько файлов с ПК на смартфон или, наоборот, но невозможно подключить телефон к ПК через USB, рекомендуем использовать специальное программное обеспечение для передачи данных — SHAREit и другие. Кстати, подключить смартфон к планшету напрямую невозможно, поэтому в качестве способа обмена информацией оптимальным решением станут такие программы.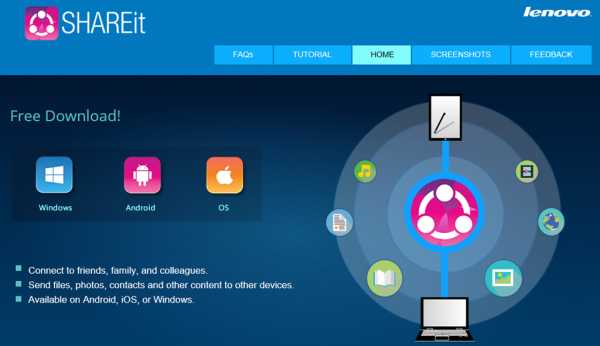
ВАЖНО! В смартфонах Ксяоми используется файловая система fat32, поэтому размер файла, который можно передать, ограничен 4 Гб.
Заключение
Подключение мобильного устройства к компьютеру не составляет особого труда. Если перепробованы все способы, но подключить смартфон не удалось (при этом USB-порты работают, другие устройства подключаются), возможно, причина неполадок кроется в самом смартфоне. Лучше обратиться в сервисную службу для определения причин сбоев в работе и их устранения.
Учебное пособие по передаче файлов Xiaomi
- 5 безопасных способов передачи файлов Xiaomi
Существует так много причин, по которым вы хотите передавать файлы со своего устройства Xiaomi на другие гаджеты - для резервного копирования, обмена, редактирования и т. Д. Хотя передача файлов Xiaomi - простая задача, для некоторых она может оказаться очень сложной. пользователей. Но это не имеет значения, это руководство предоставит вам подробные методы того, как легко перенести данные Xiaomi. Эти методы прошли тщательную проверку и доказали свою эффективность и действенность.
Многие пользователи также хотят знать:
Резервное копирование / передача текстовых сообщений с телефонов Android на ПК / компьютер
Android File Transfer - Как перенести контакты с Android на ПК / компьютер?
А теперь посмотрим, что это за способы передачи и как их выполнять!
Перенос файлов с Xiaomi на ПК / Mac простыми щелчками мыши
Использование MobiKin Assistant для Android - основной и самый удивительный метод, который позволяет не только передавать файлы Xiaomi, но и управлять ими.С помощью этой мощной настольной программы вы можете без проблем экспортировать, импортировать, добавлять, удалять, редактировать, создавать резервные копии и восстанавливать файлы Android. И типы файлов, которыми вы можете управлять с его помощью, разнообразны, включая контакты, текстовые сообщения, журналы вызовов, музыку, видео, фотографии и так далее.
Он предоставляет вам две версии: Windows и Mac. Вы можете выбрать тот, который вам нужен, а затем следовать пошаговому руководству ниже, чтобы начать передачу данных на вашем устройстве Xiaomi.
Шаги по экспорту файлов с мобильного телефона Xiaomi на ПК:
Шаг 1.Подключите телефон Xiaomi к ПК
Первый шаг - установить соединение между вашим компьютером и мобильным телефоном. Для этого у вас есть два варианта:
– Подключение через USB : Подключите телефон к компьютеру с помощью кабеля USB, затем включите отладку USB и при необходимости авторизуйте соединение на своем устройстве.
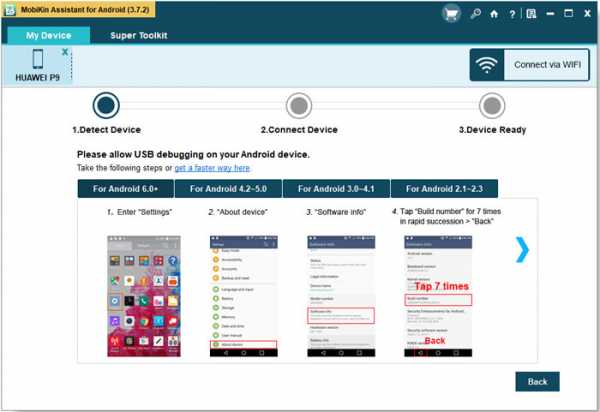
– Подключение через Wi-Fi : Выберите «Подключиться через Wi-Fi» в основном интерфейсе программного обеспечения и установите MobiKin Assistant для Android (версия Android) на свое устройство Xiaomi.Затем вам нужно запустить приложение на своем мобильном телефоне и нажать «Подключение к Wi-Fi», чтобы отсканировать QR-код в программе.
Советы: Если вы выбрали подключение через Wi-Fi, убедитесь, что ваш мобильный телефон и компьютер настроены на одну и ту же сеть.
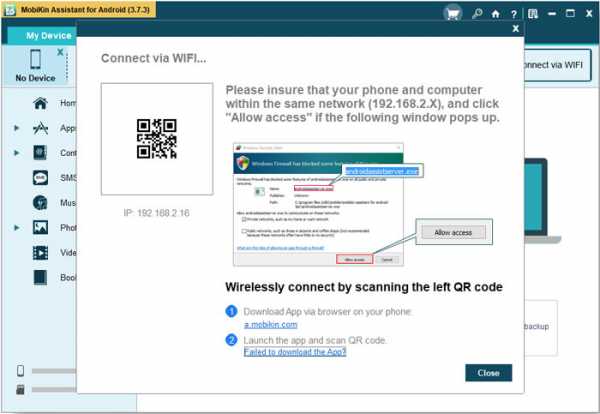
Шаг 2. Предварительный просмотр и отметка файлов
После успешного распознавания устройства Xiaomi вы увидите интерфейс, как показано ниже:
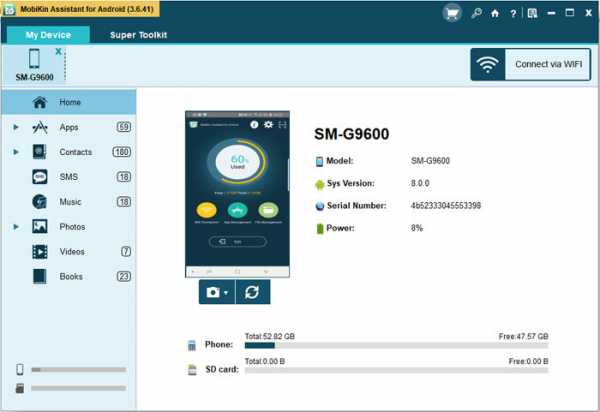
Как видите, все файлы на вашем устройстве перечислены на левой панели.Просто щелкните папку, содержащую файлы, которые вы хотите передать, и ее содержимое будет расположено на правой панели. Теперь вы можете просмотреть данные и проверить нужные файлы.
Шаг 3. Переместите файлы Xiaomi на ПК
Наконец, вы можете легко нажать на кнопку «Экспорт», расположенную в верхнем меню, чтобы начать перенос выбранных файлов.
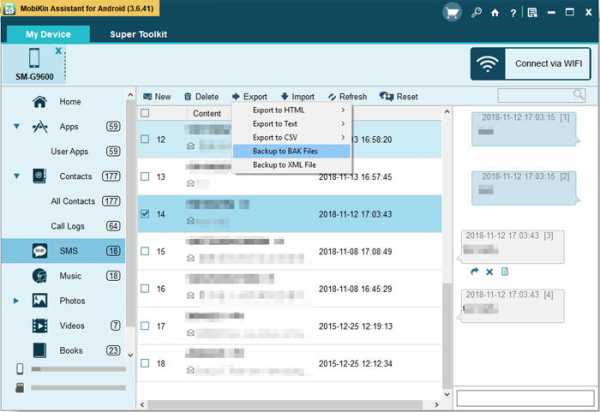
Для тех, кто хочет экспортировать все данные Android на компьютер, вы можете выбрать функцию «Резервное копирование и восстановление в один клик», чтобы сохранить данные телефона одним щелчком мыши.Вот руководство для справки: Как я могу сделать резервную копию и восстановить телефон Android >>
Завершите передачу файлов Xiaomi с помощью Mi PC Suite
Использование Mi PC Suite - еще один распространенный способ передачи файлов Xiaomi. Mi PC Suite - это официальный настольный клиент для устройств Mi, который позволяет вам делиться ПК в Интернете, управлять файлами, резервным копированием и восстановлением данных, а также прошивать устройства Mi. Поддерживаемые типы файлов включают контакты, сообщения, приложения, фотографии, видео, песни, заметки и т. Д.
Вот как передать файлы Xiaomi с помощью Mi PC Suite:
Шаг 1. Создайте соединение между Xiaomi и компьютером
Загрузите, установите и запустите Mi PC Suite на своем компьютере, а затем подключите телефон Xiaomi к ПК с помощью кабеля USB. После этого программа автоматически обнаружит подключенный телефон, и вам нужно будет распознать устройство, следуя подсказкам.
Шаг 2.Просмотр файлов Xiaomi на ПК
После распознавания вы получите следующий интерфейс. Просто нажмите на папку, которую вы хотите передать, например «Фото». Затем вы можете отметить желаемые картинки.
Шаг 3. Экспорт выбранных фотографий
Нажмите кнопку «Экспорт», и выбранные файлы будут перемещены на ваш компьютер.
Mi PC Suite совместим только с устройствами Xiaomi, и его поддерживаемые типы файлов ограничены.Поэтому, если вы хотите передать больше типов файлов или синхронизировать данные с других устройств Android, вам следует вернуться к методу 1.
Просто экспортируйте данные Xiaomi через USB-кабель
Это наиболее распространенный и простой способ передачи файлов с телефона Android на компьютер. Все, что вам нужно сделать, это убедиться, что кабель USB полностью исправен. Затем вам нужно будет выполнить простые шаги, описанные ниже, и в кратчайшие сроки вы будете заняты передачей файлов.
Учебное пособие по передаче данных Xiaomi через USB-кабель:
Шаг 1.Привязать устройство Xiaomi к компьютеру
Подключите телефон Xiaomi к компьютеру с помощью кабеля USB. Затем откройте раскрывающееся меню на главном экране Xiaomi и выберите подходящий вариант USB - «Передача файлов (FTP)».
Шаг 2. Найдите нужные файлы
Включите компьютер и щелкните «Этот компьютер»> «Ваш телефон Xiaomi». Вы увидите, что все передаваемые файлы на телефоне Xiaomi отображаются на компьютере. Просто выберите файлы, которые хотите отправить.
Шаг 3. Скопируйте и вставьте файлы
Наконец, вы можете вырезать, скопировать или просто перетащить нужные файлы на свой компьютер.
Используя это средство, вы можете выполнить передачу файлов с помощью простого USB-кабеля. Однако он позволяет перемещать мультимедийные файлы, такие как музыка, видео, фотографии и т. Д., Между телефоном Xiaomi и компьютером.
Перемещение данных Xiaomi через Bluetooth
Bluetooth - один из самых универсальных способов передачи файлов Xiaomi.Если вам не нравятся или вы не используете другие методы, вы можете попробовать Bluetooth. Этот метод очень полезен, только если устройства находятся в непосредственной близости. Вы можете использовать его для передачи файлов Xiaomi с одного телефона на другой и, что наиболее важно, с телефона на компьютер.
Этапы:
Шаг 1. Включите Bluetooth на обоих устройствах
Включите Bluetooth на обоих устройствах, и вам потребуется сделать устройства доступными для обнаружения.Затем ваше устройство Xiaomi просканирует доступные устройства и подключится к телефону, компьютеру или планшету, на который вы хотите выполнить перенос.
Шаг 2. Поделитесь своими файлами через Bluetooth
Выберите все файлы, которые вы хотите отправить и поделиться с устройством. Затем вам нужно подтвердить передачу на другом конце, и файлы начнут поступать один за другим.
Время, необходимое для завершения передачи файла, зависит от размера файла. Таким образом, этот метод часто очень эффективен при передаче небольших файлов.Но передача больших файлов таким способом обычно занимает относительно много времени.
Синхронизация файлов с телефона Xiaomi на другой телефон (Android / iPhone)
Помимо перехода на компьютер, некоторым пользователям может также потребоваться синхронизировать данные на своем устройстве Xiaomi с другим мобильным телефоном. Тогда как эффективно завершить передачу телефона на телефон? Не волнуйтесь! MobiKin Transfer for Mobile может вам помочь. С его помощью вы можете перемещать файлы Xiaomi на другой телефон Android или iPhone одним щелчком мыши.
Если вам это интересно, вы можете щелкнуть значок ниже, чтобы загрузить программное обеспечение, а затем использовать его для синхронизации данных телефона.
Руководство по передаче файлов с Xiaomi на другой мобильный телефон:
Шаг 1. Подключите оба устройства к компьютеру и сделайте так, чтобы они распознавались
Сначала вам нужно запустить программу и подключить оба мобильных телефона к компьютеру через USB-кабель или Wi-Fi. Затем вы должны заставить их распознавать их, следуя подсказкам на экране.
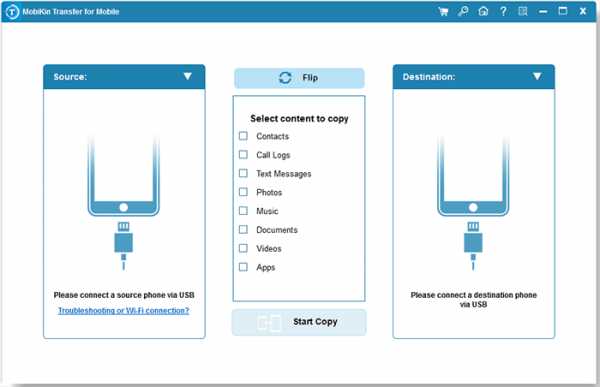
Шаг 2. Проверьте исходное и целевое устройства
По завершении распознавания подключенные телефоны будут перечислены в программе. Здесь вам нужно проверить, является ли ваше устройство Xiaomi исходным устройством. Если нет, вы можете нажать «Перевернуть», чтобы изменить их положение.
Шаг 3. Переместите файлы Xiaomi на другой телефон
Теперь вы можете отметить типы файлов, которые хотите передать, и нажать кнопку «Начать копирование» в центре, чтобы начать процесс передачи.
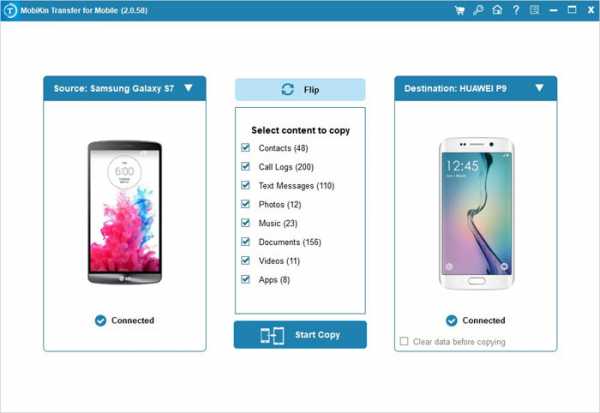
Обратите внимание, что файлы, которые можно передавать с Android на Android и с Android на iPhone, различаются:
- передача с Android на Android: контакты, текстовые сообщения, журналы вызовов, музыка, видео, фотографии, документы и приложения;
- Перенос с Android на iDevice: контакты и книги.
Последние мысли
Очевидно, что описанные выше методы очень просты в использовании и полностью надежны. Вы можете выбрать тот, который вам нравится, и без труда завершить передачу файлов Xiaomi.И если у вас есть какие-либо проблемы с учебником или у вас есть другие лучшие способы синхронизации файлов, пожалуйста, поделитесь с нами.
Статьи по теме:
Простые методы передачи файлов Samsung на внешний жесткий диск
3 способа помочь вам сделать резервную копию Samsung Galaxy S9 / S8 на компьютере легко
Как распечатать текстовые сообщения с мобильных телефонов Android? [Решено]
Как полностью управлять своим Android-устройством с ПК?
6 лучших приложений для передачи данных для Android, которые помогут вам легко передавать данные между Android и ПК
.4 способа передачи файлов с Xiaomi на ПК / облако
«Я хочу передать файлы с Xiaomi на ПК с помощью USB-кабеля, чтобы сохранить свои фотографии и видео, но как я могу это сделать? Должен ли я загрузить пакет для ПК или любое другое приложение на свой ПК с Windows? »
Если вы также являетесь пользователем телефона Xiaomi, то у вас может возникнуть аналогичная проблема при создании резервной копии Xiaomi на ПК. Поскольку телефоны Xiaomi довольно просты в использовании, мы можем сделать их резервную копию на нашем компьютере или даже в облаке.Для этого вы можете напрямую сделать резервную копию Xiaomi на ПК или использовать специальное приложение. В этом руководстве я расскажу вам, как передавать файлы с Xiaomi на ПК четырьмя различными пошаговыми методами.
MobileTrans - резервное копирование Xiaomi на ПК в 1 клик
Быстро и легко создавайте резервные копии всего контента с Xiaomi на ПК. Вы можете восстановить резервную копию на любые устройства iOS / Android в любое время.

Часть 1: передача файлов с Xiaomi на ПК с Mi PC Suite
Как следует из названия, Mi PC Suite - это специальное настольное приложение, которое вы можете использовать для резервного копирования Xiaomi на ПК.Помимо создания резервной копии телефона Mi на ПК и ее последующего восстановления, вы также можете использовать ее для управления своими фотографиями, видео, контактами и другими видами данных. Хотя Mi PC Suite поддерживает все популярные модели Xiaomi Mi и Redmi, вы не можете использовать приложение для резервного копирования устройств других производителей. Вот как вы можете сделать резервную копию своего телефона Mi на ПК с помощью официального Mi PC Suite.
Шаг 1. Во-первых, просто установите и запустите Mi PC Suite на своем компьютере и подключите к нему свое устройство Mi.После подключения предоставьте компьютеру доступ для извлечения данных в режиме передачи файлов.
Шаг 2. Приложение автоматически обнаружит ваше устройство и отобразит его снимок. Вы можете просмотреть его детали и нажать кнопку «Резервное копирование», чтобы перенести файлы с Xiaomi на ПК через USB.
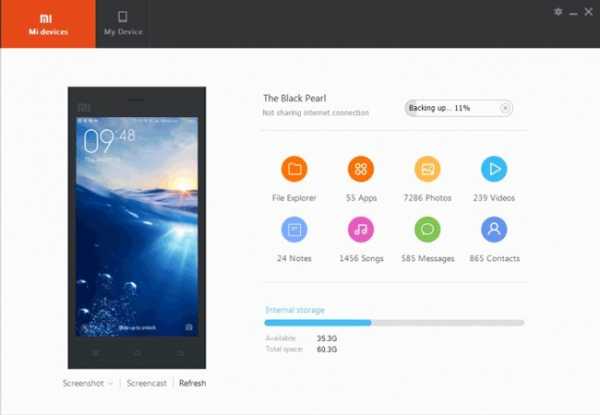
Шаг 3. Если вы захотите восстановить данные, просто подключите устройство и снова запустите Mi PC Suite.На этот раз нажмите кнопку «Восстановление», выберите существующую резервную копию и восстановите ее на подключенном телефоне.
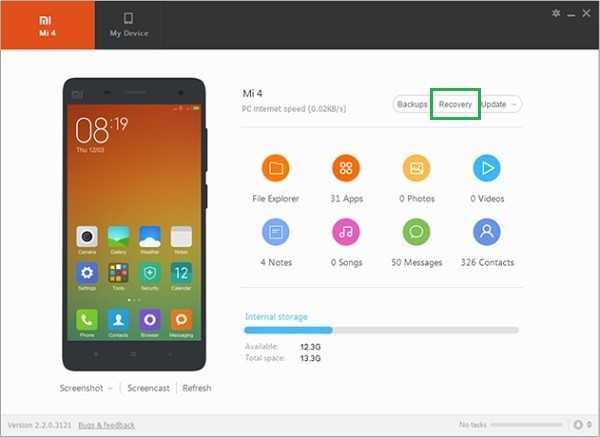
Часть 2: Резервное копирование Xiaomi на ПК с MobileTrans - Резервное копирование
Хотя Mi PC Suite обеспечивает достойное решение, пользователи часто ищут лучшую альтернативу, чтобы сделать резервную копию Xiaomi на ПК. Что ж, если вы хотите перенести все файлы с Xiaomi на ПК за один раз, вам следует попробовать MobileTrans. Приложение совместимо с 6000+ устройствами и, таким образом, может выполнять резервное копирование телефона Xiaomi на ПК и многие другие модели устройств.Одним щелчком мыши вы можете сохранить свои фотографии, видео, музыку, контакты, сообщения, журналы вызовов, закладки и многое другое. Позже вы сможете восстановить резервную копию на то же или любое другое устройство. Вот как вы можете мгновенно перенести резервную копию Mi на ПК с помощью MobileTrans.
Шаг 1. Для начала установите и запустите MobileTrans на вашем Mac или ПК с Windows. Из всех предоставленных вариантов на его домашней странице выберите функцию «Резервное копирование».
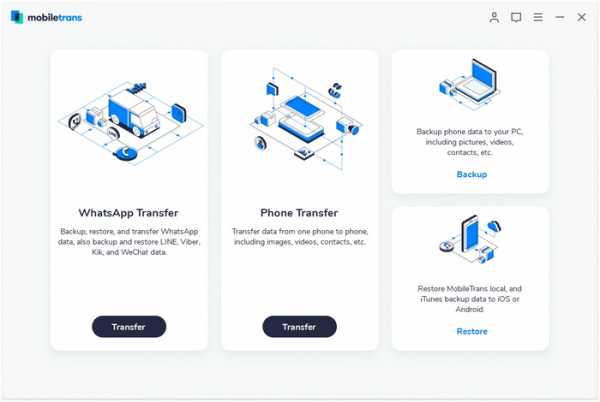
Шаг 2. Теперь подключите телефон Xiaomi к компьютеру и просто подождите некоторое время, пока устройство не будет обнаружено. Теперь вы можете выбрать, что вы хотите сохранить, и нажать кнопку «Пуск», чтобы сделать резервную копию телефона Xiaomi на ПК.
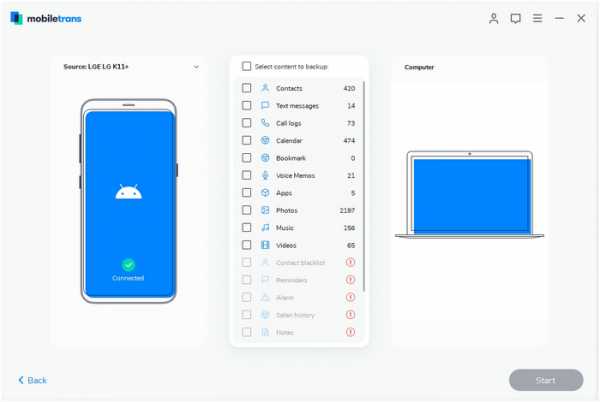
Шаг 3. Просто подождите некоторое время, пока приложение будет передавать файлы с Xiaomi на ПК. После завершения процесса резервного копирования вы можете безопасно удалить свой телефон.
Шаг 4. Всякий раз, когда вы хотите восстановить существующую резервную копию, просто подключите устройство и выберите параметр «Восстановить» на экране приветствия MobileTrans.Впоследствии выберите восстановление существующей резервной копии MobileTrans.
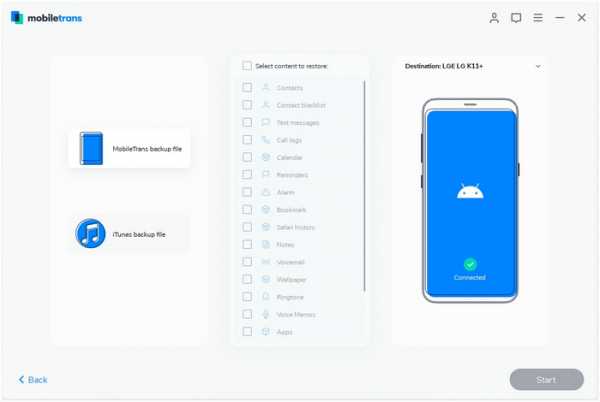
Шаг 5. На экране отобразится список сохраненных файлов резервных копий MobileTrans. Просто выберите файл резервной копии и различные типы данных, которые вы хотите восстановить. Нажмите кнопку «Пуск» и подождите, пока содержимое резервной копии будет восстановлено на подключенном устройстве.
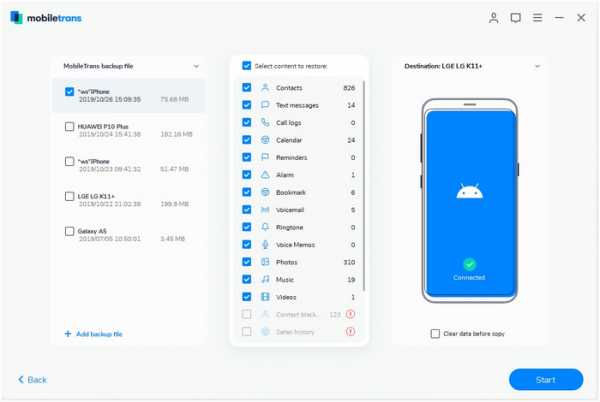
Часть 3: Резервное копирование телефона Mi на ПК с помощью функции локального резервного копирования
Помимо использования настольных приложений, таких как Mi PC Suite или MobileTrans, вы также можете сделать резервную копию Mi Phone на ПК обычным способом.В этом методе мы перейдем к его настройкам, чтобы сделать локальную резервную копию. Позже файл резервной копии можно переместить на SD-карту или ваш компьютер, откуда вы сможете восстановить его позже. Файл резервной копии будет включать весь сохраненный медиа-контент, документы, контакты и другие типы данных. Чтобы сделать резервную копию Xiaomi на ПК с помощью встроенной функции локального резервного копирования, выполните следующие действия:
Шаг 1. Просто разблокируйте свой телефон Xiaomi и перейдите в «Настройки»> «Дополнительные настройки»> «Резервное копирование и восстановление»> «Резервные копии» и нажмите на функцию «Локальные резервные копии».
Шаг 2. Теперь снова нажмите кнопку «Резервное копирование» и подождите, пока устройство сохранит резервную копию в указанном месте. Заранее убедитесь, что на вашем устройстве / SD-карте достаточно свободного места.
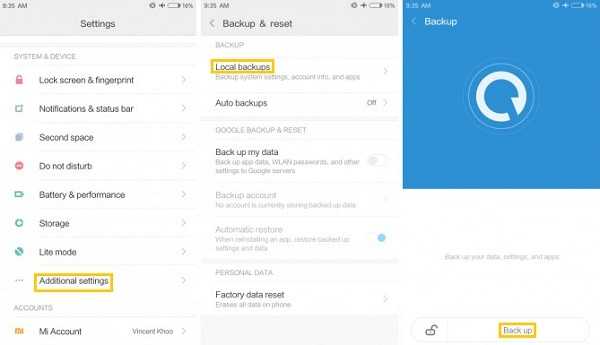
Шаг 3. После завершения процесса резервного копирования вы можете получить к нему доступ, открыв диспетчер файлов и перейдя в его Внутреннее хранилище> MIUI> Резервное копирование> Все резервные копии. Просто скопируйте файл резервной копии (с именем в качестве даты и времени резервного копирования) и переместите его на свой компьютер.
Шаг 4. Всякий раз, когда вы хотите восстановить резервную копию Xiaomi на ПК, скопируйте этот файл и вставьте его в то же место на вашем телефоне Xiaomi (Внутреннее хранилище> MIUI> Резервное копирование> Все резервные копии). Чтобы избежать путаницы, вы можете удалить любой другой файл резервной копии, присутствующий здесь.
Шаг 5. В конце концов, просто зайдите в Настройки телефона> Дополнительные настройки> Резервное копирование и восстановление> Локальное резервное копирование. Теперь выберите файл резервной копии, который вы только что скопировали, и нажмите кнопку «Восстановить», чтобы вернуть свои данные.
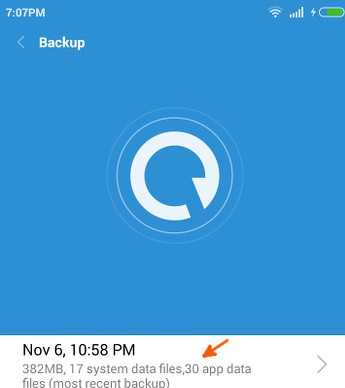
Часть 4: Резервное копирование Xiaomi в Mi Cloud
Как и любой другой крупный производитель смартфонов, Xiaomi также предоставляет своим пользователям бесплатный облачный сервис. Однако вы должны знать, что бесплатно предоставляется только 5 ГБ места в Mi Cloud. Поэтому, если у вас есть много данных для резервного копирования, вам, возможно, придется купить больше места в вашей учетной записи Mi Cloud. Как только резервная копия будет сохранена, вы можете просмотреть свои данные или восстановить их позже.
Шаг 1. Чтобы создать резервную копию данных вашего устройства в Mi Cloud, разблокируйте его, перейдите в «Настройки»> «Учетные записи» и нажмите на свою учетную запись Mi. Пожалуйста, убедитесь, что вы вошли в свою учетную запись Mi на устройстве заранее.
Шаг 2. Нажмите на функцию «Резервное копирование устройства» в разделе «Резервное копирование и восстановление» и включите ее. Теперь включите функцию резервного копирования Mi Cloud и выберите, что вы хотите сохранить в облаке. Вы также можете включить функцию автоматического резервного копирования здесь.
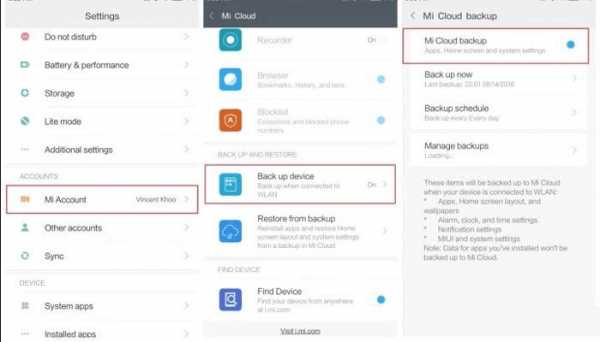
Шаг 3. Всякий раз, когда вы хотите восстановить данные из резервной копии Mi Cloud, перейдите в «Настройки»> «Учетные записи»> «Учетная запись Mi»> Mi Cloud и вместо этого нажмите на функцию «Восстановить из резервной копии». Просто выберите существующую резервную копию Mi Cloud и восстановите ее содержимое на свое устройство.
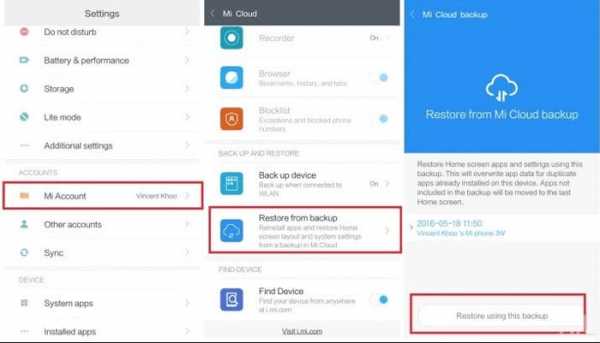
Вот так! Теперь, когда вы знаете разные способы передачи файлов с Xiaomi на ПК через USB, вы можете легко сохранить свои данные в безопасности.Если вы хотите без проблем работать, просто используйте MobileTrans, который может создавать резервные копии Xiaomi на ПК одним щелчком мыши. Вы можете выбрать данные, которые хотите включить в файл резервной копии, и даже легко восстановить их. Поскольку приложение совместимо со всеми ведущими устройствами iOS и Android, оно станет вашим полным решением для управления данными и для других телефонов.
.Лучшие решения 5 для резервного копирования на ПК Xiaomi и восстановления Mi
Наши смартфоны содержат важные файлы, такие как контакты, видео, сообщения, музыку и фотографии. Пока эти файлы хранятся в наших телефонах, мы не можем гарантировать их безопасность, потому что телефон всегда уязвим для потери данных из-за сбоя телефона, человеческой ошибки, вредоносного ПО и других причин. Чтобы защитить свой телефон от неожиданного риска, вам следует регулярно выполнять резервное копирование.
Если у вас есть смартфон Xiaomi, вам следует прочитать эту статью, чтобы узнать, как выполнить резервное копирование Xiaomi на ПК.Существуют различные методы, которые вы можете использовать для резервного копирования вашего телефона, но это в основном зависит от типа данных, которые вы хотите создать, или от того, какие возможности вам нужны при резервном копировании.
В этой статье вы узнаете, как выполнять резервное копирование Xiaomi на ПК и выполнять восстановление Mi.
Часть 1: Как выполнить резервное копирование и восстановление данных Xiaomi на / с ПК с помощью One Click
Часть 2: Как создать резервную копию и восстановить данные Xiaomi с помощью Android Backup Manager
Часть 3: Как сделать резервную копию и восстановить данные телефона Xiaomi Redmi на / из Mi Cloud
Часть 4: Как создать резервную копию и восстановить данные телефона Mi с помощью Mi PC Suite
Часть 5: Как создать резервную копию и восстановить файлы телефона Xiaomi Redmi в / из локальной резервной копии
Часть 1: Как создать резервную копию и Восстановление данных Xiaomi на / с ПК с помощью One Click
При выполнении резервного копирования Xiaomi или восстановления Mi лучшим инструментом для использования является Coolmuster Android Assistant.Приложение простое в использовании, но дружелюбное. Вот основные особенности этого инструмента.
Основные характеристики:
* Он использует один щелчок для резервного копирования и восстановления данных между телефоном Xiaomi и ПК. При резервном копировании или восстановлении между двумя устройствами потеря данных составляет 0%.
* Приложение также может добавлять, редактировать или удалять контакты на вашем ПК.
* Он может копировать SMS, фотографии, журналы вызовов, видео, музыку, контакты и т. Д. Между телефоном и ПК.
* Он может устанавливать и удалять приложения с ПК.
* Он может импортировать и экспортировать контакты прямо из Outlook.
* Он полностью совместим практически со всеми устройствами Android, включая устройства Xiaomi, такие как Xiaomi 10 / 10Pro / Note 10/9/9 SE / 8/8 SE / Play / 6X / MIX 2S / MIX 3 / Max 3, Redmi Note 7 / Note 5/6 / 6A и т. Д.
Как сделать резервную копию данных Xiaomi на ПК с помощью Coolmuster Android Assistant:
Способ 1. Выборочное резервное копирование файлов Xiaomi на ПК:
Первый шаг - скачать и установить приложение на свой компьютер.Чтобы выполнить резервное копирование данных Xiaomi на ПК, вам необходимо сначала выбрать файлы, для которых вы хотите создать резервную копию.
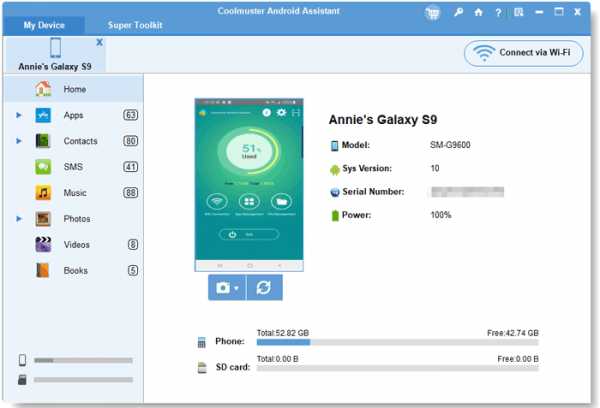
Здесь в качестве примера мы установили « Контакты ». Вы должны нажать, чтобы выбрать значок « Контакты » в левом меню. После нажатия на значок контактов контакты в вашем телефоне будут отображаться в главном интерфейсе.
Отметьте контакты, для которых требуется создать резервную копию, а затем нажмите кнопку « Export », чтобы скопировать их на свой компьютер.
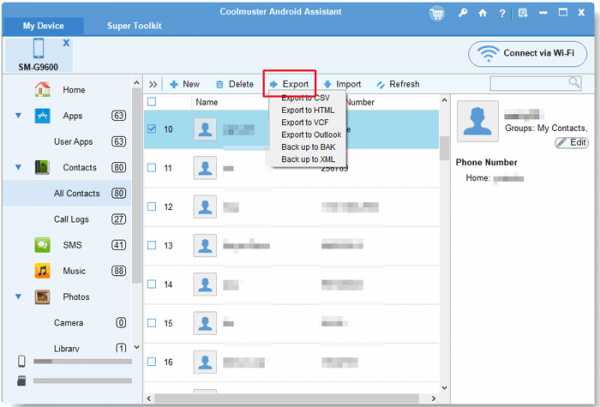
Путь 2.Один щелчок для резервного копирования файлов Xiaomi на ПК:
После подключения телефона Xiaomi к ПК с помощью USB-кабеля или Wi-Fi перейдите к « Super Toolkit »> « Backup »> отметьте нужные файлы > нажмите « Back Up », чтобы одним щелчком выполнить резервное копирование файлов Xiaomi на компьютер.
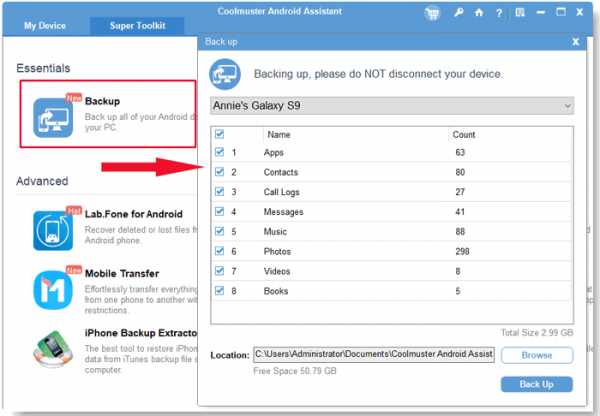
Как восстановить резервную копию с ПК на Xiaomi через Coolmuster Android Assistant:
Способ 1. Выборочное восстановление файлов с ПК на Xiaomi:
Чтобы выполнить восстановление Mi с ПК на ваше устройство, нажмите на кнопке « Import », чтобы открыть окно просмотра файлов.Выберите содержимое, которое вы хотите восстановить, а затем нажмите кнопку « Import », чтобы завершить процесс восстановления.
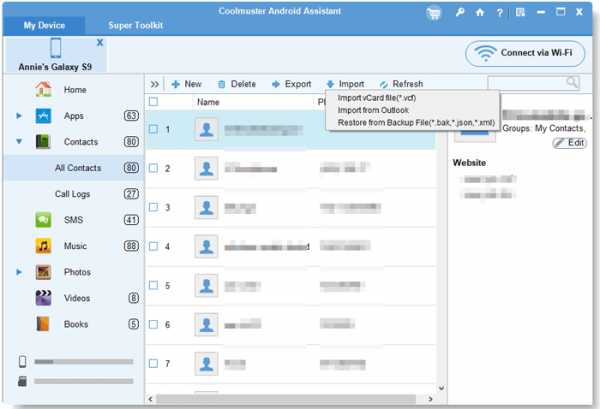
Способ 2. Один щелчок для восстановления файлов резервных копий с компьютера на телефон Xiaomi:
Если вы сделали резервную копию данных Xiaomi на компьютер с помощью Coolmuster Android Assistant, вы можете легко восстановить файл резервной копии Xiaomi с помощью этого инструмента как хорошо. Просто перейдите в « Super Toolkit »> « Restore »> выберите нужный файл резервной копии> отметьте « Очистить данные перед восстановлением », если необходимо> « Restore ».
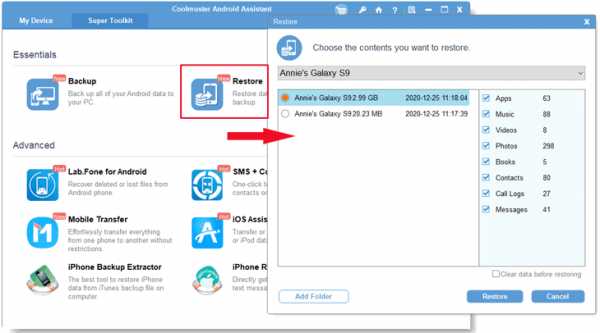
Примечания:
Во время процесса резервного копирования и восстановления убедитесь, что соединение между вашим устройством и ПК не прерывается. В противном случае весь процесс не завершится успешно. С Coolmuster Android Assistant вы действительно получаете лучший инструмент для резервного копирования и восстановления вашего смартфона Xiaomi. Выберите это приложение, и ваш опыт работы с телефонами Xiaomi превратится в прогулку по парку.
Часть 2: Как создать резервную копию и восстановить данные Xiaomi с помощью Android Backup Manager
Coolmuster Android Backup Manager - еще одно отличное приложение для резервного копирования и восстановления данных Xiaomi одним простым щелчком мыши.С его помощью вы можете создавать резервные копии файлов, включая контакты, сообщения, журналы вызовов, фотографии, музыку, видео, документы с телефона Xiaomi или Redmi на компьютер. Вы также можете восстановить резервные копии с компьютера на телефон Android в исходном качестве.
Этот инструмент имеет удобный пользовательский интерфейс и очень прост в использовании. И вам не нужно беспокоиться о проблеме совместимости, поскольку он хорошо работает с большинством телефонов Android, включая Xiaomi 10 / 10Pro / Note 10/9 Lite / 9T Pro / 9 SE / 9/8/8 Pro / Max 3 / A3. / A2 / Mix 3 / Mix 2S, Redmi Note 9 Pro / Note 9 / Note 9S / Note 8/8/8 Pro / 7/6 / S2, Samsung, LG, Huawei, Motorola, Sony, HTC, OPPO, ZTE, и так далее.
Загрузите Coolmuster Android Backup Manager сейчас:
Как сделать резервную копию данных Xiaomi с помощью Android Backup Manager:
Первый шаг: для начала загрузите и установите Coolmuster Android Backup Manager на свой компьютер, затем подключите телефон Xiaomi к компьютеру с помощью кабеля USB. Следуйте инструкциям на экране, чтобы программа обнаружила ваш Xiaomi. После этого вы увидите интерфейс, как показано ниже.
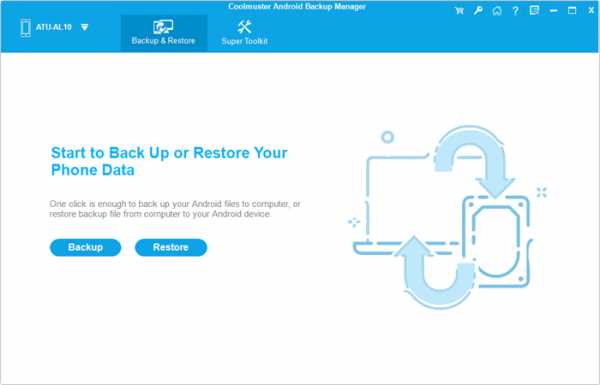
Второй шаг: нажмите « Backup » и выберите нужный элемент, затем нажмите « Browser », чтобы выбрать место на вашем компьютере для хранения резервных копий, после выбора нажмите « Back Up » 'для резервного копирования Xiaomi на ПК.
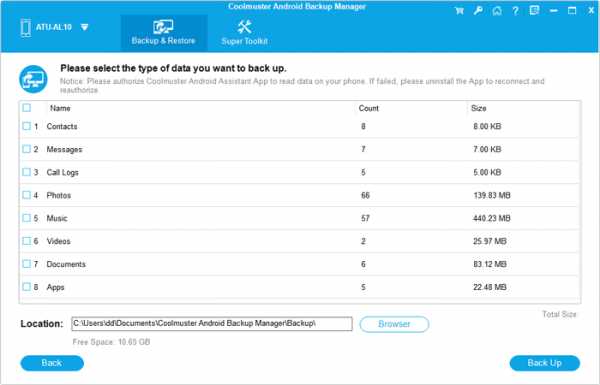
Как восстановить данные Xiaomi с помощью Android Backup Manager:
Первый шаг: после того, как ваш телефон Xiaomi обнаружит Android Backup Manager, нажмите кнопку « Restore » в главном интерфейсе.
Второй шаг: выберите файлы резервных копий из списка, а затем отметьте нужные типы файлов, после выбора нажмите кнопку « Восстановить », и ваши резервные копии Xiaomi будут восстановлены на вашем телефоне с исходным качеством.
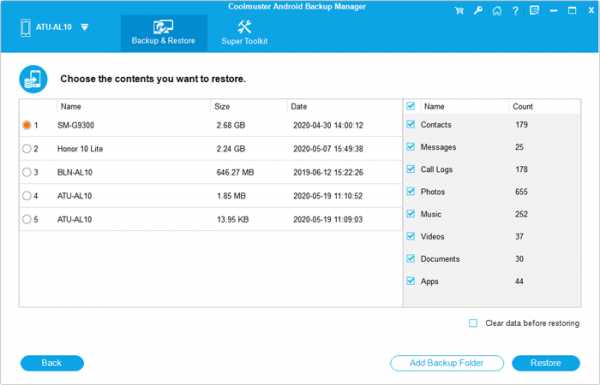
Часть 3: Как создать резервную копию и восстановить данные телефона Xiaomi Redmi в / из Mi Cloud
Mi Cloud позволяет пользователям Xiaomi создавать резервные копии своих сообщений, журналов вызовов, контактов, фотографий и многого другого из любого места.Все данные в Mi Cloud зашифрованы от этапа передачи до этапа хранения. Также важно отметить, что учетная запись Mi требует двухэтапной аутентификации для входа в систему, чтобы предотвратить доступ неавторизованных пользователей к вашим данным.
Как сделать резервную копию Xiaomi через Mi Cloud:
* Зайдите в «Настройки» со своего телефона, затем в учетную запись Mi и войдите в свою учетную запись Mi.
* Щелкните « Backup device », а затем « Mi Cloud backup » .
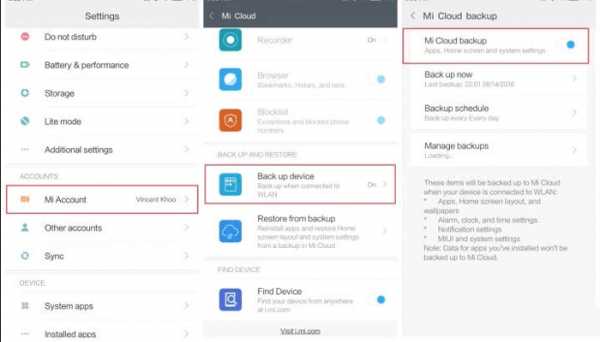
Как восстановить Xiaomi через Mi Cloud:
* На своем устройстве перейдите в «Настройки» и нажмите « Mi Account». 'Войдите в свою учетную запись Mi.
* Здесь выберите опцию « Восстановить из резервной копии ». Выберите файл резервной копии и нажмите «Восстановить с помощью этой резервной копии ».
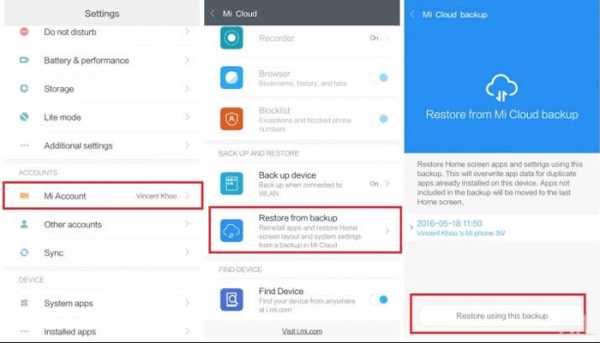
Этот метод можно использовать для восстановления или резервного копирования любой модели смартфонов Xiaomi или Redmi.
Потерялись ваши контакты Xiaomi и другие файлы без резервной копии? Не беспокойтесь, вы можете попробовать восстановить удаленные контакты и текстовые сообщения с телефона Xiaomi здесь.
Часть 4: Как создать резервную копию и восстановить данные телефона Mi с помощью Mi PC Suite
Mi Suite - это признанные настольные клиенты для устройств Mi, предназначенные для резервного копирования данных устройств Xiaomi на ПК, прошивки устройств Mi, совместного использования ПК в Интернете и выполнения намного больше.Вы можете использовать этот пакет Mi PC для эффективного резервного копирования файлов с телефона Redmi и Mi на ПК.
Как сделать резервную копию телефонов Mi через Mi PC Suite:
* Подключите телефон Xiaomi к ПК.
* Запустите Mi PC Suite и нажмите « Резервные копии » .
* В окне « backup this device » вы должны увидеть время и дату вашего последнего резервного копирования. Нажмите на кнопку « Создать резервную копию сейчас ».
* После завершения резервного копирования вы можете нажать на ссылку « Просмотреть файл резервной копии », чтобы перейти в папку, в которой сохранены ваши резервные копии.Просто нажмите кнопку « OK », чтобы закрыть окно.
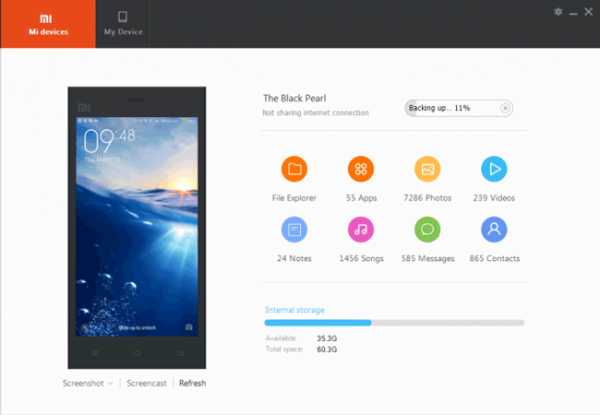
Как восстановить телефоны Redmi через Mi PC Suite:
* Подключите телефон Xiaomi к ПК.
* Запустите Mi PC Suite и нажмите Recovery. '
* Выберите файл резервной копии для восстановления. Нажмите на кнопку « Восстановить сейчас ».
* После завершения процесса восстановления ваше устройство Xiaomi автоматически перезагрузится. Просто нажмите кнопку « OK », чтобы закрыть окно.
Вам может понравиться :
Обзор Mi PC Suite и 4 альтернативы Mi PC Suite для управления Mi Phone
Как передать данные с Mi на Mi 5 возможных способов
Часть 5: Как для резервного копирования и восстановления файлов телефона Xiaomi Redmi в / из локальной резервной копии
Локальное резервное копирование является одним из наиболее предпочтительных методов для многих пользователей Xiaomi, поскольку для него не требуется подключение к Интернету. Кроме того, данные резервной копии можно сохранить на ПК и с легкостью восстановить на любые телефоны Xiaomi или Redmi.Этот метод использует встроенный инструмент в телефонах Xiaomi. Ниже приведены шаги, которые необходимо выполнить при резервном копировании телефона с помощью этого метода.
Как сделать резервную копию Xiaomi в локальную резервную копию:
Первый шаг: перейдите в настройки на своем устройстве Xiaomi.
Второй шаг: Теперь перейдите в следующем направлении: « Настройки », затем « дополнительные настройки », а затем « резервное копирование и сбросить ».
Третий шаг: здесь выберите опцию « local backup », а затем нажмите кнопку « backup ».
Четвертый шаг: выберите тип файлов, для которых необходимо создать резервную копию. По умолчанию выбраны все файлы.
Пятый шаг: нажмите кнопку « backup ».
Шестой шаг: После завершения процесса резервного копирования нажмите кнопку « Готово, ».
Важно отметить, что созданные файлы или папки резервных копий сохраняются в Phone Storage, MIUI, Backup, а затем во всей папке резервного копирования.
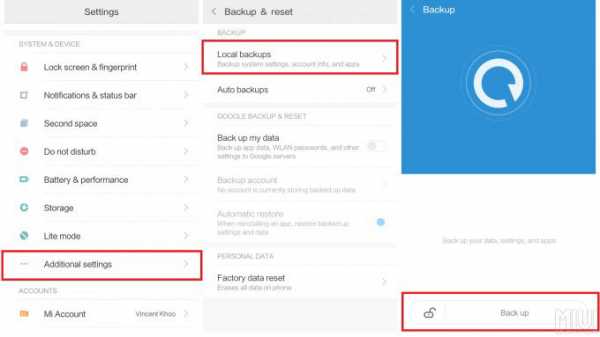
Как восстановить телефон Xiaomi из локальной резервной копии:
Ну, резервную копию, которую мы создали выше, через встроенную резервную копию облака, можно восстановить на ваше устройство.Выполните следующие шаги, чтобы восстановить файлы или данные на тот же или другой телефон. Если вы купили новый телефон Xiaomi, вы можете перенести резервную копию данных со старого телефона на новое устройство Xiaomi. Вот процесс восстановления файлов и данных из резервных копий:
Первый шаг: на устройстве Xiaomi или Redmi перейдите к « Settings », « Additional Settings », а затем к « backup & восстановить '.
Второй шаг: нажмите кнопку « Локальные резервные копии ».
Третий шаг: здесь щелкните файлы резервной копии и выберите типы файлов, которые необходимо восстановить на устройстве.
Четвертый шаг: нажмите кнопку « Восстановить ».
Пятый шаг: После завершения процесса восстановления нажмите кнопку « Готово, ».

Заключительные мысли
К настоящему времени у вас есть лучшие методы и решения для резервного копирования и восстановления данных телефона Xiaomi.Тем не менее, я по-прежнему рекомендую вам использовать Coolmuster Android Assistant или Coolmuster Android Backup Manager, потому что они могут предоставить вам безопасный и простой способ резервного копирования ваших устройств Xiaomi. Кроме того, при использовании этих двух мощных программ потеря данных в процессе передачи равна нулю.
Статьи по теме:
Восстановление удаленных фотографий / видео на телефонах Xiaomi
Резервное копирование и восстановление LG: как создать резервную копию и восстановить телефон LG
Как перенести заметки с iPhone на Android?
Синхронизация контактов Samsung с Outlook с помощью Samsung Kies
Резервное копирование и восстановление Samsung Galaxy
Резервное копирование и восстановление телефонов HTC
.Mi Mover: перенос любых данных со старого телефона на устройство Xiaomi
Если вы хотите переместить контакты, сообщения, фотографии, музыку, видео и другие данные или файлы со старого телефона на новое смарт-устройство, вам могут помочь приложения Mi Mover и Mi Drop. Эти два инструмента для передачи файлов по телефону очень эффективны, они сэкономят вам много времени.
Xiaomi - всемирно известный производитель смартфонов. И хотя с момента своего появления на свет компания выпустила множество других гаджетов: умных бытовых устройств , аудио-гаджетов , фитнес-браслетов и других - смартфоны остаются категорией компании номер один.
В 2016 году Xiaomi запустила приложение Mi Mover , призванное значительно упростить процесс передачи данных со старого телефона на новый смартфон Xiaomi. В этом посте мы подробно рассмотрим само приложение, его возможности, для чего оно используется и фактический процесс передачи данных на телефон Xiaomi.
Новое приложение поддерживает передачу всех видов данных: контактов, сообщений, фотографий, музыки, видео, установленных приложений и т. Д.Вы можете легко подключить приложение к другому смартфону, просто отсканировав QR-код.
Зачем использовать приложение Xiaomi Mi Mover?
Одно из основных преимуществ использования приложения по сравнению с другими способами передачи данных на новый телефон (например, восстановление данных из облака) заключается в том, что вы можете сделать это намного быстрее.
Приложение поддерживает скорость соединения до 6 МБ / с , и весь процесс перемещения файлов довольно прост и понятен.Когда вы начнете передачу, ваш новый смартфон Xiaomi временно станет точкой доступа Wi-Fi, чтобы обеспечить эффективную передачу данных.
Вторым важным преимуществом использования приложения является безопасность ваших данных: два устройства будут подключены напрямую, и ваша личная информация не будет открыта для сторонних облачных хранилищ, приложений или устройств. Вы можете получить приложение Mi Mover .
Теперь давайте рассмотрим фактический процесс использования приложения Mi Mover для передачи файлов со старого телефона на телефон Xiaomi .
Как передать данные на смартфон Xiaomi с помощью Mi Mover?
Шаг 1. Во-первых, вам необходимо загрузить приложение Mi Mover на свой старый телефон и новое устройство Xiaomi.
Шаг 2. Откройте приложение Mi Mover как на отправляющем, так и на принимающем устройстве.
Шаг 3. В приложении на отправляющем устройстве нажмите Я отправитель. Затем на принимающем устройстве Xiaomi нажмите Я получатель.
Шаг 4. На отправляющем устройстве отсканируйте QR-код, появившийся на экране.
Шаг 5. Теперь выберите приложения и другую информацию, которую вы хотите перенести на новый телефон. Когда будете готовы, нажмите «Отправить».
Шаг 6. Дождитесь завершения всего процесса (необходимое время, естественно, зависит от того, сколько данных вам нужно передать). Когда это будет сделано и у вас больше не будет информации для передачи, нажмите «Готово».Это оно! Ваши данные были успешно перенесены на ваш новый смартфон Xiaomi.
Вот и все. Приложение Xiaomi Mi Mover - это эффективный способ перенести все ваши старые данные в новый смартфон . И, что самое главное, вы можете сделать это быстро, безопасно, без кабелей и без сложных инструкций.
Связанный инструмент передачи файлов и даты телефона Xiaomi
Здесь мы поговорим о новом инструменте передачи даты и файлов телефона Xiaomi: Mi Drop, , инструмент передачи файлов P2P без рекламы, который работает без подключения к Интернет.Он мощнее Mi Mover, думаем, вам понравится.
Основная особенность Mi Drop
● Поддержка всех устройств Android
● Обмен файлами без использования Интернета или мобильных данных
● Отправлять и получать файлы всех типов
● В 200 раз быстрее, чем Bluetooth, максимальная скорость достигает 50 Мбит / с
● Обмен файлами в одно касание, без сложных шагов
.
шагов для подключения мобильного устройства к ПК с помощью Mi Drop - Ресурсы - Mi Community
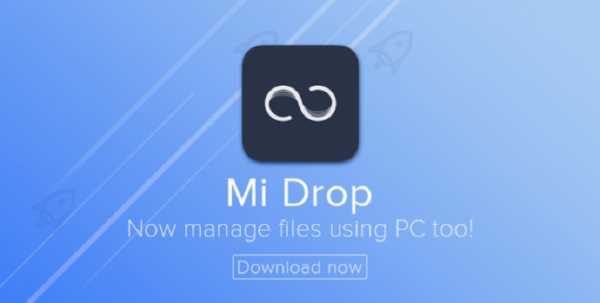
Привет, Ми, фанаты!
Если вы новичок в Mi Drop или уже некоторое время используете Mi Drop и задаетесь вопросом, как использовать Mi Drop на ПК с Windows, вам повезло. Следуйте инструкциям, упомянутым в этой ветке, для управления своими файлами.
Сегодня в этом посте мы расскажем, как использовать Mi Drop для передачи файлов с Android на ПК.
В Windows нет необычного инструмента Mi Drop.Вы должны использовать FTP для подключения Mi Drop к ПК. Вот шаги:
Шаг 1: Установите Mi Drop на свое устройство Android. Если у вас есть устройство Xiaomi с MIUI 9+, вам не нужно ничего устанавливать. Приложение предустановлено на вашем устройстве. Однако, если у вас есть какое-либо другое устройство, загрузите приложение из Play Store.
Шаг 2. Подключите устройство Android и ПК к одной сети Wi-Fi. Это очень важный шаг. Если вы пропустите это, вы не сможете подключить свой компьютер к приложению Mi Drop.
Шаг 3. Откройте приложение Mi Drop на своем устройстве Android. Теперь коснитесь трехточечного значка в правом верхнем углу приложения. Выберите в меню Подключиться к компьютеру.

Шаг 4. На экране «Подключение к компьютеру» нажмите кнопку «Пуск» внизу. Вам будет предложено выбрать объем хранилища - внутренняя память или SD-карта. Коснитесь желаемого хранилища.
Вы получите FTP-адрес внизу экрана. Вы должны использовать этот адрес на своем ПК, как указано в следующем шаге.
Шаг 5: Теперь откройте проводник Windows на своем компьютере и введите тот же URL-адрес FTP в адресной строке проводника Windows. Нажмите Ввод.
Все ваши мобильные папки будут отображаться на вашем ПК. Подобно обычному USB-соединению, теперь вы можете легко копировать, вырезать и перемещать данные между вашим устройством Android и ПК.
После того, как вы закончите перенос данных, нажмите кнопку «Стоп» в нижней части приложения.
.