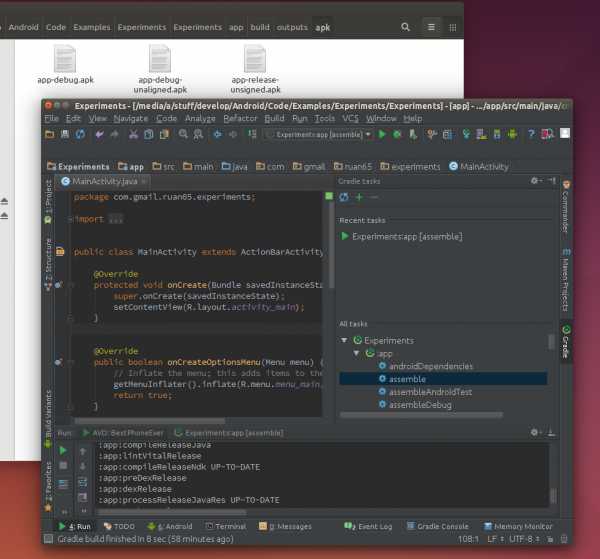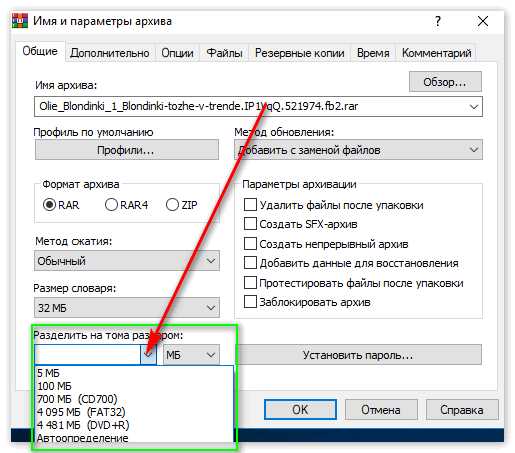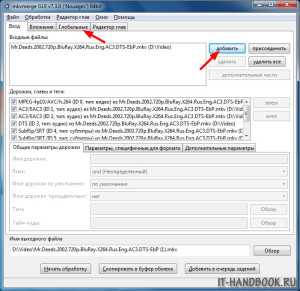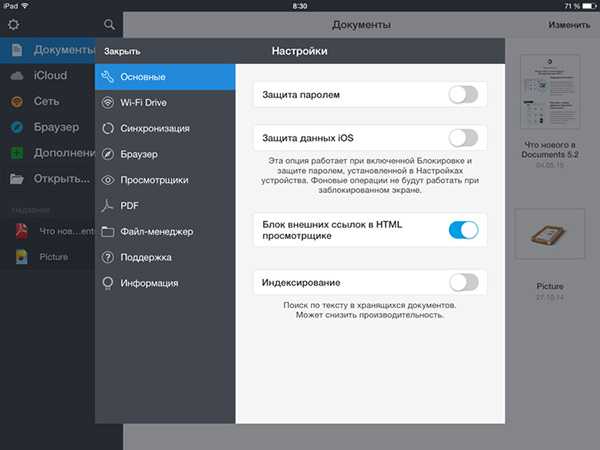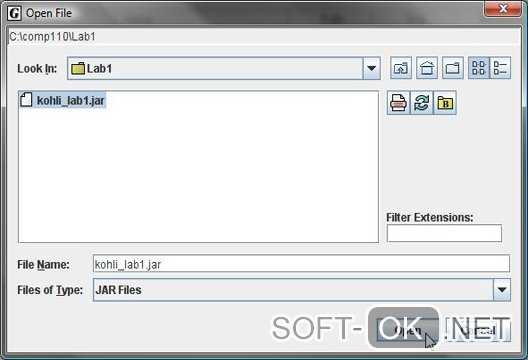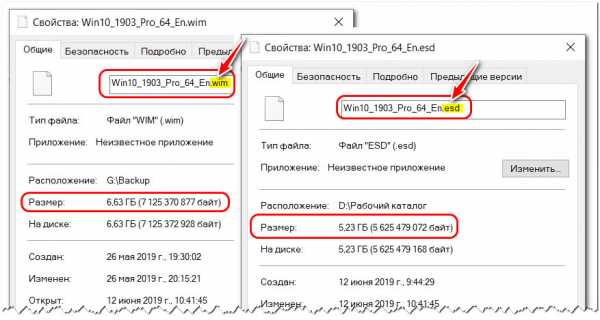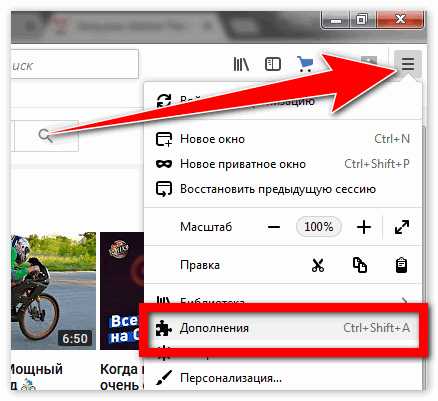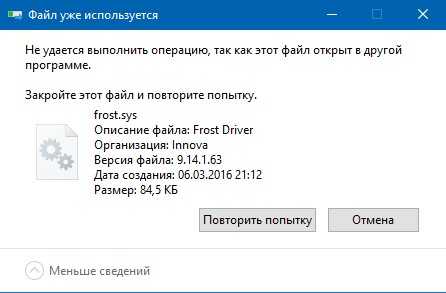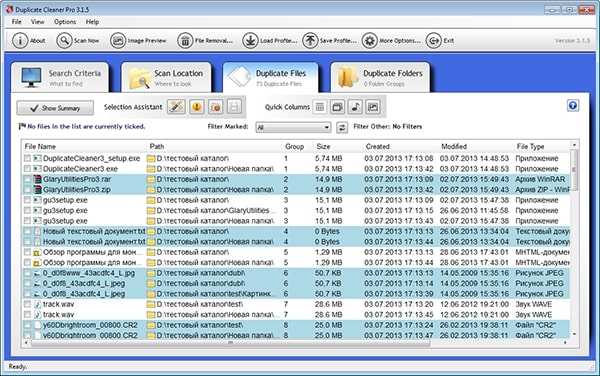Как скопировать файлы на виртуальную машину hyper v
Как скопировать файл в виртуальную машину Hyper-V.
В своей работе системным администраторам бывает необходимо перенести файлы в гостевую систему виртуальной машины. В этой статье описано как это сделать в системе виртуализации Hyper-V при невозможности скопировать файлы по RDP или по сети(как скопировать файлы в виртуальную машину VMware описано в одноименной статье).
Как скопировать файл в виртуальную машину Hyper-V.
Есть несколько способов это сделать. Не буду подробно описывать первые два, просто скажу, что они есть и работают(иногда, только с их помощью и можно решить поставленную задачу, например если на ВМ установлена не Windows). В любом случае, выбирайте способ, который подходит в вашей ситуации.
1. Первый способ заключается в создании ISO-образа, подключении его к машине, с которой надо скопировать файл, копировании на него нужных файлов, а потом монтировании к машине, на которую нужно эти файлы переместить.
2. Второй способ аналогичен первому, только вместо ISO-образа используется файл виртуального жесткого диска(создать его можно на хосте в управлении дисками или в оснастке Hyper-V).
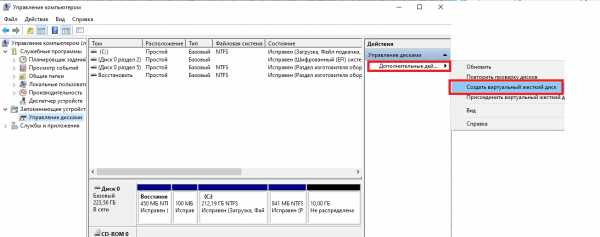
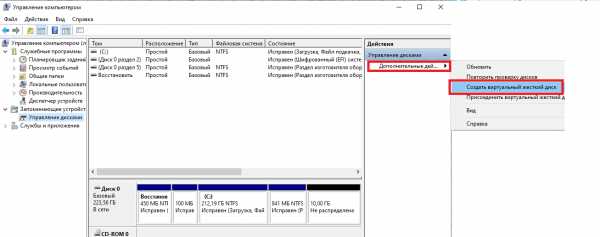
Создание виртуального диска в Управлении дисками.
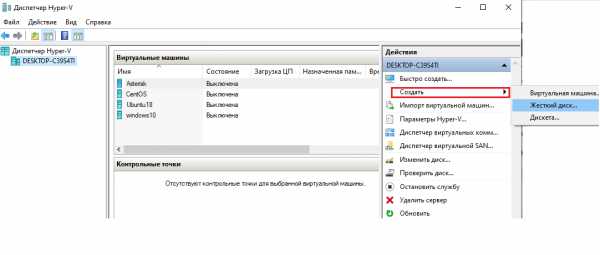
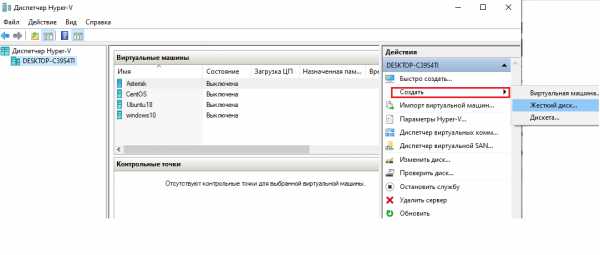
Создание виртуального диска в Диспетчере Hyper-V
С помощью вышеописанных способов, естественно можно переместить файлы и в обратном направлении, то есть из ВМ на хост Hyper-V.
Перед тем как приступить к описанию двух других способов, нужно сказать, что я не смог использовать их при копировании файлов в гостевую систему, отличную от Windows. Поэтому, если у вас в качестве гостевой ОС используется Linux, то, скорее всего, придется использовать первые два.
3.Итак, способ номер три:
В Hyper-V на Windows Server 2012 R2 и Windows 8.1 появился новый режим Enhanced Session Mode (ESM), позволяющий, при подключении к виртуальной машине через консоль, пробрасывать внутрь ВМ локальные ресурсы(диски,принтеры, usb-устройства) хоста, на котором открыта консоль Hyper-V. Этот режим позволяет копировать файлы в ВМ, если даже на ней отсутствуют сетевые адаптеры.
Для работы ESM должны быть выполнены следующие условия:
В свойствах сервера Hyper-V должен быть включен Enhanced Session Mode.
В качестве гостевых ОС могут выступать только виртуальные машины с ОС не старше Windows 8.1 (редакции Pro/Enterprise) и Windows Server 2012 R2.
В гостевой ОС должна быть запущена служба Remote Desktop Services.
Пользователь ОС должен на гостевой системе входить в локальную группу администраторов или группу Пользователи удаленного рабочего стола.
Для включения режима ESM откройте параметры Hyper-V и установите необходимую галку:
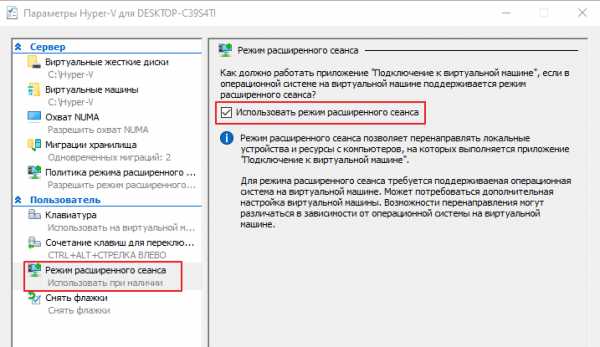
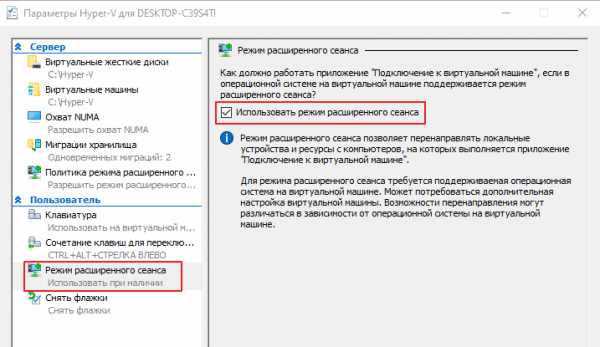
В свойствах самой виртуальной машины установите галочку на службах интеграции(по умолчанию она не стоит).
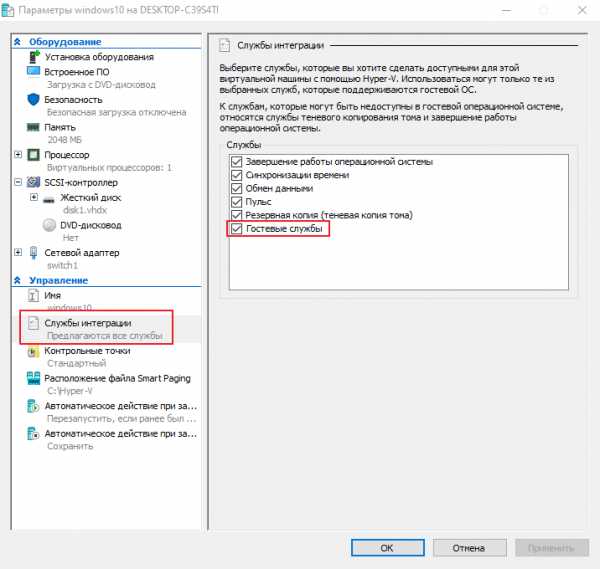
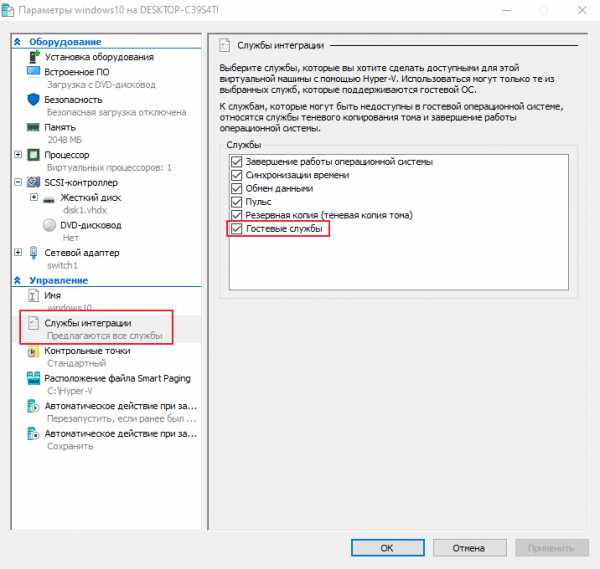
Установка гостевых служб в виртуальной машине.
Подключитесь к виртуальной машине. При первом подключении появится табличка с настройками параметров подключения.
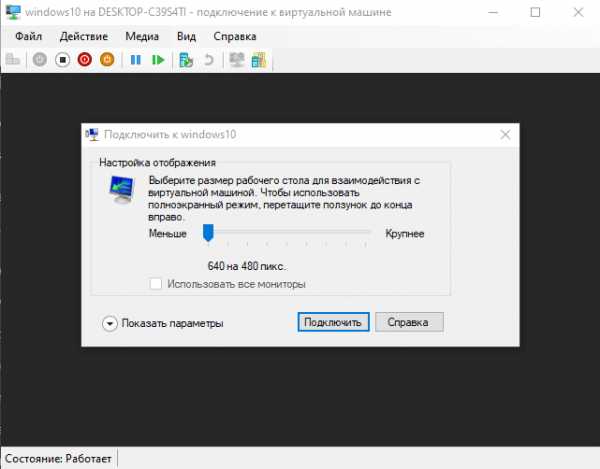
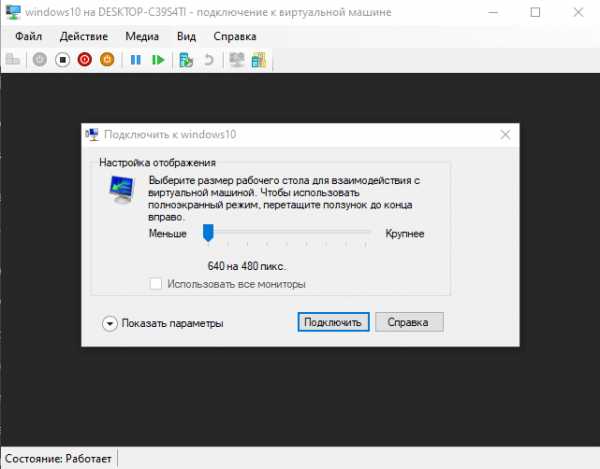
Параметры подключения к ВМ.
Если появится необходимость изменить параметры подключения или табличка не появляется, закройте консоль подключения и нажмите «Изменить параметры сеанса» в Диспетчере Hyper-V.
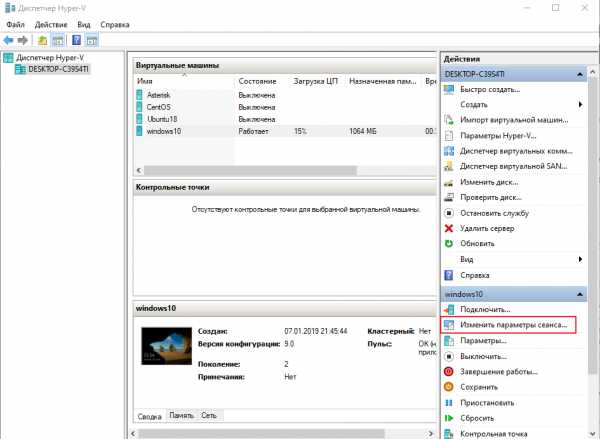
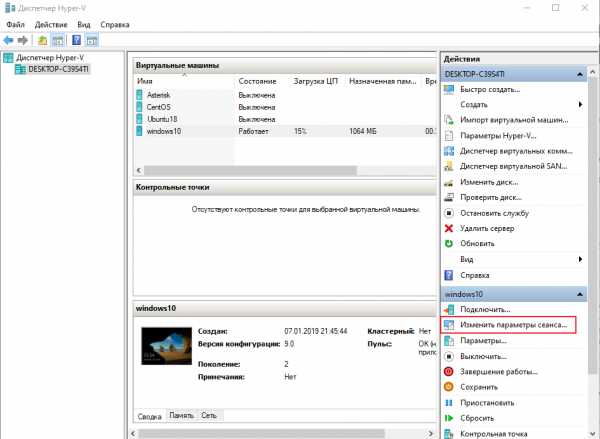
Изменение параметров сеанса.
В открывшемся окне параметров сеанса можно изменить разрешение экрана консоли и настроить дополнительные параметры подключения. Для этого нажмите «Показать параметры» в левом нижнем углу.
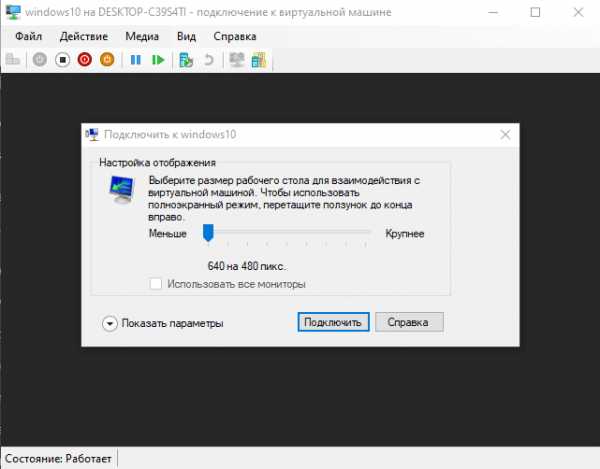
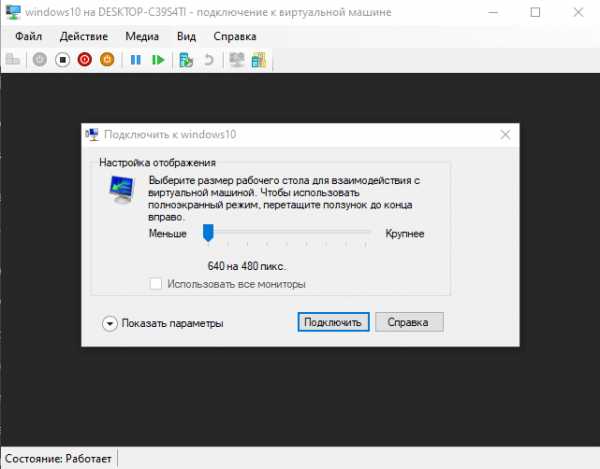
Параметры подключения к ВМ.
После этого выберите вкладку локальные ресурсы. Установите галки «Принтеры»(если нужно предоставить доступ ВМ к принтерам) и «Буфер обмена». Нажмите «Дополнительно».
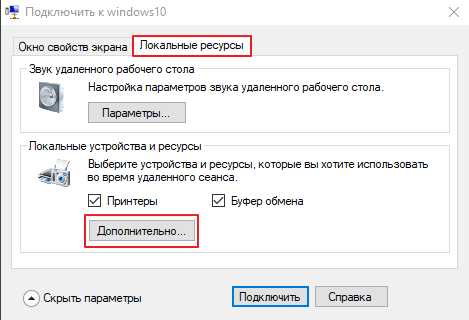
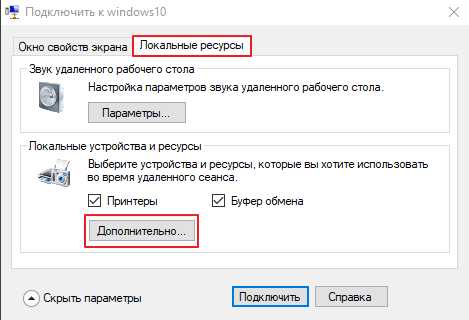
Настройка локальных ресурсов для подключения к ВМ.
В открывшемся окне отметьте галками какие ресурсы хоста будут доступны виртуальной машине(диски, USB-устройства и т.д).


Предоставление локальных ресурсов виртуальной машине.
Сохраните изменения, нажав ОК. Теперь при подключении к ВМ, указанные ресурсы хоста будут доступны и виртуальной машине.
Этот способ аналогичен способу копирования файлов при подключении по RDP, и мне представляется самым простым и удобным в случае с Windows-машинами.
4. Ну и четвертый способ предполагает использование Powershell.
При использовании этого метода консоль Powershell должна быть запущена от имени Администратора и, как и в предыдущем способе, в ВМ должны быть установлены Гостевые службы(Integration Services).
Для копирования файла в ВМ нужно выполнить команду:
<span><strong>Copy-VMFile -Name Windows10 -SourcePath D:\VMFiles\my_file.iso -DestinationPath D:\Files\ -CreateFullPath -FileSource Host</strong></span>
<span><strong>Copy-VMFile -Name Windows10 -SourcePath D:\VMFiles\my_file.iso -DestinationPath D:\Files\ -CreateFullPath -FileSource Host</strong></span> |
Значение параметров команды:
-Name — имя ВМ;
-SourcePath — путь к файлу;
-DestinationPath — путь к папке назначения;
-CreateFullPath — создать папку назначения, если она отсутствует;
-FileSource — источник нахождения файла(хост Hyper-V).
Если нужно скопировать не один файл, то нужно использовать команды:
<span><strong>Get-ChildItem C:\MyFiles -Recurse -File | % { Copy-VMFile "Windows10" -SourcePath $_.FullName -DestinationPath $_.FullName -CreateFullPath -FileSource Host }</strong></span>
<span><strong>Get-ChildItem C:\MyFiles -Recurse -File | % { Copy-VMFile "Windows10" -SourcePath $_.FullName -DestinationPath $_.FullName -CreateFullPath -FileSource Host }</strong></span> |
Данный способ не самый удобный и работает только в одну сторону, но, возможно, и он будет очень полезен в определенных условиях.
Поделиться ссылкой:
Похожее
Передача файлов с буфера обмена в Hyper V и копирование с Powershell
Для передачи файлов через буфер обмена в Hyper V виртуальную машину есть несколько способов. Каждый из них отличается от версии операционной системы и условий в которых вы его хотите использовать, но любой из них позволяет копировать файлы в виртуальную машину с хоста и обратно.
Первый вариант работает с версий ВМ Windows Server 2012 R2 и Windows 8.1 и называется Enhanced Session Mode (ESM). Эта возможность работает по тому же принципу, что и RDP, то есть мы можем использовать не только буфер обмена, но и USB устройства, принтеры и так далее. Отличия от RDP в том, что мы не используем сеть в данном случае, но если у вас настроены политики ограничивающие RDP подключения они могут быть причиной ошибок.
По умолчанию Enhanced Session Mode включен. Мы можем проверить ее если зайдем в настройки Hyper V:
Или выполнить аналогичное через Powershell:
# Проверка
Get-VMHost | SELECT -Property EnableEnhancedSessionMode
# Включение
Set-VMHost -EnableEnhancedSessionMode $True -Passthru
Настройка расширенного сеанса Hyper V (ESM) устанавливается только на уровне сервера, но что бы у нас работала возможность копирования нужно включить и пакет интеграции Hyper V, который по умолчанию отключен. Эта служба интеграции называется Guest services (Гостевая служба), и она включается у каждой виртуально машины отдельно. Для ее включения зайдем в настройки виртуально машины:
И включить гостевую службу:
Аналогичную настройку через Powershell можно сделать так:
# Просмотр включенных пакетов интеграций у ВМ с именем Win10
Get-VMIntegrationService -VMName 'Win10'
# Включение гостевого пакета интеграции
Enable-VMIntegrationService -VMName "Win10" -Name "Guest Service Interface"
# Включение на всех виртуальных машинах
Get-VM | Enable-VMIntegrationService -Name "Guest Service Interface"
Последнее что нужно сделать - это включить службу "Remote Desktop Services":
Можно установить и в консоли PS:
# Получение статуса сервиса
Get-Service "Remote Desktop Services"
# Установка сервиса на автоматический запуск
Set-Service "Remote Desktop Services" -StartupType Automatic
Теперь включим виртуальную машину и подключимся к ней:
О том что у нас включен режим расширенного сеанса можно увидеть по следующему окну. Если мы хотим проверить, что возможность использования буфера у нас включена нужно зайти в дополнительные настройки:
На второй закладке стоит галочка под Clipboard (Буфер обмена) - это то что нам нужно:
После этого у нас будет работать в Hyper V буфер обмена путем копирования/вставки, а перетаскивание файлов в виртуальную машину работать не будет, так как такого функционала нет.
Мы так же можем использовать Powershell:
# Откуда скопировать
$s_path = 'C:\file.txt'
# Куда скопировать
$d_path = 'C:\'
Copy-VMFile -Name 'Win10' -SourcePath $s_path -DestinationPath $d_path -FileSource Host
Microsoft описывает проблему, при которой копирование так же не будет работать и оно связано с политиками. По следующему пути нужно изменить политику с "Do not allow drive redirection" на "Disabled" или "Not Configured":
Computer Configuration\Policies\Administrative Templates\Windows Components\Terminal Services\Terminal Server\Device and Resource Redirection
Такого пути в групповых политиках я у себя не нашел.
Передача файлов в Hyper V через публичную папку
Второй вариант это создать в Hyper V виртуальную сеть через внутренний коммутатор. Внутренний или Internal коммутатор не использует физический сетевой адаптер и разрешает пользоваться таким типом соединения хосту Hyper V и виртуальным машинам. Таким образом затрачиваемые ресурсы, при копировании в Hyper V большого объема данных, не будут сильно отличаться от первого способа.
Для создания внутреннего коммутатора нужно зайти в окно управления свичами:
В новом окне выбрать "Internal" или "Частный":
Ввести имя коммутатора и подтвердить создание:
Это делается в Powershell одной командой:
New-VMSwitch -Name 'Private' -SwitchType Private -ComputerName 'AD1'
После этого для каждой виртуальной машины, с которой мы хотим обмениваться данными, нужно подключить адаптер к этому коммутатору. Для этого зайдем в настройки виртуальной машины:
Теперь создадим виртуальный сетевой адаптер:
Теперь подключим адаптер к коммутатору:
В случае с Powershell это так же одна команда:
Add-VMNetworkAdapter -SwitchName 'Private' -VMName 'Win10'
В виртуальных машинах отобразится новое подключение и возможно потребуется настроить IP адрес, так как скорее всего у нас не будет доступ к DHCP серверу. Далее можно подключаться к машинам по сетевому пути.
Копирование файлов в Hyper V через виртуальный диск
Этот способ заключается в подключении виртуального диска отключенной ВМ. Мы можем создать новый диск или использовать системный диск операционной системы. Я крайне не рекомендую использовать этот способ, так как в случае существования чекпоинтов/снэпшотов на этой ВМ или если вы забудете размонтировать диск, это может привести к необратимым последствиям.
Вы можете создать диск воспользовавшись статьей "Создание виртуальных дисков в Hyper V". Папку, где лежит виртуальный диск можно увидеть через настройки виртуальной машины:
Если путь заканчивается на avhdx, то вы используете контрольную точку. Для монтирования диска нужно перейти по пути и выбрать Mount у vhd/vhdx файла:
В моем случае появилось два раздела, так как это системный диск. Для размонтирования дисков нужно кликнуть по разделу и нажать Eject.
Если хотите выполнить команду через Powershell, то это можно сделать так:
$disk = Get-VMHardDiskDrive -VMName 'Win10'
# Монтирование
Mount-VHD -Path $disk.Path
# Размонтирование
Dismount-VHD $disk.Path
Командлет выше подразумевает, что у вас подключен один диск. В случае нескольких дисков запустите:
$disk | select *
Копирование в Hyper V используя буфер обмена с RDP
Последний способ подключения работает через "Подключению к удаленному рабочему столу" или RDP. Для такой возможности копирования, кроме открытых портов и включенной возможности в свойствах компьютера дополнительных требований нет. Так же стоит проверить галочку в свойствах подключения RDP:
Вы так же можете почитать как настроить RDP в Powershell.
...Теги: #powershell #hyper-v
Как напрямую скопировать файл с хоста Hyper-V в виртуальную машину
В обновленной роли Hyper-V, представленной в Windows Server 2012 R2 и Windows 8.1 появилась возможность прямого копирования файлов с хоста Hyper-V в виртуальную машину без использования сетевых интерфейсов. Этот функционал реализуется с помощью новой службы в гостевой ОС под названием Guest Services, входящей в состав интеграционных компонентов Hyper-V (Integration Services).
Итак, чтобы воспользоваться возможностью прямого копирования файлов в виртуальную машину с хостовой ОС Hyper-V, нужно в ВМ установить последнюю версию компонентов интеграции (Integration Services версии не ниже 6.3.9600.16384), и активировать на ней службу Guest Services.
Служба Guest Services позволяет осуществить копирование файлов между хостовым гипервизором (компьютером с ролью Hyper-V) и виртуальной машиной, запущенной на нем без использования сетевых компонентов. Процесс копирования осуществляется через высокоскоростную внутреннюю шину vmbus (Virtual Machine Bus), напрямую связывающую гипервизор и виртуальную машину. Благодаря этому администратор может скопировать внутрь виртуальной машины любой файл, причем абсодютно неважно в какой сети находится целевая виртуальная машина, подключена ли она вообще к виртуальному коммутатору, или находится в изолированной сети.
Примечание. В предыдущих версиях Hyper-V, чтобы скопировать файл внутрь виртуальной машины с сервера Hyper-V приходилось настраивать rdp подключение, общие папки через дополнительную внутреннюю сеть или общие vhd файлы. Также не стоит путать копирование файлов через службу Guest Services с возможностью копирования файлов через режим-расширение rdp-протокола — Enchanted Session Mode.Служба Guest services для виртуальных машин по умолчанию отключена. Включить ее можно через GUI консоли Hyper-V в свойствах виртуальной машины (в разделе Integration Services ) или с помощью Powershell. 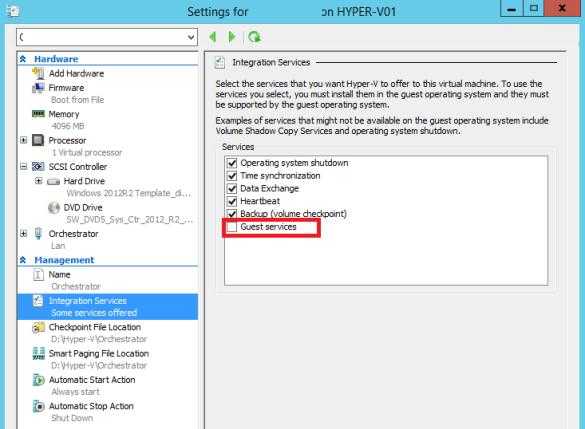
Проверить, включена ли служба Guest services для виртуальной машины, можно так:
Get-VMIntegrationService -VMName HV2012R2 -Name "Guest Service Interface”В данном примере служба отключена: Guest Service Interface: False.
Чтобы включить службу, воспользуемся такой командой:
Enable-VMIntegrationService -VMName "HV2012R2" -Name "Guest Service Interface" -ErrorAction ContinueВнутри виртуальной машины должна быть запущена служба Hyper-V Guest Service, ее статус можно получить так:
Get-Service vmicguestinterfaceПосле того, как служа интеграции Guest Service включена, можно с помощью специального командлета Copy-VMFile скопировать любой файл, расположенный на файловой системе сервера Hyper-V напрямую в виртуальную машину. Чтобы скопировать файл в уже существующую папку в гостевой ОС, выполним на сервере команду:
Copy-VMFile "HV2012R2" -SourcePath C:\Install\2012R2.iso -DestinationPath C:\Install\2012R2.iso -FileSource HostЕсли целевой путь в гостевой ОС не существует, команда вернет ошибку. Чтобы автоматически создать указанный путь на файловой системе гостевой ОС, воспользуемся аргументом -CreateFullPath
Copy-VMFile "HV2012R2" -SourcePath C:\Install\2012R2.iso -DestinationPath C:\Install\2012R2.iso -FileSource Host –CreateFullPathПримечание. Командлет Copy-VMFile позволяет за раз скопировать только один файл. Чтобы скопировать содержимое папки целиком, можно воспользоваться такой конструкцией:Get-ChildItem C:\Scripts -Recurse -File | % { Copy-VMFile "HV2012R2" -SourcePath $_.FullName -DestinationPath $_.FullName -CreateFullPath -FileSource Host }Отключить службу Guest Services можно так:
Get-VMIntegrationService -VMName "HV2012R2" -Name "Guest Service Interface" | Disable-VMIntegrationService -PassthruИтак, благодаря службе Guest Services администратор Hyper-V может напрямую скопировать любой файл внутрь гостевой ОС виртуальной машины.
Импорт и экспорт в Hyperv или перенос виртуальных машин
Импорт и экспорт в Hyper V это возможность копирование и переноса виртуальных машин. Эта возможность используется в тестовой среде, когда у нас есть образ или шаблон машины и для переноса с одного сервера на другой. Я так же слышал, что кто-то использует эту возможность как резервное копирование. Мы рассмотрим на примерах с GUI и в Powershell.
Если вы хотите создать шаблон виртуальной машины, то перед экспортом нужно сделать sysprep. Что бы просто перенести виртуальную машину Hyper V этого делать не надо.
Sysprep - это утилита сброса уникальных идентификаторов. Когда в одной сети находятся машины с одинаковыми идентификаторами могут быть ошибки и конфликты. После сброса идентификаторов нужно будет заново устанавливать те данные, которые требуются при первой установке Windows. Я бы крайне рекомендовал делать эту операцию во избежание проблем. Вы можете запустить эту команду из CMD:
%WINDIR%\system32\sysprep\sysprep.exe /generalize /shutdown /oobe
Либо запустить файл sysprep.exe в этой папке:
C:\Windows\System32\Sysprep
И подтвердить действия с этими настройками:
После окончания работы утилиты компьютер выключится и его нельзя будет включать. Если вы его включите, то идентификаторы сгенерируются и операцию нужно будет проделывать заново.
Экспорт Hyper V
Теперь выполним экспорт виртуальной машины Hyper V, в этот момент ВМ может быть включена. Нажмите на нее правой кнопкой и найдите кнопку экспорта:
Выберете путь, куда хотите экспортировать ВМ и нажмите кнопку подтверждения. ВМ будет экспортирована со всеми настройками и виртуальным диском:
После этого мы выполнили в Hyper V копирование виртуальной машины.
Импорт Hyper V
Что бы выполнить в Hyper V импорт виртуальной машины нажмите следующую кнопку:
После стартового окна нам нужно будет выбрать папку, куда мы экспортировали ВМ:
Проверяем, что имя ВМ совпадает с той, которую мы хотим импортировать:
На следующем окне у нас появляется три возможных пункта клонирования виртуальной машины Hyper V. Так как ВМ тоже имеет уникальные идентификаторы этот пункт очень важен:
- Регистрировать виртуальную машину по мету (Register the virtual machine in-place) - если файлы ВМ уже находятся там, где они должны и вы не планируете переносить их в новое место. Это может быть ВМ с подключенной флешки или iSCSI диска. В этом случае уникальный идентификатор не генерируется.
- Восстановить виртуальную машину (Restore the virtual machine) - в отличие от предыдущего пункта все файлы переносятся в новое место, которые вы укажете в следующем окне. Уникальный идентификатор так же остается прежним.
- Копировать виртуальную машину (Copy the virtual machine) - копирует ВМ с новым сгенерированным идентификатором. В следующем окне нужно будет указать куда копировать эти файлы. Этот случай используется когда мы используем шаблон ВМ.
Если в этот момент уже работает ВМ с этим идентификатором, то мы получим ошибку:
The operation failed because a virtual machine with the same identifier already exists. Select a new identifier and try the operation again.
Ошибка загрузки конфигурации виртуальной машины hyper v
Я выполню копирование машины, но остальные варианты аналогичны:
В случае с копированием мы можем выбрать новое расположение файлов чекпоинтов, конфигураций и кэша либо использовать установленное по умолчанию:
В этом окне выбирается расположение диска:
В этой ВМ адаптер подключен к другому коммутатору и его не существует на этом хосте гипервизора. Проверка коммутаторов идет по именам и если раньше коммутатор, на этом же хосте, назывался 'Ext 1', а затем был удален или переименован на 'Ext 01' вы тоже получите ошибку. Можно выбрать новый коммутатор или пропустить этот шаг:
На последнем шаге мы проверяем введенные данные и нажимаем кнопку подтверждения:
После этого ВМ импортируется и вам может понадобится подключиться к коммутатору и переименовать ее.
В обоих случаях вам нужно зайти в настройки ВМ:
Для переименовывания машины нужно зайти на вкладку "Имя":
Если сетевых адаптеров у ВМ нет, то нужно зайти во вкладку добавления устройств и добавить сетевой адаптер:
А затем подключить к коммутатору:
После этого в Hyper V виртуальная машина будет подключена и ее можно запускать.
Экспорт и импорт виртуальной машины Hyper V в Powershell
Все команды имеют ключ ComputerName, а значит перенос виртуальной машины Hyper V может делаться на удаленном компьютере.
Получим список ВМ Hyper V, что бы узнать какую машину экспортировать:
Get-VM
Что бы через консоль Powershell в Hyper V скопировать виртуальную машину, в базовом варианте, нужно сделать следующее:
Export-VM -Name 'CentOS' -Path 'C:\VMimported\'
Где:
- Name - имя ВМ, которую экспортируем
- Path - путь, где будет лежать копия виртуальной машины Hyper V
Так как мы можем выполнить клонирование и включенной машины, то у нас есть несколько способов манипулировании с памятью. Для этого есть ключ CaptuteLiveState, которого нет в версии Windows Server 2012 r2 и ниже, со значениями:
- CaptureSavedState - включает оперативную память
- CaptureDataConsistentState - используется Production checkpoint
- CaptureCrashConsistentState - память не сохраняется
По умолчанию используется CaptureSavedState.
Export-VM -Name 'CentOS' -Path 'C:\VMimported\' -CaptureLiveState CaptureCrashConsistentState
Для импорта есть три варианта сохранения идентификаторов, которые описывались выше.
Если вы решили импортировать ВМ, которая уже находиться в нужной папке и с сохранением идентификаторов сделайте так:
Import-VM -Path "C:\wii\CentOS\Virtual Machines\8EA3B8C0-611B-48EF-8344-392FA71D89B6.vmcx"
VMCX - это файл, который лежит в папке "Virtual Machines" экспортированной ВМ. Если виртуальная машина с этим идентификатором уже есть в Hyper V вы получите ошибку:
Import-VM : Failed to create virtual machine. The operation failed because a virtual machine with the same identifier already exists. Select a new identifier and try the operation again.
Для импорта ВМ, с сохранением идентификаторов, но в новое место на диске выполните:
Import-VM -Path 'C:\VMimported\CentOS\Virtual Machines\8EA3B8C0-611B-48EF-8344-392FA71D89B6.vmcx' -VhdDestinationPath 'C:\NewPath\' -VirtualMachinePath 'C:\NewPath\' -Copy
Где:
- VhdDestinationPath - куда будет скопирован виртуальный диск Hyper V
- VirtualMachinePath - куда будут скопированы файлы конфигурации виртуально машины
- Copy - указывает, что это операция копирования
Дополнительные ключи:
- SnapshotFilePath - куда будут скопированы чекпоинты
- SmartPagingFilePath - куда будет скопирован файл подкачки
Можно не указывать каждый тип файлов, а просто указать файл конфигурации в Path и действие Copy - тогда ВМ будет скопирована в местоположение указанное в настройках Hyper V.
В случае копирования VM с генерированием нового идентификатора можно сделать так:
Import-VM -Path "C:\wii\CentOS\Virtual Machines\8EA3B8C0-611B-48EF-8344-392FA71D89B6.vmcx" -Copy -GenerateNewId
В этом случае все файлы будут перемещены в папку, которая была указана в настройках Hyper V. Операция клонирования выполнена.
...Теги: #powershell
Экспорт и импорт виртуальной машины Hyper-V – WindowsTips.Ru. Новости и советы

Механизм экспорта-импорта в гипервизоре Hyper-V предназначен для перемещения виртуальных машин с одного компьютера или сервера на другой. Экспорт – это, по сути, копирование виртуальной машины с полным сохранением ее конфигурации. При экспорте копируется виртуальный жесткий диск, настройки оборудования, сохраненный момент работы гостевой ОС, созданные контрольные точки (снапшоты).
Механизм экспорта-импорта Hyper-V также можно использовать для создания на том же сервере или на том же компьютере виртуальной машины-клона для тестирования и взаимодействия с виртуальной машиной-оригиналом. Машина-клон может получить другой ID (идентификатор), другой внутренний IP-адрес в сети Hyper-V, вследствие чего, по сути, не будет ничем отличаться от виртуальных машин, созданных с нуля.
Ниже рассмотрим процесс экспорта-импорта виртуальной машины на примере Hyper-V, входящего в состав Windows 10, детальнее.
Рассматриваемые вопросы:
- Экспорт виртуальной машины
- Экспорт снимка виртуальной машины
- Надежность формата экспорта Hyper-V
- Импорт виртуальной машины
1. Экспорт виртуальной машины
Одним из преимуществ новой версии Hyper-V, вошедшей в состав Windows Server 2012 R2, клиентских систем Windows 8.1 и 10, является способность осуществлять некоторые ресурсоемкие задачи, в частности, экспорт на лету, в процессе работы виртуальной машины, без ее остановки, даже без приостановки. Экспорт осуществляется в фоновом режиме, он проходит не быстро, поскольку задействует небольшое количество системных ресурсов, оставляя пользователю возможность работать с виртуальной машиной дальше.
Как осуществляется экспорт виртуальной машины? Выбираем в диспетчере Hyper-V нужную виртуальную машину, вызываем контекстное меню. Нам нужна команда «Экспорт».
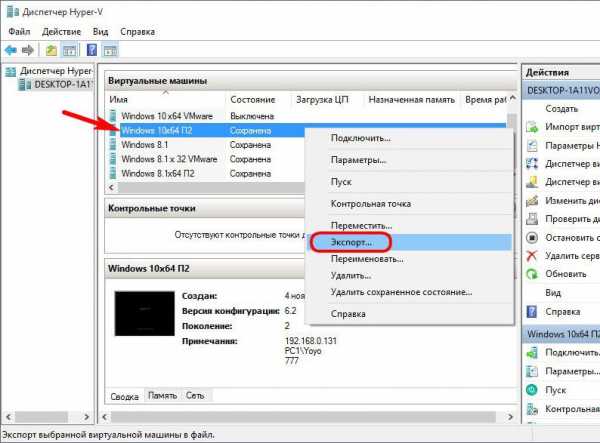
Далее используем кнопку обзора и указываем путь хранения файлов экспорта. Жмем «Экспорт».
2. Экспорт снимка виртуальной машины
Еще одна относительно новая функция Hyper-V, которой не было в старых серверных версиях Windows – возможность экспорта отдельной контрольной точки, то есть, виртуальной машины в состоянии на момент создания этой контрольной точки. Ранее гипервизор Microsoft предусматривал только экспорт-импорт всей виртуальной машины. И в случае, если нужно было состояние какой-то отдельной контрольной точки, приходилось экспортировать виртуальную машину со всеми ее контрольными точками, а после импорта делать откат к нужной. Сейчас Hyper-V позволяет экспортировать каждую отдельную контрольную точку. Экспортировав отдельный снапшот, его можно затем импортировать как новую виртуальную машину, в частности, со своим уникальным идентификатором на том же сервере или компьютере.
Чтобы осуществить экспорт виртуальной машины из контрольной точки, выбираем в диспетчере Hyper-V и машину, и контрольную точку. На последней вызываем контекстное меню и выбираем «Экспорт».
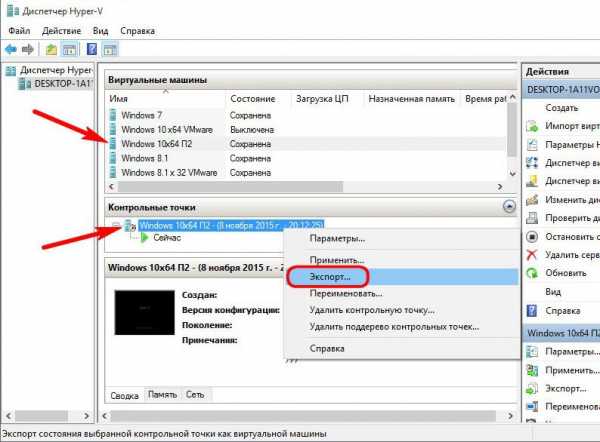
3. Надежность формата экспорта Hyper-V
Экспорт виртуальной машины Hyper-V осуществляется не в какой-нибудь отдельный сжатый формат файла, куда помещаются и виртуальный жесткий диск, и файлы конфигурации, и сохраненное состояние гостевой ОС, как, например, это предлагается механизмом экспорта-импорта в программе VirtualBox. В случае с виртуальными машинами VirtualBox экспорт-импорт возможен при участии посредника – файла формата OVA. При повреждении этого файла импорт виртуальной машины VirtualBox может не состояться. А вот в случае с Hyper-V экспорт виртуальной машины означает полное копирование виртуального жесткого диска в исходном его формате – VHDX (или VHD).
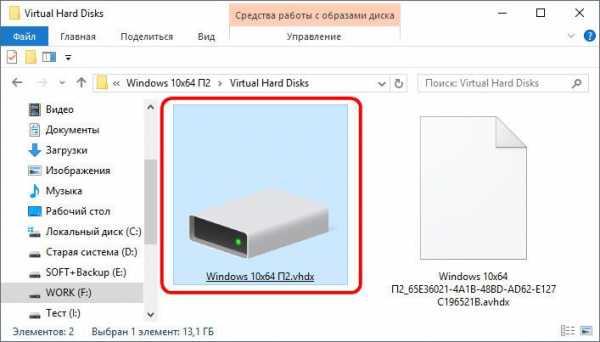
Таким образом, если прочие данные экспорта повредятся, виртуальную машину все равно можно будет воссоздать. Нужно будет средствами Hyper-V создать новую виртуальную машину, использовав существующий файл VHDX (VHD).
4. Импорт виртуальной машины
Экспортированную виртуальную машину в дальнейшем можно импортировать в совместимой версии Hyper-V в составе серверных редакций Windows и клиентских Windows 8.1 и 10.
Для импорта виртуальной машины выбираем соответствующую функцию в диспетчере Hyper-V.
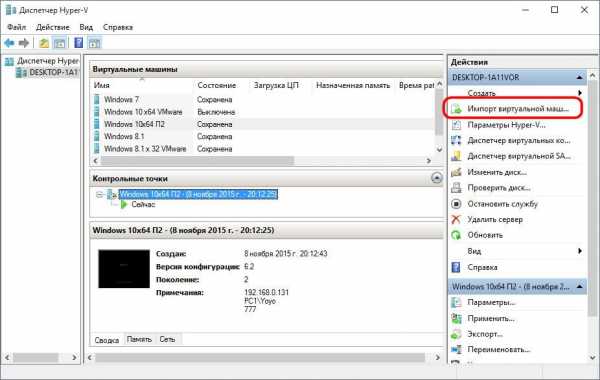
Жмем «Далее» в окне приветствия мастера.
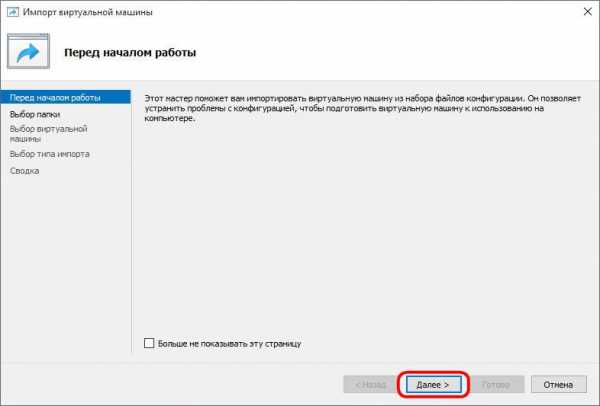
В следующем окне используем кнопку обзора и указываем путь к папке с экспортированной виртуальной машиной. Жмем «Далее».
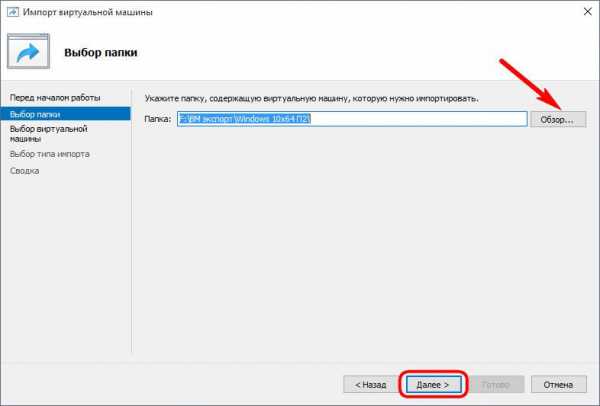
Выбираем нужную виртуальную машину, если в указанной папке их несколько. Жмем «Далее».
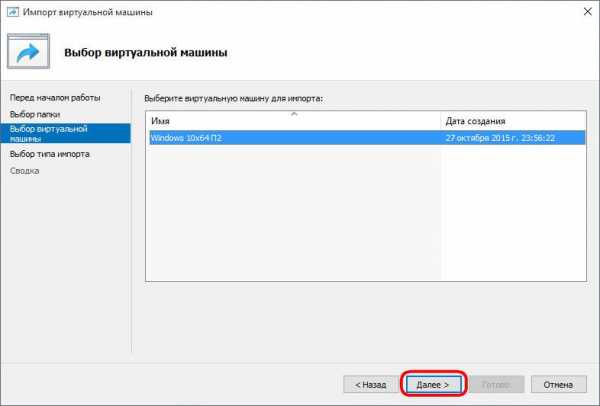
Затем нужно сделать выбор, как будет импортирована виртуальная машина. Если таковая перенесена с другого сервера или компьютера, можно использовать первый тип импорта, предусматривающий ее регистрацию с использованием исходного идентификатора. Этот вариант регистрирует виртуальную машину в той же папке, где хранятся файлы ее экспорта, следовательно, не будет затрачено время на копирование файлов.
Второй тип импорта также подойдет для случаев переноса виртуальной машины с другого сервера или компьютера, но при его использовании экспортированные файлы будут перенесены в указанную папку. Идентификатор виртуальной машины при этом останется прежним.
Если виртуальная машина перемещается в рамках одного сервера или компьютера, следует использовать третий тип импорта, предусматривающий генерирование нового идентификатора. Ведь на одном физическом компьютере не может быть виртуальных машин Hyper-V с одинаковым идентификатором.
В нашем случае имеет место быть копирование виртуальной машины, это третий тип импорта. Жмем «Далее».
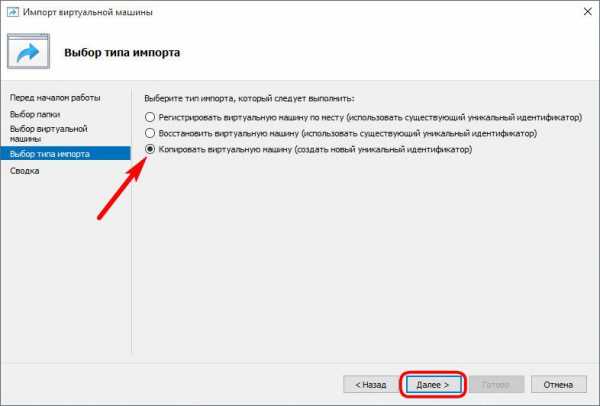
Путь хранения файлов конфигурации, контрольных точек и прочих данных импортируемой виртуальной машины, указанный Hyper-V по умолчанию, можно сменить. Необходимо установить галочку смены места хранения и вручную указать нужные пути.
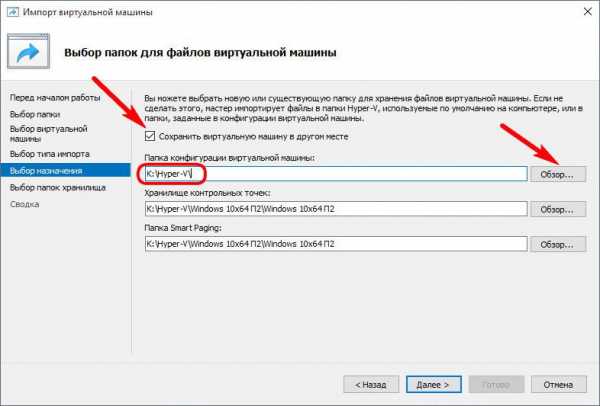
В нашем случае просто допишем в пути (через слеш) создание отдельной папки «Копия». Жмем «Далее».
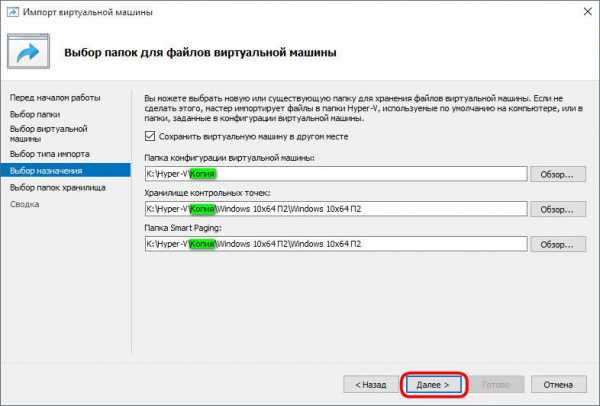
Этот же путь укажем и для файла VHDX, чтобы все находилось в одном месте. Жмем «Далее».
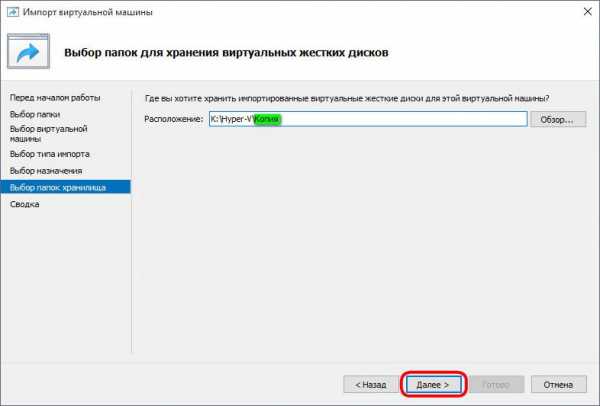
Завершающий этап мастера – сводка данных импорта. Жмем «Готово».
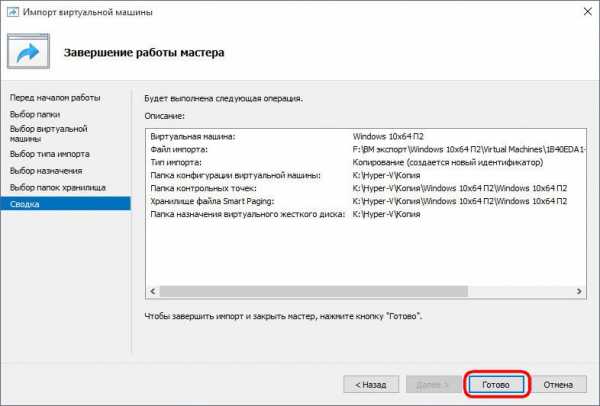
Теперь в нашем случае в диспетчере Hyper-V имеется две одинаковые виртуальные машины. Они с разными идентификаторами, но у них одно и то же название. Сменим название только что импортированной виртуальной машины.
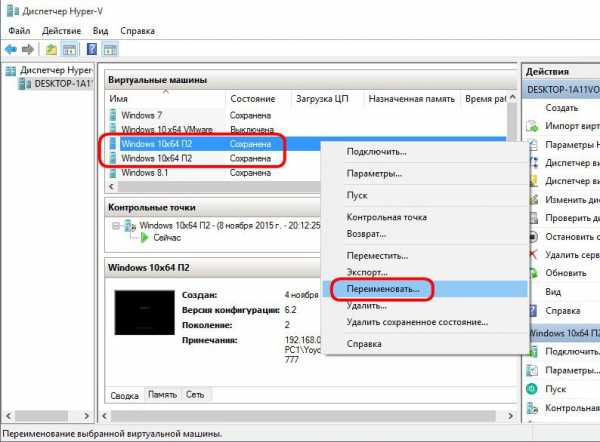
Все – процесс импорта осуществлен. Импортированную виртуальную машину можно запускать и тестировать.
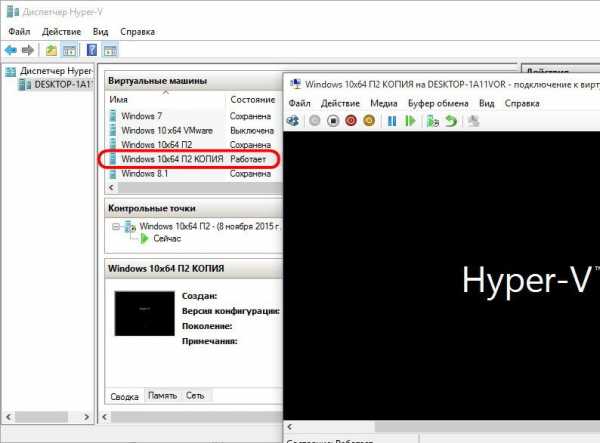
Обмен данными между виртуальной машиной Hyper-V и физическим ПК
Столкнулся с проблемой доступа к файлам. точнее с обменом данными с виртуальной машиной, решил написать как просто положить и забрать файлы без манипуляция с сетью.
Запускаем Hyper-V.
Смотрим где находиться виртуальный жесткий диск.
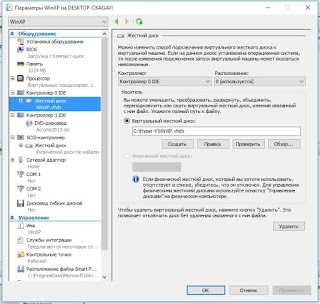
Открываем "Управление компьютером". выбираем "Действие\Присоединение виртуального жесткого диска"
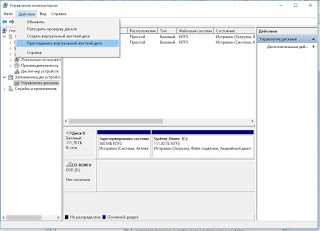
Нажимаем обзор и "ОК", ставим галочку напротив "Только чтение" или "Чтение Запись"
Виртуальный жесткий диск смонтирован, можно забирать и добавлять файлы.
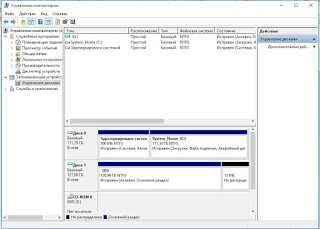
Спасибо за просмотр.
Невозможно скопировать и вставить с машины на виртуальную машину (Hyper-V) и обратно
Переполнение стека- Около
- Товары
- Для команд
- Переполнение стека Общественные вопросы и ответы
- Переполнение стека для команд Где разработчики и технологи делятся частными знаниями с коллегами
- Вакансии Программирование и связанные с ним технические возможности карьерного роста
- Талант Нанимайте технических специалистов и создавайте свой бренд работодателя
- Реклама Обратитесь к разработчикам и технологам со всего мира
- О компании
Настроить реплику Hyper-V | Документы Microsoft
- 11 минут на чтение
В этой статье
Применимо к: Windows Server 2016
Реплика Hyper-V является неотъемлемой частью роли Hyper-V. Он способствует вашей стратегии аварийного восстановления, реплицируя виртуальные машины с одного хост-сервера Hyper-V на другой, чтобы ваши рабочие нагрузки оставались доступными.Реплика Hyper-V создает копию действующей виртуальной машины на реплику автономной виртуальной машины. Обратите внимание на следующее:
-
Хосты Hyper-V : Первичный и вторичный серверы хоста могут физически размещаться совместно или в разных географических точках с репликацией по каналу WAN. Узлы Hyper-V могут быть автономными, кластерными или их сочетанием. Между серверами нет зависимости Active Directory, и они не обязательно должны быть членами домена.
-
Репликация и отслеживание изменений : при включении реплики Hyper-V для конкретной виртуальной машины первоначальная репликация создает идентичную реплику виртуальной машины на вторичном хост-сервере.После этого отслеживание изменений реплики Hyper-V создает и поддерживает файл журнала, который фиксирует изменения на виртуальном жестком диске виртуальной машины. Файл журнала воспроизводится в обратном порядке реплике VHD в зависимости от настроек частоты репликации. Это означает, что последние изменения сохраняются и реплицируются асинхронно. Репликация может осуществляться через HTTP или HTTPS.
-
Расширенная (связанная) репликация : позволяет реплицировать виртуальную машину с первичного хоста на вторичный хост, а затем реплицировать вторичный хост на третий хост.Обратите внимание, что вы не можете реплицировать с основного хоста напрямую на второй и третий.
Эта функция делает реплику Hyper-V более надежной для аварийного восстановления, поскольку в случае сбоя вы можете выполнить восстановление как с первичной, так и с расширенной реплики. Вы можете переключиться на расширенную реплику, если ваше основное и дополнительное местоположения выйдут из строя. Обратите внимание, что расширенная реплика не поддерживает репликацию, согласованную с приложениями, и должна использовать те же виртуальные жесткие диски, что и вторичная реплика.
-
Отработка отказа : Если сбой происходит в вашем основном (или дополнительном в случае расширенного) местоположении, вы можете вручную инициировать тестовое, плановое или незапланированное переключение при отказе.
Вопрос Тест Планируется Незапланированный Когда мне это запустить? Убедитесь, что виртуальная машина может переключиться и запуститься на дополнительном сайте Полезно для тестирования и обучения
Во время плановых простоев и отключений Во время непредвиденных событий Создана ли дублирующаяся виртуальная машина? Есть № № Где это инициируется? На реплике виртуальной машины Начинается на первичной и завершается на вторичной На реплике виртуальной машины Как часто мне следует бегать? Рекомендуем раз в месяц для тестирования Один раз в полгода или в соответствии с требованиями соответствия Только в случае аварии, когда основная виртуальная машина недоступна Продолжает ли репликация основной виртуальной машины? Есть Да.После устранения сбоя обратная репликация реплицирует изменения обратно на первичный сайт, чтобы первичный и вторичный сайт были синхронизированы. № Есть ли потеря данных? Нет Нет. После отработки отказа реплика Hyper-V реплицирует последний набор отслеживаемых изменений обратно на основной, чтобы гарантировать нулевую потерю данных. Зависит от события и точки восстановления Есть ли простои? Нет. Это не влияет на вашу производственную среду.Во время отработки отказа он создает дублирующую тестовую виртуальную машину. После завершения аварийного переключения вы выбираете Failover на виртуальной машине реплики, и он автоматически очищается и удаляется. Продолжительность планового отключения Продолжительность внепланового отключения -
Точки восстановления : При настройке параметров репликации для виртуальной машины вы указываете точки восстановления, которые хотите сохранить с нее.Точки восстановления представляют собой моментальный снимок времени, из которого вы можете восстановить виртуальную машину. Очевидно, что при восстановлении с самой последней точки восстановления будет потеряно меньше данных. Вы можете получить доступ к точкам восстановления до 24 часов назад.
Предварительные условия для развертывания
Вот что вам следует проверить перед тем, как начать:
-
Выясните, какие виртуальные жесткие диски необходимо реплицировать . В частности, виртуальные жесткие диски, которые содержат данные, которые быстро изменяются и не используются сервером реплики после отработки отказа, такие как диски с файлами подкачки, должны быть исключены из репликации, чтобы сохранить пропускную способность сети.Запишите, какие виртуальные жесткие диски можно исключить.
-
Определите, как часто вам нужно синхронизировать данные. : данные на сервере реплики синхронизируются и обновляются в соответствии с заданной вами частотой репликации (30 секунд, 5 минут или 15 минут). При выборе частоты следует учитывать следующее: На виртуальных машинах выполняются важные данные с низким RPO? Что вы думаете о пропускной способности? Очевидно, что критически важным виртуальным машинам потребуется более частая репликация.
-
Решите, как восстановить данные : по умолчанию реплика Hyper-V хранит только одну точку восстановления, которая будет последней репликацией, отправленной с основного на вспомогательный. Однако, если вам нужна возможность восстановления данных на более ранний момент времени, вы можете указать, что должны храниться дополнительные точки восстановления (максимум 24 часа в час). Если вам действительно нужны дополнительные точки восстановления, обратите внимание, что это требует дополнительных затрат на обработку и ресурсы хранения.
-
Выясните, какие рабочие нагрузки вы будете реплицировать. : Стандартная репликация Hyper-V Replica поддерживает согласованность состояния операционной системы виртуальной машины после аварийного переключения, но не состояния приложений, работающих на виртуальной машине. Если вы хотите иметь возможность восстановить состояние своей рабочей нагрузки, вы можете создать точки восстановления, согласованные с приложениями. Обратите внимание, что согласованное с приложением восстановление недоступно на сайте расширенной реплики, если вы используете расширенную (связанную) репликацию.
-
Решите, как выполнить начальную репликацию данных виртуальной машины. : Репликация начинается с передачи потребностей для передачи текущего состояния виртуальных машин. Это начальное состояние может быть передано непосредственно по существующей сети либо сразу, либо позже, когда вы настроите. Вы также можете использовать уже существующую восстановленную виртуальную машину (например, если вы восстановили более раннюю резервную копию виртуальной машины на сервере-реплике) в качестве начальной копии.Или вы можете сэкономить пропускную способность сети, скопировав исходную копию на внешний носитель, а затем физически доставив носитель на сайт реплики. Если вы хотите использовать существующую виртуальную машину, удалите все предыдущие снимки, связанные с ней.
Этапы развертывания
Шаг 1. Настройка хостов Hyper-V
Вам понадобится как минимум два хоста Hyper-V с одной или несколькими виртуальными машинами на каждом сервере. Начните работу с Hyper-V. Хост-сервер, на который вы будете реплицировать виртуальные машины, необходимо будет настроить как сервер-реплику.
-
В настройках Hyper-V для сервера, на который вы реплицируете виртуальные машины, в конфигурации репликации выберите Включить этот компьютер в качестве сервера реплики .
-
Вы можете реплицировать через HTTP или зашифрованный HTTPS. Выберите Использовать Kerberos (HTTP) или Использовать аутентификацию на основе сертификата (HTTPS ). По умолчанию HTTP 80 и HTTPS 443 включены как исключения брандмауэра на реплике сервера Hyper-V. Если вы измените настройки порта по умолчанию, вам также потребуется изменить исключение брандмауэра.Если вы реплицируете через HTTPS, вам необходимо выбрать сертификат и настроить проверку подлинности сертификата.
-
Для авторизации выберите Разрешить репликацию с любого аутентифицированного сервера , чтобы разрешить серверу-реплике принимать трафик репликации виртуальной машины от любого первичного сервера, который успешно аутентифицируется. Выберите Разрешить репликацию с указанных серверов. будет принимать трафик только с выбранных вами первичных серверов.
Для обоих вариантов вы можете указать, где реплицированные виртуальные жесткие диски должны храниться на сервере реплики Hyper-V.
-
Щелкните ОК или Применить .
Шаг 2. Настройте брандмауэр
Чтобы разрешить репликацию между первичным и вторичным серверами, трафик должен проходить через брандмауэр Windows (или любые другие брандмауэры сторонних производителей). При установке роли Hyper-V на серверах по умолчанию создаются исключения для HTTP (80) и HTTPS (443).Если вы используете эти стандартные порты, вам просто нужно включить правила:
-
Чтобы включить правила на автономном хост-сервере:
-
Откройте брандмауэр Windows с расширенной безопасностью и щелкните Правила для входящих подключений .
-
Чтобы включить аутентификацию HTTP (Kerberos), щелкните правой кнопкой мыши Hyper-V Replica HTTP Listener (TCP-In) > Включить правило . Чтобы включить аутентификацию на основе сертификата HTTPS, щелкните правой кнопкой мыши Hyper-V Replica HTTPS Listener (TCP-In) > Enable Rule .
-
-
Чтобы включить правила в кластере Hyper-V, откройте сеанс Windows PowerShell с помощью Запуск от имени администратора , затем выполните одну из следующих команд:
-
Для HTTP:
get-clusterternode | ForEach-Object {Invoke-command -computername $ _. Name -scriptblock {Enable-Netfirewallrule -displayname "HTTP-прослушиватель реплики Hyper-V (TCP-In)"}} -
Для HTTPS:
get-clusterternode | ForEach-Object {Invoke-command -computername $ _.name -scriptblock {Enable-Netfirewallrule -displayname "Hyper-V Replica HTTPS Listener (TCP-In)"}}
-
Включить репликацию виртуальной машины
Выполните следующие действия на каждой виртуальной машине, которую вы хотите реплицировать:
-
На панели Details диспетчера Hyper-V выберите виртуальную машину, щелкнув ее. Щелкните правой кнопкой мыши выбранную виртуальную машину и выберите Включить репликацию , чтобы открыть мастер включения репликации.
-
На странице Перед началом работы щелкните Далее .
-
На странице Укажите сервер реплики в поле Сервер реплики введите NetBIOS или полное доменное имя сервера реплики. Если сервер реплики является частью отказоустойчивого кластера, введите имя брокера реплики Hyper-V. Щелкните Далее .
-
На странице Укажите параметры подключения реплика Hyper-V автоматически извлекает параметры проверки подлинности и порта, настроенные для сервера реплики.Если значения не извлекаются, убедитесь, что сервер настроен как сервер-реплика и зарегистрирован в DNS. При необходимости введите настройку вручную.
-
На странице Выбор виртуальных жестких дисков репликации убедитесь, что выбраны виртуальные жесткие диски, которые необходимо реплицировать, и снимите флажки для всех виртуальных жестких дисков, которые нужно исключить из репликации. Затем нажмите Далее .
-
На странице Настроить частоту репликации укажите, как часто изменения должны синхронизироваться от основного к дополнительному.Затем нажмите Далее .
-
На странице Настроить дополнительные точки восстановления выберите, хотите ли вы поддерживать только последнюю точку восстановления или создать дополнительные точки. Если вы хотите последовательно восстанавливать приложения и рабочие нагрузки, у которых есть собственные средства записи VSS, мы рекомендуем вам выбрать Volume Shadow Copy Service (VSS) frequency и указать, как часто нужно создавать согласованные с приложениями моментальные снимки. Обратите внимание, что служба запроса VMM Hyper-V должна работать как на первичном, так и на вторичном серверах Hyper-V.Затем нажмите Далее .
-
На странице Выберите начальную репликацию выберите метод начальной репликации для использования. При настройке по умолчанию для отправки начальной копии по сети будет скопирован основной файл конфигурации виртуальной машины (VMCX) и файлы виртуального жесткого диска (VHDX и VHD), выбранные вами через сетевое соединение. Проверьте доступность полосы пропускания сети, если вы собираетесь использовать эту опцию. Если первичная виртуальная машина уже настроена на вторичном сайте в качестве виртуальной машины репликации, может быть полезно выбрать Использовать существующую виртуальную машину на сервере репликации в качестве начальной копии .Вы можете использовать экспорт Hyper-V, чтобы экспортировать основную виртуальную машину и импортировать ее как реплику виртуальной машины на вторичный сервер. Для больших виртуальных машин или с ограниченной пропускной способностью вы можете выбрать, чтобы начальная репликация по сети происходила позже, а затем настроить непиковые часы или отправить информацию о начальной репликации как автономный носитель.
Если вы выполняете автономную репликацию, вы перенесете первоначальную копию на вторичный сервер с помощью внешнего носителя данных, такого как жесткий диск или USB-накопитель.Для этого вам необходимо подключить внешнее хранилище к первичному серверу (или узлу-владельцу в кластере), а затем, когда вы выберете Отправить начальную копию с внешнего носителя, вы можете указать местоположение локально или на внешнем носителе, где находится исходная копия. можно хранить. На сайте реплики создается виртуальная машина-заполнитель. После завершения начальной репликации внешнее хранилище можно отправить на сайт реплики. Там вы подключите внешний носитель к вторичному серверу или к узлу-владельцу вторичного кластера.Затем вы импортируете исходную реплику в указанное место и объедините ее с виртуальной машиной-заполнителем.
-
На странице Завершение включения репликации просмотрите информацию в сводке и нажмите Готово. . Данные виртуальной машины будут переданы в соответствии с выбранными вами настройками. и появится диалоговое окно, указывающее, что репликация была успешно включена.
-
Если вы хотите настроить расширенную (цепочечную) репликацию, откройте сервер реплик и щелкните правой кнопкой мыши виртуальную машину, которую вы хотите реплицировать.Щелкните Replication > Extend Replication и укажите параметры репликации.
Выполнить аварийное переключение
После выполнения этих шагов развертывания ваша реплицированная среда будет запущена и работает. Теперь вы можете выполнять отработку отказа по мере необходимости.
Тестовое аварийное переключение : если вы хотите запустить тестовое аварийное переключение, щелкните правой кнопкой мыши основную виртуальную машину и выберите Replication > Test Failover . Выберите последнюю или другую точку восстановления, если она настроена.На вторичном сайте будет создана и запущена новая тестовая виртуальная машина. После завершения тестирования выберите Stop Test Failover на виртуальной машине реплики, чтобы очистить ее. Обратите внимание, что для виртуальной машины вы можете запускать только одну тестовую отработку отказа за раз. Прочитайте больше.
Запланированная отработка отказа : Чтобы запустить запланированную отработку отказа, щелкните правой кнопкой мыши основную виртуальную машину и выберите Репликация > Запланированная отработка отказа . При плановом переключении на другой ресурс выполняется проверка предварительных требований, чтобы гарантировать нулевую потерю данных.Он проверяет, что основная виртуальная машина выключена, прежде чем начать переключение. После отработки отказа виртуальной машины она начинает репликацию изменений обратно на первичный сайт, когда он доступен. Обратите внимание, что для того, чтобы это работало, первичный сервер должен быть настроен на получение репликации от вторичного сервера или от брокера реплик Hyper-V в случае первичного кластера. Запланированная отработка отказа отправляет последний набор отслеживаемых изменений. Прочитайте больше.
Незапланированная отработка отказа : чтобы запустить незапланированную отработку отказа, щелкните правой кнопкой мыши виртуальную машину реплики и выберите Репликация > Незапланированная отработка отказа в диспетчере Hyper-V или диспетчере отказоустойчивой кластеризации.Вы можете выполнить восстановление из последней точки восстановления или из предыдущих точек восстановления, если этот параметр включен. После отработки отказа убедитесь, что все работает должным образом на виртуальной машине, на которой произошел отказ, затем щелкните Завершить на виртуальной машине реплики. Прочитайте больше.
.Создать виртуальную машину в Hyper-V
- 4 минуты на чтение
В этой статье
Применимо к: Windows 10, Windows Server 2016, Microsoft Hyper-V Server 2016, Windows Server 2019, Microsoft Hyper-V Server 2019
Узнайте, как создать виртуальную машину с помощью диспетчера Hyper-V и Windows PowerShell, а также узнать, какие параметры доступны при создании виртуальной машины в диспетчере Hyper-V.
Создайте виртуальную машину с помощью Hyper-V Manager
-
Открыть Hyper-V Manager .
-
На панели Action щелкните New , а затем щелкните Virtual Machine .
-
В мастере New Virtual Machine Wizard нажмите Next .
-
Сделайте соответствующий выбор для вашей виртуальной машины на каждой из страниц. Дополнительные сведения см. В разделе «Новые параметры виртуальной машины и значения по умолчанию в диспетчере Hyper-V» далее в этом разделе.
-
Проверив свой выбор на странице Сводка , нажмите Готово .
-
В диспетчере Hyper-V щелкните виртуальную машину правой кнопкой мыши и выберите подключить .
-
В окне «Подключение виртуальной машины» выберите Действие > Запустить .
Создание виртуальной машины с помощью Windows PowerShell
-
На рабочем столе Windows нажмите кнопку Пуск и введите любую часть имени Windows PowerShell .
-
Щелкните правой кнопкой мыши Windows PowerShell и выберите Запуск от имени администратора .
-
Получите имя виртуального коммутатора, который должна использовать виртуальная машина, с помощью Get-VMSwitch. Например,
Get-VMSwitch * | Имя форматной таблицы -
Используйте командлет New-VM для создания виртуальной машины. См. Следующие примеры.
Примечание
Если вы можете переместить эту виртуальную машину на хост Hyper-V, на котором работает Windows Server 2012 R2, используйте параметр -Version с New-VM, чтобы установить версию конфигурации виртуальной машины равной 5.Версия конфигурации виртуальной машины по умолчанию для Windows Server 2016 не поддерживается Windows Server 2012 R2 или более ранними версиями. Вы не можете изменить версию конфигурации виртуальной машины после создания виртуальной машины. Дополнительные сведения см. В разделе Поддерживаемые версии конфигурации виртуальных машин.
-
Существующий виртуальный жесткий диск - Чтобы создать виртуальную машину с существующим виртуальным жестким диском, вы можете использовать следующую команду, где,
-
-Name - это имя, которое вы даете создаваемой виртуальной машине.
-
-MemoryStartupBytes - это объем памяти, доступный виртуальной машине при запуске.
-
-BootDevice - это устройство, с которого загружается виртуальная машина при запуске, например сетевой адаптер (NetworkAdapter) или виртуальный жесткий диск (VHD).
-
-VHDPath - это путь к диску виртуальной машины, который вы хотите использовать.
-
-Path - это путь для хранения файлов конфигурации виртуальной машины.
-
-Поколение - это поколение виртуальных машин. Используйте поколение 1 для VHD и поколение 2 для VHDX. См. Раздел «Должен ли я создать виртуальную машину поколения 1 или 2 в Hyper-V?».
-
-Switch - это имя виртуального коммутатора, который вы хотите, чтобы виртуальная машина использовала для подключения к другим виртуальным машинам или сети. См. Раздел Создание виртуального коммутатора для виртуальных машин Hyper-V.
New-VM -Name-MemoryStartupBytes -BootDevice -VHDPath -Path -Generation -Switch Например:
New-VM -Name Win10VM -MemoryStartupBytes 4GB -BootDevice VHD -VHDPath.\ VMs \ Win10.vhdx -Path. \ VMData -Generation 2 -Switch ExternalSwitchЭто создает виртуальную машину поколения 2 с именем Win10VM с 4 ГБ памяти. Он загружается из папки VMs \ Win10.vhdx в текущем каталоге и использует виртуальный коммутатор ExternalSwitch. Файлы конфигурации виртуальной машины хранятся в папке VMData.
-
-
Новый виртуальный жесткий диск - Чтобы создать виртуальную машину с новым виртуальным жестким диском, замените параметр -VHDPath из приведенного выше примера на -NewVHDPath и добавьте параметр -NewVHDSizeBytes .Например,
New-VM -Name Win10VM -MemoryStartupBytes 4GB -BootDevice VHD -NewVHDPath. \ VMs \ Win10.vhdx -Path. \ VMData -NewVHDSizeBytes 20GB -Generation 2 -Switch ExternalSwitch -
Новый виртуальный жесткий диск, который загружается с образом операционной системы - Чтобы создать виртуальную машину с новым виртуальным диском, который загружается с образом операционной системы, см. Пример PowerShell в пошаговом руководстве по созданию виртуальной машины для Hyper-V в Windows 10.
-
-
Запустите виртуальную машину с помощью командлета Start-VM.Запустите следующий командлет, где Name - это имя созданной вами виртуальной машины.
Start-VM -Name <Имя>Например:
Start-VM-имя Win10VM -
Подключитесь к виртуальной машине с помощью подключения к виртуальной машине (VMConnect).
VMConnect.exe
Параметры в мастере создания новой виртуальной машины диспетчера Hyper-V
В следующей таблице перечислены параметры, которые можно выбрать при создании виртуальной машины в диспетчере Hyper-V, и значения по умолчанию для каждого из них.
| Стр. | По умолчанию для Windows Server 2016 и Windows 10 | Прочие опции |
|---|---|---|
| Укажите имя и местонахождение | Имя: Новая виртуальная машина. Расположение: C: \ ProgramData \ Microsoft \ Windows \ Hyper-V \ . | Вы также можете ввести свое имя и выбрать другое место для виртуальной машины. Здесь будут храниться файлы конфигурации виртуальной машины. |
| Укажите поколение | Поколение 1 | Вы также можете создать виртуальную машину поколения 2. Дополнительные сведения см. В разделе «Должен ли я создавать виртуальную машину поколения 1 или 2 в Hyper-V?». |
| Назначить память | Загрузочная память: 1024 МБ Динамическая память: не выбрана | Вы можете установить загрузочную память от 32 МБ до 5902 МБ. Вы также можете использовать динамическую память.Дополнительные сведения см. В разделе Обзор динамической памяти Hyper-V. |
| Настройка сети | Не подключен | Вы можете выбрать сетевое соединение для виртуальной машины из списка существующих виртуальных коммутаторов. См. Раздел Создание виртуального коммутатора для виртуальных машин Hyper-V. |
| Подключить виртуальный жесткий диск | Создайте виртуальный жесткий диск Имя: < vmname > .vhdx Местоположение : C: \ Users \ Public \ Documents \ Hyper-V \ Virtual Hard Disks \ Размер : 127 ГБ | Вы также можете выбрать использование существующего виртуального жесткого диска или подождать и подключить виртуальный жесткий диск позже. |
| Варианты установки | Установить операционную систему позже | Эти параметры изменяют порядок загрузки виртуальной машины, чтобы вы могли выполнить установку из файла .iso, загрузочной дискеты или службы сетевой установки, например службы развертывания Windows (WDS). |
| Резюме | Отображает выбранные вами параметры, чтобы вы могли проверить их правильность. - Имя | Совет: Вы можете скопировать сводку со страницы и вставить ее в электронное письмо или в другое место, чтобы помочь вам отслеживать свои виртуальные машины. |
Дополнительные ссылки
.Используйте локальные ресурсы на виртуальной машине Hyper-V с VMConnect
- 2 минуты на чтение
В этой статье
Применимо к: Windows 10, Windows 8.1, Windows Server 2016, Windows Server 2012 R2
Virtual Machine Connection (VMConnect) позволяет использовать локальные ресурсы компьютера на виртуальной машине, например съемный USB-накопитель или принтер.Расширенный режим сеанса также позволяет изменять размер окна VMConnect. В этой статье показано, как настроить хост, а затем предоставить виртуальной машине доступ к локальному ресурсу.
Расширенный режим сеанса и текст в буфере обмена доступны только для виртуальных машин, работающих под управлением последних операционных систем Windows. (См. Требования к использованию местных ресурсов ниже.)
Для виртуальных машин под управлением Ubuntu см. Раздел «Изменение разрешения экрана Ubuntu в виртуальной машине Hyper-V».
Включить расширенный режим сеанса на хосте Hyper-V
Если ваш хост Hyper-V работает под управлением Windows 10 или Windows 8.1, расширенный режим сеанса включен по умолчанию, поэтому вы можете пропустить его и перейти к следующему разделу. Но если ваш хост работает под управлением Windows Server 2016 или Windows Server 2012 R2, сделайте это в первую очередь.
Включить расширенный режим сеанса:
-
Подключитесь к компьютеру, на котором размещена виртуальная машина.
-
В диспетчере Hyper-V выберите имя хост-компьютера.
-
Выберите Параметры Hyper-V .
-
В разделе Сервер выберите Политика режима расширенного сеанса .
-
Установите флажок Разрешить расширенный режим сеанса .
-
Под Пользователь выберите Расширенный режим сеанса .
-
Установите флажок Разрешить расширенный режим сеанса .
-
Щелкните Ok .
Выберите местный ресурс
Локальные ресурсы включают принтеры, буфер обмена и локальный диск на компьютере, на котором вы запускаете VMConnect.Дополнительные сведения см. В разделе «Требования для использования локальных ресурсов» ниже.
Для выбора местного ресурса:
-
Откройте VMConnect.
-
Выберите виртуальную машину, к которой вы хотите подключиться.
-
Щелкните Показать параметры .
-
Выберите Локальные ресурсы .
-
Нажмите Подробнее .
-
Выберите диск, который вы хотите использовать на виртуальной машине, и нажмите Ok .
-
Выберите Сохранить мои настройки для будущих подключений к этой виртуальной машине .
-
Щелкните Подключите .
Изменить настройки VMConnect
Вы можете легко изменить параметры подключения для VMConnect, выполнив следующую команду в Windows PowerShell или командной строке:
VMConnect.exe
Примечание
Может потребоваться командная строка с повышенными привилегиями.
Требования к использованию местных ресурсов
Чтобы иметь возможность использовать локальные ресурсы компьютера на виртуальной машине:
-
На хосте Hyper-V должны быть включены параметры политики расширенного режима сеанса и расширенного режима сеанса .
-
Компьютер, на котором вы используете VMConnect, должен работать под управлением Windows 10, Windows 8.1, Windows Server 2016 или Windows Server 2012 R2.
-
На виртуальной машине должны быть включены службы удаленных рабочих столов и работать под управлением Windows 10, Windows 8.1, Windows Server 2016 или Windows Server 2012 R2 в качестве гостевой операционной системы.
Если компьютер, на котором работает VMConnect, и виртуальная машина соответствуют требованиям, вы можете использовать любой из следующих локальных ресурсов, если они доступны:
Зачем нужны локальные ресурсы компьютера?
Вы можете использовать локальные ресурсы компьютера для:
-
Устранение неполадок виртуальной машины без сетевого подключения к виртуальной машине.
-
Копируйте и вставляйте файлы на виртуальную машину и обратно так же, как вы копируете и вставляете с помощью подключения к удаленному рабочему столу (RDP).
-
Войдите в виртуальную машину с помощью смарт-карты.
-
Печать с виртуальной машины на локальный принтер.
-
Тестируйте и устраняйте неполадки в приложениях для разработчиков, которым требуется перенаправление USB и звука без использования RDP.
См. Также
Подключиться к виртуальной машине Должен ли я создать виртуальную машину поколения 1 или 2 в Hyper-V?
.