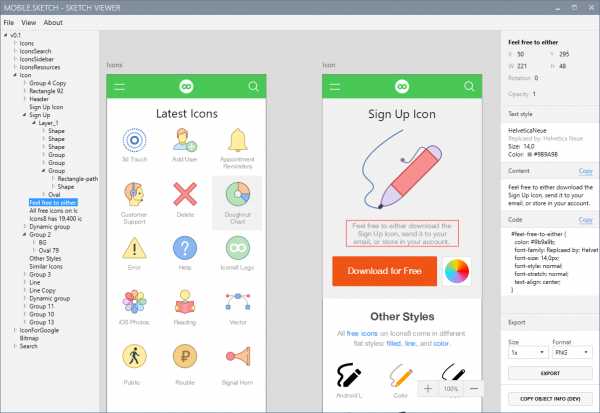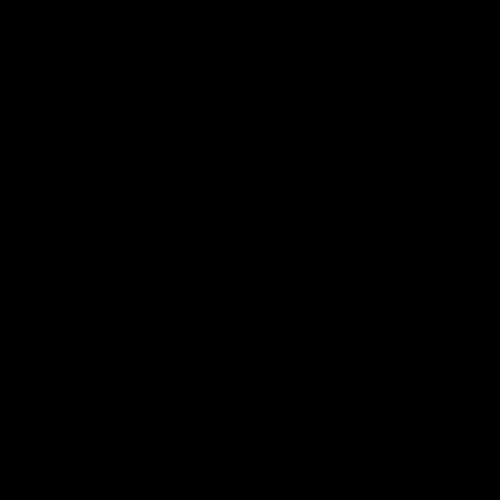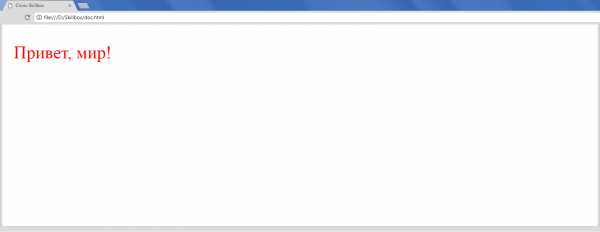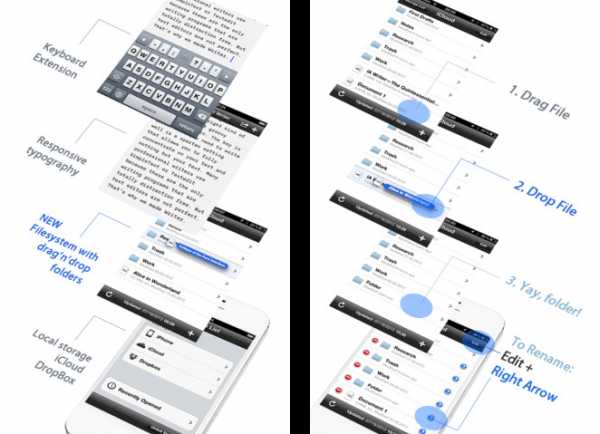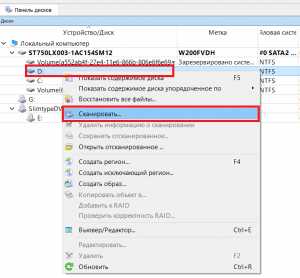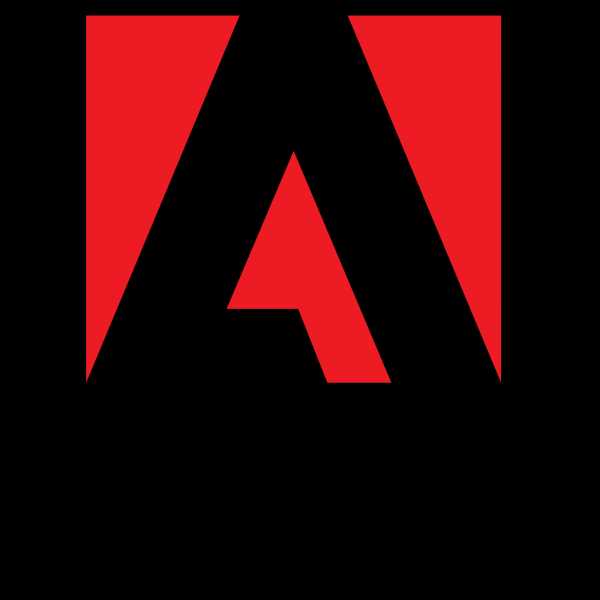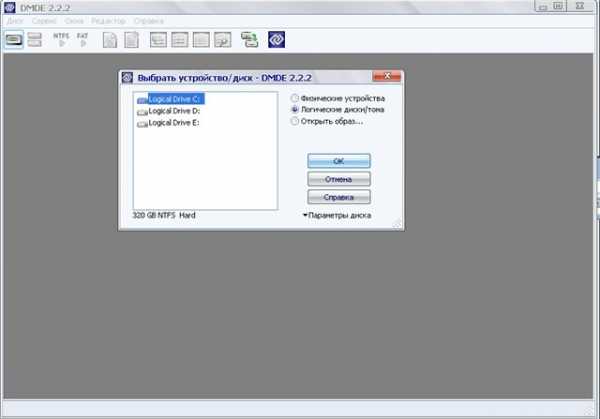Как скопировать файл с заменой файла
Как скопировать файл с заменой?
Копирование с заменой – операция замещения одного файла другим, имеющим то же имя и расширение. При этом содержимое файлов может отличаться кардинально. Способ копирования универсален для файлов любого типа и папок.Инструкция
Копирование производится комбинацией клавиш “Ctrl-C”, нажатых одновременно. Есть и другие способы: нажмите кнопку «Свойства» между правыми клавишами “Alt” и “Ctrl”. В контекстном меню выберите команду «Копировать». Это же меню отображается при нажатии правой кнопки на мыши (нажимайте на объекте).
Утилиты copy и replace - копирование и замена файлов через командную строку
И в данном посте я рассмотрю замену и копирование файлов через командную строку, а именно, утилиты COPY и REPLACE. Но сперва, как всегда немого лирики.

Пожалуй, любой программист сталкивался с вопросом написания функции для копирования каталога с файлами. Как правило, эти задачи решались при использовании рекурсии. В былые времена, не было мышки и правого клика со вкладкой «копировать, вырезать, вставить», да и синий Волков не сразу появился. Это теперь все так привычно, сидишь за клавиатурой, втыкаешь в зеленое поле Винды, клик туда, клик сюда, и все, задачу решил. Но, бывали и трудные ситуации, когда приходилось прибегать к синему менеджеру. Как не странно, но командная строка и ее утилиты от версии к версии меняют свой вид, Есть даже целый набор утилит типа PsUtils, которые эффективней стандартных ДОСовских. Логический вопрос, кому это все надо! Какой смысл изобретать современного динозавра, йоп те! С другой стороны, такова наша природа человеческая, мы готовы даже велосипед снова изобрести, лишь бы занять свой ум.
Командная строка COPY
Данный шедевр человеческой мысли позволяет произвести копирование (copy) через командную строку файла или файлов или даже их конкатенацию (объединение). Для решения подобных задач север сценариев Windows Script Host предоставляет в распоряжение метод CopyFile объекта FileSystemObject. Синтаксис утилиты командной строки copy, довольно устрашающий:
COPY [/D] [/V] [/N] [/Y | /-Y] [/Z] [/A | /B] источник [/A | /B] [+ источник [/A | /B] [+ ...]] [результат [/A | /B]]
Давайте начнем:
/D – указывает на возможность создания зашифрованного файла.
/Y | /-Y – если выбран первый параметр, то будут отсутствовать запросы системы на подтверждение во время копирования (проще говоря, если придется топкой 1000 файлов копировать, то на каждый не будет выпрыгивать надоедливое “ а вы уверены, или, может, другу позвоните?”), понятно, что второй параметр как раз то включает запрос подтверждения.
/Z – позволяет копировать данные по сети, кстати, в предыдущих вариантах данной утилиты этого ключа не наблюдалось.
/А – указывает, что файл является текстовым, если мы укажем данный параметр, то копирование прервется на метке конца файла ASCII код 26.
Если же данный параметр указан в самом конце, то эффект совсем другой. Произойдет полное копирование документа, но в копии будет добавлена метка конца файла если ее не было. Как результат, можете попробовать поэкспериментировать с pdf документом (my_file.pdf – размер документа составляет 247217 байт):
copy my_file.pdf/A new_file.pdf – на выходе мы получим документ new_file.pdf размером в 2538 байт.
/B – данный ключ идет по умолчанию и указывает, что файл является бинарным. То есть, происходит копирование всего документа.
/V – данный параметр включает проверку правильности копирования, сравнивая данные после завершения процедуры.
И так командная строка, копирование файлов и парочка примеров:
Копирование через командную строку файла 123.txt из текущего каталога в каталог D:\NEW под тем же именем:
COPY 123.txt D:\NEW
Копирование файла 123.txt из текущего каталога в каталог D:\NEW под новым именем new.txt:
COPY 123.txt D:\NEW\new.txt
Копирование всех документов с расширением txt с диска D:\ в каталог My Data на диске C:
COPY D:\*.txt "С:\My Data"
Допустим, мы находимся в каталоге D:\NEW и нам надо копирнуть в него все данные из каталога C:\DATA, в таком случае достаточно прописать следующий синтаксис:
COPY C:\DATA *.*
Используя командную строку, копируемые файлы можно склеить. Для этих целей достаточно использовать знак плюса «+», например:
COPY 1.txt +2.txt 3.txt– в данном примере содержимое документов 1.txt и 2.txt было объединено в 3.txt. Стоит помнить, что по дефолту, утилита COPY воспринимает данные как текстовые.
Вот пример с двоичными данными:
COPY /В *.dat all.dat – в данном варианте все данные с расширением dat из текущей папки были объединены в один файл all.dat.
Вообще, используя символ плюса «+» и мысли типа «а что если», можно проделать парочку экспериментов. Также стоит помнить ряд моментов:
Если название целевого объекта совпадает с одним из копируемых (кроме первого), то исходное содержимое целевого объекта будет утеряно.
Если имя целевого объекта опущено, то в его качестве будет использован первый объект из списка:.
COPY l.txt+2.txt – тут мы добавили к содержимому первого объекта содержимое второго.
COPY 1.txt +,, – данная конструкция позволяет присвоить объекту 1.txt текущую дату без его модификации.
Утилита COPY по своему первенству содержит ряд недостатков:
- нельзя производить копирование файлов через командную строку с атрибутами скрытый или системный, а также системных и с атрибутом «Только для чтения».
- обрыв всего процесса копирования при встрече с объектом, который в данный момент не поддается копированию.
В связи с такими неудобствами, умные люди подумали, и прибавили букву Х к названию COPY, чем решили массу проблем, создав утилиту XCOPY.
Командная строка REPLACE
Фактически, отличие данной утилиты в том, что она умеет заменять данные. Синтаксис довольно простой и понятный:
REPLACE [диск1:][путь1]имя_файла [диск2:] [путь2] [/А] [/Р] [/R] [/W]
REPLACE [диск1:][путь1]имя_файла [диск2:] [путь2] [/Р][/R][/S][/W][/U]
[диск1:] [путь1]имя_файла – определяем местонахождении копируемого объекта, или объектов.
[диск2:] [путь2] — определяем местонахождении объекта-результата. Как видно, имена замещаемых объектов задавать нельзя.
/А – добавляем в каталог-результат только новые объекты из каталога-результата (без перезаписи). Этот ключ нельзя использовать с ключами /S и / U.
/Р – выводится запрос на подтверждение перед заменой целевого или добавлением исходного файла.
/R – замещение не только обычных, но и защищенных от записи документов.
/S – позволяет производить поиск по всем подкаталогам целевого каталога и заменять файлы с совпадающими именами. Этот ключ нельзя использовать совместно с ключом /А. Поиск в каталогах, заданных параметром путь1, не производится.
/W – ожидание вставки диска перед началом выполнения
/U – режим обновления, то есть будут заменены только те объекты, которые имеют более раннюю дату модификации. Несовместимость с ключом /A.
Пример:
Replace D:\Data\my_file.txt D:\Work – в папке Work заменяем файл my_file.txt на D:\Data\my_file.txt
При копировании файлов через командную строку посредством утилиты REPLACE, отсутствует возможность обновления скрытых или системных файлов. Для этого надо предварительно сменить их атрибуты.
Copy-Item копирование файлов и папок из PowerShell
PowerShell командлет Copy-Item используется для копирования файлов между локальными, сетевыми каталогами или между компьютерами по сети через WinRM. Командлет Copy-Item предоставляет большое количество опций, которые можно использовать в разных сценариях копирования файлов и каталогов (по своим возможностям этот командлет почти не уступает утилите robocopy). Например:
- перезапись файлов (override)
- фильтрация по имени/шаблону
- исключение по имени/шаблону
- Verbose режим
- Копирование файлов с/на удаленные компьютеры
Начнем с простых примеров использования Copy-Item и будем переходить к более сложным.
Копирование файлов и каталогов
Чтобы скопировать один файл 1.txt из каталога C:\SourceFolder\ в F:\DestFolder\, выполните:
Copy-Item -Path "C:\SourceFolder\1.txt" -Destination "F:\DestFolder\1.txt"
Можно использовать сокращенный синтаксис командлета, пропустив указание параметров Path и Destination:
cpi "C:\SourceFolder\1.txt" "F:\DestFolder\1.txt"
Теперь скопируем каталог C:\SourceFolder\folder в F:\DestFolder\folder. В папке folder находится файл 1.txt. Обратите внимание что без ключа –Recurse, папка folder копируется без содержимого:
Copy-Item -Path "C:\SourceFolder\folder" -Destination "F:\DestFolder\folder" -Recurse
С помощью Copy-Item также можно просто объединить файлы из несколько директорий в одну (слияние директории), для этого нужно перечислить директории в ключе –Path:
Copy-Item -Path "C:\SourceFolder\*", "C:\SourceFolder2\*", "C:\SourceFolder3\*" -Destination "F:\DestFolder\"
Копирование с заменой и копирование с заменой read-only файлов
Copy-Item по умолчанию при копировании заменяет файлы в целевом каталоге. Никаких дополнительных параметров указывать не нужно. При копировании каталога, если нужно заменить каталог в целевой папке, нужно использовать ключ –Force, иначе будет ошибка “Элемент folder с указанным именем уже существует — DirectoryExists”.
Для перезаписи файла с атрибутом read-only, нужно использовать ключ -Force. Если его не использовать, вы получите ошибку “отказано в доступе по пути… CopyFileInfoItemUnauthorizedAccessError”.
Чтобы скопировать файл с перезаписью файла с read-only атрибутом используйте параметр Force.
Copy-Item -Path "C:\SourceFolder\1.txt" -Destination "F:\DestFolder\1.txt" -Force
Совет. Чтобы не путаться, ключ –Force можно рассматривать как ключ для копирования с заменой.
Чтобы Copy-Item скопировал файлы из одной папки в другую без замены существующих файлов, можно использовать этот простой скрипт
Copy-Item (Join-Path "C:\SourceFolder\" "*") "F:\DestFolder\" -Exclude (Get-ChildItem "F:\DestFolder\") -Recurse
Этот скрипт скопирует все файлы и папки из C:\SourceFolder в F:\DestFolder без замены файлов уже существующих в F:\DestFolder
Копирование с фильтрацией по шаблону
С помощью Copy-Item можно скопировать файлы/директории выбранные с помощью wildcard символа * или с помощью символа ?. Также поддерживаются некоторые регулярные выражения
- * — обозначает любое количество любых символов
- ? – обозначает 1 любой символ
- [a-z], [0-9] – символы между a-z и цифры между 0 и 9
Для примера возьмём такую структуру файлов:
Выполним копирование командой:
Copy-Item -Path "C:\SourceFolder\fol*" -Destination "F:\DestFolder\"
Результат в F:\DestFolder\
Теперь чистим папку назначения и выполняем:
Copy-Item -Path "C:\SourceFolder\folder[0-3]" -Destination "F:\DestFolder\"
Результат:
Папка без цифры в окончании не скопировалась, потому что folder[0-3] подразумевает что после folder будет как минимум еще 1 символ между 0 и 3
Исключение файлов при копировании
С помощью ключа –Exclude можно исключить файлы при копировании. Например, следующай команда скопирует все файлы кроме файлов с расширением txt.
Copy-Item -Path "C:\SourceFolder\*" -Destination "F:\DestFolder\" -Recurse -Force -Exclude "*.txt"
Аналогичным же образом можно применить ключ –Include, например
Copy-Item -Path "C:\SourceFolder\*" -Destination "F:\DestFolder\" -Recurse -Force -Include "*.txt"
Скопирует только txt файлы. Хотя для простоты гораздо удобнее использовать при копировании вид -Path "C:\SourceFolder\*.txt".
Копирование файлов на удаленный компьютер по сети
Copy-File может копировать не только по SMB протоколу, но и через WinRM (WSMan).
Создайте новую сессию с компьютером testnode1 и выполните копирование в её контексте:
$session = New-PSSession -ComputerName testnode1
Copy-Item -Path "C:\SourceFolder\*" -ToSession $session -Destination "C:\SourceFolder\" -Recurse -Force
Эта команда скопирует файлы с локального компьютера из директории C:\SourceFolder на компьютер testnode1 в C:\SourceFolder\.
Примечание. Доступность WSMan на удаленном компьютере можно проверить с помощью командлета Test-WSMan.Test-WSMan -ComputerName testnode1
Если WSMan не настроен, вы можете выполнить его быструю конфигурацию. Для этого откройте командную строку с правами администратора и выполните winrm quickconfig
Также можно копировать и через обычные сетевые SMB шары, для этого просто используйте UNC формат сетевого пути.
Copy-Item -Path "C:\SourceFolder\*" -Destination "\\testnode1\C$\copy_tutorial\"
Можно скопировать файл с удаленного компьютера. Принцип такой же, как и при копировании файлов на удаленный компьютер, за исключением параметра –ToSession, вместо него нужно использовать –FromSession:
$session = New-PSSession -ComputerName testnode1
Copy-Item -FromSession $session -Path "C:\SourceFolder\*" -Destination "F:\DestFolder\" -Recurse -Force
Эта команда скопирует содержимое папки C:\SourceFolder\ с компьютера testnode1 на локальный компьютер в директорию F:\DestFolder
Ключ PassThru
Командлет Copy-Item (как и многие другие командлеты PowerShell) не возвращает результатов в консоль. Параметр PassThru применяется скриптах, или для лог-файлов, когда нужно получить список скопированных файлов и работать с ним дальше. Рассмотрим пример
$items = Copy-Item -Path "C:\SourceFolder\*" –Destination "\\testnode1\C$\copy_tutorial\" -PassThru
Переменная $items будет содержать список скопированных файлов, с которым вы можете работать дальше.Это значит что вы можете напрямую работать с этими файлами. Например выполнив команду Remove-Item $items[0], вы удалите директорию folder.
Ключ Verbose
При использовании ключа -Verbose вы получите подробный лог операций копирования. Например, вывод команды
Copy-Item -Path "C:\SourceFolder\*.txt" -Destination "F:\DestFolder\" -Recurse -Force -Verbose
Несколько полезных скриптов с Copy-Item
Скопировать только файлы:
Get-ChildItem "C:\SourceFolder" -File -Recurse | Copy-Item -Destination "F:\DestFolder"
Скопировать структуру папок, без файлов:
$path = Get-ChildItem "C:\SourceFolder" -Recurse | ?{$_.PsIsContainer -eq $true}
$dest = "F:\DestFolder\"
$parent = $path[0].Parent.Name
$path | foreach {
$_.FullName -match "$parent.+"
New-Item -ItemType directory ($dest + $Matches[0])
}
Copy-Item очень простой и удобный в использовании командлет PowerShell для выполнения операций копирования и перемещения файлов. В сочетании с другими инструментами PowerShell, Copy-Item также является мощным инструментом для написания скриптов.
Как копировать файлы с определенным расширением? — Хабр Q&A
Всем привет. Появилась нужда из 157 папок, выдернуть фотки и положить их в одну. Все в формате jpg.Самый простой способ это либо командная строка, либо bat файл.
Сам в этом не разбираюсь, но нашел две команды, одна COPY, которая копирует в текущем каталоге, вторая XCOPY, которая делает с сохранением каталогов.
Подскажите, пожалуйста, как команду COPY заставить проверять все вложенные каталоги, или команду XCOPY кидать все в один единственный каталог
UPD
На одном форуме нашел решение схожей задачи. но описание человека, совершенно непонятно. что он имеет ввиду?
xcopy C:\users\job_o\Desktop\test\*.jpg C:\users\job_o\Desktop\test2\ /H /Y /C /R /S
copy C:\users\job_o\Desktop\test\*.jpg C:\users\job_o\Desktop\test2\
Нашел решение, через батник.
@FOR /R %%i IN (*.*) DO ( CD %%~pi
copy *.jp*g C:\users\job_o\Desktop\test2 )
❶ Как заменить файл 🚩 как заменить систему компьютера 🚩 Компьютеры и ПО 🚩 Популярное
Если требуется заменить обычный (не системный) файл, то сделать это можно следующим образом. Сочетанием клавиш CTRL + E откройте проводник Windows. Это же можно сделать двойным щелчком по иконке «Мой компьютер».В левой панели проводника по дереву папок перейдите туда, где хранится ваш новый файл, щелкните его и скопируйте в память. Копирование осуществляется нажатием сочетания клавиш CTRL + C или щелчком правой кнопки мыши и выбором соответствующего пункта в меню.Теперь в левой панели проводника по дереву папок перейдите к файлу, который хотите заменить. Если вам не известно где именно он хранится - на кнопке «Пуск» в разделе «Найти» выберите пункт «Файлы и папки», в открывшемся окне поиска напечатайте названия файла и нажмите кнопку «Найти».Когда файл будет найден (в проводнике или с помощью поискового диалога), щелкните его и вставьте скопированный вами в оперативную память файл. Это можно сделать либо нажатием сочетания клавиш CTRL + V, либо щелчком правой кнопки мыши и выбором соответствующего пункта в меню.Если ОС выдаст сообщение о невозможности осуществить замену, то скорей всего, этот файл сейчас задействован в работе какой либо программы. Закройте программу и повторите последний шаг. Если закрыть эту программу нет возможности, то вам придется повторить всю процедуру, перезагрузив компьютер в безопасном режиме.Копирование файлов в Linux
Копирование файлов - одна из задач, наиболее часто возникающих перед пользователями персонального компьютера. Конечно, можно открыть файловый менеджер, войти в нужную папку и скопировать файл с помощью контекстного меню - тут не о чем говорить. Но в этой статье я хотел бы рассмотреть копирование файлов в Linux с помощью терминала.
Не всегда есть доступ к файловому менеджеру: из-за различных поломок графическая оболочка на домашнем компьютере может быть недоступна, а на серверах используется только консольный интерфейс. К тому же копирование файлов Ubuntu через терминал намного эффективнее, и вы сами в этом убедитесь. Сегодня мы рассмотрим не только обычное копирование командой cp Linux, но и не совсем обычное: с помощью tar и find.
Содержание статьи:
Утилита копирования файлов cp
Название утилиты cp - это сокращение от Copy, что означает копировать. Утилита позволяет полностью копировать файлы и директории.
Синтаксис и опции
Общий синтаксис cp выглядит вот так:
$ cp опции файл-источник файл-приемник
Или:
$ cp опции файл-источник директория-приемник/
После выполнения команды файл-источник будет полностью перенесен в файл-приемник. Если в конце указан слэш, файл будет записан в заданную директорию с оригинальным именем.
Утилита имеет несколько интересных опций, которые могут сильно помочь при нестандартных задачах копирования, поэтому давайте их рассмотрим:
- --attributes-only - не копировать содержимое файла, а только флаги доступа и владельца;
- -f, --force - перезаписывать существующие файлы;
- -i, --interactive - спрашивать, нужно ли перезаписывать существующие файлы;
- -L - копировать не символические ссылки, а то, на что они указывают;
- -n - не перезаписывать существующие файлы;
- -P - не следовать символическим ссылкам;
- -r - копировать папку Linux рекурсивно;
- -s - не выполнять копирование файлов в Linux, а создавать символические ссылки;
- -u - скопировать файл, только если он был изменён;
- -x - не выходить за пределы этой файловой системы;
- -p - сохранять владельца, временные метки и флаги доступа при копировании;
- -t - считать файл-приемник директорией и копировать файл-источник в эту директорию.
Примеры копирования файлов в linux
Теперь, когда вы знаете основные опции, можно перейти к практике. Например, мы хотим скопировать некую картинку из домашней папки в подкаталог pictures:
cp ~/pic.png ~/pictures/
Или можем явно указать имя новой картинки:
cp ~/pic.png ~/pictures/wallpaper.png
Копирование папок осуществляется с помощью ключа -r:
cp -R ~/папка ~/Документы/
После выполнения этой команды копирования ~/папка будет скопирована в папку ~/Документы. Главное, не забывайте поставить слэш в конце выражения или использовать опцию -t. Иначе папка ~/документы будет перезаписана.
По умолчанию команда cp Linux перезаписывает существующие файлы или папки, но можно заставить утилиту спрашивать, нужно ли перезаписывать каждый файл, если вы не уверены в правильности составления команды:
cp -i ~/test ~/Documents/test
Есть и противоположная опция -n, означающая "никогда не перезаписывать существующие файлы".
Опция -u полезна в следующем случае: вы знаете или предполагаете, что в директории, куда копируется файл, есть старая его версия, тогда оператор -u выполнит замену на новую версию:
cp -u ~/test ~/Documents/test
Сp также поддерживает специальные символы замены * и ?. Например, следующая команда скопирует все файлы, начинающиеся на test:
cp ~/test* ~/Документы/
Если нужно применить более сложные регулярные выражения, придётся комбинировать утилиту cp с find или egrep.
В случае, если важно сохранить права доступа к файлу и его владельца, нужно использовать опцию -p:
cp -p ~/test* ~/Документы/
Для упрощения использования команды можно применять синтаксис фигурных скобок. Например, чтобы создать резервную копию файла, выполните:
$ cp test.conf{,.bak}
Будет создан файл с таким же именем и расширением .bak
По умолчанию в cp не отображается прогресс копирования файла, что очень неудобно при работе с большими файлами, но его можно легко посмотреть с помощью утилиты cv.
Копирование файлов по регулярным выражениям в Linux
В утилите find можно применять различные условия и регулярные выражения для поиска файлов. Я уже немного писал о ней в статье как найти новые файлы в Linux. Мы можем скопировать все найденные с помощью find файлы, вызвав для каждого из них команду cp. Например, копируем все файлы в текущей директории, содержащие в имени только цифры:
find . -name [0-9] -exec cp {} ~/Документы \
Здесь точка указывает на текущую директорию, а параметр name задает регулярное выражение. Параметром exec мы задаем, какую команду нужно выполнить для обнаруженных файлов. Символ {} - подставляет имя каждого файла.
Но не find'ом единым такое делается. То же самое можно получить, запросив список файлов директории в ls, отфильтровав его по регулярному выражению egrep и передав имена файлов по очереди в cp с помощью xargs:
ls -1 ~/ | egrep '[a-zA-Z]' | xargs cp -t ~/Папка/
Это не совсем удобный способ копировать файлы Linux, но всё же он возможен. Будут скопированы все файлы из домашней директории, содержащие в имени только английские буквы.
Копирование содержимого файлов в Linux
Вы можете не только копировать сами файлы, но и управлять их содержимым. Например, склеить несколько файлов в один или разрезать файл на несколько частей. Утилита cat используется для вывода содержимого файла, в комбинации с операторами перенаправления вывода Bash вы можете выполнять копирование содержимого файла Linux в другой файл. Например:
cat файл1 > файл2
Если файл был не пустым, он будет перезаписан. Или мы можем склеить два отдельных файла в один:
cat файл1 файл2 > файл3
Специальное копирование файлов в Linux с помощью tar
Linux интересен тем, что позволяет выполнять одно и то же действие различными путями. Копирование в Linux тоже может быть выполнено не только с помощью cp. При переносе системных файлов в другой каталог, резервном копировании системных файлов и т.д. важно чтобы сохранились атрибуты, значения владельцев файлов и символические ссылки как они есть без какой-либо модификации.
Утилита cp тоже может справиться с такой задачей? если указать опцию -p, но можно использовать утилиту архивации tar. Мы не будем создавать никаких файлов архивов, а построим туннель. Первая часть команды пакует файл и отправляет на стандартный вывод, а другая сразу же распаковывает в нужную папку:
tar cf - /var | ( cd /mnt/var && tar xvf - )
Здесь мы полностью копируем содержимое папки /var в папку /mnt/var. Так вы можете копировать папку Linux, причём абсолютно любую или даже целую операционную систему.
Выводы
Теперь вы знаете, как выполняется копирование файлов Ubuntu и в Linux в целом. Как видите, в терминале это выполняется намного быстрее и эффективнее, чем с помощью графического интерфейса, если помнить нужные команды. Если у вас остались вопросы, спрашивайте в комментариях!
Оцените статью:
Загрузка...Как копировать файлы
Обновлено: 30 декабря 2019 г., компания Computer Hope
Чтобы скопировать компьютерные документы, изображения или другие файлы из одного места в другое, следуйте этим инструкциям.
ЗаметкаИмя файла должно быть уникальным, в противном случае в конец имени файла будет добавлен номер. Вместо номера в конце имени файла может быть добавлено «- Копировать». Добавление числа в конец имени скопированного файла гарантирует, что скопированный файл уникален. Например, если исходное имя файла - abc123.pdf и копия создается в том же каталоге или папке, имя скопированного файла может быть abc123 (1) .pdf или abc123 - Copy.pdf.
Выберите свою операционную систему, чтобы просмотреть применимые к вам инструкции.
Как скопировать файл в Microsoft Windows
Ниже приведены инструкции по копированию файла или нескольких файлов в Microsoft Windows из одного места в другое.
- Перейдите к файлам или папкам, которые вы хотите скопировать. Если вам нужна помощь в поиске файлов, воспользуйтесь функцией поиска Windows.
- Выделите файл или файлы, которые вы хотите скопировать, щелкнув их один раз мышью. Если вам нужно выделить более одного файла, вы можете удерживать клавиши Ctrl или Shift на клавиатуре или перетащить рамку вокруг файлов, которые хотите скопировать.
- После выделения щелкните правой кнопкой мыши один из выделенных файлов и выберите «Копировать». Пользователи также могут нажать сочетание клавиш Ctrl + C или в проводнике Windows щелкнуть Изменить вверху окна и выбрать Копировать .
- Откройте папку назначения, щелкните правой кнопкой мыши пустое место в папке и выберите «Вставить».Или в строке меню вверху щелкните File , выберите Edit , затем выберите Paste .
Если вы хотите скопировать только определенный тип файла, вы можете щелкнуть столбец Тип в проводнике Windows. Это действие сортирует файлы по типу, а не по имени. После группировки по типу вы можете выбрать только файлы того типа, который вы хотите скопировать, и скопировать эти файлы.
НаконечникДля копирования файлов также можно использовать командную строку Windows. В некоторых ситуациях, например при копировании нескольких файлов с определенным расширением или с определенным именем, это может быть проще.
Как скопировать файл в MS-DOS и командной строке Windows
Ниже приведены инструкции по копированию отдельного файла из одного каталога в другой.
Копирование одного файла
- Используя команду cd, перейдите в каталог, содержащий файл, который вы хотите скопировать.
- Введите команду, аналогичную следующей.
скопируйте myfile.txt c: \ my \ location
В приведенном выше примере вы должны заменить «myfile.txt» на имя файла, который вы хотите скопировать, а «c: \ my \ location» на целевой каталог.Чтобы увидеть файлы, доступные в текущем каталоге, используйте команду dir.
Копирование нескольких файлов в другое место
Ниже приведены инструкции по копированию нескольких файлов из одного каталога в другой.
- Используя команду cd, перейдите в каталог, содержащий файлы, которые вы хотите скопировать.
- Оказавшись в каталоге, содержащем файлы, которые вы хотите скопировать, введите команду, аналогичную одной из следующих команд.
копия *.* c: \ mydir
В приведенном выше примере команда скопирует каждый файл в текущем каталоге в каталог mydir.
скопируйте * .txt c: \ mydir
В приведенном выше примере команда скопирует каждый txt или текстовый файл в текущем каталоге в каталог mydir.
НаконечникДополнительные примеры подстановочных знаков см. В нашем определении подстановочных знаков.
xcopy hope example / e
Если вам нужно скопировать файлы, каталоги и подкаталоги, используйте команду xcopy.В приведенном выше примере эта команда xcopy копирует все каталоги (даже пустые) и файлы из каталога Hope в каталог примера.
Копирование файлов с длинными именами файлов или файлов с пробелами
Часто вы можете встретить файл с пробелами в имени файла. Чтобы скопировать эти файлы, заключите полное имя и расширение файла в кавычки.
копируем "компьютер надежда.txt" "есть надежда.txt"
В приведенном выше примере файл «computer hope.txt» заключен в кавычки, чтобы командная строка знала полное имя файла, таким образом устраняя пробелы.
Как скопировать файлы на другой диск
Вы также можете копировать файлы из текущего местоположения на любой другой диск. Например, если у вас есть флэш-накопитель USB с буквой F :, вы можете использовать следующую команду для копирования всех файлов изображений JPEG на флэш-накопитель.
копия * .jpg f:
Как сделать копию файла в том же каталоге
копия example.txt backup.txt
В приведенном выше примере файл «example.txt» копируется в тот же каталог, что и «backup».txt ", фактически создав резервную копию файла.
Связанные страницы и справка
Пакетный файл
Чтобы выполнить любую команду копирования в пакетном файле, включите любую из вышеперечисленных команд копирования командной строки Windows в пакетный файл.
Как копировать файлы в Linux и Unix
Ниже приведены инструкции по копированию отдельного файла из одного каталога в другой.
Копирование одного файла из одного места в другое
- Используя команду cd, перейдите в каталог, содержащий файл, который вы хотите скопировать.
- Введите команду, аналогичную следующей.
cp myfile.txt / usr / bin
В приведенном выше примере вы замените myfile.txt на имя файла, который вы хотите скопировать, а на «/ usr / bin» - на каталог назначения. Чтобы увидеть файлы, доступные в текущем каталоге, используйте команду ls.
Копирование нескольких файлов в другое место
Ниже приведены инструкции по копированию нескольких файлов из одного каталога в другой.
- Используя команду cd, перейдите в каталог, содержащий файлы, которые вы хотите скопировать.
- Оказавшись в каталоге, содержащем файлы, которые вы хотите скопировать, введите команду, аналогичную одной из следующих команд.
cp *. * / Usr / bin
В приведенном выше примере команда скопирует каждый файл в текущем каталоге в каталог «/ usr / bin».
cp * .txt / usr / bin
В приведенном выше примере команда скопирует каждый текстовый или текстовый файл в текущем каталоге в каталог «/ usr / bin».
Дополнительные примеры подстановочных знаков см. В нашем определении подстановочных знаков.
Копирование файлов с пробелами в именах файлов
Часто вы можете встретить файл с пробелами в имени файла. Чтобы скопировать эти файлы, заключите полное имя и расширение файла в кавычки.
cp "компьютер надежда.txt" "есть надежда.txt"
В приведенном выше примере файл «computer hope.txt» заключен в кавычки, чтобы командная строка знала полное имя файла. В нашем примере имя файла назначения содержит пробелы (пробелы), поэтому имя заключено в кавычки.
Как сделать копию файла в том же каталоге
cp example.txt backup.txt
В приведенном выше примере файл «example.txt» копируется в тот же каталог, что и «backup.txt», фактически создается резервная копия файла.
Связанные страницы и справка
Как копировать файлы в Apple macOS
Перетаскивание
Выделите файлы, которые хотите скопировать. Затем, щелкните левой кнопкой мыши и, продолжая удерживать кнопку мыши, перетащите файлы туда, где вы хотите.Когда вы отпускаете кнопку мыши, файлы копируются.
Сочетание клавиш
Вы также можете копировать файлы с помощью сочетаний клавиш, выполнив следующие действия.
- Выделите файлы, которые хотите скопировать.
- Нажмите сочетание клавиш Command + C .
- Перейдите в то место, куда вы хотите переместить файлы, и нажмите Command + V , чтобы скопировать файлы.
Терминал
Для копирования файлов в сеансе терминала используйте команду cp.
.c - скопировать файл и добавить в другой файл
Переполнение стека- Около
- Товары
- Для команд
- Переполнение стека Общественные вопросы и ответы
- Переполнение стека для команд Где разработчики и технологи делятся частными знаниями с коллегами
- Вакансии
windows - Копировать файл из каталога командного файла
Переполнение стека- Около
- Товары
- Для команд
- Переполнение стека Общественные вопросы и ответы
- Переполнение стека для команд Где разработчики и технологи делятся частными знаниями с коллегами
- как скопировать несколько файлов и переименовать их сразу, добавив строку между именами файлов в Unix?
Переполнение стека- Около
- Товары
- Для команд
- Переполнение стека Общественные вопросы и ответы
- Переполнение стека для команд Где разработчики и технологи делятся частными знаниями с коллегами
- Вакансии Программирование и связанные с ним технические возможности карьерного роста
Как скопировать файл с помощью Copy-Item и перезаписать файл с помощью PowerShell?
Переполнение стека- Около
- Товары
- Для команд
- Переполнение стека Общественные вопросы и ответы
- Переполнение стека для команд Где разработчики и технологи делятся частными знаниями с коллегами
- Вакансии Программирование и связанные с ним технические возможности карьерного роста
- Талант Нанимайте технических специалистов и создавайте свой бренд работодателя
uwp - Как скопировать файл в другую папку и удалить файл
Переполнение стека- Около
- Товары
- Для команд
- Переполнение стека Общественные вопросы и ответы
- Переполнение стека для команд Где разработчики и технологи