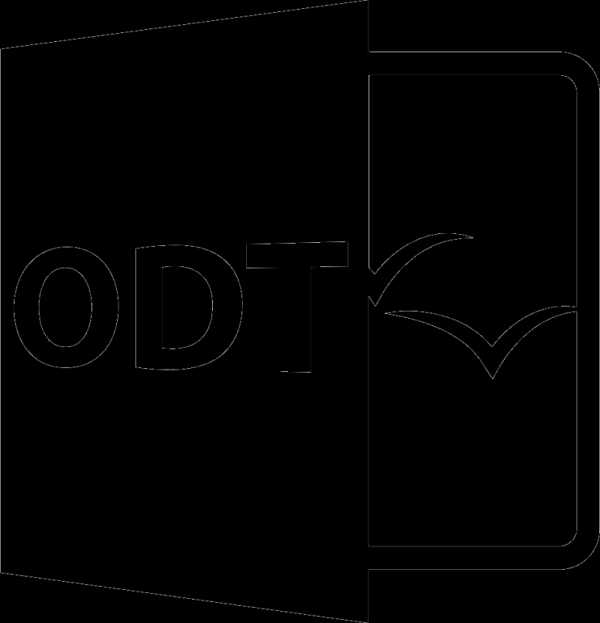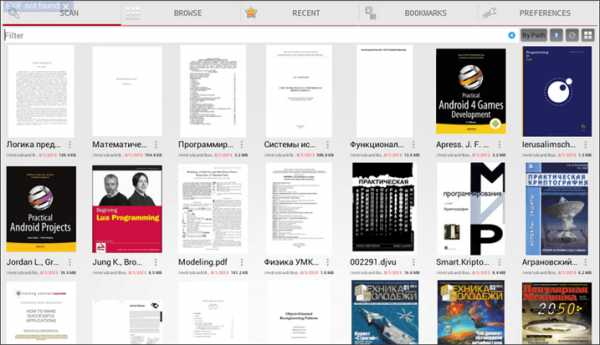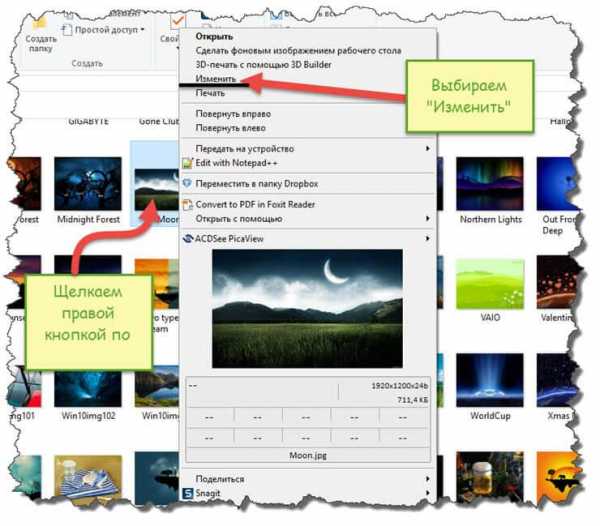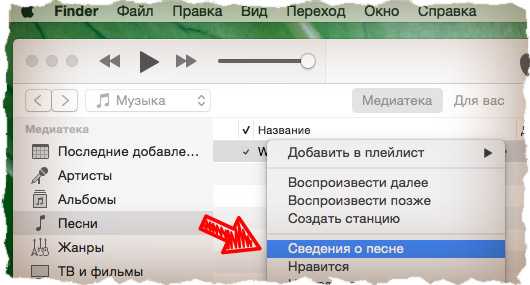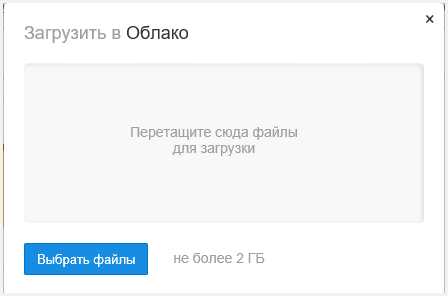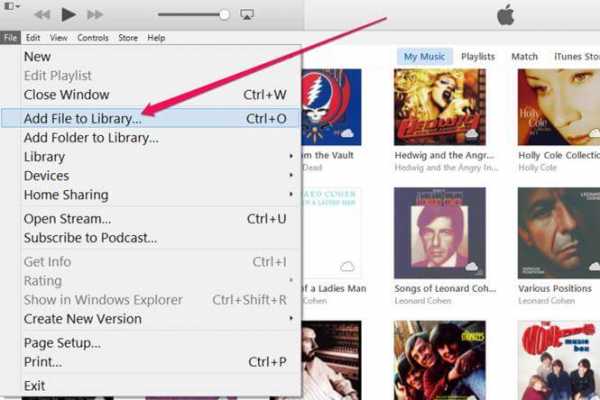Как скопировать файл из одной папки в другую
Как скопировать файл или папку три простых способа
Многие пользователи компьютера рано или поздно сталкивается с вопросом: «А как копировать файл или папку?». Копированием называется процесс, при котором создается точная копия данных и отправляется в нужное место (это может другой носитель, или же перемещение внутри компьютера).
Данная статья предназначена в первую очередь для новичков которые с компьютером на ты. Так же на сайте есть раздел который обязательно стоит прочитать. Там вы найдете много полезной информации по работе с компьютером.
Как скопировать файл три простых способа
Первый способ: Копирование с помощью мышки.
Первое, что нужно сделать – это открыть носитель, откуда необходимо скопировать файл. Далее в открывшемся окне выбираем нужный вам файл. Курсор мыши направляем на документ и щелкаем правой кнопкой. В всплывающем окне из списка выбираем копировать.
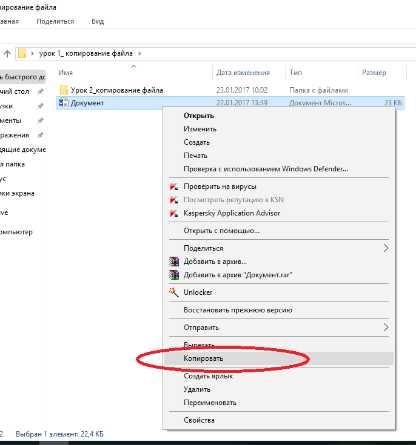
Затем, открываем папку куда необходимо скопировать файл (это может быть другая папка на рабочем столе, или же флешка). Открыв папку (в моем случае я назвал его Урок 2), копируем файл, сделав один клик правой кнопкой (на свободное пространство), и всплывающем окне из списка выбираем вставить. И ваш документ скопирован.
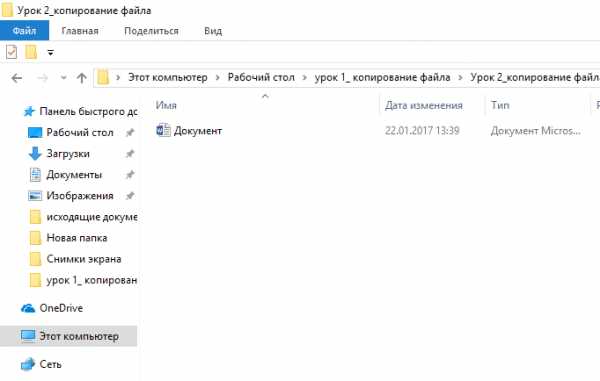
Стоит заметить, если файл небольшой, то копирование произойдет за пару секунд. Если же файл большой, то это займет немножко времени, и на экране у вас всплывет окно, на котором можно будет отследить процесс копирования файла. Скорость копирования может зависеть, также и от операционной системы.
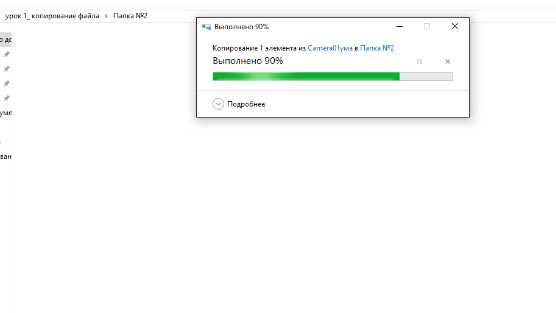
Второй способ: Копирование с помощью клавиатуры
Следующий способ проще, чем первый. Копировать файлы можно с помощью клавиатуры.
1. Выделяем нужный файл и нажимаем клавиши Ctrl и С (на английском языке), таким образом ваш файл скопирован.
2. Выбираю папку или другой носитель, куда необходимо скопировать файл. Открываем. И нажимаю клавиши Ctrl и V.
Все ваш файл или папка скопирована со всеми находящимися в ней данными.
Третий способ: Копирование методом перетаскивания
Открываем носитель где находится копируемый файл (в моем случае, это будет флешка), и папку куда планируем скопировать.
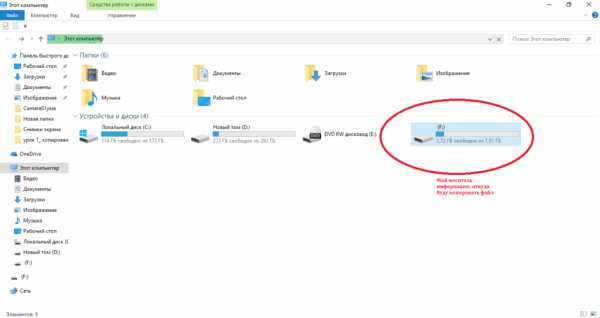
Открываем таким образом, чтобы оба окна были открыты на рабочем столе, т.е. нужно уменьшить оба окна, или одно.
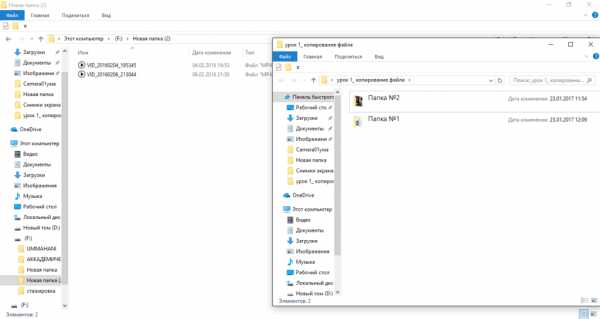
Наводим курсор мыши на нужный файл, и нажимаю левую кнопку мышки. Не отпуская левую кнопку, перетаскиваю нужный файл в планируемое место для копирования. Должна появится надпись + Копировать в «указывается наименование файла, куда копируется».
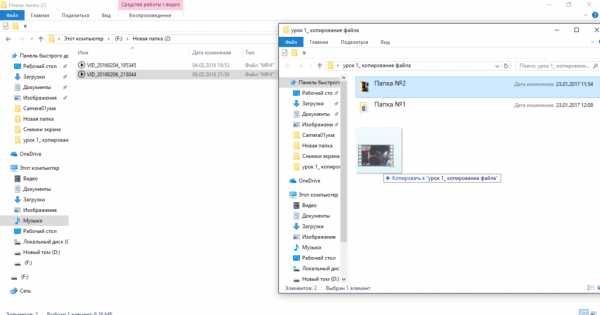
Далее, отпускаем кнопку мыши и файл начнет копироваться в указанное вами место.
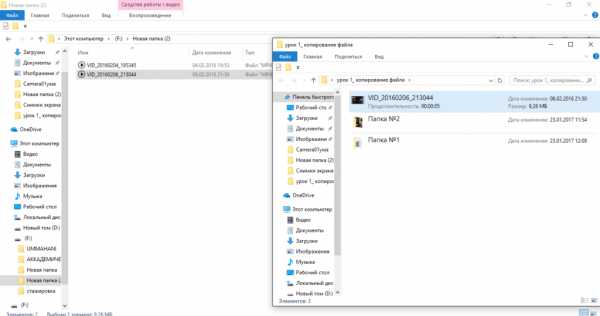
Как видите нет ничего сложного. Все эти способы достаточно просты. И каждый пользуется тем, вариантом, который считает удобным и быстрым.
Помимо этих способов копирования файла, также существует специальные программы, такие как CopyFolder, CopyMastro, Extention Copy и т.д., которые ускорят процесс копирования.
Копирование файлов и папок компьютера. Как переместить файлы (Windows)
Есть несколько способов перемещения файлов и папок в компьютере. Но мы рассмотрим универсальный - тот, которым можно перенести информацию с CD или DVD диска, записать данные на флешку и с флешки. Также при помощи него можно переписать фото или видео с фотоаппарата (видеокамеры), с мобильного телефона и с других подключаемых к компьютеру устройств.
Перемещение объектов из одного компьютерного места в другое называется копирование. Это такой процесс, при котором мы создаем точную копию данных и отправляем ее в другое место.
Пошаговая инструкция
- Щелкните правой кнопкой мышки по объекту, который хотите перенести. В открывшемся списке нажмите на пункт «Копировать».
- После этого нужно открыть на компьютере тот отдел, куда Вы хотите отправить данные. Это может быть Локальный диск D, Документы или любая другая папка, Рабочий стол и даже флешка.
- Затем щелкните правой кнопкой мышки по пустой части (не по какому-то значку, а рядом) и из списка выберите пункт «Вставить».
Вот и всё! Теперь этот объект есть в двух местах: и в том , откуда мы его взяли, и в новом (там, куда перенесли).
Получается следующее:
- Вы открыли место, из которого хотите взять файл (например, флешку).
- Кликнули по нему ПКМ (правой кнопкой мышки), выбрали из списка «Копировать».
- Затем перешли в раздел, куда хотите перенести этот объект (например, Документы).
- Нажали по пустой области ПКМ и выбрали «Вставить»
Копирование нескольких файлов/папок
Для того чтобы сделать копию нескольких файлов (папок), нужно сначала их выделить. Для этого поместите стрелку (курсор) на пустое поле рядом с данными, которые хотите скопировать.
Нажмите левую кнопку мыши и, не отпуская ее, обведите прямоугольником необходимые объекты. Когда они закрасятся цветом, это будет означать, что все они выделены. Отпустите мышку.
А теперь скопируем их. Щелкните ПКМ по любому выделенному значку. Откроется список, из которого нужно выбрать пункт «Копировать».
Затем откройте на компьютере то место, в которое хотите поместить эти данные. Это может быть Локальный диск D, Документы, флешка или какая-то папка.
И, наконец, нажмите ПКМ по пустому полю, и из появившегося списка выберите пункт «Вставить».
Всё! Файлы и папки перенеслись в новое место. То есть они теперь в двух местах: и там, где были изначально, и в новом – там, куда Вы их скопировали.
Не пугайтесь, все не так сложно, как кажется на первый взгляд. Нужно только чуть-чуть потренироваться. Удачи!
Автор: Илья Кривошеев
Как копировать, перемещать файлы из одной папки в другую
Автор dima На чтение 6 мин. Опубликовано
Как копировать, перемещать файлы из одной папки в другую
Вы должны скопировать или переместить большой объем файлов на компьютер в новую папку. Единственный способ сделать это — вмешаться индивидуально по различным элементам из предыдущей папки в новую или, по крайней мере, это единственная возможная система, использующая «стандартные» функции операционной системы (как я объяснил в своем руководстве, посвященном» тема ). Вместо этого, используя некоторые специальные программы, вы можете копировать или перемещать файлы и папки из одной папки в другую, а также различные элементы из разных папок в новое место невероятно просто и быстро, гораздо больше, чем вы можете себе представить. Вы спрашиваете, какое программное обеспечение использовать для успеха? Хорошо, прочитайте мой путеводитель, посвященный теме, и вы сразу узнаете.
В следующих строках я по-настоящему рассмотрю ряд полезных программ, к которым вы можете обратиться, чтобы значительно ускорить вышеупомянутый очень медленный и скучный процесс копирования и перемещения файлов из одной позиции в другую. Это довольно простые ресурсы для использования и для использования которых совершенно необязательно иметь специальные технические навыки. Существуют как для Windows, так и для Mac, как бесплатные, так и оплачиваемые. В конце концов, вы увидите, вы сможете рассказать вам очень счастливым и довольным тем, что было изучено, а также иметь возможность преуспеть без излишней потери энергии на трудном предприятии.
Тогда? Что бы вы сказали, чтобы наконец отложить разговор и принять меры? Вы? Отлично. Поэтому я предлагаю не задерживаться дальше и сразу начинать заняться. Расположите себя комфортно перед вашим надежным компьютером и внимательно прочитайте все приведенные ниже инструкции. Хорошая «работа»!
Copywhiz (Windows)
Первым из полезных ресурсов, с которыми я хочу поговорить с вами, является программа Copywhiz , которая, по сути, позволяет вам вставлять файлы и папки из разных мест в «виртуальную панораму» и копировать или перемещать все это в другая папка с простым щелчком. Другими словами, файлы и папки, расположенные в разных положениях компьютера, помещаются в общий каталог и копируются или перемещаются вместе в новой папке. Просто и быстро. Без траты времени. Обратите внимание, что это коммерческое программное обеспечение, но можно загрузить и использовать бесплатно в течение пробного периода.
Чтобы использовать его, сначала подключитесь к странице загрузки программы и нажмите на оранжевую кнопку Скачать Попробуйте БЕСПЛАТНО! , Затем выберите правильную версию Windows, используемую на вашем ПК, с помощью вкладок вверху и затем нажмите кнопку «Загрузить сейчас» , расположенную посередине.
В конце загрузки откройте исполняемый файл и нажмите «Выполнить» и «Да» . Затем выберите элемент, который я принимаю, и нажмите «Далее» дважды подряд, а затем нажмите «Установить» и завершите настройку, нажав «Готово».
Теперь, чтобы вставить файл или папку внутри лотка Copywhiz, щелкните его правой кнопкой мыши, перейдите к элементу Copywhiz в открывшемся меню и щелкните по слову Copy (Добавить в Queque) . Сделайте то же самое для всех других файлов и папок для копирования или перемещения.
У вас нет на данный момент, чтобы открыть папку, в которую вы хотите скопировать или переместить файлы и папки, которые вы вставили в лоток Copywhiz, щелкните правой кнопкой мыши в свободном пространстве выбранной позиции, выберите слово Copywhiz из меню, которое открыла и нажала кнопку «Вставить», чтобы скопировать или вставить «Специальный», и один из элементов, добавленных в дополнительное меню, которое, как представляется, перемещает файлы и папки, вставленные в лоток для программы, для копирования только новых или измененных файлов, скопировать их в ZIP-архив и т.д.
Также обратите внимание, что программа позволяет вам выбирать файлы и папки для копирования или перемещения и, таким образом, выполнять выборочную копию или перемещать. В папке , в которой вы хотите скопировать или переместить некоторые файлы и папки , которые уже вошли в танке Píky корзина, нажмите правую кнопку мыши на одном из выбранного места пустого пространства, перемещается под Copywhiz и нажмите item Показать элементы .
В открывшемся окне выберите только файлы и папки для копирования или перемещения, сняв флажок рядом с именем там каждого элемента и выберите из раскрывающегося меню, которое находится рядом с вкладкой « Вставить » , ниже, действие, которое необходимо предпринять.
Наконец, я упоминаю, что Copywhiz опустошает лоток, содержащий файлы и папки, после копирования или перемещения их в другую папку. Но если вам это нужно, вы можете очистить и пополнить лоток с нуля простым способом: щелкнув правой кнопкой мыши в любом месте рабочего стола, переместившись в пункт Copywhiz в появившемся меню и нажав « Очистить элементы».
FastCopy (Windows)
В качестве альтернативы вышеуказанной программе я предлагаю вам попробовать FastCopy . Это бесплатный инструмент и без установки для операционных систем Windows, который позволяет копировать или перемещать файлы и папки из одной папки в другую, одновременно воздействуя на несколько элементов, также предлагая возможность приостановить процесс копирования и возобновить его в второй момент, в случае необходимости ресурсов. Он также позволяет создать пользовательский профиль использования для выполнения того или иного действия после копирования.
Чтобы использовать его, сначала подключитесь к странице загрузки программы и нажмите ссылку «Установить» в таблице в левом верхнем углу, соответствующую используемой вами версии Windows . Когда загрузка будет завершена, извлеките ZIP-архив, полученный в любой точке вашего компьютера, и запустите исполняемый файл, содержащийся в нем.
Теперь, когда дисплей окно программы на рабочем столе, нажмите на кнопку Источник , который находится на левой и выбрать файлы и папки для передачи, нажмите на кнопку DestDir и выберите место назначения , а затем показывает действие , которое принимает вы имеете в виду из выпадающего меню который находится справа, убедитесь, что курсор под элементом Буфера перемещен полностью вправо, чтобы убедиться, что операция выполняется с максимальной возможной скоростью, а затем нажмите « Выполнить» . Готово!
Как скопировать и переместить файла или папку
Скопировать или переместить файл в другую папку очень просто. Первым делом его нужно выделить. Для этого один раз щелкните мышкой по файлу. Далее на вкладке Главная нажмите кнопку Копировать (или Вырезать, если вы хотите переместить файл), перейдите в папку назначения и нажмите кнопку Вставить.
Также работает и способ, который был доступен в предыдущих версиях Windows - можно щелкнуть правой кнопкой на файле и выбрать из контекстного меню команду Вырезать или Копировать. Вместо команды Копировать можно нажать Ctrl + С, а вместо Вырезать - Ctrl + X.
Если нужно скопировать/переместить группу файлов, то нужно сначала эту группу выделить. Если нужно выделить все файлы в папке, проще всего нажать комбинацию клавиш Ctrl + А.
Если нужно выделить группу файлов, но не все файлы в папке, тогда нужно использовать щелчок мыши вместе с нажатой клавишей Ctrl или Shift. На нем выделены файлы через один, то есть первый, третий и пятый. Как их так выделить? Нужно щелкнуть на первом файле, затем нажать и удерживать Ctrl, щелкнуть на третьем и на пятом.
Далее выделены первые 4 файла. Чтобы не щелкать на каждом файле с нажатой клавишей Ctrl, для выделения последовательно расположенных файлов нужно выделить первый файл и при нажатой клавише Shift щелкнуть по последнему файлу диапазона.
После того, как файлы/папки выделены, можно их скопировать или вырезать в буфер обмена, после чего вставить в папку назначения, нажав кнопку Вставить на вкладке Главная. Одна из новинок Windows 10 - окно, отображающее ход копирования/перемещения файлов вместе со скоростью. Можете понаблюдать, как изменяется скорость во время копирования.
Копирование папок и файлов
25 декабря 2019 в 16:39 - последнее обновление
Как перенести папку с одного диска на другой, как скопировать файлы с компьютера на флешку - такие вопросы часто можно услышать от начинающих пользователей компьютера. Поскольку, на словах объяснить эти действия сложно, я создал урок с картинками, в котором показываю, как копировать файлы и папки на флешку, на другой диск, в другую папку.
Как открыть флешку, папку для копирования
1) Сначала откроем папку, в которую будем копировать.
Делаем двойной щелчок по значку Компьютер (в Windows 7), или Мой компьютер (Windows XP). Этот значок, обычно находится в левом верхнем углу экрана монитора (рабочего стола).
 Рис. 1
Рис. 1 Откроется окно с содержимым вашего компьютера (Рис. 1). Так окно выглядит в Windows 7.
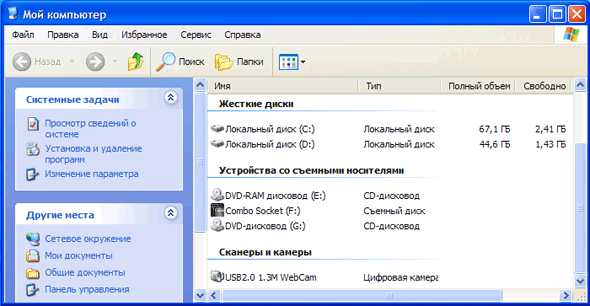 Рис. 1a
Рис. 1a А так окно выглядит в Windows XP (рис.1а).
У вас на компьютере окна могут также отличаться из-за настроек внешнего вида. Я не считаю нужным тратить время на изменение внешнего вида окон. Это несущественно. Обращаю внимание на самые важные моменты.
Список Жесткие диски. На рис. 1 вы видите в списке, 4 локальных диска на компьютере, на рисунке 1а видим 2 локальных диска на другом компьютере. Минимально может быть 1 локальный диск, это, когда на компьютере установлен один жесткий диск (винчестер) и он не разбит на локальные диски.
Список Устройства со съемными носителями. В этом списке будут видны ваши CD - дисководы, DVD - дисководы. В этом же списке появится ваша флешка, когда вы ее вставите в USB - вход компьютера. Например, на рис. 1, флешка видна под названием Съемный диск (К). У вас диску будет присвоена, скорее всего, другая буква, в зависимости от количества дисков на вашем компьютере.
В данном примере я хочу скопировать папку с флешки на локальный диск Н. Поэтому делаем двойной щелчок по Локальный диск (Н) на рис. 1.
 Рис. 2
Рис. 2 Открылся список папок и файлов моего диска Н. Если нужно создать новую папку, в которую будете скидывать файлы с флешки - я красным цветом написал, где нужно кликнуть правой кнопкой мыши, чтобы создать новую папку. А урок по созданию папки вы, я думаю, уже изучили.
Если же вы хотите перетащить папку с флешки прямо на диск (а не в дополнительную папку), тогда папку создавать не нужно. В таком случае считаем, что диск, на который будем копировать папку с флешки, мы уже подготовили.
Теперь берем окно за верхний край и перетаскиваем вправо, или вниз. Я красным цветом написал, в каком месте нужно нажать левую кнопку мыши и, не отпуская ее, оттащить окно в сторону, или вниз. Потренируйтесь в перетаскивании окон!
2) Теперь нужно открыть флешку (диск) с которой будем копировать.
Снова делаем двойной щелчок по значку "Мой компьютер". Открывается новое окно, точно такое, как на рисунках. Но, если в первом случае, мы выбрали диск - куда копировать, то теперь нужно открыть диск, с которого будем копировать.
Я собрался копировать с флешки. В моем случае - это Съемный диск Н (рис. 1). Делаю двойной щелчок по этому диску и откроется окно с содержимым флешки.
Окно из которого копируем и окно в которое копируем, не должны полностью закрывать друг друга. Я расположил их друг над другом (рис. 3), а, если у вас широкоформатный монитор - можете расположить окна рядом.
Как копировать файлы и папки.
Теперь мы видимом содержание обоих дисков в двух разных окнах. Для примера, я хочу перенести папку "рисунки на pc-pensioneru.ru". Для этого я навожу курсор на нужную папку, нажимаю левую кнопку мыши. Потом, не отпуская левой кнопки мыши, тащу папку с верхнего окна, в нижнее окно.
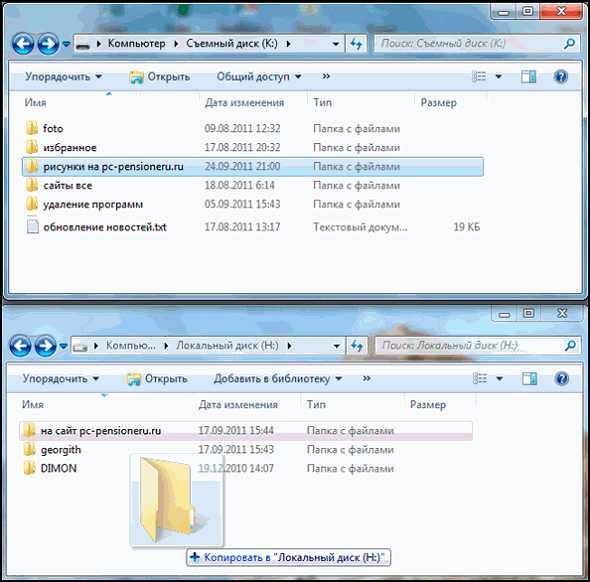 Рис. 3
Рис. 3 Когда появится "+ Копировать в Локальный диск", кнопку мыши нужно отпустить и папка скопируется в новое окно.
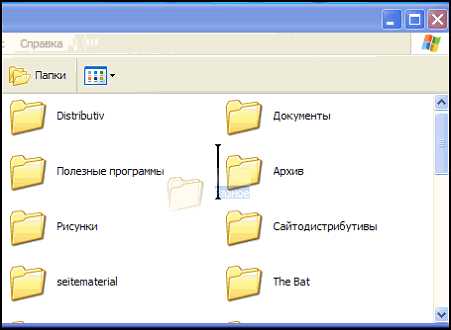 Рис. 4
Рис. 4 В Windows XP немного по другому. Там появляется + и вертикальная черта, показывающая, куда скопируется папка (рис. 4).
Таким образом вы можете копировать файлы и папки с одного локального диска на другой, с флешки на локальный диск, с локального диска на флешку. Если вы вставили сразу 2 флешки, то можно сразу копировать с одной флешки, на другую.
Как переносить, а не копировать папки и файлы.
Мы с вами скопировали папку с одного диска, на другой. Проверив, что папка появилась на новом месте, откройте ее двойным щелчком, чтобы убедиться, что содержимое папки тоже на месте.
Теперь можно удалить старую папку, которую копировали. Для этого щелкаете курсором по старой папке один раз, чтобы она выделилась, а потом нажимаете клавишу Delete. Windows переспросит:
"Вы действительно хотите отправить папку в корзину?". Нажимаете кнопку "Да". И папка окажется в корзине.
Примечание. Можно сделать так, чтобы при перетаскивании, старая папка сразу же удалялась. Для этого, все делаете, как на рис. 3, но при этом держите нажатой клавишу Shift. В новом окне папка появится, а в старом исчезнет. Однако, пока вы не набрались опыта работы на компьютере, я советую вам действовать по вышеописанной схеме.
Частая ошибка при копировании файлов.
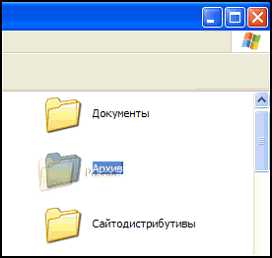 Рис. 5
Рис. 5 Нередко начинающие пользователи кнопку мыши отпускают, когда копируемый файл (или папка) находится над другой папкой (рис. 5). В результате, файл оказывается внутри той папки, а пользователь начинает долго искать - куда же подевался файл.
Вас, также, может заинтересовать:
Копирование файлов и папок
Очень часто появляется необходимость перенести какой-либо файл в другую папку, например пришел к вам знакомый, скинул вам на рабочий стол фотографии или фильм и ушел.
А вам теперь нужно его перенести в папку где у вас хранятся фотографии ну или фильмы.
Для начала нам понадобиться вспомнить принцип работы мышки, правая кнопка «спрашивает что сделать», а левая выполняет вашу команду.
Рассмотрим случай когда файл, который нужно перенести расположен на рабочем столе.
У меня это будет песня «о боже какой мужчина» ,находим ее и нажимаем правой кнопкой мышки, то есть спрашиваем у системы, что можно сделать с этой песней.
В выпадающем меню нас интересует только две строчки, вырезать и копировать. Именно с помощью этих функций мы будем переносить файлы, но для начала нужно разобраться чем они отличаются, чтобы в будущем правильно их использовать.
Функция копировать создает в любом нужном вам месте полную копию файла или папки, при этом нужно понимать, что на компьютере теперь два полностью одинаковых объекта. Чаще всего эту возможность используют, чтобы сбросить информацию на флешку для друзей, родственников или знакомых, потому что файл остается и у вас и копируется еще для кого-то.
Функция вырезать в основном применяется когда нужно не скопировать файл, а перенести его в другое место, система по этой команде как будто вырезает нужный вам файл и помещает куда нужно без создания копии.
Разбираем сначала функцию копировать
Итак, мы нажали на песню правой кнопкой, в выпадающем меню выбрали функцию копировать и нажали левой кнопкой мышки для того чтобы система поняла, что мы сейчас будем копировать песню.
Но после того как вы нажали функцию копировать меню пропало и ничего не происходит, не пугайтесь, все правильно, так и должно быть. Когда вы нажали копировать, система перенесла песню на временную память, которую мы не видим. Для лучшего понимания смотрим на картинку ниже:
Думаю мы разобрались, что копия песни находится в виртуальном хранилище,памяти. Теперь нам необходимо ее перенести, но как объяснить компьютеру куда нам нужно отправить этот файл уже из хранилища. Все как и раньше довольно просто, для того чтобы файл был скопирован, нужно зайти в ту папку или место на жестком диске куда нам хотелось бы поместить этот файл.
Снова покажу на своем примере, я буду копировать песню в папку с музыкой, которая расположена на «локальном диске D». Внимательно наблюдаем за картинками и повторяем.
Нажимаю на значок «мой компьютер» (двойным щелчком левой кнопки мыши)
Попадаю на окно выбора жесткого диска, тут может быть несколько директорий, я выбираю диск «D», вы можете выбрать нужный вам диск, но настоятельно рекомендую не использовать для хранения файлов директорию «С»
Теперь ищу папку музыка и захожу в нее.
Зайдя в папку музыка нам осталось сообщить системе, что мы хотим переместить песню именно в эту папку.
Для этого выбираем пустое место, нажимаем правой кнопкой мыши и видим такое меню:
В нем нам осталось нажать левой кнопкой мыши на строчку вставить и система поймет, что вы хотите положить песню именно сюда ну и соответственно скопирует ее в эту папку.
Как видите песня появилась в нужной нам папке, вы сделали все правильно, если не появилась, то вы что-то пропустили.
Кратко напоминаю алгоритм:
Выбираем файл – копируем его – заходим в нужную папку – вставляем файл.
Думаю проблем у вас с этим не возникло, но теперь немного задумаемся, мы копировали файл, то есть сделали его полную копию, а это значит что теперь их два и исходная версия лежит у вас на рабочем столе, а зачем два абсолютно одинаковых файла?
Думаю вам как и мне это не к чему совсем, поэтому исходный файл мы можем удалить чтобы не коллекционировать клонов на своем ПК. Как правильно удалять файлы мы разберем чуть позже, а сейчас перейдем к функции вырезать.
Итак, функция вырезать по своему действию напоминает копирование, но имеет одну отличительную черту, если мы нажимаем вырезать файл, то система именно так и сделает и когда мы выберем куда перенести этот файл обнаружим, что исходный файл пропал – это удобно если нам нужно не скопировать файл, а просто переместить его в другую папку.
Смотрим на том же примере с песней, но теперь мы ее будем не копировать, а вырезать.
Нахожу песню, нажимаю правой кнопкой мышки и выбираю строчку вырезать левой кнопкой.
Снова все пропало, но в этот раз если присмотреться к файлу можно заметить, он приобрел немного другой оттенок, он стал немного сероватого цвета,как бы потерял свою яркость, впрочем этот оттенок может быть разным, но все же всегда присутствует, поэтому внимательно смотрим, если файл после нажатия функции вырезать поменял цвет вы на верном пути.
Теперь мы идем в папку куда хотим перенести эту песню:
Мой компьютер – локальный диск D — музыка
После того как зашли в папку музыка, нажимаем правой кнопкой мышки на пустое место и в появившемся меню выбираем строчку вставить.
Песня появится в этой папке, поздравляю, только что вы самостоятельно перенесли файл с помощью функции вырезать, но давайте сразу обратим внимание, на то что мы именно перенесли песню и исходного файла на рабочем столе больше нет.
Надеюсь вы усвоили материал и теперь можете свободно перемещать файлы и папки на своем компьютере.
В следующем уроке мы разберем не менее важный вопрос, как удалить ненужные файлы и папки с ПК.
Предыдущий урок
Задать вопрос
Содержание
Следующий урок
Как скопировать файл из одной папки в другую на C #?
Переполнение стека- Около
- Продукты
- Для команд
- Переполнение стека Общественные вопросы и ответы
- Переполнение стека для команд Где разработчики и технологи делятся частными знаниями с коллегами
- Вакансии Программирование и связанные с ним технические возможности карьерного роста
- Талант Нанимайте технических специалистов и создайте своего работодателя
Скопируйте определенные файлы из одной папки в другую с помощью python
Переполнение стека- Около
- Продукты
- Для команд
- Переполнение стека Общественные вопросы и ответы
- Переполнение стека для команд Где разработчики и технологи делятся частными знаниями с коллегами
файл - Unix - копировать содержимое одного каталога в другой
Переполнение стека- Около
- Продукты
- Для команд
- Переполнение стека Общественные вопросы и ответы
- Переполнение стека для команд Где разработчики и технологи делятся частными знаниями с коллегами
- Вакансии Программирование и связанные с ним технические возможности карьерного роста
- Талант Нанимайте технических специалистов и создавайте свой бренд работодателя
Копировать файл из одной папки в другую в Java
Переполнение стека- Около
- Продукты
- Для команд
- Переполнение стека Общественные вопросы и ответы
- Переполнение стека для команд Где разработчики и технологи делятся частными знаниями с коллегами
- Вакансии Программирование и связанные с ним технические возможности карьерного роста
- Талант Нанимайте технических специалистов и создавайте свой бренд работодателя
Как я могу скопировать файлы из папки в другую папку в терминале Linux - Linux Hint
Когда вам нужно скопировать содержимое одного каталога в другой, в случае с Linux, в вашем распоряжении множество инструментов. Какой использовать? Это зависит от ситуации и личных предпочтений. В этой статье мы рассмотрим способы копирования содержимого файлов из одной папки в другую в терминале. В нем будут представлены некоторые популярные варианты для различных ситуаций.Копирование файлов в терминал
Копирование содержимого одного каталога в другой - очень простая задача.Однако у вас есть много вариантов сделать это. Linux наделен многочисленными инструментами для управления файлами и каталогами с помощью различных действий.
Все шаги демонстрируются на Ubuntu 18.04.1. Сначала давайте создадим несколько фиктивных файлов для работы.
Теперь давайте создадим фиктивные файлы с помощью сенсорного ввода.
Давайте создадим еще одну папку в dir_A с несколькими фиктивными файлами.
$ mkdir -v dir_B
$ touch dummy {1..10}
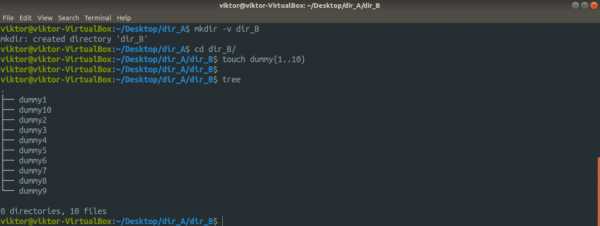
Теперь вся структура каталога dir_A выглядит так.
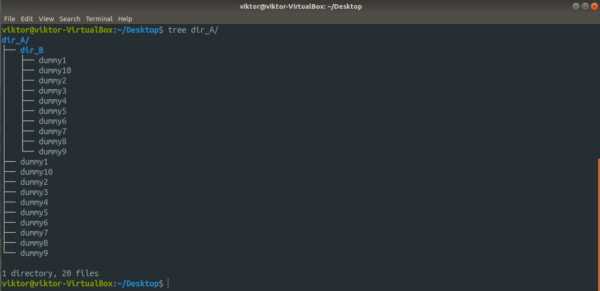
Команда Cp
Команда cp , безусловно, является наиболее распространенным инструментом для копирования файлов. Это инструмент, который по умолчанию входит в состав любой системы Linux. Копирование файлов и каталогов - единственная цель cp. Он поддерживает широкий спектр функций.
Это базовая структура команды cp .
$ cp <параметры> <источник> <назначение>
Например, давайте сделаем копию файла dummy1 с именем dummy1_copy .
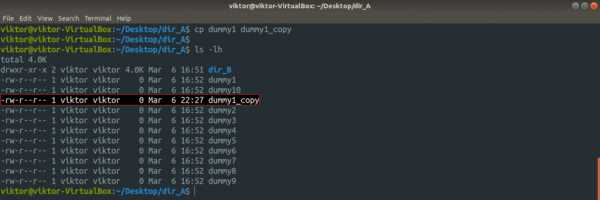
А теперь попробуем скопировать несколько файлов одновременно. Для такой операции cp требует, чтобы местом назначения был каталог. Здесь я буду использовать выражение с подстановочными знаками, чтобы захватить все фиктивных файлов и поместить их в каталог ~ / Downloads .
Как насчет копирования каталога?
$ cp -vr dir_A dir_A_copy
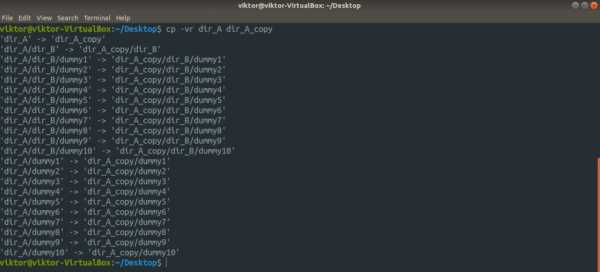
Здесь мы использовали два разных флага. Давайте быстро их разберем.
- -r: обозначает рекурсивную копию (включая все скрытые файлы). Обязательно наличие флага, если копирование затрагивает весь каталог или более.
- -v: заменяет подробным . Инструмент cp будет выводить каждое выполняемое действие.
Хотите перейти по символическим ссылкам? Добавьте флаг «-L».
$ cp -Lvr <источник> <назначение>
Допустим, в целевом каталоге уже есть файл с таким именем. Если вы хотите избежать перезаписи, используйте флаг «-n».Это гарантирует, что в случае конфликта cp не перезапишет файл.
$ cp -nv <источник> <назначение>
Если вы выполняете деликатное копирование / вставку, лучше иметь точный контроль над тем, что происходит, верно? В таком случае используйте флаг «-i». Это означает интерактивный режим, в котором cp будет запрашивать подтверждение каждый раз, когда возникает конфликт.
$ cp -i <источник> <назначение>
Если вам интересно, справочная страница всегда является одной из лучших.Узнать больше о cp.
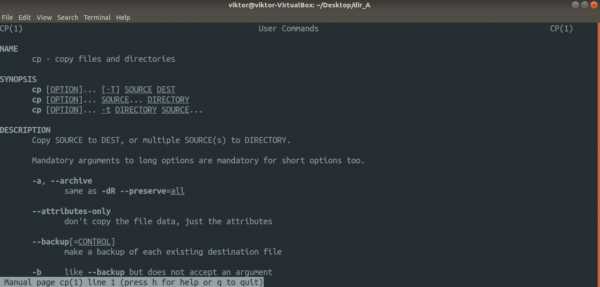
команда mv
Инструмент mv похож на инструмент cp. Однако вместо копирования mv перемещает файлы и каталоги. По сравнению с cp это проще.
Командная структура mv аналогична cp.
$ mv <опция> <источник> <назначение>
Чтобы переместить содержимое dir_A в dir_A_copy , выполните следующую команду.
$ mv -v dir_A / dir_A_copy
Здесь флаг «-v» означает подробный режим .Если вы хотите переместить только содержимое dir_A, используйте вместо этого следующий. В этом случае целевой каталог должен существовать заранее.
$ mv -v dir_A / * dir_A_copy
У инструмента mv особо не с чем работать. Чтобы узнать обо всех доступных параметрах, посетите страницу руководства.
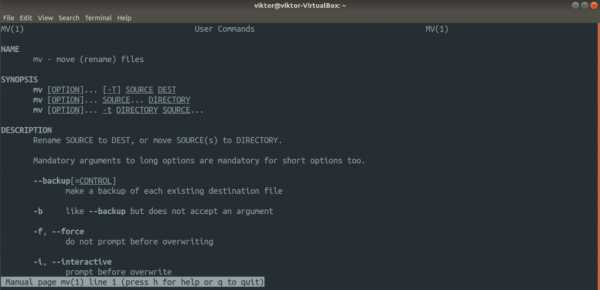
Команда Rsync
Это один из самых популярных и мощных инструментов для копирования файлов, используемый в основном для резервного копирования. Он позволяет копировать файлы через удаленное соединение.В отличие от cp и mv, он также имеет множество расширенных параметров копирования файлов, которые предлагают максимальную настройку его поведения.
Rsync в основном известен своим алгоритмом дельта-передачи, который значительно сокращает объем данных, которыми необходимо обмениваться. В случае удаленной синхронизации это значительно экономит пропускную способность.
Rsync обычно не входит в предустановленный дистрибутив Linux. Однако из-за своей популярности теперь он доступен во всех основных дистрибутивах Linux.Используйте Pkgs.org, чтобы найти пакет rsync для вашего дистрибутива. Предполагая, что у вас установлен rsync, приступим.
Во-первых, основная структура команд rsync. Это очень похоже на cp.
$ rsync <параметры> <источник> <назначение>
Перед тем как начать, вот несколько популярных аргументов rsync.
- -v : подробный режим, выводит все действия, выполняемые на экране консоли.
- -vv : подробный режим с более подробной информацией
- -r : Рекурсивный режим, должен присутствовать при копировании каталогов
- -z : Сжать данные
- -a : Архивные данные
- -n : Пробный запуск, должен выполняться в сочетании с подробным режимом.Просто выводит действия, если команда должна была выполняться для реального
- –delete : удалить файл (ы) и каталог (ы) в целевом каталоге, если исходный каталог их больше не содержит.
- -no-all-file : Заставляет rsync использовать свой алгоритм дельта-передачи, несмотря ни на что. Полезно в сценариях, где необходимо обеспечить минимальный объем записи данных.
- –remove-source-file : Удалить исходный файл (ы) после копирования.
Давайте проверим их в действии.Во-первых, копия каталога. Выполните следующую команду.
$ rsync -vr dir_A / dir_A_copy
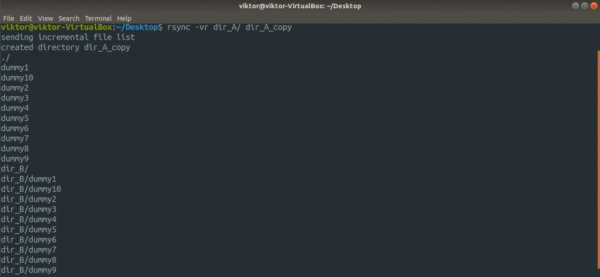
Для более подробного вывода давайте использовать флаг «-vv».
$ rsync -vv -r dir_A / dir_A_copy
А теперь давайте посмотрим на интересную часть rsync. Мы обсудили, как rsync интеллектуально копирует только измененные файлы, экономя пропускную способность и запись на диск. Пришло время проверить это в действии. В этом примере действие будет выполнено в каталоге dir_A .
$ rsync -vv - no-all-file dummy * dir_B /
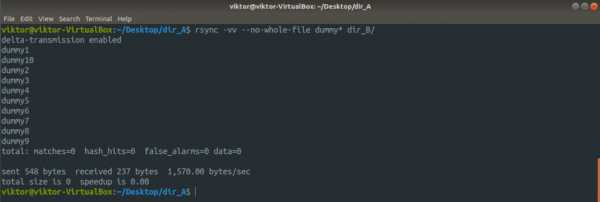
Несмотря на то, что дельта-передача включена, rsync может не применять ее, когда вы выполняете локальную передачу данных.
Теперь давайте посмотрим на функцию пробного прогона. Прежде чем запускать любую команду rsync по-настоящему, всегда важно ее предварительно протестировать. Вот тут-то и начинается пробный прогон. Rsync выведет, что произойдет, если команда действительно будет запущена.
$ rsync -anvr dir_A / dir_A_copy
Rsync также может работать с удаленными каталогами, без проблем.Все, что ему нужно, это правильное соединение SSH с настроенными ключами SSH.
$ rsync <опция>
Хотите выполнить операцию перемещения? Чтобы представить это с точки зрения rsync, rsync скопирует содержимое исходного каталога, а затем удалит исходное содержимое.
$ rsync -v --remove-source-files <источник> <назначение>
Оцените результат операции.
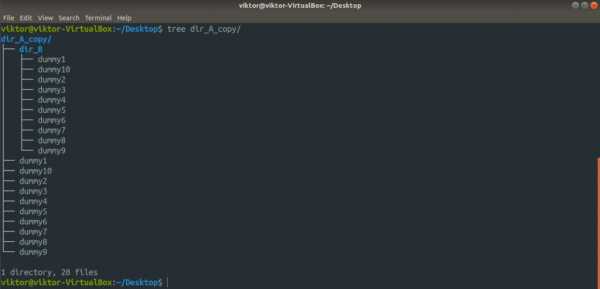
Заключительные мысли
cp и rsync - наиболее распространенные инструменты, которые вы можете использовать для копирования файлов в папку на терминале Linux. Оба они также хороши для написания сценариев. Просто не забудьте протестировать функции перед реализацией.
Наслаждайтесь!
.Как скопировать файл из одного каталога в другой с помощью PHP?
Как скопировать файл из одного каталога в другой с помощью PHP?
Функция copy () в PHP используется для копирования файла из источника в целевой или целевой каталог. Он делает копию исходного файла в файл назначения, и, если файл назначения уже существует, он перезаписывается. Функция copy () возвращает true в случае успеха и false в случае неудачи.
Синтаксис:
bool копия ( строка $ источник, строка $ назначение, ресурс $ контекст)
Параметры: Эта функция использует три параметра: источник, назначение и контекст, которые перечислены ниже:
- $ source: Указывает путь к исходному файлу.
- $ назначение: Указывает путь к файлу или папке назначения.
- $ context: Определяет ресурс контекста, созданный с помощью функции stream_context_create ().Необязательный параметр.
Возврат: Возвращает логическое значение, истинное (в случае успеха) или ложное (в случае неудачи).
Примеры:
Ввод: $ source = 'Source_file_location' $ destination = 'Destination_file_location' копия ($ источник, $ назначение) Выход: правда
| |
Выход:
Файл скопирован!
Ссылка: https: // www.php.net/manual/en/function.copy.php
.