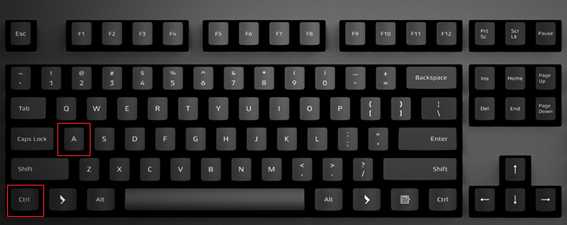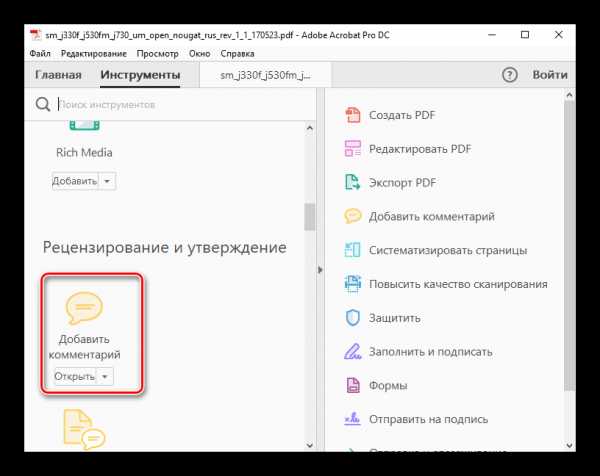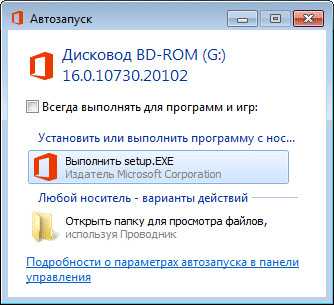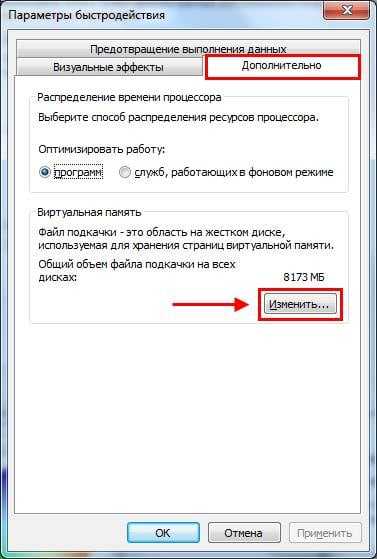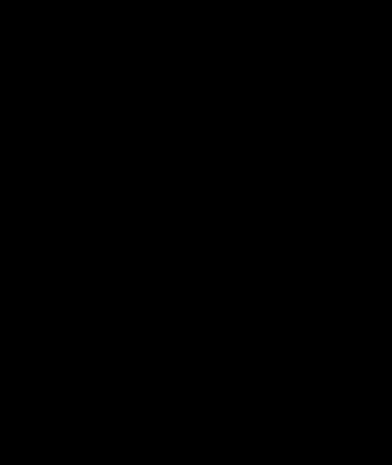Как склеить wmv файлы
ᐈКак соединить WMV файлы
SolveigMM Video Splitter, продукт компании Solveig Multimedia, позволяет людям, интересующим видео редактированием вырезать, соединять и разрезать видео и аудио файлы различных форматов такие как AVI, WMV, ASF, MPEG-2, WMA, MP3. Эта статья объясняет как соединять ваши WMV файлы с SolveigMM Video Splitter.
TRY Video Splitter FREE
Предположим, вы записывали определенную телефизионную музыкальную программу длительное время с одними и теми же кодирующими параметрами WMV формат. Теперь у нас есть набор медиа файлов и мы хотим удалить некоторые ненужные части и соединить файлы в один чтобы записать его на CD, например. Чтобы выполнить первую часть, пожалуйста прочтите подробную инструкцию как отредактировать WMV файлы.
В нашем примере мы продемонстрируем процесс соединения WMV файлов с помощью панели менеджера склейки (рисунок 1)
Figure 1
Элементы панели
1. Запустите SolveigMM Video Splitter
2. Чтобы открыть панель менеджера склейки выберите Инструменты --> Менеджер склейки --> Панель менеджера склейки из главного меню программы как показано на рисунке 2.
Figure 2
3. Чтобы добавить файлы, которые вы хотите соединить, пожалуйста, нажмите кнопку
.4. Выберите WMV файлы (Рисунок 3).
5. Нажмите кнопку Открыть (Рисунок 3).
Figure 3
6. Теперь файлы добавлены в менеджер склейки и чтобы начать соединение файлов нажмите на кнопку
в менеджере склейки (Рисунок 1)7. Введите имя полученного файла в диалоговое окно Выбрать имя файла (Рисунок 4)
8. Нажмите кнопку Сохранить. Начнется процесс соединения файлов
Figure 4
9. Вы можете управлять процессом редактирования наблюдая за окном прогресса на экране (Рисунок 5).
Figure 5
10. Когда процесс склейки завершится, вам будет предложено открыть папку с полученным файлом (Рисунок 6).
Figure 6
11. Чтобы перейти к папке с полученным файлом нажмите Да.
TRY Video Splitter FREE
Похожие темы:
Как разрезать AVI файлы
Как отредактировать WMV файл
Семь простых программ для разделения и склейки видео
Недавно я рассказывал об утилитах для разделения больших файлов. Чаще всё-таки приходится разделять и склеивать видео. Поэтому в сегодняшнем посте я расскажу о пяти простых программах для разделения и склейки видео.
EaseUS Video Editor
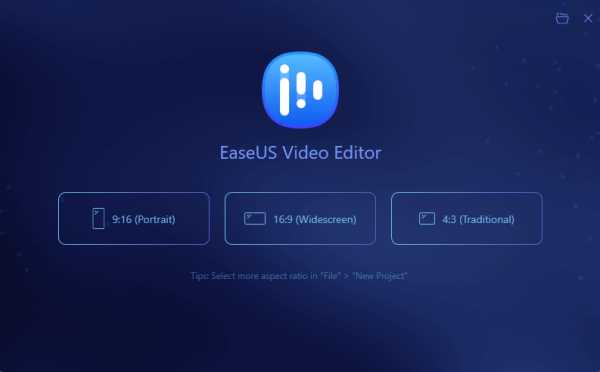
EaseUS Video Editor отличный и удобный редактор видео, который может объединить несколько клипов в один без потери качества. Дополнительно можно выставить соотношение сторон и формат файла. Ещё можно смонтировать из двух видео одно с эффектом картинка-в-картинке.
Приложение поддерживает различные форматы видео: mp4, avi, mpeg, wmv, mov, rmvb, vob, flv, m4a, mpg, trp и многие другие.
Дополнительные возможности:
- обрезка, разделение, кадрирование, поворот, смешивание видео, добавление различных эффектов, изменение скорости видео и многое другое;
- продвинутые возможности конвертации. К примеру, создание GIF из MP4, создание MP3 из MP4, скачивание аудиодорожки из YouTube;
- поддерживаются различные источники видео: диски, камкодеры, DV-камеры, видиконы, вебкамеры, мобильники и прочее.
WinX HD Video Converter Deluxe
WinX HD Video Converter Deluxe для Windows поможет конвертировать видео из одного формата в другй, скачивать видео из популярныъ сервисов и редактировать их.
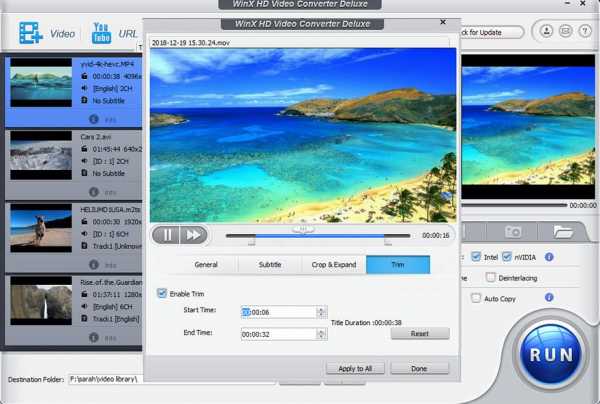
C помощью этой программы вы сможете легко конвертировать 4K и HD-видео в MP4, MKV, FLV, AVI, MP3 и другие форматы. Кроме этого, поддерживается обрезка, кадрирование, разделение и слияние видео. Всё это делается за пару кликов.
MP4Tools
MP4Tools — набор кроссплатформенных утилит для работы с .mp4 файлами.
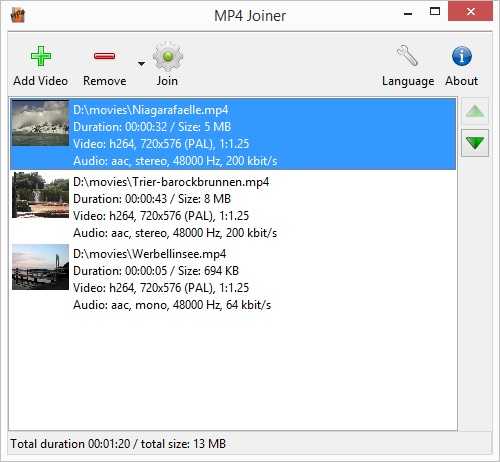 MP4Tools
MP4ToolsНабор состоит из двух программ. MP4Joiner поможет объединить несколько файлов без перекодирования и потери качества. MP4Splitter — то же самое, только наоборот. У обеих программ минимум настроек и вам не придётся долго разбираться с ними.
Avidemux
Как склеить видеофайлы |
Как быстро склеить видеофайлы с разным расширением, разрешением, битрейтом, тут же конвертировать их в третий формат, и все это выполнить за один шаг перекодирования? Ответ здесь.
После того, как задача поставлена, разберем ее подробности. Совсем недавно было подробно описано, как соединить два видео без потери качества. Поскольку два видео отличались между собой, потери качества были незначительными потому, что больший по времени файл принимался за основной, а остальные (короткие) подгонялись под его параметры.
В результате незначительные потери были только на коротких файлах, а основной не подвергался пересчету. В данном случае потери качества не избежать (теоретически), поскольку формат выходного файла не будет совпадать ни с одним исходным файлом. Стало быть, оба файла будут подвергнуты рендерингу.
Как известно, каждое последующее перекодирование ухудшает качество видео. В данном случае оба файла будут перекодированы и объединены в одно касание. Такую операцию нам позволит сделать программа Freemake Video Converter. Об этой бесплатной программе уже упоминалось на нашем сайте. Из названия уже видно, что это не просто Joiner. Программа может очень многое. На бесплатной основе вы получаете почти весь необходимый функционал. Если сделать добровольные пожертвования от одного доллара и выше, то можно приобрести еще и дополнительные опции, такие как накладывание субтитров и др.
Программа способна качественно и быстро конвертировать файлы любых соотношений сторон и расширений. Вся суть объединения файлов заключается в том, что файлы загружаются в программу один раз. Подготовка каждого файла (обрезка, редактирование параметров, склейка) начинает происходить только после того, как вы нажмете кнопку Конвертировать. На выходе вы получите готовый склеенный файл.
Итак, выбираем два файла с абсолютно разными форматами и параметрами.
Первый файл
кодек: h.264;
разрешение: 640:360;
соотношение сторон : 16:9;
битрейт : 640Kbps;
частота кадров: 25fps — PAL;
звук: AAC, 96Kbps.
Второй файл
кодек: MPEG-2;
разрешение: 720:400;
соотношение сторон: 4:3;
битрейт: 2057Kbps;
частота кадров: 25fps — PAL;
звук: mp2, 256Kbps.
Чтобы узнать параметры видеофайла, достаточно будет просто загрузить эти два файла в программу. Программа сама вам все «расскажет», у кого чего и сколько.
Будет показано два способа конвертации. Один из них максимально быстрый (как и было обещано). Это для тех, кому без разницы, какого размера будет файл на выходе, или для тех, кто не сильно будет заморачиваться на незначительных потерях качества выходного файла.
Второй способ с вводом правильных значений выходного файла и объяснениями по этому поводу. Согласитесь, что не совсем хотелось бы получить на выходе файл продолжительностью в 30 секунд и размером 400Мб при достаточно низком разрешении… Суть процесса (не только этого) состоит в том, чтобы и качество не потерять, и лишний вес не набрать.
Объединяем видеофайлы
Первый способ
Запускаем программу. Жмем на кнопку Видео и через браузер выбираем те файлы, которые мы собираемся склеить. Как видно из рисунка 1, в данном случае файлы не только имеют разное расширение, но и разное соотношение сторон. На первом кадре обрезаны черные полосы замещения, а на втором они присутствуют.
Через кнопку Ctrl на клавиатуре ПК выделяем оба файла. После этого жмем на кнопку On вверху справа. Над двумя файлами появится третий. Он и будет конвертироваться. Теперь (по условию задания), жмем на кнопку в AVI.
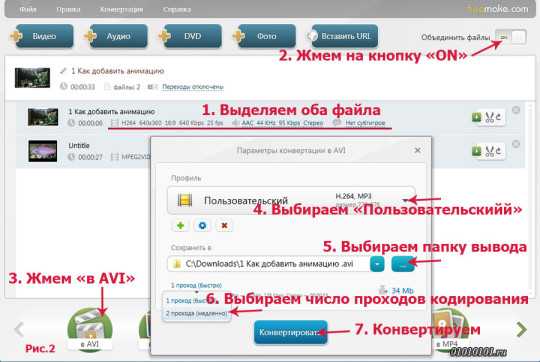
Во всплывающем окне из выпадающего списка выбираем профиль Оригинальные размеры. После этого открываем браузер и выбираем папку вывода для конечного файла. Жмем на кнопку Конвертировать и ждем. Это все, что касается первого способа.
Второй способ
Второй способ отличается от первого, в основном, анализом выходных параметров и редактированием файлов по отдельности перед склейкой. После открытия файлов перед их объединением есть возможность отредактировать каждый файл по отдельности. На каждом загруженном файле стоит кнопка с ножницами.
С помощью нее есть возможность вырезать лишние фрагменты или обрезать файл по длине. Как это сделать именно с помощью Freemake Video Converter, подробно описано в этой статье.
После редактирования каждого файла объединяем файлы и жмем в AVI. Это первые 3 пункта рисунка 2. Теперь предстоит выбрать профиль, в котором будут прописаны параметры выходного файла. Под каждым файлом видны его параметры. На рис. 2 они подчеркнуты. Чтобы выбрать оптимальные параметры, надо сравнить параметры обоих файлов.
Первый файл разрешением 640:360, второй – 720:400. Обычно при разном разрешении оба файла приводятся к меньшему (640:360). Однако, если цель получить файл стандарта DVD, то надо прописывать стандартное разрешение DVD. Поскольку оба файла в системе PAL, то нужно выставить 720:576. Замещающие черные полосы для первого файла будут созданы автоматически. Частоту кадров ставим соответственно 25fps.
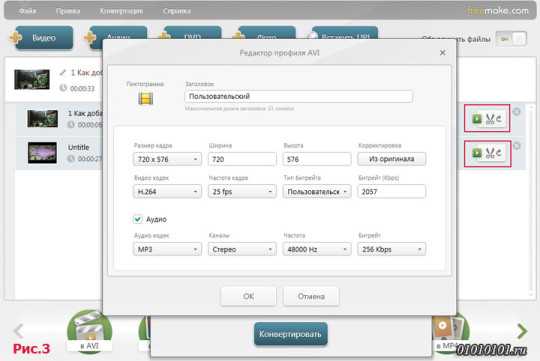
Кодек выбираем h.264 (он практичнее). Если нужно прийти к стандарту DVD, то выбирается MPEG-2.
Битрейт видео и аудио выбирается по наибольшему значению. Нет смысла ставить битрейт больше, поскольку этим можно увеличить размер выходного файла, но не его качество.
После этого нажимаем на OK. Дальше надо определиться с адресом выходной папки и выбором количества проходов. В данном случае конвертации подлежит каждый файл. Поэтому целесообразнее выбрать 2 прохода для достижения лучшего качества. Жмем Конвертировать. После конвертации получаем файл с заданными параметрами.
Единственным минусом программы Freemake Video Converter является тот факт, что нельзя вырезать ненужные кадры, избежав потери качества, поскольку каждый файл подлежит обязательной конвертации. То же самое наблюдается и при склеивании файлов с одинаковыми параметрами. Однако пример, который описан выше, не сможет сделать и другая программа без полного конвертирования файлов. Поэтому плюсом программы является то, что есть возможность выполнить все операции за один раз.
Удачного склеивания видеофайлов!
Автор: Александр Кравченко
https://01010101.ru/videomontazh/kak-obedinit-video-raznyx-formatov.htmlКак склеить видеофайлыadminВидеомонтажВидеомонтажКак быстро склеить видеофайлы с разным расширением, разрешением, битрейтом, тут же конвертировать их в третий формат, и все это выполнить за один шаг перекодирования? Ответ здесь. После того, как задача поставлена, разберем ее подробности. Совсем недавно было подробно описано, как соединить два видео без потери качества. Поскольку два видео отличались...admin AdministratorЛучшие 10 программ для разделения и объединения видео
By Elva | Oct 30,2018 13:56 pmРазделение и объединение видео выполнить нелегко, но возможно вам потребуется сделать это в любой момент. В таких случаях всегда полезно иметь в запасе программу, которая поможет вам решить эту задачу. С помощью правильной программы вы сможете проигрывать видео, разделять и объединять их, как вам нужно. В этой статье мы собрали ТОП 10 бесплатных программ для легкого разделения и объединения видео.
ТОП 10 бесплатных программ для разделения и объединения видео
Давайте рассмотрим 10 лучших программ для разделения и объединения видео, которые достойно справляются с поставленными задачами.
#1. Filmora video editor
Filmora Video Editor- самый лучший видеоредактор, который можно использовать для разделения и объединения видео. Он работает на Mac и Windows, кроме этого, он обладает мощными возможностями редактирования, которые пригодятся в создании лучших видеороликов. С ним вы можете редактировать и даже сохранять видео с разрешением до 4k, а так же убирать шумы из видео. В его расширенных функциях также включен аудиомикшер, поэтому есть возможность поиграть с музыкальными треками.
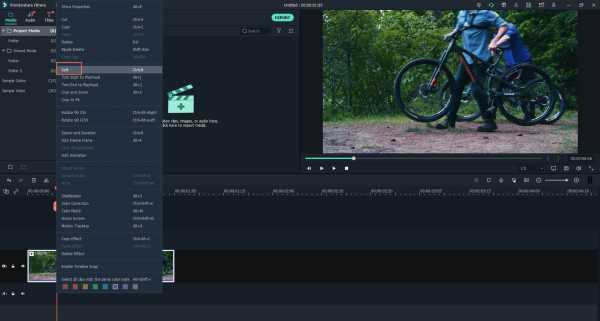
Основные характеристики Filmora Video Editor:
- Множество фильтров и накладок поможет превратить видео в шедевр.
- Разнообразие эффектов для наложения на видеоролик.
- Ускоряйте или, наоборот, замедляйте. В вашем распоряжении также time lapse и slow motion.
- Возможность просмотра кадра за кадром.
- Переворачивайте видео или проигрывайте в обратном порядке.
Если вам необходима более детальная инструкция, как разделить видео на базе Mac, нажмите сюда.
#2. SolveigMM Video Splitter

SolveigMM Video Splitter - прекрасное ПО для тех, кто хочет разделять и объединять различные видео. Программа работает быстро как с видео, так и с аудио, а также выдает отличные результаты.
Плюсы:
- • Сохраняет 99% исходящего файла.
- • Редактирование видео и аудио без уменьшения качества.
- • Вы можете легко обрезать различные видео и аудио.
- • Два разных режима редактирования.
- • Маркеры начала и конца для облегчения фрагментации видео.
Минусы:
- • Потребуется время для того, чтобы привыкнуть к интерфейсу.
- • ПО - платное; некоторые пользователи утверждают, что цена завышена, по сравнению с предоставляемыми возможностями.
Подробнее >>
#3. Movavi Split Movie для Mac

Если вы в поисках программы "обрезчика" для Mac, то Movavi Split Movie - определенно стоящий продукт. Поддерживает массу языков, включая английский, немецкий, французский, испанский, русский и итальянский.
Плюсы:
- • Базовые функции редактирования.
- • Легко разделяет MP4, AVI и другие форматы видео.
- • Обработка видеофайла с перекодировкой, поэтому вы можете сохранить исходное качество.
- • Процесс обрезки видео почти на 20% быстрее.
- • Вы можете загружать видео в различных форматах.
- • Выполняет функции разделения и объединения, поэтому он может объединять различные фрагменты в один файл.
Минусы:
- • Цена продукта весьма высокая.
- • Потребуется время для полного ознакомления с интерфейсом и функциями.
Подробнее >>
#4. Free Video Cutter Joiner
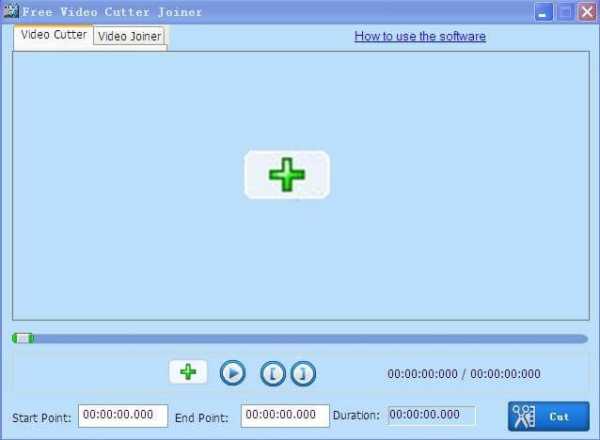
Free Video Cutter Joiner - замечательное приложение для разделения и объединения видео. Оно поможет вам нарезать большие видеофайлы на более мелкие, которые вы с легкостью можете загрузить, сохранить и поделиться.
Плюсы:
- • Поддержка целого ряда аудио- и видеоформатов.
- • Объединение видео в различных форматах.
- • Обрезка видео без снижения качества.
- • Скорость обрезки видео довольно высокая.
Минусы:
- • Не хватает функций редактирования.
- • Базовые функции обрезки и объединения.
Подробнее >>
#5. Winx Video Converter
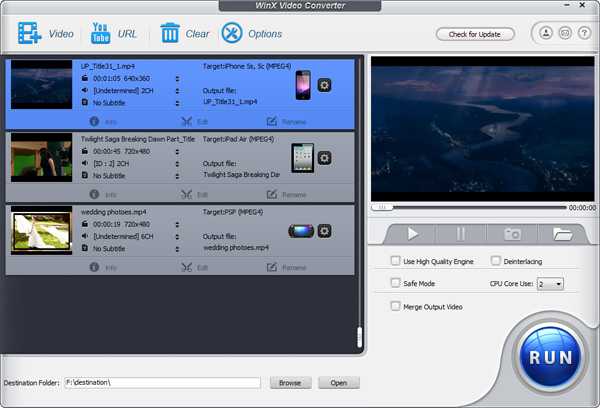
Winx Video Converter - отличный инструмент для тех, кто хочет выполнять преобразование диапазона форматов со скоростью света. Эта программа в основном работает в качестве конвертера, в котором отсутствует реклама.
Плюсы:
- • Не содержит рекламы.
- • Преобразование в множество форматов как видео, сохраненных на ПК, а также тех, которые находятся в Интернете.
- • Возможность сохранять YouTube видео.
- • Возможность редактировать HD видео. Вы можете скачивать видео и музыку из социальных сетей в пакетном режиме.
Минусы:
- • Хотя он имеет функции обрезания и объединения, его чаще используют для преобразования, чем для редактирования.
- • Интерфейс достаточно сложный.
Подробнее >>
#6. MP4 Tools
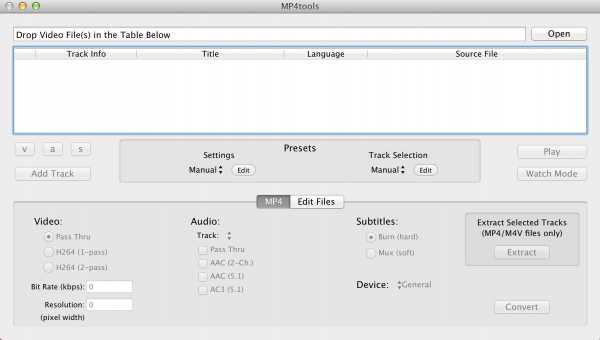
MP4 Tools - это часть комплекта приложений VIDEO toolbox, которая была создана для работы с видео в формате MP4. Он предоставляет вам один из лучших графических интерфейсов для обработки видеофайлов.
Плюсы:
- • Поддерживает разнообразные видеоформаты.
- • Нет необходимости кодировать видео и аудио. Преобразование файлов без разрывов и снижения качества.
- • Преобразует объемные аудиофайлы.
- • Преобразование в пакетном режиме.
Минусы:
- • Иногда функции слишком узкоспециальны, поэтому непонятны для новичков.
- • Чаще используется как видеоредактор.
Подробнее >>
#7. Avidemux

Avidemux - это, по сути, бесплатная программа для разделения и объединения, основной задачей которой является вырезание, фильтрация и кодирование частей видео. Поддерживает ряд форматов, а также вы можете автоматизировать задачи в проектах.
Плюсы:
- • Доступно для различных ОС, включая Linux.
- • Мощные функции скриптов.
- • Поддерживает различные форматы.
Минусы:
- • Простые функции редактирования.
- • Вы не можете создавать и редактировать видео с помощью этого ПО.
- • Есть ограничения.
Подробнее >>
#8. Machete Video Editor Lite
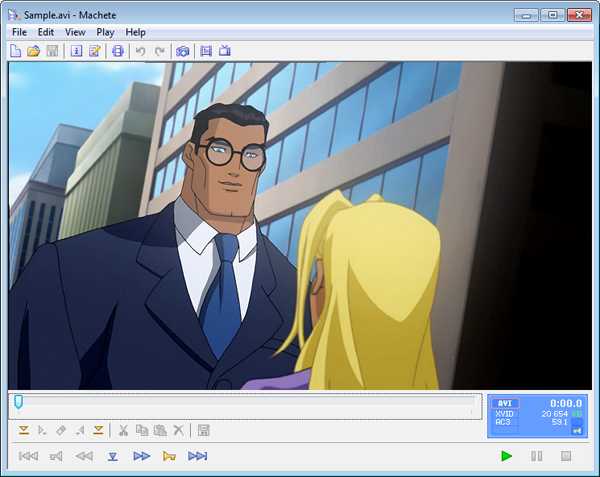
Machete Video Editor Lite- это бесплатная версия ПО Machete. Lite- версия в основном работает только для нарезки и объединения видео, и это дает вам возможность освобождать видео от нежелательных фрагментов, а также миксовать и добавлять другие.
Плюсы:
- • Извлечение музыки из видеофайлов.
- • Бесплатное ПО для базовых нужд нарезки и объединения.
- • Редактирование видео без снижения качества.
- • Значительная простота в использовании.
Минусы:
- • Lite-версия поддерживает ограниченное количество видеоформатов, имеет только базовые функции.
Подробнее >>
#9. Format Factory
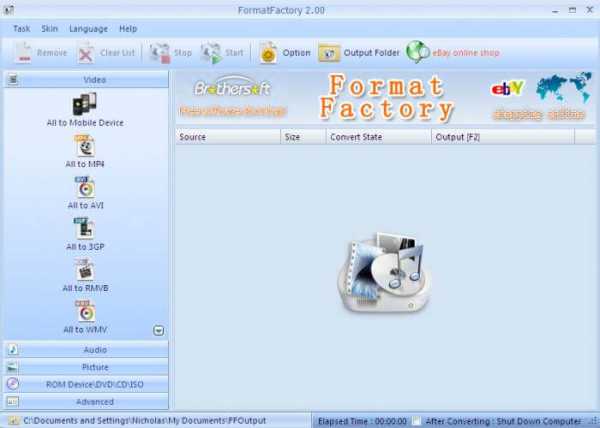
Многофункциональный конвертер, который даст вам возможность преобразовывать большое количество видеоформатов. У вас в запасе будет уйма опций относительно формата вывода. Вы также можете извлекать содержимое CD или DVD на ваш компьютер.
Плюсы:
- • Легко объединять и разделять видео.
- • Приятный интерфейс, где вы найдете различные функции.
- • Поддерживает 62 языка.
- • Имеет мобильную версию.
- • Функция пакетного преобразования.
Минусы:
- • Не хватает расширенных функций редактирования.
- • Чаще всего используется новичками для начала работы с редактированием видео.
Подробнее >>
#10. Freemake Video Converter
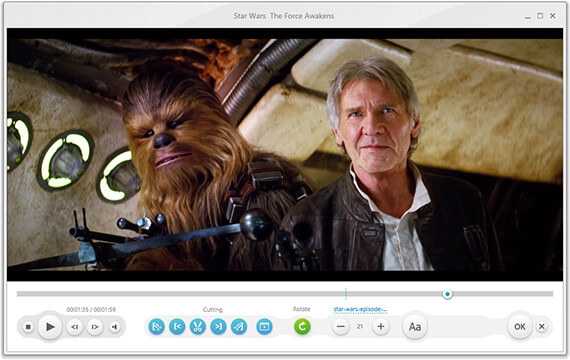
Freemake Video Converter предоставляет возможность преобразовывать в более чем 500 форматов видео. Это программа абсолютна бесплатна и не имеет ограниченной lite-версии. С ее помощью вы можете загружать видео из YouTube и других социальных сетей. Для преобразования клипов можно использовать любое устройство, поддерживающее воспроизведение мультимедиа.
Плюсы:
- • Мощное ПО с множеством функций.
- • Поддерживает огромный ряд форматов.
- • Возможность преобразовывать 4К и full HD онлайн.
- • Преобразование без снижения качества видео.
- • Вы можете вырезать, объединять и даже вращать видеоролики.
Минусы:
- • Нужно время, чтобы привыкнуть к интерфейсу.
- • Слишком большое количество опций сбивает с толку.
Подробнее >>
Это был список лучших редакторов для работы с видео. Выберите нужный и понравившийся вариант, однако Filmora Video Editor - остается одной из программ с максимально расширенными возможностями. Проверьте детали, цену, а затем примите правильное решение программы, которая поможет вам создавать удивительные видеоролики.
Related Articles & Tips
10 лучших программ для склейки видео
Автор: Анна Кириенко
|Хотите соединить несколько видеороликов в один? Например, вам нужно подготовить видеопоздравление на день рождения из нескольких видеофайлов от разных людей? Или вы сами сняли множество роликов во время поездки в отпуск и теперь хотите объединить их в один фильм? В Интернете большое количество приложений для редактирования видео, с помощью которых можно склеить несколько клипов в один. Давайте рассмотрим топ-10 наиболее популярных из них и разберемся, какая программа для склейки видео наиболее удобная и простая в использовании.
ВидеоМАСТЕР
ВидеоМАСТЕР – многофункциональная программа, позволяющая просматривать и редактировать видео, склеивать несколько видеофрагментов в один и тут же конвертировать полученный файл в любой популярный формат.
ПО поддерживает импорт и экспорт файлов в более 500 различных форматов. Она автоматически подбирает оптимальные настройки видео и звука для трансляции ролика на телевизоре, записи на DVD-диск или загрузки онлайн в социальные сети и на видеохостинги, например ВКонтакте или YouTube.
Отдельно выделим возможность поворачивать видео, менять его скорость, настраивать уровень громкости звука, кадрировать и обрезать лишние фрагменты. Это будет особенно полезно при объединение для дальнейшего просмотра на телевизоре нескольких роликов, среди которых есть снятые вертикально на телефон.
Посмотрите видеоурок, чтобы узнать про все возможности программы:
Плюсы:
Минусы:
Скачайте программу и оцените все ее преимущества
Скачать бесплатно!Отлично работает на Windows 10, 8, 7, Vista, XP
ВидеоМОНТАЖ
ВидеоМОНТАЖ – мощный видеоредактор, который может быть использован и как программа для соединения видео в одно. Функционал поддерживает импорт и экспорт видеозаписей в любых современных форматах. Программа позволяет обрезать и склеивать видео, добавлять визуальные эффекты, переходы и музыку. Полученные ролики можно сразу загрузить на YouTube в Full HD для просмотра с друзьями или записать на DVD в качестве подарка близким.
Плюсы:
Минусы:
Интерфейс ВидеоМОНТАЖА
Sony Vegas Pro
Vegas Pro – профессиональный софт для многопоточной записи, редактирования и монтажа видео от компании Sony. Функционал приложения предлагает возможности работы с неограниченном количеством видео и аудиодорожек одновременно, а также продвинутые инструменты для обработки звука и поддержку многоканального ввода и вывода. Софт может быть использован для работы с видео и аудиоконтентом.
Плюсы:
Минусы:
Интерфейс Sony Vegas Pro
Adobe Premiere Pro
Adobe Premiere Pro – еще одно профессиональное программное обеспечение для редактирования и монтажа роликов. Софт позволяет превратить только что отснятый материал в полноценные фильмы, также он был неоднократно использован для создания голливудских блокбастеров. Вы можете создавать новые проекты через встроенное облачное хранилище и редактировать с любого устройства.
После того, как вы склеили ваш фильм из нескольких клипов любого качества, каждый из которых был снят на разные устройства, вы можете настроить формат и частоту кадров остальных фрагментов по наиболее качественному из них.
Плюсы:
Минусы:
Интерфейс Adobe Premiere Pro
Movavi Video Editor
Movavi Video Editor – полупрофессиональная программа для нелинейного монтажа видео и работы со звуком. Приложение имеет весь базовый функционал для редактирования видео: склейка, обрезка, кадрирование и многое другое. Также софт обладает множеством продвинутых функций, таких как работа с хромакеем и одновременное редактирование нескольких видеодорожек. Полученные видео можно сохранить на компьютер или тут же поделиться ими с друзьями в Интернете.
Плюсы:
Минусы:
Интерфейс Movavi Video Editor
Filmora Video Editor
Filmora Video Editor – китайский софт для обработки видео, который сочетает все базовые функции редактирования с продвинутыми настройками для более опытных пользователей. Программа позволяет стабилизировать изображение и удалять фоновый шум в видео, а также украшать ролик визуальными эффектами. Более искушенных пользователей порадуют функции хромакея и поддержка 4K.
Плюсы:
Минусы:
Интерфейс Filmora Video Editor
Avidemux
Avidemux – бесплатное кроссплатформенное ПО с открытым исходным кодом, предназначенное для обработки видеофайлов. Приложение имеет версии для семейства операционных систем Windows, macOS и Linux. Несмотря на устаревший дизайн, функционал программы постоянно дорабатывается. Поддержка русского языка отсутствует как в самом приложении, так и на официальном сайте.
Плюсы:
Минусы:
Интерфейс Avidemux
Pinnacle Studio
Pinnacle Studio – давно зарекомендовавшая себя программа для профессиональной работы с видео, которая отличается хорошей скоростью и стабильностью работы. ПО обладает всеми базовыми возможностями: позволяет применять цветокоррекцию и выполнять стабилизацию видео. Продукт постоянно обновляется и содержит более тысячи переходов, шаблонов и титров. Из дополнительных функций присутствует возможность работы с панорамными видео в 360 градусов и одновременное редактирование до шести дорожек с видеоклипами в разрешении HD.
Плюсы:
Минусы:
Интерфейс Pinnacle Studio
SolveigMM Video Splitter
SolveigMM Video Splitter – специальный софт для обрезки и нарезки видео на фрагменты, который также может быть использован как программа для объединения видео. Функционал позволяет вырезать все вставленные рекламные ролики из фильма, скачанного с торрента, и редактировать или добавлять субтитры.
Плюсы:
Минусы:
Интерфейс SolveigMM Video Splitter
MP4Tools
MP4Tools – это набор кроссплатформенных бесплатных инструментов с открытым исходным кодом для работы с файлами MP4, доступный для устройств на Mac OS X и Microsoft Windows. Он содержит следующие приложения: MP4Joiner и MP4Splitter. Этот софт позволяет объединять два видео в одно или наоборот разделить видеофайл на несколько фрагментов без перекодирования и потери качества.
Плюсы:
Минусы:
Интерфейс MP4Tools
Заключение
Теперь вы ознакомились с наиболее популярным софтом для склейки видео на вашем компьютере. Помимо отличительных особенностей функционала и дизайна, у каждого приложения есть как неоспоримые преимущества, так и очевидные минусы. Вот только какую программу лучше всего выбрать?
Обычно требуется не просто соединить несколько видео в одно, но и сделать базовую обработку – убрать шум и выровнять звук, стабилизировать изображение, конвертировать все файлы в один формат. Также отличной возможностью будет запись полученного файла на DVD и загрузка в социальные сети, например ВКонтакте.
ВидеоМАСТЕР – удобная и простая программа, которая позволяет выполнить все вышеперечисленные задачи в несколько кликов, даже если у вас нет опыта в монтаже. Скачайте приложение по ссылке ниже и оцените все его преимущества!
Вам также может быть интересно
Соединить Видео Онлайн - Объединить Видео с Фото и Музыкой - Бесплатно Склеить Видео
Как соединить видео?
Без регистрации, водяных знаков и установки программ Видеоредактор.ru склеит видео соединив видео с фотографиями и бесплатной музыкой онлайн. Это очень просто и займет совсем немного времени.
В обучающем видео разберем, как соединить 2 видео и несколько фотографий с музыкой для создания симпатичного клипа в формате mp4.
1. Добавить файлы

Используйте кнопку добавления для загрузки соединяемых файлов. На компьютерах Microsoft Windows, Apple macOS, Linux - просто перетащите файлы на страницу.
Дополнительно, вам доступна уникальная бесплатная коллекция красивых фотографий и приятной музыки для создания красивого фона.
Видеоредактор онлайн понимает песни, клипы и изображения любых форматов и разрешений - 3gp, ac3, avi, flv, m4a, mkv, mov, mp3, mp4, mpeg, mts, ogg, opus, vhf, vob, wav, webm, webp, wma, wmv и множество других.
2. Объединение
Файлы выстраиваются друг за другом и склеиваются с автоматическим растягиванием до основного слоя.
Перетаскивайте файлы для установки порядка следования. На телефонах и планшетах с сенсорным экраном, iPhone, Android - нажми, удержи на секунду до появления подсветки, перетащи.

Музыкальный, фоновый и текстовый слой могут быть обрезаны по главному слою параметром "Обрезать по главному".
Длительность фото и текста

За минимальную длительность фотографий и текста отвечают параметры "Минимальная длительность".

Для задания длительности тексту или фотографиям двигайте слайдер у нижней границы файла или установите точное значение с помощью кнопки .
Точное совмещение видео, фото, музыки и текста

Для точного совмещения видео из разных элементов включи "Удержание позиции" и перетаскивай файл на требуемуе место.
Для сенсорных устройств, iPhone, Android - нажать, удержать, перетаскивать.
Склеить видео с переходами и без переходов

Переходы настраиваются для каждого слоя параметрами "Появление" и "Исчезание" в настройках слоя, сразу за областью редактирования. Или отдельно каждому файлу через редактор .
Для отключения перехода установи "Длительность" перехода в 0.
Как обрезать и склеить видео с переходами и без.
Обрезать видео, эффекты

Обрезать, наложить эффекты и задать параметры перехода отдельному файлу кнопкой или же задавайте общие для слоя настройки сразу за областью редактирования.
3. Скачать объединенное видео

Когда параметры склеивания видео установлены, фотографии соеденены с видео и музыкой просто нажми "Сделать видео".
Процесс объединения достаточно быстрый, но зависит от общего количества файлов, их форматов, разрешений и общего количества графических эффектов.
Как добавить фоновую музыку.
Сжать WMV - онлайн и бесплатно - Clideo
Что такое WMV и зачем его сжимать
WMV - это видеорасширение для формата контейнера ASF, разработанное Microsoft. Его можно открыть как на Windows, так и на Mac. Формат чаще всего используется для хранения видео в Windows.
Вам нужно сжать WMV, когда вы хотите поделиться на YouTube, Facebook, Instagram и т. Д. Или отправить по электронной почте, потому что все веб-службы имеют ограничение на размер файла для загрузки. Но как это сделать?
Онлайн-компрессор WMV может помочь вам решить эту проблему одним щелчком мыши и ничего не загружая на ваше устройство.Он работает на Mac, Windows, iPhone и Android. Инструменты позволяют загружать видео размером до 500 МБ бесплатно и не имеют ограничений по количеству.
-
Добавить видео
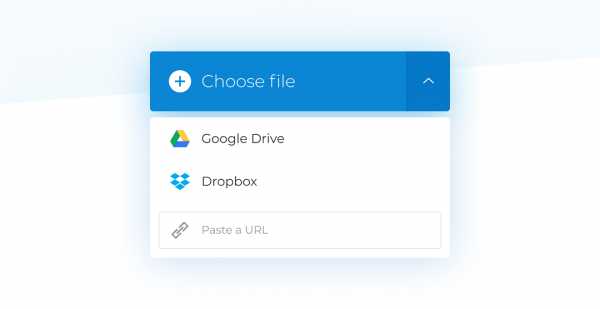 Прежде всего, выберите необходимый файл на любом из ваших устройств. Если вы предпочитаете хранить все свои медиафайлы на Google Диске или Dropbox, вы также можете добавить видео оттуда - просто нажмите синюю стрелку вниз и выберите подходящий вариант.Инструмент также дает вам возможность добавить видео с внешних ресурсов, вставив URL-адрес.
Прежде всего, выберите необходимый файл на любом из ваших устройств. Если вы предпочитаете хранить все свои медиафайлы на Google Диске или Dropbox, вы также можете добавить видео оттуда - просто нажмите синюю стрелку вниз и выберите подходящий вариант.Инструмент также дает вам возможность добавить видео с внешних ресурсов, вставив URL-адрес. -
Подожди немного
Теперь подождите несколько секунд, в зависимости от размера файла. Инструмент сжимает ваше видео настолько, насколько это возможно, без потери качества.
-
Скачать видео
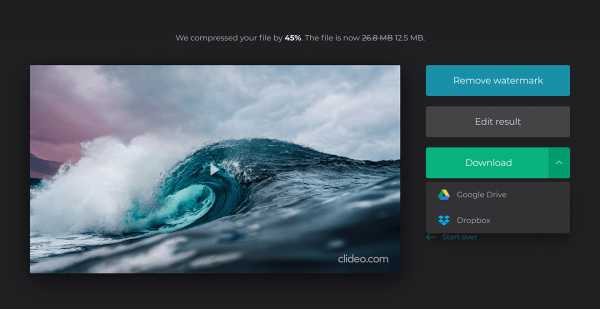 Вы можете посмотреть, насколько хорошо сжат ваш WMV, сравнить исходный размер и результат.Затем сохраните его в своей учетной записи Dropbox или Google Диск или загрузите обратно на свое устройство.
Вы можете посмотреть, насколько хорошо сжат ваш WMV, сравнить исходный размер и результат.Затем сохраните его в своей учетной записи Dropbox или Google Диск или загрузите обратно на свое устройство.
Как открыть и преобразовать
Формат файла WMV - это видеофайл, основанный на контейнере Microsoft Advanced Systems Format (ASF) со сжатием Windows Media. Кодирование видео выполняется с помощью кодеков WMV, а сам файл очень похож на файл .ASF. Скачать Media Player бесплатно
Что такое файл WMV?
Если вы используете Windows, вы, вероятно, знакомы с файлом WMV, потому что это формат для хранения видео в этой операционной системе.Его можно открыть многими видеопроигрывателями, однако наиболее частыми вариантами являются Windows Video и Windows Media Player, которые предустановлены на всех компьютерах с Windows.
ФайлыWMV содержат как видео, так и аудио форматы Windows (WMV и WMA). Другая причина в том, что этот формат широко узнаваем и лишь немного менее популярен, чем файлы MPEG-4 или Real Video. Вы можете увидеть, как он используется при продаже видео в Интернете, на портативных мультимедийных устройствах, Microsoft Zune и Xbox 360.
Плюсы +
- Этот формат файла идеально подходит, когда вам нужно сэкономить место на жестком диске
- Отлично, если нужно быстро отправить видео
- WMV можно использовать как веб-видео
- По сжатию лучше, чем MPEG-4
- Поддерживает защиту авторских прав
Минусы-
- Трудно найти проигрыватель файлов WMV для Mac или Linux
- Это не стандартный формат для потоковой передачи
- Качество видео хуже, чем у других форматов
Как открыть файл WMV?
Дважды щелкните файл.Значок файла WMV, и он откроется в связанной с ним программе (если она настроена должным образом).
Используйте параметр «Открыть с помощью…» на ПК с Windows, просто выберите приложение из списка и установите флажок «Всегда использовать это приложение для открытия файлов .WMV». После того, как вы это сделаете, все файлы WMV будут открыты с помощью необходимого приложения. Я также должен упомянуть, что программы, поддерживающие формат MP4, могут открывать WMV. Ниже вы можете найти список таких программ.
- Возможно , вам будет интересно узнать о RAW файле.
Профессиональное программное обеспечение для открытия файла WMV
Adobe Premiere Pro . Это профессиональное программное обеспечение может не только открывать видеоформат WMV, но также позволяет конвертировать эти файлы в различные форматы, редактировать их и применять LUT для корректировки цвета, улучшения качества звука и выполнения других задач для улучшения вашего видео.
Movavi Video Editor - это мощный набор инструментов для работы с видео, который можно использовать для создания презентаций и видеоклипов.Это видеоредактор, который может использовать даже абсолютный новичок для создания первого медиаконтента за считанные часы. Инструменты и возможности этой программы впечатляют и позволяют работать над множеством задач и проектов.
Сони Вегас Pro . Эта программа для редактирования видео довольно популярна. Его часто используют веб-разработчики, создатели короткометражных фильмов и телешоу. Sony Vegas Pro имеет множество видеоэффектов, позволяет очень точно настроить звук, создавать видеоклипы, записанные несколькими камерами, а также дает советы по их объединению и форматированию.Он поддерживает все видеоформаты (как для создания видео, так и для их редактирования). Более того, когда вы закончите проект, вы сможете записать его в форматах Blu-Ray или DVD.
Бесплатное программное обеспечение для открытия файла WMV
Медиа-проигрыватель VLC . Это универсальный и мощный медиаплеер, который может помочь вам во многих ситуациях. Вам не нужно искать и устанавливать какие-либо кодеки или плагины, потому что эта программа устанавливает их автоматически и воспроизводит практически все известные форматы файлов, такие как MPG, H.264, MP3, OGG, FLAC (без потерь), обычные DVD, VCD диски и т. Д. Эту программу также можно использовать для потоковой передачи в IPv4 или IPv6. В качестве источника могут использоваться медиафайлы, диски, URL-адреса или устройство захвата. Он абсолютно бесплатный, поддерживает 70 языков и работает в любой операционной системе.
KMPlayer . Это еще один универсальный медиаплеер, который поддерживает множество форматов, включая AVI, VCD, MKV, Ogg Theora, RealMedia, WMV и т. Д. Эта программа также может распознавать заголовки, записывать видео, аудио и изображения из любой части открытого файла.KMPlayer имеет множество настроек, что делает его очень удобным для пользователей, так как учитывает все их требования.
Windows Player может открывать практически любой видеофайл без необходимости искать и загружать дополнительные кодеки (они предустановлены вместе с этим программным обеспечением). Это довольно быстро и будет работать с любым устройством Windows. Этот плеер имеет набор стандартных функций, таких как эквалайзер, регулировка яркости и контрастности, а также возможность создавать списки воспроизведения.Последнее особенно полезно, поскольку позволяет воспроизводить видео, которые в противном случае разбросаны по всему устройству, в определенном порядке.
Онлайн-сервисы для открытия файла WMV
Google Диск . Это, наверное, один из самых удобных онлайн-сервисов для просмотра и открытия файлов WMV. Все, что вам нужно, это создать учетную запись Google и загрузить файл на Google Диск. Кроме того, вы можете легко поделиться этим файлом со своими друзьями.
Как преобразовать файл WMV
Чтобы быстро преобразовать файл WMV, вы можете использовать не только профессиональное программное обеспечение, но также онлайн-конвертеры и конвертеры для настольных компьютеров.Все они довольно простые и абсолютно бесплатные.
Wondershare Free Video Converter - лучший бесплатный конвертер WMV, который позволяет бесплатно конвертировать WMV в другие форматы на компьютерах с Windows или Mac. Вы можете загрузить несколько файлов одновременно и мгновенно преобразовать их без потери качества. Вы также получаете предварительный просмотр в реальном времени, можете обрезать, кадрировать, вращать, добавлять водяные знаки, применять эффекты и редактировать субтитры с помощью Wondershare. Наконец, вы также можете записывать компакт-диски или DVD, сжимать и загружать видео.
- Узнайте больше о том, как открывать и конвертировать файлы PSD.
Freemake Video Converter - одна из лучших бесплатных программ для преобразования WMV. Это одновременно конвертер с обширной поддержкой файлов и загрузчик, который может помочь вам получить видео из социальных сетей или платформ для обмена видео. Благодаря поддержке нескольких устройств делиться файлами очень быстро и легко.
EncodeHD - удобная бесплатная программа, которая помогает конвертировать ваши WMV во множество других форматов.Все, что вам нужно, это загрузить файл и выбрать тип устройства, на котором вы планируете воспроизвести его. У него есть функция, которая позволяет вам разрезать видео на блоки по 4 ГБ, чтобы вы могли записывать их на DVD.
Файл WMV: FAQ
- Когда Microsoft выпустила формат WMV?
Первый выпуск видеоформата WMV был выпущен в 2003 году. Этот файл является реализованным стандартом MPEG-4 Part 2 компанией Microsoft. В 2006 году он стал открытым стандартом под названием VC-1 или SMPTE 421M, и с тех пор он используется в качестве одного из обязательных форматов для спецификации BD-ROM.
- Какие устройства открывают формат WMV?
В настоящее время WMV поддерживается на устройствах PlaysForSure, Portable Media Center, Xbox 360, MS Zune и всех устройствах Windows с проигрывателем Windows Media.
- Как открыть файлы WMV в Linux?
Единственный способ сделать это - загрузить стороннее приложение, способное воспроизводить WMV. Это может быть Miro, Boxee, RealPlayer, Mplayer или Helix Player.
- Как открыть файлы WMV на Mac?
Был короткий период в 2003 году, когда у Microsoft был Windows Media Player, который мог работать на компьютерах Mac OS X.Однако это длилось недолго. В настоящее время вы можете просматривать файлы WMV с помощью проигрывателя QuickTime и компонента Flip4Mac WMV (с его помощью вы также сможете воспроизводить файлы WMA). Кроме того, вы можете смотреть эти видео в Интернете через Safari или Firefox.

Энн Янг
Привет, я Энн Янг - профессиональный блоггер, читать больше
.Вырезайте видеофайлы Windows Media с легкостью

23 декабря 2020 г. • Проверенные решения
Файл WMV, сокращенно от Windows Media Video, представляет собой серию программных кодеков, разработанных Microsoft как часть среды Windows Media.Он состоит из трех различных элементов: оригинального программного обеспечения WMV, предназначенного для потоковой передачи Интернет-видео; и два других кодека сжатия, WMV Screen и WMV Image, предназначенные для обработки специализированного контента.
Резак WMV - это приложение, которое упрощает разделение и редактирование файлов WMV в соответствии с заданной начальной и конечной точкой в файле и позволяет пользователю применять различные эффекты и переходы, сохраняя готовый продукт в различных форматах файлов.Это может быть полезно по-разному, независимо от того, нужна ли простая и понятная программа для редактирования или возможность отправлять и получать видео- и аудиофайлы через Интернет на почтовых серверах, которые могут иметь ограничения по размеру файла.
5 лучших резаков WMV для Windows и Mac
1. Рекомендуется: Wondershare Filmora.
Основные характеристики : Wondershare Filmora - это простая программа, которая позволяет пользователям с легкостью контролировать базовое редактирование, такое как обрезка, поворот и обрезка видео, изменение скорости видео и редактирование настроек контрастности, насыщенности и яркости.Более продвинутые параметры позволяют пользователю создавать профессиональное видео с минимальными знаниями. Отличный вариант как для начинающих, так и для опытных редакторов.
Простота использования: упрощенная базовая функция редактирования, позволяющая клиентам любого уровня подготовки!
Мощные функции : пользователи могут с легкостью добавлять собственный форматированный текст, эффекты перехода и фильтры, а затем сохранять отредактированные видео для записи на DVD или загрузки в Интернет по своему усмотрению прямо из программы.Различные переходы, параметры текста и эффекты придают видео безупречный и профессиональный вид.
Различные видеоэффекты: эффекты редактирования легко настраиваются в соответствии с потребностями клиента, что позволяет даже начинающему пользователю точно настроить такие параметры, как яркость, контраст, скорость и автоэффекты, такие как высота звука и громкость, для улучшения качества видео.
Поделиться разными способами: эта программа дает возможность загружать видео на YouTube или Facebook, сохранять их в форматах, совместимых с мобильными устройствами, и создавать DVD.
Системные требования: Поддерживается Windows 7 / Windows 8 / Windows 10; Mac OS X 10.7 или новее.
Цена: 29,99 долларов в год или 49,99 долларов за пожизненное использование.
Просмотрите руководство ниже и узнайте больше о функциях редактирования видео Filmora.
2. iSkysoft Video Editor
Основные характеристики : iSkysoft Video Editor - хороший вариант для вырезания и изменения размера WMV-видео, простого избавления от ненужного контента и выполнения основных функций редактирования.
Простота использования: полноэкранный предварительный просмотр и захват экрана вместе с функциями временной шкалы и перетаскивания довольно просты.
Мощные функции: включает переходы и звуковые эффекты. Поддерживает ряд аудио и видео файлов, включая все форматы мультимедиа.
Различные видеоэффекты: основные инструменты редактирования, такие как обрезка, объединение, обрезка и поворот ваших видео, возможны с iSkysoft, а также коррекция цвета и добавление персонализированного текста.
Делитесь разными способами: загружайте видео на Facebook или YouTube, чтобы поделиться ими с друзьями и семьей!
Системные требования: Поддерживается Windows 10 / Windows 7 / Windows 8 / Windows XP / Vista и Mac OSX 10.8, 10.9, 10.10 и 10.11 (El Capitan)
Цена: 19,19 долларов в год или 35 долларов при пожизненном использовании Windows; 29,95 долларов США в год или 39,95 долларов США на весь срок службы Mac
3. Видеоредактор Gilisoft
Основные характеристики : Уникальные функции позволяют пользователям легко разбивать видео на более мелкие клипы и выполнять основные функции редактирования.
Простота использования: Gilisoft Video Editor немного сложен по сравнению с другими на рынке, но с ним можно справиться с некоторой практикой.
Мощные функции: содержит опции для добавления треков музыки и субтитров непосредственно к видео файлам.
Различные видеоэффекты: отрегулируйте скорость и настройки цвета и добавьте эффекты изображения.
Поделиться различными способами: Видео можно сохранять в различных форматах.
Системные требования: Поддерживается Windows 2000/2003 / XP / Vista / Windows 7 / Windows 8 / Windows 8.1.
Цена: $ 49.95
4. Сплиттер WMV
Основные характеристики : вырезать или разбивать видео на файлы меньшего размера.
Простота использования: очень простой и интуитивно понятный интерфейс
Мощные функции: высокая скорость резки и выход без потерь.
Различные видеоэффекты: нет.
Поделиться разными способами: файл сохранения в разных форматах.
Системные требования: Поддерживается Windows 98 / ME / 2000 / XP / 2003 / Vista / Windows 7 и Mac.
Цена: 34.95
5. Бесплатная обрезка видео
Основные характеристики : режет и склеивает видео, и не более того; работает с большинством видеоформатов.Основное преимущество этой программы в том, что она бесплатна. Однако помните: вы получаете то, за что платите.
Простота использования: довольно простое и понятное программное обеспечение. Не хватает всего, кроме самых простых вариантов резки и раскола.
Мощные функции: обеспечивает вывод видео с хорошим качеством.
Различные видеоэффекты: нет.
Совместное использование различными способами: сохраняет файлы как MPEG4, DivX, WMV, Quicktime MOV или Flash Video (*.flv)
Системные требования: Поддерживается Windows
Цена: Бесплатно

Лиза Браун
Лайза Браун - писатель и любитель всего видео.
Подписаться @Liza Brown
.Объединение файлов WMV онлайн - Бесплатное объединение файлов WMV - Clideo
Что такое столяр WMV
WMV - это формат сжатия видео, разработанный Microsoft. Обычно он используется для просмотра видео на устройствах Windows. Он может хранить больше информации в относительно небольшом пространстве.
WMV Combiner Clideo работает в сети, что означает, что вы можете использовать его на любом устройстве, включая ПК, Mac, Android и iPhone. Это также бесплатно, если каждый загружаемый файл имеет размер до 500 МБ.
Инструмент позволяет объединить любые видео, изображения и аудио вместе, настроить конечный результат и преобразовать его в формат по вашему выбору.
-
Выбрать файлы WMV
Вы можете загружать файлы со своего устройства, нажав «Выбрать файлы» - возможен множественный выбор.
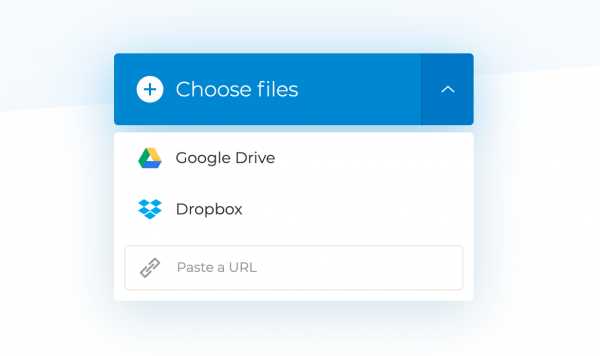
Если вы храните контент в Интернете, не волнуйтесь, мы вас поддержим! Нажмите на маленькую стрелку справа от кнопки и выберите добавление файла с Google Диска, Dropbox или путем вставки URL-адреса.
-
Объедините файлы WMV в один
Используйте меню в правом верхнем углу, чтобы загрузить больше записей и фотографий.

Отрегулируйте рамку: выберите одну из предустановок формата изображения и параметр кадрирования. Затем установите флажок «Перекрестное затухание», чтобы переход между файлами был более плавным, и выберите продолжительность, которая будет применяться ко всем изображениям, если они есть.
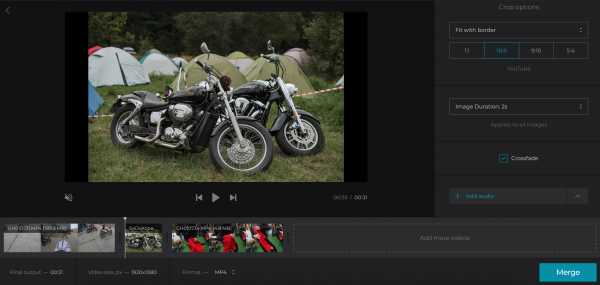
Теперь добавьте саундтрек, нажмите на маленький значок ножниц, чтобы обрезать его. Наконец, установите громкость звука и видео.
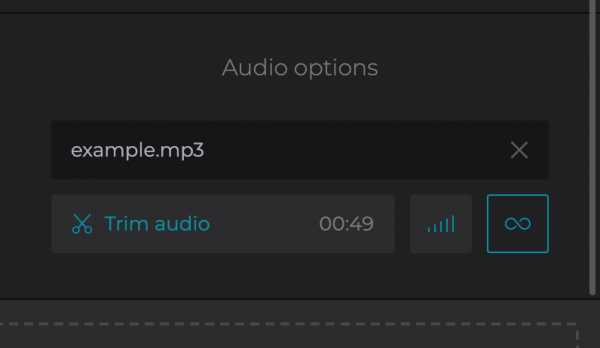
Перед тем, как щелкнуть «Объединить», выберите формат вывода слева внизу.
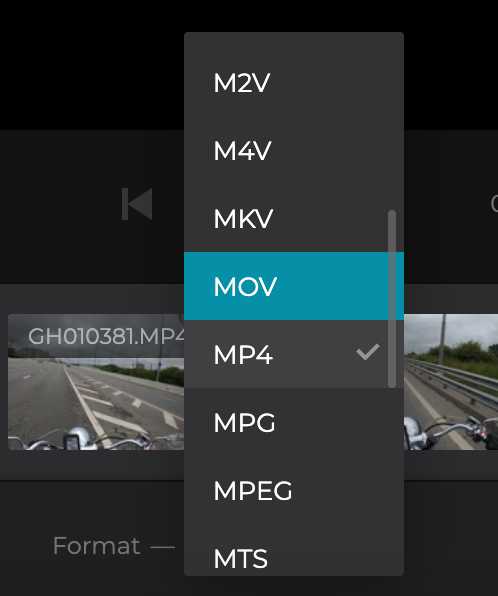
-
Сохранить компиляцию WMV
Ваше видео готово к работе - загрузите его на свое устройство или в облачное хранилище. Чтобы внести еще какие-то изменения, просто нажмите кнопку «Назад к редактированию».
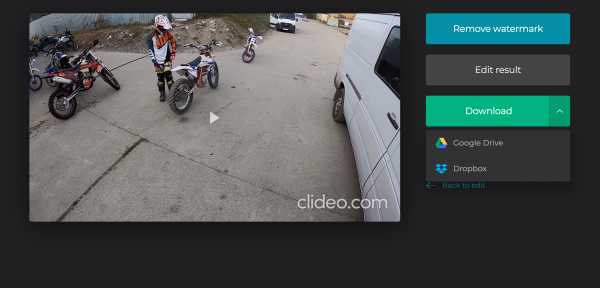
Как присоединиться к файлам WMV
SolveigMM Video Splitter, продукт компании Solveig Multimedia, позволяет людям, интересующимся обработкой видео, вырезать, обрезать, объединять и разделять файлы с различным аудио и видео контентом, таким как AVI, WMV, ASF, MPEG-2, WMA, MP3. В этом руководстве объясняется, как объединить ваши файлы WMV с помощью SolveigMM Video Splitter.
TRY Video Splitter FREE
Предположим, мы записываем определенную музыкальную телепрограмму в течение длительного времени с теми же параметрами кодирования в формат файла WMV.Теперь у нас есть куча мультимедийных файлов, и мы хотим удалить некоторые скучные части и объединить оставшиеся файлы в один, чтобы затем записать его, например, на компакт-диск. Чтобы выполнить первую часть, прочтите подробное руководство по редактированию файлов WMV
В нашем примере мы продемонстрируем процесс объединения файлов WMV с помощью панели инструментов менеджера объединения (Рисунок 1)
Рисунок 1
1. Запустите SolveigMM Video Splitter
2. Чтобы открыть панель инструментов менеджера склейки, необходимо выбрать Tools -> Join Manager -> Join Manager Toolba r в главном меню программы, как показано на рисунке 2.
Рисунок 2
3. Чтобы добавить файлы, к которым вы хотите присоединиться, нажмите кнопку
.4. Выберите файлы WMV (рисунок 3).
5. Нажмите кнопку Открыть (рисунок 3).
Рисунок 3
6. Теперь файлы добавлены в диспетчер объединений, и для начала объединения необходимо нажать кнопку
на панели инструментов диспетчера объединений (рис. 1). 7. Введите имя результирующего файла в диалоговом окне Выберите имя объединенного файла (Рисунок 4)
8.Нажмите кнопку Сохранить . В результате будет запущен процесс объединения файлов
Рисунок 4
9. Вы можете контролировать ход процесса, наблюдая за индикатором выполнения на экране (рис. 5).
Рисунок 5
10. Когда процесс присоединения к WMV будет завершен, вам будет предложено просмотреть результат (рисунок 6).
Рисунок 6
11.Для перехода в папку с получившимся объединенным файлом просто нажмите кнопку Да .
TRY Video Splitter FREE
Связанные темы:
Как объединить видеофайлы AVI
Как редактировать файлы WMV
.
3 проверенных способа слияния файлов WMV бесплатно
Могу ли я объединить файлы WMV бесплатно?
Вы можете объединить несколько видео файлов WMV, ничего не платя. Существует безграничное количество онлайн-сайтов, которые позволяют вам бесплатно объединять WMV онлайн или бесплатно загружать программы объединения видео WMV. Единственное, что вы должны убедиться, это то, что программа, которую вы выбираете, хорошо подходит с точки зрения функций, которыми она поставляется, и инструментов редактирования, которые она предлагает.Хороший должен иметь разнообразные инструменты для редактирования, помимо простого объединения видео, чтобы вы могли извлечь максимум из своего опыта. Мы покажем вам 3 популярные бесплатные программы для объединения файлов WMV.
Часть 1: Как объединить видеофайлы WMV с помощью Filmora Video Editor
Без сомнения, Filmora Video Editor для Mac (или Filmora Video Editor для Windows) очень рентабелен, когда дело доходит до объединения видео файлов WMV. Полностью совместим с форматом.WMV. Вы можете свободно импортировать любые видеоклипы WMV и экспортировать отредактированное видео в формате WMV. Вам просто нужно импортировать видеоклипы WMV (видеоклипы в другом формате тоже подойдут), а затем перетащить их на шкалу времени, чтобы объединить их в одно видео. Я предлагаю вам добавлять переходы между каждыми двумя видеоклипами.
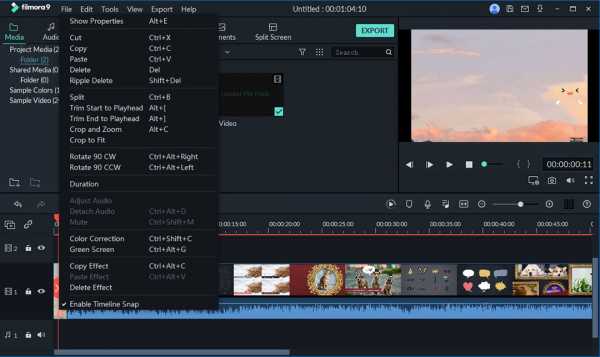
Почему выбирают Filmora Video Editor:
- Поддерживает практически все популярные видеоформаты, аудиофайлы и изображения.Нет проблем с несовместимостью;
- Подобранные вручную фильтры, оверлеи, анимированная графика, заголовки, вступление / кредит. Регулярно добавляются новые эффекты;
- Также доступны специальные эффекты, такие как зеленый экран, разделенный экран, закрытие лица и т. Д.;
- Экспорт видео в нескольких форматах или прямая оптимизация видео для YouTube, Facebook, Vimeo и т. Д .;
[Учебное пособие] Пошаговые инструкции по объединению файлов WMV с помощью Filmora Video Editor
Шаг 1. Первым шагом будет импорт видеофайлов в программу путем перетаскивания. И вы можете нажать «+», чтобы загрузить файлы WMV.
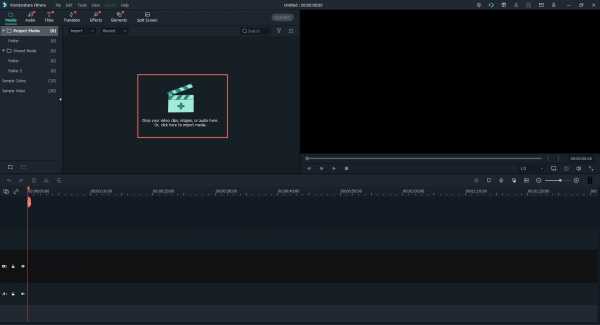
Шаг 2. Затем добавьте все файлы WMV на шкалу времени один за другим или пакетами по своему усмотрению.
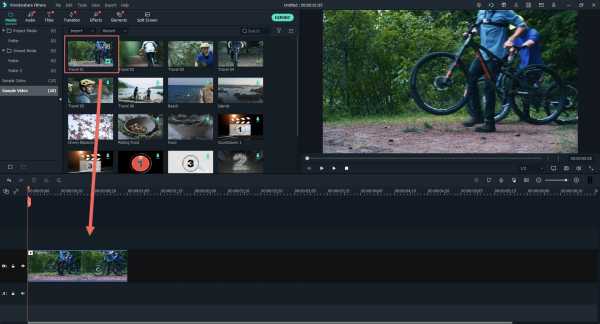
Шаг 3. Чтобы объединить файлы WMV в один, вы можете выбрать видео и поместить его в начальную или конечную точку видео, к которому вы присоединяетесь. Также можно добавить все файлы на шкалу времени и расположить их по порядку.При необходимости вы можете свободно вставлять анимированные переходы между двумя клипами WMV.
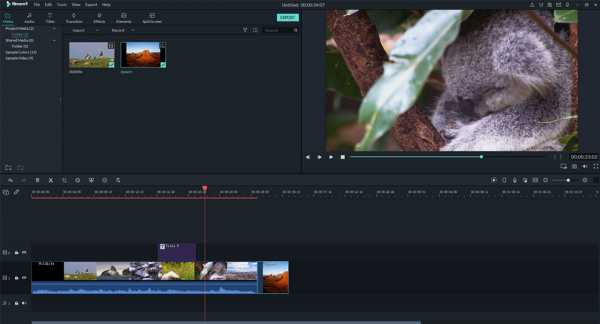
Шаг 4. Нажмите кнопки «Экспорт» и «Создать», чтобы объединить все файлы WMV в один за короткое время.
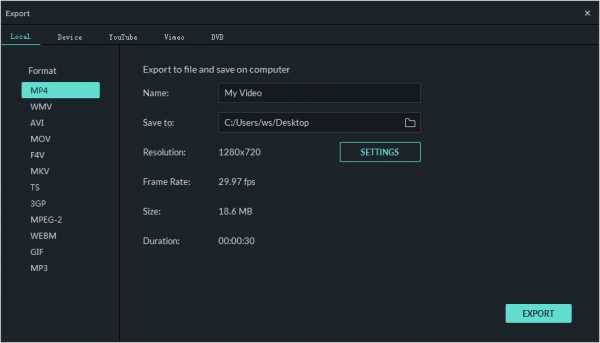
Часть 2: объедините WMV на Mac в iMovie
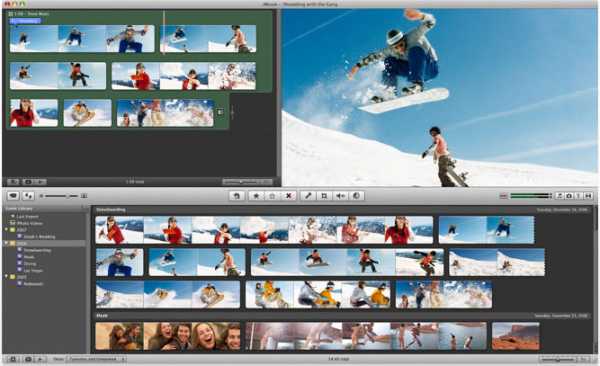
Всегда считайте iMovie хорошим соединителем WMV для объединения видеофайлов WMV на Mac. Это очень профессиональная программа, поскольку она гарантирует, что объединенные видео будут плавными, и вам не о чем будет беспокоиться.Это даст вам несколько вариантов того, как вы хотите обрабатывать переходы между объединенными видео. Это отличная возможность настроить так, как вы хотите.
Он работает таким образом, что все добавленные видео автоматически объединяются. Ваша единственная работа будет заключаться в добавлении эффектов перехода. При добавлении эффектов вам нужно будет перетащить их на шкалу времени и в нужной вам последовательности. Будет более 500 эффектов, из которых будет сделан ваш окончательный выбор.
Часть 3. Объединение WMV в Windows с помощью Windows Movie Maker
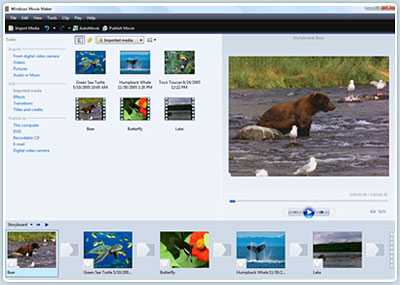
Windows Movie Maker - еще одна программа, которую вы можете выбрать для присоединения к видео WMV в Windows. В нем есть все возможности редактирования, которые может понадобиться любому пользователю. Прежде чем делать какие-либо шаги, вы должны импортировать видео файлы для слияния прямо в вашу программу. После этого вы сможете приступить к объединению ваших видеоклипов.
Чтобы объединить WMV в Windows Movie Maker, выполните следующие действия:
- Откройте панель содержимого и удерживайте нажатой клавишу «CTRL» на клавиатуре.Как только это будет выполнено, продолжайте нажимать на соседние клипы, которые вы хотите объединить.
- Убедитесь, что во время записи играет музыка. Рекордер разделит дорожки и даже отфильтрует любую рекламу, встроенную в песни, которые вы загружаете.
Примечание:
Если вы хотите объединить несколько видеоклипов за один раз, они должны быть последовательными, чтобы сделать это бесшовным.Если вы хотите, чтобы были выбраны все клипы, это будет так же просто, как щелкнуть по первому, а затем удерживать клавишу «Shift» на клавиатуре, после чего вы нажмете на последний клип.
.