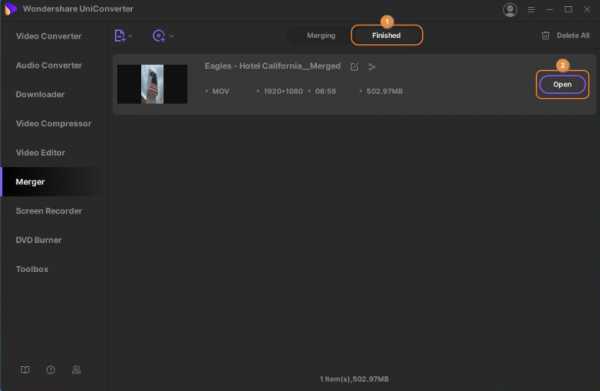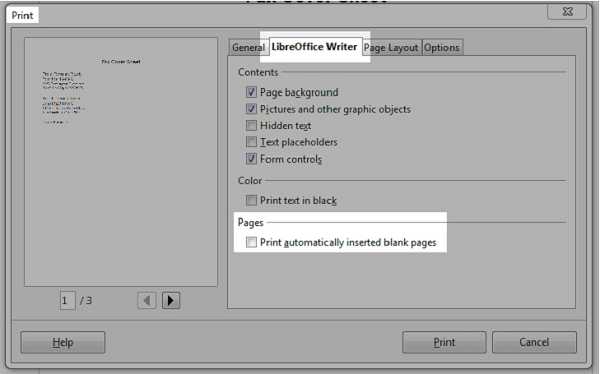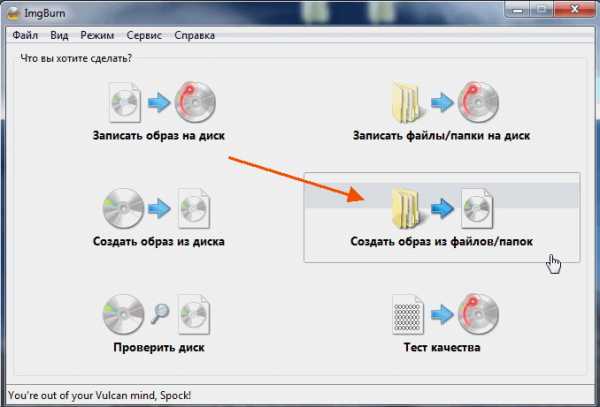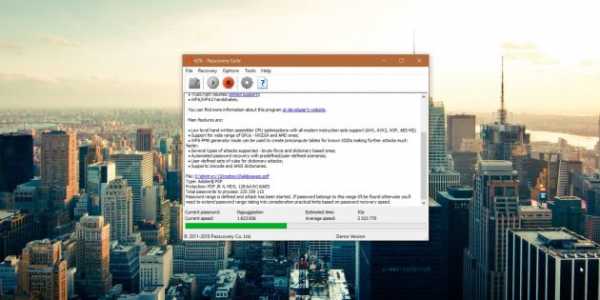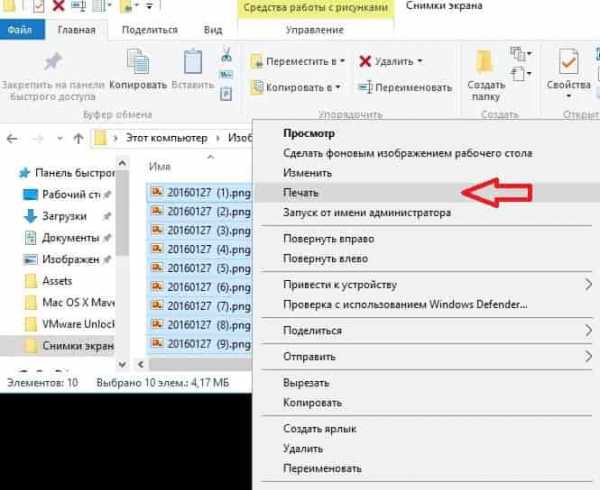Как склеить несколько vob файлов в один
Самый простой метод о том, как объединить файлы VOB
VOB, формат контейнера, в основном применяемый для DVD-видео, становится все более популярным. Отвечая на Video Object, VOB содержит меню DVD, субтитры, фактическое видео, цифровое аудио, изображения и потоковые данные с одного DVD. У вас слишком много VOB-файлов, и вы хотите объединить эти VOB-файлы вместе? Эта статья показывает вам лучшее программное обеспечение VOB Video Combiner.
 Видео конвертер Ultimate Для Mac
Видео конвертер Ultimate Для Mac - Конвертируйте видео / аудио / DVD в более 1000 форматов, включая VOB, MP4, MOV, AVI, MP3 и другие.
- Объединяйте, объединяйте и объединяйте несколько видеофайлов в VOB, MP4, FLV или любых других форматах.
- Поворачивайте, обрезайте, обрезайте, добавляйте эффекты и фильтры, а также водяные знаки VOB-видеофайлов без особых усилий.
- Обеспечьте максимальную скорость конвертации до 30 раз быстрее, даже для видео 4K и HD.
- Работает как на ПК с Windows, так и на Mac.
Часть 1. Почему стоит выбрать VOB Combiner
Когда вы ищете бесплатный и полезный VOB Combiner, который поможет вам обрабатывать несколько видео VOB, мы настоятельно рекомендуем отличную Aiseesoft VOB Combiner для вас. Это программное обеспечение для объединения видео VOB имеет удобный интерфейс и предлагает вам лучшую функцию объединения видео, позволяющую объединить несколько видеофайлов VOB в одно видео VOB без каких-либо хлопот. Продолжайте читать, чтобы узнать об этом полезном VOB Combiner и научиться комбинировать файлы VOB.
Free Video Editor- Aiseesoft Video Editor - самый профессиональный инструмент для редактирования видео на Windows и Mac. Как лучший видеоредактор, он позволяет свободно вращать, вырезать, обрезать, обрезать, добавлять водяные знаки и конвертировать видео.
- Поддержка VOB, а также другие видео / аудио форматы.
- Легко объединять файлы VOB без хлопот.
- Предоставьте другие функции редактирования, такие как обрезка, обрезка, эффект, водяной знак и т. Д.
- Вырежьте или обрежьте видеоклипы, чтобы получить ненужные фрагменты видео из исходного видео.
- Поверните и переверните видео с любой степенью.
- Обрезайте видео, чтобы избавиться от ненужных черных полос вокруг видео с дополнительными четырьмя режимами.
- Поддержка Windows 10 / 8.1 / 8/7; Mac OS X 10.13 (macOS High Sierra), Mac OS X 10.12 (macOS Sierra), 10.11 (El Capitan), 10.10 (Yosemite), 10.9 (Mavericks)
Часть 2: Как объединить файлы VOB
Шаг 1 Скачайте и установите VOB Combiner
Загрузите VOB Combiner на свой компьютер с Windows или Mac. Это программное обеспечение VOB Combining предлагает интуитивно понятный интерфейс, и вы можете управлять программным обеспечением без каких-либо сложных или профессиональных методов.
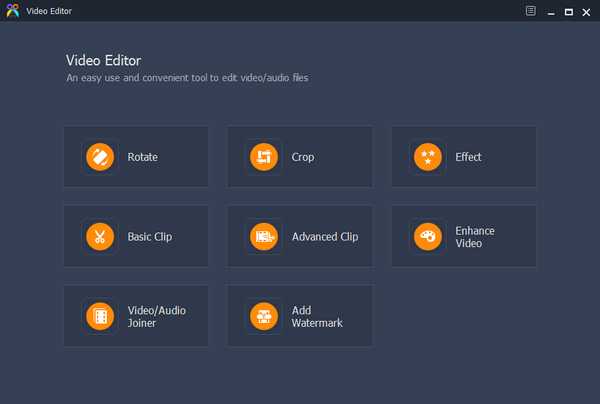
Шаг 2 Выберите «Видео / Аудио Столяр»
Этот бесплатный VOB Combiner предоставляет Video / Audio Joiner, чтобы вы могли легко комбинировать файлы VOB.
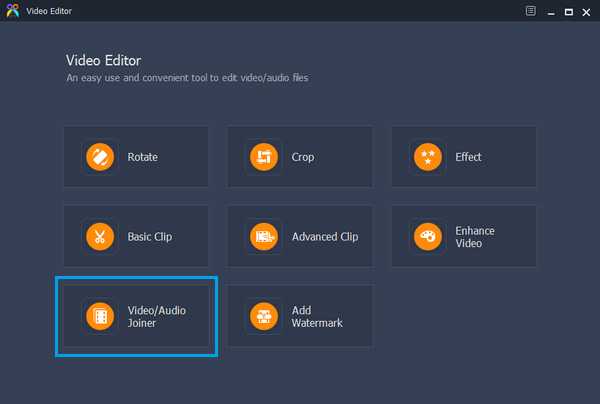
Шаг 3 Добавить VOB видео файлы
Нажмите на опцию «Video / Audio Joiner», и появится окно редактирования. Нажмите кнопку «Добавить файл», чтобы загрузить более одного файла VOB, или просто последовательно перетащите видеофайлы VOB в интерфейс для объединения видео VOB.
Вы можете нажать маленький треугольник, чтобы настроить порядок видео VOB. Если вы хотите добавить больше файла VOB, нажмите «Добавить файл», чтобы продолжить. Если вы хотите удалить один файл VOB, просто нажмите на красный крестик.
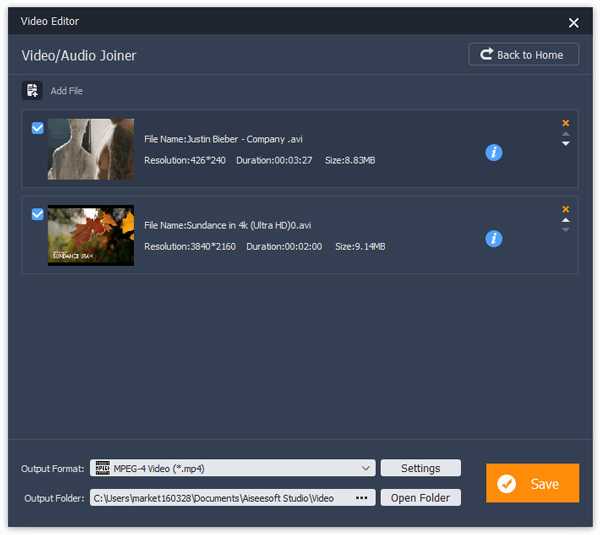
Шаг 4 Выберите формат вывода VOB
Нажмите опцию «Формат вывода» в нижней части и выберите подходящий формат VOB в качестве формата вывода для вашего устройства. Этот VOB Combiner мощно поддерживает различные видео и аудио форматы. И вы можете ввести слово «VOB», чтобы быстро найти то, что вы хотите.
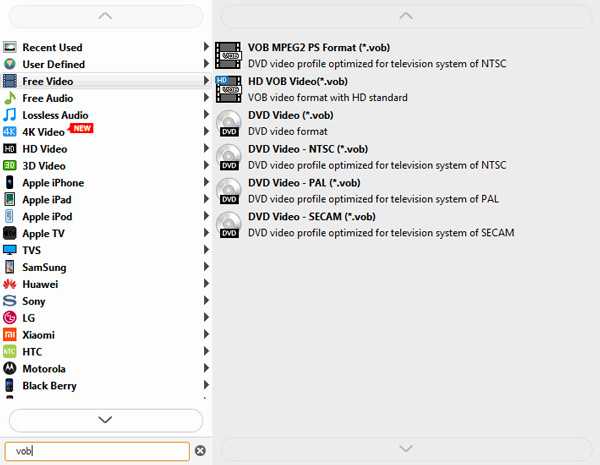
Шаг 5 Сохранить и вывести файл VOB
Выберите папку назначения для окончательного комбинированного видеофайла VOB. А затем нажмите кнопку «Сохранить», чтобы объединить видео VOB с выбранными вами файлами VOB. Процесс объединения видео будет запущен немедленно. Когда процесс объединения VOB закончен, нажмите кнопку «Открыть выходную папку», чтобы проверить объединенный файл VOB.
Для более подробной информации о том, как использовать VOB Combiner, вы можете посмотреть обучающее видео ниже:
Часто задаваемые вопросы о расчесывании файлов VOB
Может ли VLC объединять файлы VOB?
Да. Вы можете использовать VLC Media Player для объединения файлов VOB. Начните с выбора Media в строке меню и выберите опцию Convert / Save. Во всплывающем окне нажмите кнопку «Добавить», чтобы загрузить файлы VOB, затем выберите «Преобразовать / Сохранить» в раскрывающемся списке.
Могу ли я объединить файлы VOB с HandBrake?
Да. Вы можете объединить файлы VOB в HandBrake. Запустите HandBrake и нажмите «Открыть исходный код»> «Папка», чтобы импортировать папку VIDEO_TS. HandBrake отсканирует все заголовки, и вы можете выбрать нужный заголовок в раскрывающемся списке заголовков. Нажмите Обзор, чтобы выбрать выходной формат. Затем нажмите Start Encode, чтобы начать объединение файлов VOB в один.
Как я могу конвертировать VOB в MP4?
Откройте Aiseesoft Video Converter Ultimate и добавьте файлы VOB в программу. Нажмите значок «Формат», чтобы выбрать формат MP4, который вы хотите сохранить. Затем нажмите кнопку «Преобразовать все» в конвертировать VOB в MP4.
Для получения дополнительной информации о Video Converter Ultimate, вы можете посмотреть видео:
Вы можете оставить свой комментарий, если у вас есть какие-либо предложения или советы о VOB Combiner.
Что вы думаете об этом посте.
Прекрасно
Рейтинг: 4.8 / 5 (на основе голосов 140)
Несколько VOB-файлов склеить в один
← →lookin © (2007-12-14 18:12) [0]
Всем привет, вопрос - как несколько VOB-файлов склеить в один? Какой это можно сделать программой? Спасибо.
← →
Kolan © (2007-12-14 18:18) [1]
Ну там всякие проги для работы с видео, вроде Pinacle Studio или Adobe Primer, не умеют?
← →
lookin © (2007-12-14 18:28) [2]
> [1] Kolan © (14.12.07 18:18)
Хм, у меня таких программ... Есть VirtualDub, только я не умею делать этого...
← →
Reindeer Moss Eater © (2007-12-14 19:15) [3]
фаром склей
← →
Есипенко © (2007-12-14 21:38) [4]
VOBMerge
← →
korneley © (2007-12-14 21:56) [5]
*.VOB, если это действительно DVD-формат, не что иное, как MPEG-2. Склеивать VirtualDub - ом:
- Open video file...
- Append AVI segment....
...
- Save as AVI.
← →
korneley © (2007-12-14 21:59) [6]
ИМХО, для склейки/перекодирования (без серьёзного монтажа) - VirtualDub - лучший
← →
Reindeer Moss Eater © (2007-12-14 23:10) [7]
- Append AVI segment....
В виртуалдубе эта фича не прокатит для мпег2.
← →
Reindeer Moss Eater © (2007-12-14 23:11) [8]
Да и результат после дуба будет уже не мпег2, а только мпег4
← →
korneley © (2007-12-15 00:37) [9]
> Reindeer Moss Eater © (14.12.07 23:10) [7]
> - Append AVI segment....В виртуалдубе эта фича не прокатит
> для мпег2.
Есть отдельный и бесплатный вариант VD, работающий с mpeg2
> Reindeer Moss Eater © (14.12.07 23:11) [8]
> Да и результат после дуба будет уже не мпег2, а только мпег4
А ты поставь галочку "Direct stream copy" для видео :)
← →
Reindeer Moss Eater © (2007-12-15 01:38) [10]
ВиртуалДубМпег2 бесплатен и может работать с мпег2.
Но он не будет добавалять ави сегмент к мпегу2 и не даст сделать директ стрим копи для второго мпега.
← →
korneley © (2007-12-15 01:43) [11]
Давай по порядку
> Но он не будет добавалять ави сегмент к мпегу2
Если второй сегмент - мпег, будет
← →
korneley © (2007-12-15 01:49) [12]
И директ стрим тогда пойдет на ура.
← →
Reindeer Moss Eater © (2007-12-15 01:57) [13]
давай лучше сцылу на эту волшебную версию дуба.
← →
Reindeer Moss Eater © (2007-12-15 01:59) [14]
> Но он не будет добавалять ави сегмент к мпегу2
Если второй сегмент - мпег, будет
У него вообще после загрузки первого мпега2 этот пункт меню задисэйблен.
← →
Reindeer Moss Eater © (2007-12-15 02:03) [15]
а чтобы я совсем перестал что-либо понимать в жизни, дай мне еще ссылку на любой vfw mpeg2 кодек которым можно пользоваться в этом волшебном дубе.
:)))
← →
korneley © (2007-12-15 02:17) [16]
> Reindeer Moss Eater © (15.12.07 01:59) [14]
:( Согласен... Только что проверил... Давай тогда вопрос решать: "А что имел в виду автор?". [0] Кучу вобов можно перевести в кучу дивиксов, которые, затем без повторного пересжатия - в один файл (если нужно).
← →
ПостОвый терминатор © (2007-12-15 09:40) [17]
http://www.kirillka.ru/soft/DVD_to_Mpeg4_Full_Pack.exe
Сам не проверял :(
Чем склеить несколько *.vob в один? - Программное обеспечение и технологии
Спасибо за ответы.
З.Ы. увидел кнопку Спасибо (Это что-то новенькое )
А вот что я только что нашёл: (с моим оччень быстрым нетом её фиг загрузишь сюда... )
Скрытый контентРазмер файла: 24.03 MB
Описание примерно такое:
DVD-Lab 2.24 Pro Rus - MediaChance DVD Lab Pro - это программа, ворвавшаяся на рынок DVD-авторинга относительно недавно и, тем не менее, очень быстро завоевавшая множество поклонников. Обладает практически всеми возможностями профессионального пакета класса Scenarist Pro. Откровенно говоря, трудно представить себе задачу, которую любитель не смог бы решить с помощью этой программы. Разве что нельзя сделать фильм, снятый несколькими камерами одновременно. Но такая задача возникает крайне редко даже в профессиональной практике.
Прога крякнутая, при установке покажет инфу для регистрации, её нужно скопировать куда-нить, потом вставить...
От себя добавлю, что для объединения vob файлов, нужно нажать Файл - Импорт актива - Выбрать vob - файлы и перетащить их в окно слева внизу, ну а потом всё понятно.
Реально очень рульная прога, есть с чем поработать.
Edited by alleexxxТоп 10 Лучших бесплатных программ для разделения VOB
Автор: James Davis • 2020-11-23 21:01:41 • Проверенные решения
"Я только что конвертировала файл VOB (2.3 ГБ) используя сжатие DVD. Я хочу разбить VOB на отдельные клипы (файл содержит разные музыкальные видео). Я попробовала использовать MPEG video wizard, выбрала отрывок, а затем экспортировала DVD mpeg. Весь процесс занял около 15 минут, чтобы сделать 3-минутный клип. Есть ли более простой способ сделать то же самое?"
-Stephane
Вы, как и человек, задавший этот вопрос, возможно, конвертировали много VOB файлов со своих музыкальных DVD, и также ищите простой способ выделить каждую песню в отдельный файл. В этом случае Вы можете использовать Wondershare UniConverter, чтобы разбить файлы VOB на несколько частей и экспортировать каждый клип в новый файл быстро и легко.
По сравнению с другими инструментами для редактирования видео, Wondershare UniConverter является лучшей программой для разделения VOB и экономит больше времени. Помимо разделения VOB файлов любой длины, программа дает возможность экспортировать все необходимые VOB клипы в отдельные файлы за секунду, значительно упрощая вашу работу.
Часть 1. Как разбить VOB файлы на Windows и Mac
Wondershare UniConverter - Лучший конвертер и редактор VOB для Windows/Mac (включая Mojave)
- Конвертирует VOB в MP4, AVI, MOV, WMV, FLV, MKV и 1000 других форматов.
- Конвертирует несколько файлов VOB в MP4 в пакетном режиме без потери качества.
- Конвертирует файлы VOB с помощью оптимизированных пресетов для большинства устройств, например iPhone, iPad, HuaWei phone и т.д.
- Скорость конвертации в 30 раз выше, чем у обычных конвертеров, благодаря технологии APEXTRANS.
- Мощные инструменты редактирования помогают кастомизировать Ваши видео с помощью обрезки, кадрирования, добавления водяного знака, субтитров и т.д.
- Записывайте и кастомизируйте видео на DVD или Blu-ray с помощью бесплатных шаблонов меню.
- Скачивайте и записывайте видео с YouTube и более 10,000 других видеохостингов.
- Передавайте видео напрямую с компьютера на iPhone, iPad и другие устройства, и наоборот.
- Универсальный набор инструментов: добавление метаданных видео, создание GIF, трансляция видео на ТВ, VR конвертер и запись экрана.
- Поддерживаемые ОС: Windows 10/8/7/XP/Vista, MacOS 10.15/14/13/12/11/10/9/8/7.
Посмотрите видеоурок, чтобы узнать, как редактировать файлы VOB с помощью Wondershare UniConverter
Пошаговая инструкция: как разделить файлы VOB на Windows и Mac
Шаг 1 Добавьте файлы VOB в программу для разделения.
Нажмите кнопку Добавить файлы, чтобы загрузить файлы VOB с компьютера в программу для разбивки VOB видео. Вы сразу же заметите, что в панель программы были добавлены соответствующие файлы VOB. Либо, Вы можете добавить файлы VOB, просто перетащив их.
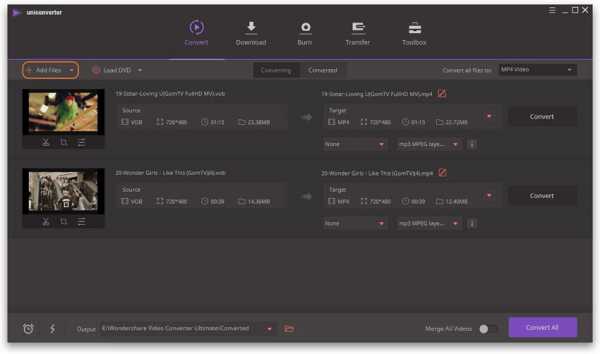
Шаг 2 Разбейте VOB на клипы.
Щелкните на иконку Обрезка по времени под миниатюрой видео, которое нужно обрезать. Во всплывающем окне обрезки на индикаторе процесса есть бегунок времени. Переместите бегунок, чтобы установить время начала и окончания, а затем нажмите Разделить, чтобы извлечь выбранный видеоклип. Если Вам необходимо только разрезать видео на несколько клипов, в этом случае Вам нужна кнопка Разделить; если хотите убрать какой-либо фрагмент, Вам нужно щелкнуть на фрагмент и нажать кнопку Удалить.
Когда Вы обрезали VOB, просто нажмите Сохранить, чтобы подтвердить эти настройки. Вы сразу же увидите, что выбранные видеоклипы также были включены в список на панели приложения. Узнайте больше о том, как обрезать файлы VOB >
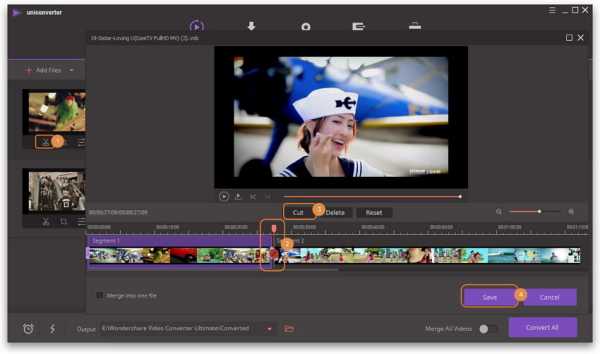
Шаг 3 Экспортируйте все клипы VOB.
Нажмите на перевернутый треугольник, чтобы перейти к выбору выходного формата. Затем выберите VOB и его разрешение в категории Видео. Если же Вы хотите конвертировать эти видео в другой формат, Вы можете выбрать MP4, MOV или другие. Вы можете изменить названия видео при необходимости.
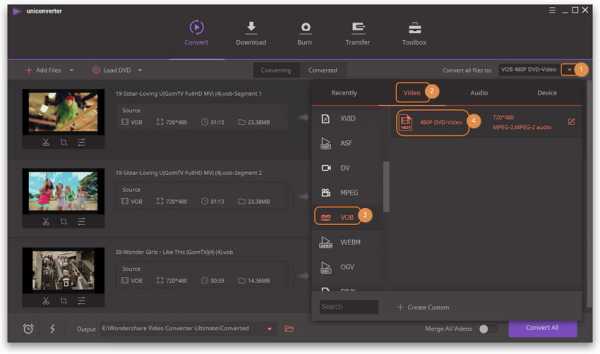
Наконец, нажмите кнопку Конвертировать все в правом нижнем углу интерфейса, чтобы начать экспорт всех файлов VOB. Когда конвертация будет завершена, нажмите на иконку Выходной файл, и Вы увидите, что каждый клип VOB сохранен в отдельном файле.
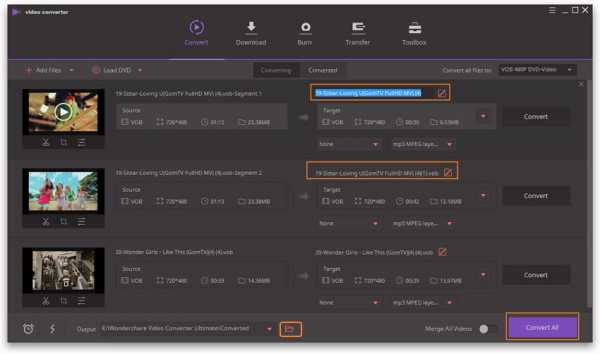
Часть 2. 10 других рекомендуемых программ для обрезки VOB
Во второй части, мы познакомим Вам с топ-10 лучших программ для обрезки VOB видео и их основными особенностями.
1. DVD cutter plus
Эта программа для обрезки VOB является доступным вариантом, который гарантирует качество. Это означает, что созданный видеоклип имеет то же качество, что и оригинал. При использовании этой программы никакие части видео не потеряются. DVD cutter plus пригодится, если нужно вырезать небольшие фрагменты из больших видеофайлов. Другим преимуществом этой программы является то, что она удобна для пользователя и совместима со всеми версиями Windows. Все, что Вам нужно сделать, это:
- Открыть видео
- Нажать Mark start
- Нажать Mark end
- Щелкнуть play selected, чтобы предварительно посмотреть выбранный фрагмент
- Сохранить
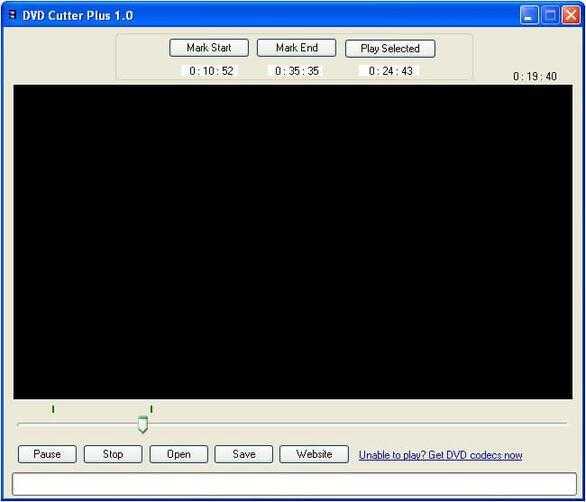
2. Simple MP3 Cutter
Это мощное программное обеспечение для обрезки файлов MP3. Помимо VOB, он также поддерживает различные файлы, такие как FLV, MOV, MP4 и другие. Данное ПО позволяет создавать рингтоны и мелодии, обрезать аудиоклипы для фильмов и песен или обрезать звук на мелкие фрагменты. Вы также можете контролировать громкость и язык, в программе доступны 38 языков. Использовать программу Simple MP3 Cutter 4dots действительно просто, потому что Вам нужно всего лишь открыть видео, нажать кнопки пуска и завершения, а затем сохранить или предварительно просмотреть результат.

3. Бесплатный конвертер WinX VOB в MP4
Данная программа для обрезки является одной из лучших, которая также позволяет конвертировать VOB в MP4. Также программа способна сохранять изображения в формате PNG. ПО работает быстро, не содержит вирусов и имеет качественные параметры кодирования видео, обеспечивающие высокое качество видео и аудио. Бесплатный конвертер WinX VOB в MP4 поставляется со следующими настраиваемыми функциями редактирования.
- Настройки видео/аудио для создания хороших изображений и звуковых эффектов.
- Профиль устройства вывода - определяет размер видео
- Trimming- конвертирует VOB в MP4, определяя время начала и окончания.
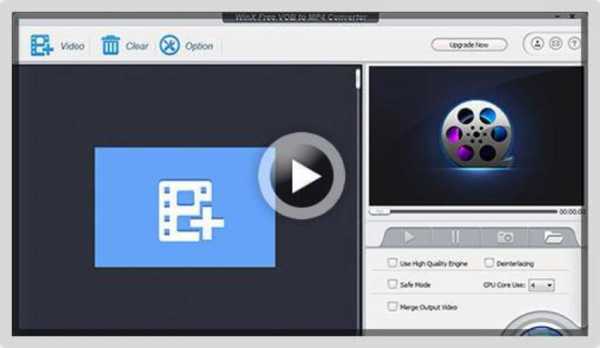
4. Free Video Cutter Pro
Программа поддерживает ряд файлов, включая avi и MP4. Она также поддерживает некоторые процессоры, такие как Athlon 64 X 2 и Intel(R) Pentium D Dual-Core. Вы можете выполнить задачу за несколько минут со скоростью более 300%. Во-вторых, программу несложно использовать как профессионалу, так и новичку. Free Video Cutter Pro v1.0.2 автоматически определяет конфигурацию оборудования, а затем применяет соответствующие схемы обрезки. Вам просто нужно нажать кнопки пуска и завершения с помощью мыши или передвинуть эти параметры.
5. Universal AVI в VOB Converter
Этот конвертер преобразует файлы формата AVI в VOB менее чем за 5 секунд. Это показывает его высокую производительность и простоту эксплуатации. Дизайн также прост, и любой пользователь может использовать Universal AVI to VOB Converter v1.0. Все, что Вам нужно сделать, это скачать файл, а затем следовать инструкции по установке. После этого выберите файл для конвертации и предпочтительные стандарты качества. Наконец, нажмите кнопку конвертировать и следите за индикатором выполнения процесса конвертации.
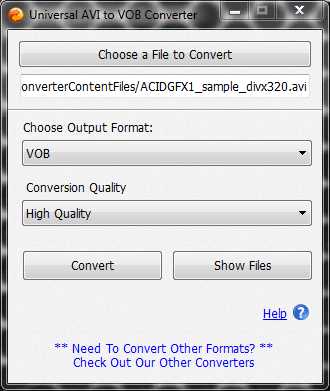
6. Weeny Free Video Cutter
Это инструмент для обрезки различных файлов, таких как mp4, mpg и VOB, в другие форматы, такие как avi и mp4. Weeny Free Video Cutter v1 2 позволяет вам вырезать видео без рекламы и трейлеров. Вы также можете настроить параметры в соответствии с вашими предпочтениями. А также можете изменить порядок видео, частоту кадров и кодек. Можно переименовать или даже настроить размер, громкость и качество.
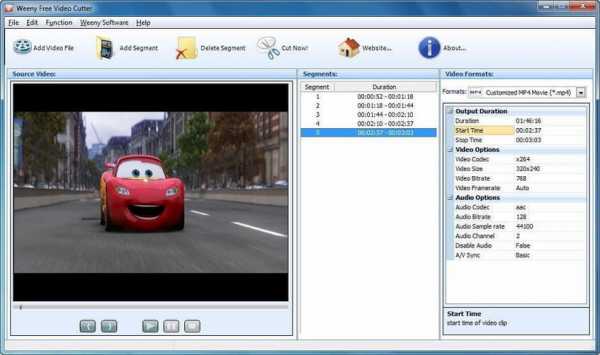
7. Free iovSoft MP3 Cutter Joiner
Если Вы хотите вырезать аудиофайл или объединить несколько видеофайлов вместе, тогда работайте с бесплатной программой iovSoft MP3 Cutter Joiner v3.06.09. Программа может бесплатно разделять и объединять MP3 файлы. С помощью этой программы вы можете извлекать и соединять самые интересные моменты. Бесплатный iovSoft MP3 Cutter Joiner v3.06.09 предложит нужные Вам функции для определения начала и конца. Он также легко поддерживает LAME энкодер, кодеки OGG, MP3 VBR и OGG VBR.
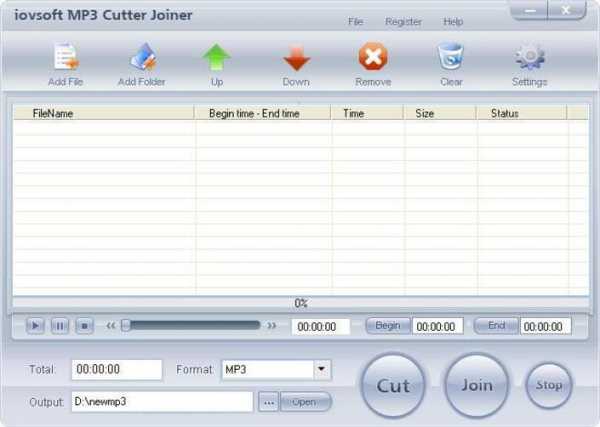
8. My Mp3 Spliter
Благодаря My Mp3 Spliter v1.0 Вы можете легко обрезать Ваши музыкальные файлы MP3. Эта программа, безусловно, удобна для пользователя и позволяет наслаждаться высококачественными аудиоклипами. При использовании этой программы просто загрузите файл MP3 и создайте лучший рингтон.
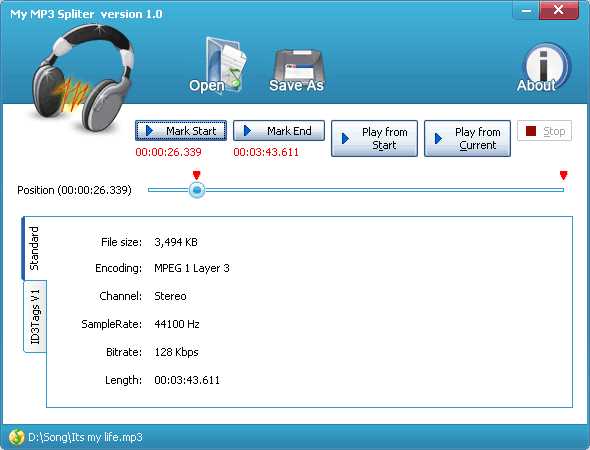
9. MP3 Cutter
Данная программа для обрезки видео может обрезать сотни, если не тысячи, mp3 файлов. Супер быстрое ПО не создает временные файлы при конвертации. Программы также поддерживает многоядерные процессоры и SSE, а также функцию перетаскивания. Более того, он совместим с Windows Vista и Windows 7. Пользовательский интерфейс похож на Windows Explorer, поэтому прост в использовании. Кодировщик Lame ускоряет процесс работы. Используя данные особенности, Вы можете копировать и сохранять аудио из исходного файла и записывать теги ID3v1, APE MP3 и ID3v2. MP3 Cutter v10.1.1 также может обрезать файл MP3 на:
- Необходимые по длине части
- Клипы равной длины
- Клипы определенного размера
- Установленные пользователем части (точки начала и конца)
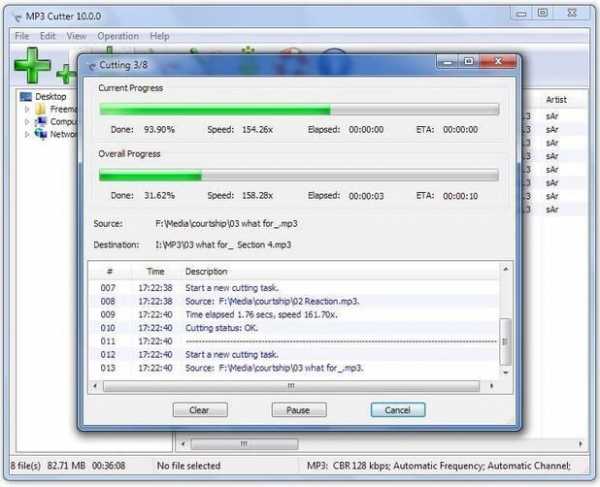
10. Chick Video Cutter
Free Chick Video Cutter v2.350 позволит Вам объединить или разделить ваши видео. Программа также известна как Video splitter, Video clipper или Video cutter. Из этих названий можно понять, что с помощью нее вы сможете нарезать один видео файл на несколько клипов. Также вы можете объединять файлы до желаемого размера и длины. Утилита поддерживает ряд форматов, включая AVI, MP4, DIVX и многие другие. Chick Video Cutter v2.350 совместим со всеми версиями Windows. Его скорость впечатляет, как и качество эксплуатации.
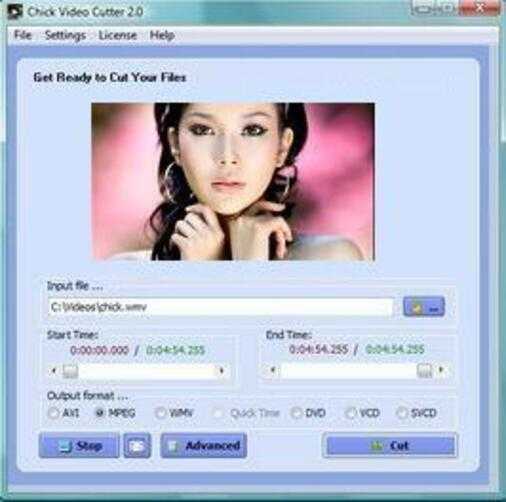
Как объединить DVD-файлы онлайн
В сети есть сотни сервисов для объединения файлов. В случае с DVD или vob файлами список резко сокращается. Я нашёл всего две штуки и вот они.
Aconvert.com
С помощью сервиса Aconvert.com можно производить несколько действий над видеофайлами: конвертация, обрезка, объединение, поворот, кроп и смещение кадра.
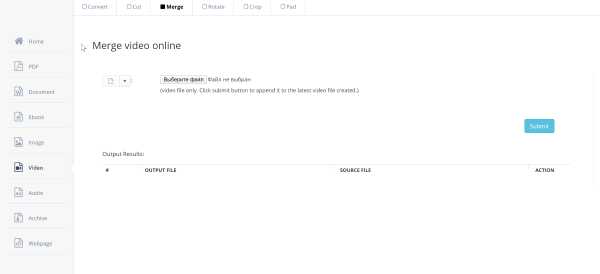
На вход можно передать видео форматов: MP4, AVI, FLV, MPG, MKV, WMV, M2TS, WEBM, ASF, MOV, M4V, RM, VOB or OGV. Ограничение на размер файла — 1 Гб. Также файлы должны быть одного формата, разрешения и иметь одинаковый фреймрейт.
Online Converter
Online Converter — популярный сервис для объединения файлов различных форматов.
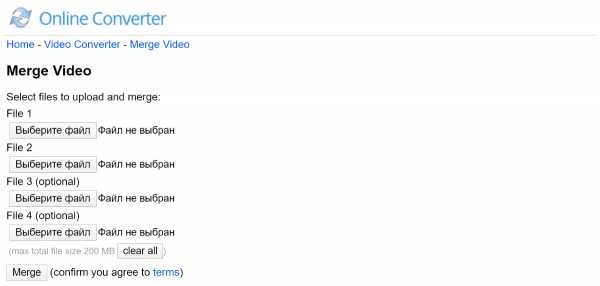
На вход можно передать MP4, AVI, FLV, MOV, 3GP, MKV, WMV, VOB и многие другие форматы. Максимальный размер одного файла — 200 Мб.
Объединение нескольких файлов в один без помощи специальных программ
Часто возникает ситуация когда необходимо склеить несколько аудио или видео файлов в один файл. или объединить множество текстовых файлов в один общий файл. оказывается, сделать это можно без каких-либо специальных программ, только средствами Windows. предположим, что вам нужно склеить аудиокнигу, состоящую из многих mp3 файлов, в один mp3 файл. сначала, убедитесь, что все файлы правильно пронумерованы, поскольку склейка происходит именно в порядке нумерации файлов. лучше всего, чтобы файлы нумеровались в виде 01, 02 и так далее. тогда склейка точно будет выполнена в нужном порядке. теперь, создайте в папке с этими файлами обычный текстовый файл с именем «склейка медиа файлов.txt”. в этот файл впишите следующую строку:
copy /b *.mp3 «C:\United file.mp3»
затем, сохраните файл и измените расширение txt на cmd. теперь просто нажмите на этом файле Enter, произойдёт склейка всех файлов в один mp3 файл, и объединённый файл появится на диске C:. естественно, вы можете вместо диска C: указать в командном файле любой другой путь. однако, русские буквы в названии итогового файла использовать нельзя. лучше уже после склейки переименуйте его так, как вам нужно. такой файл хорош тем, что он склеивает только все mp3 файлы в той папке, в которой вы его запустили, любые другие типы файлов он игнорирует. аналогично, такой же файл вы можете использовать для склейки видеофайлов, скажем форматов avi, mp4, wmv и так далее. только в тексте файла измените расширение mp3 на avi или другое нужное. чтобы быстро подправить файл Склейка медиа файлов.cmd, просто откройте контекстное меню этого файла (щёлкните на нём правой кнопкой мыши) и выберите пункт «Изменить». файл откроется в Блокноте, и вы можете внести нужные изменения.
Для объединения нескольких текстовых файлов в один, сначала убедитесь, что в конце каждого текстового файла, которые вы хотите объединить в один, имеется пустая строка. если её там нет, то обязательно добавьте её. это необходимо, чтобы после склейки текст каждого объединяемого файла начинался с новой строки, а не прямо после последнего символа предыдущего файла. затем, правильно пронумеруйте все текстовые файлы и создайте в папке с этими файлами файл Склейка текста.cmd, как было описано выше. в текст файла впишите следующее:
copy /a *.txt «C:\United Text.txt»
и сохраните файл. после запуска этого файла на диске C: должен появиться итоговый файл, содержащий текст всех объединяемых файлов. пример приведён для файлов формата txt, но вы можете указать и другое расширение, скажем doc, rtf или docx, если вы объединяете текстовые файлы соответствующего формата.
таким образом, достаточно иметь два командных файла: один для склейки медиа файлов, другой для склейки текстовых файлов, и пользоваться ими, изменяя при необходимости расширение в тексте файла, и запуская их из нужных папок.
Понравилось это:
Нравится Загрузка...
Похожее
Как объединить файлы VOB без потери качества
Рассмотрим следующий сценарий: вы только что закончили копирование некоторых файлов VOB с DVD и хотите объединить свои файлы VOB в один неповрежденный файл. Что вам нужно в этом случае, так это эффективное слияние VOB, которое поможет выполнить работу должным образом. Что еще более важно, конечный продукт не должен терять ни малейшего оттенка качества. Логичное решение вашей проблемы - немедленно отправиться в путь и начать поиск хорошего инструмента в Интернете или у друзей.Что ж, вы больше не будете искать, потому что ответ находится прямо здесь. Filmora Video Editor - лучшая программа для комбинирования файлов VOB .
Как объединить файлы VOB с помощью Filmora Video Editor
Неважно, сколько у вас файлов VOB и насколько они велики, вы можете быть уверены, что Filmora Video Editor - лучший инструмент для объединения VOB. Он может идеально объединять файлы VOB в один без задержек. Прочтите, чтобы узнать больше об этом и о том, как использовать этот полезный инструмент для объединения файлов VOB Mac.
Шаг 1. Загрузите и запустите Filmora Video Editor.
Для начала посетите официальный сайт и скачайте последнюю версию программы. Полная загрузка займет всего пару секунд. Начните процесс установки в соответствии с инструкциями. Программное обеспечение было разработано таким образом, чтобы вы могли легко выполнить процесс установки. После завершения установки запустите программу. Вы будете перенаправлены к домашнему интерфейсу, который появляется, как показано ниже.Нажмите «Создать новый фильм», чтобы начать работу с более интересными вещами.
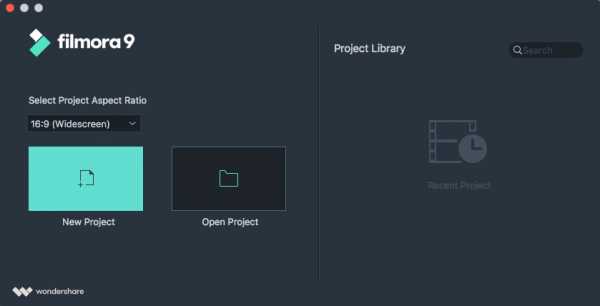
Шаг 2: Импортируйте видео в программу
После того, как вы нажмете «Создать новый фильм», вы попадете в новое окно, где сможете начать процесс импорта видео для vobmerge Mac. Нажмите кнопку «ИМПОРТ МЕДИА» и начните импортировать все видео, которые вы хотите отредактировать и объединить. В качестве альтернативы, вместо того, чтобы импортировать по одному видео за раз, вы можете выбрать все, а затем перетащить их в медиатеку Filmora.Все импортированные файлы появятся в виде эскизов. Не стесняйтесь предварительно просмотреть любой, дважды щелкнув по нему.
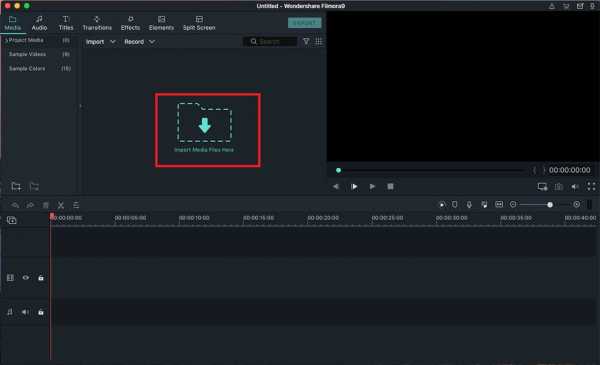
Шаг 3. Объедините видео
После того, как вы импортировали видео в редактор, перетащите соответствующие видео и аудио файлы на шкалу времени видео и аудио, чтобы объединить файлы VOB в один. Затем переставьте их в нужном вам порядке. Вы можете предварительно просмотреть, чтобы убедиться, что все правильно. Когда вы присоединяетесь к файлам VOB, вам может потребоваться редактирование.Сделайте это, дважды щелкнув, чтобы открыть параметры редактирования.
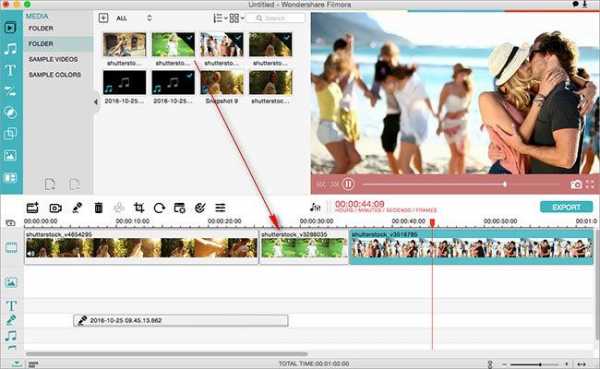
Шаг 4. Добавьте переходы между видео VOB
Пока все хорошо в ваших поисках того, как объединить файлы VOB. Теперь мы хотим добавить переходы. Это поможет сделать объединенные видео такими, как если бы они были неповрежденным фильмом. Это также обеспечивает быстрый переход от одного клипа к другому. Для этого перейдите на вкладку «Переход» и перетащите нужный переход в точку соединения двух клипов.Программа позволяет щелкнуть правой кнопкой мыши любой переход и применить его ко всем или применить случайным образом.
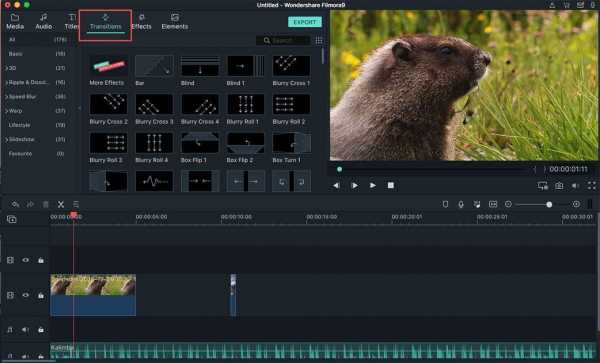
Шаг 5: экспортируйте видеофайл
После присоединения к файлам VOB вы можете просмотреть их, чтобы убедиться, что полученные вами результаты соответствуют вашим ожиданиям. Когда результаты вас порадуют, нажмите кнопку «Создать», чтобы сохранить несколько видеоклипов в один файл любого формата. Используйте вкладку Формат, чтобы выбрать формат, наиболее соответствующий вашим потребностям. Filmora Video Editor поддерживает все популярные форматы файлов.Учитывая, что вы сосредоточились на том, как объединить файлы VOB, вам лучше работать с форматом файлов VOB. Объединенные файлы VOB можно воспроизводить на iPhone, iPod или iPad. Просто выберите «Устройство» и выберите из списка эскиз устройства. Вы также можете записать свое творение на DVD для просмотра по телевизору или загрузить в любую социальную сеть, чтобы ваши друзья могли посмотреть. Вы можете загружать различные платформы, в том числе Facebook, YouTube и VIMEO.
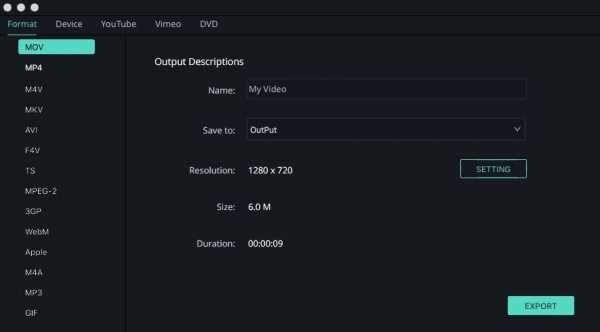
Почему стоит выбрать Filmora Video Editor для объединения видео в формате VOB
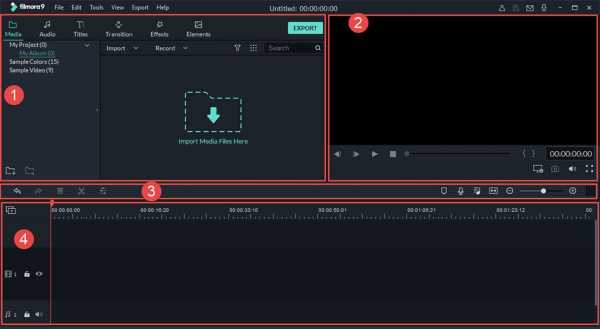
Как видите, в этой статье специально рекомендуется использовать Filmora Video Editor для объединения файлов VOB.Но зачем вам это делать? Выбирая этот инструмент мирового класса, вы получаете выгоду от следующих функций:
- Беспроблемный процесс редактирования
- Поворот видео, ошибочно снятых камерой
- Добавьте анимационную графику и спецэффекты
- Используйте заголовки и зеленый экран для персонализации видео
- Поддержка нескольких медиафайлов
Как объединить / объединить / объединить файлы VOB

17 нояб.2020 г. • Проверенные решения
Если у вас есть серия файлов VOB, которые могут быть частью одного фильма, вы можете объединить их в простой файл для дальнейшего использования в iDVD или других приложениях.Здесь на помощь готово универсальное приложение Wondershare Filmora (для Win и Mac). Это позволяет быстро и легко объединять файлы VOB. Помимо создания полного видеофайла, вы также можете напрямую записать новый, полный файл на DVD-диск, если вам нужно. Поэтому, особенно для тех, кто объединяет файлы VOB на воспроизводимый DVD, это приложение - лучший выбор.
Простое в использовании слияние VOB: Wondershare Filmora
- Легко объединяйте видео VOB без потери качества.
- Различные эффекты видеоперехода, которые позволят вам обогатить ваши видео.
- Легко создавайте видео «картинка в картинке» (еще один способ присоединиться к файлам VOB).
- Один щелчок, чтобы записать коллекцию DVD или поделиться ею на YouTube и Facebook.
- Поддерживаемые ОС: Windows (включая Windows 10) и Mac OS X (выше 10.6).
Как объединить / объединить / присоединить файлы VOB
1.Загрузить файлы VOB в это слияние VOB
Нажмите кнопку «Импорт», чтобы загрузить все файлы VOB, которые вы хотите объединить, с компьютера в альбом пользователя. Также можно напрямую перетащить эти целевые файлы VOB с жесткого диска в альбом. После этого вы заметите, что добавленные видео отображаются на панели этой программы.
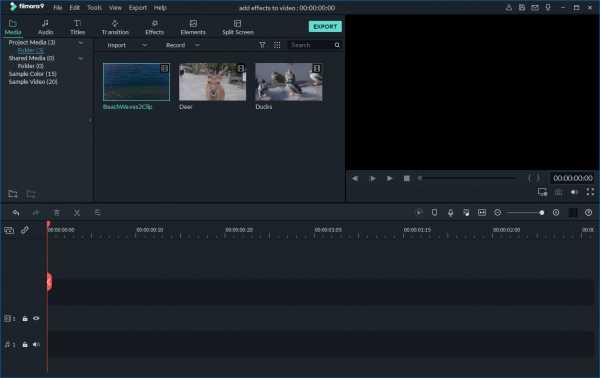
2. Объедините файлы VOB.
По очереди перетащите эти импортированные файлы VOB из альбома на временную шкалу внизу.Убедитесь, что они расположены в правильном порядке и не перекрываются. При необходимости вы можете переместить ползунок, чтобы лучше ранжировать файлы VOB, увеличивая и уменьшая масштаб. Если вам нужно удалить несколько видеоклипов, вы можете выделить их простым щелчком, а затем щелкнуть значок ножниц.
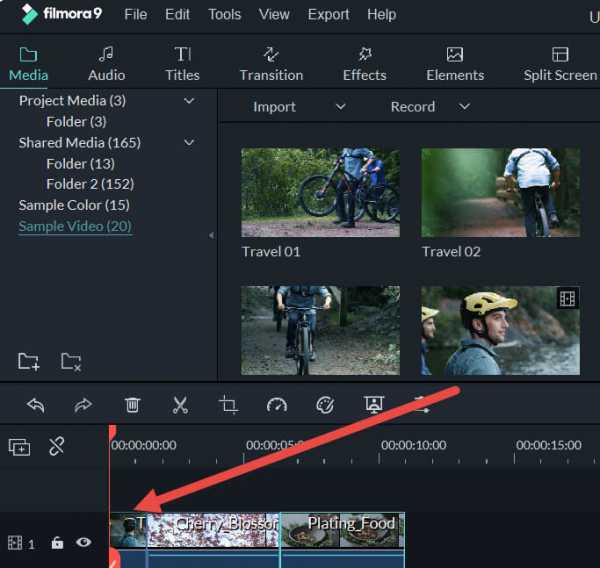
3. Добавьте переходы (необязательно)
По умолчанию к присоединенным видео VOB не применяется переход. Если вы хотите добавить переход между клипами, щелкните вкладку «Переход» на панели инструментов и перетащите желаемый эффект в целевое положение на шкале времени.Чтобы добавить один и тот же переход ко всем вашим клипам, вы можете щелкнуть правой кнопкой мыши нужный переход и выбрать «Применить ко всем». Вы также можете выбрать «Случайный ко всем», чтобы автоматически добавлять переходы за секунды.
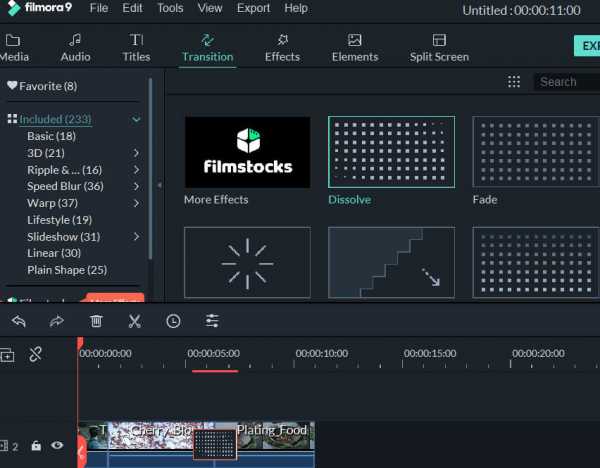
4. Экспортируйте полное видео VOB или запишите на DVD.
Нажмите кнопку «Создать», чтобы открыть окно вывода. В это время вы можете продолжить сохранение нового видео в формате VOB или записать созданное видео на DVD. Чтобы экспортировать новый большой файл VOB, просто выберите «Форматировать».Если вы хотите записать на DVD, нажмите вкладку «DVD», вставьте пустой DVD-диск и позвольте мастеру этого приложения пройти через последний процесс.
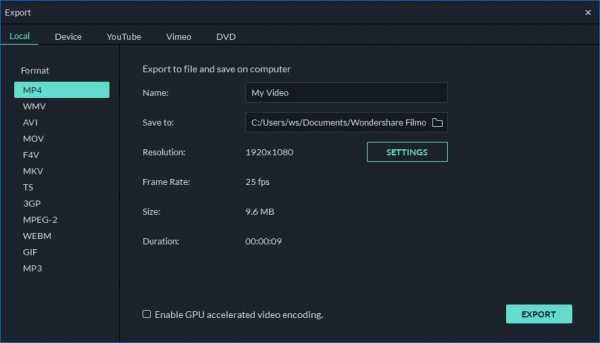

Лиза Браун
Лиза Браун - писательница и любительница всего видео.
Подписаться @Liza Brown
.3 проверенных способа слияния файлов WMV бесплатно
Могу ли я объединить файлы WMV бесплатно?
Вы можете объединить несколько видео файлов WMV, ничего не платя. Существует безграничное количество онлайн-сайтов, которые позволяют вам бесплатно объединять WMV онлайн или бесплатно загружать программы объединения видео WMV. Единственное, что вы должны убедиться, это то, что программа, которую вы выбираете, хорошо подходит с точки зрения функций, с которыми она поставляется, и инструментов редактирования, которые она предлагает.Хороший должен иметь разнообразные инструменты для редактирования, помимо простого объединения видео, чтобы вы могли извлечь максимум из своего опыта. Мы покажем вам 3 популярных бесплатных программы для объединения файлов WMV.
Часть 1. Как объединить видеофайлы WMV с помощью Filmora Video Editor
Без сомнения, Filmora Video Editor для Mac (или Filmora Video Editor для Windows) очень экономичен, когда дело доходит до объединения видео файлов WMV. Полностью совместим с форматом.WMV. Вы можете свободно импортировать любые видеоклипы WMV и экспортировать отредактированное видео в формат WMV. Вам просто нужно импортировать видеоклипы WMV (видеоклипы в другом формате тоже подойдут), а затем перетащить их на шкалу времени, чтобы объединить их в одно видео. Я предлагаю вам добавлять переходы между каждыми двумя видеоклипами.
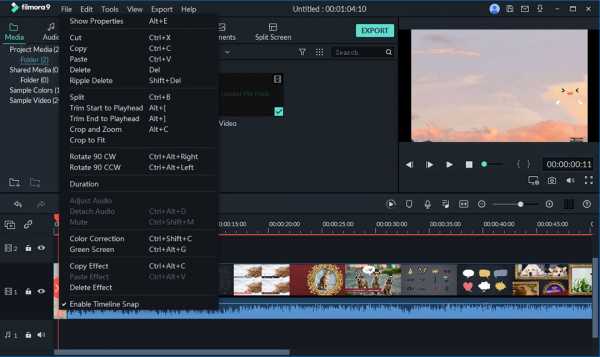
Почему выбирают Filmora Video Editor:
- Поддерживает практически все популярные видеоформаты, аудиофайлы и изображения.Нет проблем с несовместимостью;
- Подобранные вручную фильтры, наложения, анимированная графика, заголовки, вступление / кредит. Регулярно добавляются новые эффекты;
- Также доступны специальные эффекты, такие как зеленый экран, разделенный экран, закрытие лица и т. Д.;
- Экспорт видео в нескольких форматах или прямая оптимизация видео для YouTube, Facebook, Vimeo и т. Д .;
[Учебное пособие] Пошаговые инструкции по объединению файлов WMV с помощью Filmora Video Editor
Шаг 1. Первым шагом будет импорт видеофайлов в программу путем перетаскивания. И вы можете нажать «+», чтобы загрузить файлы WMV.
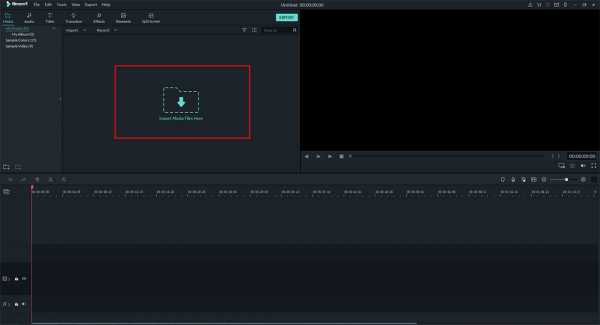
Шаг 2. Затем добавьте все файлы WMV на шкалу времени один за другим или группами, как хотите.
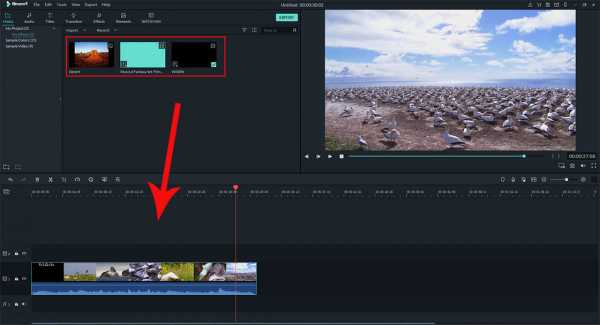
Шаг 3. Чтобы объединить файлы WMV в один, вы можете выбрать видео и поместить его в начальную или конечную точку видео, к которому вы присоединяетесь. Также можно добавить все файлы на шкалу времени и расположить их по порядку.При необходимости вы можете свободно вставлять анимированные переходы между двумя клипами WMV.

Шаг 4. Нажмите кнопки «Экспорт» и «Создать», чтобы объединить все файлы WMV в один за короткое время.
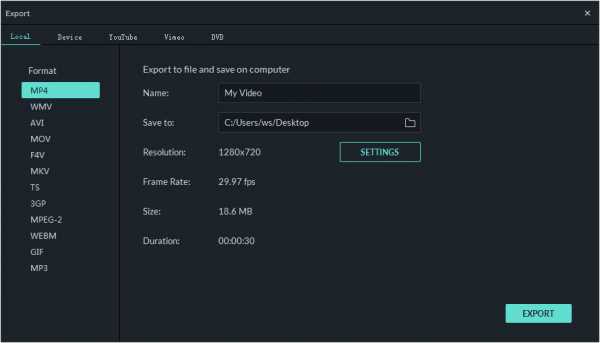
Часть 2: объедините WMV на Mac в iMovie
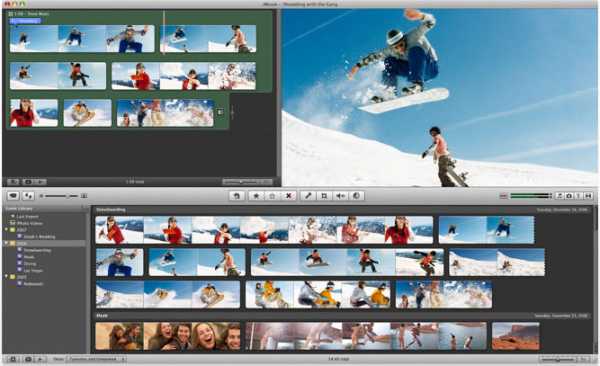
Всегда считайте iMovie хорошим соединителем WMV для объединения видеофайлов WMV на Mac. Это очень профессиональная программа, поскольку она гарантирует, что объединенные видео будут плавными, и вам не о чем будет беспокоиться.Это даст вам несколько вариантов того, как вы хотите обрабатывать переходы между объединенными видео. Это отличная возможность настроить так, как вы хотите.
Он работает таким образом, что все добавленные видео объединяются автоматически. Ваша единственная работа будет заключаться в добавлении эффектов перехода. При добавлении эффектов вам нужно будет перетащить их на шкалу времени и в нужной вам последовательности. Будет более 500 эффектов, из которых будет сделан ваш окончательный выбор.
Часть 3. Объединение WMV в Windows с помощью Windows Movie Maker
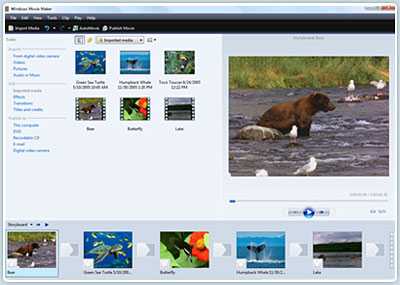
Windows Movie Maker - еще одна программа, которую вы можете выбрать для присоединения к видео WMV в Windows. В нем есть все возможности редактирования, которые может понадобиться любому пользователю. Прежде чем делать какие-либо шаги, вы должны импортировать видео файлы для слияния прямо в вашу программу. После этого вы сможете приступить к объединению ваших видеоклипов.
Чтобы объединить WMV в Windows Movie Maker, выполните следующие действия:
- Откройте панель содержания и удерживайте нажатой клавишу «CTRL» на клавиатуре.Как только это будет выполнено, продолжайте нажимать на соседние клипы, которые вы хотите объединить.
- Убедитесь, что во время записи играет музыка. Рекордер разделит дорожки и даже отфильтрует любую рекламу, встроенную в песни, которые вы загружаете.
Примечание:
Если вы хотите объединить несколько видеоклипов за один раз, они должны быть последовательными, чтобы сделать это бесшовным.Если вы хотите, чтобы были выбраны все клипы, это будет так же просто, как щелкнуть по первому, а затем удерживать клавишу «Shift» на клавиатуре, после чего вы нажмете на последний клип.
.Как легко объединить несколько видео в одно
Wondershare UniConverter также оснащен встроенным инструментом слияния, который позволяет объединять два или более видеоклипа в один. Этот тип сборки становится важным, когда вы получаете отснятый материал, который был разделен на несколько небольших файлов для удобной передачи и должен быть объединен, прежде чем его можно будет просмотреть без каких-либо перерывов. Вот как вы можете объединить несколько видео в одно с помощью совершенно нового Wondershare UniConverter:
Как объединить видео в одно - Wondershare UniConverter (Win) Руководство пользователя
Шаг 1 Импорт фрагментированных видеоклипов
Запустите Wondershare UniConverter на своем компьютере с Windows (здесь для справки используется ПК с Windows 10) и выберите «Слияние» в левой части интерфейса.Нажмите «Добавить файлы» в верхнем левом углу центрального окна и используйте открывшееся поле «Открыть» для выбора и импорта видеоклипов, которые нужно объединить. Примечание. Если файлы хранятся в разных местах на вашем компьютере, вам придется повторить этот процесс, чтобы импортировать каждый фрагмент индивидуально.
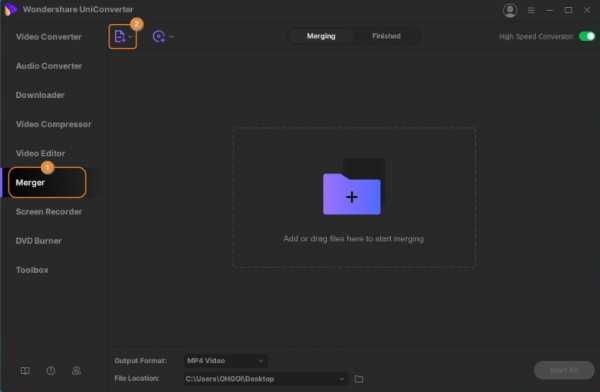
Шаг 2 Выберите выходной формат.
Щелкните и откройте «Преобразовать все файлы в» в нижней части главного окна, перейдите на вкладку «Видео», выберите формат вывода из списка слева и справа щелкните разрешение, в котором должен быть объединен клип.
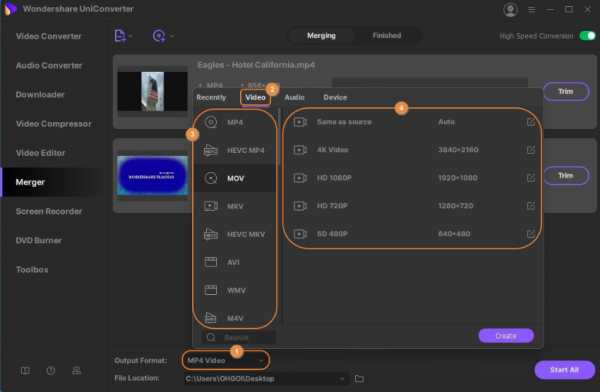
Шаг 3 Объедините зажимы.
Убедитесь, что тумблер High-Speed Conversion в правом верхнем углу включен, выберите папку назначения в поле File Location в нижней части интерфейса и нажмите Start All в правом нижнем углу, чтобы объединить все импортированные клипы в одно видео.
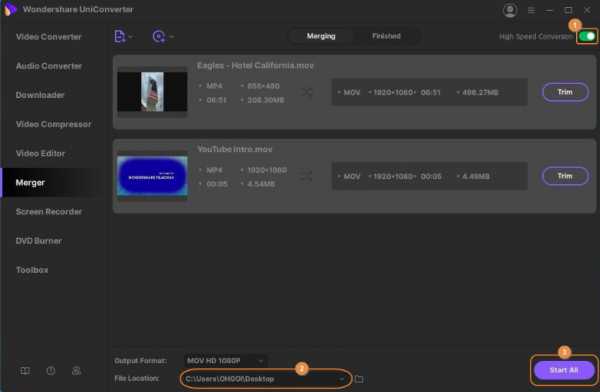
Шаг 4 Откройте выходной файл.
После преобразования перейдите на вкладку «Готово» сверху и нажмите «Открыть» с правой стороны объединенного клипа, чтобы перейти в папку назначения.