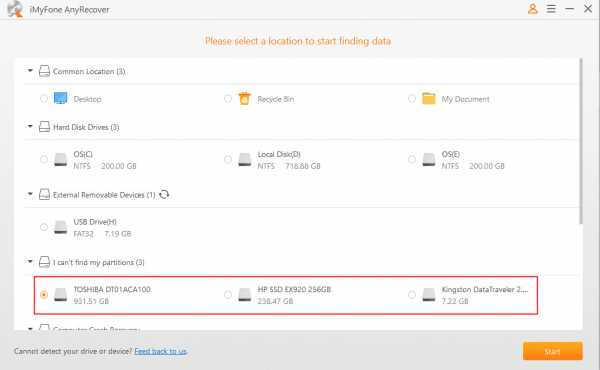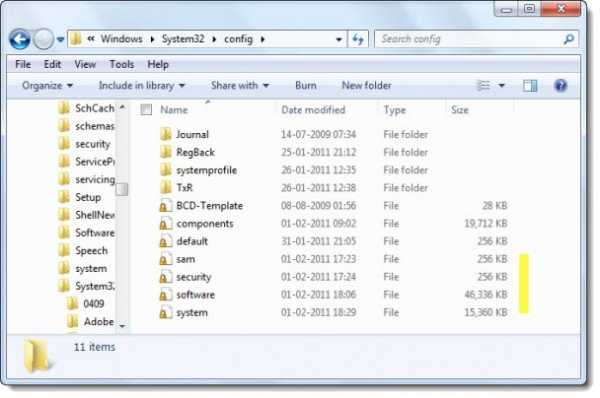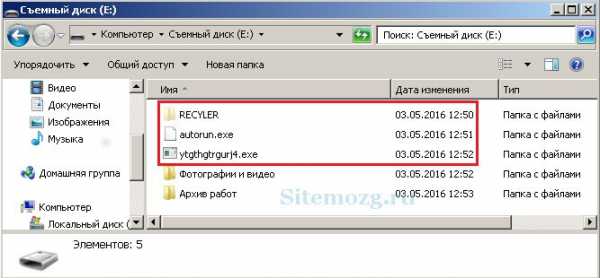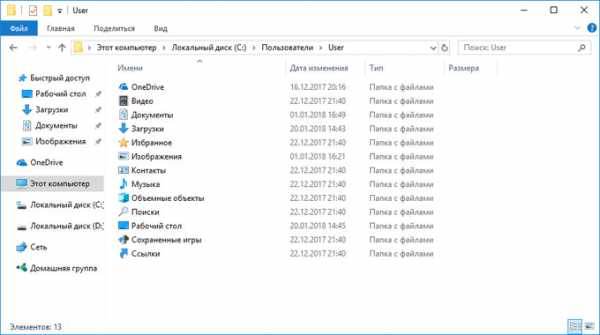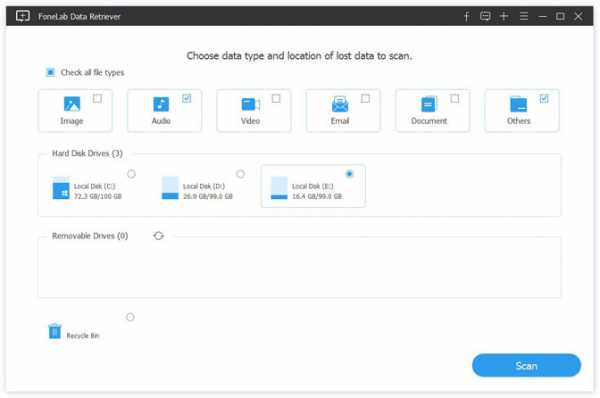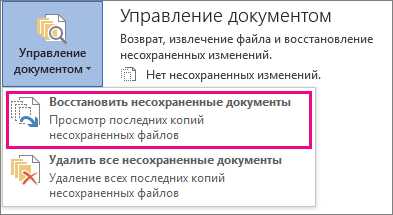Как склеить несколько mp4 файлов в один
Объединить MP4-видео | Как соединить файлы MP4
Как соединить MP4-файлы в один видеоролик
Иногда требуется собрать из нескольких клипов один ролик подлиннее, например, чтобы смонтировать воедино части семейного архива или серию интересных выступлений с конференции. Если вам нужно объединить MP4 или видео другого формата в один файл, попробуйте Movavi Видеоредактор. Эта программа подойдет даже тем, кто раньше никогда не имел дела с редактированием аудио и видео.
Разместить ролики в нужном порядке, добавить плавные переходы между фрагментами, сохранить результат в удобном формате – всё это не проблема с Movavi Видеоредактором. Ниже вы найдете подробную инструкцию по тому, как склеить MP4-файлы.
Скачать бесплатно Скачать бесплатноСкачайте и установите видеоредактор Movavi
Скачайте дистрибутив программы. Дважды щелкните на полученном файле и следуйте подсказкам на экране.
Загрузите в программу ваши видеоролики
Запустите программу. В окне, которое появится сразу после запуска, нажмите Новый проект. В разделе Мои файлы выберите Добавить файлы. Загрузите все нужные вам видео. Второй способ сделать то же самое – просто перетащить файлы на Видеотрек. Если ролики загрузились не в той последовательности, в которой вам нужно, поменяйте их местами, перетаскивая по Видеотреку соответствующие прямоугольники.
Добавьте переходы
Итак, ваши видео уже в программе и вы их разместили в правильном порядке. Добавьте между ними переходы: это сделает фильм, который у вас получится, более плавным, и его будет приятнее смотреть. Нажмите на вкладку Переходы и выберите категорию из списка. Перетащите нужный переход на Видеотрек.
Чтобы посмотреть, как выглядит добавленный переход, установите на Видеотреке перед ним красный маркер и нажмите на кнопку Воспроизведение / пауза под превью.
Сохраните результат
Чтобы сохранить получившееся видео, щелкните Сохранить. В открывшемся окне выберите формат конечного файла, укажите его название и уточните, куда именно нужно будет его поместить. Нажмите Старт. В открывшемся окне вы увидите, сколько времени потребуется программе, чтобы соединить MP4-файлы.
Вот и всё, ваше видео готово. С редактором от Movavi склеивать клипы проще простого!
Видеоредактор Movavi
Создавать видео – проще простого!
Редактируйте видео, фото и аудио на монтажном столе
Добавляйте переходы, фильтры и титры
Применяйте спецэффекты – например, Хромакей и Замедленное движение
Сохраняйте видео в любом популярном формате
Остались вопросы?
Мы также рекомендуем
Соединить видео онлайн — Слияние видеороликов — Бесплатный инструмент для соединения видео — Clideo
Легкое объединение
Мгновенно загрузите любое количество видеофайлов или изображений и объедините их, нажав одну кнопку.
Обрезать и добавить границы
Убедитесь, что все видеоклипы сочетаются друг с другом, настраивая параметры плавного перехода, а также увеличения, обрезки и соотношения сторон видео.
Все форматы видео
Наш инструмент поддерживает все форматы видео, включая MP4, AVI, MPG, VOB, WMV, MOV и другие.
Полностью онлайн
Объединяя видео онлайн, нет необходимости устанавливать какие-либо специализированные приложения на ваш телефон, планшет или компьютер.
Высокий уровень секретности
Ваши видеофайлы всегда защищены с помощью надежного шифрования, которое предлагает приложение.
Параметры объединения видео
Выберите из нескольких разрешений, форматов и параметров качества, чтобы создать одно потрясающее комбинированное видео!
10 лучших программ для склейки видео
Автор: Анна Кириенко
|Хотите соединить несколько видеороликов в один? Например, вам нужно подготовить видеопоздравление на день рождения из нескольких видеофайлов от разных людей? Или вы сами сняли множество роликов во время поездки в отпуск и теперь хотите объединить их в один фильм? В Интернете большое количество приложений для редактирования видео, с помощью которых можно склеить несколько клипов в один. Давайте рассмотрим топ-10 наиболее популярных из них и разберемся, какая программа для склейки видео наиболее удобная и простая в использовании.
ВидеоМАСТЕР
ВидеоМАСТЕР – многофункциональная программа, позволяющая просматривать и редактировать видео, склеивать несколько видеофрагментов в один и тут же конвертировать полученный файл в любой популярный формат.
ПО поддерживает импорт и экспорт файлов в более 500 различных форматов. Она автоматически подбирает оптимальные настройки видео и звука для трансляции ролика на телевизоре, записи на DVD-диск или загрузки онлайн в социальные сети и на видеохостинги, например ВКонтакте или YouTube.
Отдельно выделим возможность поворачивать видео, менять его скорость, настраивать уровень громкости звука, кадрировать и обрезать лишние фрагменты. Это будет особенно полезно при объединение для дальнейшего просмотра на телевизоре нескольких роликов, среди которых есть снятые вертикально на телефон.
Посмотрите видеоурок, чтобы узнать про все возможности программы:
Плюсы:
Минусы:
Скачайте программу и оцените все ее преимущества
Скачать бесплатно!Отлично работает на Windows 10, 8, 7, Vista, XP
ВидеоМОНТАЖ
ВидеоМОНТАЖ – мощный видеоредактор, который может быть использован и как программа для соединения видео в одно. Функционал поддерживает импорт и экспорт видеозаписей в любых современных форматах. Программа позволяет обрезать и склеивать видео, добавлять визуальные эффекты, переходы и музыку. Полученные ролики можно сразу загрузить на YouTube в Full HD для просмотра с друзьями или записать на DVD в качестве подарка близким.
Плюсы:
Минусы:
Интерфейс ВидеоМОНТАЖА
Sony Vegas Pro
Vegas Pro – профессиональный софт для многопоточной записи, редактирования и монтажа видео от компании Sony. Функционал приложения предлагает возможности работы с неограниченном количеством видео и аудиодорожек одновременно, а также продвинутые инструменты для обработки звука и поддержку многоканального ввода и вывода. Софт может быть использован для работы с видео и аудиоконтентом.
Плюсы:
Минусы:
Интерфейс Sony Vegas Pro
Adobe Premiere Pro
Adobe Premiere Pro – еще одно профессиональное программное обеспечение для редактирования и монтажа роликов. Софт позволяет превратить только что отснятый материал в полноценные фильмы, также он был неоднократно использован для создания голливудских блокбастеров. Вы можете создавать новые проекты через встроенное облачное хранилище и редактировать с любого устройства.
После того, как вы склеили ваш фильм из нескольких клипов любого качества, каждый из которых был снят на разные устройства, вы можете настроить формат и частоту кадров остальных фрагментов по наиболее качественному из них.
Плюсы:
Минусы:
Интерфейс Adobe Premiere Pro
Movavi Video Editor
Movavi Video Editor – полупрофессиональная программа для нелинейного монтажа видео и работы со звуком. Приложение имеет весь базовый функционал для редактирования видео: склейка, обрезка, кадрирование и многое другое. Также софт обладает множеством продвинутых функций, таких как работа с хромакеем и одновременное редактирование нескольких видеодорожек. Полученные видео можно сохранить на компьютер или тут же поделиться ими с друзьями в Интернете.
Плюсы:
Минусы:
Интерфейс Movavi Video Editor
Filmora Video Editor
Filmora Video Editor – китайский софт для обработки видео, который сочетает все базовые функции редактирования с продвинутыми настройками для более опытных пользователей. Программа позволяет стабилизировать изображение и удалять фоновый шум в видео, а также украшать ролик визуальными эффектами. Более искушенных пользователей порадуют функции хромакея и поддержка 4K.
Плюсы:
Минусы:
Интерфейс Filmora Video Editor
Avidemux
Avidemux – бесплатное кроссплатформенное ПО с открытым исходным кодом, предназначенное для обработки видеофайлов. Приложение имеет версии для семейства операционных систем Windows, macOS и Linux. Несмотря на устаревший дизайн, функционал программы постоянно дорабатывается. Поддержка русского языка отсутствует как в самом приложении, так и на официальном сайте.
Плюсы:
Минусы:
Интерфейс Avidemux
Pinnacle Studio
Pinnacle Studio – давно зарекомендовавшая себя программа для профессиональной работы с видео, которая отличается хорошей скоростью и стабильностью работы. ПО обладает всеми базовыми возможностями: позволяет применять цветокоррекцию и выполнять стабилизацию видео. Продукт постоянно обновляется и содержит более тысячи переходов, шаблонов и титров. Из дополнительных функций присутствует возможность работы с панорамными видео в 360 градусов и одновременное редактирование до шести дорожек с видеоклипами в разрешении HD.
Плюсы:
Минусы:
Интерфейс Pinnacle Studio
SolveigMM Video Splitter
SolveigMM Video Splitter – специальный софт для обрезки и нарезки видео на фрагменты, который также может быть использован как программа для объединения видео. Функционал позволяет вырезать все вставленные рекламные ролики из фильма, скачанного с торрента, и редактировать или добавлять субтитры.
Плюсы:
Минусы:
Интерфейс SolveigMM Video Splitter
MP4Tools
MP4Tools – это набор кроссплатформенных бесплатных инструментов с открытым исходным кодом для работы с файлами MP4, доступный для устройств на Mac OS X и Microsoft Windows. Он содержит следующие приложения: MP4Joiner и MP4Splitter. Этот софт позволяет объединять два видео в одно или наоборот разделить видеофайл на несколько фрагментов без перекодирования и потери качества.
Плюсы:
Минусы:
Интерфейс MP4Tools
Заключение
Теперь вы ознакомились с наиболее популярным софтом для склейки видео на вашем компьютере. Помимо отличительных особенностей функционала и дизайна, у каждого приложения есть как неоспоримые преимущества, так и очевидные минусы. Вот только какую программу лучше всего выбрать?
Обычно требуется не просто соединить несколько видео в одно, но и сделать базовую обработку – убрать шум и выровнять звук, стабилизировать изображение, конвертировать все файлы в один формат. Также отличной возможностью будет запись полученного файла на DVD и загрузка в социальные сети, например ВКонтакте.
ВидеоМАСТЕР – удобная и простая программа, которая позволяет выполнить все вышеперечисленные задачи в несколько кликов, даже если у вас нет опыта в монтаже. Скачайте приложение по ссылке ниже и оцените все его преимущества!
Вам также может быть интересно
Семь простых программ для разделения и склейки видео
Недавно я рассказывал об утилитах для разделения больших файлов. Чаще всё-таки приходится разделять и склеивать видео. Поэтому в сегодняшнем посте я расскажу о пяти простых программах для разделения и склейки видео.
EaseUS Video Editor
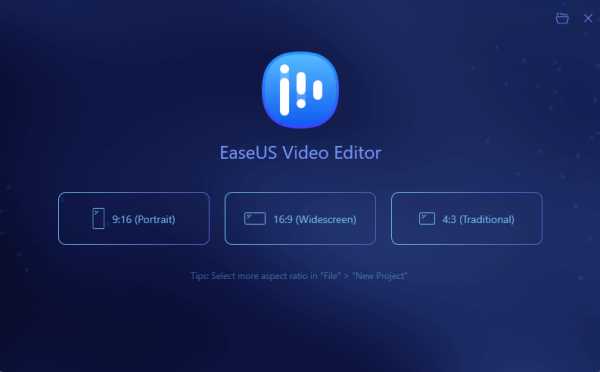
EaseUS Video Editor отличный и удобный редактор видео, который может объединить несколько клипов в один без потери качества. Дополнительно можно выставить соотношение сторон и формат файла. Ещё можно смонтировать из двух видео одно с эффектом картинка-в-картинке.
Приложение поддерживает различные форматы видео: mp4, avi, mpeg, wmv, mov, rmvb, vob, flv, m4a, mpg, trp и многие другие.
Дополнительные возможности:
- обрезка, разделение, кадрирование, поворот, смешивание видео, добавление различных эффектов, изменение скорости видео и многое другое;
- продвинутые возможности конвертации. К примеру, создание GIF из MP4, создание MP3 из MP4, скачивание аудиодорожки из YouTube;
- поддерживаются различные источники видео: диски, камкодеры, DV-камеры, видиконы, вебкамеры, мобильники и прочее.
WinX HD Video Converter Deluxe
WinX HD Video Converter Deluxe для Windows поможет конвертировать видео из одного формата в другй, скачивать видео из популярныъ сервисов и редактировать их.
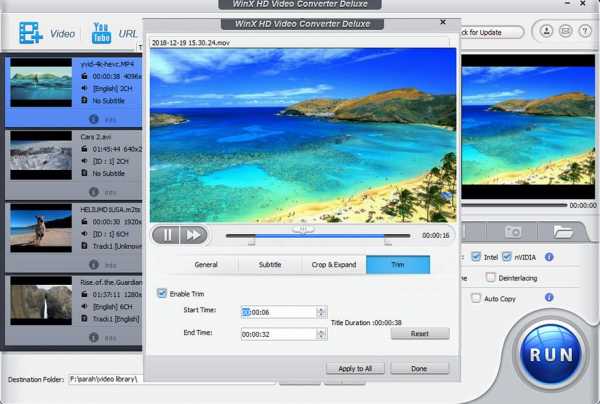
C помощью этой программы вы сможете легко конвертировать 4K и HD-видео в MP4, MKV, FLV, AVI, MP3 и другие форматы. Кроме этого, поддерживается обрезка, кадрирование, разделение и слияние видео. Всё это делается за пару кликов.
MP4Tools
MP4Tools — набор кроссплатформенных утилит для работы с .mp4 файлами.
MP4Tools - Главная
О приложении
MP4Tools это собрание мультиплатформенных бесплатных приложений для манипуляции с MP4-файлов. Оно содержит следующие приложения:
- MP4Joiner это бесплатное приложение для соединения нескольких MP4 файлов в один без перекодировки и потери качества.
- MP4Splitter это бесплатное приложение для разрезания MP4 файлов без перекодировки и потери качества.
Это программное обеспечение с открытыми исходниками полностью бесплатно.
Скачать
Windows: MP4Tools-3.8-win32.exe
Mac OS X: MP4Tools-3.8-MacOSX.dmg (OS X ≥ 10.10, Catalina)
Исходный код: MP4Tools-3.8.tar.bz2
Portable Application Description: pad.xml, pad-osx.xml
Соединить Видео Онлайн - Объединить Видео с Фото и Музыкой - Бесплатно Склеить Видео
Как соединить видео?
Без регистрации, водяных знаков и установки программ Видеоредактор.ru склеит видео соединив видео с фотографиями и бесплатной музыкой онлайн. Это очень просто и займет совсем немного времени.
В обучающем видео разберем, как соединить 2 видео и несколько фотографий с музыкой для создания симпатичного клипа в формате mp4.
1. Добавить файлы

Используйте кнопку добавления для загрузки соединяемых файлов. На компьютерах Microsoft Windows, Apple macOS, Linux - просто перетащите файлы на страницу.
Дополнительно, вам доступна уникальная бесплатная коллекция красивых фотографий и приятной музыки для создания красивого фона.
Видеоредактор онлайн понимает песни, клипы и изображения любых форматов и разрешений - 3gp, ac3, avi, flv, m4a, mkv, mov, mp3, mp4, mpeg, mts, ogg, opus, vhf, vob, wav, webm, webp, wma, wmv и множество других.
2. Объединение
Файлы выстраиваются друг за другом и склеиваются с автоматическим растягиванием до основного слоя.
Перетаскивайте файлы для установки порядка следования. На телефонах и планшетах с сенсорным экраном, iPhone, Android - нажми, удержи на секунду до появления подсветки, перетащи.

Музыкальный, фоновый и текстовый слой могут быть обрезаны по главному слою параметром "Обрезать по главному".
Длительность фото и текста

За минимальную длительность фотографий и текста отвечают параметры "Минимальная длительность".

Для задания длительности тексту или фотографиям двигайте слайдер у нижней границы файла или установите точное значение с помощью кнопки .
Точное совмещение видео, фото, музыки и текста

Для точного совмещения видео из разных элементов включи "Удержание позиции" и перетаскивай файл на требуемуе место.
Для сенсорных устройств, iPhone, Android - нажать, удержать, перетаскивать.
Склеить видео с переходами и без переходов

Переходы настраиваются для каждого слоя параметрами "Появление" и "Исчезание" в настройках слоя, сразу за областью редактирования. Или отдельно каждому файлу через редактор .
Для отключения перехода установи "Длительность" перехода в 0.
Как обрезать и склеить видео с переходами и без.
Обрезать видео, эффекты

Обрезать, наложить эффекты и задать параметры перехода отдельному файлу кнопкой или же задавайте общие для слоя настройки сразу за областью редактирования.
3. Скачать объединенное видео

Когда параметры склеивания видео установлены, фотографии соеденены с видео и музыкой просто нажми "Сделать видео".
Процесс объединения достаточно быстрый, но зависит от общего количества файлов, их форматов, разрешений и общего количества графических эффектов.
Как добавить фоновую музыку.
Слияние / объединение / объединение нескольких видео MP4 в один [4 шага]

17 нояб.2020 г. • Проверенные решения
Формат файлаMP4 широко используется для хранения цифровых видео.Если у вас есть несколько файлов в файлах MP4, будут моменты, когда вам нужно объединить эти несколько файлов MP4 вместе . Например, если вы загрузили свои любимые телешоу или эпизоды из Интернета или хотите поделиться некоторыми видео, снятыми во время отпуска.
Чтобы помочь вам объединить файлы MP4 без изменения качества видео, я смиренно рекомендую вам использовать Wondershare Filmora Video Editor для объединения файлов MP4 (поддерживается Windows 7/8/10 и Mac). Как соединитель Mp4, Filmora позволяет объединять несколько видеоклипов в один клип , а также компоновать несколько клипов с функциями компоновки и смешивания.
Помимо MP4, он также поддерживает AVI, RMVB, MOV, VOB, FLV, M4V, MPG, 3GP, 3G2, F4V, MPEG, TS, TRP, M2TS, MTS, TP, DAT, WMV, MKV, ASF, MOD, TOD. , практически любые форматы. Для вашего удобства вы можете записать прямо на DVD для просмотра по телевизору или загрузить на YouTube / Facebook, чтобы поделиться с друзьями.
- Легко объединяйте видео MP4 без потери качества.
- Выберите из 48 эффектов для добавления переходов между сценами / клипами.
- Легко создавать видео «Картинка в картинке» (еще один способ объединить файлы MP4).
- Экспортируйте новое видео разными способами.
- Поддерживаемые ОС: Windows 7/8/10; Mac OS X (выше 10.11).
Вам также может понравиться:
Как легко объединить файлы VOB
Как легко объединить файлы AVI
Слияние MP4: как объединить / объединить / объединить файлы MP4 в одно видео [4 шага]
1. Импортируйте файлы MP4 для слияния
Если вы используете Filmora Video Editor на своем ПК с Windows:
Запустите Filmora, а затем вы можете либо нажать кнопку «Импорт» в основном окне и найти файлы MP4 на вашем компьютере, либо просто перетащить файлы MP4 из проводника Windows в библиотеку мультимедиа.Все импортированные файлы MP4 будут отображаться в виде эскизов и легко добавляться на шкалу времени для редактирования, не касаясь исходных файлов MP4.
Если ваши файлы MP4 сняты с помощью экшн-камеры, такой как GoPro, вы можете использовать инструмент Instant Cutter Filmora , чтобы быстро обрезать и объединять видео GoPro без перекодирования.
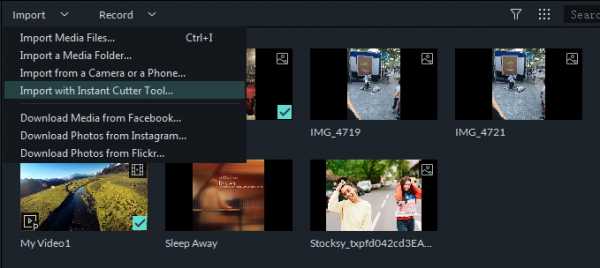
2. Перетащите видео MP4 на шкалу времени
Чтобы объединить файлы MP4, выберите несколько файлов MP4 в библиотеке мультимедиа, удерживая нажатой клавишу Ctrl или Shift, а затем перетащите их на видеодорожку на временной шкале.Все файлы MP4 будут воспроизводиться один за другим без пауз после сохранения на ваш компьютер.
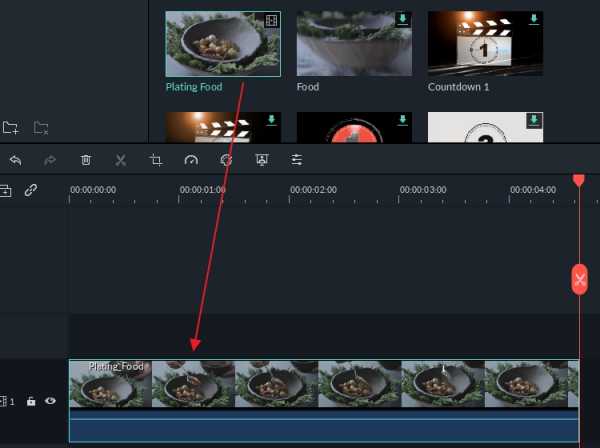
3. Добавьте переходы между видео MP4 (необязательно)
Чтобы управлять воспроизведением фильма от одного клипа MP4 к другому, вы можете добавить переходы между двумя клипами. Для этого перейдите на вкладку «Переход» и перетащите нужный переход к видео MP4, для которого требуется переход. Вы также можете щелкнуть правой кнопкой мыши любой переход, и появится меню. Выберите «Применить ко всем» и «Случайно ко всем» в меню, чтобы добавить одинаковый переход ко всем клипам, или примените переход случайным образом.
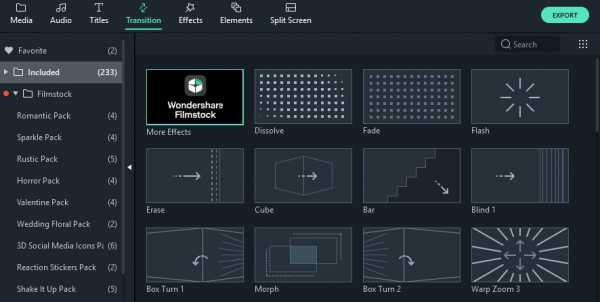
4. Объединить файлы MP4 в один
Рекомендуется предварительно просмотреть объединенное видео MP4, нажав кнопку «Воспроизвести». Когда вы довольны результатом, нажмите кнопку «Экспорт», чтобы объединить файлы MP4 в одно видео. На вкладке «Формат» выберите любой формат из списка. Поддерживаются все популярные форматы видео. Но в этом случае формат MP4 работает, если вы хотите, чтобы видео оставалось в формате MP4. Чтобы воспроизвести объединенные файлы MP4 на iPod, iPhone, iPad, выберите «Устройство» и выберите целевое устройство.Вы также можете напрямую загрузить объединенное видео на YouTube со своей учетной записью или записать MP4 на свой DVD-плеер, чтобы смотреть на широкоэкранном телевизоре.
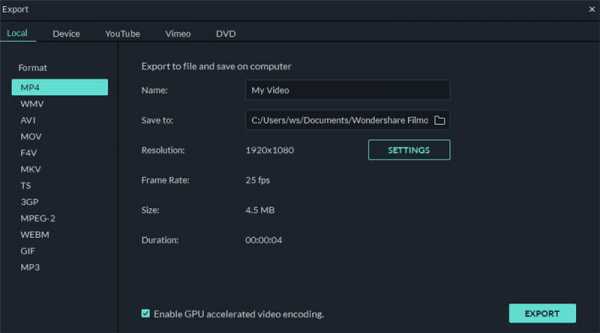
С Filmora вы можете комбинировать видео более творчески, например, размещать два видео рядом с функцией разделения экрана. В Filmora есть несколько предустановок разделенного экрана, и шаги по объединению файлов mp4 в видео с разделенным экраном очень просты, просто просмотрите видеоурок ниже и выясните детали. Если у вас есть вопросы, оставьте комментарий ниже.

Лиза Браун
Лайза Браун - писатель и любитель всего видео.
Подписаться @Liza Brown
.Merge Video, объединитель видео для объединения нескольких видеофайлов
Это объединение видео может объединять видеофайлы и объединять различные видеоклипы, такие как MP4, AVI, FLV, MOV, 3GP, MKV, WMV и другие, объединять и объединять несколько видеофайлов в один файл. Эти файлы будут подключены один за другим в указанном вами порядке. Формат вывода - наиболее популярное видео MP4. Его можно использовать как объединитель видео или объединитель видео.
Как использовать:
- Выберите два или более файлов (например, *.mp4, * .mkv, * .avi, * .wmv, * .flv, * .mov, * .vob, * .3gp, * .rmvb, * .mts, * .m2ts, * .rm, * .divx, * .asf, * .webm и другие).
- Нажмите кнопку «Объединить», чтобы начать загрузку файлов.
- После завершения загрузки конвертер перенаправит веб-страницу, чтобы показать объединенный результат.
Примечание:
- Если процесс загрузки файла занимает очень много времени, отсутствует ответ или очень медленно, попробуйте отменить, а затем отправьте еще раз.
- Этот инструмент не поддерживает зашифрованные или защищенные видеофайлы.
Выберите другие видео инструменты в соответствии с вашими потребностями:
.3 проверенных способа слияния файлов WMV бесплатно
Могу ли я объединить файлы WMV бесплатно?
Вы можете объединить несколько видео файлов WMV, ничего не платя. Существует безграничное количество онлайн-сайтов, которые позволяют вам бесплатно объединять WMV онлайн или бесплатно загружать программы объединения видео WMV. Единственное, что вы должны убедиться, это то, что программа, которую вы выбираете, хорошо подходит с точки зрения функций, с которыми она поставляется, и инструментов редактирования, которые она предлагает.Хороший должен иметь разнообразные инструменты для редактирования, помимо простого объединения видео, чтобы вы могли извлечь максимум из своего опыта. Мы покажем вам 3 популярные бесплатные программы для объединения файлов WMV.
Часть 1: Как объединить видеофайлы WMV с помощью Filmora Video Editor
Без сомнения, Filmora Video Editor для Mac (или Filmora Video Editor для Windows) очень рентабелен, когда дело доходит до объединения видео файлов WMV. Полностью совместим с форматом.WMV. Вы можете свободно импортировать любые видеоклипы WMV, а также экспортировать отредактированное видео в формате WMV. Вам просто нужно импортировать видеоклипы WMV (видеоклипы в другом формате тоже подойдут), а затем перетащить их на шкалу времени, чтобы объединить их в одно видео. Я предлагаю вам добавлять переходы между каждыми двумя видеоклипами.
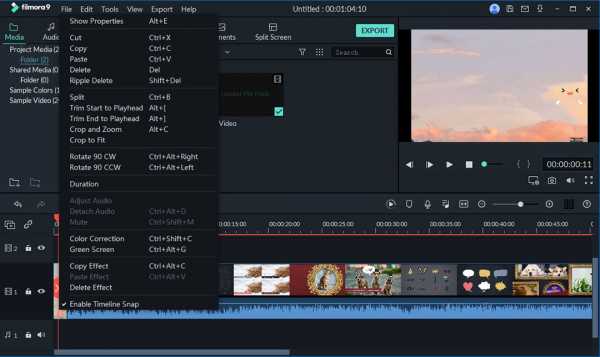
Почему выбирают Filmora Video Editor:
- Поддерживает практически все популярные видеоформаты, аудиофайлы и изображения.Нет проблем с несовместимостью;
- Подобранные вручную фильтры, наложения, анимированная графика, заголовки, вступление / кредит. Регулярно добавляются новые эффекты;
- Также доступны специальные эффекты, такие как зеленый экран, разделенный экран, закрытие лица и т. Д.;
- Экспорт видео в нескольких форматах или прямая оптимизация видео для YouTube, Facebook, Vimeo и т. Д .;
[Учебное пособие] Пошаговые инструкции по объединению файлов WMV с помощью Filmora Video Editor
Шаг 1. Первым шагом будет импорт видеофайлов в программу путем перетаскивания. И вы можете нажать «+», чтобы загрузить файлы WMV.
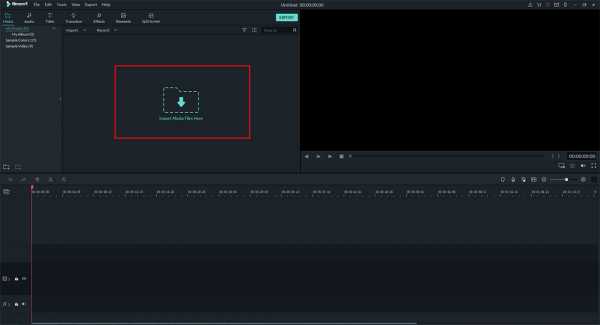
Шаг 2. Затем добавьте все файлы WMV на шкалу времени один за другим или пакетами по своему усмотрению.
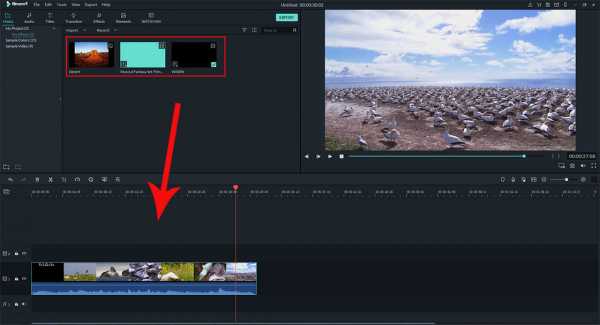
Шаг 3. Чтобы объединить файлы WMV в один, вы можете выбрать видео и поместить его в начальную или конечную точку видео, к которому вы присоединяетесь. Также можно добавить все файлы на шкалу времени и расположить их по порядку.При необходимости вы можете свободно вставлять анимированные переходы между двумя клипами WMV.
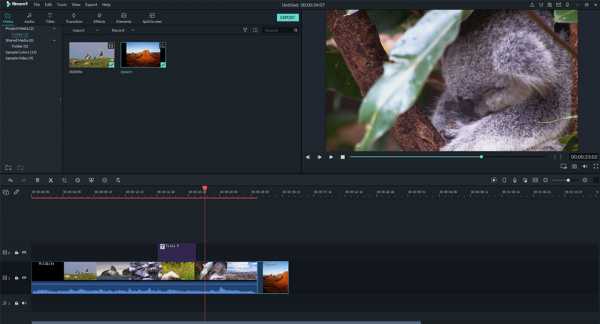
Шаг 4. Нажмите кнопки «Экспорт» и «Создать», чтобы объединить все файлы WMV в один за короткое время.
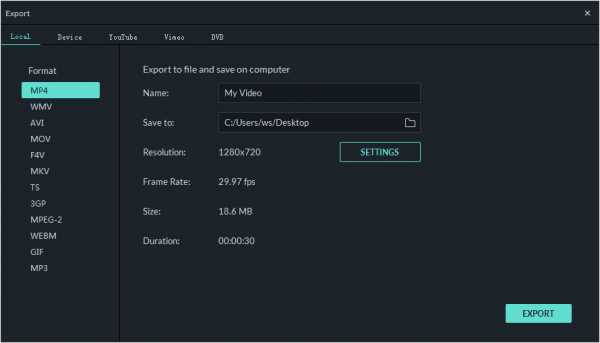
Часть 2: объедините WMV на Mac в iMovie
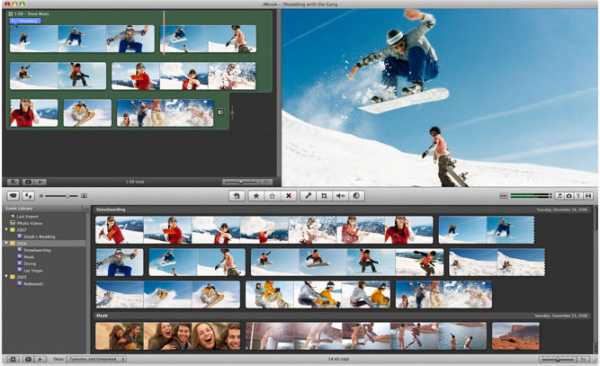
Всегда считайте iMovie хорошим соединителем WMV для объединения видеофайлов WMV на Mac. Это очень профессиональная программа, поскольку она гарантирует, что объединенные видео будут плавными, и вам не о чем будет беспокоиться.Он предоставит вам несколько вариантов того, как вы хотите обрабатывать переходы между объединенными видео. Это отличная возможность настроить так, как вы хотите.
Он работает таким образом, что все добавленные видео автоматически объединяются. Ваша единственная работа будет заключаться в добавлении эффектов перехода. При добавлении эффектов вам нужно будет перетащить их на шкалу времени и в нужной вам последовательности. Будет более 500 эффектов, из которых будет сделан ваш окончательный выбор.
Часть 3. Объединение WMV в Windows с помощью Windows Movie Maker
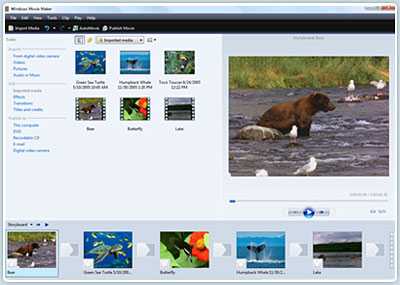
Windows Movie Maker - еще одна программа, которую вы можете выбрать для присоединения к видео WMV в Windows. В нем есть все возможности редактирования, которые может понадобиться любому пользователю. Прежде чем делать какие-либо шаги, вы должны импортировать видео файлы для слияния прямо в вашу программу. После этого вы сможете приступить к объединению ваших видеоклипов.
Чтобы объединить WMV в Windows Movie Maker, выполните следующие действия:
- Откройте панель содержимого и удерживайте нажатой клавишу «CTRL» на клавиатуре.Как только это будет выполнено, продолжайте нажимать на соседние клипы, которые вы хотите объединить.
- Убедитесь, что во время записи играет музыка. Рекордер разделит дорожки и даже отфильтрует любую рекламу, встроенную в песни, которые вы загружаете.
Примечание:
Если вы хотите объединить несколько видеоклипов за один раз, они должны быть последовательными, чтобы сделать это бесшовным.Если вы хотите, чтобы были выбраны все клипы, это будет так же просто, как щелкнуть по первому, затем удерживать клавишу «Shift» на клавиатуре, после чего вы нажмете на последний клип.
.android - Как слить два mp3 файла в один (объединить / соединить)
Переполнение стека- Около
- Товары
- Для команд
- Переполнение стека Общественные вопросы и ответы
- Переполнение стека для команд Где разработчики и технологи делятся частными знаниями с коллегами
Как объединить файлы DVD в один
Хотите узнать , как объединить файлы DVD в один? У вас может быть DVD-фильм с различными частями, например, за кадром или удаленными сценами. Если вам нужно объединить эти файлы DVD в один, тогда Filmora Video Editor будет служить этой цели.
Как объединить файлы DVD с помощью Filmora Video Editor
Filmora Video Editor - лучший на рынке для «слияния DVD», он был разработан как для Mac, так и для Win.Он не только легко и быстро объединит эти файлы DVD, но и обеспечит наилучшее качество файлов DVD. Ниже мы дадим вам простое и понятное пошаговое руководство по объединению этих файлов DVD в один.
Шаг 1. Установите и запустите программу.
Прежде чем приступить к интересной части «слияния DVD», первым делом необходимо загрузить нашу программу Filmora Video Editor. Установите его на свой персональный компьютер, затем перейдите в его основной интерфейс.
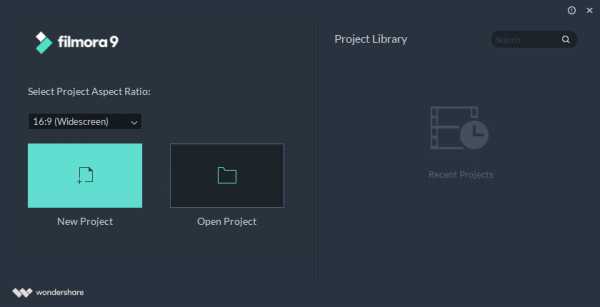
Шаг 2: Импортируйте файлы DVD в программу
После того, как вы установили приложение и открыли главный интерфейс, нажмите кнопку «Импортировать медиа файлы сюда», чтобы вы могли импортировать все файлы DVD, которые вы хотите объединить в один. Filmora Video Editor поддерживает импорт файлов DVD в различных доступных форматах.

Шаг 3. Объедините файлы DVD
После того, как все файлы импортированы, расположите эти файлы соответствующим образом, не перекрывая друг друга.Вы можете сделать это, перетащив импортированные файлы на временную шкалу в Filmora Video Editor. Всегда следите за тем, чтобы файлы располагались в правильном порядке и не перекрывали друг друга. Вы также можете вырезать и удалить любой файл, который вам нужен, просто щелкнув значок ножниц и удаления.
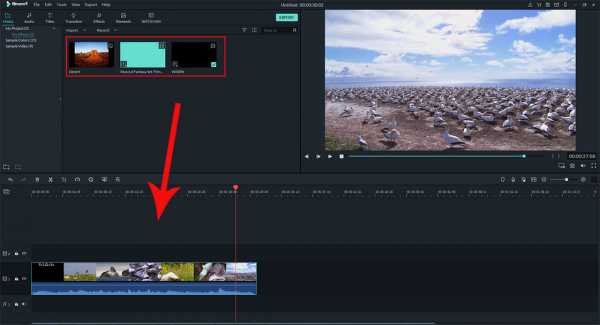
Шаг 4. Добавьте переходы между DVD-видео
Добавление переходов между видеоклипами не выполняется по умолчанию. Чтобы добавить переходы, щелкните вкладку «Переход» на панели инструментов, а затем перетащите желаемый эффект в целевое положение на временной шкале.Если вы хотите добавить этот же переход ко всем другим клипам, просто щелкните переход правой кнопкой мыши и выберите «Применить все». Кроме того, вы также можете автоматически добавлять переходы в считанные секунды, нажав «Случайно для всех».
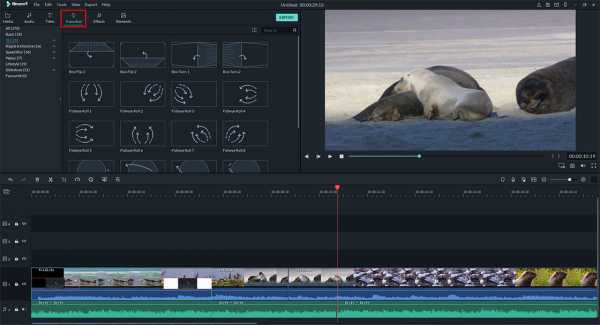
Шаг 5. Сохраните или экспортируйте файл
Последний шаг - сохранить или экспортировать это видео. Чтобы сохранить видео, нажмите кнопку «Сохранить» или нажмите кнопку «Экспорт», чтобы экспортировать видео. Если вы выбрали экспорт видео, вам нужно выбрать наиболее предпочтительные конфигурации, чтобы разрешить экспорт видео.Затем вы можете нажать кнопки «Экспорт» и «ОК». Filmora Video Editor позволяет экспортировать видео в любой предпочтительный видеоформат, а также настраивать параметры видео.
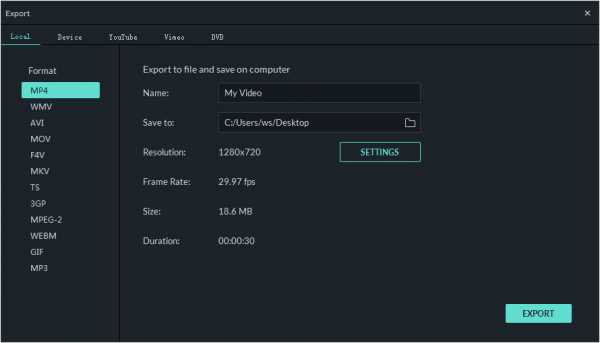
Почему стоит выбрать Filmora Video Editor для объединения файлов DVD
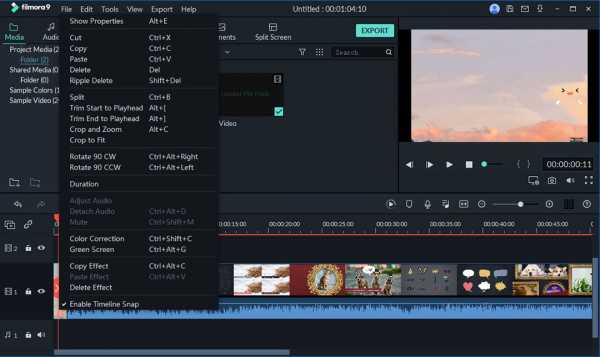
Filmora Video Editor - известный на рынке инструмент для редактирования видео. Его многочисленные и уникальные функции позволяют пользователю получить все преимущества при редактировании видео.Это простая и удобная программа для редактирования и объединения файлов DVD. Filmora Video Editor может легко и быстро объединить файлы DVD в один без потери качества аудио и видео файлов. Его рабочий процесс и интерфейс являются одними из самых простых для понимания среди всех программ для редактирования видео на рынке. Поэтому не стесняйтесь попробовать эту программу для «слияния DVD» ваших файлов.
Ключевые особенности Filmora Video Editor:
- Он хорошо совместим со всеми популярными аудио и видео форматами.
- Он имеет интуитивно понятный и очень чистый интерфейс, который позволяет вам легко редактировать и точно объединять видео на DVD с отдельными звуковыми, видео и фоновыми музыкальными дорожками.
- Он имеет встроенный видеопереход и эффекты, что делает видео уникальным и качественным.
- Он предоставляет инструменты для редактирования видео, в том числе поворот, обрезку, обрезку, яркость и оттенок.
- Он поддерживает обмен видео на основных платформах, таких как Facebook, YouTube и Vimeo.