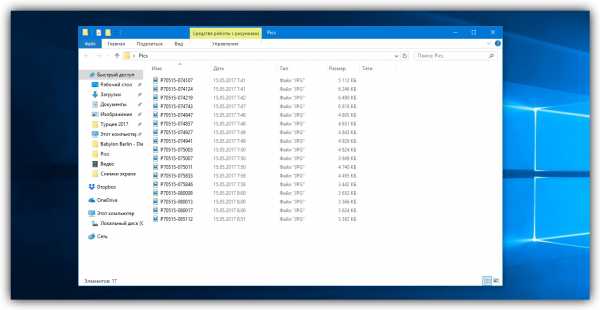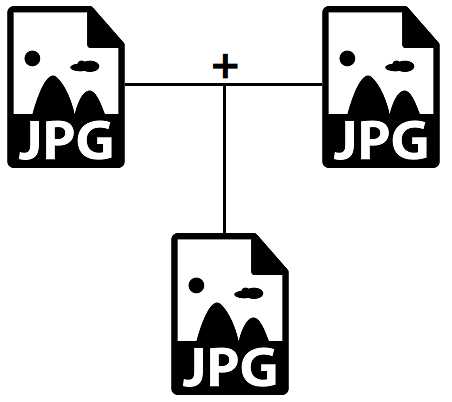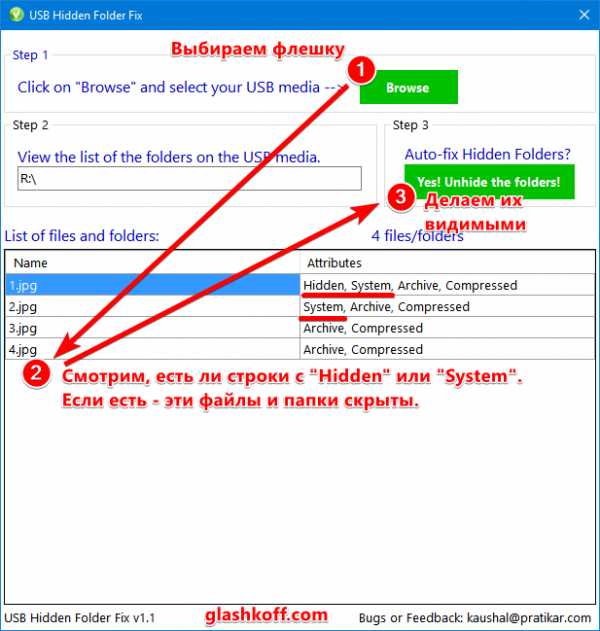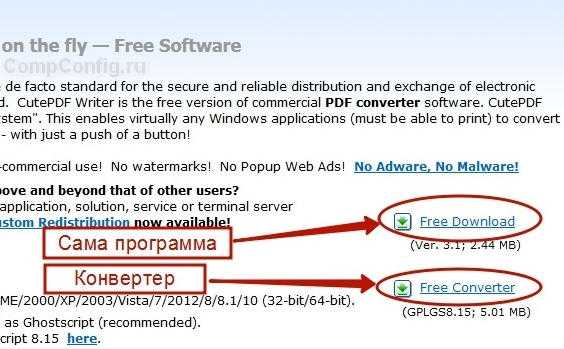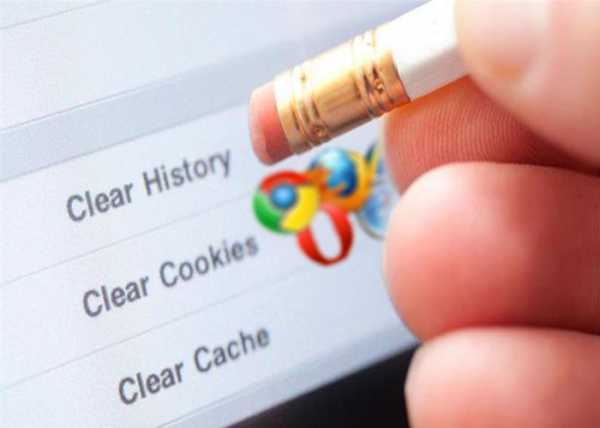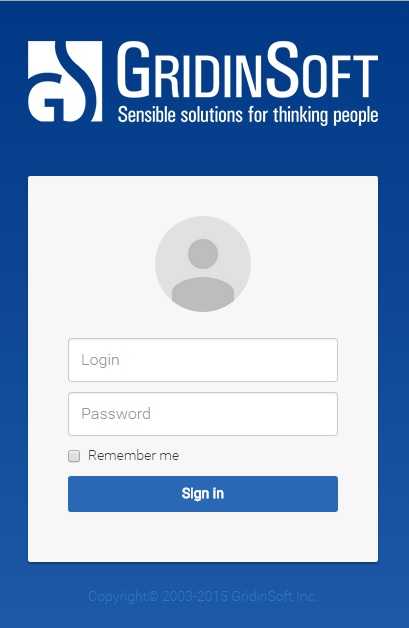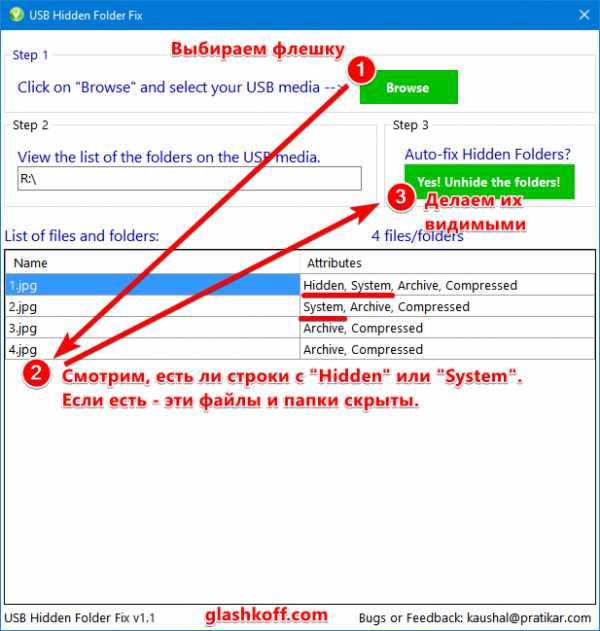Как скинуть папку с файлами в контакте
Как отправить архив или папку с файлами в ВК, если он больше 200 мб
Ни одна социальная сеть не предназначена для отправки большого количества файлов. Папки не имеют собственного расширения, поэтому не могут использоваться в качестве цельной единицы. Все ее составляющие нужно вручную добавлять в сообщение, что крайне неудобно. Перед тем, как отправить архив в ВК, следует изучить наиболее оправданные способы.
Как отправить документ или папку с файлами
Первым делом нужно добавить в меню соответствующий пункт. Заходим в «Настройки» и ставим галочку в чекбокс «Документы». Это действие упростит весь процесс до минимума.

Если возникает необходимость в передаче большого количества информации, то следует использовать один из представленных ниже способов:
- Добавить папку в архив на компьютере, кликнув на нее правой кнопкой мыши и нажать «Переместить в архив».
- Установить программу архиватор WinRAR. С ее помощью можно архивировать ZIP файлы, которые в результате будут занимать небольшой объем.
Чтобы избежать ошибки «Недопустимый файл», следует предварительно изучить последовательность действий.
Отправка с компьютера
С компьютера сделать отправку гораздо проще, т. к. система разработана на интуитивно понятном уровне.
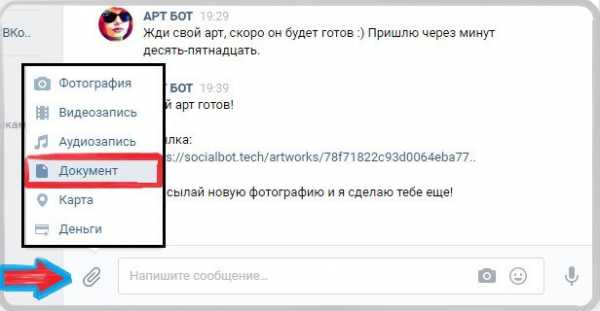
Последовательность действий:
- Открыть диалог, навести стрелку мыши на изображение скрепки.
- Из представленного списка выбрать строку с надписью «Документ».
- Загрузить нужный файл или же выбрать из списка отправленных вариантов.
- Для добавления файла следует нажать на строку с надписью «Загрузка нового файла».
К прикрепленному файлу можно добавить текст сообщения, что очень удобно для пользователей социальной сети, т. к. позволяет предупредить недоразумения.
Передача файлов с телефона
Для загрузки нужного документа с телефона следует придерживаться той же аналогии. Если пользователь не имеет представление о месте исходника, то осуществить передачу будет непросто.
Как отправить файл в ВК, если он больше 200 Мб
Перед тем, как отправить папку с файлами в ВК с текстовыми, фото документами или другими, следует изучить информацию по установленным лимитам и объемам сообщений. Как известно, размер не должен быть больше 200 Мб.

Для повышения уровня безопасности ВКонтакте не предусмотрена отправка программ. Они чаще всего оказываются вредоносными, поэтому пользователей социальной сети разработчик защитил. Отправка возможно только посредством архивирования. В таком случае, при попытке разархивирования, получатель будет предупрежден о том, что вложение может причинить вред устройству.
Список файлов, которые можно прикрепить в сообщении
Поддерживаемые типы файлов, которые можно отправить другу:
- Doc, doxs, psd.
- Png, gif, jpg.
- Fb2, xls, xlsx.
Прикрепляйте к стандартным сообщениям любые файлы (документ Ворд, Офис, изображения, музыку, видео документ и фото). Ограничений не предусмотрено.
В качестве недопустимого формата следует выделить exe файл. Система не пропустит его в любом случае. Выход есть: переименовать его на компьютере. В телефоне сделать это сложнее. Существующее расширение рекомендуется заменить на любое допустимое, например на docx. В результате объект будет иметь вид текстового документа, после чего его нужно заархивировать и отправить аналогично остальным.
Запустится такой файл только после введения нужного расширения после разархивирования.
Отправка нескольких документов
Многие пользователи социальной сети задаются вопросом, как отправить документ в ВК, если их несколько. Единственный выход – выслать несколько сообщений друг за другом или же заархивировать папку.
Ограничения, размер и лимиты
Прикрепить к одному сообщению можно не более 10 файлов. В противном случае пользователь получит push-уведомление об ошибке. В таком случае можно переслать оставшиеся следующим сообщением, количество которых не имеет ограничений.
Как отправить файл в вконтакте. Как отправить папку с файлами или архив (документ) в ВК
Ни одна социальная сеть не предназначена для отправки большого количества файлов. Папки не имеют собственного расширения, поэтому не могут использоваться в качестве цельной единицы. Все ее составляющие нужно вручную добавлять в сообщение, что крайне неудобно. Перед тем, как отправить архив в ВК, следует изучить наиболее оправданные способы.
Первым делом нужно добавить в меню соответствующий пункт. Заходим в «Настройки» и ставим галочку в чекбокс «Документы». Это действие упростит весь процесс до минимума.
Если возникает необходимость в передаче большого количества информации, то следует использовать один из представленных ниже способов:
- Добавить папку в архив на компьютере, кликнув на нее правой кнопкой мыши и нажать «Переместить в архив».
- Установить программу архиватор WinRAR. С ее помощью можно архивировать ZIP файлы, которые в результате будут занимать небольшой объем.
Чтобы избежать ошибки «Недопустимый файл», следует предварительно изучить последовательность действий.
Отправка с компьютера
С компьютера сделать отправку гораздо проще, т. к. система разработана на интуитивно понятном уровне.
Последовательность действий:
- Открыть диалог, навести стрелку мыши на изображение скрепки.
- Из представленного списка выбрать строку с надписью «Документ».
- Загрузить нужный файл или же выбрать из списка отправленных вариантов.
- Для добавления файла следует нажать на строку с надписью «Загрузка нового файла».
К прикрепленному файлу можно добавить текст сообщения, что очень удобно для пользователей социальной сети, т. к. позволяет предупредить недоразумения.
Передача файлов с телефона
Для загрузки нужного документа с телефона следует придерживаться той же аналогии. Если пользователь не имеет представление о месте исходника, то осуществить передачу будет непросто.
Как отправить файл в ВК, если он больше 200 Мб
Перед тем, как отправить папку с файлами в ВК с текстовыми, фото документами или другими, следует изучить информацию по установленным лимитам и объемам сообщений. Как известно, размер не должен быть больше 200 Мб.
Для повышения уровня безопасности ВКонтакте не предусмотрена отправка программ. Они чаще всего оказываются вредоносными, поэтому пользователей социальной сети разработчик защитил. Отправка возможно только посредством архивирования. В таком случае, при попытке разархивирования, получатель будет предупрежден о том, что вложение может причинить вред устройству.
Список файлов, которые можно прикрепить в сообщении
Поддерживаемые типы файлов, которые можно отправить другу:
- Doc, doxs, psd.
- Png, gif, jpg.
- Fb2, xls, xlsx.
Прикрепляйте к стандартным сообщениям любые файлы (документ Ворд, Офис, изображения, музыку, видео документ и фото). Ограничений не предусмотрено.
В качестве недопустимого формата следует выделить exe файл. Система не пропустит его в любом случае. Выход есть: переименовать его на компьютере. В телефоне сделать это сложнее. Существующее расширение рекомендуется заменить на любое допустимое, например на docx. В результате объект будет иметь вид текстового документа, после чего его нужно заархивировать и отправить аналогично остальным.
Запустится такой файл только после введения нужного расширения после разархивирования.
Отправка нескольких документов
Ограничения, размер и лимиты
Прикрепить к одному сообщению можно не более 10 файлов. В противном случае пользователь получит push-уведомление об ошибке. В таком случае можно переслать оставшиеся следующим сообщением, количество которых не имеет ограничений.
Социальная сеть "ВКонтакте" существует более 10 лет. За это время она превратилась из инструмента для общения в огромный файлообменник, в котором можно найти музыку, фильмы, картинки и даже дипломные работы. Это стало возможным благодаря функции загрузки своих файлов на серверы проекта. О том, как скинуть архив в "ВК", и поведает эта статья.
Какую программу-архиватор лучше использовать
Особого значения это не имеет, но лучше всего с задачей создания архивов справляются 2 программы: 7-zip и WinRar. Их главное преимущество это цена, а точнее - ее полное отсутствие. Скачать их можно на любом сайте, посвященном программам, или торрент-трекерах.
Подготовка к загрузке
Архивированные файлы лучше всего использовать тогда, когда требуется передать содержимое какой----либо папки, а по 1 файлу загружать не хочется. Кроме того, архивы умеют значительно уменьшать размер исходных файлов благодаря специальным алгоритмам.
В качестве примера, подготовка к тому, чтобы скинуть архив в "ВК", будет выполнена с помощью программы "WinRar". Используется она следующим образом:
- Найти в "Проводнике" нужную группу файлов или папок и выделить их.
- Вызвать контекстное меню с помощью ПКМ (правой кнопки мыши).
- В нем выбрать пункт "Добавить в архив" ("Add to archive").
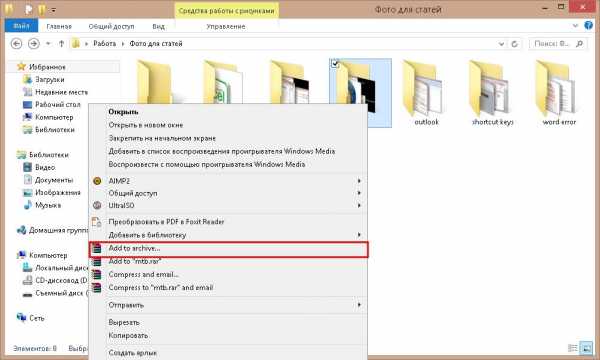
- В новом окне изменить (по желанию) степень сжатия. Она уменьш--ит------ размер будущего файла, но увеличит время на его извлечение.
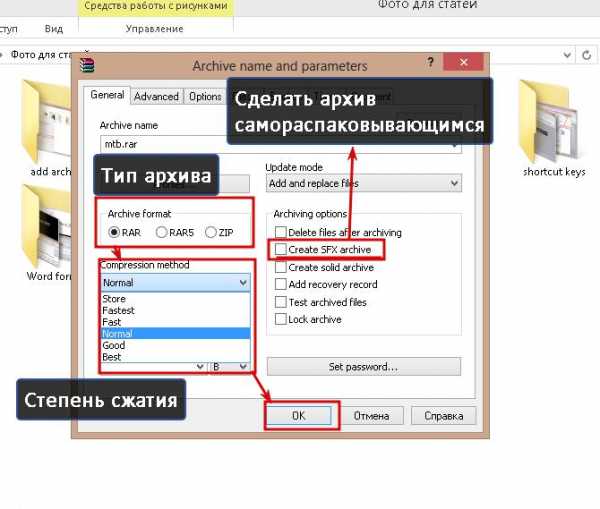
- Нажать "Ок" и подождать пока архиватор обработает файлы.
Примечание: размер созданного архива не должен превышать 200 мегабайт. Это ограничение "ВКонтакте".
Кроме загружаемого файла потребуется доступ к разделу для загрузки. Чтобы его включить, нужно:
- Навести курсор на любой из пунктов меню в левой части окна и нажать на появившуюся шестеренку.
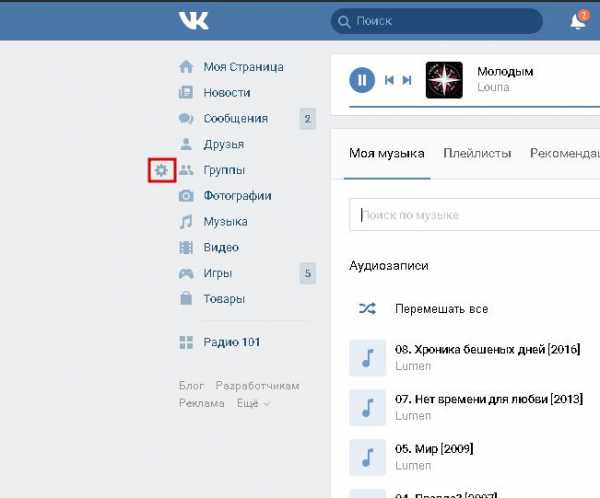
- В новом окне выбрать пункт "Документы" и нажать "Сохранить".
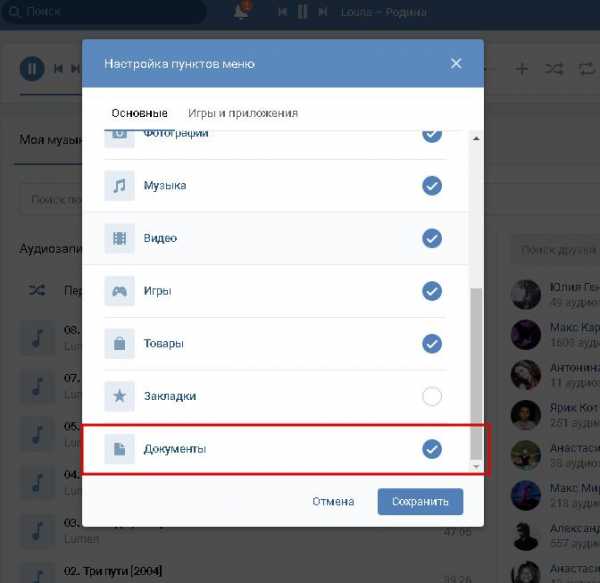
Как скинуть архив в ВК: инструкция
Делается это следующим образом:
- Перейти в добавленный раздел "Документы".
- Нажать "Добавить документ".

- В новом окошке нажать на "Выбрать файл". В "Проводнике" выбрать ранее созданный архив.
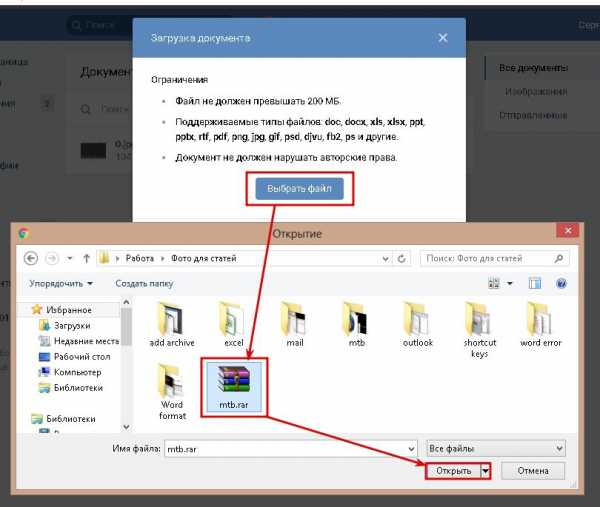
- В следующем окне поставить метку около одной последних 3 строчек, если нужно, чтобы файл мог найти и скачать любой человек.
В этом и заключается способ того, как скинуть в "ВК" архив с фото или любой другой информацией.
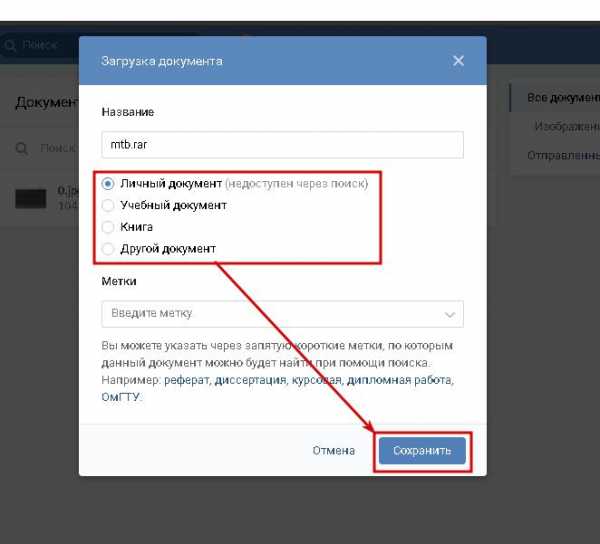
Как отправить папку с файлами или архив (документ) в ВК. Как отправить файл в контакте
Ни одна социальная сеть не предназначена для отправки большого количества файлов. Папки не имеют собственного расширения, поэтому не могут использоваться в качестве цельной единицы. Все ее составляющие нужно вручную добавлять в сообщение, что крайне неудобно. Перед тем, как отправить архив в ВК, следует изучить наиболее оправданные способы.
Первым делом нужно добавить в меню соответствующий пункт. Заходим в «Настройки» и ставим галочку в чекбокс «Документы». Это действие упростит весь процесс до минимума.
Если возникает необходимость в передаче большого количества информации, то следует использовать один из представленных ниже способов:
- Добавить папку в архив на компьютере, кликнув на нее правой кнопкой мыши и нажать «Переместить в архив».
- Установить программу архиватор WinRAR. С ее помощью можно архивировать ZIP файлы, которые в результате будут занимать небольшой объем.
Чтобы избежать ошибки «Недопустимый файл», следует предварительно изучить последовательность действий.
Отправка с компьютера
С компьютера сделать отправку гораздо проще, т. к. система разработана на интуитивно понятном уровне.
Последовательность действий:
- Открыть диалог, навести стрелку мыши на изображение скрепки.
- Из представленного списка выбрать строку с надписью «Документ».
- Загрузить нужный файл или же выбрать из списка отправленных вариантов.
- Для добавления файла следует нажать на строку с надписью «Загрузка нового файла».
К прикрепленному файлу можно добавить текст сообщения, что очень удобно для пользователей социальной сети, т. к. позволяет предупредить недоразумения.
Передача файлов с телефона
Для загрузки нужного документа с телефона следует придерживаться той же аналогии. Если пользователь не имеет представление о месте исходника, то осуществить передачу будет непросто.
Как отправить файл в ВК, если он больше 200 Мб
Перед тем, как отправить папку с файлами в ВК с текстовыми, фото документами или другими, следует изучить информацию по установленным лимитам и объемам сообщений. Как известно, размер не должен быть больше 200 Мб.
Для повышения уровня безопасности ВКонтакте не предусмотрена отправка программ. Они чаще всего оказываются вредоносными, поэтому пользователей социальной сети разработчик защитил. Отправка возможно только посредством архивирования. В таком случае, при попытке разархивирования, получатель будет предупрежден о том, что вложение может причинить вред устройству.
Список файлов, которые можно прикрепить в сообщении
Поддерживаемые типы файлов, которые можно отправить другу:
- Doc, doxs, psd.
- Png, gif, jpg.
- Fb2, xls, xlsx.
Прикрепляйте к стандартным сообщениям любые файлы (документ Ворд, Офис, изображения, музыку, видео документ и фото). Ограничений не предусмотрено.
В качестве недопустимого формата следует выделить exe файл. Система не пропустит его в любом случае. Выход есть: переименовать его на компьютере. В телефоне сделать это сложнее. Существующее расширение рекомендуется заменить на любое допустимое, например на docx. В результате объект будет иметь вид текстового документа, после чего его нужно заархивировать и отправить аналогично остальным.
Запустится такой файл только после введения нужного расширения после разархивирования.
Отправка нескольких документов
Ограничения, размер и лимиты
Прикрепить к одному сообщению можно не более 10 файлов. В противном случае пользователь получит push-уведомление об ошибке. В таком случае можно переслать оставшиеся следующим сообщением, количество которых не имеет ограничений.
Остановить Продолжить
Случается, что ранее добавленный документ потерял актуальность и пользователь ощущает необходимость удалить файл. Для этого понадобится в меню страницы слева выбрать вкладку документы. В открывшемся списке добавленных файлов достаточно навести курсор мыши на документ, подлежащий удалению. Справа от названия будет доступен крестик, нажав на который, можно избавиться от документа.
Отправка документа ВКонтакте личным сообщением
Многим важно знать, как отправить вордовский документ В Контакте, поскольку иногда необходимо скинуть файл конкретному человеку. Чтобы не терять времени, пересылая данные по электронной почте, можно воспользоваться сервисом
Как отправить архив в Вк?
Вконтакте уже не первый год является самой популярной социальной сетью русскоязычного интернета и не только. Это не удивительно, ведь разработчики сделали все для удобства пользователей и максимальной простоты. Вконтакте существует множество функций, но главной все же остается возможность общаться и обмениваться информацией.
Переслать информацию, фото или другие материалы можно через личные сообщения. Но, к сожалению, функционал сайта не предусматривает возможность пересылки некоторых типов файлов, а так же разработчики ввели ряд ограничений, которые ограничивают возможности пользователей. Пересылка архивов – одна из самых распространенных проблем. Как ее решить?
Лимиты отправляемых файлов
Вконтакте устанавливает ограничения и лимиты практически на все – от размера фотографий, количества ежедневных лайков до объемов и типа пересылаемой информации. К тексту сообщения можно прикрепить одновременно до 10 файлов для пересылки собеседнику. Если же попытаться прикрепить большее количество, автоматически появится уведомление об ошибке.
Важно! Лимит в 10 прикрепленных объектов – это ограничение для одного сообщения! Если нужно передать большее количество, можно сделать это в несколько этапов или же упростить задачу с помощью архивирования. Количество сообщений, которые можно отправить друзьям – неограниченно.
Как скинуть файлы?
Существует несколько различных способов поделиться с собеседником через личные сообщения файлами разных типов. С легкостью можно отправлять аудиозаписи, фотографии, текстовые документы и видео. Но, если нужно переслать большой объем информации и сделать это легко и быстро, можно воспользоваться архиватором и запаковать нужную информацию в один пакет. Хотя функционалом Вконтакте не предусмотрена возможность передавать некоторые форматы, это не проблема, так как есть способы обойти ограничение. Итак, как можно отправить информацию через сообщения Вконтакте?
Документ
Справиться с отправкой текста или документа Вк может каждый. Необходимо открыть нужный диалог и в нем подвести курсор мыши на скрепку, которая расположена слева от формы ввода текста. После наведения курсора в открывшемся меню выбрать «Документ».
Можно выбрать документ из уже загруженных ранее, прикрепив подходящий вариант.
Если в списке не оказалось необходимого документа, нужно загрузить его с компьютера, нажав на кнопку «Загрузить новый файл».
После того, как объект прикрепится к сообщению и будет готов к пересылке, можно добавить нужный текст и нажать кнопку отправления.
Папку
К сожалению, отправить папку с файлами невозможно просто так, прикрепив к сообщению. Но, ее можно легко заархивировать и в таком сжатом виде отправить архив в вк нужному собеседнику. Как это сделать?
- Найти нужную папку, кликнуть по ней правой кнопкой мыши и выбрать «Добавит в архив».
- Благодаря этому появится архив, в котором скопированы и заархивированы все вложенные в папку данные.
- Дальше все делается точно так же, как и с вложенным в сообщения документом. Вконтакте, войдя в форму диалога к нужному собеседнику, нужно нажать кнопку прикрепить и выбрать архив.
- Дальше нажимаем кнопку «отправить», и собеседник сразу же получает отправленную архивом папку, скачивает, распаковывает ее и получает возможность просмотреть вложенные файлы.
Видео
Чтобы поделиться записанным видеороликом или фильмом не нужно архивировать его, так как разработчики социальной сети предусмотрели возможность пересылки материалов в таком формате. Как это осуществить практически?
- Для начала опять же нужно войти в диалоги и выбрать нужно собеседника или нескольких, создав беседу. Затем, прикрепить видеозапись точно так же, как любой другой файл.
Важно! Прикрепить к сообщению таким способом можно только ту видеозапись, которая уже была ранее загружена и хранится в профиле пользователя, в разделе «Видео». Если же нужно добавить ролик с компьютера, его прежде нужно загрузить к себе на страницу. Сначала нужно зайти в раздел «Видео».
И загрузить ролик, который нужен, нажав на кнопку «Добавить видео».
Музыку
Для пересылки аудиозаписей другим пользователям Вконтакте так же можно использовать личные сообщения. Можно отправлять записи из своего списка аудио, или же воспользовавшись тут же внутренним поиском Вконтакте. Так же можно поделиться музыкой со своего устройства, предварительно загрузив его в раздел «Музыка». Как это осуществляется на практике?
- Зайти в раздел «Музыка» и в правом верхнем углу нажать кнопку загрузки аудиозаписи.
- Выбрав в диалоге прикрепление аудиозаписи, добавить музыкальный трек из списка или же воспользовавшись поиском.
Картинку
Проще всего отправить фотографию – ее можно выбрать из своих личных альбомов в профиле или сразу же в сообщение загрузить с устройства. Необходимо зайти в диалог, выбрать справа от формы для ввода текста значок фотоаппарата для загрузки картинки с устройства. Или же выбрать в меню слева прикрепление фотографии из своих альбомов. Так же можно отправить фото в вк документом, загрузив ее так же.
Что делать при ошибке недопустимого файла?
Очень распространенная проблема, с которой часто сталкиваются пользователи Вк при отправке архивов – всплывающая ошибка с текстом «архив содержит недопустимый файл».
Из-за этой ошибки загрузка останавливается, и возможность отправки исчезает. Какой формат считается сайтом недопустимым и что можно сделать? Система распознает в качестве недопустимого exe файл. То есть, если внутри архива запакован элемент с таким расширением, система его не будет пропускать. Но, как тогда произвести отправку?
Выбранный элемент (вне архива) формата exe нужно переименовать, вернее, заменить существующее расширение на допустимое, например, docx (расширение текстовых документов). Нужно нажать на него правой кнопкой мыши, выбрать «Переименовать» и вместо «exe» ввести «docx».
Переименованный объект будет выглядеть, как текстовый документ и его можно смело архивировать, а затем отправлять точно так же, как и все остальные, выбрав в меню прикрепления «Документ». После того, как собеседник скачает полученный пакет на свое устройство, разархивирует его и вернет прежнее расширение, он запустится.
Расширение возможностей
Зная все секреты и функции социальных сетей, можно существенно расширить свои возможности в их использовании. Согласно статистике, больше 70% пользователей не знакомы даже и с половиной функций такой удобной площадки, как Вконтакте. С применением этих простых инструкций делиться любой информацией в соцсети будет гораздо проще.
Как отправить файл вконтакте. Как отправить папку с файлами или архив (документ) в ВК
Инструкция
Это может сделать архиватор WinRAR. С помощью этой программы вы можете заархивировать несколько файлов или папку с большим количеством материала, например, из 200 песен, в один большой файл. Скачать и установить программу WinRAR можно с официального российского сайта программы:http://www.win-rar.ru/download/winrar/Так как программа WinRAR является условно-бесплатной, большинство ее функций будут работать даже после окончания пробного периода. Установив программу, перезагрузите компьютер.
Выберите папку , которую вы хотите передать или загрузить в файловый , и щелкните по ней правой кнопкой мыши. В контекстном меню выберите пункт «Добавить в архив…» (Add to archive…).
На главной вкладке (General) введите желаемое имя архива, а также определите желаемые настройки архива. После этого нажмите кнопку OK внизу окна. Перед вами появится еще одно небольшое окно с отображением процесса создания архива. Как только полоса компиляции достигнет 100%, архив будет создан в той же директории, где находится первоначальная папка с файлами .
Теперь полученный файл нужно передать другому пользователю. Так как папки с большим количеством файлов обычно объемные и занимают более 20 Мб, их сложно или даже невозможно передать через мессенджер. В таком случае используйте один из двух методов: передача файлов по и файлообменные сети.При передаче архива по e-mail, зайдите в свою учетную запись электронной почты и выберите пункт «Добавить файл» или «Прикрепить». На новой странице появится окно для выбора файла и при нажатии на кнопку «Добавить» - проводник Windows, в котором необходимо найти выбранный файл. Как только архив загрузится, вы можете отправлять письмо. Файл будет находиться во вложениях письма.
Используйте файлообменные сети, если файл занимает более 100 Мб места на диске или его необходимо отправить . Загрузив архив 1 раз на файловый обменник, скачать его по уникальной ссылке можно неограниченное количество раз. При этом произвести скачивание могут любые пользователи (по желанию вы можете поставить пароль на открытие архива). Используйте бесплатные файлообменные сети:http://narod.yandex.ru/http://letitbit.net/http://ifolder.ru/http://depositfiles.ru/После загрузки файла с компьютера, вы получите уникальную ссылку на файл, которая и будет адресом для его скачивания.
Для открытия архива и распаковки файлов на компьютер человека, которому будет передан архив-папка, пользователю также понадобится установленная на его ПК программа WinRAR или 7Zip.
Вам понадобится
- Программа архиватор.
Инструкция
Перед отправкой папки с файлами по лучше всего поместить ее в . Для этого вам необходимо у себя на одну из многочисленных программ архиваторов. Для архивации будем использовать одну из самых популярных программ - WinRAR.
Итак, архиватор у вас установлен. Нужные файлы помещены в папку , которую вы хотите отправить. Кликните правой кнопкой мыши на папке, в выпадающем меню выберите значок программы WinRAR и функцию «добавить в архив».
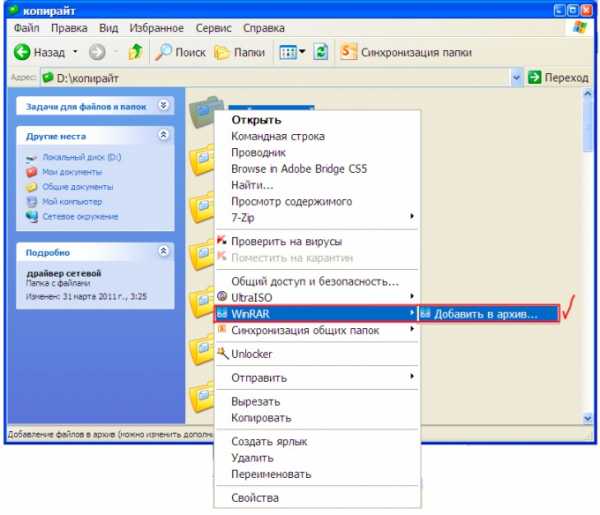
Появится окно программы, где нужно будет ввести название архива, который вы будете отправлять. Жмите «ОК». Начнется процесс архивации, и файлы будут помещены в архив.
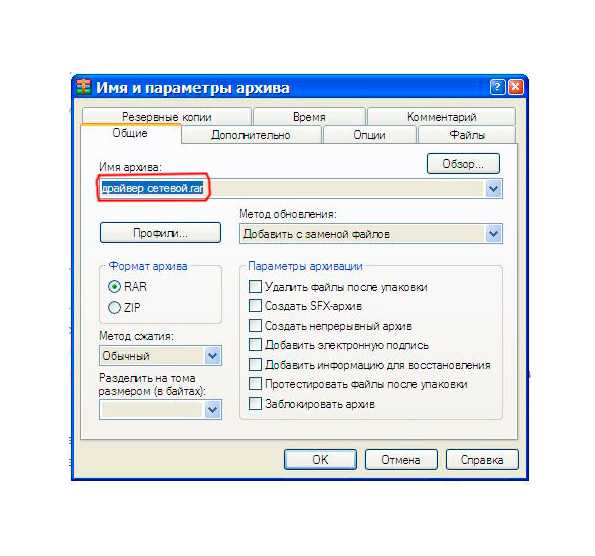
В появившемся окне выберите архив с файлами, которые вы хотите отправить. Нажмите кнопку «Открыть».
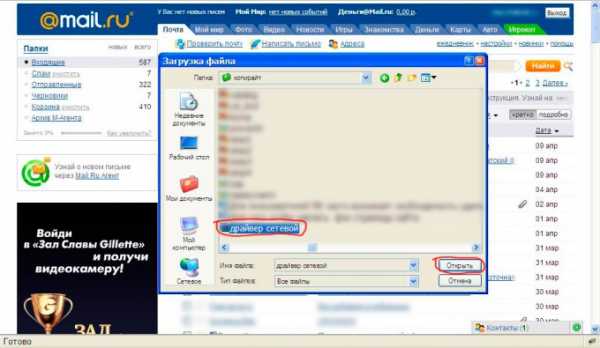
Видео по теме
Полезный совет
Таким способом лучше отправлять файлы до 5 мб. Если файлы больше 5мб., то они автоматически разобьются программой на несколько файлов. Это может произойти некорректно. Поэтому лучше самому заранее сохранить файлы в архивы по 5 мб и потом по отдельности прикреплять их к письму. Ну а если папка с файлами очень большая (700 – 1000 мб.), то для отправки лучше воспользоваться специальными файлообменными сервисами.
Передача файлов через интернет друзьям или коллегам по работе часто становится проблематичной задачей: нужно передать несколько документов, с десяток фотографий, а иногда ещё и песни или видео. Загружать каждый файл на файлообменные сервисы по отдельности – довольно долгое занятие. Решить проблему поможет архивирование.

Инструкция
Архивирование – это создание файла-архива с помощью специального программного обеспечения – архиватора. Архив представляет собой файл-папку , в котором содержатс
пошаговая инструкция и полезные советы
Социальная сеть "ВКонтакте" существует более 10 лет. За это время она превратилась из инструмента для общения в огромный файлообменник, в котором можно найти музыку, фильмы, картинки и даже дипломные работы. Это стало возможным благодаря функции загрузки своих файлов на серверы проекта. О том, как скинуть архив в "ВК", и поведает эта статья.
Какую программу-архиватор лучше использовать
Особого значения это не имеет, но лучше всего с задачей создания архивов справляются 2 программы: 7-zip и WinRar. Их главное преимущество это цена, а точнее – ее полное отсутствие. Скачать их можно на любом сайте, посвященном программам, или торрент-трекерах.
Подготовка к загрузке
Архивированные файлы лучше всего использовать тогда, когда требуется передать содержимое какой-либо папки, а по 1 файлу загружать не хочется. Кроме того, архивы умеют значительно уменьшать размер исходных файлов благодаря специальным алгоритмам.
В качестве примера, подготовка к тому, чтобы скинуть архив в "ВК", будет выполнена с помощью программы "WinRar". Используется она следующим образом:
- Найти в "Проводнике" нужную группу файлов или папок и выделить их.
- Вызвать контекстное меню с помощью ПКМ (правой кнопки мыши).
- В нем выбрать пункт "Добавить в архив" ("Add to archive").
- В новом окне изменить (по желанию) степень сжатия. Она уменьшит размер будущего файла, но увеличит время на его извлечение.
- Нажать "Ок" и подождать пока архиватор обработает файлы.
Примечание: размер созданного архива не должен превышать 200 мегабайт. Это ограничение "ВКонтакте".
Кроме загружаемого файла потребуется доступ к разделу для загрузки. Чтобы его включить, нужно:
- Навести курсор на любой из пунктов меню в левой части окна и нажать на появившуюся шестеренку.
- В новом окне выбрать пункт "Документы" и нажать "Сохранить".
Как скинуть архив в ВК: инструкция
Делается это следующим образом:
- Перейти в добавленный раздел "Документы".
- Нажать "Добавить документ".
- В новом окошке нажать на "Выбрать файл". В "Проводнике" выбрать ранее созданный архив.
- В следующем окне поставить метку около одной последних 3 строчек, если нужно, чтобы файл мог найти и скачать любой человек.
В этом и заключается способ того, как скинуть в "ВК" архив с фото или любой другой информацией.
Что делать, если архив не загружается
Иногда социальная сеть "ВКонтакте" отказывается загружать архивы с расширением .rar размером больше 100 мегабайт. Обойти эту проблему можно двумя путями.
Первый способ заключается в том, чтобы изменить исходный формат загружаемого файла на ZIP. Для этого нужно заново создать архив, поставить отметку около одноименной строчки в параметрах создания файла.
Второй способ заключается в изменении расширения файла с помощью переименования. По умолчанию эта возможность отключена в Windows. Чтобы ее включить, нужно:
- Зайти в "Панель управления" и выбрать раздел "Свойства (параметры) папки", предварительно переключив вид на "Крупные значки" в "Windows" 7 и 8.
- Перейти во вкладку "Вид".
- Убрать отметку около строки "Скрывать расширения для зарегистрированных типов файлов".
После включения функции изменения расширения нужно:
- Выделить ранее созданный архив.
- Изменить символы после точки в конце названия файла на любые из разрешенных вариантов:doc, docx, xlx, xlsx, ppt, pptx, pdf, rtf, djvi, fb2.
- Нажать Enter для применения изменений.
Этим же способом можно маскировать и исполняемые файлы Windows (.exe).
Способ того, как скинуть архив в "ВК" достаточно прост, чтобы с ним справился любой пользователь этого сервиса.
Каталог- перетащите несколько папок в файл bat, чтобы скопировать
Переполнение стека- Около
- Товары
- Для команд
- Переполнение стека Общественные вопросы и ответы
- Переполнение стека для команд Где разработчики и техн
папок Dropbox Team | Обзор
Групповая папка - это мощный инструмент для совместного использования с вашей командой. Групповые папки доступны для бесплатных команд Dropbox Business и Dropbox. С помощью командных папок вы можете:
- Автоматически синхронизировать содержимое папок группы со всеми участниками группы
- Выберите общий доступ к отдельным файлам или папкам внутри папки группы
Подробнее о:
Еще не пользуетесь Dropbox? Узнайте, как Dropbox упрощает управление разрешениями для файлов.
Групповые папки для Dropbox Business
У некоторых команд есть доступ к новой структуре папок группы. Если вы видите фиолетовый значок папки с одним человеком на сайте dropbox.com, у вас есть новое пространство для группы. Узнайте больше о командном пространстве.
Если у вас нет этой фиолетовой папки, у вашей группы есть стандартные командные папки. Продолжайте читать, чтобы узнать больше.
Как создать командную папку
Администраторы могут создавать командные папки в консоли администратора.Если вы член команды и хотите создать новую папку группы, обратитесь за помощью к администратору.
Видео: Как создать общую папку внутри командной папки
Посмотрите, как создать подпапку из папки группы и предоставить к ней общий доступ, в этом пошаговом видео.
Групповые папки и группы
Групповые папки используются совместно с группами и являются центром содержимого группы. Группе назначается роль (редакторы или только для просмотра) в папке группы.
Если вам нужен доступ к папке группы, членом которой вы не являетесь, обратитесь к своему администратору, чтобы вас добавили в соответствующую группу.
Примечание : администраторы Dropbox Business владеют папками группы и управляют ими.
Узнайте больше об управлении папками группы.
Совместное использование содержимого в папках группы
Если у вас есть права на редактирование папки, к которой вы хотите предоставить общий доступ, а ваш администратор разрешает внешний доступ, вы можете делиться содержимым в папке вашей группы с соавторами за пределами группы.
Для предоставления общего доступа к папке внутри командной папки:
- Войдите на dropbox.com со своей рабочей учетной записью.
- Щелкните папку своей группы.
- Найдите папку, которой хотите поделиться.
- Выберите Поделиться.
- Введите адрес электронной почты или имя человека, которого вы хотите пригласить, в текстовое поле.
- Имена, выделенные синим цветом, являются членами вашей команды.
- Желтые имена не являются членами вашей команды.
- Выберите Поделиться.
Приглашенные вами люди должны принять приглашение, прежде чем они смогут получить доступ к содержимому внутри папки.
Посмотрите, как делиться контентом внутри групповых папок, в пошаговом видео ниже.
Люди, которые имеют доступ только к папкам внутри групповых папок, но не к самим групповым папкам:
- Получить папку как общую папку
- Нет доступа к папке группы или другим папкам, содержащим
- Не видна структура папок
Примечание : администраторы могут ограничить вашу возможность приглашать людей в папки внутри групповых папок.
Восстановление папок внутри групповых папок
При восстановлении папки, находящейся внутри папки группы, также восстанавливаются разрешения на общий доступ для этой папки.Если папка была предоставлена Джейни Смит перед удалением, она будет предоставлена Джейни Смит после восстановления.
Если вы не хотите, чтобы предыдущие участники имели доступ к папке после ее восстановления, восстановите папку, а затем удалите их из папки.
Роли в папках команды
Администраторы назначают группе роль при совместном использовании папки группы:
- Редактор : Ваша группа может редактировать командную папку и все содержимое внутри нее.
- Только просмотр : Ваша группа может просматривать содержимое в папке группы. Администраторы могут предоставить вам доступ для редактирования папок внутри папки группы.
Могу ли я ограничить доступ к папке внутри командной папки?
Да, чтобы сделать папку внутри папки группы доступной только для определенных членов группы, вы можете создать папку с ограниченным доступом.
Могу ли я переместить существующую общую папку в командную папку?
Если вы являетесь владельцем общей папки, вы можете переместить эту общую папку в общую папку:
- Перетаскивание общей папки в папку группы с рабочего стола
- Перемещение папки на www.dropbox.com
Могу ли я переместить командную папку?
Нет, папки группы находятся в одном месте для всех участников: в основной папке Dropbox.
Могу ли я переименовывать папки внутри групповых папок?
Да, вы можете переименовывать папки внутри групповых папок.
Примечание: Если папка внутри групповой папки переименована, все члены родительской папки увидят новое имя. Однако люди, которые являются только членами папки внутри папки группы, продолжают видеть исходное имя.
Могу ли я поделиться ссылкой на командную папку?
Нет, вы не можете поделиться ссылкой на всю папку группы. Если настройки папки позволяют это, вы можете делиться ссылками на контент внутри командной папки.
Почему папка моей группы автоматически синхронизировалась с моим компьютером?
После добавления папки группы в вашу учетную запись эта папка автоматически синхронизируется с любым из ваших подключенных устройств. Вы можете использовать выборочную синхронизацию, чтобы папки не синхронизировались с вашими устройствами.
Подробнее о выборочной синхронизации.
Как узнать, использую ли я командную папку?
Значки папок группы отличаются от значков общих папок:
Как получить доступ к папкам группы?
Групповые папки доступны для рабочих групп Dropbox Business. Если вы хотите использовать командные папки, вы можете перейти на Dropbox Business. Учетные записи Dropbox Business предназначены для рабочих групп и имеют как минимум трех пользователей.
Папки для групп бесплатно Команды Dropbox
Папка группы автоматически создается при создании бесплатной группы Dropbox.Папка команды доступна всем членам вашей команды. Когда к вашей команде присоединяется новый участник, папка группы добавляется в его учетную запись.
Совместное использование содержимого внутри папки группы
Чтобы предоставить общий доступ к папке внутри общей папки:
- Войдите на dropbox.com со своей рабочей учетной записью.
- Щелкните папку своей группы.
- Найдите папку, которой хотите поделиться.
- Выберите Поделиться .
- Введите адрес электронной почты или имя человека, которого вы хотите пригласить, в текстовое поле.
- Имена, выделенные синим цветом, являются членами вашей команды.
- Желтые имена не являются членами вашей команды.
- Выберите Поделиться .
Приглашенные вами люди должны принять приглашение, прежде чем они смогут получить доступ к содержимому внутри папки.
Люди, которые могут получить доступ только к папкам внутри командной папки, но не к самой командной папке:
- Получить папку как общую папку
- Нет доступа к папке группы или другим папкам, содержащим
- Не видна структура папок
Могу ли я ограничить доступ к папке внутри командной папки?
Да, чтобы сделать папку внутри папки группы доступной только для определенных членов группы, вы можете создать папку с ограниченным доступом.
Могу ли я переместить существующую общую папку в командную папку?
Если вы являетесь владельцем общей папки, вы можете переместить эту общую папку в общую папку:
- Перетаскивание общей папки в папку группы с рабочего стола
- Перемещение папки на www.dropbox.com
Могу ли я переименовать или удалить командную папку?
Нет, командные папки нельзя переименовать или удалить.
Если вы являетесь членом папки внутри общей папки, вы можете переименовать или удалить общую папку.Эти изменения применяются только к вашей учетной записи и не влияют на других участников папки.
Как удалить командную папку с подключенных устройств?
Вы можете использовать выборочную синхронизацию, чтобы папки не синхронизировались с вашими устройствами.
Подробнее о выборочной синхронизации.
Могу ли я переместить командную папку?
Нет, папки группы находятся в одном месте для всех участников: в основной папке Dropbox.
Могу ли я переименовывать папки внутри групповых папок?
Да, вы можете переименовывать папки внутри групповых папок.
Примечание: Если папка внутри групповой папки переименована, все члены родительской папки увидят новое имя. Однако люди, которые являются только членами папки внутри папки группы, продолжают видеть исходное имя.
Могу ли я поделиться ссылкой на командную папку?
Нет, вы не можете поделиться ссылкой на всю папку группы. Если настройки папки позволяют это, вы можете делиться ссылками на контент внутри командной папки.
.файлов и папок Dropbox | Справка Dropbox
Файлы и папки
-
Dropbox Paper
-
Восстановить или удалить
-
Делитесь файлами и папками
-
Сортировка и предварительный просмотр файлов
Как отличить файл или папку в событии перетаскивания в C #?
Переполнение стека- Около
- Товары
- Для команд
- Переполнение стека Общественные вопросы и ответы
Как управлять разрешениями общего доступа Dropbox
Если вы предоставили кому-либо доступ к папке, вы можете решить, какие права доступа к этой папке у него есть. Члены общей папки могут иметь одну из трех ролей: редактор, читатель или владелец.
- Редактор : Любой участник, которому вы даете это разрешение, может добавлять, редактировать или удалять файлы в этой папке.
- Средство просмотра : Любой участник, которому вы даете это разрешение, может просматривать и комментировать файлы в общей папке, но не может добавлять, редактировать или удалять файлы.
- Владелец : только один участник может быть владельцем папки. Создатель общей папки автоматически становится владельцем, если он не меняет владельца на кого-то другого.
Подробнее о ролях и разрешениях для членов общей папки.
Еще не пользуетесь Dropbox? Узнайте, как Dropbox упрощает управление разрешениями для файлов.
Как изменить доступ участника к общей папке
Чтобы изменить права доступа участника, следуйте инструкциям для вашего устройства ниже.
На сайте dropbox.com:
- Войдите на dropbox.com.
- Щелкните Все файлы на левой боковой панели.
- Наведите указатель мыши на имя файла или папки и щелкните Поделиться .
- Щелкните имя участника, которого хотите отредактировать.
- Рядом с именем этого участника щелкните раскрывающийся список и выберите Может редактировать или Может просматривать .
Использование приложения Dropbox для ПК:
- Щелкните правой кнопкой мыши общую папку.
- Нажмите Поделиться…
- Щелкните имя участника, которого хотите отредактировать.
- Рядом с именем этого участника щелкните раскрывающийся список и выберите Может редактировать или Может просматривать .
На телефоне или планшете:
- Откройте приложение Dropbox.
- Найдите папку, которой хотите поделиться.
- На Android: коснитесь стрелки вниз.
- В iOS: нажмите «…» (многоточие) или нажмите # members под именем общей папки.
- Tap Поделиться .
- Рядом с именем участника щелкните раскрывающийся список и выберите Может редактировать , Может просматривать или Удалить .
- Если вы меняете права доступа к общему файлу, у вас будет возможность Удалить участника .
- Нажмите Отправить .
Как запретить участникам приглашать других людей в общую папку
Если вы являетесь владельцем общей папки, вы можете запретить участникам приглашать других людей в эту папку.Для этого следуйте инструкциям для вашего устройства ниже.
На сайте dropbox.com
- Войдите на dropbox.com.
- Щелкните All Files на левой боковой панели.
- Наведите указатель мыши на имя папки и щелкните Поделиться.
- Щелкните значок настроек (значок шестеренки).
- Выберите свои предпочтения в раскрывающемся списке рядом с Управление доступом .
- Нажмите Сохранить .
Использование приложения Dropbox для ПК:
- Откройте папку Dropbox на вашем компьютере.
- Щелкните общую папку правой кнопкой мыши или щелкните ее, удерживая клавишу Command.
- Выбрать Поделиться…
- Щелкните значок настроек (значок шестеренки).
- Выберите свои предпочтения в раскрывающемся списке рядом с Управление доступом .
- Нажмите Сохранить .
На телефоне или планшете:
- Откройте приложение Dropbox.
- Нажмите « ... » (многоточие) рядом с папкой, которой вы хотите поделиться.
- Нажмите Управление доступом.
- Android: выберите свои предпочтения в Кто может управлять доступом к этой папке?
- iOS: нажмите Management , , затем выберите свои предпочтения в Кто может управлять доступом?
Роли и разрешения для участников общей папки
Члены общей папки могут иметь три возможные роли: читатель, редактор или владелец.
Примечание: * (звездочка) означает, что это настройка по умолчанию для общих папок.Владелец общей папки может изменить этот параметр.
.Как поделиться файлом или папкой Dropbox
В этой статье объясняется, как делиться файлами и папками с Dropbox. Когда вы делитесь файлом или папкой, получатель получает электронное письмо со ссылкой на файл или папку.
Примечание: Получатель должен иметь учетную запись Dropbox и войти в эту учетную запись, чтобы просмотреть или изменить файл или папку, к которым ему предоставлен доступ. Если вы хотите предоставить доступ только для просмотра кому-то, у кого нет учетной записи Dropbox или не хочет входить в систему для просмотра, вы можете вместо этого поделиться ссылкой.
Вы можете указать, могут ли люди редактировать, комментировать или только просматривать ваши файлы и папки, когда вы делитесь ими и после того, как вы делитесь ими. Изменения и комментарии, внесенные в файл или папку, обновляются в реальном времени для всех, кому они предоставлены.
Примечание. Пользователи с индивидуальными учетными записями Dropbox должны явно добавлять папки, которыми вы с ними делитесь, в свою учетную запись Dropbox. Если вы являетесь членом рабочей группы Dropbox Business, любые личные папки, которыми вы делитесь с другими товарищами по команде, будут автоматически добавлены в их учетные записи Dropbox.
Еще не пользуетесь Dropbox? Посмотрите, как Dropbox помогает вам легко обмениваться папками.
Другие полезные статьи:
Поделиться файлом или папкой на dropbox.com
Чтобы поделиться файлом или папкой с веб-сайтом Dropbox:
- Войдите на dropbox.com.
- Щелкните Все файлы на левой боковой панели.
- Наведите указатель мыши на имя файла или папки и щелкните Поделиться .
- Введите адрес электронной почты , имя или группу человека (или людей), с которыми вы хотите поделиться.
- Нажмите Поделиться . Они получат электронное письмо со ссылкой на файл или папку.
Предоставление общего доступа к файлу или папке в мобильном приложении Dropbox
Чтобы поделиться файлом или папкой с мобильным приложением Dropbox:
- Нажмите Files внизу экрана.
- Нажмите «… » (многоточие) под файлом или папкой, к которой вы хотите предоставить общий доступ (iPhone или iPad), или рядом с файлом или папкой, к которым вы хотите предоставить общий доступ (Android).
- Нажмите Поделиться.
- Введите адрес электронной почты , имя или группу человека (или людей), с которыми вы хотите поделиться.
- Tap Поделиться . Они получат электронное письмо со ссылкой на файл или папку.
Совместное использование файла или папки с папкой Dropbox на вашем компьютере
- Откройте папку Dropbox на вашем компьютере.
- Щелкните правой кнопкой мыши файл или папку, которой хотите поделиться.
- Нажмите Поделиться .
- Введите адрес электронной почты , имя или группу человека (или людей), с которыми вы хотите поделиться.
- Нажмите Поделиться . Они получат электронное письмо со ссылкой на файл или папку.
Поделиться файлом или папкой с Dropbox в панели задач / строке меню
- Откройте приложение Dropbox для ПК.
- Щелкните значок Dropbox на панели задач или в строке меню.
- Найдите файл или папку, которой вы хотите поделиться, и наведите указатель мыши на ее имя.
- Щелкните «… » (многоточие) рядом с файлом или папкой.
- Щелкните Поделиться… .
- Введите адрес электронной почты , имя или группу человека (или людей), с которыми вы хотите поделиться.
- Нажмите Поделиться . Они получат электронное письмо со ссылкой на файл или папку.
Поделиться файлом или папкой из настольного приложения Dropbox
Посмотрите, как предоставить общий доступ к файлу или папке из настольного приложения, в этом пошаговом видео.
.