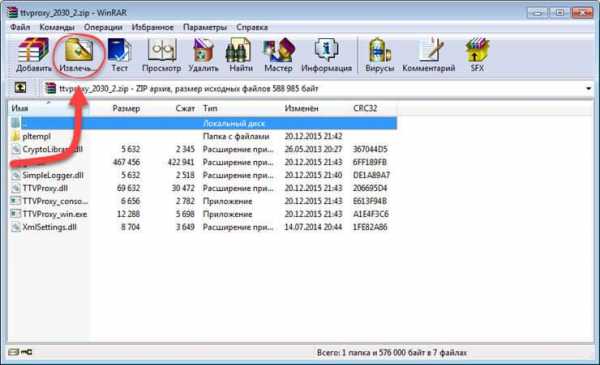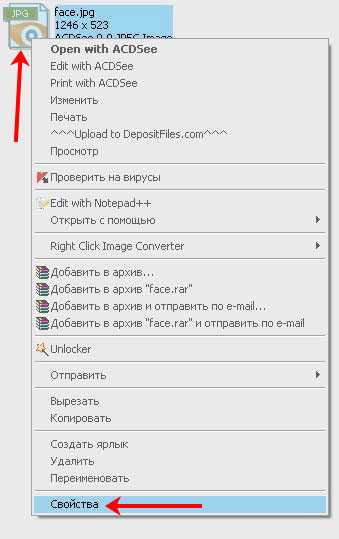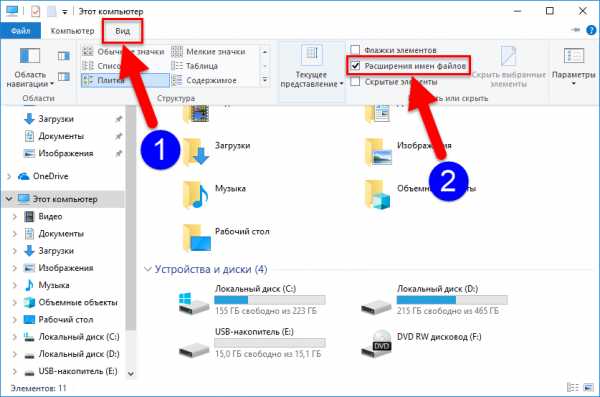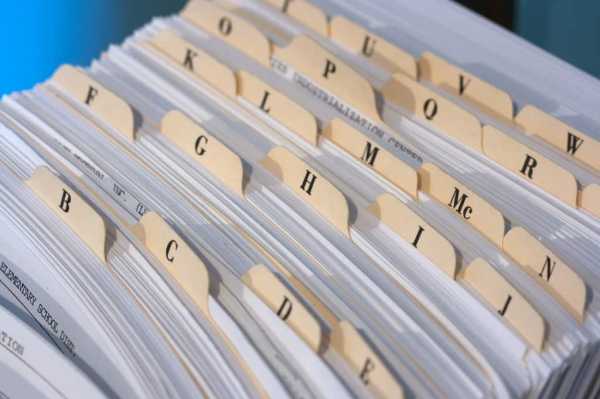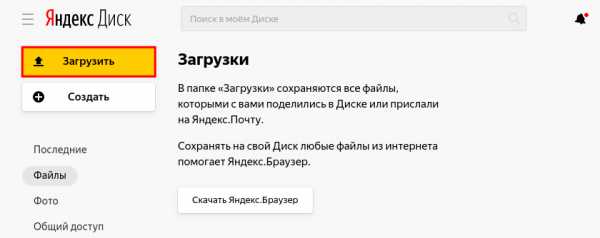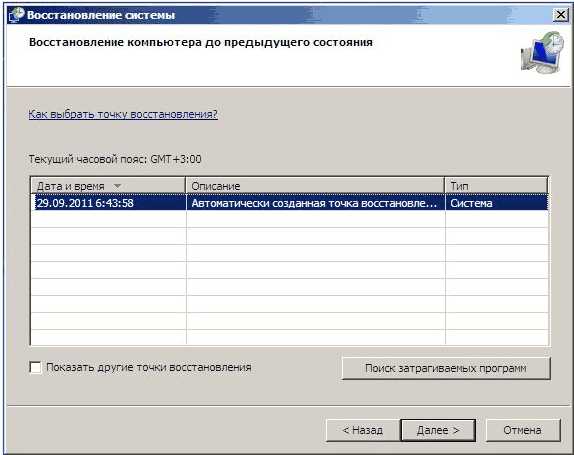Как скинуть другу файл
9 способов отправить большие файлы по Интернету
  для начинающих | интернет
Если вам необходимо отправить кому-то достаточно большой файл, то вы можете столкнуться с проблемой, что, например, по электронной почте этого сделать не получится. Кроме этого, некоторые онлайн сервисы для передачи файлов, предоставляют эти услуги на платной основе, в этой же статье мы поговорим, как это сделать бесплатно и без регистрации.
Еще один достаточно очевидный способ — использование облачных хранилищ, таких как Яндекс Диск, Google Drive и других. Вы загружаете файл в свое облачное хранилище и даете доступ к этому файлу нужному человеку. Это простой и надежный способ, но может быть так, что у вас там нет свободного места или желания регистрироваться и разбираться с данным способом для однократной отправки файла в пару гигабайт. В этом случае вам могут пригодиться описанные ниже сервисы отправки больших файлов.
Send Anywhere
Send Anywhere — популярный сервис для отправки больших файлов (бесплатно — до 10 Гб при генерации ссылки и без ограничений через приложение), использовать который можно как онлайн, так и с помощью приложений для Windows, MacOS, Linux, Android, iOS. Более того, сервис интегрирован в некоторые файловые менеджеры, например, в X-Plore на Android.
При использовании Send AnyWhere без регистрации и скачивания приложений, отправка файлов выглядит следующим образом:
- Зайдите на официальный сайт https://send-anywhere.com/ и слева, в разделе Send добавьте нужные файлы.
- Нажмите кнопку Send и передайте полученный код получателю.
- Получатель должен зайти на тот же сайт и ввести код в поле Input key в разделе Receive.
Учитывайте, что при отсутствии регистрации код работает в течение 10 минут после его создания. При регистрации и использовании бесплатной учетной записи — 2 дней, также появляется возможность создания прямых ссылок и отправки по электронной почте. Подробнее обо всех возможностях и способах использования: Как отправить большие файлы через Интернет в Send Anywhere.
DropMeFiles
DropMeFiles — один из самых простых сервисов для онлайн-обмена большими файлами. Ограничение: 50 Гб (это может быть несколько файлов, а не один), а срок хранения загруженных данных — до 14 дней (по умолчанию — 7).
Способ использования очень прост: заходим на сайт https://dropmefiles.com/ и перетаскиваем на окно браузера файлы (либо нажимаем по «DropMeFiles» и выбираем файлы на компьютере, телефоне или другом устройстве), которые нужно передать, ждём их загрузки на сервис DropMeFiles.
В результате генерируется ссылка для их загрузки, которую вы можете передать адресату сами или ввести его адрес почты или номер телефона. Также вы можете ограничить загрузку файла одним скачиванием или добавить пароль на скачивание (переключатели внизу окна). Разобраться, уверен, сможет каждый.
FEX.NET
Сервис передачи и хранения больших файлов (бесплатно и без регистрации — 50 Гб, хранение 7 суток) во многом похож на предыдущий, русская версия доступна по адресу https://fex.net/ru/
Вы загружаете один или более файлов в своего рода папку, создаете ссылку и передаете её человеку, которому нужно скачать ваши файлы. Перейдя по ней, он видит загруженные вами файлы с возможность скачать их по отдельности или все сразу: разобраться будет не сложно.
File Pizza
Сервис передачи файлов File Pizza работает не так, как остальные перечисленные в этом обзоре: при его использовании никакие файлы нигде не хранятся: передача идет напрямую с вашего компьютера на другой компьютер.
У этого есть плюсы: отсутствие ограничения на размер передаваемого файла, и минусы: пока файл скачивается на другом компьютере, вы не должны отключаться от Интернета и закрывать окно с сайтом File Pizza.
Само по себе использование сервиса выглядит следующим образом:
- Перетащили файл на окно на сайте https://file.pizza/ или нажали «Select File» и указали расположение файла.
- Передали полученную ссылку тому человеку, который должен скачать файл.
- Дождались, когда он скачает ваш файл, не закрывая при этом окно File Pizza на своем компьютере.
Учитывайте, что при передаче файла ваш канал Интернета будет использоваться для отправки данных.
Filemail
Сервис Filemail позволяет бесплатно отправлять большие файлы и папки (размером до 50 Гб) по электронной почте (приходит ссылка) либо в виде простой ссылки, доступен на русском языке.
Отправка доступна не только через браузер на официальном сайте https://www.filemail.com/, но и через программы Filemail для Windows, MacOS, Android и iOS.
Tresorit Send
Tresorit Send — онлайн сервис передачи больших файлов по Интернету (до 5 Гб) с шифрованием. Использование простое: добавляете ваши файлы (можно более 1-го) перетаскивая или указывая их с помощью диалогового окна «Открыть», указываете ваш E-mail, при желании — пароль на открытие ссылки (пункт Protect link with password).
Нажимаете Create Secure Link и передаете сгенерированную ссылку адресату. Официальный сайт сервиса: https://send.tresorit.com/
JustBeamIt
С помощью сервиса justbeamit.com вы можете переслать файлы напрямую другому человеку без какой-либо регистрации или длительного ожидания. Просто зайдите на этот сайт и перетащите мышью файл на страницу. Файл не будет загружаться на сервер, так как сервис подразумевает прямую передачу.
После того, как вы перетащили файл, на странице появится кнопка «Create Link» (создать ссылку), нажмите ее, и вы увидите ссылку, которую нужно передать адресату. Для передачи файла, страница «с вашей стороны» должна быть открыта, а интернет подключен. Когда файл будет загружаться, вы увидите полосу прогресса. Обратите внимание, ссылка работает только один раз и для одного получателя.
www.justbeamit.com
FileDropper
Еще один очень простой и бесплатный сервис для передачи файлов. В отличие от предыдущего, он не требует от вас нахождения в сети до тех пор, пока получатель полностью не скачает файл. Бесплатная пересылка файла ограничивается 5 Гб, что, в общем-то, в большинстве случаев будет достаточно.
Процесс отправки файла выглядит следующим образом: вы загружаете файл с компьютера на FileDropper, получаете ссылку для скачивания и отправляете ее человеку, которому нужно передать файл.
www.filedropper.com
File Convoy
Сервис аналогичен предыдущему и его использование происходит по той же схеме: загрузка файла, получение ссылки, передача ссылки нужному лицу. Максимальный размер файла, отправляемого через File Convoy составляет 4 гигабайта.
Есть и одна дополнительная опция: вы можете указать, в течение какого времени файл будет доступен для скачивания. По истечении этого срока, получить файл по вашей ссылке уже не получится.
www.fileconvoy.com
Samsung Link Sharing
Если у вас есть смартфон или планшет Samsung, на нем присутствует встроенная функция Link Sharing, которая позволяет поделиться файлом до 5 Гб через Интернет: человек, с которым вы делитесь файлом может скачать его с любого устройства, а не только с телефона.
Использовать функцию можно в любом приложении, где есть опция «Поделиться». Например, во встроенном файловом менеджере это будет выглядеть следующим образом:
- Выбираем файлы, которые нужно передать и нажимаем кнопку «Поделиться».
- Нажимаем по пункту «Link Sharing».
- Ждем загрузки и создания ссылки Link Sharing, которую можно передать человеку любым способом (например, через мессенджер).
- Открыв ссылку на любом устройстве, другой пользователь сможет загрузить переданный вами файл.
Конечно, выбор подобных сервисов и способов отправить файлы не ограничивается перечисленными выше, но во многом они копируют друг друга. В этом же перечне я постарался привести проверенные, не перенасыщенные рекламой и исправно работающие.
А вдруг и это будет интересно:
5 способов передать большой файл через интернет
Как можно передать файл большого размера через интернет разными способами? С подобной проблемой сталкивались многие пользователи, потому что с передачей небольших файлов проблем нет.
Главная проблема при передаче большого файла — его размер. В большинстве случаев, сервисы и приложения ограничивают размер файла определенной величиной, превышать которую нельзя.
Файл небольшого размера можно прикрепить к сообщению электронной почты, отравить файл через сообщение в мессенджере. В этих случаях, есть ограничения на величину файла. С файлами маленького размера все понятно, а как передать большой файл?
При передаче файлов от 1 ГБ и более возникают трудности из-за большого размера файла. Прикрепить к сообщению традиционным способом такой файл уже не получится, для его передачи нужна прямая ссылка и поддержка сервиса или приложения.
Существует несколько простых способов переслать большой файл через интернет, о которых я упомяну в данной статье. Способов передачи больших файлов довольно много, я расскажу о самых простых и удобных способах для обычного пользователя.
При отправке файлов большого размера имейте в виду, что на скорость пересылки файла влияют следующие факторы:
- чем больше файл, тем больший промежуток времени потребуется для его передачи;
- скорость интернет-соединения;
- загруженность удаленных серверов в момент передачи файла, при использовании стороннего сервиса.
Передавать большие файлы по интернету между компьютерами можно при помощи следующих способов:
- облачные хранилища;
- сервисы обмена файлами;
- файлообменники;
- с помощью синхронизации;
- передача файла через торрент.
Традиционные файлообменники (TurboBit, DepositFiles и т. д.) для обмена файлами между пользователями не подойдут из-за того, что при бесплатном использовании на подобных сервисах скорость скачивания очень сильно ограничена. Поэтому бесплатно файл большого размера придется качать оттуда сутками.
Средства синхронизации позволяют передать файл на другой компьютер напрямую, но, к сожалению, бесплатных решений практически нет.
Ранее существовала возможность отправки файлов большого размера через Skype, пока не ввели ограничения.
Поэтому далее мы рассмотрим примеры использования облачных хранилищ, сервисов для обмена файлами, передачу файла напрямую через торрент. В статье рассмотрены решения, работающие на русском языке.
Как передать большой файл через Яндекс Диск
Для использования сервиса Яндекс.Диск необходимо имеет почту на Яндексе. При помощи сервиса Яндекса можно передать большой файл двумя способами: непосредственно через Яндекс Диск, или переслать файл большого размера, прикрепив файл к сообщению электронной почты.
При отправке файла через электронную почту, нажмите на значок «Прикрепить файлы из Диска», а затем отправьте сообщение получателю.
К сообщению электронной почты можно прикрепить можно файл размером до 10 ГБ (при условии установки на вашем компьютере программы-клиента Яндекс Диск). Файл размером более 2 ГБ получатель может сохранить на своем Яндекс.Диск, а файл до 2 ГБ можно скачать на компьютер, или сохранить на Диске.
Обратите внимание, что Яндекс Диск позволяет загружать файлы размером до 10 ГБ (через приложение Яндекс.Диск, или по WebDAV), а при загрузке через веб-интерфейс размер файла не может превышать 2 ГБ.
Второй способ передать большой файл через Яндекс: скопируйте ссылку на файл непосредственно из Яндекс Диска, а затем отправьте ее получателю. Ссылку можно отправить одному человеку, нескольким адресатам, или выложить в публичный доступ.
Выполните следующие действия:
- Выделите файл.
- В правом верхнем углу окна Яндекс Диска переключите переключатель «Поделиться ссылкой» в положение «Включить».
- Скопируйте ссылку на файл в буфер обмена.
- Отправьте ссылку адресату.

Пользователь может поделиться файлом в социальных сетях, нажав на соответствующие кнопки, и с помощью QR кода.
В облачном хранилище файл будет доступен для скачивания постоянно, пока не будет удален из хранилища, или к данной ссылке будет закрыт публичный доступ.
Подобным образом можно воспользоваться услугами другого облачного хранилища, например Google Диск, Облако Mail.Ru, Dropbox и т. д. Облачные хранилища имеют разный размер, предоставляемый пользователю, некоторые свои особенности.
Как переслать файл большого размера в Mega
Mega.nz — облачное хранилище предоставляющее бесплатно 50 ГБ дискового пространства. Особенностью данного хранилища является шифрование файлов, помещенных в «облако». Файлы шифруются на стороне пользователя.
Войдите облачное хранилище Mega, кликните по файлу правой кнопкой мыши, в контекстном меню выберите «Получить ссылку».
В открывшемся окне «Экспортирование ссылок и ключей дешифрования» выберите нужный вариант для отправки ссылки на файл, а затем скопируйте ссылку.
В Mega используются следующие варианты экспорта ссылок:
- Ссылка без ключа — ссылка на файл без ключа дешифрования.
- Ключ дешифрования — ключ для дешифрования ссылки.
- Ссылка с ключом — ссылка с ключом дешифрования.
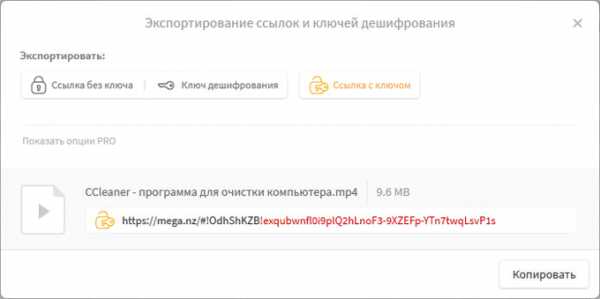
Другой пользователь без проблем может скачать файл на свой компьютер, получив ссылку на файл с ключом дешифрования. При передаче ссылки без ключа, у адресата появится возможность для скачивания файла, только после получения ключа дешифрования.
Для передачи больших файлов имеет смысл использовать приложение MEGASync. Получателю файла большого размера, желательно иметь аккаунт в Mega для того, чтобы без проблем скачать файл из-за ограничений. После получения ссылки на файл, размером более 5 ГБ, адресат должен сохранить файл на своем хранилище Mega (это происходит моментально), а затем скачать файл на компьютер из своего хранилища.
Подробнее о Mega читайте на этой странице.
Как передать файл большого размера через DropMeFiles
Бесплатный сервис обмена файлами DropMeFiles позволяет обмениваться файлами размером до 50 ГБ. Для обмена файлами с помощью сервиса не требуется регистрация.
Основные особенности сервиса DropMeFiles:
- есть возможность предоставить файл только для одного скачивания;
- на файл можно поставить пароль;
- через определенный период времени (до 14 дней) файлы удаляются с сервиса.
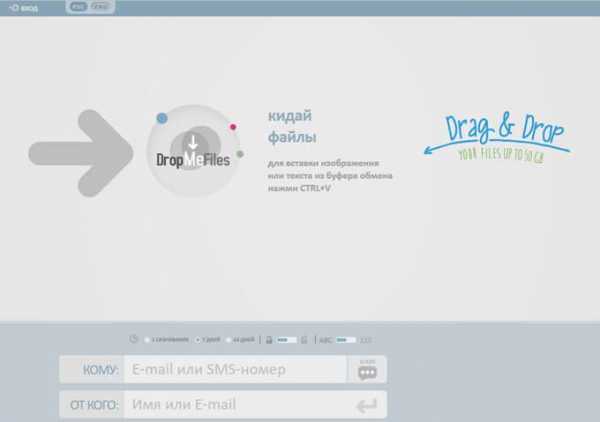
Обмен файлами через DropMeFiles проходит в следующем режиме:
- Загрузите файл на DropMeFiles.
- При необходимости поставьте пароль на файл.
- После загрузки файла на сервис получите ссылку.
- Отправьте ссылку и пароль (если использовался) адресату удобным способом (на DropMeFiles для передачи ссылки можно использовать электронную почту адресата).
Прочитайте здесь подробную статью по использованию сервиса DropMeFiles.
Как отправить большой файл через Disk Karelia
Disk Karelia (Карельский файлообменник Диск) предлагает использовать передачу файлов размером до 32 ГБ. Для обмена файлами Карельский Диск не требует регистрации.
Возможности Карельского файлообменника:
- срок хранения 1 месяц со дня последнего обращения к файлу;
- возможно разовое скачивание файла;
- отсутствует ограничение на скорость скачивания.
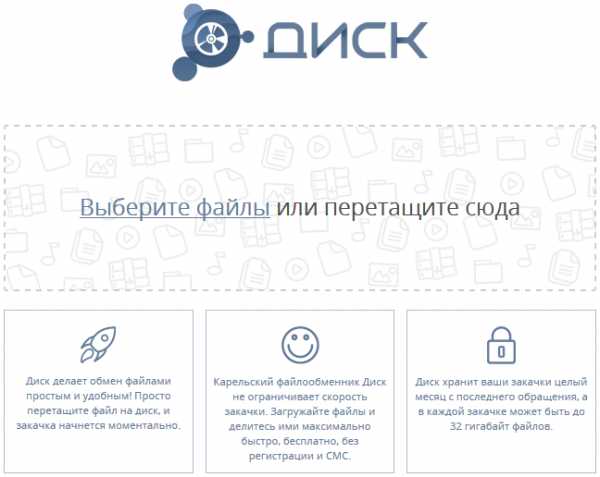
Отправка файлов на Karelia Disk проходит следующим образом:
- Загрузите файл на Карельский файлообменник Диск.
- Получите ссылку на скачивание.
- Отправьте ссылку адресату.
Подробнее о Карельском файлообменнике Диск читайте тут.
Как передать файл большого размера в uTorrent
С помощью программы — торрент клиента uTorrent (или другого подобного приложения) можно передать файл большого размера непосредственно между компьютерами без использования посредника: торрент трекера.
Посредством технологии, работающей по протоколу BitTorrent, файл с одного компьютера отправляется на другой компьютер, без посредников.
Необходимые условия для отправки файла этим способом:
- на обоих компьютерах должна быть установлена программа для работы с торрентами;
- передача файла происходит только в то время, когда компьютер отдающего файл включен и подключен к интернету.
Процесс передачи файла проходит в несколько этапов:
- Создание торрент файла с расширением «.torrent».
- Создание раздачи.
- Передача адресату торрент файла или магнет-ссылки любым удобным способом.
- Загрузка большого файла на другом компьютере.
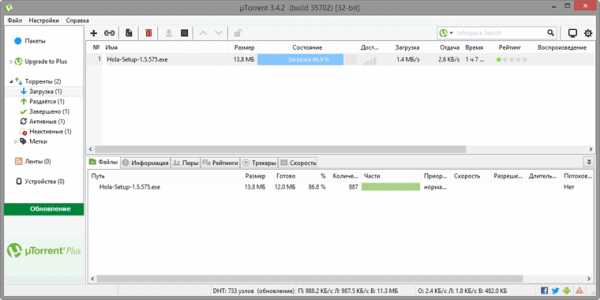
Прочитайте здесь подробную статью об этом способе отправки файлов большого размера на другой компьютер.
Выводы статьи
Пользователь может передать файл большого объема другому пользователю через интернет, используя облачные хранилища, сервисы обмена файлами, через торрент.
Похожие публикации:
https://vellisa.ru/peredat-bolshoy-fayl-internet5 способов передать большой файл через интернетhttps://vellisa.ru/wp-content/uploads/2017/08/0.jpghttps://vellisa.ru/wp-content/uploads/2017/08/0-300x246.jpgВасилийИнтернетКак можно передать файл большого размера через интернет разными способами? С подобной проблемой сталкивались многие пользователи, потому что с передачей небольших файлов проблем нет. Главная проблема при передаче большого файла — его размер. В большинстве случаев, сервисы и приложения ограничивают размер файла определенной величиной, превышать которую нельзя. Содержание: Как передать большой...ВасилийВасилий [email protected]Автор 700+ статей на сайте Vellisa.ru. Опытный пользователь ПК и ИнтернетИнтернет и программы для всехКак передать файлы с компьютера на компьютер
Довольно часто пользователи сталкиваются с необходимостью передачи данных с одного ПК на другой. Какие при этом доступные и простые способы существуют? Несколько вариантов мы рассмотрим в этой статье.
Передача файлов с компьютера на компьютер
Существует большое количество методов переноса данных с одного ПК на другой. В этой статье будут рассмотрены 3 категории. Первую составляют способы с использованием интернет-сервисов. Вторая группа основывается на применении стандартных физических носителей (например, портативных жестких дисков). Последним средством в нашем списке будет технология домашних сетей Виндовс.
Способ 1: uTorrent
Можно достаточно просто передавать данные любого размера, используя популярный торрент-клиент uTorrent.
- Запустите приложение.
- Откройте папку с нужным файлом в «Проводнике» Windows.
- Щелкните левой кнопкой мыши на нужном объекте и, зажав кнопку, перетащите его прямо в торрент-клиент.
- Возникнет окно создание ссылки.
- Нажимаем кнопку «Get Link» («Создать ссылку»).
- Через некоторое время раздача будет готова. Появится сообщение об успешном завершении операции.
- Закрываем это окно, щелкнув по крестику в правом верхнем углу.
- Переходим в uTorrеnt. Напротив созданной нами раздачи будет написано «Seeding» («Раздается»).
- Кликаем правой кнопкой мыши по нашей раздаче и выбираем «Копировать Магнет-URI».
- Теперь магнет-ссылка будет в буфере обмена, откуда ее можно вставить куда угодно: в сообщение в мессенджере, email и др.
Человек, которому вы передали торрент-адрес, должен будет выполнить следующее:
- В запущенном приложении мюТоррент выбрать «Файл» – «Добавить по URL…»
- В появившемся диалоговом окне ввести переданный URL (например, нажав «Ctrl» + «V»).
- Кликнув мышью на «OK» (или «Открыть»), запустить скачивание.
Подробнее: Как пользоваться программой для скачивания торрентов uTorrent
Способ 2: Облачные сервисы
На сегодняшний день существует множество облачных сервисов с простым использованием: Яндекс Диск, MEGA, Google Диск, Dropbox, Cloud Mail.ru. Все они используют в своей работе одинаковый принцип.
Подробнее:
Как пользоваться Google Диском
Как пользоваться облачным хранилищем Dropbox
Yandex Disk
Лимит на максимальный размер файла для загрузки по веб-интерфейсу составляет 2 ГБ. Но, используя приложение, можно отправлять данные большего размера. Объем бесплатного доступного пространства не превышает 10 ГБ.
Перейти на сайт Яндекс Диск
- По ссылке выше переходим на Yandex Диск.
- Зайдя на облачный сервис, щелкаем мышью «Загрузить».
- В стандартном окне «Проводника» Windows выбираем нужный файл для загрузки.
- После успешного добавления данных на облачный сервис появится панель, где нужно нажать на переключатель (перевести его в положение «Вкл»). Это откроет публичный доступ к загруженному на ресурс файлу.
- Полученную ссылку можно скопировать в буфер обмена (1), отправить в социальные сети или посредством Email (2).
Подробнее: Как загрузить файл на Яндекс Диск
MEGA
Другой довольно удобный облачный сервис – Мега. В бесплатном режиме пользователю предоставляется 15 ГБ дискового пространства.
Перейти на сайт Мега
- Заходим на сайт по указанной ссылке.
- В самом верху на панели выбираем «File Upload» (Загрузить файл) или «Folder Upload» (Загрузить папку).
- В «Проводнике» Виндовс указываем то, что нужно загрузить, затем нажимаем «ОК».
- После завершения операции в списке доступных объектов отобразится новый элемент.
- Для создания ссылки подведите указатель мыши в самый конец строки и щелкните на появившейся кнопке.
- Выберите «Get link».
- Внизу предупреждающего сообщения нажмите «I agree».
- В панели создания URL щелкните «Copy». Теперь его можно передать любым способом, вставив из буфера обмена.
Способ 3: Электронная почта
Практический все сервисы электронной почты позволяют передавать файлы вместе с сообщением. Недостатком является то, что прикрепленные к письму вложения не могут быть большого размера. Зачастую максимально допустимый лимит — 25 Мбайт. Покажем на примере Яндекс Почты процедуру отправки вложенных данных посредством Email.
Перейти на сайт Яндекс Почты.
- Зайдя по ссылке выше в почтовый сервис Яндекса, нажимаем на «Написать».
- Вводим все данные адресата и щелкаем мышкой по иконке скрепки.
- Откроется стандартное окно «Проводника».
- Находим нужный файл и кликаем «Открыть».
- Нажимаем кнопку «Отправить».
- Адресат в полученном письме должен будет кликнуть мышью по направленной вниз стрелке для скачивания вложения. Следует отметить, что если размер файла превышает допустимый, то в окне сообщения пользователь увидит ссылку на Яндекс Диск.
Подробнее:
Как зарегистрироваться на Яндекс.Почте
Как отправить письмо по электронной почте
Как отправить файл или папку по электронной почте
Как отправить изображение в Яндекс.Почте
Способ 4: TeamViewer
TeamViewer — средство удаленного управления, применяемое главным образом для оказания помощи другому пользователю на его ПК. Программа имеет широкий функционал, включающий удобные возможности по передаче документов с компьютера на компьютер.
- Запустите приложение.
- Введите ID партнера (1).
- Установите переключатель на «Передача файлов» (2).
- Нажмите «Подключиться» (3).
- В следующем поле вводим пароль партнера и кликаем на «Вход в систему».
- Появится двухпанельное окно, в котором слева выбираем данные для копирования, а справа – целевую директорию (или наоборот).
Подробнее: Как пользоваться TeamViewer
Способ 5: Bluetooth
C помощью беспроводной технологии Блютуз можно копировать файлы с одного ПК на другой. Многие компьютеры (включая большинство современных ноутбуков) уже имеют встроенный адаптер Bluetooth. Передача данных между машинами таким способом требует включения самой функции на обеих сторонах.
Подробнее:
Устанавливаем Bluetooth на компьютер
Включение Bluetooth на ноутбуке Windows 8
Включение функции Bluetooth на ОС Windows 10
- На втором компьютере (целевом) щелкаем мышью по значку Блютуз в трее правой кнопкой мыши.
- Выбираем пункт «Открыть параметры».
- Ставим галочки в разделе «Обнаружение» и «Подключения».
- На первой машине щелкаем на иконке Блутуз в трее, затем – «Отправить файл».
- Указываем нужное устройство и то, что хотим передать.
- На втором ПК проделываем аналогичную пункту 4 операцию, выбрав «Принять файл».
Более простой вариант отправки данных таким способом заключается в следующем:
- В «Проводнике» выделяете правой кнопкой мыши нужный объект.
- Далее – «Отправить» – «Устройство Bluetooth».
- Указываете устройство и целевой файл в диалоговом окне.
- Недостатком такого метода является то, что Блютуз не позволяет передавать папки. Решением может быть помещение всех нужных документов в один архив.
Подробнее:
Программы для сжатия файлов
Сжатие файлов в программе WinRAR
Создание ZIP-архивов
Способ 6: Внешний накопитель
Одним из самых простых и популярных способов передачи файлов между компьютерами является использование внешних накопителей. Для этого чаще всего применяют флешки, DVD-диски и портативные жесткие диски.
Перенос данных на флеш-накопители и внешние хард-диски происходит стандартным способом с использованием «Проводника» или сторонних файловых менеджеров. DVD-диски требуют специальной процедуры и ПО для своей записи. После завершения операции носитель передается другому пользователю.
Подробнее: Программы для записи дисков
Следует остановиться на особенностях файловых систем при использовании флеш-накопителей.
Максимальный размер отдельного файла в системе FAT32 составляет приблизительно 4 ГБ. NTFS теоретически не имеет ограничений. Это значит, что для передачи достаточно больших единичных данных (например, дистрибутивов современных игр) следует задать соответствующую разметку флешки. Информацию о текущих параметрах форматирования накопителя можно получить, щелкнув в контекстном меню «Свойства» в окне «Мой компьютер».
Для использования NTFS на флешках следует:
- В окне «Мой компьютер» щелкнуть правой кнопкой мыши на флеш-накопителе и выбрать «Форматировать…».
- Далее необходимо указать нужную файловую систему (в нашем случае это NTFS) и нажать «Начать».
Подробнее: Инструкция по изменению файловой системы на флешке
Способ 7: «Домашняя группа»
«Домашней группой» называют совокупность компьютеров под управлением Виндовс, которые предоставляют ресурсы для совместного использования.
- В строке поиска набираем «Домашняя группа».
- Далее кликаем на кнопке «Создать домашнюю группу».
- В следующем информационном окне просто нажимаем «Далее».
- Отмечаем (или оставляем как есть) те элементы, которые будут доступны участникам «Домашней группы», и щелкаем мышью «Далее».
- Дожидаемся окончания процесса получения разрешений.
- В следующем окне отобразится пароль для доступа к общим ресурсам. Его можно распечатать.
- Нажимаем «Готово».
- Запускаем «Проводник» и кликаем внизу по ярлыку «Домашняя группа».
- Для предоставления доступа к определенным ресурсам на локальном ПК кликаем по нему правой кнопкой мыши и выбираем любую из опций. Вы можете открыть или закрыть доступ к любому элементу из выбранных папок для «Домашней группы».
Подробнее:
Создание «Домашней группы» в Windows 7
Создание «Домашней группы» в Windows 10
Существует множество самых разнообразных способов передачи файлов с компьютера на компьютер. Часть из них требует доступа к интернету, например, копирование файлов с помощью торрент-клиента. Главное достоинство таких способов – возможность перекинуть данные на неограниченные расстояния. Напротив, при использовании внешних носителей, как правило, перенос файлов происходит путем передачи самого девайса из рук в руки. Самый популярный из таких методов – использование флешек. Такие носители дешевы, компактны и механически устойчивы. Организация общего доступа для компьютеров в сети используется чаще всего, если требуется многократный обмен файлами.
Мы рады, что смогли помочь Вам в решении проблемы.Опишите, что у вас не получилось. Наши специалисты постараются ответить максимально быстро.
Помогла ли вам эта статья?
ДА НЕТКак передать файлы через интернет
- Как передать файлы через интернет? Здравствуйте админ, давно читаю ваши статьи и тоже решил задать вам вопрос. У меня много друзей и естественно мы часто меняемся различными файлами: видео, аудио, фото и так далее. Мелкие файлы, например картинки и документы посылаем друг другу через Скайп. А вот крупные файлы, например фильмы, все таскают друг другу на флешке, согласитесь, это немного неудобно. Например лучший мой друг живёт на другом конце города и вот мне захотелось передать ему какой-либо файл объёмом более 2 ГБ (через Скайп уже не пошлёшь) и что же мне тогда, ехать к нему? Нет, съездить я конечно могу, но всё же, посоветуйте хороший, а главное простой сервис, через который можно передать любое количество файлов, разного объёма. Илья.
- Привет админ, дай совет в разрешении моей проблемы. Сам бывший военный на пенсии, увлекаюсь видеосъёмкой, снял классный любительский фильм о своём отпуске и теперь хочу как-то передать это видео через интернет моим друзьям, многие из них живут в разных уголках нашей страны. Если можно, подскажи пожалуйста не слишком сложное решение, так как компьютер стал осваивать недавно.
Как передать файлы через интернет
Друзья, воспользуйтесь сервисом DropMeFiles, которым я пользуюсь сам и уже долгое время. Через него вы можете передать через интернет 50 ГБ файлов любого размера и всё это бесплатно, без регистрации, быстро и просто, справится даже начинающий пользователь, да что говорить, сейчас сами всё увидите.Закачиваете на сайт файл и получаете ссылку, любой, кто будет знать эту ссылку, может скачать ваш файл. Разве это не удобно? И ещё заметьте, вы можете отправить ссылку друзьям на email-адрес или даже SMS на мобильный телефон прямо с сайта DropMeFiles. Представляете, им от вас придёт SMS, со ссылкой на ваш файл, который они могут сразу скачать. Правда есть один маленький минус, всего две недели ваши файлы могут располагаться на этом ресурсе.
Итак, в первой части статьи рассмотрим очень удобный ресурс DropMeFiles, во второй части статьи рассмотрим один из старейших порталов рунета Mail.ru. Чем пользоваться выберите сами. Написал я две статьи, первая расскажет то, как передать файлы через интернет, за ней сразу выйдет другая, в ней вы узнаете, где хранить файлы в интернете, поверьте друзья, это разные вещи.
Представим ситуацию, у нас с вами есть файлы, всё равно какие, к примеру - видео, аудио, ISO образы, картинки и так далее и нам так и не терпится поделиться ими с друзьями.
Идём на ресурс http://dropmefiles.com, очень просто перетаскиваем мышью нужный файл прямо в это окно. Загрузить ваши файлы на «dropmefiles.com»? Конечно Да. И вот, пожалуйста, закачивается наш файл и уже готова ссылка для скачивания. Если есть желание, отправляйте её друзьям прямо на телефон или на почту.
Как передать файлы через интернет с помощью сервиса Файлы@Mail.ru
На этом можно было и закончить статью, но очень много пришло писем, где вы друзья, просите рассказать о сервисе обмена файлами через интернет Файлы@Mail.ru. Не спорю, ресурс Mail.ru, которому принадлежит этот сервис, является одним из самых старейших в сети и наверное одним из самых надёжных. Вот только он чуть менее удобен, чем сервис, о котором мы рассказали ранее. Надеюсь вы уже зарегистрированы на Mail.ru, значит переходим по ссылке Файлы@Mail.ru и нажимаем Загрузить файл, открывается проводник, в котором вы можете выбрать нужный вам файл и нажать Открыть.
Получить ссылку на скачивание файла можно только после полной его закачки на ресурс. Далее нажимаем кнопку Получить ссылку.
Копируем ссылку, по ней мы сможем скачать наш файл. Срок хранения файла на сервисе Файлы@Mail.ru 30 суток, но с момента последнего скачивания. Если вы захотите увидеть все закачанные файлы, жмём на Загруженные. Здесь вы можете скачать файл, переименовать, удалить или сделать суперфайлом. На сервисе Файлы@Mail.ru ограничение на закачку файлов более 1 ГБ. Если вы захотите закачать на сервис файл более 1 ГБ, то получите вот такую ошибку. А менее одного ГБ пожалуйста закачивайте.Как обмениваться файлами и папками в локальной сети
В вашей домашней сети наверняка имеются самые разнообразные устройства, будь то компьютеры с Windows или Linux, Macbook или телефоны с Android. И вы, скорее всего, захотите передавать файлы между ними. Вместо того чтобы копировать файлы на флешки и бегать из комнаты в комнату, гораздо удобнее просто настроить общие папки в локальной сети. Сделать это несложно.
Windows
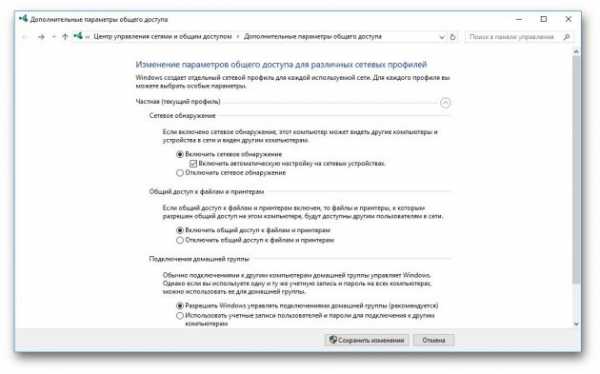
Прежде всего включим возможность обмена файлами по локальной сети в настройках. Откройте «Панель управления» и перейдите в «Сеть и интернет» → «Параметры общего доступа». Выберите сеть, к которой вы подключены, и активируйте опции «Включить сетевое обнаружение» и «Включить общий доступ к файлам и принтерам».
Теперь щёлкните правой кнопкой мыши по папке, которую вы хотите сделать общей, и выберите «Параметры». В параметрах папки, на вкладке «Общий доступ», установите настройки доступа, открыв для всех пользователей вашей локальной сети возможность записывать и читать файлы в общей папке.
Чтобы просматривать папки, открытые в вашей локальной сети, в «Проводнике» выберите «Сеть» в боковой панели.
macOS
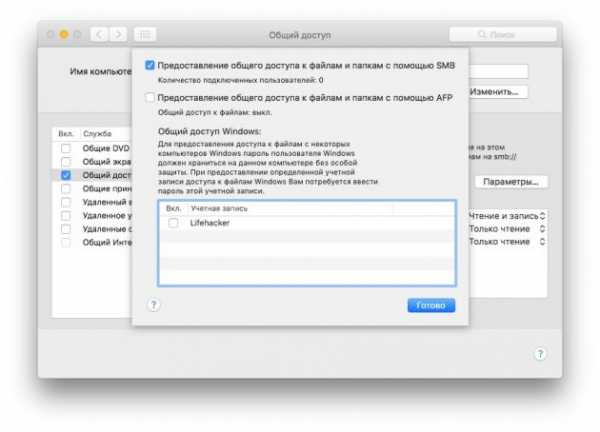
Зайдите в «Системные настройки» вашего Mac и выберите раздел «Общий доступ». Включите «Общий доступ к файлам и папкам». Зайдите в «Параметры…» и отметьте «Общий доступ к файлам и папкам через SMB».
Ниже, в разделе «Общие папки», вы можете выбрать, к каким папкам предоставлять доступ. Если хотите, чтобы пользователи локальной сети могли загружать файлы в эти папки, в разделе «Пользователи» откройте всем пользователям возможность чтения и записи.
Чтобы получить доступ к файлам локальной сети, выберите «Переход» в строке меню вашего Finder и щёлкните на «Сеть».
Linux
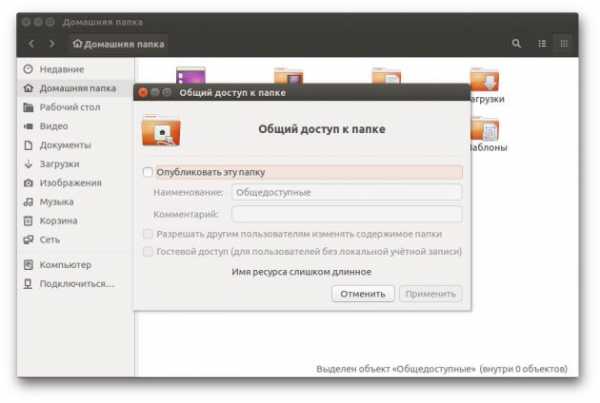
Расшаривать папки в Linux очень просто. Для примера возьмём Ubuntu.
Общий доступ к папкам Linux в локальной сети обеспечивает Samba. Установить её можно при помощи следующей команды:
sudo apt-get install samba samba-common system-config-samba
В файловом менеджере нажмите правой кнопкой мыши на папку, к которой хотите предоставить доступ из локальной сети. Откройте свойства папки, перейдите на вкладку «Общедоступная папка локальной сети» и выберите «Опубликовать эту папку».
Чтобы можно было копировать файлы в эту папку с другого компьютера, выберите «Разрешить другим пользователям изменять содержимое папки».
Если не хотите вводить логин и пароль лишний раз, отметьте пункт «Гостевой доступ».
Получить доступ к папкам в локальной сети в Ubuntu можно, выбрав «Сеть» в боковой панели файлового менеджера Nautilus.
iOS
Подключаться к общим папкам локальной сети в iOS можно с помощью FileExporer Free. Нажмите кнопку «+» и выберите, к какому устройству вы хотите подключиться: Windows, macOS или Linux. После поиска устройств в локальной сети FileExporer Free предоставит вам список общих папок.
Цена: Бесплатно
Android
Создать общую папку в Android можно при помощи таких файловых менеджеров, как ES.
Откройте раздел «Сеть» в боковой панели ES File Manager и выберите LAN. С помощью кнопки «Поиск» найдите нужную общую папку. Подключитесь к ней, отметив опцию Anonymous либо, если нужно, введя пароль и логин вашей учётной записи на том устройстве, где расположена папка.
Приложение не найдено
Стороннее приложение
Если вам срочно нужно передать файлы в локальной сети, но не хочется возиться с настройкой, используйте Dukto. Это бесплатная программа с открытым исходным кодом, которая может передавать файлы, папки и текст между гаджетами в локальной сети. Достаточно установить её на устройства, между которыми вы хотите организовать обмен данными, и перетянуть нужную папку или файлы в окно приложения. Duckto поддерживает устройства с Windows, macOS, Linux и Android.
Приложение не найдено
Разработчик: Emanuele Colombo
Цена: Бесплатно
Загрузить Dukto для Windows →
Загрузить Dukto для macOS →
Загрузить Dukto для Linux →
Как отправлять файлы через торрент-клиент друзьям или семье?
Как отправить файл с компьютера, в самой новой версии utorrent (которую можно скачать тут), самым легким путем.
Вы можете отправить любые файлы с вашего компьютера — картинки, домашнее видео, ваши песни, документы — с помощью этой процедуры:
Найдите файл или папку, которой вы хотите поделиться.
Перетащите файл или папку (на примере видна папка ФОТО, которую мы перетащили) на интерфейс клиента, а затем нажмите кнопку «Обработать». Перед этим окном может вылезти окно ошибки: не возможно загрузить, unknown error! Просто нажмите ок и вылезет окно отправки файла.
Затем происходит автоматическое создание торрента, подождите пока оно закончится.
По окончании создания, вы получите готовую ссылку для скачивания, просто скопируйте ее и отправьте, кому бы вы хотели, через электронную почту, чат и т.п.
Что делать тем, кто получил вашу персональную ссылку:
Просто ввести ее в веб-браузер, чтобы получить инструкцию и кнопку загрузки. (А если у них нет клиента utorrent, кнопка загрузки будет включать его в себя.) Окно загрузки выглядит так, необходимо нажать Download now или если не получается, то bundle torrent и ссылка откроется сразу в utorrent.
* Примечание: Ваш компьютер и клиент должен быть включен и раздавать файл, в то время, как тот, кому вы его отправили, пытается его скачать.
Все просто! Пробуйте! :)
5 супер простых инструментов для обмена файлами с друзьями или вашими устройствами
Совместное использование файлов - это больше, чем просто общая папка в облаке.Если вам нужны подходящие приложения для этого, попробуйте эти варианты мгновенного обмена файлами в Интернете, о которых вы, возможно, не слышали.
Онлайн-хранилище великолепно, но оно еще не решает всех требований.Даже с нашим замечательным руководством по Google Диску вы не можете использовать одноранговый обмен для более быстрой передачи. И вам может понравиться Dropbox, но для этого по-прежнему требуется подключение для передачи данных, а не просто отправка фотографий с ноутбука на телефон друга.
Кроме того, тот, кому вы отправляете этот файл, должен использовать ту же службу. Обмен файлами - это больше, чем просто общая папка в Dropbox или OneDrive, но для этого вам нужны подходящие приложения.
Вот почему мы здесь.Чтобы выйти за рамки простого облачного хранилища и взглянуть на сервисы, такие как некоторые варианты мгновенного обмена файлами в Интернете, о которых вы, возможно, не слышали раньше, или средства передачи, о существовании которых вы даже не подозревали.
PlusTransfer (Интернет): файлы размером до 5 ГБ и самоуничтожающийся срок годности
Большинство веб-сервисов передачи файлов заставляют вас загрузить файл, а затем поделиться ссылкой.Обычно общий размер файлов ограничивается 100-200 МБ. PlusTransfer увеличивает общий размер файла до 5 ГБ. Таким образом, вы можете загрузить один файл размером 5 ГБ или несколько файлов размером до 5 ГБ.
Подсластитель - это срок годности.Вы не хотите, чтобы так много данных находилось в облаке бесконечно. Таким образом, PlusTransfer будет хранить его не более двух недель и минимум того, что вы выберете, - это полезно показать фактической датой, вместо того, чтобы говорить «14 дней» и позволять вам выполнять вычисления. После того, как вы добавили файлы, укажите свой адрес электронной почты, адрес электронной почты получателя и короткое сообщение. Это еще один из тех отличных инструментов для отказа от регистрации в Интернете.
Файл.io (Интернет): Snapchat для файлов
Претензия Snapchat на известность заключается в его идее делиться фотографиями, которые мгновенно удаляются - «увидеть один раз, ушли навсегда».«File.io применяет ту же философию к обмену файлами любого типа. Загрузите файл один раз, и он исчезнет навсегда!
Как и PlusTransfer, File.io также поддерживает файлы размером до 5 ГБ. Если вы загружаете несколько файлов, у каждого файла будет своя ссылка. Поделитесь ссылкой с другом, и после загрузки файл удаляется с серверов File.io. Скопируйте и вставьте ссылку еще раз, и вы получите страницу с ошибкой. Это максимальная безопасность, если вы хотите быть уверены, что отправляемое вами отправляется только одному человеку.
FilePizza (Интернет): P2P, более быстрый обмен файлами без программного обеспечения
Понятно, что вы не доверяете компаниям, которые хранят ваши данные в Интернете.В конце концов, облачное хранилище чревато рисками. FilePizza вместо этого предлагает одноранговый (P2P) обмен файлами, передавая данные от вас к вашему другу напрямую, без хранения чего-либо на своих серверах.
Все, что вам нужно сделать, это зайти на сайт, добавить на него свой файл и оставить веб-страницу открытой.Вы получите уникальную ссылку, которую вы можете скопировать и вставить кому угодно. Когда этот человек откроет ссылку, ему будет предложено загрузить файл. Как только начнется их загрузка, начнется и ваша загрузка - все в режиме реального времени. Для больших файлов это также более быстрый способ совместного использования, поскольку загрузка и загрузка выполняются одновременно, а не друг за другом.
DocDroid (Интернет): совместное использование документов с предварительным просмотром и преобразованием
Google Диск - невероятно эффективный инструмент для создания документов и обмена ими, но это означает передачу ваших данных в Google, и что ж, Google уже много знает о вас.Если вы не хотите сообщать интернет-гиганту больше информации о себе, DocDroid - лучший способ поделиться документами и PDF-файлами.
Вам не нужно регистрироваться, чтобы использовать его.Просто загрузите файл, и вы получите ссылку. DocDroid автоматически выполнит предварительный просмотр этого файла для всех, кто его откроет, что избавляет от необходимости загружать его для чтения. И если кто-то захочет его скачать, DocDroid также автоматически конвертирует файл в другие форматы, такие как PDF, DOC, TXT или ODT. Это суперэффективный инструмент.
Xender (Android, iOS, Интернет): передача файлов через точку доступа телефона или через Wi-Fi
Иногда у вас нет подключения к Интернету или у вас ограниченный тарифный план.Тем не менее, вам все равно нужно отправить только что сделанные фотографии всем друзьям вокруг вас. Просто запустите Ксандера, и все будет в считанные минуты. Удобный «автономный режим» позволяет настроить на смартфоне точку доступа Wi-Fi, к которой могут подключаться другие телефоны. И точно так же вы обмениваетесь файлами, не неся затрат на передачу данных.
Вы можете подключить до четырех устройств в автономном режиме, так что это довольно эффективный способ обмена данными.Xender также работает через веб-приложение, но в это время вам потребуется минимальная передача данных, так как вам нужно перейти на web.xander.com, чтобы подключить телефон и ноутбук по беспроводной сети. Тем не менее, если все устройства подключены к одной сети Wi-Fi, вы не будете нести плату за передачу данных и сможете передавать файлы намного быстрее. На самом деле, если это то, что вам нужно, попробуйте другие приложения для мгновенного обмена большими файлами.
Интернет полон фантастических инструментов для обмена файлами, и это лишь верхушка айсберга.Вдали от яркого света многие небольшие приложения и инструменты отлично справляются со своей задачей.
Какое приложение вам понравилось? Есть ли лучшие альтернативы, чем упомянутые здесь?
Вам нужны специализированные поисковые системы, чтобы найти легальные торренты, закрытые дома, публичные записи и даже НЛО.Войдите в даркнет.
Об авторе Михир Паткар (Опубликовано 1245 статей)
Михир Паткар (Опубликовано 1245 статей) Михир Паткар уже более 14 лет пишет о технологиях и продуктивности в ведущих мировых изданиях.Он имеет академическое образование в области журналистики.
Ещё от Mihir PatkarПодпишитесь на нашу рассылку новостей
Подпишитесь на нашу рассылку, чтобы получать технические советы, обзоры, бесплатные электронные книги и эксклюзивные предложения!
Еще один шаг…!
Подтвердите свой адрес электронной почты в только что отправленном вам электронном письме.
.Делитесь большими видеофайлами с другом
Видеоконтент сегодня становится все более популярным. Вы можете сделать тысячу фотографий, но хорошее видео все равно может рассказать лучше. Единственное неудобство - это его размер и проблемы, с которыми вы можете столкнуться при передаче больших видеофайлов онлайн. Если поделиться фотографией - это не проблема, видео может быть сложнее. В этом посте мы подробнее рассмотрим, как подготовить большой видеофайл для самой быстрой передачи.
Zip It в Windows
Используя свой компьютер, вы можете сжать видеофайлы с помощью архиватора перед их отправкой.Как правило, это не влияет на качество видео, поэтому вы можете быть уверены, что исходное видео будет хорошо выглядеть после получения. Есть много инструментов сжатия файлов, как платных, так и бесплатных. Чтобы выбрать тот, который подходит вам, прочитайте нашу статью о 5 лучших инструментах сжатия для подготовки к простой передаче файлов
Для получения дополнительной информации ознакомьтесь с Лучшим способом отправки больших файлов по электронной почте
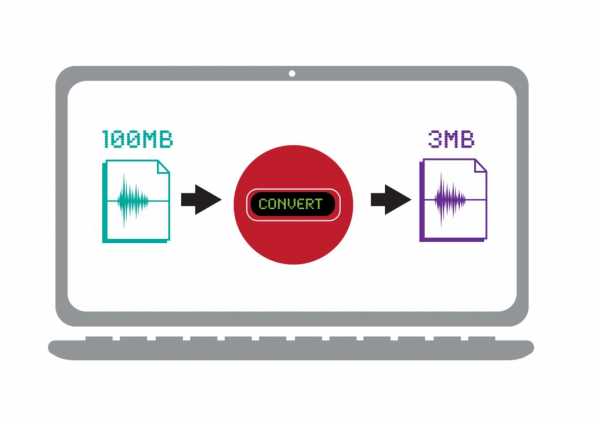
Сжать на Mac
На компьютерах Mac все немного по-другому, но все же можно сжимать файлы на Mac.Каждый Mac поставляется с программным обеспечением iMovie, которое предустановлено и готово к использованию. Самый простой способ подготовить видео к передаче - использовать это, как описано ниже:
- Импортируйте видео с камеры или смартфона на Mac.
- Откройте его в iMovie.
- Выберите фрагмент видеоконтента, которым вы хотите поделиться (или при необходимости, вы можете выбрать все видео. Просто щелкните значок видео и выберите «Сжать из»).
- Теперь вам нужно экспортировать видео, нажмите «Файл»> «Поделиться»> «Электронная почта» и выберите «Маленький», чтобы уменьшить размер файла.
Этот инструмент фактически сжимает видеофайл, поэтому вы можете легко поделиться им в Интернете или отправить по электронной почте.
Хотите получить больше интересных советов для Mac? Ознакомьтесь с 10 советами, которые помогут сэкономить время для Mac: как отправлять большие файлы и многое другое
Конвертировать видео на устройстве Android
Если вы хотите сжать видеофайл на устройстве Android, вам необходимо загрузить и установить специальное приложение. Бесплатных приложений довольно много, и Video Converter Android - один из таких вариантов.Обычно для выполнения работы вам необходимо выполнить следующие шаги:
- Импортируйте видео, которое вы хотите сжать, в Video Converter.
- Найдите кнопку «Преобразовать» в нижней части экрана.
- Придется выбрать профиль вручную, Выбрать кодек, MPEG-4; FPS, 23,98; Res, 176 x 144; Битрейт, сохранить оригинал.
- Приложение минимизирует размер видео, чтобы его было проще отправить в Интернет

Видео для похудения на iPhone
Процесс для iPhone очень похож.Вам нужно будет загрузить и установить Video Slimmer.
- Запустите приложение на своем устройстве
- Кнопка «Еще» позволяет выбрать параметры для меньшего видео.
- Импортировать видео в Video Slimmer Кнопка
- Slim Now немедленно сожмет ваше видео с выбранными вами параметрами.
Хотите узнать, как сделать процесс передачи файлов с телефона на компьютер несложной задачей? Ознакомьтесь с этой статьей: Простые способы передачи файлов с телефона на компьютер
Использование облака
Использование облачного пространства, такого как Google Диск или Dropbox, возможно, является самым простым способом отправки больших видеофайлов в Интернет, однако это может не работать, если получатели не знакомы с этими технологиями.
Если вы используете Dropbox, все, что вам нужно сделать, это загрузить свое видео в папку и предоставить получателю доступ к нему. Уменьшать размер видео не нужно. Можно использовать исходный файл, если объем хранилища не достиг предела.
То же самое и с Google Диском, просто загрузите файл и поделитесь им с кем угодно, отправив им ссылку.
Чтобы узнать, какого размера файл вы можете передать через различные службы, прочитайте эту статью: Насколько большой файл вы можете отправить через Интернет?
Вам понравилась эта статья?
Загрузка... .Как я могу отправить программу Python (включая библиотеки) другу?
Переполнение стека- Около
- Продукты
- Для команд
- Переполнение стека Общественные вопросы и ответы
Отправьте файл другу или профессору
Если ты студент и ваш учитель попросил вас создать генограмму с GenoPro в качестве назначение, или если вы работаете совместно с другими пользователями над генограмму, или если вы просто хотите поделиться своей работой с другим пользователем, используйте функция отправки для безопасной отправки и хранения ваших данных.
Чтобы отправить файл другому пользователю, используйте команду Отправить с Файл меню.
В диалоговом окне Отправить файл введите адрес электронной почты (или имя пользователя) получателя, которого вы хотите отправить файл GenoPro. Тебе нужно также указать свой собственный адрес электронной почты и пароль. Если вы этого не сделаете есть пароль, сервер создаст пароль для вашей учетной записи GenoPro и отправьте его на свой электронный адрес.
| Если вам нужно отправить файл в GenoPro для поддержки клиентов, просто введите GenoPro в поле с по , как показано на следующем снимке экрана. | ||
Диалог для отправки файла пользователю
Когда вы нажмете кнопку Отправить файл , GenoPro загрузит ваш .gno файл на сервер GenoPro.com. Сервер сохранит файл .gno в почтовый ящик получателя, а затем отправьте сообщение электронной почты, чтобы уведомить получателя, что новый файл GenoPro имеется в наличии.
Скачивание.gno Файл
Если вы не хотите использовать почтовый ящик GenoPro Inbox, вы можете загрузить файл .gno прямо из сообщения электронной почты. Каждый электронное сообщение содержит ссылку для загрузки файла GenoPro напрямую.
Подробнее:
.SendTransfer | Отправить большие файлы
SendTransfer - отправка больших файлов через
Отправка больших файлов всегда была проблемой, но SendTransfer нашла решение; Это принесло средств для бесплатной отправки больших файлов людям . Самое приятное то, что нет ограничений на количество файлов, которые вы можете отправить, а также нет ограничений на количество получателей. Итак, теперь вы можете отправлять большие файлы в города и страны, не имея при себе никаких физических дисков, таких как карты памяти.
В отправка больших файлов с помощью SendTransfer включает в себя очень простые шаги, такие как ввод вашего адреса электронной почты в качестве отправителя, адреса электронной почты получателя и последующего прикрепления файла. Как только это будет сделано, вы можете отправить большой файл нескольким людям, в зависимости от количества получателей, которые вы имеете в виду. Легкость, с которой это происходит, является результатом выдающихся технологических методов, используемых в SendTransfer, и это будет способствовать дальнейшему развитию обмена данными, так что как соседи, так и зарубежные клиенты могут получать и отправлять большие файлы.
Одним из лучших аспектов этой услуги является то, что она бесплатна и проста в использовании для всех и каждого, и в отличие от большинства других почтовых платформ и веб-сайтов, используемых для передачи файлов, алгоритм загрузки и выгрузки позволяет действительно быструю передачу данных. . Другой аспект заключается в том, что не требуется, чтобы пользователи владели учетными записями, прежде чем они смогут пользоваться услугами, он запрашивает три простых детали, и начинается процесс передачи. Эта беспрецедентная простота делает платформу незаменимой как для опытных пользователей Интернета, так и для новичков.Таким образом, при отсутствии ограничений на размер файлов, которые могут быть переданы, при отсутствии необходимости архивировать папки для отправки данных; Очевидно, что SendTransfer - лучший способ отправлять большие файлы куда угодно и кому угодно.
Получил гигантский файл? Отправляйте большие файлы независимо от размера и формата. Вам действительно нужно что-то еще, чтобы войти или зарегистрироваться? Как насчет запоминания другого пароля? С SendTransfer регистрация учетной записи не требуется. Не стесняйтесь отправлять большие файлы размером до 10 ГБ своим друзьям, семье и коллегам.Здесь нет ограничений. Для серьезного. Нет ограничений на количество файлов, которые вы можете отправить или поделиться. Каждый большой передаваемый файл автоматически сохраняется до 14 дней . Отправляйте большие файлы друзьям, передавайте отчеты коллегам, делитесь учебными пособиями для студентов или публикуйте свое резюме в Твиттере! - мы упоминали, что это БЕСПЛАТНО?
Без планов - без выплат
Для каждой передачи данных размером до 10 ГБ вы можете использовать SendTransfer бесплатно и без ограничений.Всего несколькими щелчками мыши вы можете бесплатно отправлять большие файлы через Интернет. SendTransfer позволяет загружать один или несколько документов. При загрузке и загрузке не будет времени ожидания. Это обеспечивает надежность, удобство использования и отличную скорость загрузки больших файлов.
Особенности и преимущества
SendTransfer имеет 10 ГБ дискового пространства; это позволяет отказаться от любых внешних накопителей. С помощью SendTransfer вы можете с комфортом отправлять большие файлы на альтернативный адрес электронной почты, чтобы сохранить их, тем самым избавившись от необходимости использовать DVD-диски и карты памяти.
Он также очень прост в использовании и не требует создания учетной записи. Одним нажатием нескольких кнопок вы можете отправлять документы по всему миру. И что самое приятное, эта услуга предоставляется бесплатно, без каких-либо ограничений на количество раз, которое вы также можете использовать.
Веб-сайт SendTransfer является бесплатным для использования, что дает клиентам возможность быстро и безопасно отправлять большие файлы любого типа.
SendTransfer прост в использовании, поскольку нет необходимости создавать учетную запись или указывать какие-либо другие данные, кроме необходимых адресов электронной почты.Он также действительно упрощен, так что даже люди без технических знаний могут легко пользоваться сервисом.
При отправке больших файлов все, что требуется, - это адрес электронной почты получателя, а также ваш. Затем выбранные файлы загружаются в облачное решение. Скорость загрузки высока, когда клиент использует высокоскоростное Интернет-соединение; при этом файлы небольших размеров загружаются в течение нескольких секунд, а большие файлы отправляются в течение 30 минут. Загруженные файлы хранятся на облачных серверах веб-сайта в течение периода от 7 до 14 дней.Ожидается, что в течение этого периода получатель загрузит файлы.
С SendTransfer нет ограничений на скорость загрузки или выгрузки, все, что требуется, - это наличие у обеих сторон высокоскоростного соединения.
Просто следуйте заголовкам слева и нажмите кнопку «Отправить».
.java - Как отправить файл от себя в chatFriend?
Переполнение стека- Около
- Продукты
- Для команд
- Переполнение стека Общественные вопросы и ответы
- Переполнение стека для команд Где разработчики и технологи делятся частными знаниями с коллегами
- Вакансии Программирование и связанные с ним технические возможности карьерного роста
- Талант Нанимайте технических специалистов и создавайте свой бренд работодателя
- Реклама Обратитесь к разработчикам и технологам со всего мира
- О компании