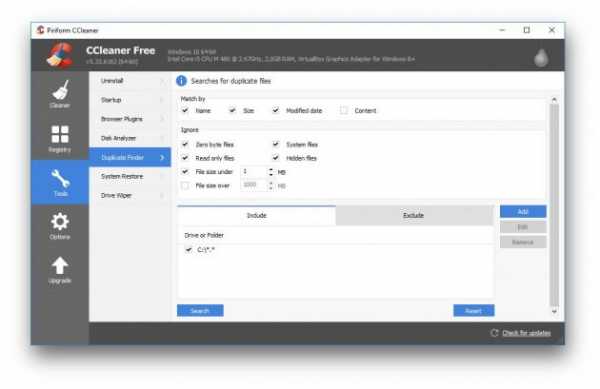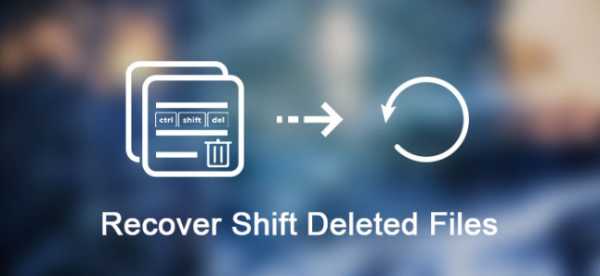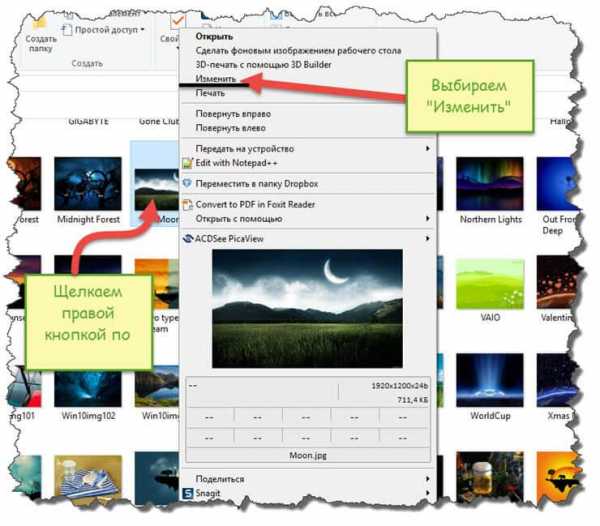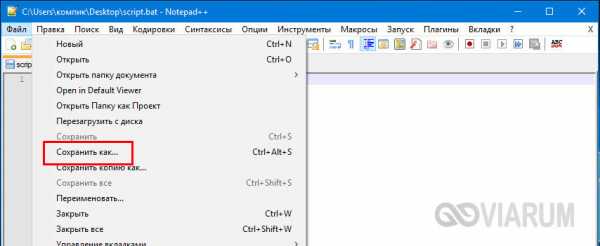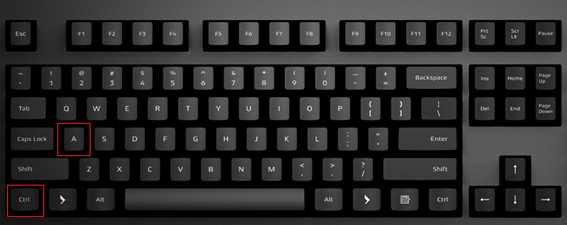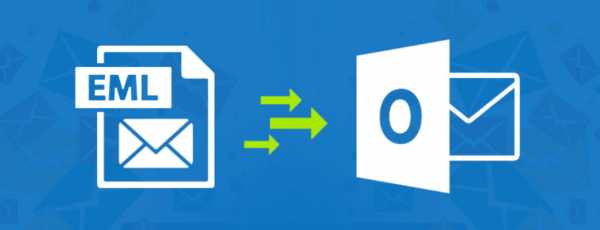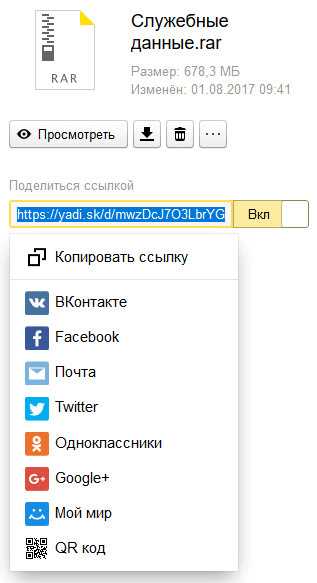Как скачивать файлы из интернета на компьютер
Загрузка файлов из интернета - пошаговое руководство для новичков
Загрузка файлов из интернета или скачивание и отправка информации – это задачи, которые возникают в процессе изучения глобальной сети.
Загрузка (скачивание) означает получение данных или файла из интернета на ваш компьютер. Отправка (выгрузка) означает отправку данных или файла с вашего компьютера куда-то или кому-то в интернет.
Эти термины описывают действия, которые вы, возможно, уже научились делать. Если вы когда-либо открывали документ в браузере и скачивали его, делились фотографиями в социальных сетях, отправляли файлы по электронной почте – вы уже выполняли загрузку и отправку файлов через интернет.
Загрузка файлов из интернета (скачивание)
Обычно для загрузки файла нужно кликнуть на ссылку этого файла. В зависимости от типа файла браузер предложит один из вариантов его загрузки.
Если вы нажмёте на ссылку, ваш браузер предложит вам выбрать один из двух способов загрузки файла.
- Открыть файл — загрузит файл и сразу же откроет его в соответствующей программе.
- Сохранить файл — загрузит его и сохранит на жесткий диск.

Многие современные браузеры могут предварительно открывать документ с возможностью скачать его на компьютер или распечатать.
В любом случае, как только вы нажмёте кнопку ОК, начнётся загрузка. Ваш браузер будет указывать прогресс и время, оставшееся на загрузку.
После того как загрузка будет завершена, файл будет сохранён на вашем компьютере или откроется в программе, которую вы выбрали. Обычно файлы из интернета загружаются в папку «Загрузки или Downloads».
Если в вашем браузере запускается предварительный просмотр файла, а вы не знаете, как его отключить, то в таком случае можно щёлкнуть на ссылку правой кнопкой мыши, затем нажать «Сохранить ссылку как» и выбрать место для загрузки файла.
А ещё можно сохранить файл в «Облако» и использовать его с любого вашего устройства. Удобная возможность, так как с документом можно работать на компьютере, просматривать на смартфоне и работать коллективно над одним проектом.
Загрузка файлов в интернет
Если сайт позволяет загружать файлы в интернет, он будет иметь интерфейс загрузки, чтобы помочь выполнить передачу файлов. Обычно сайты имеют похожие элементы добавления файлов и схожие шаги по выбору и добавлению их на сайт.
Кнопка загрузки на сайте открывает диалоговое окно, где нужно выбрать файл и начнётся процесс загрузки файла в интернет.
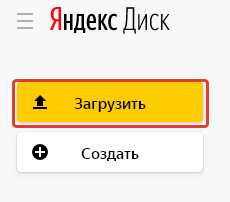
Нужно перейти к месту хранения файла, выбрать его, затем нажать кнопку «Открыть».
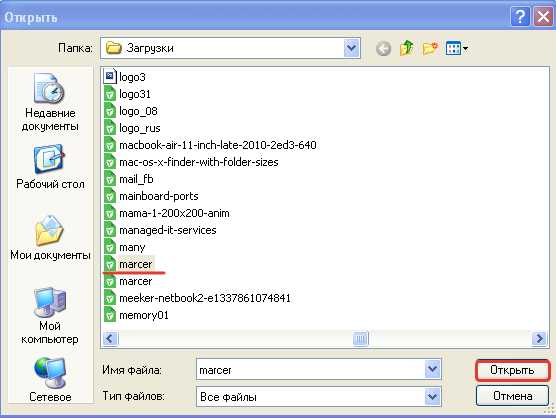
После этого на странице появится индикатор выполнения, отслеживающий процесс загрузки.
Многие современные сайты поддерживают интерфейс перетаскивания. Например, войдя в Облако.mail.ru, вы можете перетащить файлы из папки на вашем компьютере и поместить их в окно браузера.
Многие другие утилиты загрузки имеют аналогичные функции. Мобильные приложения организованы ещё проще, поделиться своим фото или документов можно буквально в два «тыка» пальцем.

Такими вот нехитрыми способами можно загружать и скачивать файлы в интернете. Пробуйте, друзья. Если будут вопросы, задавайте их в комментариях.
Друзья, поддержите нас! Поделитесь статьёй в социальных сетях:
Как скачивать из интернета – бесплатные уроки
Несколько уроков, которые помогут научиться быстро скачивать любую информацию из сети.
В этом уроке я покажу самый простой и удобный способ сохранения музыки и видео из Одноклассников, ВК и YouTube на свой компьютер.
Учимся скачивать картинки и фотографии из интернета на свой компьютер. Также разбираемся в том, как загрузить большой размер изображения и что делать, если сохранить его не получается.
Мастер-класс по сохранению текста из сети на компьютер. Как правильно загружать текст, что с ним потом делать и как решать возникающие сложности.
Обучение скачиванию файлов: как происходит загрузка и где потом их искать. Принцип сохранения в разных браузерах.
Все о работе с облаком для начинающих: что это такое и для чего нужно, где и как его получить. Иллюстрированные инструкции по работе с облачными сервисами.
Учимся отправлять файлы большого размера при помощи облака. Как закачать файл, получить на него ссылку и отправить другому человеку.
Интернет дает возможность не только ознакомиться с разнообразной информацией, но сохранить ее к себе навсегда.
Мы можем найти необходимые материалы в сети и бесплатно загрузить их в свой компьютер. Тогда эта информация уже будет принадлежать нам. Это означает, что ее в любой момент можно открыть без интернета, перенести на флешку или записать на диск.
Можно даже переслать ее кому-нибудь по электронной почте, через социальную сеть или скайп. И даже если из того места в интернете, где Вы нашли эту информацию, она удалиться, то у Вас она по-прежнему будет открываться в «первозданном» виде.
Подобное «забирание» принято называть скачиванием. Причем, загрузить можно не только текстовые данные, но и видео, музыку, фотографии и даже компьютерные программы.
Единственная сложность заключается в том, что для загрузки каждого типа данных существует свой вариант или даже несколько вариантов скачивания. Текст мы «забираем» одним способом, видео или музыку – другим, фотографии – третьим и т.д. К сожалению, не существует одной универсальной инструкции – в каждом случае она своя.
Я постарался собрать для Вас самые распространенные и наиболее простые техники загрузки информации. Для освоения каждой из них следует открыть соответствующий урок и внимательно его изучить.
Скачивание файлов из Интернета
Доступен новый браузер, рекомендуемый корпорацией Майкрософт
Новый браузер Microsoft Edge обеспечивает эффективность мирового уровня благодаря повышенному уровню конфиденциальности, производительности и дополнительным возможностям.
Скачайте новый Microsoft Edge
Из Интернета можно скачивать несколько типов файлов: документы, изображения, видеозаписи, приложения, в том числе расширения и панели инструментов для браузера. Если выбрать файл для скачивания, Internet Explorer спросит, что нужно сделать с этим файлом. В зависимости от типа скачиваемого файла доступны следующие варианты:
-
Открыть файл для просмотра, но не сохранять на компьютере.
-
Сохранить файл на компьютере в стандартной папке для скачивания. После того как Internet Explorer проверит безопасность и завершит скачивание файла, вы сможете открыть файл, открыть папку, в которой он сохранен, либо просмотреть файл в диспетчере загрузок.
-
Сохранить под другим именем, с другим типом или в другой папке на компьютере.
-
Выполнить приложение, расширение или файл другого типа. После того как Internet Explorer выполнит проверку безопасности, файл откроется и запустится на компьютере.
-
Отменить скачивание и вернуться к просмотру веб-страниц.
На компьютере можно также сохранять файлы меньшего размера, например отдельные картинки. Для этого щелкните объект правой кнопкой мыши изображение, ссылку или файл и выберите пункт Сохранить изображение или Сохранить объект как.
Поиск скачанных файлов на компьютере
Диспетчер загрузки отслеживает изображения, документы и другие файлы, скачиваемые из Интернета. Скачанные файлы автоматически сохраняются в папке Загрузки. Эта папка обычно находится на диске, где установлена ОС Windows (например, C:\Пользователи\имя_пользователя\Загрузки). Скачанные файлы можно перемещать из папки "Загрузки" в другие папки на компьютере.
Чтобы просмотреть файлы, загруженные в Internet Explorer, откройте Internet Explorer, нажмите кнопку " Сервис ", а затем выберите Просмотр загрузок. Вы сможете увидеть, что вы загрузили из Интернета, где эти элементы хранятся на компьютере, и выберите команду действия для загрузки.
Изменение стандартной папки для скачивания на компьютере
-
Откройте Internet Explorer, нажмите кнопку Сервис , а затем выберите Просмотр загрузок.
-
В диалоговом окне Просмотр загрузок выберите Параметры в левом нижнем углу.
-
Выберите другое расположение для скачивания по умолчанию, нажмите кнопку Обзор и затем кнопку ОК , когда все будет готово.
Почему некоторые файлы не открываются в Internet Explorer
Internet Explorer использует надстройки, такие как Adobe Reader, для просмотра некоторых файлов в браузере. Если не удается открыть файл, для которого требуется надстройка, возможно, у вас установлена более ранняя версия надстройки, которую необходимо обновить.
Скачивание и предупреждения системы безопасности
Во время скачивания файла Internet Explorer по ряду признаков проверяет, не представляет ли файл угрозу для компьютера. Если Internet Explorer определяет загружаемый файл как подозрительный, вы будете уведомлены о том, следует ли сохранять, запускать и открывать файлы. Не все файлы, для которых выводится предупреждение, на самом деле опасны, но важно скачивать только действительно нужные файлы и только с надежных сайтов.
Если вы видите предупреждение системы безопасности о том, что издателю этой программы не удалось проверить, это означает, что Internet Explorer не распознает сайт или организацию, предлагающие загрузить файл. Перед сохранением или открытием такого файла убедитесь, что его издателю можно доверять.
Скачивание файлов из Интернета всегда сопряжено с риском. Вот некоторые меры предосторожности, которые можно предпринять для защиты компьютера при скачивании файлов:
-
Установите и используйте антивирусную программу.
-
Скачивайте файлы только с веб-сайтов, которым доверяете.
-
Если файл имеет цифровую подпись, убедитесь, что она действительна и файл получен из надежного источника. Для просмотра цифровой подписи перейдите по ссылке издателя в диалоговом окне предупреждения о безопасности, которое отображается при первом скачивании файла.
Скачивание из интернета
Интернет – это огромное хранилище самой разной информации. Здесь можно найти практически любую книгу, музыкальную композицию, фильм, программу. И можно не просто найти, но еще и забрать к себе, то есть сохранить на компьютер.
Почувствуйте разницу. Я нашел на каком-то сайте нужную информацию. Почитал, посмотрел, закрыл. Чтобы снова ее открыть, придется искать сайт, на котором была эта информация. А можно поступить по-другому. Просто «стянуть» информацию на свой компьютер. В этом случае, когда я захочу ее повторно открыть, она уже будет у меня в компьютере. Вот эта процедура называется «скачивание».
Скачивание – это сохранение на свой компьютер какой-либо информации из интернета.
Как происходит скачивание из интернета
Для большинства новичков этот процесс представляется настолько сложным, что они даже не пытаются его освоить. Считают, что это доступно только продвинутым пользователям.
В этом есть доля правды: не существует универсального способа, которым можно скачать что-угодно. Вариантов несколько и выбор способа зависит от того, где эта информация размещена и в каком виде.
Если это текст на странице сайта, то сохранять его на компьютер нужно определенным образом. Если фото, то способ будет уже другой. А если это «прикрепленный» файл, то третий.
Реально ли всему этому научиться? Вполне! В моей практике и бабушки с дедушками справлялись с этими непростыми вещами. Ну, конечно, нужно тренироваться – без этого никуда.
Сначала изучить одну технику скачивания и хорошенько потренироваться. Затем приниматься за изучения другой техники и тоже натренировать ее. Потом приступать к третьей и так далее.
Какие существуют техники скачивания
Как я уже говорил, применение той или иной техники зависит от вида и способа размещения информации. Кратко опишу каждую из них.
Загрузка прикрепленных файлов
Прикрепленные файлы – это такие файлы, которые как бы встроены в страницу сайта. Вы не увидите их содержимое, пока не загрузите и не откроете.
Например, вы заходите на сайт компании, которая оказывает какие-то коммерческие услуги. На этом сайте есть раздел «Цены», где предлагается скачать прайс. Это такой специально подготовленный файл с ценами и он как бы встроен в сайт. Вот это и есть прикрепленный файл. Ознакомиться с ним вы сможете только после того, как скачаете.
Еще один пример – письма с вложенными файлами. Это когда я пишу письмо по электронной почте, в которое добавляю какой-то файл (документ, фото). Чтобы получатель письма смог открыть прикрепленный файл, он должен его скачать.
Сервис хранения файлов (облако)
Это такие сервисы как Яндекс.Диск, Облако@Mail.Ru, Google Drive и другие. Любой пользователь может закачать на такой сервис свой файл, получить ссылку и отправить ее тому, кому надо. Таким образом, можно передать и получить файлы большого размера – более одного гигабайта.
Например, у меня есть фильм, который нужно передать другому человеку по интернету. Загружаю свой файл с фильмом в облако и получаю ссылку. Затем отправляю эту ссылку человеку, которому хочу передать файл. Перейдя по ссылке, он может скачать мой фильм.
Скачивание с облака очень похоже на загрузку прикрепленных файлов, но есть свои особенности.
Сохранение фото и картинок
Скачивание фотографий из интернета – процесс очень простой, но очень «особенный», не такой, как остальные.
Сохранение текста
Текст из интернета сохраняется обычным копированием. Выделили, скопировали, открыли программу-редактор (например, Microsoft Word), вставили в нее текст, сохранили.
Таким образом, например, многие школьники и студенты пишут свои работы – рефераты, курсовые, контрольные, дипломы. Собирают информацию из разных источников и формируют из нее файл, который потом распечатывают на принтере.
Видео и музыка из социальных сетей (Вконтакте, Одноклассники, YouTube)
Такая информация скачивается или при помощи специальных программ или при помощи «примочек» к браузеру (программе для интернета).
Принцип следующий: вы устанавливаете специальную программку и через нее загружаете на компьютер видео или музыку из социальных сетей (в том числе, с сайта YouTube).
Торренты
Торренты – это такой очень особенный способ передачи информации. Объяснить, что это такое, весьма трудно, но работать с ними на удивление просто.
Нужно всего лишь скачать и установить на компьютер маленькую программку, найти нужный торрент-файл и открыть его в этой программе. Начнется загрузка, по завершении которой у вас будет нужная информация в обычном виде (файлы, папки).
Преимущество такого способа передачи информации заключается в том, что необязательно за один раз все скачивать – можно загружать частями.
Например, я хочу скачать современную компьютерную игру. Она достаточно большого размера и если качать ее классическим способом, то это займет много времени. Все это время компьютер с интернетом должен работать, иначе загрузка прервется.
А вот если качать эту же игру через торрент, то можно не ждать окончания загрузки. Пока я буду пользоваться компьютером, игра будет сама по себе скачиваться. И если понадобится выключить компьютер, то загрузка не оборвется – после включения она продолжится с того, места, на котором остановилась.
Устаревшие техники
Скачивание страниц сайтов целиком. Это такая техника, при которой мы забираем страницу сайта целиком на свой компьютер. То есть мы ее как бы «выдираем» со всем содержимым.
Этот способ был актуален во времена медленного и дорого интернета. Сейчас гораздо проще добавить страницу сайта в закладки браузера и открывать ее прямо из интернета, а не с компьютера. Это и быстрее и удобнее.
Файлообменники. Это прошлое поколение сервисов хранения и передачи файлов – всякие ifolder, Deposit Files, Letitbit, RapidShare. На смену им пришли облачные сервисы: Яндекс.Диск, Облако@Mail, Google Drive.
Принцип работы у них такой же: загружаем файл, получаем ссылку и отправляем ее тому, кому нужно, или публикуем в интернете. Человек, перейдя по ссылке, может скачать файл на свой компьютер.
Отличие от современных сервисов хранения файлов заключается в обилии непристойной и мошеннической рекламы. Со всех сторон пользователя пытаются побудить к какому-либо действию: перейти по рекламе, куда-то нажать, что-то попробовать.
Беда в том, что на таких сайтах в большом количестве обитают мошенники, которые под тем или иным предлогом пытаются выманить у вас деньги. Начинающие пользователи часто попадаются на их уловки, после чего и приходят к выводу, что скачивание – это очень трудно. Помимо этого, во многих файлах содержатся вирусы.
Есть еще один серьезный минус у файлообменников – ограничение скорости скачивания. Это означает, что даже если вы добрались-таки до нужного файла, обойдя многочисленную рекламу и призывы к действию, то он будет скачиваться довольно медленно. Конечно, скорость можно и увеличить, но это будет стоить денег.
Так почему же такие сервисы до сих пор существуют? Все просто: они позволяют заработать людям, которые размещают на них свои файлы. Заработок там копеечный, но многих это не останавливает.
Как качать из интернета безопасно
Каким бы способом вы ни скачивали из интернета информацию, на вашем компьютере должна быть установлена антивирусная программа. И она должна быть со свежими антивирусными базами, то есть регулярно обновляться.
Дело в том, что вирусы на компьютеры пользователей попадают как раз из интернета. И чаще всего именно при скачивании. Вот чтобы этого не происходило, на компьютере должна быть антивирусная защита.
Современные антивирусы сейчас устроены так, что они проверяют файл сразу же при загрузке. То есть проверка происходит автоматически и если программа найдет вирус, она его тотчас заблокирует.
Но для надежности можно еще раз проверить файл сразу после скачивания, еще до его открытия. Обычно для этого нужно всего лишь нажать правой кнопкой мышки по файлу и из контекстного меню выбрать пункт «Проверить на вирусы».
Если на компьютере нет антивирусной программы или есть, но она давно не обновляется, то можно установить бесплатный антивирус Avast.
Еще при скачивании из интернета очень важно помнить следующее:
Ни под каким предлогом не оставляйте номер своего мобильного телефона!
Очень часто таким образом мошенники насильно подписывают вас на разные платные услуги. В результате с баланса мобильного время от времени могут списываться деньги. Вернуть их вы не сможете, да и остановить такое списание довольно сложно – зачастую решить эту проблему можно только в офисе оператора.
Как скачивать из интернета ?
Как скачивать из интернета ? Каждый новый пользователь сети задается этим вопросом.
Для скачивания фильмов, музыки, игр и другой информации существуют торрент-трекеры, основным плюсами которых являются :
- Безопасность – Весь контент проходит модерацию, на трекер не попадает фальшивый контент и вирусы.
- Простота поиска контента – весь контент на трекерах разбит на категории, что существенно упрощает простой поиск. Все раздачи содержат подробное описание.
Хорошая модерация существует не на всех трекерах и не гарантирует безопасность. Существуют множество трекеров, я советую использовать два крупных трекера Rutracker.org и RuTor.org.
Для скачивания нам понадобится торрент-клиент самым простым и популярным на данный момент является Utorrent. Скачать его можно тут. Установка у него обычная и не должна вызвать сложностей.
Дальнейший пример показан по трекеру rutor.org.
- Заходим на сайт трекера и в правом верхнем углу в поле поиск вписываем то что ищем (в нашем примере это фильм аватар) и жмем «искать по названию».
- Попав на страницу результатов выбираем по сводным параметрам (качество,размер) нужную нам раздачу и кликаем по ней
- Попав на страницу раздачи читаем подробное описание, если это то, что нам нужно жмем на слово скачать вверху раздачи
- В появившемся окне скачивания выбираем открыть – Utorrent и жмем ок.
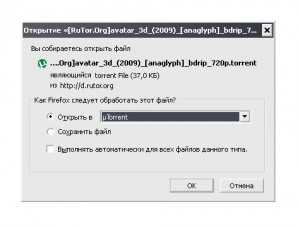
- Открывается программа Utorrent и предлагает скачать фильм на компьютер.В окне сохранения указываем путь куда сохранить и жмем ок.
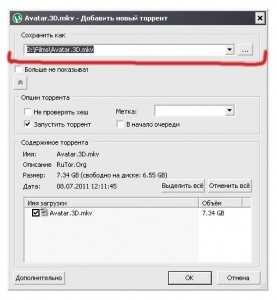
- В окне Utorrent наблюдаем за процессом скачивания.
- После завершения скачивания закрываем Utorrent в трее (правый нижний угол, где часы).

- После этого заходим в папку которую указывали для сохранения и наслаждаемся.
18 лучших бесплатных загрузчиков файлов из интернета
Windows Android- Безопасность
-
- Back
- Антишпионы
- Бесплатные антивирусы
- Файрволы
- Шифрование
-
- Графика
-
- Back
- Графические редакторы
- Конвертеры
- Просмотр
- САПР и Чертеж
- Создание скриншотов
-
- Интернет
-
- Back
- Блокировка рекламы
- Браузеры
- VPN
- ВКонтакте
- Загрузчики
- Интернет ТВ
- Контроль трафика
- Мессенджеры
- Облачные хранилища
- Почтовые клиенты
- Радио плееры
- Раздача Wi-Fi
- Социальные сети
- Торрент программы
- Удаленный доступ
-
- Медиа
-
- Back
- Аудио редакторы
- Видеоредакторы
- Запись CD
- Запись с экрана
- Изменение голоса
- Каталогизаторы
- Кодеки
- Конвертеры
- Проигрыватели
- Утилиты
-
- Офис
-
- Back
- Офисные пакеты
- PDF принтеры
- Переводчики
- Планировщики
- Просмотрщики
- Распознавание текста
- Сканирование
- Читалки
-
- Наука
-
- Back
- Астрономия и география
- Клавиатурные тренажеры
-
- Разработка
-
- Back
- Web редакторы WYSIWYG
- Редакторы кода
- Утилиты
- FTP клиенты
-
Скачать файлы из Интернета
Новый браузер, рекомендованный Microsoft, находится здесь
Получите скорость, безопасность и конфиденциальность с новым Microsoft Edge.
Попробуй это сейчас
Существует несколько типов файлов, которые вы можете загружать из Интернета, среди прочего, документы, изображения, видео, приложения, расширения и панели инструментов для вашего браузера. Когда вы выбираете файл для загрузки, Internet Explorer спросит, что вы хотите сделать с файлом.Вот некоторые действия, которые вы можете сделать в зависимости от типа загружаемого файла:
-
Откройте файл, чтобы просмотреть его, но не сохраняйте его на свой компьютер.
-
Сохраните файл на своем ПК в папке для загрузки по умолчанию. После того, как Internet Explorer выполнит сканирование безопасности и завершит загрузку файла, вы можете выбрать: открыть файл, папку, в которой он хранится, или просмотреть ее в диспетчере загрузки.
-
Сохраните как файл с другим именем, типом или местом для загрузки на вашем ПК.
-
Запустите приложение, расширение или другой тип файла. После того, как Internet Explorer выполнит сканирование безопасности, файл откроется и запустится на вашем компьютере.
-
Отмените загрузку и вернитесь к просмотру веб-страниц.
Вы также можете сохранять файлы меньшего размера, например отдельные изображения, на свой компьютер. Щелкните правой кнопкой мыши изображение, ссылку или файл, который вы хотите сохранить, а затем выберите Сохранить изображение или Сохранить цель как .
Найдите файлы, которые вы скачали на свой компьютер
Download Manager отслеживает изображения, документы и другие файлы, которые вы загружаете из Интернета. Скачанные вами файлы автоматически сохраняются в папке «Загрузки».Эта папка обычно находится на диске, на котором установлена Windows (например, C: \ users \ your name \ downloads). Вы всегда можете переместить загрузки из папки «Загрузки» в другое место на вашем компьютере.
Чтобы просмотреть файлы, которые вы загрузили при использовании Internet Explorer, откройте Internet Explorer, нажмите кнопку Инструменты , а затем выберите Просмотр загрузок . Вы сможете увидеть, что вы скачали из Интернета, где эти элементы хранятся на вашем компьютере, и выбрать действия, которые нужно предпринять для ваших загрузок.
Изменить папку загрузки по умолчанию на вашем ПК
-
Откройте Internet Explorer, нажмите кнопку Инструменты , а затем выберите Просмотреть загрузки .
-
В диалоговом окне View Downloads выберите Options в нижнем левом углу.
-
Выберите другое место загрузки по умолчанию, выбрав Обзор , а затем нажав OK , когда закончите.
Почему некоторые файлы не открываются в Internet Explorer
Internet Explorer использует надстройки, такие как Adobe Reader, для просмотра некоторых файлов в браузере. Если файл, которому требуется надстройка, не открывается, возможно, у вас более старая версия надстройки, которую необходимо обновить.
О загрузке и предупреждения о безопасности
Когда вы загружаете файл, Internet Explorer проверяет наличие признаков того, что загрузка является вредоносной или потенциально опасной для вашего ПК.Если Internet Explorer определит загрузку как подозрительную, вы получите уведомление, чтобы вы могли решить, сохранять, запускать или открывать файл. Не все файлы, о которых вас предупреждают, являются вредоносными, но важно убедиться, что вы доверяете сайту, с которого загружаете, и действительно хотите загрузить файл.
Если вы видите предупреждение системы безопасности, в котором говорится, что издатель этой программы не может быть проверен, это означает, что Internet Explorer не распознает сайт или организацию, предлагающую вам загрузить файл.Убедитесь, что вы знаете издателя и доверяете ему, прежде чем сохранять или открывать загрузку.
Загрузка файлов из Интернета всегда сопряжена с риском. Вот некоторые меры предосторожности, которые вы можете предпринять, чтобы защитить свой компьютер при загрузке файлов:
-
Установите и используйте антивирусную программу.
-
Загружайте файлы только с сайтов, которым вы доверяете.
-
Если файл имеет цифровую подпись, убедитесь, что подпись действительна и что файл находится в надежном месте.Чтобы увидеть цифровую подпись, выберите ссылку издателя в диалоговом окне предупреждения системы безопасности, которое открывается при первой загрузке файла.
Как безопасно загружать файлы из Интернета
- Компьютеры
- Как безопасно загружать файлы из Интернета
Нэнси К. Мьюир
Два приема для загрузки файлов при сохранении защиты от вредоносных программ - это только загрузка с сайтов, которым вы доверяете, и никогда не загружать вложения в электронные письма, в безопасности которых вы не совсем уверены.
Наиболее опасными для загрузки являются исполняемые файлы с расширением .exe в конце имени файла.При нажатии на них будет запущена какая-то программа, которая может представлять активную угрозу. Откройте надежный веб-сайт, содержащий загружаемые файлы. Как правило, на веб-сайтах есть кнопка или ссылка «Загрузить», которая запускает загрузку файла.
Если вы не знаете файл для загрузки, но хотите попрактиковаться в этих действиях, попробуйте www.adobe.com. На этом сайте вы можете найти и загрузить бесплатную удобную и популярную служебную программу Adobe Acrobat Reader DC. (Если на веб-сайте Adobe отображается только версия для Windows 8.1, его можно загрузить и установить.)
-
Щелкните соответствующую ссылку или кнопку, чтобы продолжить. (Эта кнопка часто называется «Загрузить», но на сайте Adobe она может называться «Установить».) Windows может отображать диалоговое окно с запросом вашего разрешения на продолжение загрузки; нажмите Да. В некоторых случаях загрузка также может открываться в отдельном окне Microsoft Edge.
-
По умолчанию проверка безопасности запускается во время загрузки документа. Панель инструментов, которая появляется в нижней части окна Microsoft Edge, как показано в на следующем рисунке, отображает различные варианты в зависимости от типа загруженного файла:
-
Для исполняемого файла нажмите «Выполнить», чтобы загрузить файл во временную папку. Например, вы можете запустить программу установки программного обеспечения. Однако будьте осторожны: если вы запустите программу, полученную из Интернета, вы можете занести в систему опасные вирусы. Вы можете настроить антивирусную программу для сканирования файлов перед их загрузкой.
-
Для файла документа, такого как файл PDF, нажмите «Открыть», чтобы открыть файл на другой вкладке браузера или в приложении, установленном на вашем компьютере для этого типа документа. Для исполняемых файлов рассмотрите возможность использования антивирусной программы для их сканирования перед открытием файлов.
-
Для любого типа файла щелкните Просмотр загрузок. Хаб открывается и показывает последние загрузки, как показано на следующем рисунке. Вы можете нажать кнопку «Очистить» (X) рядом с загрузкой, чтобы удалить ее из списка, или нажмите «Очистить все», чтобы очистить список прошлых загрузок. Или вы можете щелкнуть «Открыть папку», чтобы открыть папку «Загрузки» для работы с загруженными файлами. Нажмите Esc или щелкните в любом месте окна браузера, чтобы закрыть панель Hub.
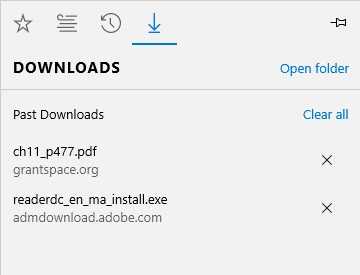
-
Папка "Загрузки" - одна из ваших пользовательских папок по умолчанию.Обратите внимание, что вы можете загрузить некоторые файлы изображений веб-сайта, щелкнув правой кнопкой мыши и выбрав «Сохранить изображение». Убедитесь, что у вас есть соответствующие разрешения на использование любого содержимого, загружаемого из Интернета.
Если вас беспокоит, что загрузка определенного файла может быть небезопасной (например, если он из неизвестного источника или если вы обнаружите, что это исполняемый тип файла, который может содержать вирус), нажмите Отмена на панели инструментов загрузки. .
Если для загрузки определенного файла потребуется много времени (для некоторых может потребоваться 20 минут и более), возможно, вам придется присмотреть за ним.Если ваш компьютер перейдет в режим ожидания, он может приостановить загрузку. Если ваш компьютер автоматически загружает обновления Windows, это может привести к его автоматической перезагрузке, отмене или остановке загрузки. Проверяйте периодически, чтобы дела продолжались.
.(9 лучших решений) Как перенести файлы со старого компьютера на новый в Windows 10
«У меня Lenovo Yoga под управлением Windows 10, и я недавно купил новую модель в качестве замены. Есть ли простой способ перенести настройки и файлы на новый компьютер - в идеале он будет выглядеть и работать точно так же. - Из форума Microsoft»
Перенос файлов старого компьютера на новый компьютер становится все более востребованной среди большинства пользователей компьютеров.После того, как вы купили новый компьютер, вам может потребоваться обновить и перенести полезные файлы на новый компьютер. Чтобы решить вашу проблему, вы найдете 9 рекомендуемых методов, которые помогут вам перенести важные файлы на новый компьютер.
Если у вас плохие условия в сети, вам лучше использовать проводное соединение между компьютерами. Если состояние вашей сети хорошее, и вы хотите перенести приложения, используйте программное обеспечение для переноса с ПК на ПК или попробуйте остальные решения.
Метод 1.Передача файлов с ПК на ПК с помощью внешнего носителя (ручное копирование)
Вы можете использовать внешнее запоминающее устройство, например USB-накопитель, SD-карту или внешний жесткий диск, чтобы переместить все нужные файлы на новый компьютер.
Преимущества:
- Вам не нужно программное обеспечение, доступ в Интернет или услуги.
- Внешние устройства портативны и удобны.
- Перемещение их через USB может быть одним из самых быстрых и экономичных вариантов.
Если оба компьютера имеют порты USB 3.0, вам лучше использовать эти порты. Когда вам нужно переместить много данных, скорость становится важной! Шаги тоже простые:
Шаг 1. Подключите внешние устройства к старому ПК.
Шаг 2. Скопируйте нужные файлы на диск. Затем подключите диск к новому компьютеру и скопируйте файлы на новый компьютер.

Метод 2. Перенос файлов на новый компьютер в Windows 10 с помощью программного обеспечения для передачи данных (рекомендуется)
Если оба компьютера находятся в одной сети, вы можете передавать файлы с помощью EaseUS Todo PCTrans.Он может автоматически перемещать ваши программы, файлы, настройки профиля и многое другое на ваш новый компьютер с Windows 10. Вы можете получить быстрый доступ к передаче файлов с одного компьютера на другой здесь:
Преимущества:
- Перенести все: переносите данные, приложения и настройки учетной записи с одного компьютера на другой одним щелчком мыши.
- Поддерживает все версии Windows: Windows XP / Vista / 7/8 / 8.1 / 10 и Windows Server 2003/2008/2012/2016/2019
- Техническая поддержка: быстро настройте свой новый компьютер с помощью сертифицированного специалиста по миграции ПК.
Чтобы сэкономить ваше время и силы, мы хотели бы порекомендовать вам попробовать EaseUS Todo PCTrans. Это позволяет выборочно переносить файлы на новый компьютер с помощью всего лишь бесплатных простых щелчков мышью. Вы можете загрузить и установить это программное обеспечение на оба компьютера и с легкостью применить для передачи файлов следующие советы:
Шаг 1. Запустите EaseUS Todo PCTrans как на старых, так и на новых компьютерах. Чтобы продолжить, щелкните «ПК на ПК» на главном экране.

Шаг 2. Подключите два ПК к одной локальной сети, введя пароль или проверочный код целевого ПК. Выберите правильное направление передачи и нажмите «Подключить», чтобы продолжить.
Проверочный код находится в правом верхнем углу главного экрана «ПК - ПК» на целевом компьютере.

Шаг 3. Перейдите в раздел «Файлы», нажмите «Изменить», чтобы выбрать отдельные файлы, которые необходимо переместить.

Шаг 4. И нажмите кнопку «Перенести», чтобы начать перенос данных.Дождитесь окончания передачи. Время процесса зависит от размера файлов.



Метод 3. Как передавать файлы с одного компьютера на другой с помощью облачного диска (OneDrive / Google Drive)
Используя облачный диск, такой как OneDrive, вы можете быстро передавать файлы с ПК на ПК или с Mac на ПК. Ваши файлы организованы так же, как на старом компьютере, и вы можете сразу вернуться к работе.
Преимущества:
- Нет ограничений для устройств: вы можете просматривать и редактировать файлы из приложения OneDrive на других устройствах, включая Android и iPhone.Вы также можете использовать любой компьютер, чтобы перейти на веб-сайт OneDrive и войти в систему для доступа к своим файлам.
- После сохранения файлов в OneDrive, если ваше устройство потеряно или повреждено, ваши файлы все равно будут скопированы и защищены в облаке.
Шаг 1. Загрузите файлы в OneDrive. Откройте OneDrive. Когда приложение откроется, просто нажмите «Добавить», чтобы добавить файл в свою облачную учетную запись OneDrive. Файл будет загружен в вашу учетную запись OneDrive.
Шаг 2. Скачать требуемые файлы. На другом ноутбуке откройте приложение «OneDrive», щелкните файл правой кнопкой мыши и выберите «Загрузить».

Если вас беспокоит место на жестком диске, вы можете просматривать файлы OneDrive в проводнике, не загружая их на свой компьютер.
Метод 4. Как передавать файлы с ПК на ПК через кабель передачи
USB-кабель для передачи данных - отличный способ перенести данные с одного компьютера на другой. Кабель передачи данных ПК имеет небольшую электронную схему посередине, позволяющую двум компьютерам общаться друг с другом.
Преимущества:
- Это быстрее, чем использование внешних устройств, поскольку копирование и вставка выполняются одновременно с компьютера на компьютер.
- Вам не нужно беспокоиться о дисковом пространстве. При использовании внешних дисков вы в основном переключаетесь между тремя дисками. Кабели сокращают это до двух дисков.
USB-кабель передачи данных:
Шаг 1. Запустите оба компьютера. Подключите USB-кабель к обоим компьютерам.
Шаг 2. Нажмите кнопку Windows «Пуск», введите «windows easy transfer» в поле поиска и нажмите «Enter». Следуйте подсказкам мастера Easy Transfer для обмена файлами.

Кабель Ethernet :
Шаг 1. Вставьте один конец кабеля Ethernet в ПК, а другой конец - в новый ПК.
Шаг 2. Откройте Панель управления.
Нажмите Windows + R , , введите Панель управления и нажмите Enter.
Выберите Сеть и Интернет > Щелкните Центр общего доступа к сети > Выберите Изменить расширенный центр общего доступа > Щелкните Включить общий доступ к файлам и принтерам > Щелкните Сохранить изменения
Шаг 3. Щелкните файл правой кнопкой мыши и выберите Поделиться . И выберите «Определенные люди»> «Все»> «Поделиться»> «Готово»
. 
Различные кабели передачи имеют разные способы использования. Если у вас возникнут проблемы, обратитесь в отдел послепродажного обслуживания конкретного кабеля передачи.
Метод 5. Создайте общую папку для передачи файлов с ПК на ПК
В Windows 10 вы можете обмениваться файлами на вашем компьютере с другими пользователями по сети. Вы можете использовать функцию обмена файлами. Вы можете обмениваться файлами практически с любым устройством, включая устройства Mac, Android и Linux.
Преимущества:
- В той же локальной сети вы можете напрямую использовать большие файлы локально.
- Файлы могут использоваться несколькими людьми одновременно.Это очень удобно для бизнес-пользователей.
Выполните следующие действия, чтобы предоставить общий доступ к файлам в локальной сети с помощью быстрых настроек:
Шаг 1. Найдите файл, которым хотите поделиться. Щелкните правой кнопкой мыши или нажмите ее и выберите «Предоставить доступ»> «Определенным людям».

Шаг 2. Выберите пользователя или группу для добавления. Щелкните «Добавить». Добавьте имя пользователя, которым хотите поделиться. Если вы открыты для всех пользователей, вам нужно добавить к этому пользователю «Все».При необходимости измените уровень привилегий.

Шаг 3. Нажмите кнопку «Поделиться», чтобы включить сетевое обнаружение и совместное использование в диалоговом окне. Затем нажмите «Win + R», введите «\\ IP-адрес». Затем вы увидите все общие IP-адреса.

Если вы не знаете свой IP-адрес, нажмите «Win + R», введите cmd, затем введите «ipconfig». Нажмите «Enter», и вы увидите свой IP-адрес. Если вы выберете сразу несколько файлов, вы сможете поделиться ими всеми одинаково.Это работает и для папок.
Если вы хотите обмениваться файлами по сети без пароля, выполните следующие действия, чтобы отключить защиту паролем для обмена файлами в Windows 10:
Шаг 1. Перейдите в «Панель управления> Сеть и Интернет> Центр управления сетями и общим доступом». На левой панели нажмите ссылку «Изменить дополнительные настройки общего доступа».

Шаг 2. Разверните вкладку Все сети. В разделе «Совместное использование, защищенное паролем» выберите параметр «Отключить совместное использование, защищенное паролем».Нажмите «Сохранить изменения».

Метод 6. Попробуйте Windows Nearby Sharing вместо HomeGroup
Домашняя группаудалена из Windows 10 (версия 1803). Тем не менее, даже несмотря на то, что он был удален, вы все равно можете обмениваться принтерами и файлами с помощью функции Nearby Sharing в Windows 10. Он использует Bluetooth для передачи файлов между компьютерами в непосредственной близости.
Преимущества:
- Общий доступ к соседям работает со всеми приложениями, у которых есть возможность совместного использования, включая Microsoft Edge, File Explorer и приложение Photos, поэтому вам больше не нужно полагаться на сторонние платформы для обмена файлами, такие как DropBox.
- Вы можете легко поделиться файлом с кем-либо в комнате, не вводя никаких паролей или не сопоставляя устройства.
Примечание: Убедитесь, что у вас Windows 10 версии 1803 или более поздней, поскольку эта функция доступна только в версиях после 1803.
Теперь следуйте инструкциям ниже, чтобы перенести файлы со старого ПК на новый:
Шаг 1. Включите совместное использование поблизости. Перейдите в «Настройки»> «Система»> «Общие впечатления»> «Обмен рядом».Включи это.
Шаг 2. В разделе «Совместное использование поблизости» выберите «Все рядом».
- Все рядом - ваш компьютер сможет передавать и получать контент со всех устройств поблизости, включая те, которые вам не принадлежат.
- Только мои устройства - ваш компьютер будет передавать и получать контент только с устройств, использующих учетную запись Microsoft.
- В разделе «Совместное использование поблизости» нажмите «Сохранить файлы, которые я получаю в», а затем нажмите кнопку «Изменить». Выберите место для сохранения файлов.

Шаг 3. Начните обмен файлами между двумя компьютерами. Откройте «Проводник». Щелкните правой кнопкой мыши файл, которым хотите поделиться. Щелкните опцию «Поделиться». Выберите устройство из списка.

Когда вы выполните шаги, другой компьютер получит уведомление о принятии или отклонении передачи. Примите его и начните процесс передачи.
Метод 7. Резервное копирование и перемещение всех файлов со старого ПК на новый - EaseUS Todo Backup
Другой способ, который вы можете попробовать, - это использовать программу резервного копирования для резервного копирования и перемещения всех файлов со старого ПК на новый.Здесь вы можете попробовать EaseUS Todo Backup, который поддерживает клонирование жесткого диска, резервное копирование системы и перенос файлов простым щелчком. Вы можете напрямую применить этот инструмент для бесплатного резервного копирования всех файлов на свой новый компьютер с помощью следующих простых советов:
Шаг 1 . Подключите к компьютеру внешний жесткий диск или USB-накопитель.
Шаг 2 . Запустите EaseUS Todo Backup и нажмите «Файл» в главном окне.

Шаг 3 . Выберите файлы, резервную копию которых вы хотите сохранить на внешний жесткий диск или USB.Затем нажмите «Обзор», чтобы выбрать внешний жесткий диск или USB-накопитель в качестве места назначения для резервного копирования файлов.

Шаг 4 . Нажмите «Продолжить», чтобы выполнить операцию резервного копирования файла на внешний жесткий диск / USB.
Затем подключите внешнее устройство к новому компьютеру. Запустите на нем EaseUS Todo Backup и восстановите файлы с внешнего устройства. Если вы хотите сэкономить время и силы, вам помогут первые шесть методов.
Метод 8. Как перенести файлы с одного компьютера на другой в Windows 10 с историей файлов
Кроме программного обеспечения для автоматического резервного копирования, мы собираемся представить еще одну утилиту резервного копирования - История файлов.Вы можете создать резервную копию файлов на старом ПК и восстановить их на новом.
Шаг 1. Войдите в свою учетную запись Microsoft на старом компьютере и вставьте внешний жесткий диск на старый компьютер.
Шаг 2. Откройте «Настройки», чтобы настроить план резервного копирования.
Выберите Обновление и безопасность > Выберите Добавить диск в разделе Резервное копирование> Выберите диск, на котором вы хотите сохранить файлы

Шаг 3. Восстановить файлы на новом ПК.
Войдите в свою учетную запись Microsoft на новом ПК> Введите Восстановите файлы в поле поиска и выберите Восстановить файлы с помощью истории файлов
Метод 9. Как перенести файлы на новый компьютер в Windows 10 с помощью электронной почты
Вы также можете передавать файлы с ПК на ПК, прикрепляя файлы к электронному письму. Однако он также работает для перемещения больших сжатых файлов.

Как загружать файлы - Справочный центр Internet Archive
Не все файлы можно загрузить.
Существуют элементы с ограниченным доступом, такие как книги в программе выдачи взаймы и некоторые другие коллекции, а также некоторые форматы файлов.
Для загрузки перейдите в раздел СКАЧАТЬ ОПЦИИ в правой части страницы:
1. Чтобы загрузить отдельные файлы, щелкните ссылку ПОКАЗАТЬ ВСЕ .
Затем щелкните правой кнопкой мыши или щелкните, удерживая клавишу Control, ссылку на файл, который хотите загрузить.
2. Чтобы загрузить все файлы на странице в том же формате, щелкните одну из ссылок в меню ЗАГРУЗИТЬ ОПЦИИ и выберите «Загрузить все файлы».
3. Вы также можете загрузить все оригиналы или все файлы, доступные для загрузки, щелкнув по одной из ссылок внизу раздела ЗАГРУЗИТЬ ОПЦИИ .
.
Онлайн-загрузчик видео - Скачать видео и музыку бесплатно
Примечание. Щелкните название веб-сайта, чтобы узнать, как загружать и сохранять файлы оттуда.
Online Video Downloader от SaveFrom.Net - отличный сервис, который помогает быстро и бесплатно загружать онлайн-видео или музыку. Больше не нужно устанавливать другое программное обеспечение или искать онлайн-сервис, который работает для загрузки онлайн-видео.
Вот SaveFrom! Он помогает загружать видео, телешоу или спортивные игры с множества веб-сайтов, просто введя URL-адрес видео и нажав кнопку «Загрузить».Также доступно наше расширение для загрузчика видео для Chrome.
Как сохранить онлайн-видео в формате MP4 в HD качестве?
Вот четыре метода, которые вы можете использовать перед просмотром видео на своем компьютере:
- Скопируйте необходимый URL-адрес в поле ввода вверху страницы и нажмите Введите или нажмите кнопку «Загрузить» рядом с полем ввода.
- Добавьте "savefrom.net/" или "sfrom.net/" перед URL-адресом и нажмите Введите
Пример: sfrom.net / http: //youtube.com/watch? v = u7deClndzQw - Используйте короткие доменные имена: ss youtube.com.
- Установите надстройку браузера и загрузите в 1 клик.
Какое качество видео поддерживается?
Большинство видео имеют формат MP4 и SD, HD, FullHD, 2K, 4K. Качество зависит от загруженного файла. Если автор загрузил его в разрешении 1080p, видеоролики YouTube могут быть сохранены в том же качестве.
В каких браузерах работает этот бесплатный загрузчик видео?
Наш онлайн-загрузчик видео работает с: Google Chrome, Mozilla Firefox, Safari, Opera и всеми браузерами на основе Chromium.
.Как мне загрузить и сохранить видео с YouTube на свой компьютер?
Обновлено: 16.05.2020, Computer Hope
YouTube предназначен только для того, чтобы пользователи могли смотреть и просматривать (транслировать) видео на своих веб-сайтах. Многие пользователи хотят загружать или сохранять свои любимые видеоролики YouTube на свой компьютер, чтобы их можно было смотреть в автономном режиме, просматривать на других устройствах или редактировать.
YouTube не позволяет скачивать видео прямо со своего сайта. Чтобы загрузить видео с YouTube, вам необходимо использовать сторонний сервис, установить программное обеспечение или оформить подписку YouTube.Ниже приведены наши рекомендации по загрузке и просмотру видео с YouTube на вашем компьютере.
Скачать видео с YouTube с помощью службы веб-сайта
Большинство веб-сайтов, предлагающих услугу бесплатной загрузки видео с YouTube, более небезопасны. Эти веб-сайты часто приводят к загрузке вредоносных программ на ваш компьютер либо из самой службы веб-сайта, либо через один из веб-сайтов их партнеров.
веб-сайтов, предлагавших бесплатные услуги по загрузке видео с YouTube, теперь навсегда закрыли свои сайты (например,g., Savefrom.net), прибегали к рекламе, связанной с вредоносным ПО, или применяли другие методы обмана.
По этим причинам Computer Hope не рекомендует использовать какие-либо веб-сайты, предлагающие бесплатную загрузку видео с YouTube, и больше не предоставляет инструкции для этих веб-сайтов.
Вместо этого мы теперь рекомендуем использовать youtube-dl, средство записи экрана или подписку YouTube Premium. Это лучшие варианты защиты вашего компьютера от вредоносных программ.
Загрузите видео с YouTube с помощью youtube-dl
Один из лучших и наших любимых способов загрузить видео с YouTube - использовать бесплатную программу youtube-dl .Он способен загружать на ваш компьютер любой доступный видеоформат YouTube, включая версию HD.
Однако использование youtube-dl немного сложнее и предназначено для более опытных и продвинутых пользователей компьютеров. Youtube-dl использует командную строку Windows для компьютеров Windows и Терминал для компьютеров MacOS и Linux.
Чтобы получить помощь по установке и использованию youtube-dl на вашем компьютере, щелкните ссылку ниже, чтобы просмотреть инструкции.
Сохранение видео YouTube с помощью средства записи экрана
Устройства записи с экрана- это программы, предназначенные для работы на компьютере, смартфоне или планшете и записи всего на экране.Помимо записи экрана, эти программы также можно использовать для записи видео или фрагментов видео.
Загрузите видео с YouTube с помощью YouTube Premium
Еще один безопасный вариант для загрузки видео с YouTube - YouTube Premium, удобный сервис, предназначенный для пользователей компьютеров и мобильных устройств с любым уровнем опыта.
YouTube Premium требует ежемесячной подписки, но за 11,99 долларов в месяц вы можете загружать столько видео, сколько хотите, и смотреть их в автономном режиме в любое время.Кроме того, вы можете слушать музыку в автономном режиме с помощью приложения YouTube Music. Подобно другим сервисам потокового видео, YouTube Premium предоставляет неограниченный доступ к видео и музыке YouTube по цене, которая дешевле, чем у других потоковых сервисов.
Однако, в отличие от youtube-dl, YouTube Premium позволяет пользователям просматривать видео только в приложении. Через 48 часов в вашей библиотеке загрузок вы больше не сможете получать доступ к видео в автономном режиме до тех пор, пока не подключитесь к Интернету, чтобы подтвердить действительность вашей подписки YouTube Premium.
YouTube предлагает бесплатную пробную версию YouTube Premium на один месяц, так что вы можете попробовать ее и решить, нравится ли она вам, прежде чем платить за услугу.
А как насчет частного видео?
Службы и программы, предназначенные для записи видео на YouTube, не имеют тех же прав, что и ваша учетная запись YouTube, и поэтому не смогут записывать частное видео. Однако, если вы можете просматривать частное видео, вы можете использовать средство записи экрана, чтобы записать все, что отображается на вашем экране.
.