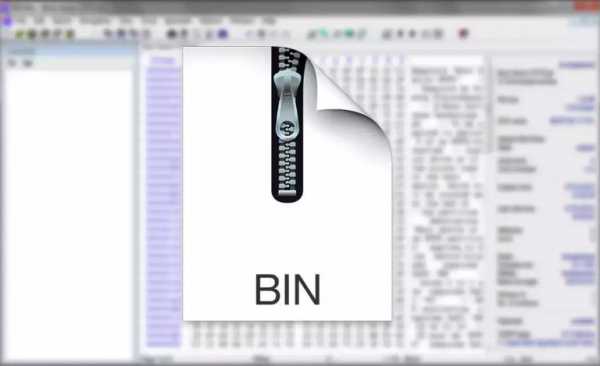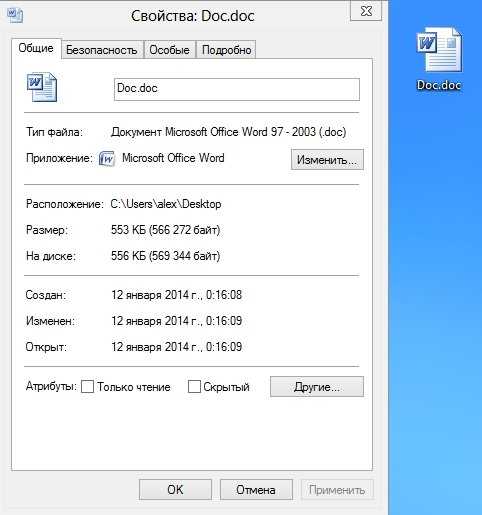Как скачивать файлы через мобильный интернет
Обход ограничения на загрузку торрентов по мобильному Интернету ⋆ MEGA SIMKA
Новый способ смотрите на видео
Старый способ:
Для обхода блокировки BitTorrent трафика операторами связи при использовании сотового Интернета, необходимо выполнить следующие шаги:
- Установить следующие значения в настройках BitTorrent-клиента*:
- Вкладка BitTorrent:
- Включить сеть DHT: выключено;
- Вкл. DHT для новых торрентов: выключено;
- Поиск локальных пиров: выключено;
- Управлять скоростью [uTP] : выключено;
- Шифрование протокола:
- Исходящие: принудительно;
- Разрешить входящие соединения: включено;
- Вкладка Скорость:
- Применить ограничение к служебному трафику: включено;
- Применить ограничение к uTP-соединениям: включено;
- Максимальное число соединений: от 200 до 1000;
- Максимум присоединённых пиров на один торрент: от 50 до 1000;
- Вкладка BitTorrent:
- Перезагрузить модем, не выключая перед этим BitTorrent-клиент и не останавливая закачку.
* Названия настроек приведены для Bittorrent-клиентов μTorrent и BitTorrent, в других клиентах эти настройки могут иметь другие названия, располагаться в других вкладках или отсутствовать.
Самые быстрые методы передачи файлов между ПК и мобильными устройствами
Передавать файлы с ПК на мобильный очень просто. В этой статье рассматриваются пять самых быстрых способов переноса файлов с мобильного устройства на компьютер.
Помните, когда файлы приходилось разделять на несколько дискет, чтобы перемещать их между компьютерами? Или неудобство записи и копирования данных с перезаписываемых дисков? К счастью, мы отошли от таких примитивных методов.
Хотя передача файлов никогда не была быстрее, чем сегодня, многим из нас кажется, что передача файлов занимает целую вечность.Почему не может быть быстрого и простого способа передачи файлов с телефона на телефон или между ПК и мобильными устройствами?
Что ж, вот несколько решений, которые вам стоит попробовать.Вы можете быть удивлены тем, как быстро вы теперь сможете перемещать файлы.
Перенос файлов из Windows в Windows
Лучший способ передачи данных из Windows в Windows зависит от того, как часто вы будете выполнять эти передачи.Для разовой передачи файлов лучше использовать что-то вроде Bluetooth или Wi-Fi Direct.
Для работы Bluetooth и отправляющий, и принимающий компьютер с Windows должны быть совместимы с Bluetooth.Wi-Fi Direct похож на Bluetooth, за исключением того, что файлы отправляются и принимаются напрямую через Wi-Fi.
Wi-Fi Direct намного быстрее, чем Bluetooth, но недостатком является то, что он не так универсален на всех устройствах, как Bluetooth.
С другой стороны, если вам нужно передавать много файлов каждый день - возможно, это часть вашей обычной офисной рутины или рабочего процесса - тогда будет удобнее настроить общую папку или внешний диск в вашей сети, к которому другие компьютеры могут получать доступ и получать файлы по запросу.
Подробнее см. Наше введение в сетевые устройства хранения данных.Для копирования файлов на один компьютер мы также рассмотрели, как быстрее копировать файлы в Windows.
Передача файлов между Windows, Mac и Linux
В этой ситуации основным препятствием является то, что у каждого ПК может быть свой уникальный способ хранения файловых данных.Например, большинство современных компьютеров с Windows используют NTFS, в то время как компьютеры Mac используют APFS или HFS +, а компьютеры Linux используют EXT3 или EXT4. К сожалению, конвертировать данные между файловыми системами не всегда просто.
Но в случае передачи данных с Windows на Mac все не так уж плохо.Начиная с Mac OS X 10.6 (Snow Leopard), компьютеры Mac могут читать и писать в формате NTFS, если пользователь вносит одно необходимое изменение в системные настройки.
Это означает, что вы можете совместно использовать папку между Mac и Windows, а затем использовать эту папку для передачи файлов.Подробнее читайте в нашем руководстве по обмену файлами между Mac и Windows.
Та же самая концепция может быть применена к передаче данных из Windows в Linux, но процесс немного сложнее.
На каждом компьютере должна быть создана папка для доступа другой системы, и вам необходимо установить cifs-utils в Linux (для доступа к папкам Windows) и samba в Windows (для доступа к папкам Linux).
Передача файлов между Windows и iOS
По большей части, вам редко понадобится переносить что-либо между Windows и iOS, кроме, возможно, музыки, и в этом случае вы можете просто использовать iTunes для синхронизации своей медиатеки, но iTunes имеет тенденцию к разочарованию в Windows .Хорошая новость в том, что есть способ получше!
FileApp - это приложение, доступное как для iPhone, так и для iPad, которое действует как мобильный файловый менеджер.С его помощью вы можете просматривать и открывать любой файл, который находится на используемом вами устройстве, включая такие форматы, как PDF, DOC, XLS и PPT. (Вы сами решаете, в каком приложении открывается файл.)
Но что нас действительно интересует, так это способность FileApp обмениваться файлами через Wi-Fi .По сути, он превращает ваше мобильное устройство в FTP-сервер, позволяя любому компьютеру подключаться (используя FTP-клиент) и загружать файлы.
Просто обратите внимание, что любой, кто подключится, сможет просматривать ВСЕ файлы на устройстве!
Подробнее о FileApp читайте в нашем специальном обзоре.
Передача файлов между Windows и Android
Как и в случае с FileApp, описанным выше, Android имеет несколько приложений, доступных в магазине Google Play, которые могут превратить любое устройство Android в FTP-сервер .Пока FTP активен, любой компьютер может подключаться, просматривать файловую систему Android и загружать файлы по запросу.
Я предпочитаю использовать WiFi FTP-сервер от Medha Apps.Он не выглядит таким уж особенным, но он невероятно прост и позволяет использовать защищенные паролем SFTP-соединения, которые более безопасны, чем простой FTP.
Если вы предпочитаете отправлять отдельные файлы , а не открывать свое устройство как полноценный файловый сервер, рассмотрите возможность использования Pushbullet для отправки файлов по сети на любой подключенный компьютер одним нажатием кнопки.
Бесплатный план Pushbullet имеет ограничение на размер файла для передачи 25 МБ, но есть много альтернатив Pushbullet, которые стоит использовать, включая AirDroid и Send Anywhere.
Конечно, вы всегда можете подключить устройство Android прямо к компьютеру с помощью USB-кабеля, как описано в наших руководствах по передаче файлов с Android на ПК или наоборот, с настольного ПК на Android.
Передача файлов между любыми двумя устройствами
В дополнение ко всем вышеперечисленным методам вы можете использовать несколько других методов и сервисов, которые, вероятно, будут работать независимо от того, какие устройства вы пытаетесь подключить.
Dropbox - отличный выбор.Dropbox - это облачная служба хранения, которая хранит ваши файлы на своих серверах и делает их доступными с любого устройства, поддерживаемого Dropbox, включая Windows, Mac, Linux, Android, iOS и любой веб-браузер. Используйте предоставленную общедоступную папку для удобного обмена файлами.
Недостаток использования Dropbox - или любой другой службы облачного хранения - заключается в том, что ваши файлы должны проходить через посредника, который по своей сути менее безопасен и менее приватен.Кроме того, вам необходимо сначала загрузить с исходного устройства в Dropbox, а затем загрузить из Dropbox на целевое устройство. Это незначительное неудобство, но, тем не менее, неудобство. Однако это может исключить отправку больших видео.
Другой вариант - передать файлы по электронной почте , используя службу передачи файлов для отправки больших вложений электронной почты.
Но лучшей альтернативой является использование кроссплатформенного приложения для прямой передачи файлов под названием Feem.Этот замечательный инструмент «похож на Bluetooth, но в 50 раз быстрее», позволяя передавать файлы напрямую с устройства на устройство, если оба устройства подключены к одной и той же сети Wi-Fi. Да, это работает, даже если Интернет на самом деле не работает.
Feem доступен для устройств Windows, Mac, Linux, Android и iOS.Единственным недостатком является то, что Feem поддерживается рекламой и стоит 5 долларов за удаление рекламы на 4 устройствах или 10 долларов на 19 устройствах.
Есть ли другие способы передачи файлов?
Если вы часто перетасовываете файлы, я бы выбрал Feem .Если вы работаете с одними и теми же файлами на нескольких рабочих станциях, я бы синхронизировал их с помощью Dropbox . Но если вам просто нужна разовая передача, я бы выбрал одно из решений для конкретных устройств.
Теперь вы должны быть готовы к передаче любых файлов между любыми двумя устройствами.Если вы также заинтересованы в быстрой отправке файлов кому-то еще, ознакомьтесь с этими серьезными способами обмена файлами через Интернет.
А если вы хотите обмениваться файлами между устройствами Mac и iOS, вы можете использовать AirDrop.
- это быстрый и простой способ добавить возможность подключения Wi-Fi к любому из ваших устройств.Им не нужны знания о том, как устанавливать оборудование, им не нужны кабели, и они очень портовые ...
Об авторе Джоэл Ли (Опубликовано 1598 статей)
Джоэл Ли (Опубликовано 1598 статей) Джоэл Ли - главный редактор MakeUseOf с 2018 года.У него есть B.S. Кандидат компьютерных наук и более девяти лет профессионального опыта написания и редактирования.
Ещё от Joel LeeПодпишитесь на нашу рассылку новостей
Подпишитесь на нашу рассылку, чтобы получать технические советы, обзоры, бесплатные электронные книги и эксклюзивные предложения!
Еще один шаг…!
Подтвердите свой адрес электронной почты в только что отправленном вам электронном письме.
.Как настроить и использовать FTP-сервер на Android
Есть много способов переноса данных с вашего устройства Android на ПК. Например, вы можете использовать традиционный метод USB, Bluetooth или такие приложения, как Xender и ShareIt. Но знаете ли вы, что вы также можете передавать файлы со своего Android-устройства на ПК или наоборот, используя протокол передачи файлов (FTP)?


FTP - это сетевой протокол для передачи файлов из одного места в другое в Интернете. Два местоположения на FTP называются клиентом и сервером.Клиент запрашивает файлы с Сервера.
Передача файлов с помощью FTP может происходить между двумя компьютерами, одним мобильным устройством и компьютером или облачной учетной записью и компьютером.
Возможно, вы слышали термин FTP, когда кто-то говорил о веб-сайте. Обычно мы используем FTP для передачи файлов веб-сайтов с нашего компьютера на хост-сервер. Однако его также можно использовать для передачи файлов между двумя локальными компьютерами или любыми другими двумя устройствами, подключенными через одну сеть.
В этом посте мы расскажем, как использовать FTP на телефоне Android для передачи файлов на ПК.
FTP на мобильном телефоне
FTP - это простой способ передачи файлов с вашего Android-устройства - мобильного телефона или планшета - на ПК по беспроводной сети в локальной сети. Здесь ваше устройство Android действует как сервер, а ваш компьютер - как клиент.
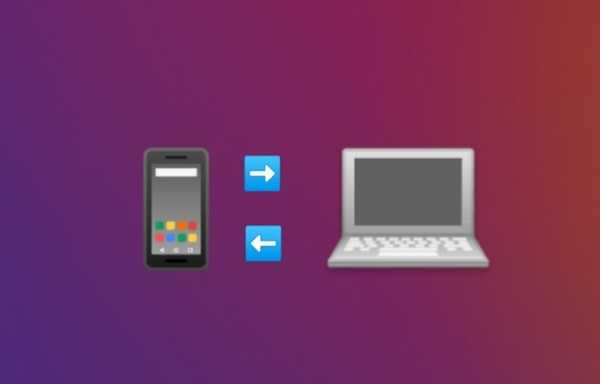

Этот метод не требует USB-кабеля или даже Bluetooth. Единственное требование для FTP на Android - ваше устройство Android и компьютер должны быть подключены к одной сети Wi-Fi. Если у вас нет той же сети Wi-Fi, вы можете создать точку доступа, а затем использовать FTP.
Имейте в виду, что наличие Wi-Fi или той же сети не означает, что у вас должно быть рабочее подключение к Интернету. Обычно они используются альтернативно, но они различаются по своему значению. Даже если Интернет не работает и вы подключены к той же сети Wi-Fi, вы все равно можете использовать FTP для передачи файлов.
Что делать с FTP на Android
Вы можете использовать FTP для трех целей:
- Для доступа к файлам вашего телефона Android на ПК через Wi-Fi без использования USB
- Для отправки и получения файлов между Android и ПК
- Вы также можете выполнять такие действия, как копирование, перемещение, удаление, переименование и т. Д.в файлы Android с вашего ПК.
Как использовать FTP на Android
Чтобы передавать файлы между устройством Android и ПК с Windows через FTP, вам необходимо загрузить сторонний FTP-сервер из магазина Google Play на свое устройство Android. Некоторые бренды, такие как Mi, имеют встроенную функцию FTP. Ниже мы приводим подробные инструкции отдельно для устройств Mi.
Для других устройств Android выполните следующие действия:
Шаг 1. Загрузите стороннее приложение FTP
Как упоминалось выше, вам необходимо иметь приложение FTP на вашем Android.Некоторые обозреватели файлов, такие как ES File Explorer и Solid Explorer, имеют встроенную функцию FTP. Шаги останутся одинаковыми для всех приложений с небольшими различиями в расположении опций.
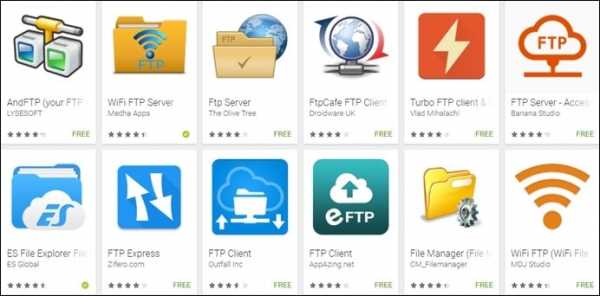
Если у вас есть приложение File Manager с FTP, вам не нужно загружать отдельное приложение. Но если вы ищете приложение FTP, вот несколько простых в использовании вариантов:
В нашем руководстве мы выберем приложение WiFi FTP-сервер. Это одно из самых простых FTP-приложений.
Шаг 2.Подключение к одной сети Wi-Fi
После установки приложения FTP на устройство Android подключите устройство Android и компьютер к одной сети Wi-Fi.
Шаг 3. Запустите службу FTP
Откройте приложение WiFi FTP-сервер на своем устройстве. Нажмите кнопку «Пуск».
Приложение запросит разрешение на доступ к вашим медиафайлам. Дайте ему необходимое разрешение.
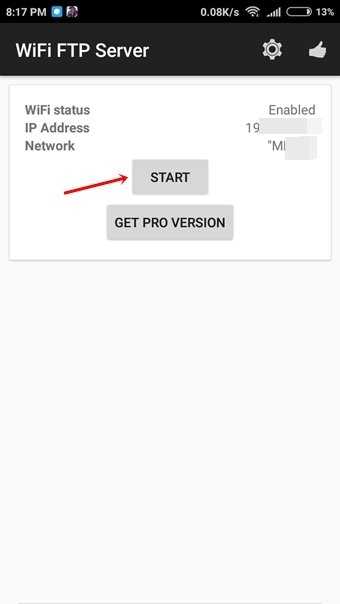
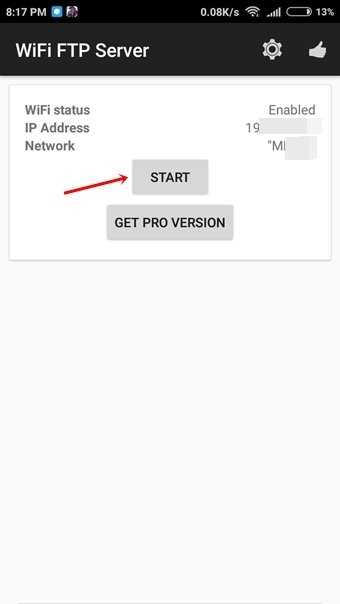
Шаг 4. Откройте FTP-ссылку на вашем компьютере
После того, как вы нажмете кнопку «Пуск», приложение FTP предоставит вам URL-адрес FTP или URL-адрес сервера.Это будет что-то вроде ftp://111.111.1.1:1111.
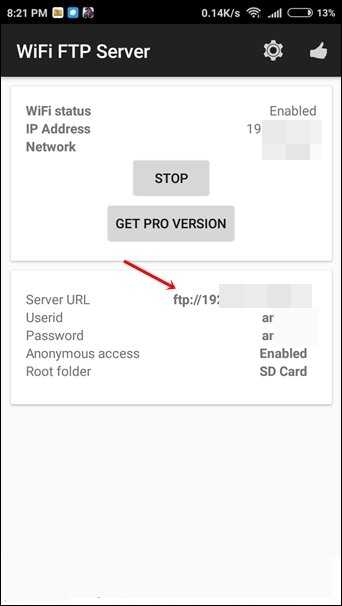
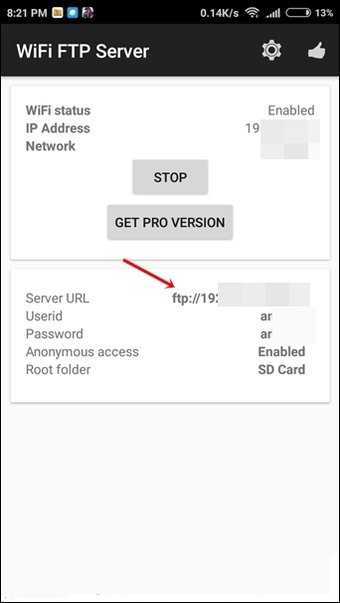
Теперь вы можете получить доступ к файлам Android на своем ПК тремя способами:
- Браузер
- Проводник
- FTP-приложение, такое как FileZilla
К вашим файлам Android можно легко получить доступ через любой браузер, например Google Chrome. Однако вы не сможете загрузить или выполнить какие-либо действия с помощью этого метода. Вы можете загружать только файлы Android на ПК.
Чтобы получить доступ к файлам из Chrome, введите URL-адрес FTP в адресной строке Chrome и нажмите Enter.
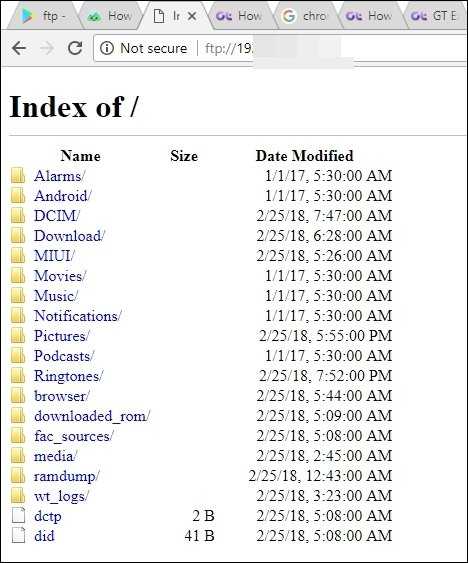
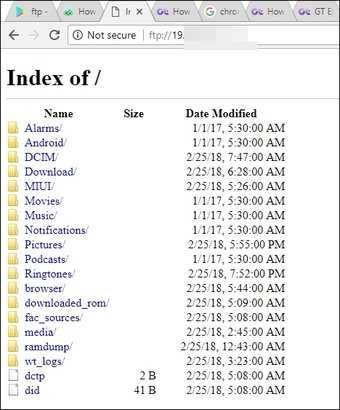
Для выполнения таких действий, как загрузка, перемещение или переименование, вы можете использовать проводник на своем ПК или загрузить приложение FTP, например FileZilla. Обычным пользователям будет достаточно проводника Windows, поэтому мы сосредоточимся только на нем.
Откройте проводник Windows на своем компьютере и введите URL-адрес FTP в адресной строке проводника Windows. Нажмите Enter.
Все файлы вашего устройства Android теперь будут отображаться на вашем ПК. Теперь вы можете загружать, выгружать, перемещать, копировать или переименовывать файлы Android со своего ПК.
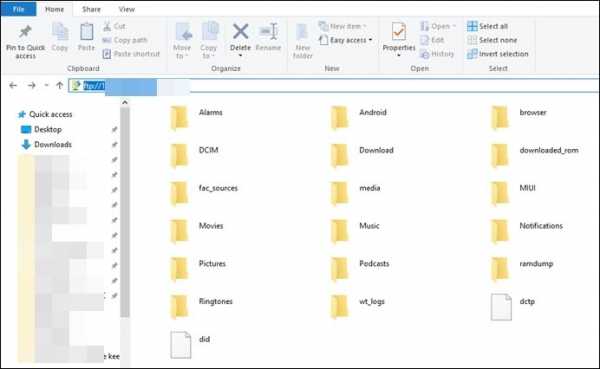
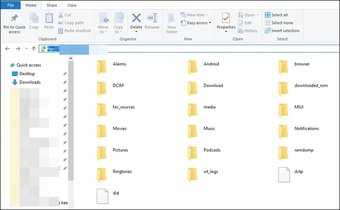
Это один из самых простых способов передачи файлов с Android на ПК и наоборот. Как только вы подключитесь и захотите получать вновь созданные файлы с Android на свой компьютер, просто нажмите кнопку обновления на своем ПК.
Как защитить FTP-соединение
Возможно, вы заметили, что мы не ввели имя пользователя или пароль на вышеуказанных шагах. Чтобы сделать соединение частным и безопасным, вы можете установить имя пользователя и пароль для ваших FTP-соединений.
В каждом FTP-приложении есть опция анонимного доступа.Чтобы установить имя пользователя и пароль, вы должны отключить этот доступ. Обычно он присутствует в настройках приложения.
В приложении WiFi FTP-сервера, которое мы использовали выше, коснитесь значка «Настройки» на верхней панели. Затем снимите флажок Анонимный доступ и введите UserId и Password в соответствующие поля.
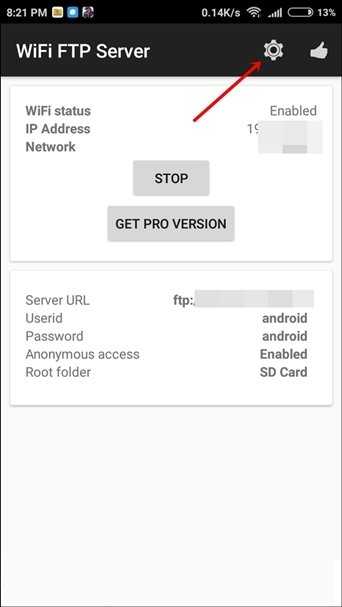
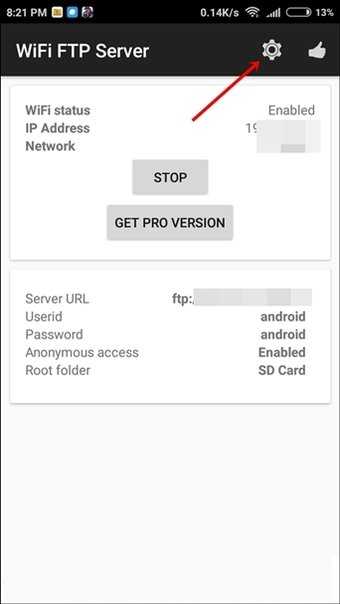
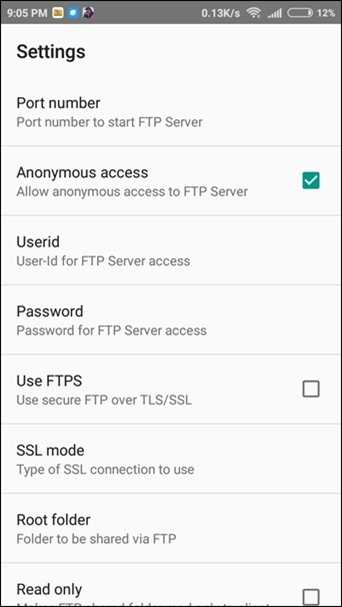
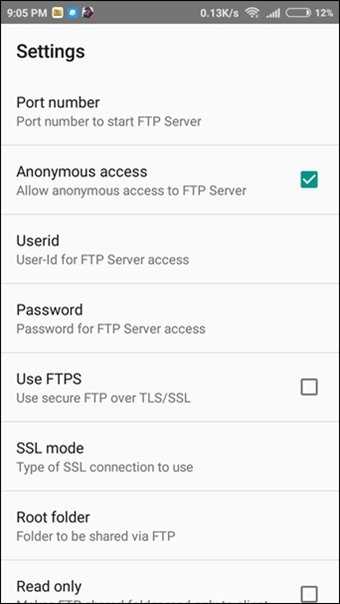
Теперь, когда вы используете ссылку FTP на своем ПК, вам нужно будет ввести то же имя пользователя и пароль для доступа к файлам.
Передача файлов с устройств Redmi на ПК с помощью FTP
Начиная с устройств Redmi, таких как Note 4, Note 5, Mi 5a и т. Д.имеют встроенную функцию FTP, вам не нужно устанавливать сторонние приложения. Вот шаги, чтобы использовать FTP на вашем устройстве Mi.
Шаг 1: Подключите телефон Mi и компьютер к одной сети Wi-Fi.
Шаг 2: На устройстве Mi найдите приложение Mi Drop. Открой это.
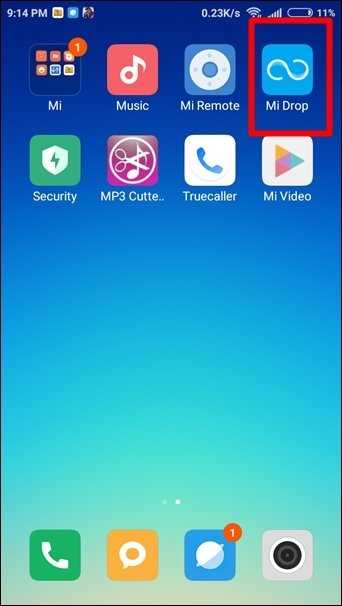

Шаг 3: В приложении коснитесь меню с тремя точками в правом верхнем углу. В меню выберите «Подключиться к компьютеру».
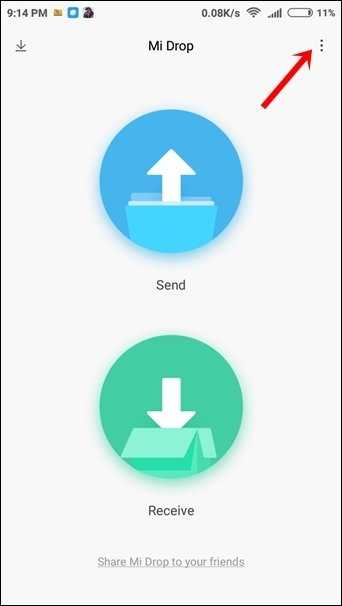
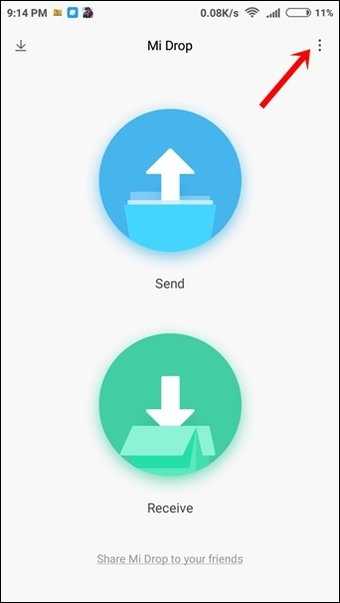
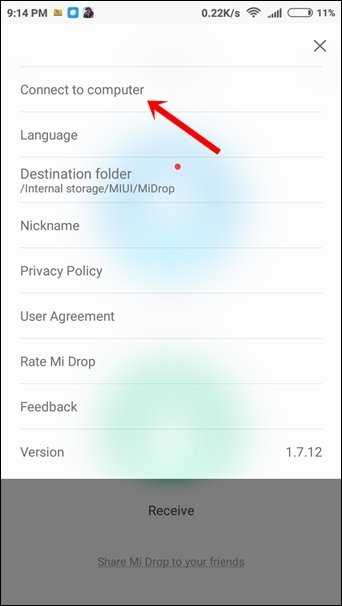
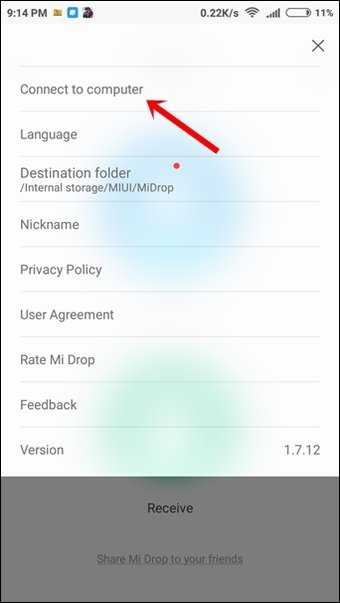
Шаг 4: Нажмите кнопку «Пуск» внизу.Если в вашем телефоне установлена SD-карта, вам будет предложено выбрать хранилище. Коснитесь хранилища, чтобы выбрать его.
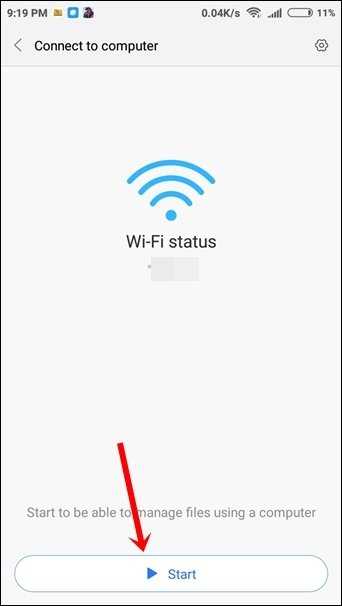
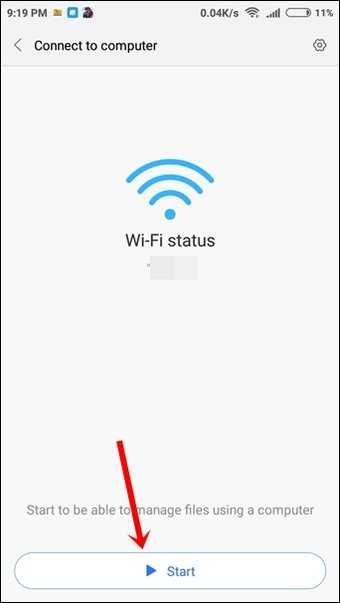
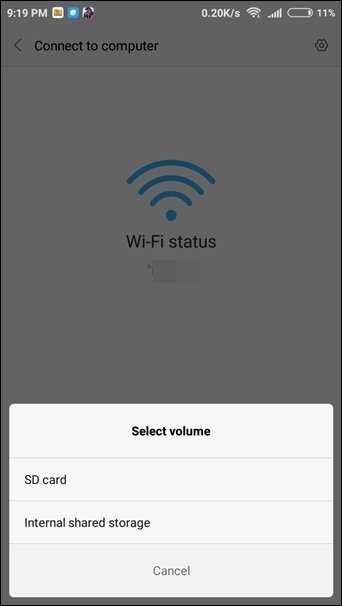
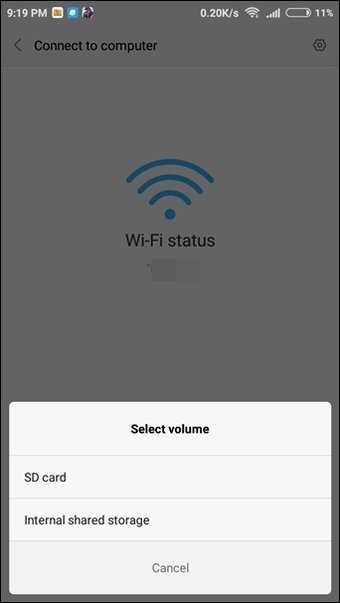
Шаг 5: После этого вам будет предоставлена FTP-ссылка. Подобно шагам, упомянутым выше для других устройств Android, откройте проводник Windows на своем компьютере и напишите эту FTP-ссылку в адресной строке. Затем нажмите Enter. Теперь вы сможете получить доступ к памяти вашего телефона и изменить ее.
Дельный Совет: Вы также можете получить доступ к этой FTP-ссылке в Chrome.
Как защитить FTP-соединение на Mi Phone
Чтобы защитить FTP-соединение на вашем устройстве Mi, выполните следующие действия:
Шаг 1: Нажмите маленький значок настроек в правом верхнем углу на странице «Подключение к компьютеру» в Mi Drop.
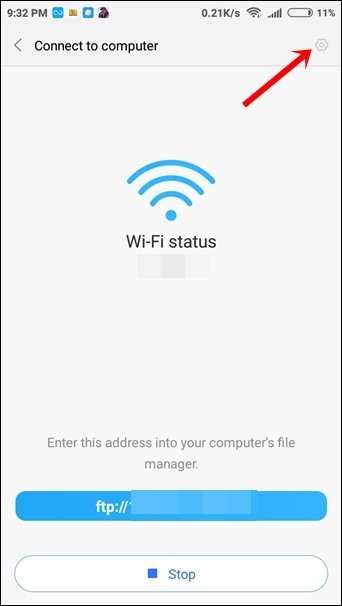
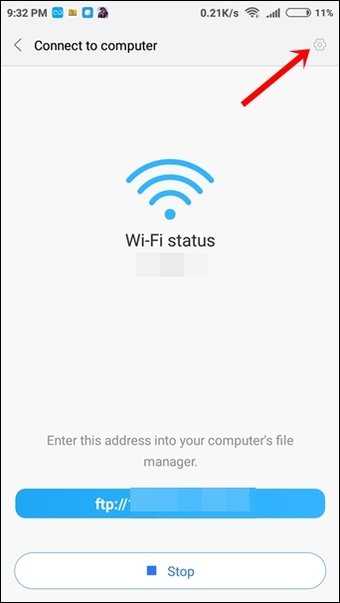
Шаг 2: Отключите параметр "Анонимный вход". Вам будет предложено установить имя пользователя и пароль. Просто, правда?
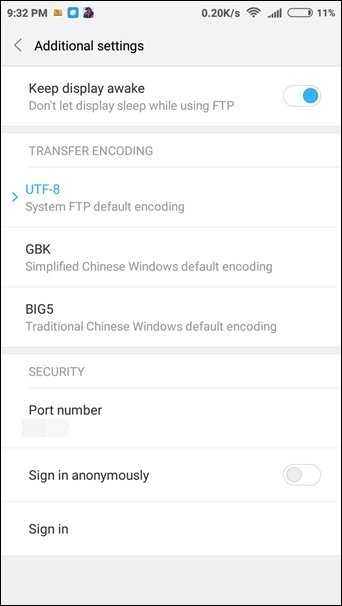
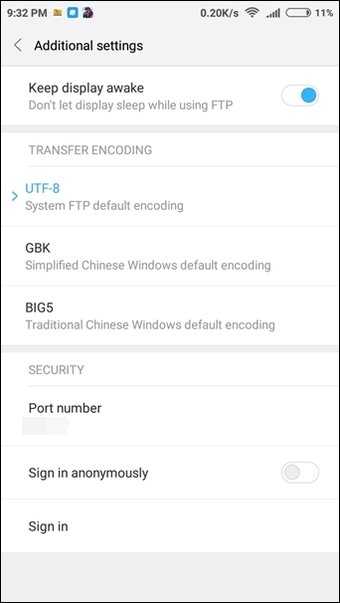
Вышеупомянутый метод работает для MIUI 9. В более ранних версиях MIUI функция FTP присутствовала в Mi File Explorer.Если у вас есть телефон с MIUI 8, отличается только расположение опции FTP, остальные шаги остаются такими же.
Зачем использовать FTP на мобильном телефоне
FTP лучше, чем традиционный USB-кабель для передачи данных, потому что, во-первых, если у вас нет под рукой кабеля или вы его потеряли, вы всегда можете использовать FTP для передачи данных по нему локальная сеть. Проще говоря, прощайте USB-кабель для передачи файлов.
Кроме того, скорость передачи данных по Wi-Fi относительно равномерна и выше.Кроме того, вы можете подключить свое устройство Android к нескольким устройствам (компьютеру или другому устройству Android) одновременно.
Теперь, когда вы знаете о преимуществах использования FTP, переключитесь ли вы на метод FTP для передачи файлов с Android на ПК? Дайте нам знать в комментариях ниже.
Вышеупомянутая статья может содержать партнерские ссылки, которые помогают поддерживать Guiding Tech. Однако это не влияет на нашу редакционную честность. Содержание остается объективным и достоверным.
Как загрузить файл с помощью загрузчика Android по умолчанию?
Переполнение стека- Около
- Товары
- Для команд
- Переполнение стека Общественные вопросы и ответы
- Переполнение стека для команд Где разработчики и технологи делятся частными знаниями с коллегами
- Вакансии Программирование и связанные с ним технические возможности карьерного роста
- Талант Нанимайте технических специалистов и создавайте свой бренд работодателя
- Реклама Обратитесь к разработчикам и технологам со всего мира
- О компании
Загрузка…
.YouTube Downloader - Загрузите видео с Youtube бесплатно!
Метод 1: рекомендуется! Самый быстрый и простой способ скачать видео и музыку с YouTube - это установить SaveFrom.net helper
.УСТАНОВИТЬ
Благодаря удобству Youtube.com является самым популярным видеохостингом и третьим по популярности веб-сайтом в мире. Тем не менее, его функциональность ограничена, когда вы пытаетесь скачать видео с YouTube бесплатно. Вы можете сохранить только небольшое количество видео и аудио, используя обычные методы.
SaveFrom.net предлагает самый быстрый способ загрузки видео с Youtube в форматах mp3, mp4, SQ, HD, Full HD, а также широкий спектр бесплатных форматов. Это самый удобный загрузчик YouTube, который вы когда-либо пробовали! Сохраните одно видео или песню на свой компьютер или мобильный телефон и убедитесь в этом сами!

Как скачать скачать видео с Youtube? »
Интересно, как скачивать музыку и видео с Youtube?
- Нажмите зеленую кнопку «Загрузить», чтобы сохранить видео, или выберите нужный формат (MP3, MP4, WEBM, 3GP).
- Затем нажмите серую стрелку справа от кнопки «Загрузить», чтобы выбрать предпочтительный формат.
- Теперь вы можете наслаждаться видео и плейлистами в автономном режиме! Работает в Chrome, Firefox или любом другом браузере.

Как скачать видео с Youtube в mp4 или mp3? »
- Если вы хотите скачать видео с Youtube в формате mp3 или mp4, вам понадобится Televzr Downloader.
- Если вы используете Ummy, под видео появятся кнопки «HD через Ummy» или «MP3 через Ummy».
- После того, как вы установили загрузчик Youtube на Mac или ПК, вы увидите кнопку «Загрузить» под каждым видео, предлагающим сохранить HD или mp3.
- Этот метод работает со всеми версиями Windows.
Метод 2 Скачать видео с Youtube через SS youtube.com

Как сохранить фильмы без надстройки Youtube Downloader? »
Вы верите, что скачивание видео с YouTube в Интернете можно делать без надстройки?
- Просто добавьте «ss» к URL-адресу видео, чтобы запустить процесс загрузки видео с Youtube.
- Скоро начнется
Пример:
Исходный URL: https://youtube.com/watch?v=YOcmSsBfafg
URL с ss: https://ssyoutube.com/watch?v=YOcmSsBfafg
Метод 3 Начните загрузку видео с Youtube, добавив «sfrom.net/» или «savefrom.net/»

Как сохранить видео с любой другой веб-страницы? »
У вас есть видео, размещенное на другом сайте, и вы хотите его скачать?
Используя SaveFrom.Net Youtube downloader, вы можете сохранять видео не только с основных сайтов обмена видео, но и с 99% всех веб-страниц, на которых есть видео. Просто добавьте «sfrom.net/» или «savefrom.net/» перед URL-адресом веб-сайта и нажмите Enter. Так вы увидите список с прямыми ссылками на все видео, размещенные на этом веб-ресурсе.
Пример: sfrom.net/http://www.freethechildren.com/
Метод 4 Загрузите видео с помощью SaveFrom.net

Загрузите видео с YouTube с помощью SaveFrom.нетто »
- Откройте веб-сайт загрузчика видео Youtube SaveFrom.net и введите URL-адрес видео в соответствующее поле вверху страницы.
- Нажмите «Загрузить», и вы увидите список со всеми доступными ссылками.
- Выберите нужный формат и получите нужный вам файл.
- Вот и все, вот и все!
- Также вы можете скачать приложение Savefrom.net и использовать его на своем телефоне.