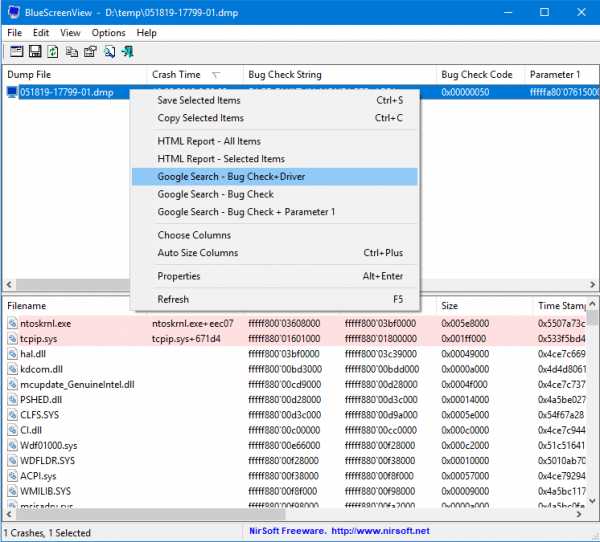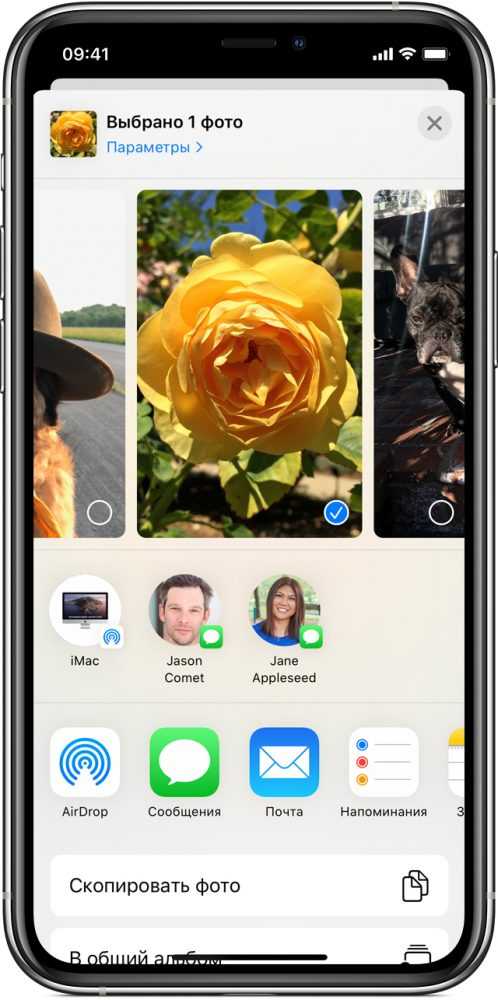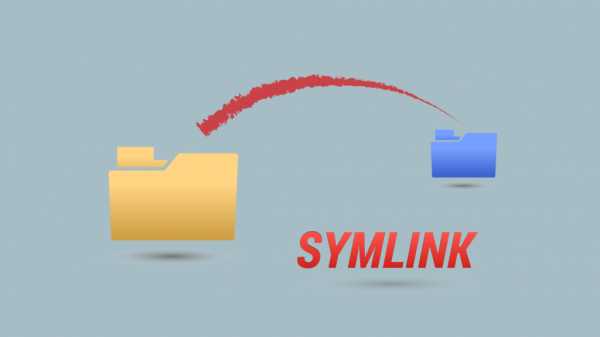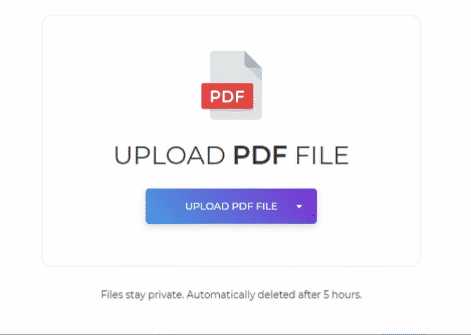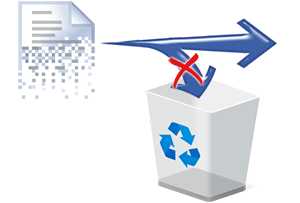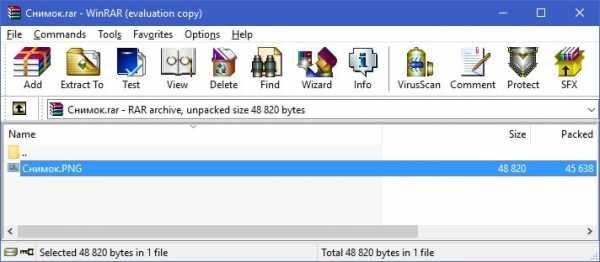Как сделать так чтобы файлы сохранялись на диск d
Как сделать диск Д основным в Windows 10
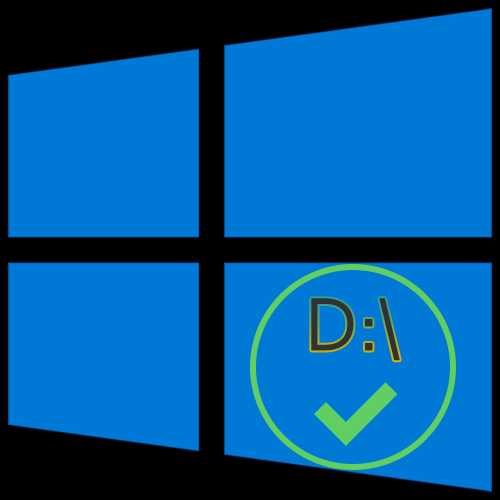
Под «установкой диска D основным» понимается 2 разных задачи: сохранение всех файлов на этот диск или автоматическая загрузка второй операционной системы, установленной на D, при включении компьютера. Далее мы разберем оба варианта, а вы сразу же переходите к тому, который отражает ваш запрос.
Вариант 1: Изменение места сохранения файлов
Сейчас практически у всех пользователей жесткий диск разбит на два логических (C и D), либо этими буквами именуются действительно два разных накопителя. В обоих случаях, особенно в связке SSD + HDD, где твердотельный накопитель маленького объема, на системном диске C рано или поздно перестает хватать места для скачивания любых пользовательских файлов. Операционная система Windows 10 позволяет изменить их место сохранения на диск D. После этого критически важные обновления для ОС продолжат скачиваться на C, а вот все малозначимые и не влияющие на работоспособность Виндовс файлы начнут сохраняться на D.
- Откройте «Пуск» и перейдите в «Параметры».
- Перейдите в первый же раздел «Система».
- Тут вам нужен подраздел «Память», находящийся на панели слева.
- Найдите кликабельную ссылку «Изменить место сохранения нового содержимого».
- Здесь представлен список всего, что можно переносить на диск D.
- Измените все или некоторые пункты, не забывая каждый раз нажимать «Применить». После этого окно можно просто закрыть.
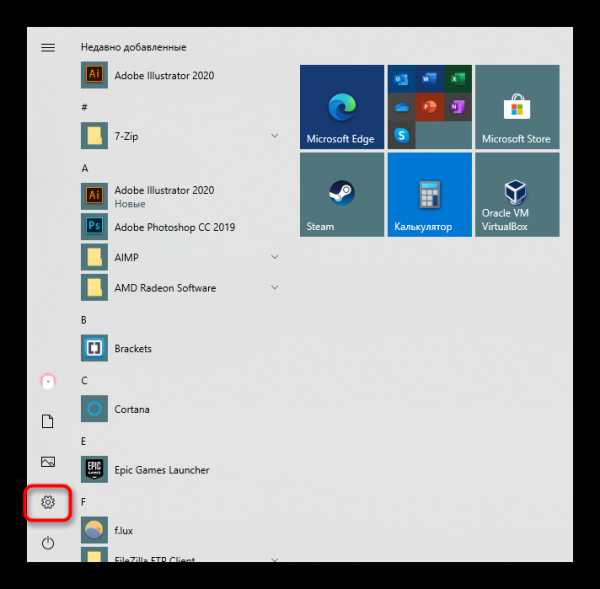
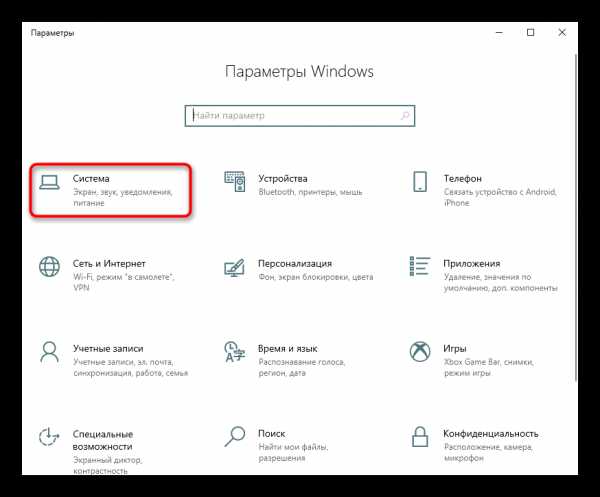
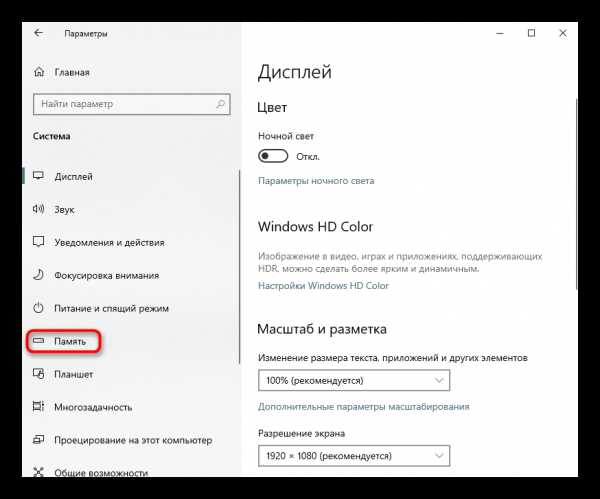
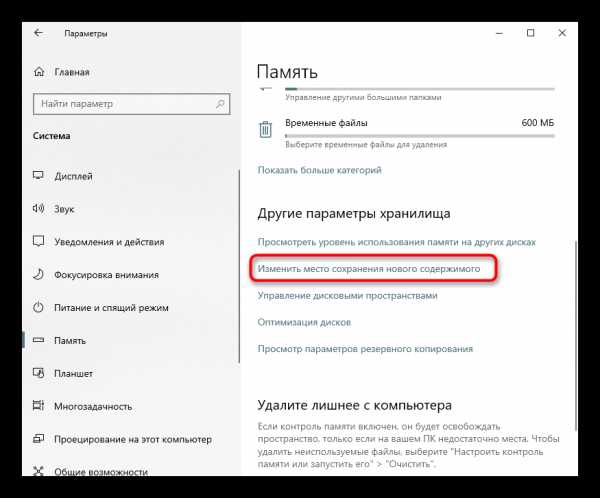
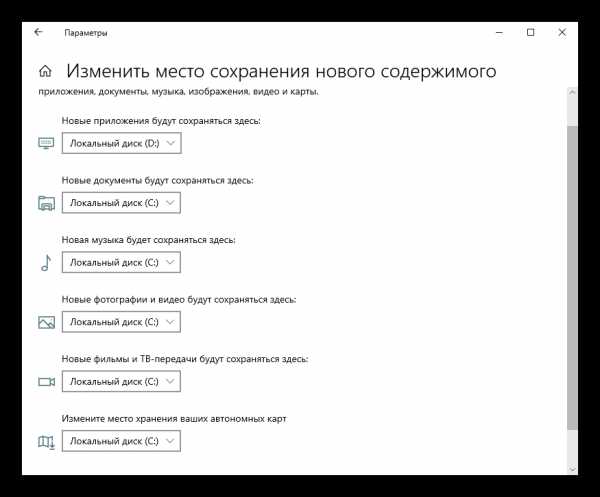
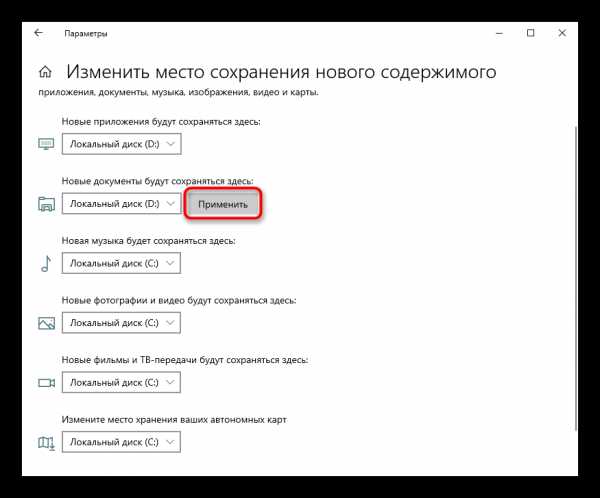
Но не забывайте, что это были только лишь основные настройки: многие программы, преимущественно браузеры, продолжат сохранять все в указанную ранее папку. Обычно это диск C, поэтому не забывайте зайти в настройки своего веб-обозревателя и изменить там путь, по которому происходит скачивание на ваш компьютер. То же самое касается торрент-клиентов, игровых клиентов и других приложений, подразумевающих загрузку.
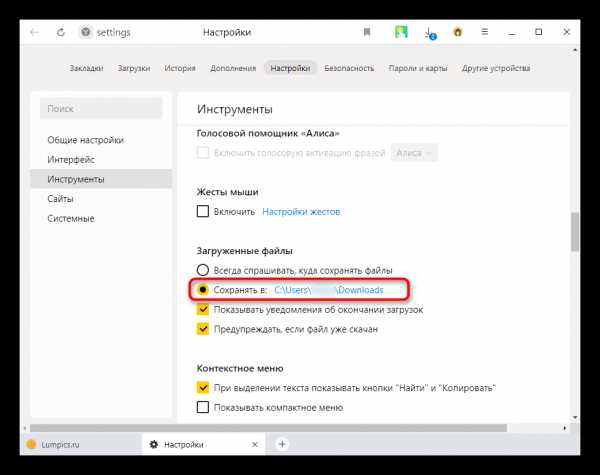
Инструкция никак не повлияет на независимые установщики новых программ: по умолчанию они всегда будут предложить выполнить инсталляцию на диск C, поэтому вам каждый раз потребуется вручную менять путь. Изменить это на автоматический выбор D, к сожалению, получится только редактированием реестра.
Внимание! Не рекомендуем выполнять дальнейшие действия пользователям без опыта и без особой необходимости! Изменение параметра реестра может привести к нарушению работоспособности Windows и проблемам с запуском некоторых программ!
- Сочетанием клавиш Win + R вызовите окно «Выполнить»,где введите
regedit. Нажмите «ОК». - Скопируйте и вставьте в адресную строку следующий путь:
HKEY_LOCAL_MACHINE\SOFTWARE\Microsoft\Windows\CurrentVersion, после чего нажмите Enter. - Сперва понадобится выбрать параметр «ProgramFilesDir», а потом — «ProgramFilesDir (x86)». Если система 32-битная, то редактироваться будет только последний параметр.
- Откройте его, кликнув дважды ЛКМ, и в поле «Значение» измените букву с C на D. В 64-битной системе то же самое понадобится проделать и со вторым параметром.
- Останется только перезагрузить компьютер для применения изменений.
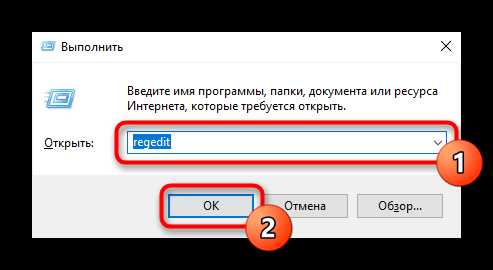
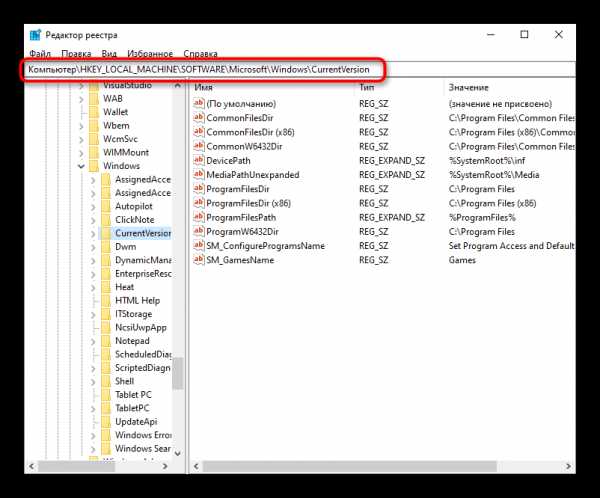
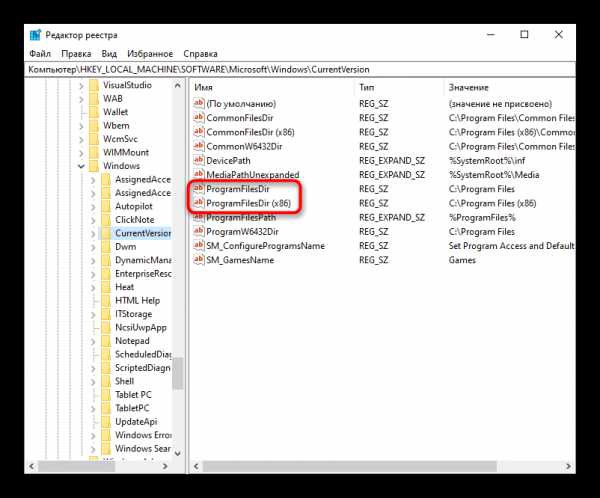
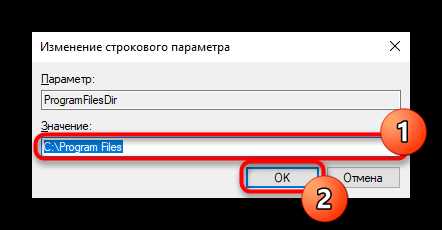
Вариант 2: Изменение загружаемой операционной системы
У некоторых юзеров, напротив, на два разных диска (C и D) установлены две операционные системы. И если из них по умолчанию загружается та, что установлена на диске С, это можно легко изменить через «Конфигурацию системы».
- Нажмите сочетание клавиш Win + R и впишите команду
msconfig, после чего кликните «ОК». - Переключитесь на вкладку «Загрузка».
- Выделите ту ОС, что установлена на диске D, и нажмите кнопку «Использовать по умолчанию». Подтвердите изменения кнопкой «ОК».
- Перезапустите ПК.
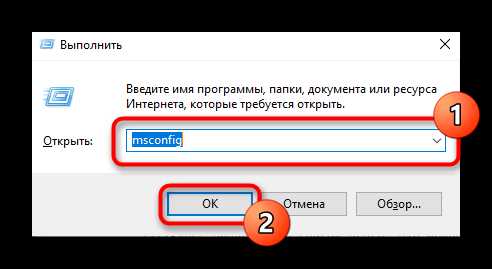
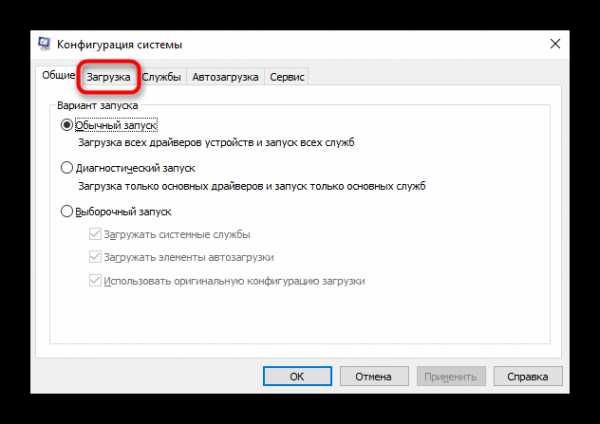
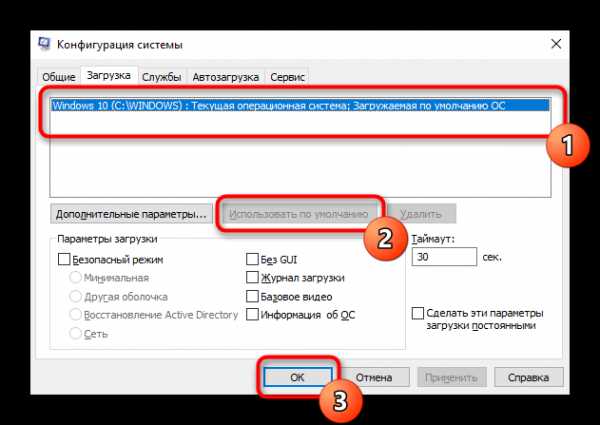
Чтобы изменить загружаемую операционную систему и отключить уведомление о выборе ОС при включении компьютера, можно поступить несколько иначе.
- Нажмите по ярлыку «Этот компьютер» правой кнопкой мыши и перейдите в «Свойства». Если его нет на рабочем столе, откройте «Проводник» и сделайте то же самое, воспользовавшись левой панелью.
- Опять же, через левую панель переключитесь в «Дополнительные параметры системы».
- На вкладке «Дополнительно» , открытой по умолчанию, найдите блок «Загрузка и восстановление» и перейдите в «Параметры».
- Здесь через выпадающее меню измените ОС, загружаемую по умолчанию, на ту, что инсталлирована на диск D, а затем снимите галочку с пункта «Отображать список операционных систем». Сохраните изменения на «ОК». Они вступят в силу после перезагрузки ПК.
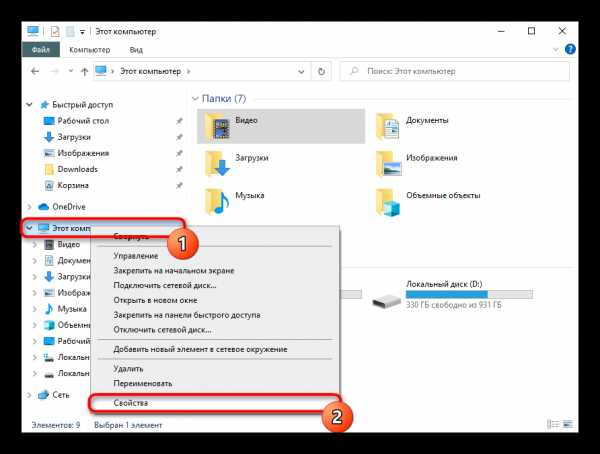
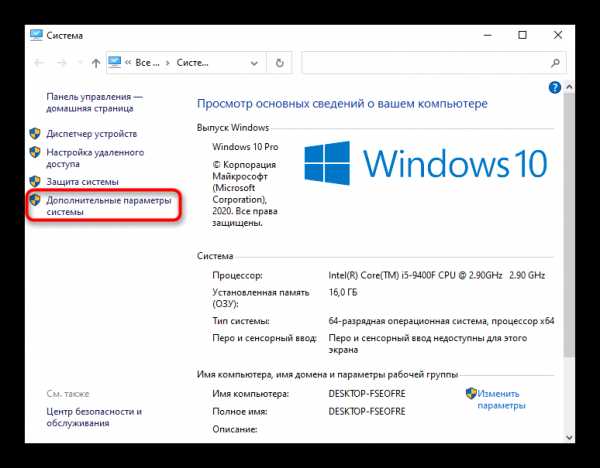
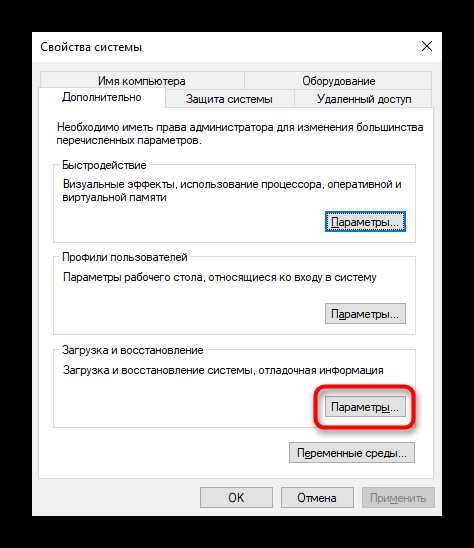
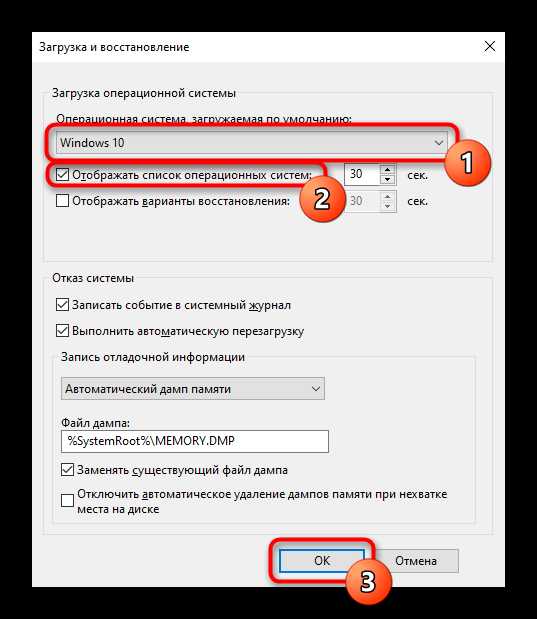
Опишите, что у вас не получилось. Наши специалисты постараются ответить максимально быстро.
Помогла ли вам эта статья?
ДА НЕТКак переместить папку «Загрузки» на диск D.
По умолчанию, все файлы который вы загружаете сохраняются в папку «Загрузки», которая находится на диске С. Мы подскажем как переместить эту папку на диск D, или на любой другой локальный диск.
Для начала, необходимо открыть папку пользователя, т.е. где собственно лежит папка «Загрузки». Как правило, она находится по адресу: C:\Users\*Имя пользователя*.
После этого, кликаете правой кнопкой мыши по папке «Загрузки» и выбираете пункт «Свойства».
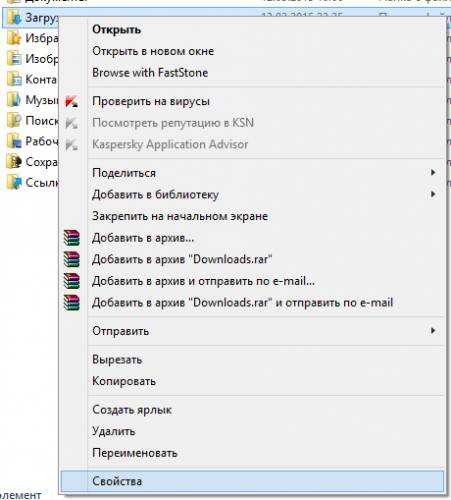
В открывшемся окне, во вкладке «Расположение» нажмите на кнопку «Переместить» и выберите новое расположение для папки «Загрузки». После чего, нажмите на кнопку ОК. Также система попросит вас подтвердить перемещение папки, нажав на кнопку «Да» ваша папка будет иметь новое расположение.
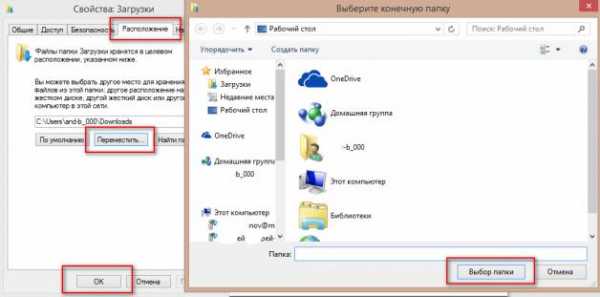
| Просмотров: 9899 | Автор материала admin |
Автор также рекомендует:
Как перенести папку загрузки с диска С на диск Д в Windows 7-10
Добрый день, друзья. Как перенести папку загрузки с диска C на диск Д? Когда человек из всемирной сети скачивает различные элементы, то все они поступают именно в папочку «Загрузки». Конечно, за исключением тех случаев, когда пользователь настроил в браузере скачивание в иную папочку.
Папочку «Загрузки» создали специально, чтобы хранить на ней скаченные из всемирной сети элементы на определённый участок ЖД. Большая часть браузеров имеют параметр скачивать именно в эту папочку всех элементов из интернета.
Люди привыкли, когда скаченные элементы содержатся на определённой папочке. При этом, их не нужно искать. Но, довольно часто бывает, что загружать скаченные элементы нужно в иную папочку, или же данную папочку переместить на иной диск. В основном это нужно, если диск С имеет небольшую ёмкость и довольно быстро может переполниться.

Когда диск C будет забит до отказа, ваша система начнёт работать со сбоями, или просто перестанет функционировать. Отсюда, при небольшом объёме диска C, папочку загрузки необходимо переместить на иной том. Или же во всех браузерах сделать настройку загрузок на другой том.
Из вашей учетной записи данную папочку нужно переместить на иной том. Далее, мы рассмотрим, как переместить папочку «Загрузки» более подробно.
Метод 1 как переместить папку загрузки на диск д или любой другой
Нужно зайти в «проводник» нашей системы. Для этого, необходимо кликнуть по ярлыку «Компьютер».
- Зайдя в «Проводник», в левой колонке выбираем «Быстрый доступ», после этого, нам нужно кликнуть ПКМ по вкладке «Загрузки»;
- У нас откроется ниспадающее меню, где нам нужно выбрать вкладку «Свойства»;
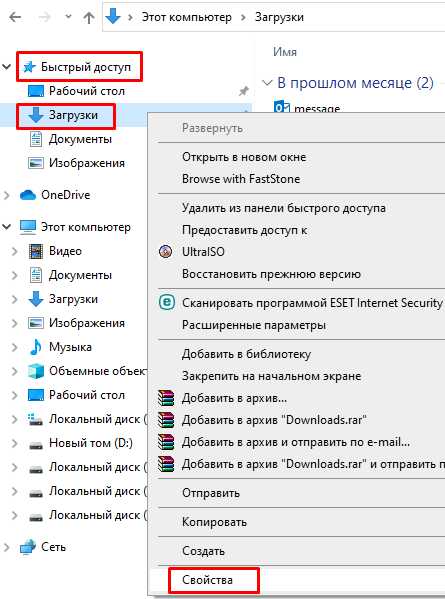
- До того, как вы перенесли папку на нужный том, на этом же томе нужно создать папочку с названием «Downloads» (Загрузки). Она теперь будет системной папочкой «Загрузки» на другом диске.
После этого, нужно поменять свойства данной папочки.
- Зайдя во вкладку «Свойства» загрузок, нужно перейти в меню «Расположение». В строке под надписью, вы заметите реальный адрес на вашем компьютере;
- После этого, нажимаем на кнопочку «Переместить»;
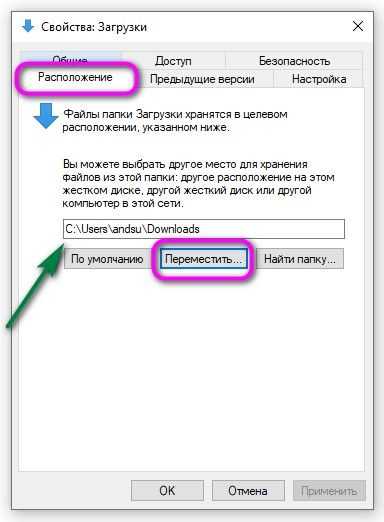
- Далее, в окошке «Выберите конечную папку» нам необходимо выделить папочку, в которую мы теперь будем загружать скаченные элементы, после этого кликнем по кнопочке «Выбор папки». У меня диск D является твердотельным, а такие диски не предназначены для хранения папок. Поэтому, я выбираю диск G, который является HDD;
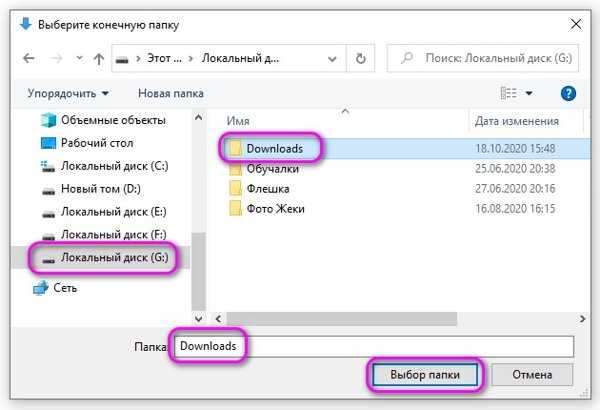
- У нас открывается прежнее окошко, где мы видим новый адрес «Загрузки». Кликнем по кнопочкам «Применить» и ОК;
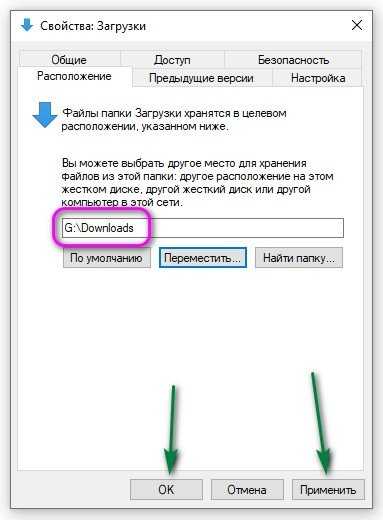
- У нас появляется новое окошко «Переместить папку», где нам нужно согласиться на новый адрес «Загрузок», нажав «Да».
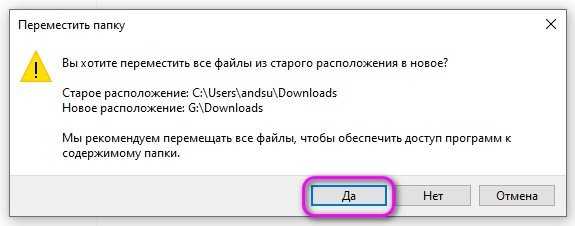
После этого, желательно войти в проводник, выбрать том, куда мы переместили папку, и удостовериться, что она на новом месте. Перемещение папочки происходит, включая все элементы, находящиеся в ней.
Перемещаем папочку методом 2
Итак, начинаем разбирать самый элементарный метод, позволяющий изменить адрес папочки «Загрузки» на ПК. Для этого, нужно выполнить следующие шаги:
- Открываем новое окошко «Проводника» с папочкой загрузки;
- После этого, откроем новый том на диске, где должна быть расположена наша папочка «Загрузки»;
- Сейчас нам осталось нажать и держать нажатой кнопочку «Shift»;
- Выделяем нужную папочку «Загрузки», зажав её ЛКМ и просто перетаскиваем её в тот раздел диска, где она должна появиться.
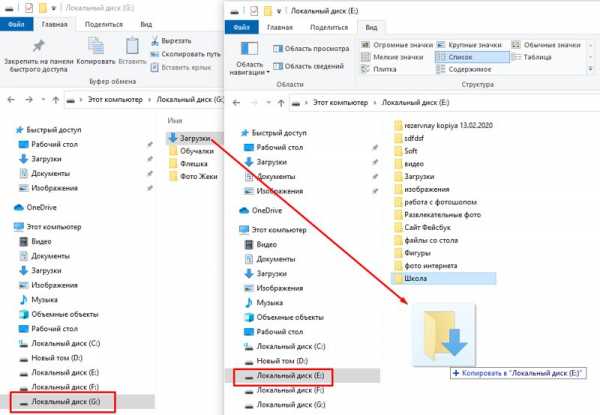
- Затем, давайте проверим, переместилась ли папочка?
Итак, я её перетащил из тома G в том Е. Как видите, проще некуда!
Метод 3 изменяем адрес папочки «Загрузки», применив реестр
Кроме этих двух способов, поменять расположение папочки возможно, применив реестр. Итак, начинаем:
- Открываем реестр на ПК. Для этого нажимаем Win+R;
- В появившееся окошко «Выполнить» нужно ввести следующее сочетание: regedit
- У нас появляется окошко «Реестра». Мы должны пройти по следующему адресу: HKEY_CURRENT_USER\Software\Microsoft\Windows\CurrentVersion\Explorer\Shell Folders
- Теперь нам осталось выбрать команду: {374DE290-123F-4565-9164-39C4925E467B}, после этого, необходимо кликнуть по ней ПКМ;
- В ниспадающем меню мы выберем команду «Изменить»;
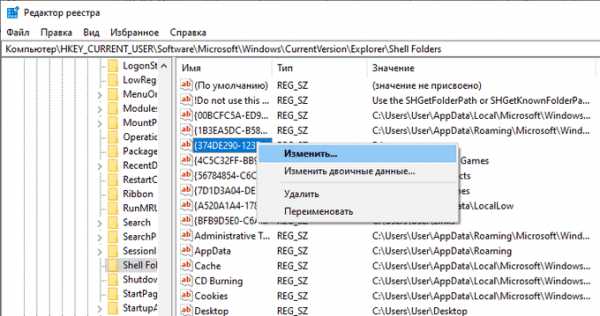
- У нас появилось новое окошко. Тут нам нужно поменять адрес над строчкой «Значение» на тот, который мы решили выбрать для этой папочки;
- Перезагружаем ПК.
Видео как перенести папку загрузки на другой диск
Вывод: как перенести папку загрузки с диска C на диск Д или любой другой нам стало ясно. Все три способа довольно простые. Если вы плохо разбираетесь в реестре, то я рекомендую выбрать один из двух первых методов. Успехов!
С уважением, Андрей Зимин 18.10.2020
Понравилась статья? Поделитесь с друзьями!
Как папку Загрузки перенести на диск Д » DelPC.ru
В последних версиях Microsoft Windows разработчики операционной системы сделали возможным указать свой путь для папок “Загрузки”, “Видео”, “Изображения”, “Документы” и так далее. Ранее такой возможности не было, поэтому мало кто знает, как папку Загрузки перенести на диск Д в Windows 10. А ведь это очень удобно с точки зрения правильного хранения файлов, так как использование стандартных папок для соответствующих файлов даёт возможность использовать системные инструменты для работы с ними.
Как папку Загрузки перенести на другой диск:
- С помощью изменения расположения
- Через командную строку
Переместить папку Загрузки на другой диск может потребоваться по нескольким причинам. Например, чтобы освободить больше места на диске С операционной системой или, чтобы сохранить загруженные файлы при переустановке Windows. Если переместить папку Загрузки на диск Д, то все файлы в ней останутся в целости и сохранности. Как Загрузки переместить в папку другого диска:
- Откройте на вашем ПК проводник
- Нажмите на папке Загрузки правой кнопкой мышки
- Откройте “Свойства”
- Перейдите во вкладку “Расположение”. Тут вы можете увидеть путь к папке, которая на данный момент указана как место для сохранения загрузок. Если до этого папка перемещена не была, то она должна располагаться в каталоге вашей учётной записи на диске С
- Чтобы переместить файл из загрузок в папку на диске Д, создайте в нём новую папку Download
- Укажите путь к новому расположению папки Загрузки
- Нажмите “Переместить” и в открывшемся окне согласитесь с предупреждением о перемещении
После этого действия все сохранённые в стандартной папке Загрузки файлы будут перемещены в указанную вами папку. Все, что вы будете загружать через браузер в дальнейшем, также будет сохраняться в новую папку.
Таким же образом вы можете изменить расположение других стандартных папок, таких как “Изображения”, “Видео”, “Музыка”, “Документы” и “Рабочий стол”.
Изменить расположение папки Загрузки можно используя реестр Windows. Перенос папки Загрузки на другой диск:
- Откройте реестр (нажмите комбинацию WIN+R и введите regedit)
- Перейдите по ветке HKEY_CURRENT_USER\Software\Microsoft\Windows\CurrentVersion\Explorer\Shell Folders
- Поменяйте значение у параметра {374DE290-123F-4565-9164-39C4925E467B} на путь до новой папки
- Перезагрузите компьютер
А у вас получилось изменить путь папки Загрузки? Пишите ваши вопросы к комментарии.
Как переместить системные папки на диск "D"
Очень многие пользователи хранят свою информацию в системных папках... Это такие папки, как «Мои документы», «Моя музыка», «Рабочий стол» и т.п...
И сталкиваются с проблемой, при переустановке Операционной системы, естественно форматируется диск С (т.е. диск, на котором установлена система) и естественно, все данные пользователя удаляются. Если конечно их заблаговременно не переместить на другой диск.
Но бывает, случается, что система «слетает» и переместить данные становится невозможно, или проблематично...
В этой статье, я хочу показать, как сделать так, чтобы данные не нужно было копировать при крахе системы, системные папки находились на диске «D» и распозновались как системные.
Значит, приступим...
Для начала, заходим на диск «D» и создаем папку «Users» (можно и без этой папки, но мне кажется, так будет аккуратней)...
 Заходим в папку Users и создаем в ней подпапки, с именами наших системных папок пользователя:
Заходим в папку Users и создаем в ней подпапки, с именами наших системных папок пользователя:- Избранное
- Мои видеозаписи
- Мои документы
- Мои рисунки
- Моя музыка
- Рабочий стол
- И т.д...
Затем, открывем меню «Пуск» и запускаем командную строку «Выполнить».
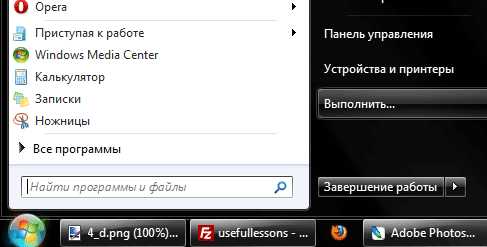
(если в меню Пуск у Вас не отображается пункт «Выполнить», то можно просто нажать на клавиатуре сочетание клавиш Win+R (Win — это клавиша с флажком, если кто не знает))
В открывшемся диалоге вводим команду Regedit и нажимаем Enter на клавиатуре... У нас открывается Редактор реестра. В редакторе реестра, нужно работать очень аккуратно, зная что делаешь, иначе можно нарушить функциональность программ и самой системы. Если Вы не знаете, для чего нужны те или иные парамметры, то лучше их не трогайте!!!
У нас открывается Редактор реестра. В редакторе реестра, нужно работать очень аккуратно, зная что делаешь, иначе можно нарушить функциональность программ и самой системы. Если Вы не знаете, для чего нужны те или иные парамметры, то лучше их не трогайте!!!В редакторе реестра, переходим по следующему пути:
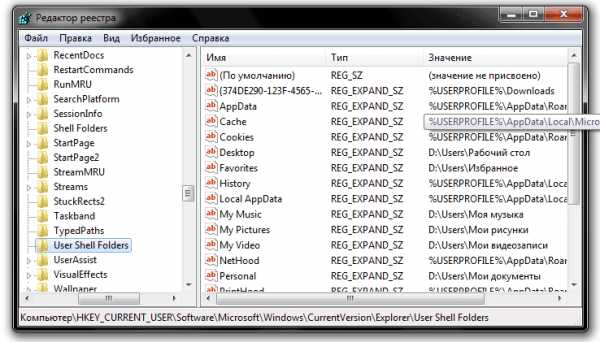
HKEY_CURRENT_USER\Software\Microsoft\Windows\CurrentVersion\Explorer\User Shell Folders В данной ветке, находятся пути к системным пользовательским папкам. К которым прописаны не полные пути, а псевдо пути, даже лучше сказать, пути-переменные...
Которые выглядят следующим образом, например: %USERPROFILE%\Downloads
Здесь переменная %USERPROFILE% — которая обозначает что это папка данного пользователя... Это нужно для того, чтобы небыло жесткой привязки к дискам и т.п... Например, если у Вас Windows установлена на диск С, то этот путь будет перенаправлять в папку C:\Users\{имя вашей учетной записи}\Downloads. Если система установлена на диск D, то переменная будет перенаправлять в папку D:\Users\{имя вашей учетной записи}\Downloads.
Но, в этом разделе реестра, можно прописывать и обыкновенные пути к папкам, собственно, что нам и нужно.
Для изменения пути к интересующим нас папкам, щелкаем два раза по соответствующему пункту и в открывшемся диалоге вводим путь к нашей папке на диске D.
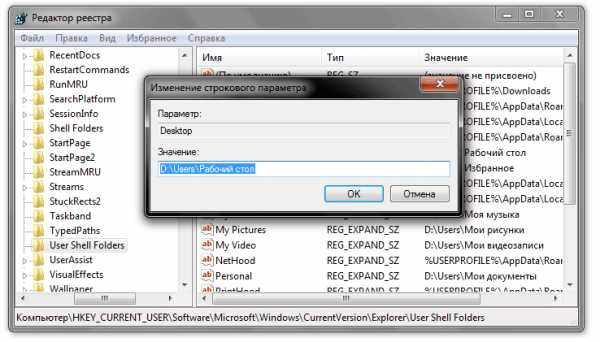 Например:
Например:Desktop — D:\Users\Рабочий стол
Favorites — D:\Users\Избранное
My Music — D:\Users\Моя музыка
My Pictures — D:\Users\Мои рисунки
и т.д...
В конце изменения путей ко всем интересующим нас папкам перезагружаем компьютер, чтобы изменения вступили в силу.
p.s.
Для того, чтобы в следующий раз, после переустановки системы, это не пришлось делать повторно, я бы посоветовал Вам, экспортировать файл реестра данной ветки.
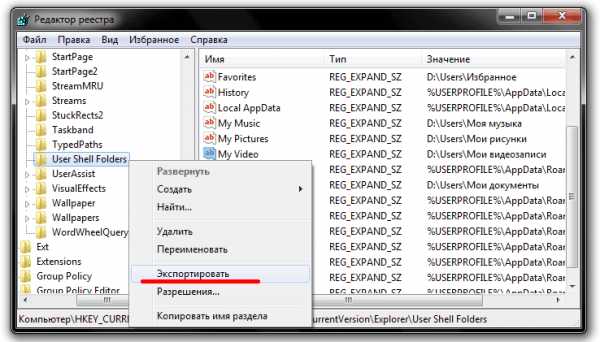 Для этого, щелкните второй кнопкой мыши, по папке данной ветки и выберите пункт «Экспорт». Откроется диалог предлогающий сохранить файл реестра. Сохраните этот файл в удобном для Вас месте и теперь после переустановки системы, не нужно будет ковырять реестр, а можно просто запустить сохраненный файл и перезагрузить компьютер, для внесения изменений.
Для этого, щелкните второй кнопкой мыши, по папке данной ветки и выберите пункт «Экспорт». Откроется диалог предлогающий сохранить файл реестра. Сохраните этот файл в удобном для Вас месте и теперь после переустановки системы, не нужно будет ковырять реестр, а можно просто запустить сохраненный файл и перезагрузить компьютер, для внесения изменений.Четыре способа переноса файлов с диска C на диск D в Windows 10/8/7
Могу ли я переместить файлы с диска C на диск D?
У меня совершенно новый (купленный 5 недель назад) компьютер с Win10. Мой с" диск почти заполнен, так как система по умолчанию установила все на нем. И я хочу переместите всю документацию, видео и т. д. (НЕ программные файлы!) на диск «D».
Как мне это сделать?
Кстати ... открытие программы просмотра файлов в дереве и выделение папки, которую я хочу переместить & щелчок правой кнопкой мыши "свойства" не работает как вкладка "местоположение" вообще не видно....
Безопасно ли переносить файлы с диска C на диск D?
Очевидно, что когда ваш диск C заполнится, есть два возможных пути решения проблемы. Один переместить нераспределенное пространство на диск C, чтобы расширить его, а другой - для передачи файлов с диска C на другой двигайтесь как D, E, F или G, чтобы освободить место для диска C. Если у вас есть нераспределенное пространство на жесткий диск, рекомендуется попробовать первое решение. Однако, учитывая, что у вас есть избыточное пространство на диске D, возможно, второй способ более прямой и простой.
Это нормально? На самом деле это зависит от того, какие файлы вы собираетесь переместить. В общем, файлы, связанные с системой, нельзя переместить на другой диск, потому что они должны храниться с системные программы. Вам разрешено перемещать следующие файлы:
-
Программные файлы, такие как Facebook, Photoshop, Movie Maker, установленные игры и т. Д., Которые вы загружается с веб-сайта и рассматривается как стороннее программное обеспечение.
-
Личные файлы, созданные или загруженные в папку «Мои документы», например фотографии, фильмы, музыка, тексты и т. д., а также в папке «Рабочий стол».
Обратите внимание, что некоторые программы должны быть установлены на корневой диск жесткого диска. водить машину. То есть они работают только при установке на диск C и не дают возможности изменить место во время установки. Пожалуйста, сделайте резервную копию программных файлов заранее в случае потери данных из-за несоответствующих операций.
Как переместить файлы с диска C на диск D в Windows 10/8/7?
Всего существует четыре метода перемещения файлов с одного диска на другой.Выбери любой от якоря прыгайте ниже в зависимости от ваших потребностей. За исключением перемещения файлов с локального диска C на D, вам разрешено передавать файлы с диска C на внешний жесткий диск, используя эти методы.
Примечание : после перемещения предыдущие ярлыки для этих файлов станут недействительными.
# 1: Копирование файлов с диска C на диск D с помощью перетаскивания
Шаг 1. Дважды щелкните Компьютер или Этот компьютер , чтобы открыть Windows. Проводник.
Шаг 2.Перейдите к папкам или файлам, которые хотите переместить, щелкните их правой кнопкой мыши и выберите Скопируйте или Вырежьте из заданных вариантов.
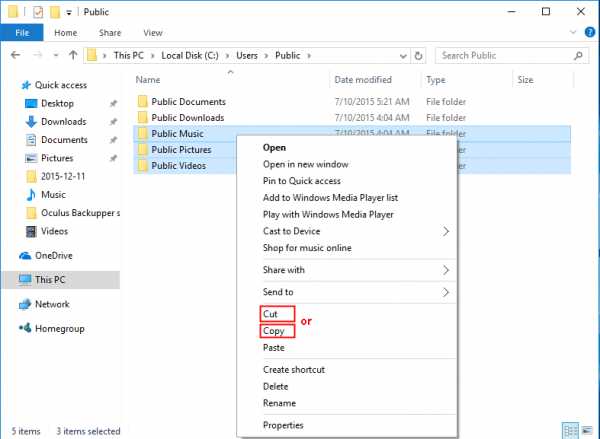
Шаг 3. Наконец, найдите диск D или другой диск, на котором вы хотите сохранить файлы, и щелкните правой кнопкой мыши. пустое место и выберите Вставить.
Как вариант, вы можете нажать Ctrl + C (Копировать) или Ctrl + X (Вырезать) после загрузки этих файлов на исходный диск. На целевом диске нажмите Ctrl + V , чтобы вставить эти файлы.
Важно :
◆ Этот метод применяется для передачи личных файлов из C ездить на D диск. Такое перемещение программных файлов сделает их недоступными.
◆ Не рекомендуется удалять папку «Мои документы». или аналогичные папки на диске C после переноса. В противном случае это испортит вам профиль.
# 2: перенос файлов с диска C на диск D с помощью бесплатного AOMEI Backupper Standard
Шаг 1. Загрузите, установите и запустите бесплатное программное обеспечение для синхронизации файлов - AOMEI Backupper Standard на вашем компьютере. Windows.Щелкните Sync , а затем Basic Sync .
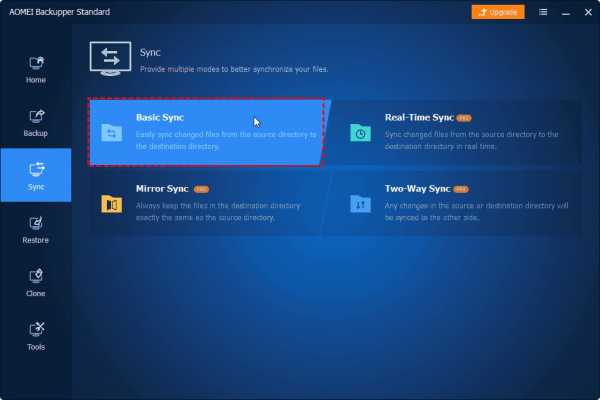
Шаг 2. Щелкните Добавить папку для просмотра файлов и папок с диска C.
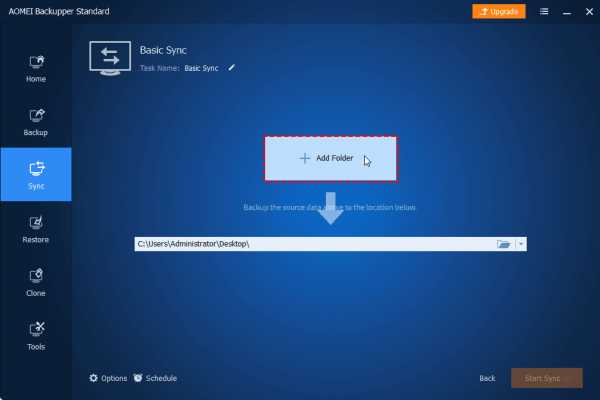
Шаг 3. Щелкните, чтобы выбрать диск D в качестве пути назначения.
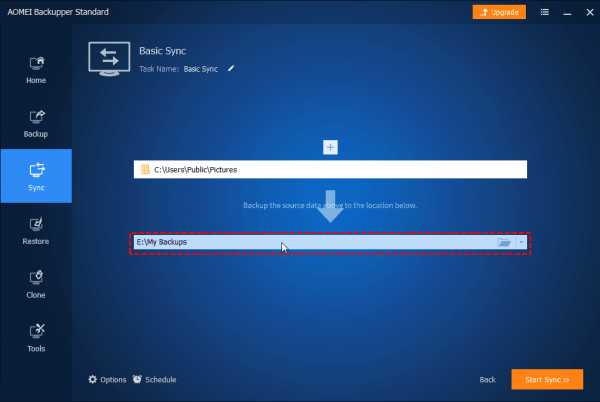
Шаг 4. Наконец, нажмите Start Sync .
✎Совет: обычная синхронизация файлов с диском D доступна в График . Чтобы исключить определенный тип файла из выбранных папок, вам может потребоваться для обновления до AOMEI Backupper Professional и использования «Фильтр настройки ».
# 3: переместить файлы с диска C на диск D в командной строке
Шаг 1. Нажмите комбинацию клавиш Windows + R для запуска окна Выполнить . Тип «Cmd»
.Перенести файлы программы на другой диск Windows 10/8/7
О перемещении программных файлов на другой диск
На самом деле, расположение большинства программ по умолчанию - диск C :, если вы не измените его вручную. Таким образом, рано или поздно в системном разделе будет не хватать места из-за все большего количества программ, что снизит производительность.
И ситуация может быть более серьезной, особенно когда вы устанавливаете на свой компьютер большое количество программного обеспечения. Это самая важная причина, по которой пользователи хотят переместить программные файлы на другой диск в Windows 10/8/7.Вот две распространенные ситуации.
Ситуация 1. Перенести файлы программы на другой диск на том же диске
В этом случае вас может беспокоить предупреждение о нехватке места на диске и производительности, но только на одном внутреннем диске. Вы можете подумать о перемещении программных файлов и программных файлов (x86) с диска C на диск D или в другой раздел с достаточным пространством, а затем сохранить вновь установленное программное обеспечение в новом разделе вместо диска C.
Ситуация 2: Перенести файлы программы на другой физический диск
В этом случае у вас обычно есть один или несколько запасных физических жестких дисков, и вы уже переносите ОС на SSD меньшего размера в Windows 7/8/10.Чтобы сохранить удобство использования, вы можете освободить дисковое пространство на SSD и переместить программные файлы и программные файлы (x86) с SSD на HDD.
Можно ли переместить файлы программы на другой диск?
Говоря о переносе файлов или папок на внешнее запоминающее устройство, такое как внешний жесткий диск, USB-накопитель, NAS или облачное хранилище, вы можете подумать, что это кусок пирога. Просто скопируйте и вставьте их. Однако когда дело доходит до перемещения программных файлов, вы можете почувствовать себя неловко. Воскликнул, это отличается от того, что мы себе представляли.Тогда давайте получим четкую идею ниже.
Папка программных файлов и программных файлов (x86) (версия x86 предназначена для обратной совместимости и обеспечения возможности запуска 32-разрядных приложений в 64-разрядной ОС) жестко встроена в Windows. И возникнут проблемы, если он окажется не там, где ожидает Windows.
Возможно, большинство программ в Windows 10/8/7 перестанут работать или не будут правильно реагировать, если вы напрямую перетащите папку Program files и program files (x86) в другое место.Решение состоит в том, чтобы сначала сделать резервную копию системы, а затем переместить файлы программы с помощью решений, приведенных ниже.
Резервное копирование системы на всякий случай
Как упоминалось выше, как переместить программные файлы с C на D или как переместить программные файлы с SSD на HDD - непростая задача, которую можно решить копированием и вставкой. Чтобы переместить программные файлы на другой диск, вам необходимо сначала создать резервную копию системы, чтобы обеспечить безопасность вашего компьютера.
Кроме того, вы должны знать, что каждая операция подвергается риску.Например, если вы неправильно используете редактор реестра, ваш компьютер может выйти из строя. И есть риск, что пользователи не смогут использовать программы после перемещения файлов программ.
Таким образом, что бы вы ни думали, для резервного копирования системы разумно использовать надежное и надежное программное обеспечение для резервного копирования, такое как бесплатный AOMEI Backupper Standard. С помощью всего нескольких щелчков мыши можно создать резервную копию вашего компьютера. И это позволит избежать чего-то необратимого.
Без лишних слов, приступим.
Шаг 1. Загрузите бесплатную программу резервного копирования, установите и запустите ее.Затем щелкните System Backup на вкладке Backup.
Шаг 2. Здесь вам нужно всего лишь выбрать целевой раздел , щелкнув стрелку и затем щелкнув Start Backup . Поскольку этот инструмент автоматически выбирает диск C и связанные с загрузкой разделы, необходимые для загрузки Windows, например, системный раздел, системный раздел EFI. Кроме того, он сделает резервную копию раздела восстановления, программ и программных файлов, а также личных данных на нем.
Теперь у вас уже есть резервная копия образа системы, и вы можете свободно перемещать программные файлы на диск D или другой. Если произойдет что-то неожиданное, вы можете восстановить свой компьютер до более ранней даты с помощью функции восстановления.
Кроме того, его можно применять к разным компьютерам с разным оборудованием, например, с процессором. Предполагается, что необходимо включить функцию «Универсальное восстановление» в расширенной версии, такой как AOMEI Backupper Professional.
Как переместить файлы программ на другой диск?
Откажитесь от «копирования» и «вставки», вот 3 способа помочь вам переместить файлы программы на другой диск.Не забудьте сначала создать резервную копию образа системы, независимо от того, используете ли вы в настоящее время Windows 10, Windows 8 или Windows 7. Это может помочь вам восстановить систему из резервной копии за очень короткое время.
Метод 1. Перенести файлы программы на другой диск с помощью редактора реестра.
Перед тем, как использовать этот метод, вам нужно сделать две вещи.
① Создайте папку с именем Program files (x86) на другом диске (например: D: drive).
② Сначала скопируйте каталоги «Program Files» и «Program Files (x86)» в новое место.Просто запустите CMD от имени администратора, введите следующую командную строку и нажмите Enter.
• Robocopy "C: \ Program Files" "D: \ Program Files" / mir
• Robocopy "C: \ Program Files (x86)" "D: \ Program Files (x86)" / mir
Теперь перейдите к увидеть ниже.
Шаг 1. Нажмите «Win + R» , чтобы вызвать окно «Выполнить», затем введите Regedit.exe
Шаг 2. Найдите следующий путь в редакторе реестра и измените букву диска с C: на D:
для Windows 7/8/8.1:
HKEY_LOCAL_MACHINE \ SOFTWARE \ Microsoft \ Windows \ CurrentVersion
.Экономьте дисковое пространство с помощью OneDrive Files On-Demand для Mac
OneDrive Files On-Demand помогает вам получить доступ ко всем вашим файлам в OneDrive без необходимости загружать их все и использовать место для хранения на вашем устройстве.
Когда вы включите "Файлы по запросу", вы увидите все свои файлы в Mac Finder и получите новую информацию о каждом файле. Новые файлы, созданные в Интернете или на другом устройстве, отображаются как файлы, доступные только в Интернете, и не занимают места на вашем устройстве. Когда вы подключены к Интернету, вы сможете использовать файлы, доступные только в Интернете, как и любой другой файл на вашем устройстве.
Экономия места с OneDrive
С помощью файлов OneDrive по запросу вы можете:
-
Экономьте место на вашем устройстве, создавая файлы только в Интернете
-
Сделать файлы и папки всегда доступными на вашем устройстве
-
Просмотр важной информации о файлах, например о том, являются ли они общими
-
Просматривайте эскизы более 300 различных типов файлов, даже если у вас не установлено приложение, необходимое для его открытия
Ваши файлы будут иметь следующие статусы в Finder:
| Файлы только в Интернете не занимают место на вашем компьютере.Вы видите значок облака для каждого файла, доступного только в Интернете, в Finder, но файл не загружается на ваше устройство, пока вы его не откроете. Вы не можете открывать файлы только в Интернете, если ваше устройство не подключено к Интернету. | |
| Когда вы открываете онлайн-файл, он загружается на ваше устройство и становится локально доступным файлом . Вы можете открыть локально доступный файл в любое время, даже без доступа в Интернет.Если вам нужно больше места, вы можете вернуть файл только в оперативный режим. Просто щелкните файл правой кнопкой мыши и выберите Освободить место . | |
| Только файлы, помеченные как Всегда хранить на этом устройстве отмечены зеленым кружком с белой галочкой. Эти всегда доступны файлы загружаются на ваше устройство и занимают место, но они всегда под рукой, даже когда вы не в сети. |
Скачивание и настройка файлов OneDrive по запросу
Загрузите и установите файлы OneDrive по запросу для Mac.
Для новых учетных записей OneDrive в Mac OS Mojave функция «Файлы по запросу» включена по умолчанию при настройке OneDrive. Существующим пользователям необходимо включить файлы по запросу в настройках OneDrive.
Примечания:
-
OneDrive Files On-Demand требует отформатированного тома Apple File System (APFS) для синхронизации файлов.Если вы использовали предыдущую файловую систему, она будет автоматически обновлена при обновлении до Mac OS Mojave.
- Настройки
Files On-Demand уникальны для каждого устройства, поэтому убедитесь, что вы включили его для каждого устройства, на котором хотите его использовать.
-
Чтобы узнать, как администратор может включить файлы по запросу, см. Раздел Настройка файлов по запросу для Mac (ИТ-администраторы).
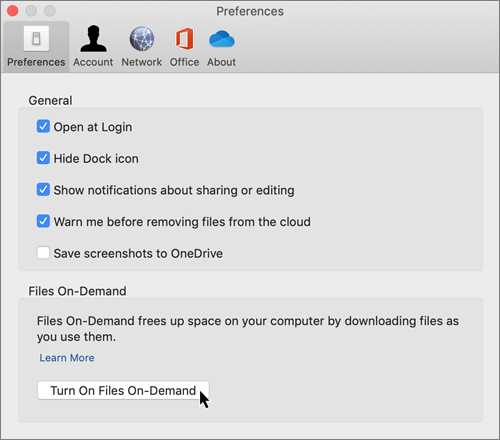
Отметить файл или папку для автономного использования или только для онлайн-доступа
После включения «Файлы по запросу» вы увидите следующие новые параметры при выборе файлов или папок в Finder.
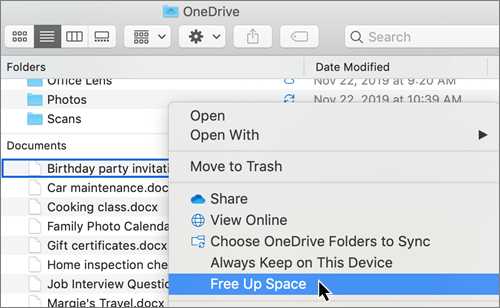
Если вы не видите параметры выше, вам необходимо перезапустить Finder:
-
Нажмите и удерживайте клавиши Control и Option .
-
Щелкните Finder в Dock.
-
Щелкните Перезапустите .
Вы также можете перезапустить Finder из диалогового окна «Принудительный выход»:
-
Запустить Принудительно выйти из из меню Apple (или нажать option + command + escape).
-
Выберите Finder и нажмите Перезапустить .
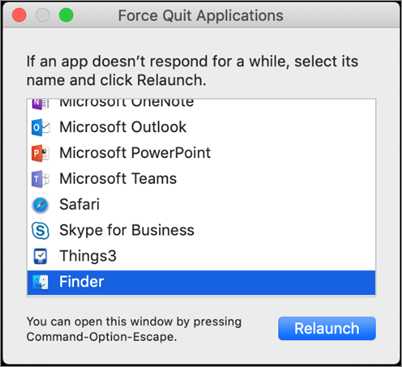
Примечания:
-
Новые файлы или папки, созданные в сети или на другом устройстве, отображаются как доступные только в сети для экономии места. Однако если вы отметите папку как «Всегда хранить на этом устройстве», новые файлы в этой папке будут загружаться на ваше устройство как всегда доступные файлы.
-
Если папка доступна только в оперативном режиме, вы все равно можете пометить отдельные файлы в этой папке как всегда доступные.
-
Finder может искать файлы, доступные только в Интернете, по имени, но не может выполнять поиск содержимого в файлах, доступных только в Интернете, поскольку они не хранятся на устройстве.
Выберите папку на устройстве, которую хотите скрыть
Иногда может потребоваться убедиться, что папка не отображается на устройстве из соображений конфиденциальности.Например, вы можете захотеть скрыть личную папку на рабочем компьютере. Вот как это сделать.
-
Щелкните значок облака OneDrive вверху в строке меню, щелкните три точки, чтобы открыть меню, и выберите Настройки .
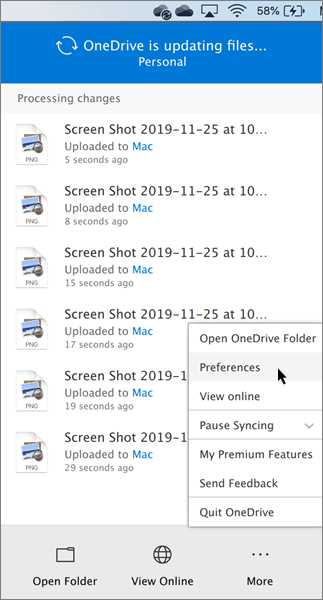
-
Щелкните вкладку Учетная запись , а затем выберите Выбрать папки .
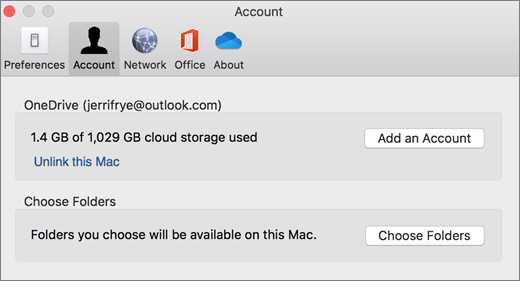
-
Снимите флажок рядом с папкой, которую вы хотите сохранить на этом устройстве.
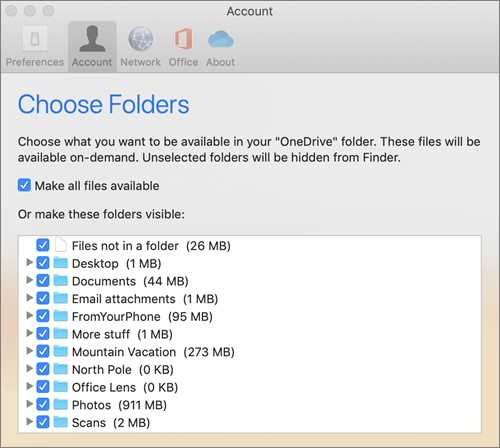
Важно: Параметры файлов по запросу уникальны для каждого устройства, поэтому вам может потребоваться сделать это на каждом устройстве, где вы хотите скрыть папку.
Файлы по запросу и удаление файлов
Могу ли я перемещать файлы, доступные только в Интернете, в папке OneDrive?
Да, вы можете перемещать файлы, доступные только в Интернете, в папке OneDrive для этой учетной записи OneDrive.Когда вы перемещаете файлы за пределы этой папки OneDrive, файлы загружаются в новую папку и удаляются из вашего OneDrive. Если вы случайно что-то удалили, вы можете восстановить файлы или папки, перейдя в корзину OneDrive.
Что произойдет, если я удалю файл или перемещу его в корзину?
Когда вы удаляете файл, доступный только в Интернете, со своего устройства, вы удаляете его из OneDrive на всех устройствах и в Интернете. Вы можете восстановить удаленные файлы и папки из корзины OneDrive в Интернете на срок до 30 дней.Если вы удалите локально доступный файл, он также появится в корзине вашего устройства.
Если вы хотите скрыть папку на вашем устройстве, см. Выбор папки, которую нужно скрыть на вашем устройстве.
Удаляет ли файл из моего OneDrive при изменении режима доступа только к сети?
Нет, изменение файла на доступ только к сети не удаляет его из OneDrive. Файл больше не занимает места на вашем устройстве, и вы по-прежнему сможете просматривать его в мобильных приложениях OneDrive или на веб-сайте.
Узнать больше
План хранения OneDrive и вопросы по выставлению счетов
Нужна дополнительная помощь?
.Как восстановить удаленные файлы с жесткого диска Руководство 2021
Для эффективного восстановления удаленных файлов с жесткого диска вы можете использовать надежное программное обеспечение для восстановления данных - EaseUS Data Recovery Wizard. С его помощью вы можете получить свои ценные данные в три этапа. Загрузите программу для восстановления данных EaseUS, чтобы восстановить удаленные файлы с жесткого диска в Windows 10/8/7 прямо сейчас.
Могу ли я восстановить удаленные файлы с жесткого диска?
Способ удаления файлов с жесткого диска варьируется.Как правило, если вы удалили файлы с жесткого диска вашего компьютера с помощью клавиши «Удалить», удаленные файлы попадут в корзину, и вы сможете восстановить удаленные данные из корзины. Однако в большинстве случаев вам потребуется помощь программного обеспечения для восстановления данных , чтобы восстановить удаленные файлы с жесткого диска . Например:
- Вы удалили файлы с жесткого диска компьютера и очистили корзину.
- Вы безвозвратно удалили данные с жесткого диска с помощью Shift + Delete.
- Вы удалили файлы с внешнего жесткого диска (файлы, удаленные с внешнего жесткого диска, не попадут в корзину)
- Важно
- Прекратите использовать жесткий диск, с которого вы хотите восстановить удаленные файлы.После того, как удаленные данные будут перезаписаны новым содержимым, вернуть их будет невозможно.
Как восстановить удаленные файлы с жесткого диска
Для извлечения данных с жесткого диска вы можете либо применить программу восстановления жесткого диска - EaseUS Data Recovery Wizard, либо отправить свой жесткий диск для ручного восстановления данных. Но, учитывая стоимость восстановления жесткого диска, вам рекомендуется попробовать программное обеспечение для восстановления данных, которое намного дешевле и быстрее, чем услуги ручного восстановления.Помимо восстановления удаленных файлов с жестких дисков, EaseUS Data Recovery Wizard также поддерживает:
- Восстановление форматированных данных, восстановление потерянных разделов, восстановление после сбоя ОС, восстановление после вирусных атак и восстановление разделов RAW
- Восстановление утерянных данных с жестких дисков, USB-накопителей, карт памяти, цифровых фотоаппаратов ...
- Восстановление почти всех существующих типов файлов, включая изображения, аудио, видео, электронные письма, файлы Microsoft, файлы Adobe ...
Шаги по восстановлению удаленных файлов с жесткого диска с помощью программного обеспечения для восстановления файлов EaseUS:
Шаг 1 . Откройте мастер восстановления данных EaseUS, вы должны увидеть список всех дисков на вашем компьютере. Выберите именно тот раздел жесткого диска, из которого были удалены файлы, и нажмите кнопку «Сканировать».
Шаг 2 . Процесс сканирования запускается немедленно. В зависимости от размера жесткого диска сканирование обычно занимает от нескольких минут до нескольких часов. Однако результат «Удаленные файлы» выходит очень быстро. Проверьте, отображаются ли все удаленные файлы.
Шаг 3 . Во время или после сканирования вы можете просмотреть найденные файлы, дважды щелкнув или щелкнув правой кнопкой мыши. Затем выберите целевые файлы и нажмите «Восстановить», чтобы сохранить их в другом безопасном месте, а не на исходном жестком диске.
Если вы хотите получить данные с жесткого диска на Mac, вы можете загрузить версию EaseUS Data Recovery Wizard для Mac, чтобы восстановить удаленные файлы на Mac.
База знаний- Почему мы можем восстанавливать удаленные файлы
Существует распространенное заблуждение, что файлы полностью удаляются с жестких дисков компьютера, когда мы удаляем файлы.Дело в том, что каждый раз, когда файл удаляется с жесткого диска, он не стирается. Вместо этого удаляется только крошечный бит информации, указывающий на расположение файла (записи) на жестком диске. Этот указатель, наряду с другими указателями для каждой папки и файла на жестком диске, сохраняется в разделе в начале жесткого диска и используется операционной системой для компиляции древовидной структуры каталогов. При удалении файла указателя фактический файл становится невидимым для операционной системы.А это значит, что вы можете записывать новые данные в область, где находится старый файл.
Таким образом, только если удаленные файлы на вашем жестком диске не перезаписаны другими файлами, все еще есть шансы восстановить удаленные файлы на жестком диске, что является причиной, по которой мы можем восстановить удаленные файлы, отформатированные данные, потерянные файлы ...
Итог
Честно говоря, восстановление удаленных файлов с жесткого диска - одна из основных функций почти всех программных инструментов для восстановления данных.Вы можете сравнить и выбрать тот, который вам больше нравится. Кроме того, чтобы избежать потери данных в будущем, это хороший выбор для резервного копирования важных файлов на другой жесткий диск или устройство хранения. Хотя восстановление данных полезно в большинстве случаев, всегда лучше предотвратить потерю данных.
.