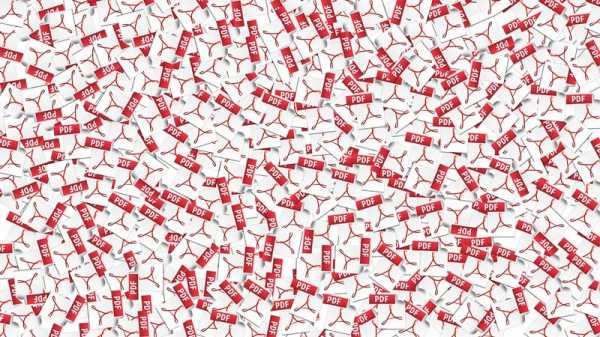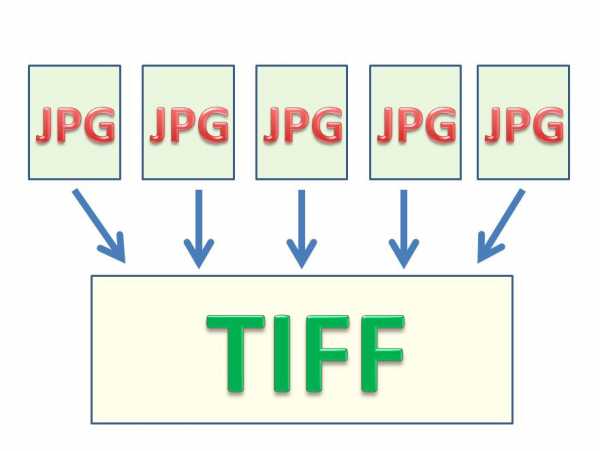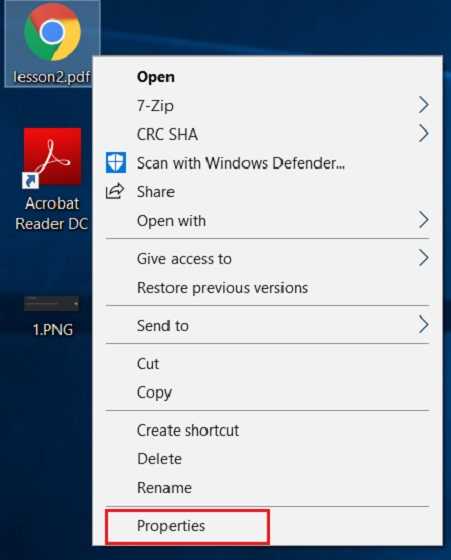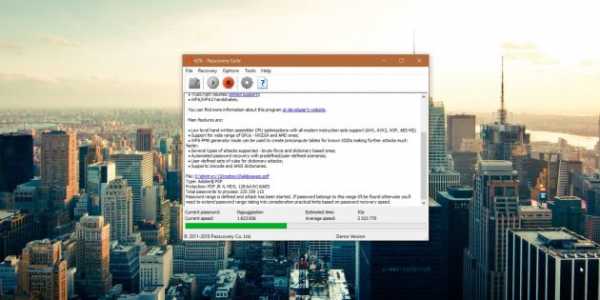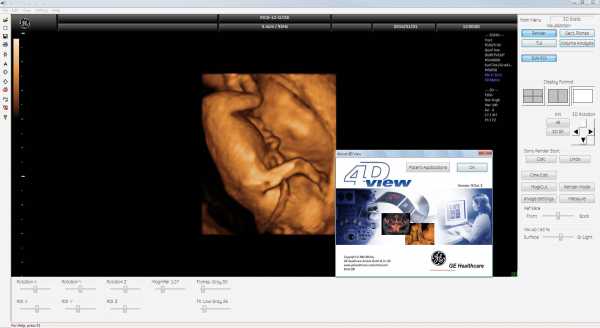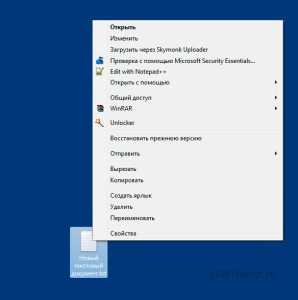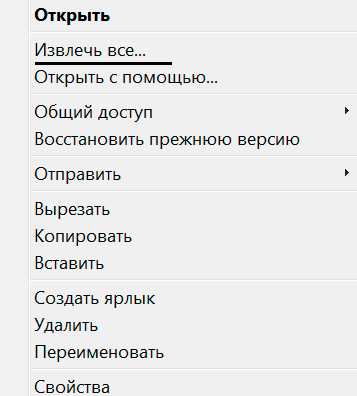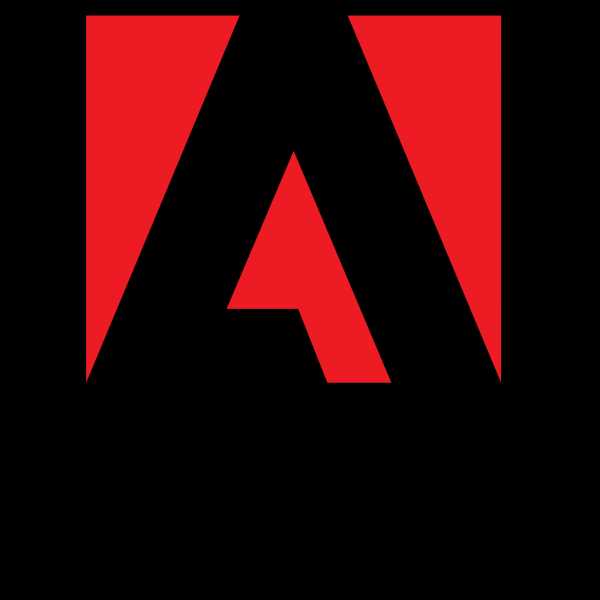Как сделать ссылку на файл в dropbox
Как создавать ссылки Dropbox с доступом только для чтения
Вы можете поделиться ссылкой на файл или папку на сайте dropbox.com, на своем компьютере, телефоне или планшете. Пользователи, получившие ссылку доступа или общий файл только с правом просмотра, не смогут изменить исходный файл.
Пользователи Dropbox Professional и Business могут изменять настройки ссылки и настраивать общие ссылки, используя фирменный стиль.
Обратите внимание: документы, таблицы и презентации Google по умолчанию предусматривают доступ с правом редактирования, но при создании ссылки эту настройку доступа можно поменять на «только для просмотра».
Еще не пользуетесь Dropbox? Узнайте, как Dropbox помогает с легкостью делиться папками.
Как поделиться с помощью ссылки на сайте dropbox.com
- Войдите в свой аккаунт на сайте dropbox.com.
- Нажмите Все файлы на боковой панели слева.
- Наведите курсор на название файла или папки, которой вы хотите поделиться и нажмите кнопку Поделиться.
- Если ссылка не создана, нажмите Создать.
- Если ссылка уже есть, нажмите Скопировать ссылку.
- Ссылка будет скопирована в буфер обмена. После этого вы сможете вставить ее в электронное письмо, смс или опубликовать где угодно.
Как поделиться файлом из папки Dropbox с помощью ссылки на компьютере
- Откройте папку Dropbox на своем компьютере.
- Нажмите правой кнопкой мыши на файл или папку, которыми вы хотите поделиться.
- Нажмите Поделиться.
- Если ссылки нет, нажмите Создать ссылку.
- Если ссылка есть, нажмите Скопировать ссылку.
- Ссылка будет скопирована в буфер обмена. После этого вы сможете вставить ее в электронное письмо, смс или опубликовать где угодно.
Как поделиться файлом Dropbox с помощью ссылки в области уведомлений или строке меню
- Откройте программу Dropbox для компьютера.
- Нажмите на значок программы Dropbox в области уведомлений или строке меню.
- Наведите курсор на файл или папку, которыми вы хотите поделиться.
- Нажмите на значок «…» (многоточие) рядом с файлом или папкой.
- Нажмите Поделиться….
- Если ссылки нет, нажмите Создать ссылку.
- Если ссылка есть, нажмите Скопировать ссылку.
- Ссылка будет скопирована в буфер обмена. После этого вы сможете вставить ее в электронное письмо, смс или опубликовать где угодно.
Как поделиться с помощью ссылки на телефоне или планшете
- Найдите файл или папку, которыми вы хотите поделиться.
- Нажмите на значок «…» (многоточие).
- Нажмите Поделиться.
- Нажмите Создать ссылку.
- Если вы уже делились ссылкой на этот файл или папку, нажмите на кнопку Поделиться рядом с пунктом Просматривать могут все, у кого есть ссылка.
- Выберите из предложенных наиболее удобный способ поделиться ссылкой.
Видео: Как пользоваться ссылками доступа
Просмотрите эту пошаговую видеоинструкцию, чтобы узнать, как пользоваться ссылками доступа.
Как в Dropbox получить прямую ссылку на файл? Папка Public и др. папки в Дропбокс, укорачивание ссылки
Получаем link сразу на файл
Данной статьёй думаю завершить тему, связанную с сервисом Dropbox.com.
Напомню, что в предыдущих статьях мы зарегистрировались на их сайте, загрузили дектопное приложение, закачали файлы, увеличили объём дискового пространства и прочее:
Осталось совсем немного: узнать, как получать прямую ссылку и разобраться с типами папок в Дропбоксе. Начнём с конца.
Типы папок в Dropbox
Вы могли обратить внимание, что в веб-интерфейсе этого сервиса есть несколько типов папок (это видно на главной странице аккаунта):
Разные папки
- Photos — папка, созданная специально для размещения в ней фотографий. Вообще, ни что не запрещает разместить фото и картинки в любой другой директории. Но если фотографии будут находиться конкретно здесь, то будет возможность запускать слайдшоу, ну и интерфейс будет немного другой. Кроме того, по умолчанию, эта папка всегда открыта для доступа.
- Папка Public — это как раз та директория, файлы из которой могут быть доступны по прямой ссылке. Чуть ниже я поясню, как эту ссылку получить.
- Shared — это пометка, которую можно выставить для любой папки. Делается это так же, как было описано в предыдущей статье: выделяем folder, щёлкаем
Invite to folder и в появившемся окне вводим Email того, с кем хотим поделиться файлами из данной директории. Этому человеку придёт от вас послание на почту:
Dropbox — расшаривание папки
Типы директорий в Dropbox можно просмотреть и через программу. Там они будут помечены соответствующими иконками:
Типы папок в программе
Всё очень удобно и наглядно.
Как в Dropbox получить прямую ссылку на файл
Как вы уже поняли, это можно сделать только для файлов из папки Publiс. Поэтому файлы, которые вы хотите раздавать по прямой ссылке, нужно помещать в данную папку.
Чтобы получить этот прямой URL, удобнее пользоваться приложением: копируем (или переносим) файл со своего компьютера в Public и кликаем по нему правой кнопкой мышки и щёлкаем на то, что подчёркнуто на картинке ниже:
Dropbox — получаем прямую ссылку на файл из Паблик-директории
Всё, теперь прямая ссылка на файл скопирована в буфер обмена и можно ею пользоваться.
Например, это фото находится на Дропбоксе, т.е. в атрибуте src для картинки прописана ссылка на файл изображения.
Таким образом, если у вас закончится свободное место на хостинге под сайт — можете скидывать всё на это облачное хранилище
Кстати, такую длинную ссылку не лишним будет привести к более красивому виду. Для этого щёлкаем «Browse on Dropbox website» (см. скриншот выше) и в верхнем меню жмём на «Copy public link». Всплывёт блок, в нём кликаем на «Shorten link» :
Укорачиваем прямую ссылку в Dropbox
Теперь ссылка будет иметь такой вид: http://db.tt/wRFQbK7c. Но её также можно использовать как ссылку прямо на файл (подставлять в теги изображений, видео и т.д.).
Важная новость на данный момент (можете почитать здесь — http://habrahabr.ru/post/145864/).
После 31-го июля 2012 года в Дропбоксе отменят папку Public в аккаунтах, созданных позднее этой даты. В ранних аккаунтах всё будет сохранено.
Так что если сейчас ещё не 31-е июля 2012 года — скорее регистрируйтесь на Dropbox!
Loading...Как поделиться файлом или папкой Dropbox
В этой статье рассказывается о том, как предоставлять доступ к файлам и папкам Dropbox. Когда вы делитесь файлом или папкой с тем или иным пользователем, он получает письмо со ссылкой на ваш файл или папку.
Обратите внимание: чтобы просматривать или редактировать файлы и папки, которыми вы делитесь, получатель должен зарегистрироваться в Dropbox и войти в свой аккаунт. Если вы хотите предоставить доступ только для чтения тому, кто не зарегистрирован в Dropbox или не хочет заходить в свой аккаунт, то контентом можно поделиться с помощью ссылки.
Во время и после предоставления доступа вы можете контролировать, будет ли у пользователей право изменять, комментировать или только просматривать ваши файлы и папки. Изменения и комментарии применяются к оригинальному файлу или папке и становятся видны всем, у кого есть к ним доступ, в режиме реального времени.
Обратите внимание: пользователю с отдельным аккаунтом Dropbox нужно будет специально добавить папку, которой вы с ним поделились, в свой аккаунт Dropbox. А если вы являетесь участником рабочей группы Dropbox Business, то все личные папки, которыми вы делитесь с другими ее участниками, автоматически добавятся в их аккаунты Dropbox.
Еще не пользуетесь Dropbox? Узнайте, как Dropbox помогает с легкостью делиться папками.
Другие полезные статьи:
Как предоставить доступ к файлу или папке на сайте dropbox.com
Чтобы поделиться файлом или папкой на сайте dropbox.com:
- Войдите в свой аккаунт на сайте dropbox.com.
- Нажмите Все файлы на боковой панели слева.
- Наведите курсор на название файла или папки, а затем нажмите Поделиться.
- Введите адрес эл. почты, имя или подгруппу одного или нескольких пользователей, с которыми вы хотите поделиться.
- Нажмите Поделиться файлом или Поделиться папкой. Они получат письмо со ссылкой на ваш файл или папку.
Как предоставить доступ к файлу или папке через мобильное приложение Dropbox
Чтобы поделиться файлом или папкой через мобильное приложение Dropbox:
- Коснитесь значка Файлы в нижней части экрана.
- Нажмите на значок «…» (многоточие) под файлом или папкой, которыми вы хотите поделиться (в iPhone или iPad), или рядом с файлом или папкой, которыми вы хотите поделиться (в Android).
- Нажмите Поделиться.
- Введите адрес эл. почты, имя или подгруппу одного или нескольких пользователей, с которыми вы хотите поделиться.
- Нажмите Поделиться. Они получат письмо со ссылкой на ваш файл или папку.
Как предоставить доступ к файлу или папке из папки Dropbox на компьютере
- Откройте папку Dropbox на своем компьютере.
- Нажмите правой кнопкой мыши на файл или папку, которыми вы хотите поделиться.
- Нажмите Поделиться.
- Введите адрес эл. почты, имя или подгруппу одного или нескольких пользователей, с которыми вы хотите поделиться.
- Нажмите Поделиться. Они получат письмо со ссылкой на ваш файл или папку.
Как предоставить доступ к файлу или папке Dropbox в области уведомлений или строке меню
- Откройте программу Dropbox для компьютера.
- Нажмите на значок программы Dropbox в области уведомлений или строке меню.
- Найдите файл или папку, которыми вы хотите поделиться, и наведите курсор на их название.
- Нажмите на значок «…» (многоточие) рядом с файлом или папкой.
- Нажмите Поделиться….
- Введите адрес эл. почты, имя или подгруппу одного или нескольких пользователей, с которыми вы хотите поделиться.
- Нажмите Поделиться. Они получат письмо со ссылкой на ваш файл или папку.
Как предоставить доступ к файлу или папке с помощью программы Dropbox для компьютера
Просмотрите эту пошаговую видеоинструкцию, чтобы узнать, как предоставить доступ к файлу или папке с помощью программы Dropbox для компьютера.
Как поделиться файлами или папками в Dropbox
Существует несколько способов предоставить доступ к файлам и папкам в своем аккаунте Dropbox. Перед тем как предоставить общий доступ, следует решить, хотите ли вы предоставить другим пользователям право редактировать файл или только просматривать его, или же вам нужно получить файлы от других пользователей. После этого определитесь: хотите ли вы скопировать ссылку на свой файл, папку или запрос, или же нужно отправить приглашение по электронной почте из вашего аккаунта Dropbox.
Владельцы аккаунтов Dropbox Professional или Business могут также настроить приглашения и ссылки доступа, используя свой фирменный стиль.
Обратите внимание: пользователю с отдельным аккаунтом Dropbox нужно будет специально добавить папку, которой вы с ним поделились, в свой аккаунт Dropbox. А если вы участник рабочей группы Dropbox Business, то все личные папки, которыми вы делитесь с другими ее участниками, автоматически добавятся в их аккаунты Dropbox.
Еще не пользуетесь Dropbox? Узнайте о том, как с помощью Dropbox можно с легкостью делиться файлами и папками.
Как пригласить пользователей редактировать мои файлы?
Если вы хотите, чтобы пользователи, которым вы предоставляете общий доступ, могли редактировать ваши файлы, с этими пользователями можно поделиться папкой. Изменения, которые вы вносите в содержание общей папки, практически сразу же синхронизируются с участниками этой папки. Эта возможность пригодится и чтобы вместе работать над крупными проектами, и чтобы обмениваться фотографиями и документами с родными.
Подробнее о том, как поделиться папкой…
Как пригласить пользователей просматривать мои файлы?
Если вы хотите предоставить кому-нибудь возможность просматривать ваши файлы без права их редактировать, можно послать этому пользователю ссылку на файл или предоставить доступ только для просмотра.
Как поделиться ссылкой на файл или папку
Когда вы делитесь с кем-то ссылкой, получатель может просматривать соответствующие файл или папку на сайте dropbox.com. Ссылку можно послать в электронном письме, в сообщении Facebook, Twitter, другой социальной сети или в смс. Ссылки может использовать кто угодно, даже если у него или у нее нет аккаунта Dropbox.
Ссылка открывается в режиме предпросмотра на сайте dropbox.com, и получатели могут оставлять комментарии к файлу.
Подробнее о том, как поделиться ссылкой на файл или папку…
Как предоставить к файлу или папке доступ только для просмотра
Когда вы предоставляете к файлу или папке доступ только для просмотра, пользователь получает приглашение в этот файл или папку, и у него появляется доступ к файлу или папке из своего аккаунта Dropbox.
Подробнее о том, как предоставить к файлу или папке доступ только для просмотра…
Как получить файлы от других пользователей?
Можно получать файлы от других пользователей, создавая запросы файлов. Укажите название для запроса файла и отправьте ссылку всем, от кого вы хотите получить файлы. Чтобы отправить файлы, пользователям не обязательно иметь аккаунт Dropbox.
Узнайте, как создать запрос файлов.
Как получить файлы при помощи функции запроса файлов Dropbox
С помощью функции запроса файлов можно запрашивать файлы у кого угодно и получать их прямо в свой аккаунт Dropbox. Вот что происходит, если воспользоваться функцией запроса файлов:
- Кто угодно может отправить вам запрошенный файл — даже те, кто не пользуется Dropbox.
- Все полученные вами файлы автоматически помещаются в ту папку в Dropbox, которую вы укажете.
- Люди, которые загружают файлы по вашему запросу, не имеют доступа к вашему аккаунту Dropbox. Только вы сможете просматривать загруженные файлы (если не решите предоставить к ним доступ).
Еще не пользуетесь Dropbox? Узнайте, как с помощью Dropbox можно без проблем отправлять большие файлы.
Как создать запрос файла
- Войдите в свой аккаунт на сайте dropbox.com.
- Нажмите Запросы файлов на боковой панели слева.
- Нажмите Создать запрос в правой части страницы.
- В поле Заголовок укажите название для своего запроса.
- В поле Описание введите дополнительную информацию о запросе (при желании).
- В поле Папка для загружаемых файлов вы увидите путь к новой папке для запрошенных файлов. Если вы хотите изменить место назначения, нажмите Изменить папку.
- Поставьте флажок Установить срок, чтобы выбрать дату и время. А еще можно Разрешить просроченные загрузки и установить для этого соответствующие сроки (опция доступна только в аккаунтах Dropbox Professional и Dropbox Business).
- Нажмите Создать.
- Введите адрес эл. почты, имя или подгруппу одного или нескольких пользователей, у которых вы хотите запросить файлы. Получателям придет письмо о вашем запросе.
- Как вариант, можно скопировать ссылку. Для этого нажмите Копировать рядом с пунктом Поделиться вместо этого ссылкой. Вы можете вставить эту ссылку в электронное письмо, смс или туда, где вы хотите ее опубликовать.
- Нажмите Поделиться. Вы получите письмо с подтверждением, а также уведомление по электронной почте, когда файлы по вашему запросу будут загружены.
Обратите внимание: по умолчанию папка назначения для загружаемых файлов является личной. Вы можете предоставить доступ к загружаемым файлам, выбрав общую папку при создании запроса либо поделившись файлами или папкой после того, как они будут загружены.
Как изменить запрос файлов
Чтобы изменить запрос файлов после его создания:
- Войдите в свой аккаунт на сайте dropbox.com.
- Нажмите Запросы файлов на боковой панели слева.
- Нажмите на значок «…» (многоточие) справа от запроса.
- Нажмите Изменить (Edit).
- Вы можете изменять как Заголовок, так и Описание своего запроса. Пользователи Dropbox Professional и Dropbox Business могут также добавлять и обновлять срок для загрузки файлов.
- Нажмите Сохранить (Save).
Как отменить запрос файлов
Если вы хотите перестать получать файлы, отмените запрос файлов. Как только запрос файлов будет отменен, люди, получившие приглашение к загрузке, больше не смогут загружать файлы в ваш Dropbox.
- Войдите в свой аккаунт на сайте dropbox.com.
- Нажмите Запросы файлов на боковой панели слева.
- Нажмите на значок «…» (многоточие) справа от запроса.
- Нажмите Закрыть запрос. Посмотреть закрытые запросы файлов можно на вкладке Закрытые запросы .
Обратите внимание: закрытый запрос файлов можно снова активировать. На вкладке Закрытые запросы нажмите на значок «…» (многоточие) справа от запроса и выберите Открыть снова.
Как поделиться с пользователями без аккаунтов Dropbox? — Справка Dropbox
Файлами можно делиться с кем угодно, даже с пользователями без аккаунтов Dropbox, для этого нужно поделиться ссылкой на любой файл или папку. Вы сможете послать общую ссылку в электронном письме, в сообщении Facebook, Twitter, другой социальной сети или службы обмена мгновенными сообщениями.
Общие ссылки предоставляют доступ только для просмотра, и по умолчанию любой получивший ссылку пользователь может просматривать и скачивать ее содержимое.
Пользователи аккаунтов Dropbox Professional и Dropbox Business могут добавлять пароли и сроки действия для общих ссылок.
Предоставление общего доступа с помощью общих папок
Если вы хотите работать над файлами вместе с другими пользователями, вы можете создать общую папку. Файлы в общих папках синхронизируются между аккаунтами Dropbox участников, поэтому у каждого участника общей папки должен иметься свой аккаунт Dropbox.
Создать ссылку Dropbox с доступом только для просмотра
Вы можете поделиться ссылкой на файл или папку с сайта dropbox.com, вашего компьютера, телефона или планшета. Люди, получившие общую ссылку или общий файл с разрешениями только на просмотр, не смогут редактировать исходный файл каким-либо образом.
КлиентыDropbox Professional и Business могут изменять настройки ссылок и настраивать общие ссылки с профессиональным брендингом.
Примечание. Google Документы, таблицы и слайды по умолчанию разрешают доступ для редактирования, но вы можете изменить доступ только для просмотра при создании ссылки.
Еще не пользуетесь Dropbox? Посмотрите, как Dropbox помогает вам легко обмениваться папками.
Как поделиться ссылкой с dropbox.com
- Войдите на dropbox.com.
- Щелкните Все файлы на левой боковой панели.
- Наведите указатель мыши на имя файла или папки, к которой вы хотите предоставить общий доступ, и щелкните значок общего доступа (человек).
- Если ссылка не была создана, нажмите Создать .
- Если ссылка уже была создана, щелкните Копировать ссылку .
- Ссылка будет скопирована в буфер обмена. Затем вы можете вставить его в электронное письмо, сообщение или в любое другое место, где к нему есть доступ.
Как поделиться ссылкой из папки Dropbox на вашем компьютере
- Откройте папку Dropbox на вашем компьютере.
- Щелкните правой кнопкой мыши файл или папку, которой хотите поделиться.
- Нажмите Поделиться .
- Если ссылка не была создана, щелкните Создать ссылку .
- Если ссылка уже была создана, щелкните Копировать ссылку .
- Ссылка будет скопирована в буфер обмена. Затем вы можете вставить его в электронное письмо, сообщение или в любое другое место, где к нему есть доступ.
Как поделиться ссылкой из Dropbox в системном трее / строке меню
- Откройте приложение Dropbox для ПК.
- Щелкните значок Dropbox на панели задач или в строке меню.
- Наведите указатель мыши на файл или папку, которой хотите поделиться.
- Щелкните «… » (многоточие) рядом с файлом или папкой.
- Нажмите Поделиться… .
- Если ссылка не была создана, щелкните Создать ссылку .
- Если ссылка уже была создана, щелкните Копировать ссылку .
- Ссылка будет скопирована в буфер обмена. Затем вы можете вставить его в электронное письмо, сообщение или в любое другое место, где к нему есть доступ.
Как поделиться ссылкой с телефона или планшета
- Перейдите к файлу или папке, которой хотите поделиться.
- Нажмите «… » (многоточие).
- Tap Поделиться .
- Нажмите Создайте ссылку .
- Если ссылка на этот файл или папку уже была опубликована, нажмите Поделиться рядом с Все, у кого есть ссылка, могут просматривать .
- Выберите из вариантов способ, которым вы хотите поделиться ссылкой.
Видео: Как пользоваться общими ссылками
Посмотрите, как использовать общие ссылки в этом пошаговом видео.
.Sharing 101: Как поделиться файлом в Dropbox - со ссылкой
Когда вы храните свои материалы в Dropbox, вы знаете, что они всегда в безопасности и имеют резервные копии. Но знаете ли вы, что каждым файлом, который вы сохраняете в Dropbox, можно быстро поделиться? Просто используйте общую ссылку . Это идеальный способ отправить файл, особенно большое видео или фотографию. Любой, с кем вы поделитесь ссылкой, сможет просмотреть или загрузить копию файла, даже если у него нет аккаунта Dropbox. Но не волнуйтесь - они не смогут отредактировать или удалить файл из вашего Dropbox.С общими ссылками вы сохраняете контроль над файлами, которыми вы делитесь. Вот как это сделать:
- Войдите на сайт dropbox.com и найдите файл, которым хотите поделиться.
- Наведите указатель мыши на файл и нажмите появившуюся кнопку «Поделиться».
- Введите адреса электронной почты людей, которых вы хотите пригласить, и нажмите «Отправить». Или вы можете скопировать ссылку и вставить ее в электронное письмо, чат или что-то еще, что вы используете для общения.
Вот и все! Готовы попробовать на себе? Войдите в Dropbox - и поделитесь.P.S. Вы также можете делиться ссылками прямо из приложения Dropbox на рабочем столе или с помощью значка Dropbox. Посетите Справочный центр для получения дополнительных пошаговых инструкций.
.Как поделиться файлом или папкой Dropbox
В этой статье объясняется, как делиться файлами и папками с Dropbox. Когда вы делитесь файлом или папкой, получатель получает электронное письмо со ссылкой на файл или папку.
Примечание: Получатель должен иметь учетную запись Dropbox и войти в эту учетную запись, чтобы просмотреть или изменить файл или папку, к которым ему предоставлен доступ. Если вы хотите предоставить доступ только для просмотра кому-то, у кого нет учетной записи Dropbox или не хочет входить в систему для просмотра, вы можете вместо этого поделиться ссылкой.
Вы можете указать, могут ли люди редактировать, комментировать или только просматривать ваши файлы и папки, когда вы делитесь ими и после того, как вы делитесь ими. Изменения и комментарии, внесенные в файл или папку, обновляются в реальном времени для всех, кому они предоставлены.
Примечание. Пользователи с индивидуальными учетными записями Dropbox должны явно добавлять папки, которыми вы с ними делитесь, в свою учетную запись Dropbox. Если вы являетесь членом рабочей группы Dropbox Business, любые личные папки, которыми вы делитесь с другими товарищами по команде, будут автоматически добавлены в их учетные записи Dropbox.
Еще не пользуетесь Dropbox? Посмотрите, как Dropbox помогает вам легко обмениваться папками.
Другие полезные статьи:
Поделиться файлом или папкой на dropbox.com
Чтобы поделиться файлом или папкой с веб-сайтом Dropbox:
- Войдите на dropbox.com.
- Щелкните Все файлы на левой боковой панели.
- Наведите указатель мыши на имя файла или папки и щелкните значок общего доступа (человек).
- Введите адрес электронной почты , имя или группу человека (или людей), с которыми вы хотите поделиться.
- Щелкните Поделиться файлом или Поделиться папкой . Они получат электронное письмо со ссылкой на файл или папку.
Предоставление общего доступа к файлу или папке в мобильном приложении Dropbox
Чтобы поделиться файлом или папкой с мобильным приложением Dropbox:
- Нажмите Files внизу экрана.
- Нажмите «… » (многоточие) под файлом или папкой, к которой вы хотите предоставить общий доступ (iPhone или iPad), или рядом с файлом или папкой, которыми вы хотите поделиться (Android).
- Нажмите Поделиться.
- Введите адрес электронной почты , имя или группу человека (или людей), с которыми вы хотите поделиться.
- Tap Поделиться . Они получат электронное письмо со ссылкой на файл или папку.
Совместное использование файла или папки с папкой Dropbox на вашем компьютере
- Откройте папку Dropbox на вашем компьютере.
- Щелкните правой кнопкой мыши файл или папку, которой хотите поделиться.
- Нажмите Поделиться .
- Введите адрес электронной почты , имя или группу человека (или людей), с которыми вы хотите поделиться.
- Нажмите Поделиться . Они получат электронное письмо со ссылкой на файл или папку.
Предоставить общий доступ к файлу или папке в Dropbox на панели задач / в строке меню
- Откройте приложение Dropbox для ПК.
- Щелкните значок Dropbox на панели задач или в строке меню.
- Найдите файл или папку, которой вы хотите поделиться, и наведите указатель мыши на ее имя.
- Щелкните «… » (многоточие) рядом с файлом или папкой.
- Щелкните Поделиться… .
- Введите адрес электронной почты , имя или группу человека (или людей), с которыми вы хотите поделиться.
- Нажмите Поделиться . Они получат электронное письмо со ссылкой на файл или папку.
Предоставить общий доступ к файлу или папке из настольного приложения Dropbox
Посмотрите, как предоставить общий доступ к файлу или папке из настольного приложения, в этом пошаговом видео.
.Как поделиться прямой ссылкой на файл Dropbox - Как делать что-нибудь в приложениях
На самом деле получить прямую ссылку для загрузки ваших файлов Dropbox довольно просто. Все, что вам нужно сделать, это скопировать обычную ссылку для общего доступа и немного ее настроить.
Получите прямую ссылку для скачивания из Dropbox
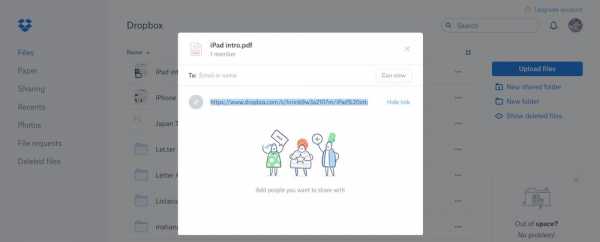
Просто скопируйте обычную ссылку для обмена с Dropbox.com ...
Во-первых, вам понадобится обычная ссылка для обмена из Dropbox. Перейдите на Dropbox.com, найдите свой файл и нажмите кнопку Поделиться , которая появляется при наведении на него курсора.Затем скопируйте ссылку из всплывающего окна - сначала нажмите Показать ссылку , если вы не видите ссылку.
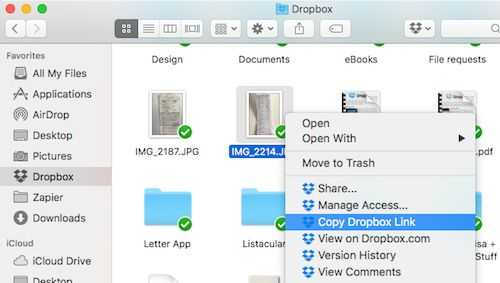
... или из папки Dropbox на вашем компьютере
Или на своем компьютере найдите файл, которым хотите поделиться, в папке Dropbox, щелкните его правой кнопкой мыши и выберите Копировать ссылку Dropbox .
В любом случае у вас будет ссылка вроде:
https://www.dropbox.com/s/hriinb9w3a2107m/iPad%20intro.pdf
Чтобы получить прямую ссылку для загрузки, просто вставьте ссылку в текстовый редактор и замените www.dropbox.com на dl.dropboxusercontent.com , что даст вам ссылку вроде:
https://dl.dropboxusercontent.com/s/hriinb9w3a2107m/iPad%20intro.pdf
Скопируйте эту ссылку и вставьте ее в свой браузер, и он загрузит файл напрямую. Теперь поделитесь этой ссылкой со своими друзьями и коллегами, чтобы они тоже могли загрузить ваш файл напрямую.
Получите прямую ссылку для скачивания Dropbox через Zapier
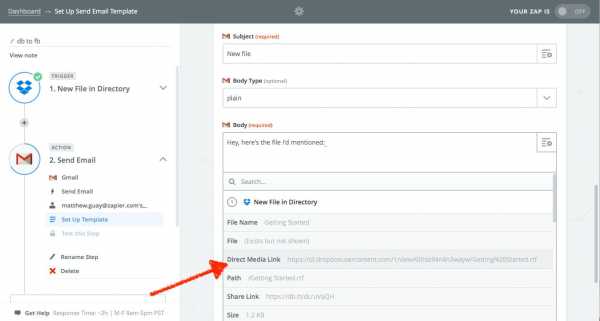
Рабочий процесс Zapier может автоматически копировать прямую ссылку для скачивания для новых файлов Dropbox
Другой вариант - настроить рабочий процесс Zapier Dropbox так, чтобы он автоматически копировал и делился прямой ссылкой на ваши новые файлы Dropbox.Допустим, вы хотите отправить по электронной почте прямую ссылку своим коллегам, когда добавляете файл в папку проекта в Dropbox. Просто создайте Zap, который следит за Dropbox в поисках новых файлов, а затем добавьте действие Gmail для отправки сообщения. В поле электронной почты Body нажмите значок + справа и выберите Direct Media Link , чтобы получить прямую ссылку для загрузки на ваш файл Dropbox.
Вы можете использовать это, чтобы регистрировать ваши ссылки для общего доступа в электронной таблице, размещать их в проекте Slack вашей команды, использовать их в социальных сетях и многое другое.Вот несколько средств автоматизации, которые помогут вам начать работу:
Вот как получить прямую ссылку для загрузки из Dropbox, чтобы поделиться ею с коллегами и друзьями, чтобы они могли загрузить ваш файл, не открывая веб-сайт Dropbox.
Есть еще вопрос о Dropbox или других приложениях? Спросите команду Zapier!
.Как заставить общую ссылку Dropbox скачать
Вы можете вносить простые изменения в ссылки Dropbox, чтобы делиться файлами так, как вы хотите. Вы можете добавить URL-адрес ссылки, чтобы контент загружался или отображался в вашем браузере.
Как заставить ссылку Dropbox загружать
Чтобы заставить браузер загружать содержимое ссылки, а не отображать его, вы можете использовать dl = 1 в качестве параметра запроса в вашем URL-адресе. Например:
https: // www.dropbox.com/s/a1b2c3d4ef5gh6/example.docx?dl=1
Примечание : исходный URL-адрес общей ссылки может уже содержать параметры строки запроса (например, dl = 0). Разработчики приложений должны быть уверены, что правильно проанализировали URL-адрес и при необходимости добавили или изменили параметры. Ссылки могут также перенаправлять на * .dropbox.com / s / dl
Как принудительно отобразить файл в браузере
Некоторые браузеры не настроены для правильного предварительного просмотра файлов. Хотя некоторые типы файлов можно загрузить, а не открывать, другие, например HTML, не поддерживаются.
Чтобы обойти страницу предварительного просмотра и позволить вашему браузеру напрямую отображать ваши файлы, используйте raw = 1 в качестве параметра запроса в вашем URL. Добавление raw = 1 к URL-адресу вызовет перенаправление HTTP. Если вы разработчик приложения и используете такой URL-адрес в собственном коде, убедитесь, что ваше приложение поддерживает перенаправления.
Примечание. Общие ссылки не отображают HTML-контент в веб-браузере. Если вы создали веб-сайт, который напрямую отображает HTML-контент из вашего Dropbox, он не будет отображаться в браузере.Само HTML-содержимое остается в вашем Dropbox, и им можно поделиться. Ссылки могут также перенаправлять на * .dropbox.com / s / raw
Dropbox Basic (бесплатно) для пользователей : с 3 октября 2016 г. вы больше не можете использовать общие ссылки для отображения содержимого HTML в веб-браузере. Если вы создали веб-сайт, который напрямую отображает HTML-контент из вашего Dropbox, он больше не будет отображаться в браузере. Само HTML-содержимое останется в вашем Dropbox и им можно будет поделиться.
Пользователи Dropbox Plus и Business : с 1 сентября 2017 г. вы больше не можете отображать HTML-контент.
.Как поделиться файлами или папками в Dropbox
Есть несколько способов поделиться файлами и папками в вашей учетной записи Dropbox. Перед тем, как поделиться, решите, хотите ли вы, чтобы люди могли редактировать ваш файл, только просматривать его, или вам нужно собирать файлы у кого-то. Затем решите, хотите ли вы скопировать ссылку прямо в свой файл, папку или запрос или отправить приглашение по электронной почте из своей учетной записи Dropbox.
Если вы являетесь клиентом Dropbox Professional или Business, вы также можете настроить приглашения и ссылки для совместного использования со своим профессиональным брендом.
Примечание. Пользователи с индивидуальными учетными записями Dropbox должны явно добавлять папки, которыми вы с ними делитесь, в свои учетные записи Dropbox. Если вы являетесь членом рабочей группы Dropbox Business, любые личные папки, которыми вы делитесь с другими товарищами по команде, будут автоматически добавлены в их учетные записи Dropbox.
Еще не пользуетесь Dropbox? Узнайте, как Dropbox помогает вам легко обмениваться файлами и папками.
Как мне пригласить людей для редактирования моих файлов?
Если вы хотите, чтобы люди, которым вы предоставили общий доступ, могли редактировать ваши файлы, вы можете предоставить им доступ к папке.Изменения в содержимом общей папки синхронизируются с членами этой папки почти мгновенно. Это отличное решение для совместной работы над крупными проектами, обмена важными семейными фотографиями или документами и любых других совместных усилий.
Узнайте, как предоставить общий доступ к папке.
Как мне пригласить людей для просмотра моих файлов?
Если вам нужно, чтобы кто-то мог видеть ваши файлы, но не редактировать их, вы можете отправить ему ссылку на этот файл или предоставить ему разрешение только на просмотр.
Поделиться ссылкой на файл или папку
Когда вы отправляете кому-либо ссылку, он может просматривать файл или папку на сайте dropbox.com. Вы можете отправить ссылку по электронной почте, в Facebook, Twitter, в мгновенных сообщениях, в социальных сетях, куда хотите. Вы можете поделиться этими ссылками с кем угодно, даже если у них нет учетной записи Dropbox.
Ссылка открывается в виде предварительного просмотра на сайте dropbox.com, и получатели могут оставлять комментарии к файлу.
Узнайте, как поделиться ссылкой на файл или папку.
Разрешить только просмотр файла или папки
Когда вы даете кому-то разрешение только на просмотр файла или папки, они приглашаются в этот файл или папку. У получателя есть доступ к файлу или папке в своей учетной записи Dropbox.
Узнайте, как предоставить кому-либо разрешение только на просмотр файла или папки.
Как мне собирать файлы у людей?
Вы можете собирать файлы от людей, создавая файловый запрос. Дайте запросу имя и отправьте ссылку всем, у кого хотите получить файлы.Людям, отправляющим файлы, не нужен аккаунт Dropbox.
Узнайте, как создать запрос файла.
.