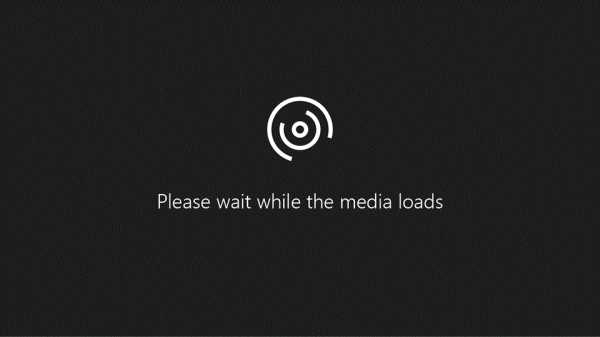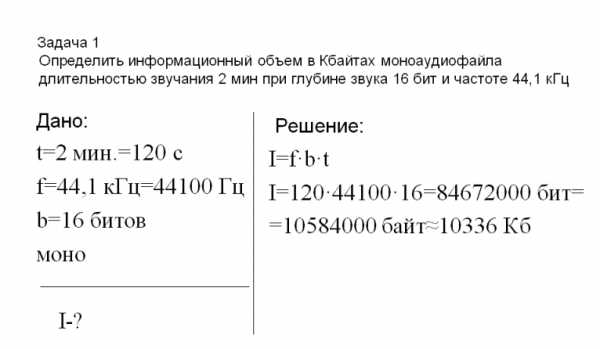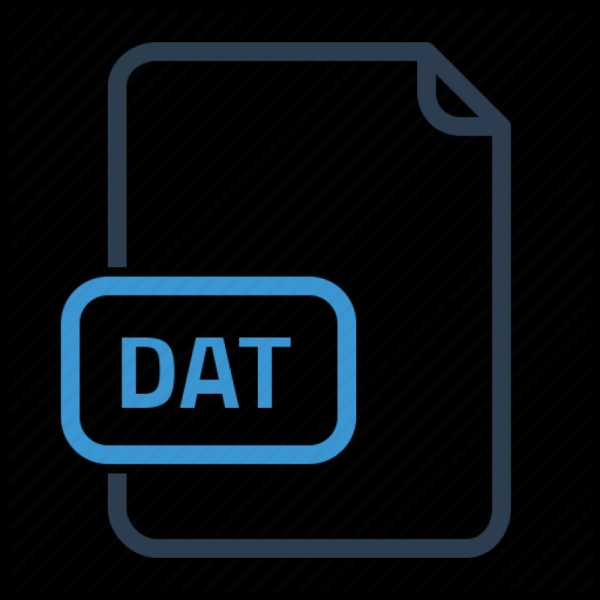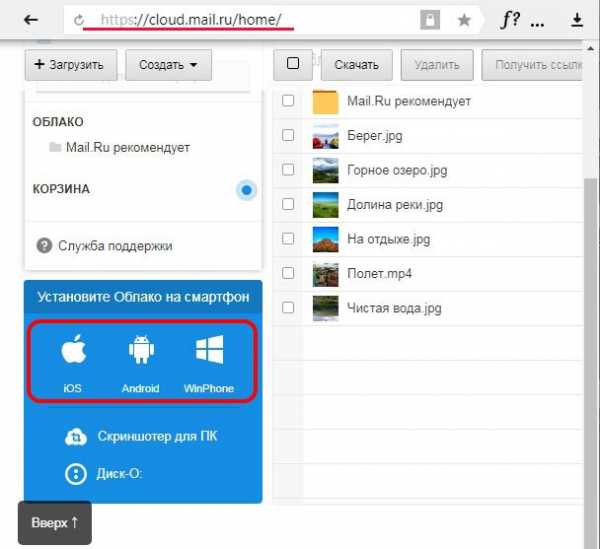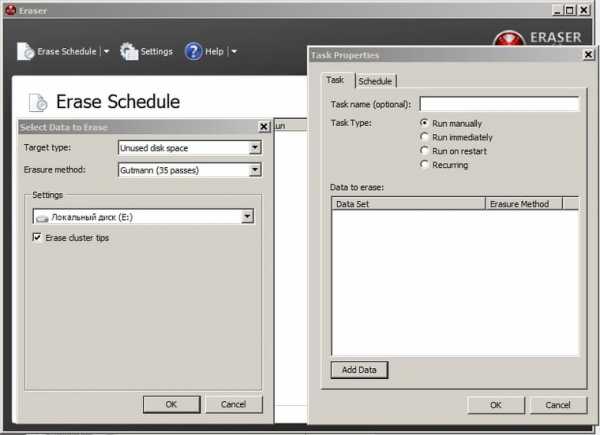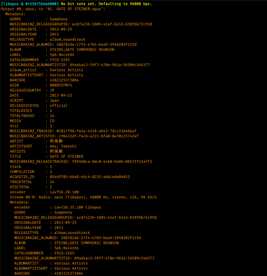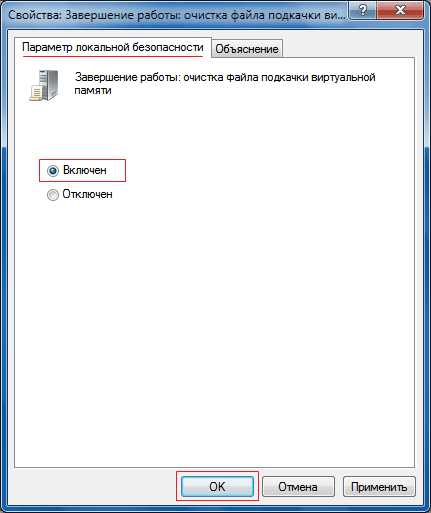Как сделать резервную копию папки с файлами
4 ПРОСТЫХ способа Как сделать резервную копию файлов ПК Windows
Все носители информации, такие как жесткие диски, флешки, SSD носители, магнитные накопители, CD/DVD и т.д, обладают разной степенью надежности. Одни создаются крупными компаниями и являются оригинальными, другие – очевидные китайские подделки. Так или иначе, все накопители являются устройствами, а любое устройство, даже самое надежное, может в любой момент выйти из строя, унеся с собой все ваши файлы. В идеале, все пользователи ПК должны заботиться о дублировании хранящейся на компьютере информации, но на практике таких людей не много.
Возьмите за правило 1-2 раза в неделю делать бэкап (резервную копию) файлов на другой носитель.
Например, с помощью утилиты Exiland Backup для Windows. Скачайте ее на официальном сайте.
Разновидности резервных копий
Как оказалось, не все понимают, как сделать резервную копию файлов и что это такое. По сути, создание бэкапа - это создание дубликата некоторых данных - информации с целью восстановления файлов в случае их потери. В компьютерной терминологии различают копии файлов, а также дисков (образы).
Резервная копия диска (системы или образ Windows) - это дубликат всего тома диска, то есть логического раздела, на котором установлена Windows. Чаще всего, это может быть содержимое каждого сектора носителя информации, упакованное в единый файл-контейнер. Для его хранения требуется значительное место на диске, сравнимое с размером данных самого диска. Конечно, если у вас объемы хранилищ большие, то это не проблема. Однако, хранение нескольких дубликатов может оказаться затратным. К тому же, создание backup'а всего тома может потребовать существенно больше времени, чем копирование отдельных директорий. К достоинству можно отнести быстрое восстановление всей системы и установленных программ, а к недостаткам - невозможность восстановить только отдельно выбранные директории.
Резервная копия папки - это дубликат папки на диске, созданный в определенный момент времени. Как правило, пользователя ПК не интересует сохранность операционной системы Windows, так как ее можно переустановить без особых проблем. Гораздо более важными для человека являются рабочие документы, бухгалтерские базы 1С, личные фото и видео материалы, e-mail переписка, настройки к различным программам и т.п. В этом случае потребуется гораздо меньше дискового пространства, чем при копировании тома целиком.
Каждый из способов резервирования обладает своими достоинствами и недостатками. Чаще всего используется создание backup'ов папок выборочно, так как это недорогой, простой и быстрый способ уберечь наиболее важные данные от потери. Поэтому в этой статье рассмотрим как сделать резервное копирование - именно создание бэкапа папок, а не всего диска целиком.
4 простых способа создания резервных копий файлов на ПК или ноутбуке
Существуют 4 основных способа, как создавать резервные копии. Посмотрим на них, оценим плюсы и минусы этих способов, в том числе создания образа диска.
Способ 1. Копирование файлов вручную (из одной папки в другую)
выполняется без использования каких-либо программ или инструментов.
Плюсы: Ничего устанавливать не нужно. Просто открываете два окна Windows (с директорией-источником и приемником), выделяете нужные файлы и папки и перетаскиваете их мышью из окна в окно.
Минусы:
- Требуется часто отвлекаться от текущих дел, чтобы скопировать рабочие папки
- Можно забыть вовремя сделать back up важных данных (человеческий фактор)
- Сложно, если исходные данные нужно копировать из нескольких разных папок
- Неудобно управлять бэкапами
Способ 2. Копирование с помощью bat-файлов
Файлы с расширением .bat являются исполняемыми в операционной системе Windows, имеют текстовый формат и могут выполнить последовательность команд, в том числе и копирование из одной папки в другую. Данный способ можно назвать полуавтоматическим, т.к. обычно bat запускают вручную и они довольно сильно уступает программам автоматического "бэкапирования".
Плюсы: Не нужен какой-либо софт. Достаточно самостоятельно создать bat-файлы и настроить Task Scheduler в Панели управления Windows для запуска .bat в определенное время.
Минусы: Требуются определенные знания и время, чтобы создать .bat, которые по удобству, функциям и гибкости сильно уступают специализированным бэкап-программам.
Способ 3. С помощью специального софта - программы для создания "бэкапов"
Для автоматического копирования обычно используют специальные программы или даже системы резервного копирования, которые удобны в настройке и использовании, обладают богатыми возможностями, но, как правило, платные, хотя их стоимость обычно не велика. Такие программы берут всю заботу о своевременном дублировании ваших данных на себя и созданы по принципу "настроил и забыл". Одной из таких утилит является Exiland Backup, о которой речь пойдет ниже.
Плюсы:
- Богатый набор возможностей: встроенный архиватор, планировщик, дублирование архивов
- Удобный и понятный интерфейс для управления созданными копиями
- Гибкая настройка расписания
- Полный контроль над выполнением задания: отображение процесса, возможность отмены, подробное ведение журнала, уведомление на e-mail или по SMS в случае проблем и д.р.
Минусы:
- Программа обычно платная, но это можно считать даже плюсом и вот почему: платная программа обычно развивается разработчиками, выпускаются новые версии, обновления, учитывающие пожелания пользователей, исправляются ошибки и недочеты; существует техническая поддержка; стоимость программы для создания бэкап'ов обычно не велика или равна 0.
Способ 4. Создание образа диска (в формате VHD, VHDX, ISO)
Данный способ существенно отличается от выборочного файлового копирования, поскольку создает образ тома целиком, иными словами, копирует все содержимое носителя.
Плюсы:
- Позволяет создавать бэкап Windows вместе с установленными программами
- Копирует файлы, используемые в данный момент другим приложением (теневые копии тома VSS - Volume Shadow Copy)
Минусы:
- Большое время создания дубликатов
- Как правило, требует наличие прав системного администратора
- Большой объем дополнительного места, требуемый для хранения образов и теневых копий
Как сделать резервную копию на компьютере с помощью Exiland Backup
Exiland Backup – простая и надежная программа для регулярного создания бэкапов файлов в автоматическом режиме, имеющая понятный русскоязычный интерфейс и позволяющая без труда настроить задание даже неопытному пользователю. Утилита достаточно мощная - позволяет бэкапить файлы сайта Wordpress по FTP, файловые базы 1С, зеркалировать папки между офисами компаний, копировать в облако Яндекс.Диск и обратно. Рассмотрим на примере, как достаточно быстро настроить задание для бэкапа рабочих документов и фотографий на внешний жесткий HDD, подключенный к USB-порту.
Для начала, скачайте бесплатную версию утилиты, распакуйте ее во временной папке и запустите "ExilandBackup.exe". На верхней панели главного окна нажмите кнопку создания нового задания – появится пошаговый мастер.
1. Наименование задания
На первом шаге укажите любое осмысленное наименование для нового задания, например "Рабочие документы" и нажмите "Далее".
2. Тип резервного копирования
Если объем исходных данных не слишком велик, можете выбрать тип Полный (Full), чтобы каждый раз копировались все исходные данные, затем нажмите "Далее". Если же объем данных более 10 гигабайт и нужно бэкапить не все, а только новые и измененные файлы, и делать это быстро, то рекомендуется указать тип Добавочный (Incremental).
3. Исходные данные
На этом этапе необходимо выбрать папки и файлы, которые нужно копировать. При этом вы можете указать как локальные директории компьютера, так и сетевые, на FTP-сервере или внешнем устройстве. Для копирования из Linux в Windows обычно используют FTP или SSH протокол. Для каждой выбранной папки вы можете указать маски, например все (*.*) или все, кроме "~*.pps". В данном примере указана локальная папка с рабочими документами и фотографиями.
Выбор папок, которые необходимо копировать4. Сжатие в ZIP
Вам необходимо решить, архивировать ли исходные файлы в стандартный формат ZIP или же обойтись простым копированием "как есть". Даже если учесть, что фотографии или аудио-файлы очень плохо сжимаются, все же рекомендуется включить опцию сжатия в ZIP по следующим причинам:
- Удобно, что backup всех данных хранится в одном ZIP-архиве
- В платных версиях есть возможность указать пароль на архив и выбрать метод шифрования, тем самым скрыть ваши рабочие документы от посторонних глаз
- Типы плохо сжимаемых форматов (JPG, MP3, AVI, MOV и т.п.) можно указать ниже, где перечислены форматы, к которым не будет применено сжатие – это ускорит выполнение задания
5. Куда сохранять
Как мы и договорились, будем сохранять файлы на внешнем жестком диске (HDD или SSD), подключенному к порту USB (пусть это будет диск H:\, так он обозначился в системе при подключении). В платных версиях вы можете указать неограниченное количество мест, где будут храниться backup'ы папок (локальные, сетевые диски, FTP-серверы) и таким образом повысить надежность хранения.
Ниже укажите шаблон наименования бекапов, который может содержать переменные даты и времени, чтобы архивы назывались в соответствии с текущей датой и временем.
Где хранить резервные копии файлов? Выбор места для хранения6. Расписание
Встроенный планировщик позволяет достаточно гибко указать 1 или несколько (даже 100) расписаний запуска задания, например каждый день в 12:00, а по пятницам в 18:00. Кроме того, мы можем указать запуск задания при подключении внешнего диска, чтобы создание резервной копии началось сразу при подключении диска к USB-порту. При желании, можно не указывать расписание, чтобы самостоятельно запускать задание по кнопке в программе.
Примеры вариантов расписания:
- Каждый день, в 08:00
- Каждый второй день, каждый час с 08:00 до 12:00
- Пн, Вт, Ср, Чт, Пт в 15:00, в Сб, Вс в 11:00
- В 1-й день месяца и 15-го числа в 17:00
Уведомление
Кроме того, что программа все действия записывает в журнал, вы можете указать способ уведомления о выполнении задания как по e-mail (или SMS на мобильный телефон), так и по локальной сети (Net send) или простым сообщением на экран поверх всех окон. Более того, вы можете выбрать, в каком случае нужно присылать уведомление: когда бекап данных создан и всё хорошо или только в случае ошибок и предупреждений в журнале. В теме сообщения допускаются переменные: имя ПК, где работает программа, имя выполненного задания и результат. Благодаря всем этим настройкам, вы можете контролировать процесс резервирования, где бы вы ни находились.
Готово. Задание создано!
Нажмите кнопку "Готово" - задание создано! Войдите в общие настройки программы (кнопка "Настройки" расположена вверху главного окна) и убедитесь, что включена опция "[x] Загружать программу при старте Windows", затем нажмите OK.
Запуск задания
Теперь, при подключенном к ПК внешнего диска с заданным именем, начнет выполняться наше задание. Можете свернуть программу в область уведомлений (System Tray) и заниматься своими делами. При выполнении задания над областью уведомлений плавно появится панель, показывающая процесс выполнения задания. После завершения задания панель плавно исчезнет.
В результате будет создан backup в указанной вами папке (список созданных резервных копий данных отображаются на соответствующей закладке в нижней части главного окна). Результат выполнения задания вы увидите, переключившись на вкладку, содержащую созданные архивы.
Восстановление файлов из резервной копии
Мы рассмотрели, как сделать резервную копию на компьютере с копированием на внешний диск. В случае потери одного или нескольких файлов кликните дважды по последней созданной резервной копии в списке и в новом окне откроется содержимое вашего бэкапа – список файлов и папок. Вы можете отметить галочками необходимые данные и восстановить их в исходное расположением или в указанную папку на диске.
Exiland Backup имеет 2 версии: Standard и Professional, разработана как для домашних пользователей, так и для бизнеса, обеспечивая безопасность данных на рабочих станциях и серверах.
Михаил, разработчик программы
Как сделать бэкап диска, файлов и папки. Резервная копия документов
- Подписаться
- Лента публикаций
- Последние публикации
- Лучшие публикации
- за все время
Как сделать БЭКАП файлов и папок на ПК Windows [2018]
Если вы не делаете регулярные бэкапы, читайте дальше.
Ваш компьютер и носитель, на котором хранятся файлы документов (винчестер или SSD), обязательно выйдут из строя, уничтожив при этом все ваши рабочие и домашние документы, ценные семейные фотографии и видео. Вопрос только времени. ПК - это "электроника" и она, к сожалению, когда-нибудь сломается. Отказ может произойти внезапно через 3 месяца, год, два, 5 лет, что доставит вам массу незапланированной работы по восстановлению данных. Хуже, если вы навсегда потеряете семейные фотографии и информацию по проекту, накопленную в течении многих лет.
В данной статье речь пойдет о недооцененной многими пользователями ПК необходимости в создании резервных копий файлов и о том, как просто оградить себя от множества неприятностей.
Как показывает статистика, по своей природе человек начинает задумываться о резервном копировании важных данных только после того, как потеряет их хотя бы один раз. Если потерянными файлами являются музыка или видео, скаченные из интернета, то их всегда можно найти и скачать повторно. Другое дело - наработанные годами документы, личные фотографии, схемы, сметы, отчеты, домашние видеоролики и т.д. Сбой винчестера (HDD), флешки или твердотельного накопителя компьютера (SSD) весьма неприятен и влечет за собой убытки и потерю времени на восстановление потерянных файлов.
Знакома ли вам ситуация потери данных в результате сбоя ПК или действия вируса? А ведь оградить себя от подобных проблем очень просто, если периодически создавать резервные копии по расписанию и хранить их на другом, отдельном, диске.
Регулярно делайте бэкап папки с часто изменяемыми файлами
Даже если вы не испытывали на себе горечь потери данных, самое время сегодня задуматься о том, чтобы дублировать их, сохраняя резервные копии на любые носители, существующие отдельно от вашего ПК. Это может быть внешний жесткий диск (HDD USB), флешка, другой ПК локальной сети, удаленный FTP-сервер, облако Яндекс.Диск.
Резервная копия папки - это ее дубликат - слепок файлов, сделанный в конкретный момент времени. В случае потери файла достаточно взять его из резервной копии. Если редактируете данные часто, а бэкап делаете редко, вы не получите возможности восстановить их в "свежем" виде. Поэтому, желательно создавать дубликаты по-чаще, с определенной периодичностью!
Периодичность создания копий папок определяете вы сами, исходя из объемов данных и их важности. Чем чаще будете создавать копии, тем лучше. Но при этом потребуется больше свободного места для их хранения. Ежедневно изменяющиеся документы рекомендуется копировать 1 раз в 3 часа. Таким образом при самом худшем стечении обстоятельств вы потеряете изменения, сделанные за последние 3 часа. Если вы создали бэкап файлов в 14:00 и продолжаете редактировать документы, а в 16:59, перед очередным бэкапом, вдруг сгорел винчестер, у вас останутся резервные копии, сделанные в 14:00. Итого, потери составят 3 часа работы – это мелочи по сравнению с потерями недельной работы.
Снижаем риски потерь до нуля! Простой инструмент для защиты данных от всех бед
Самыми распространенными причинами бед являются:
- Порча файлов вирусом
- Отказ "железа" или сбой файловой системы носителя - того устройства, на котором хранятся ваши данные
- Случайные изменения документов пользователем
Теперь о том, как проще всего сделать бэкап папки в Windows, точнее настроить ее регулярное автоматическое резервное копирование на другое устройство - внешний винчестер или флешку.
Шаг 1: Для начала вам необходимо посмотреть объемы данных. Сколько места на диске занимают каталоги, которые нужно копировать (дублировать). Например, это 1 директория "Семейные фото-видео" и занимает она 20 ГБ (гигабайт).
Шаг 2: Теперь определитесь, куда хотите копировать данные. Не рекомендуем сохранять копии файлов на этот же ПК, где лежат оригиналы, даже если это будет отдельный 2-й винчестер. Это не надежно! Лучше делать автобэкап на отдельное устройство, например, флешку объемом 64 Гб. Убедитесь что на ней достаточно свободного места для хранения хотя бы 2-3 копий. В нашем случае места хватит на 3 шт.
Шаг 3: Выбор инструмента. Копировать директории можно и вручную - в проводнике Windows. Но, как правило, первые несколько дней люди еще помнят о том, чтобы сделать бэкап вечером, а уже на 2 неделю начинают забывать о создании резервной копии.
Для существенного упрощения процесса создания бэкапа файлов и папок рекомендуем использовать простую утилиту резервного копирования файлов Exiland Backup Standard, которая постоянно "сидит" в области уведомлений (System Tray, возле часов) и "незаметно" выполняет копирование данных с заданной вами периодичностью, не мешая работе других программ.
Настройте задание в Exiland Backup всего один раз и спите спокойно!
Расскажем коротко о том, как сделать резервную копию файлов. Точнее, как настроить бекап.
Итак,
- Скачайте демо-версию Exiland Backup Standard.
- Установите ее или воспользуйтесь Portable-вариантом дистрибутива, не требующем установки
- Воткните в USB-порт вашего ПК флешку на 64 Гб, куда будете делать копию
- Запустите программу
- Создайте всего 1 задание. При создании в мастере пройдитесь по шагам, оставив пока все параметры по-умолчанию, лишь укажите:
- Исходную директорию, копию которой следует создать. Например, "D:\Семейные фото-видео"
- Папку-приемник на флешке или ее корневую директорию
- Задайте расписание. Например, 1 раз в неделю в Воскресенье, 20:00
- Сохраните задание и запустите его на выполнение - начнется резервное копирование папки.
Результатом работы программы являются созданные резервные копии, упакованные в ZIP-архив, для экономии места на диске. В настройках задания вы можете отключить сжатие файлов в ZIP и шифрование, но не рекомендуем этого делать.
В данном случае, на флешке будет создана копия исходной папки, упакованная в стандартный ZIP-формат.
Полученный ZIP-файл с резервной копиейОтключите флешку и положите на полку. Теперь крах ПК вам не страшен. Вероятность одновременного сбоя компьютера и флешки, лежащей на полке, стремится к нулю. Разве что техногенные и природные катаклизмы, такие как пожар, могут уничтожить оба носителя одновременно, если конечно резервный находится в этом же здании, что и диск с оригиналом.
Большие возможностей в Exiland Backup
Мы потратили всего 7 минут на обеспечение безопасности данных! Согласитесь, что это гораздо меньше, чем время восстановления потерянных файлов в случае сбоя устройства.
Exiland Backup действительно простая утилита с развитым функционалом. Она имеет массу полезных функций по созданию резервных копий таких как бэкап флешки, резервное копирование сайта, "забирая" файлы сайта по FTP, бекап информации на внешний HDD, синхронизация папок, back up файловой базы 1С. Программа представлена в 3 версиях для Windows с разными наборами функций.
Она сочетает в себе продуманный русскоязычный интерфейс, простоту использования и богатые функциональные возможности. Пошаговый мастер создания задания поможет настроить его за несколько шагов. Эта утилита полностью автоматическая – один раз настроил задание, свернул в область уведомлений (System Tray), возле часов, и можно спокойно работать, ни о чем не заботясь.
Эта утилита умеет создавать как полный бэкап файлов (full backup), так и выполнять differential backup и добавочное (incremental) резервное копирование, которые позволяют создавать бэкапы файлов почти моментально, даже при больших объемах данных, что немаловажно, особенно для организаций.
Универсальность программы на этом не заканчивается – кроме резервного копирования она также позволяет выполнять синхронизацию папок между ПК в локальной сети или зеркалировать директорию на внешний носитель.
При разработке утилиты Exiland Backup версии 4.x было учтено множество пожеланий пользователей предыдущих версий, а также применена уникальная технология, позволяющая повысить скорость копирования данных и при этом почти не загружать процессор и оперативую память. Тест-драйв программы, проведенный в различных условиях показал отличные результаты. По мнению пользователей, она работает на 20% быстрее аналогов.
Программа постоянно развивается, выходят новые версии и обновления. Скачайте бесплатный софт для создания бекапов прямо сейчас и испытайте его в действии. Уверен, она не раз сбережет ваши время и здоровье и вы захотите рекомендовать ее друзьям и знакомым.
Михаил, разработчик Exiland Backup
Как сделать бэкап диска, файлов и папки. Резервная копия документов
11.11.2020 Парк Лин Джун Интернет и компьютеры
К сожалению, многие пользователи совсем не задумываются о сохранности своих данных, даже порой, когда работают над каким-нибудь документом дни и недели! А ведь даже простое вирусное заражение (или сбой в файловой системе диска) — и файлы могут пропасть…
Буду надеяться, что вы зашли на это статью не когда уже все пропало, а преждевременно, чтобы вовремя сделать резервную копию (на английском — backup (бэкап) ) своих важных данных.
В статье я покажу пару примеров, как можно легко и быстро сделать бэкап своих папок, файлов и даже целого диска. Причем, можно настроить так, чтобы он создавался автоматически, без вашего участия!
Вообще, вовремя сделанный бэкап — сохраняет на месте кучу нервных клеток, экономит время, и делает вас более спокойным.
И так, начнем…
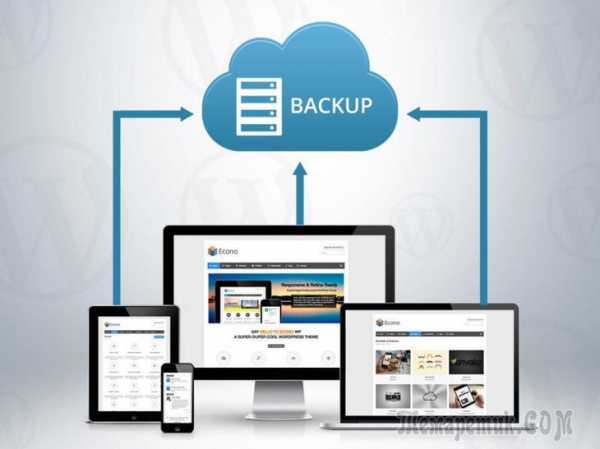
Создание резервных копий
Вариант 1: авто-бэкап с помощью облачного диска
Яндекс диск хорош прежде всего тем, что им крайне легко пользоваться, и можно настроить всё так, чтобы ваша папка с документами (или даже весь определенный HDD) автоматически копировался на облачный диск!
Здесь краткой покажу как это делается (установку «Яндекс диска» опускаю, она стандартная).
1) Сначала необходимо войти в настройки Яндекс-диска (в трее есть спец. значок, см. пример ниже).
Настройки диска
Далее проверить, что программа автоматически будет стартовать вместе с загрузкой Windows.
После открыть параметры расположения папок.

Настройка расположения папок
Внимательно посмотрите, где будет расположен каталог Яндекс-диска, который будет синхронизироваться (в моем случае: «C:UsersalexYandexDisk»).
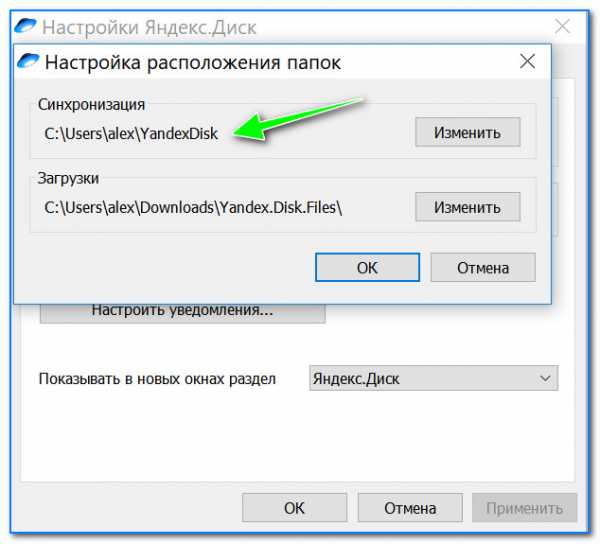
Узнаем (настраиваем) папку для синхронизации
Теперь откройте свойства папки «Мои документы» (в ней по умолчанию многие пользователи хранят свои документы, файлы, сохранения от игр и т. д.).
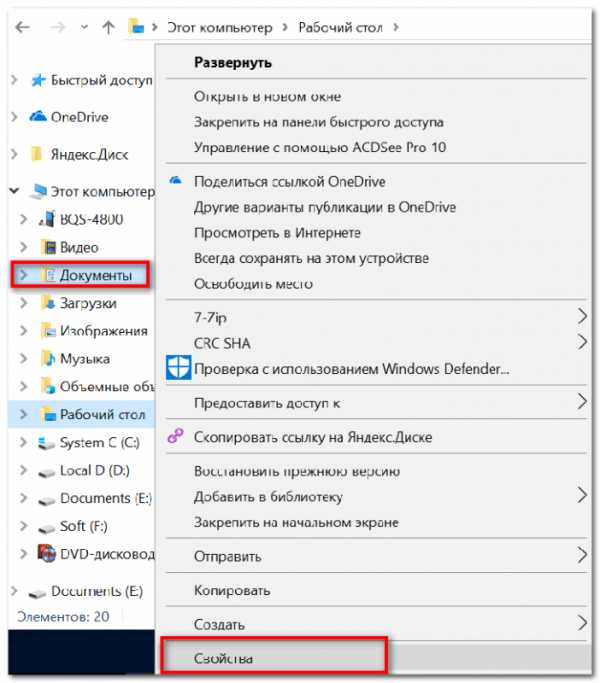
Открываем проводник и переходим в свойства папки «Документы»
Нужно переместить папку с документами в тот каталог, который синхронизируется с Яндекс-диском (в моем случае — «C:UsersalexYandexDisk»).
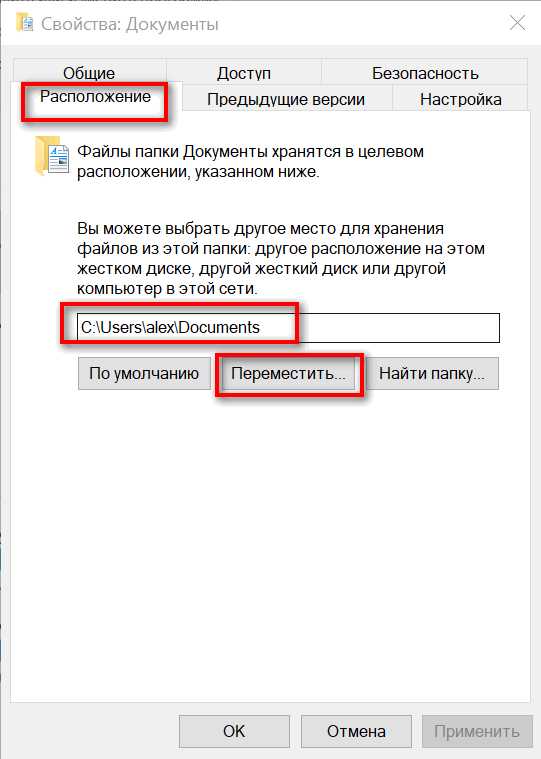
Перемещаем ее в любую папку Яндекс диска!
Всё!
Теперь любые файлы и документы в папке «Мои документы» будут автоматически сохраняться не только на вашем жестком диске, но и в облаке. Удобно?!
Разумеется, аналогично можно синхронизировать любые папки и каталоги на HDD…
Вариант 2: бэкап на внешний HDD или флешку
Что понадобиться для работы
1) Спец. программа (ы)
EaseUS Todo Backup Free
Официальный сайт: https://www.easeus.com/backup-software/tb-free.html
Бесплатная и очень удобная программа, позволяющая легко создавать бэкапы всего и вся (документов, папок, дисков и т. д.). Программа подкупает своей простотой и надежностью: всего за несколько кликов мышки — можно все устроить (ниже, в статье я покажу на примерах, как всё это делается).
Дополнительные возможности: клонирование дисков (в т.ч. и системного), возможность настройки расписаний, создание аварийной флешки (если вдруг ОС Windows не сможет загрузиться), просмотр и выбор файлов, которые вы будете восстанавливать из бэкапа.
Из недостатков: пока нет поддержки русского языка (хотя разработчики расширяют языковую среду, скоро дойдет очередь и до нас ☺).
2) Флешка или внешний жесткий диск
Бэкап разумнее всего делать на какой-нибудь внешний носитель (который будет спокойно лежать в стороне от компьютера/ноутбука, и выручит в случае чего).
Просто, представьте сами — если вы будете делать резервную копию на тот же самый диск, который используете — то в случае его поломки (например) — вам этот бэкап ничем не поможет.
Флешка или внешний диск (что еще лучше) — должны быть такого объема, чтобы на них могли поместиться все ваши документы и файлы, которые вы хотите сохранить. Скажем, если у вас системный диск на 60 ГБ, и вы хотите сделать его резервную копию, то вам нужна флешка (диск) минимум на 80-90 ГБ!
Делаем резервную копию диска
И так, будем считать, что программа у вас уже установлена. В примере ниже я покажу как можно сделать резервную копию системного раздела с Windows (чаще всего, все-таки, приходиться копировать именно его).
Первое, что нужно сделать — это нажать кнопку «System Backup» (системная резервная копия), находится в верхнем меню программы (см. скрин ниже).
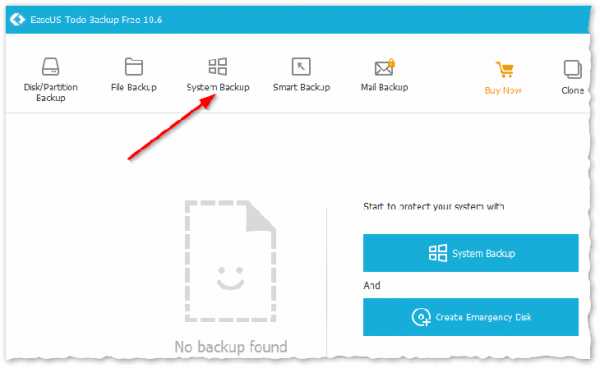
EaseUS Todo Backup: делаем бэкап системного диска
Далее нужно задать ряд параметров:
- выберите ваш системный диск (цифра 1 на скрине ниже) ;
- укажите место, куда вы сохраните (цифра 2 на скрине ниже. Лично я рекомендовал и рекомендую всегда сохранять на сторонний носитель, у меня это внешний жесткий диск) ;
- Plan name: здесь задается название вашего бэкапа: может быть любым, лишь бы вы сами вспомнили, что у вас там сохранено, например, через месяц-другой;
- Description: описание вашей резервной копии (аналогично с предыдущим, может быть любым) ;
- Schedule (расписание) : если вам нужно регулярно делать бэкап, можете один раз настроить, и далее программа будет делать это автоматически. Кстати, скриншот настройки расписание приведен чуть ниже;
- Proceed — кнопка начала операции.
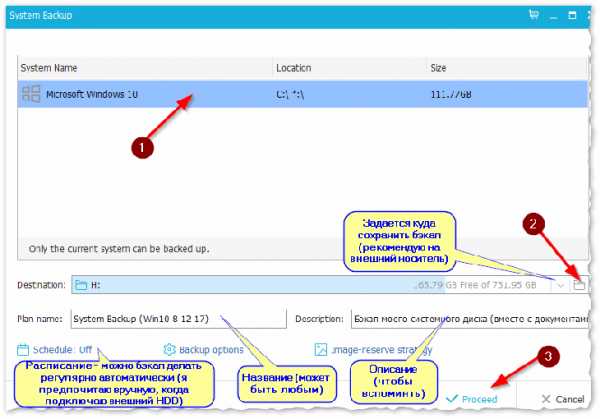
System Backup — настройки (описание, см. на скриншоте)
Что касается расписания: то в программе оно выполнено довольно неплохо. Можно в 2-3 клика мышкой все задать: указать как часов нужно это делать (ежедневно, еженедельно, ежемесячно), потом выбрать дни и выбрать время. В общем-то, вроде бы все просто…
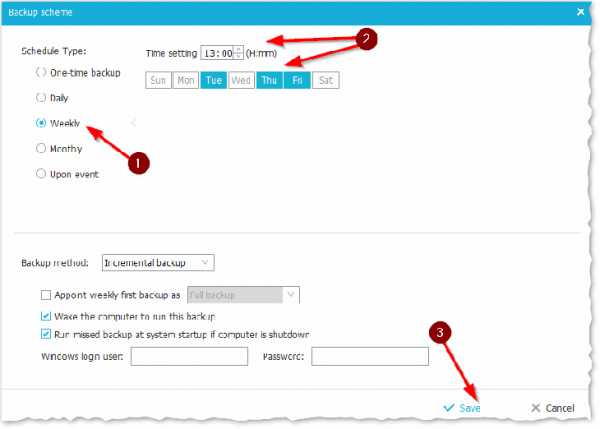
Расписание (тем, кто хочет регулярно делать резервную копию)
После задания основных параметров, в следующем шаге, программа попросит указать диск (и папку), где будет сохранен бэкап (кстати, представлять он из себя будет обычный файл).
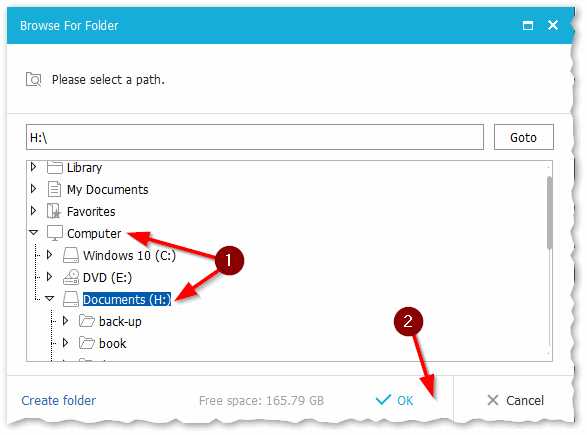
System Backup — выбор диска, куда сохранить резервную копию
После, программа начнет создание резервной копии. Обратите внимание на «Estimated time remaining» — это оставшееся время работы. В моем случае, для диска в ~60 ГБ программа потребовалось около 16-17 минут времени. Довольно-таки быстро.
Примечание: внешний диск был подключен к USB 3.0 порту.
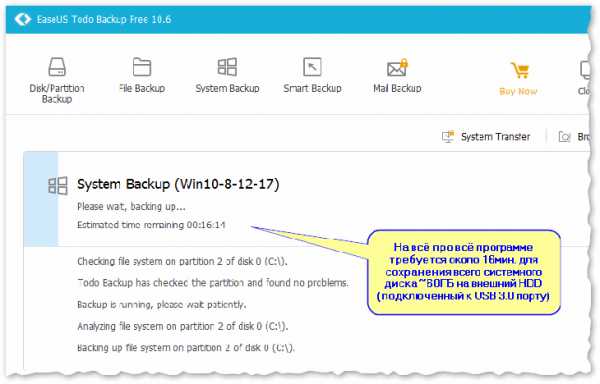
EaseUS Todo Backup — статус операции
Бэкап диска готов: в главном окне программы теперь будет отображаться название вашей резервной копии, напротив нее — кнопка для восстановления (Recover, см. скриншот ниже).
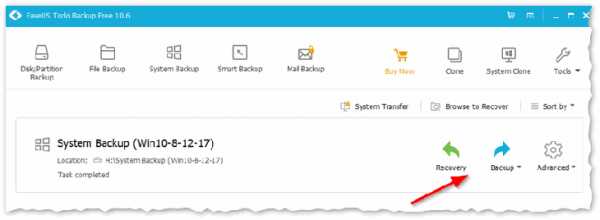
EaseUS Todo Backup — бэкап системного диска готов!
Резервная копия папок и файлов
Выполняется, в принципе, аналогично созданию копии диска (которую сделали в предыдущем шаге). Для начала запустите утилиту и нажмите кнопку «File Backup».
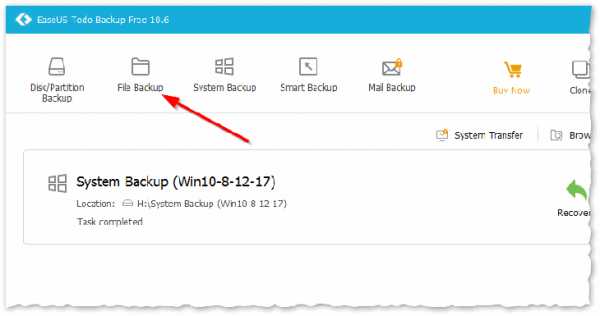
EaseUS Todo Backup: начинаем создание бэкапа файлов и папок
Далее нужно указать:
- Select the file or folder: папки (или даже целые диски), которые вы хотите добавить в резервную копию. Например, я выбрал папку «My Dosuments» (мои документы) ;
- Destination: куда сохранить бэкап (лучше на сторонний носитель) ;
- Название и описание можете задать любыми (Plan name, Description) ;
- Schedule (расписание) : если нужно — задайте (я, обычно, никогда не указываю — когда решил сделать бэкап, делаю все вручную ☺) ;
- Proceed — начало операции.
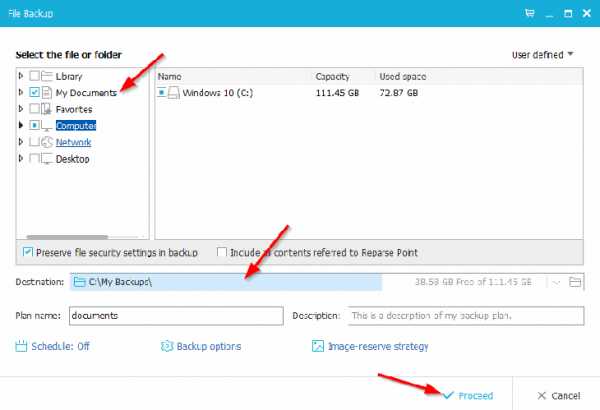
File Backup: указываем, какие папки нужны для резервного копирования
В общем-то, достаточно быстро программа создала и бэкап моих документов. Кстати, сам файл бэкапа можно записать в последствии на другой носитель (или даже загрузить, например, на Яндекс-диск, куда-нибудь в облако).
Справка!
Облачное хранилище: что, как, зачем? Как подключить облачный диск к Windows, Android — безопасное хранение файлов в облаке, доступное всегда и везде
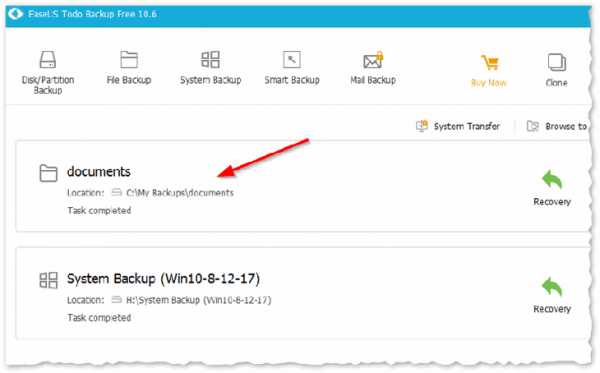
Папки сохранены: резервная копия готова
Пример восстановления (и обзор файлов в бэкапе)
И так, у вас пропал какой-то файл (или даже папка), и вы решили восстановить из бекапа эти данные.
Запускаем программу EaseUS Todo Backup и жмем по кнопке «Browse to Recover» (просмотр резервной копии).
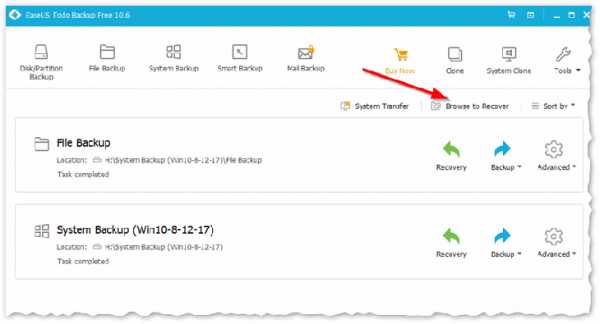
EaseUS Todo Backup — посмотреть, что находится бэкапе
Далее находите у себя на диске, куда вы сохранили копию (и), и открываете нужную.
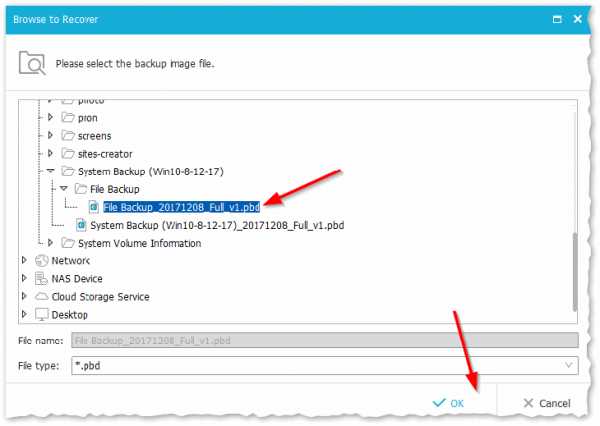
Browse to Recover — выбираем резервную копию, которую хотим открыть
После, можете просмотреть свой бэкап: папки, файлы, все показывается в древовидном виде (наглядно и просто). Вам осталось отметить галочками, какие папки вы хотите восстановить (цифра 1 на скрине ниже), выбрать папку, куда вы восстановите выбранные данные из копии (цифры 2, 3 на скрине ниже), и, собственно, начать процесс — нажав на кнопку «Proceed».
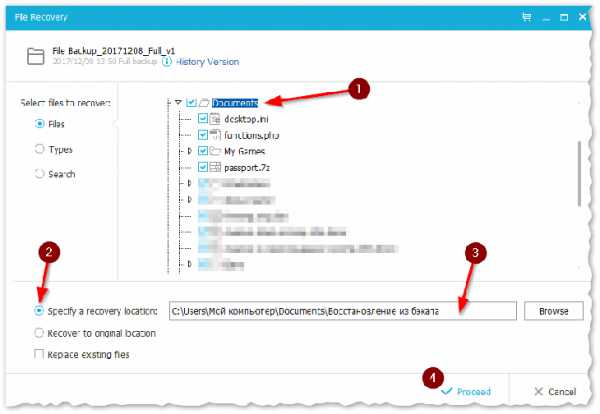
Смотрим и задаем параметры: какие файлы и куда их будем восстанавливать
Через некоторое время — папки и файлы будут восстановлены. Удобно и быстро…
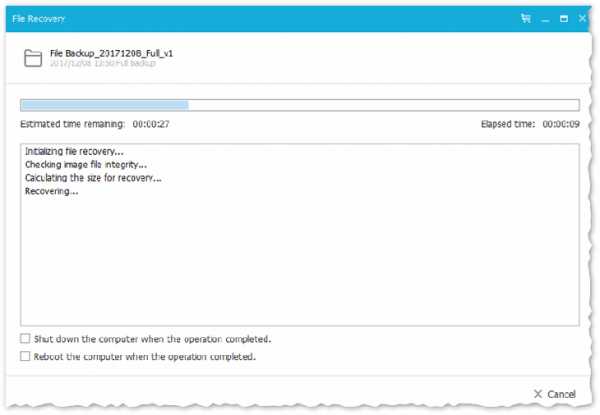
File Recovery — процесс восстановления
Создание и загрузка с аварийной флешки (если Windows не загрузится)
Ну и последнее, на чем хотел остановиться в этой статье. Рекомендую вам создать еще одну штуку: аварийную флешку, на случай если вдруг не загрузиться ваша Windows. Ведь, что-то то надо загрузить, где вы нажмете кнопку и системный диск будет восстановлен!
На этот случай в EaseUS Todo Backup предусмотрено создание аварийного диска/флешки. Весь процесс очень простой и не отнимет много времени (в моем случае потребовалось около 10 минут).
Нажмите инструмент «Tools», и выберите «Create Emergency Disk» (создание аварийного диска).
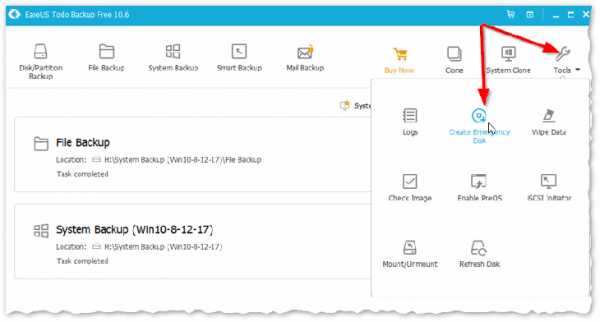
Создание аварийной флешки или диска
Далее нужно:
- выбрать создание WinPE диска (совместимость Linux версии загрузчика намного хуже: возможно у вас не будет работать мышка, не будут видны USB-порты, когда вы загрузитесь с этой аварийной флешки) ;
- указать правильную букву флешки (см. скрин ниже) ;
- нажать кнопку «Proceed» (начало записи).
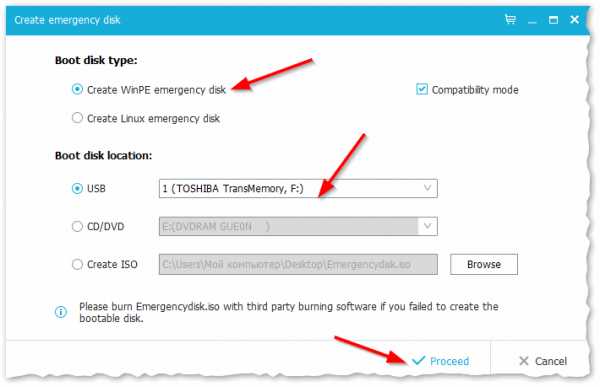
Create emergency disk // выбираем подключенную флешку и ОС, которую на нее запишем
Кстати, нужный образ диска программа автоматически скачает с официального сайта Microsoft и запишет его к вам на флешку. Достаточно удобно.
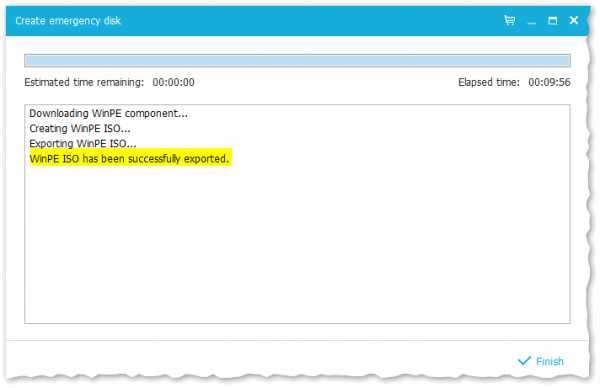
Флешка успешно записана!
###
Как загрузиться с этой флешки и работать с программой EaseUS Todo Backup
Ну вообще, в большинстве случаев достаточно вызвать так называемой Boot Menu, в котором можно выбрать устройство, с которого загружаться. Как еще один вариант: можно настроить соответствующим образом BIOS (что дольше по времени и создает некоторые сложности для начинающих).
В зависимости от устройства: вызов Boot Menu может происходить по-разному: на моем ноутбуке для этого есть специальная кнопка — включаешь ноутбук, нажав на нее, и появляется нужное меню. Удобно!

Кнопка на ноутбуке для просмотра настроек BIOS и запуска BOOT Menu
В загрузочном меню должна появиться аварийная флешка (которую мы создавали чуть ранее в статье). Выбираем ее и продолжаем загрузку.
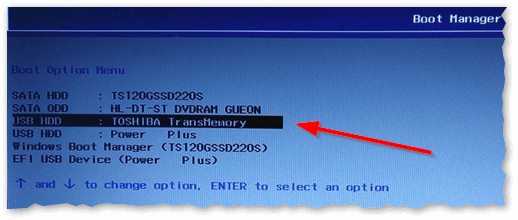
Boot Menu — выбор флешки для загрузки
Если флешка была правильно записана, с настройками BIOS не возникло проблем — то вы должны увидеть примерно такое же окно программы EaseUS Todo Backup, как если бы вы ее запустили из-под Windows. Для начала, нажмите кнопку «Browse to Recover».
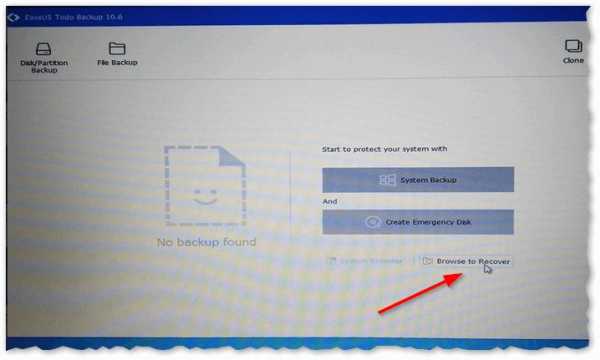
Browse to Recover — обзор подключенных дисков и просмотр доступных резервных копий
Далее вы увидите список дисков, подключенных к вашему ПК: откройте тот из них, куда вы сохраняли бэкапы, и выберите один из них.
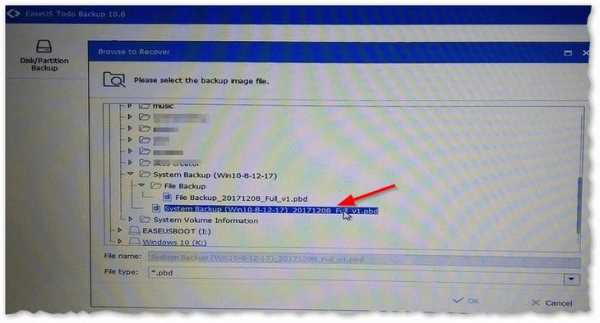
Доступные бэкапы на диске
Собственно, осталось только приступить к восстановлению (пример ниже на скриншоте).
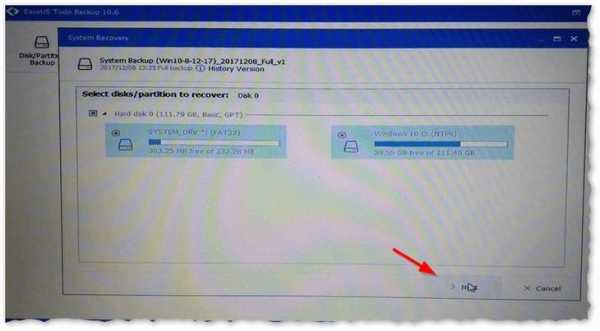
Для начала восстановления — нажать кнопку «Next».
Стоит отметить, если речь идет о резервной копии какой-то папки (файлов) — то также можно просмотреть содержимое бэкапа, и восстановить не всё целиком, а только определенные данные (пример ниже).
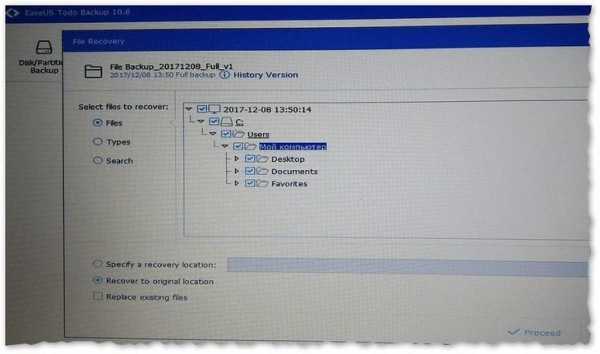
Просмотр файлов в резервной копии — можно восстановить только выборочно!
Источник: pomogaemkompu.temaretik.com
Резервное копирование документов, изображений и папок рабочего стола с помощью OneDrive
Вы можете создавать резервные копии важных папок (папок для настольных компьютеров, документов и изображений) на компьютере с Windows с помощью OneDrive резервного копирования папок ПК, чтобы они были защищены и доступны на других устройствах. Если вы еще не настроили OneDrive на своем компьютере, ознакомьтесь со сведениями о синхронизации файлов в OneDrive в Windows. Для резервного копирования папок ПК нет дополнительных затрат (до 5 ГБ файлов без подписки). Просмотр планов OneDrive.
Настройка резервного копирования папок ПК
-
Если вам будет предложено создать резервные копии важных папок (для настольных компьютеров, документов и изображений), выберите запрос, чтобы запустить мастер архивации папок.
Если вы не видите сообщение или вы уже закрыли мастер, щелкните белый или синий значок облака в области уведомлений Windows, а затем выберите Справка и параметры > Параметры, а затем резервное копирование > Управление архивацией.
-
В диалоговом окне Создание резервной копии папок убедитесь, что выбраны папки, которые вы хотите создать резервную копию.
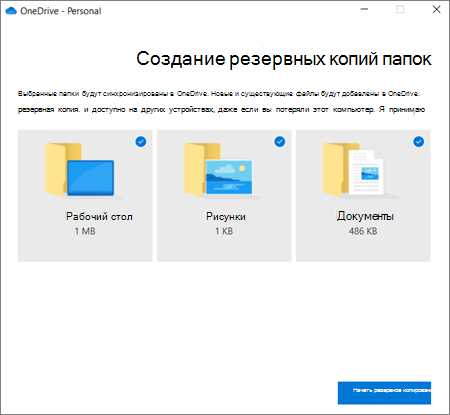
-
Нажмите кнопку Начать архивацию.
-
Вы можете закрыть диалоговое окно, когда файлы синхронизируются с OneDrive. Чтобы просмотреть синхронизацию файлов, выберите Просмотреть ход выполнения отправки. Если вы уже закрыли диалоговое окно, чтобы открыть центр действий OneDrive, выберите в области уведомлений белый или синий облако.
Доступ к резервным копиям папок на любом устройстве
Когда файлы синхронизируются с OneDrive, они заархивированы, и вы можете получать к ним доступ из любого места в документах, на рабочем столе или в рисунках. При архивации папки на рабочем столе элементы на рабочем столе перемещаются на другие настольные компьютеры, на которых вы работаете OneDrive.
Вы можете создавать резервные копии до 5 ГБ файлов в OneDrive бесплатно или до 1 ТБ в рамках подписки на Microsoft 365.
Если вы вошли в Приложение синхронизации OneDrive на своем компьютере, вы можете воспользоваться проводником, чтобы получить доступ к OneDrive. Вы также можете использовать мобильное приложение OneDrive для доступа к папкам на любом устройстве.
Изменение параметров резервного копирования папок ПК
Если вы хотите остановить или запустить резервное копирование важной папки в OneDrive, вы можете изменить параметры, выбранные в папке, в параметрах OneDrive.
Важно: Когда вы прекратите архивацию папки, файлы, которые уже были заархивированы, OneDrive Оставайтесь в OneDrive. Если вы больше не хотите, чтобы эти файлы находились в OneDrive, вам придется переместить их в локальную папку на компьютере. Новые файлы, добавленные в эту папку на компьютере, не будут заархивированы OneDrive.
-
Откройте параметры OneDrive (щелкните белый или синий значок облака в области уведомлений, а затем выберите Справка и параметры > Параметры).
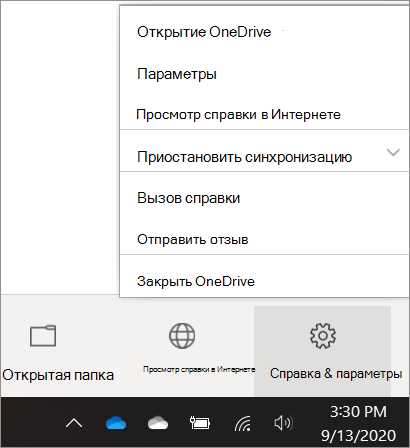
-
В окне "Параметры" выберите пункт архивация > Управление архивацией.
-
Чтобы отменить резервное копирование папки, нажмите кнопку Остановить архивацию. Чтобы подтвердить, что вы хотите остановить архивацию в диалоговом окне Архивация папок , нажмите кнопку Остановить архивацию.
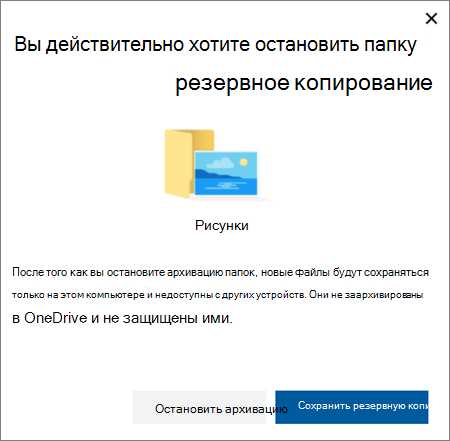
-
Чтобы приступить к резервному копированию папки, выберите папку, в которой не выводится резервные копии файлов, и нажмите кнопку начать архивацию.
Устранение проблем с архивацией папок компьютера
Ниже перечислены ошибки, которые могут возникнуть при настройке резервного копирования папок ПК и способы их устранения.
-
Не удается защитить файл следующего типа: файлы базы данных Outlook (PST).
-
Защита папок недоступна: распространенной причиной этой ошибки является то, что важные папки на компьютерах, подключенных к домену, нельзя защитить в личной учетной записи OneDrive (когда вы вошли в систему с помощью учетной записи Майкрософт). Для получения сведений о решениях для защиты данных обратитесь к ИТ – администратору. Эта проблема не возникнет в рабочей или учебной учетной записи.
-
Файл превышает максимальную длину пути: Убедитесь, что полный путь к файлу, включая имя файла, содержит менее 260 символов. Пример пути к файлу:
C:\Users\ <имя_пользователя> \pictures\saved\2017\december\holiday\newyears\family...
Чтобы устранить эту проблему, сократите имя файла или вложенных папок в OneDrive или выберите вложенную папку, расположенную ближе к папке верхнего уровня. -
Размер файла превышает максимально допустимый: OneDrive не удается синхронизировать файлы в 100 ГБ. Удалите эти файлы из папки, которую вы хотите защитить, и повторите попытку.
-
Имя файла не разрешено в OneDrive: имена файлов не могут начинаться с пробела или содержать следующие символы: \:/*? < > "|. Чтобы продолжить, переместите или переименуйте файл.
-
Не выбрана папка для синхронизации: папка с ошибкой не синхронизируется с компьютером. Чтобы устранить эту ошибку, откройте параметры OneDrive (щелкните правой кнопкой мыши белый или синий значок облака в области уведомлений и выберите пункт Параметры), выберите пункт Выбор папоки убедитесь, что выбрана папка, которую нужно защитить. Если эта ошибка отображается на рисунках, убедитесь, что выбраны рисунки, снимки экрана и альбом камеры (или не существует). Возможно также, что имя папки OneDrive отличается от папки Windows "важные".
-
Важные папки не находятся в расположениях по умолчанию: папка с ошибкой содержит другую важную папку и не может быть защищена, пока не перемещается вложенная папка. Ниже перечислены важные папки, которые могут входить в папку: документы, Настольные компьютеры, изображения, снимки экрана, пленка или OneDrive.
-
Произошла неизвестная ошибкас кодом ошибки 0X80070005: Если вы получили сообщение об ошибке с кодом 0x80070005, будет включена групповая политика "запретить пользователям вручную перенаправлять папки профилей". Возможно, вы обнаружите, что файлы из выбранных папок были перемещены в папки OneDrive с одинаковыми именами, и исходные расположения пусты. Переместите содержимое папки обратно в исходное расположение и попросите администратора изменить политику.
-
Папка содержит точку повторной обработки (точку соединения или symlink): в папке, которую вы хотите защитить, содержится специальный тип файлов, который связывает части файловой системы вместе. Эти элементы нельзя защитить. Чтобы защитить папку, удалите файл, вызвавший ошибку.
-
Запись резервной копии папок для ПК: приложение OneDrive пытается автоматически открывать записные книжки, которые вы ранее открыли. В редких случаях некоторые записные книжки не загружаются автоматически в классическое приложение OneNote после создания резервной копии папок ПК. Временное решение этой проблемы — повторное открытие записных книжек в приложении OneNote с помощью файла > открыть.
Внимание: Некоторые приложения могут зависеть от этих ссылок для правильной работы. Удаляйте только те ссылки, которые вы знаете безопасно изменять.
Подробнее
Дополнительные сведения
|
|
Справка в Интернете
OneDrive Администраторы также могут просматривать сообщество OneDrive Tech Community,, справку для администраторов OneDrive. |
|
|
Поддержка по электронной почте
Администраторы OneDrive могут обратиться в службу поддержки Microsoft 365 для бизнеса. |
|
|
Хотите поделиться мнением?
Перейдите на страницу OneDrive UserVoice. |
Как автоматически создавать резервные копии нужных файлов и папок в Windows 8 и 10!
В данной статье речь пойдёт о процессе настройки резервного копирования нужных вам файлов и целых папок (чтобы навсегда не утерять их в случае отказа жёсткого диска или в любых других случаях) при помощи удобного средства архивации в Windows 8 и Windows 10, которое называется «История файлов». Это позволит вам всегда иметь запасную копию нужных вам файлов и папок на другом жёстком диске, поскольку они будут автоматически и с выставленной вами регулярностью резервироваться.
Подробнее о том, что представляет собой резервное копирование, какое оно бывает и какими средствами его можно выполнить, рассказано в отдельной статье — здесь >>
Следует понимать, что сохранение копии только нужных файлов и папок никак не спасёт саму систему Windows в случае её отказа. Простыми словами, если с самой Windows что-то случится и она перестанет запускаться, то при помощи сохранённой резервной копии ваших файлов, вы не сможете восстановить работу самой Windows, у вас будет лишь копия ваших файлов! Windows придётся восстанавливать при помощи специальной копии для восстановления или же переустанавливать с нуля.
Для того, чтобы у вас была возможность восстановить саму Windows из резервной копии, нужно выполнить резервную копию раздела жёсткого диска, где она установлена со всеми файлами, необходимыми для её работы. Для этого используется специальный инструмент Windows под названием «Архивация», о котором рассказано вот здесь >>
Функция сохранения истории файлов имеется только в последних версиях Windows: Windows 8 и Windows 10. В Windows 7 история файлов сохраняется только при помощи контрольных точек восстановления, что является гораздо менее удобным. Тем более, вы не будете иметь прямой доступ к копиям файлов, сохранённым таким образом.
Включение функции регулярного резервного копирования и её настройка в Windows 10
В первую очередь, перед тем как начать создавать резервную копию файлов и папок, убедитесь, что к компьютеру подключён ещё один отдельный жёсткий диск.
Нет смысла создавать резервную копию данных на тот же жёсткий диск (просто в другую папку или на другой раздел), откуда вы эти самые данные хотите резервировать. В этом случае, если откажет жёсткий диск, вы потеряете и оригиналы ваших файлов и то, что было сохранено в копии, ведь всё это хранилось на одном и том же диске! Всегда используйте отдельный жёсткий диск.
Функция резервного копирования файлов и папок в Windows 10 называется «Служба архивации» и открыть её можно через меню «Пуск» > «Параметры» > «Обновления и безопасность» > «Служба архивации».
Однако проще всего открывать этот инструмент через поиск Windows.
О том, как пользоваться поиском в разных версиях Windows рассказано вот здесь >>
Откройте поиск и введите «Параметры резервного копирования». Можно сократить и ввести, к примеру, «Резерв». Появится ссылка «Параметры резервного копирования», которая ведёт как раз на нужный инструмент.
Вы попадёте сразу в раздел «Служба архивации» (1). Справа нажмите «Добавление диска» (2) и в появившемся окне выберите отдельный жёсткий диск (3), на котором достаточно свободного места, чтобы вместились копии всех тех файлов, которые вы хотите резервировать.
К примеру, у меня отдельный жёсткий диск на 500 Гб. (доступно для записи 465 Гб.), а важной информации на компьютере, которую мне постоянно нужно резервировать, хранится объёмом примерно на 300 Гб. Это значит, что жёсткий диск на 500 Гб. вполне подойдёт.
Резервное копирование начнётся автоматически сразу после того, как вы выберите диск, где будут храниться ваши копии.
Теперь перейдите по ссылке «Другие параметры».
В самом верху окна вам нужно выбрать:
-
Периодичность резервного копирования (1). Здесь вы выбираете, как часто будут создаваться и обновляться ваши резервные копии файлов. Есть варианты, к примеру, каждые 10 минут, каждый несколько часов, ежедневно.
Если вы очень много работаете за компьютером и в течение дня многие ваши файлы очень сильно меняются, обновляются, то можете задать период, к примеру, каждые час. Это ещё более снизит риск потери данных. Но даже ежедневного копирования будет уже достаточно.
-
Сколько времени сохранять ваши резервные копии. Здесь лучше оставить параметр «Всегда», заданный изначально. Это значит, что время хранения ваших копий будет неограниченно. Или же можно выбрать режим «Пока не понадобится свободное пространство». В этом случае старые копии будут храниться до тех пор, пока на вашем жёстком диске хватает для них места. Как только места не хватит, копии будут удалены и их место займут более свежие версии файлов.
Ниже будет располагаться список папок, которые стандартно автоматически включены в список для резервного копирования. Вы можете убрать ненужные папки или добавить какие-то свои. Для того, чтобы добавить свою папки, файлы в которых вы хотите резервировать, нажмите «Добавить папку».
Откроется окно проводника Windows, где вам нужно будет выбрать ту папку, которую вы хотите резервировать.
Чтобы удалить папку, выберите её из списка и нажмите «Удалить».
Когда резервное копирование завершится, то вверху параметров вы увидите информацию о том, когда оно было завершено последний раз, а также об объёме жёсткого диска для хранения копий и об общем размере резервной копии.
Вы всегда можете снова запустить резервное копирование вручную, не дожидаясь автоматического срабатывания, нажав кнопку «Архивировать данные сейчас».
Если вы вдруг решили сменить диск для хранения резервных копий, то нажмите кнопку «Прекращение использования диска» внизу.
Затем вы сможете добавить другой диск, на который продолжат сохраняться ваши резервные копии.
Восстановление файлов и папок из резервной копии
Если с вашими оригиналами каких-то файлов что-то случилось, то при помощи резервной копии вы всегда можете их восстановить. Для этого там же в в настройках службы архивации перейдите по ссылке внизу «Восстановить файлы из текущей резервной копии».
Откроется окно восстановления, где в центральном окне будут видны все те папки, резервное копирование которых вы настраивали:
Чтобы восстановить файл или папку, выберите его (её) и нажмите кнопку со стрелкой внизу (1). Если вы хотите переместиться в предыдущую папку, т. е. главную, то нажмите слева вверху стрелку вверх (2). Вы можете перемещаться между разными версиями ваших файлов при помощи кнопок вперёд и назад (3). К примеру, копия была создана сегодня в 20:00 и ещё раньше в 16:00. Вас не устраивают те изменения файла, которые были сохранены в результате последнего резервного копирования и вы хотите вернуть изменения сделанные после 16:00. Следовательно вам нужно выбрать более раннюю версию и восстановить нужный файл.
Однако что делать, если у вас нет больше доступа к Windows 10 с её параметрами архивации... Т.е. вы не сможете восстановить файлы через выше описанный инструмент. Тогда есть ещё один вариант — обычное копирование нужных файлов с того диска, где вы храните резервные копии. Перейдите на нужный диск и увидите там папку «FileHistory».
Далее вам нужно открыть папку с именем вашего пользователя (например, «Иван»), затем папка с именем вашего компьютера в системе. Далее нужно выбрать папку «Data».
В ней уже будет папка с именем диска (ов), откуда вы делали резервное копирование. Выбираете нужный диск и далее будет видно все папки, которые вы резервировали и файлы в них. Всё что осталось- открыть нужную папку и скопировать из неё нужный файл, резервную копию которого вы ищите. Дата и время последнего изменения файла будет указано в скобках:
Особенности резервного копирования в Windows 8
В этой операционной системе, функционал автоматического регулярного резервного копирования файлов и папок отстаёт от того, что есть в Windows 10, я бы сказал — не доработан.
Главным отличием является то, что в Windows 8 нельзя выбрать какие угодно папки для резервирования, поскольку даётся возможность делать копии только следующих папок и файлов в них: «Документы», «Музыка», «Изображения», «Видео», «Рабочий стол». Т.е. Если вы храните что-то на каком-то другом разделе жёсктого диска или, к примеру, прямо в корневой папке диска C, то эти файлы не будут резервироваться, поскольку не входят в выше перечисленный перечень резервируемых папок. Исходя из этого, чтобы пользоваться резервным копированием в Windows 8 и не потерять при этом важных данных, храните их в вышеуказанных папках и этого будет достаточно. Т.е., к примеру, все фотки — в папке «Изображения», видео в папке «Видео», всякие прочие файлы в «Документы».
К функционалу для создания резервные копий в этой системе можно добраться, перейдя в «Панель управления» > «Система и безопасность» > «История файлов».
Однако проще открыть поиск Windows, набрать там запрос «История» (1) и появится ссылка на нужный инструмент «История файлов» (2).
В открывшемся окне нажмите «Смена диска».
Из перечня доступных жёстких дисков (1) выберите тот, на который хотите создавать резервные копии файлов и нажмите «ОК» (2).
Функция резервного копирования автоматически запустится и начнётся процесс создания резервных копий.
Настроить периодичность резервного копирования, а также длительность их хранения можно перейдя в раздел «Дополнительные параметры».
О настройке этих параметров было рассказано выше, на примере Windows 10. Смотрите здесь >>
Если вы хотите отключить резервирование каких-то папок из тех, что резервируются стандартно, то вы можете их исключить через раздел «Исключение папок».
В этом разделе нажмите «Добавить» и выберите папки, которые не хотите резервировать.
Для восстановления своих файлов перейдите в раздел «Восстановление личных файлов».
О работе с восстановлением файлов речь шла выше, на примере Windows 10. Смотрите здесь >>
Заключение
Резервное копирование в виде истории файлов в Windows 10 реализовано очень удобно, поэтому всем пользователям этой системы рекомендую его использовать! В Windows 8 все очень похоже, но с одним недостатком — нельзя добавлять любые папки для резервного копирования, т. е. только те, что заданы системой. В принципе это не так уж и плохо, можно легко приспособиться хранить все свои файлы по нужным папкам (видео, изображения, документы, музыка, рабочий стол), заодно и порядок будет :)
Всегда резервируйте свои данные на регулярной основе иначе сильно рискуете в один момент всё потерять и не восстановить!
Хорошего вам дня и отличного настроения! ;)
2 способа резервного копирования определенных папок, которые часто меняются в Windows 10
Как и Windows 8 / 8.1, Windows 10 имеет встроенный инструмент резервного копирования файлов, История файлов, который помогает автоматическое резервное копирование всех папок, сохраненных в папках учетной записи пользователя, а также файлов в вложенные папки.
Он будет отслеживать изменения для файлов резервных копий, удаленных или добавленных, а затем создавать резервные копии автоматически. Более того, вы делаете резервные копии файлов на внешнем жестком диске Windows 10, в сети. местоположение, флешка. Через некоторое время у вас будет много предыдущих версий Данные Windows 10, чтобы вы могли вернуться в прошлое.
В отличие от предыдущих версий, в историю файлов Windows 10 добавлена новая функция под названием «Добавить папку». которые могут помочь пользователям создавать резервные копии определенных папок. Это умно и гибко, давайте пристальный взгляд.
Зачем создавать резервные копии определенных папок в Windows 10?
Как известно, наиболее очевидным преимуществом резервного копирования файлов или папок в Windows 10 является обеспечивать безопасность данных и поддерживать файлы в актуальном состоянии. Для пользователей, которые регулярно используют некоторые папки Основа скорее всего изменит файлы, добавит файлы, удалит файлы в этих папках.
Кроме того, если вы не создадите резервную копию истории файлов, вы можете потерять свои файлы один раз и навсегда, когда происходит что-то неожиданное, например, сбой диска, вирус, вредоносное ПО, пожар, флуд и т.д. И мало ли когда.
Чтобы избежать потери данных, вам необходимо заранее сделать резервную копию файлов или папок. Что касается того, как сделать резервную копию, вы можете использовать историю файлов Windows 10 или стороннее бесплатное резервное копирование программное обеспечение, такое как AOMEI Backupper.
Метод 1. Резервное копирование определенных папок в Windows 10 с использованием истории файлов
Включите историю файлов в Windows 10 и создайте резервную копию файлов, выполнив следующие действия.Если хочешь Для резервного копирования системы вы можете использовать «Резервное копирование и восстановление (Windows 7)».
Шаг 1. Подключите внешний жесткий диск к компьютеру и убедитесь, что он обнаруживается. Затем введите « история файлов » в поле поиска и выберите " Настройки резервного копирования " из окончательного результата список.
Шаг 2. В окне первоначального резервного копирования нажмите « + » рядом с «Добавить drive и выберите подготовленный внешний жесткий диск .Затем вы увидите кнопка включения / выключения под новой ссылкой «Автоматически создавать резервные копии моих файлов».
Шаг 3. Щелкните Дополнительные параметры , чтобы изменить параметры по умолчанию и резервное копирование определенных папок. После этого нажмите Создать резервную копию сейчас и начните свой первый резервное копирование файлов.
-
Инверсия резервного копирования по умолчанию - « Каждый час », а резервное копирование удержание - « Forever ». Но если на вашем целевом диске нет достаточно места, вы можете сократить интервал резервного копирования и время хранения.
-
Чтобы сделать резервную копию определенных папок, нажмите « Добавить папку » под Опция резервного копирования этих папок и выберите папку, которую вы хотите сделать резервную копию.
-
Чтобы исключить папку, прокрутите вниз до « Исключить эти папки " и нажмите" Добавить папку ", чтобы найти папку, которую вы не хочу сделать резервную копию.
✍По сроку хранения для файлов резервных копий, вам нужно знать три типа выбора.
► Навсегда. Это означает, что история файлов будет продолжать создавать и сохранять резервные копии, пока ваш диск полон. В этот момент вам придется либо использовать другой диск, либо вручную запустить очистку из Панели управления (в разделе Система и безопасность> История файлов > Расширенные настройки), чтобы освободить место.
► Пока не понадобится место. Это означает, что история файлов автоматически удалит самые старые версии файлов, которые он создает резервные копии, когда на вашем резервном диске заканчивается свободное место.
► Прочие сроки от 1 месяца до 2 лет. Это означает, что история файлов будет удаляйте самые старые версии, когда файлы достигают этого времени.
Теперь у вас уже есть резервная копия истории файлов, вы можете восстановить файл при необходимости. Простейший способ - щелкнуть правой кнопкой мыши файл или папку и выбрать «Восстановить предыдущие версии», затем выберите версию резервной копии и нажмите «Восстановить», чтобы восстановить данные.
Метод 2: резервное копирование определенных папок в Windows 10 с помощью стороннего инструмента
Если честно, история файлов Windows 10 значительно продвинулась вперед, что позволяет создавать резервные копии определенных файлов. папки.Однако вы можете обнаружить, что история файлов Windows 10 работает некорректно. Например, когда вы используете историю файлов для резервного копирования и, по-видимому, работает с «История файлов» сохранение копий файлов », однако через несколько дней в вашей резервной копии все еще нет файла водить машину.
Между тем, есть много ошибок истории файлов, например, диск с историей файлов отключен, история файлов не распознавать этот привод и т. д.
Чтобы избежать этих ситуаций, вы можете обратиться к стороннему бесплатному программному обеспечению для резервного копирования файлов или папок. как AOMEI Backupper Standard.Что отличает его от других, так это его интуитивно понятный интерфейс и отличный функции. посмотрим конкретно.
-
Ежедневное / еженедельное / ежемесячное резервное копирование по расписанию : Эти настройки резервного копирования помогают пользователям непрерывное резервное копирование данных, поэтому вы никогда не пропустите ни одного изменения. Если вы меняете файлы очень часто вы можете использовать ежедневное резервное копирование. Если нет, вы можете использовать два последних.
-
Инкрементное резервное копирование : Это функция будет создавать резервные копии только измененных файлов и сохранять каждую версию как копию.Откровенно говоря, это значительно сэкономит время резервного копирования и дисковое пространство для пользователей.
-
Нормальный или высокий уровень сжатия : Если у вас большое количество необходимо создать резервную копию файлов или папок, вы можете рассмотреть возможность сжатия файлов с помощью обычных или высокий уровень сжатия. А для резервного копирования файлов с высоким уровнем сжатия требуется больше времени.
-
Уведомление по электронной почте
Резервное копирование папок документов, изображений и рабочего стола с помощью OneDrive
Вы можете выполнить резервное копирование важных папок (рабочего стола, папок с документами и изображениями) на ПК с Windows с помощью резервного копирования папок OneDrive на ПК, чтобы они были защищены и доступны на другие устройства. Если вы еще не настроили OneDrive на своем компьютере, см. Раздел Синхронизация файлов с OneDrive в Windows. Дополнительная плата за резервное копирование папок ПК не взимается (до 5 ГБ файлов без подписки). См. Планы OneDrive.
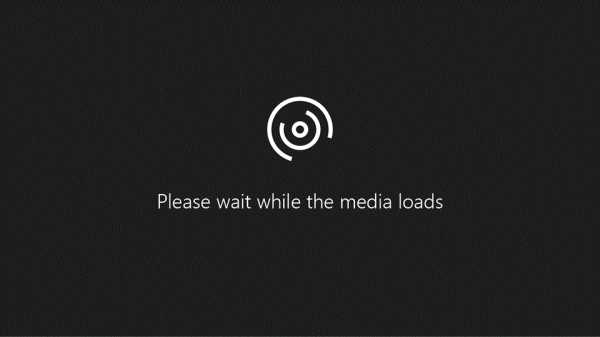
Настройка резервного копирования папки ПК
-
Если вам будет предложено создать резервную копию важных папок (Рабочий стол, Документы и Изображения), выберите запрос, чтобы запустить мастер резервного копирования папок.
Если вы не видели приглашение или уже закрыли мастер, выберите значок белого или синего облака в области уведомлений Windows, а затем выберите Справка и настройки > Настройки , затем Резервное копирование > Управление резервным копированием .
-
В диалоговом окне Резервное копирование папок убедитесь, что выбраны папки, для которых требуется создать резервную копию.
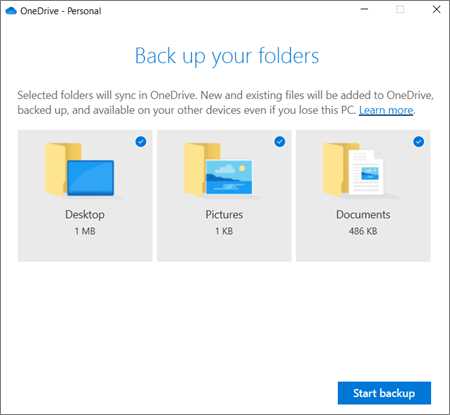
-
Выберите Начать резервное копирование .
-
Вы можете закрыть диалоговое окно во время синхронизации файлов с OneDrive. Или, чтобы наблюдать за синхронизацией файлов, выберите Просмотреть ход загрузки . Если вы уже закрыли диалоговое окно, чтобы открыть центр активности OneDrive, выберите белое или синее облако в области уведомлений.
Доступ к папкам с резервными копиями на любом устройстве
Когда ваши файлы завершат синхронизацию с OneDrive, они будут зарезервированы, и вы сможете получить к ним доступ из любого места в документах, на рабочем столе или в изображениях.Когда вы создаете резервную копию папки рабочего стола, элементы на вашем рабочем столе перемещаются вместе с вами на другие рабочие столы вашего ПК, на которых вы используете OneDrive.
Вы можете бесплатно создать резервную копию до 5 ГБ файлов в OneDrive или до 1 ТБ с подпиской на Microsoft 365.
Купите или попробуйте Microsoft 365
Если вы вошли в приложение синхронизации OneDrive на своем компьютере, вы можете использовать проводник для доступа к OneDrive. Вы также можете использовать мобильное приложение OneDrive для доступа к своим папкам на любом устройстве.
Изменить настройки резервного копирования папки ПК
Если вы хотите остановить или начать резервное копирование важной папки в OneDrive, вы можете обновить выбранные папки в настройках OneDrive.
Важно: Когда вы прекращаете резервное копирование папки, файлы, для которых уже была создана резервная копия OneDrive, остаются в OneDrive. Если вам больше не нужны эти файлы в OneDrive, вам придется самостоятельно переместить их в локальную папку на своем компьютере.OneDrive не будет создавать резервные копии любых новых файлов, которые вы добавляете в эту папку на своем компьютере.
-
Откройте настройки OneDrive (щелкните значок белого или синего облака в области уведомлений, а затем выберите Справка и настройки > Настройки .)
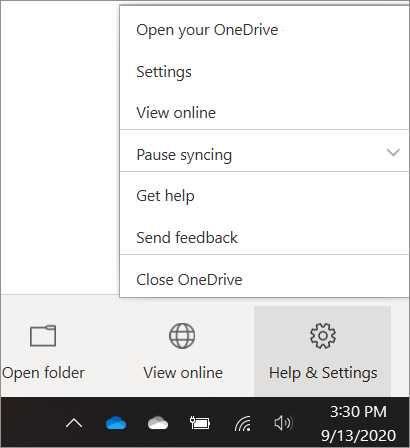
-
В настройках выберите Резервное копирование > Управление резервным копированием .
-
Чтобы остановить резервное копирование папки, выберите Остановить резервное копирование . Чтобы подтвердить, что вы хотите остановить резервное копирование в Вы уверены, что хотите остановить диалог резервного копирования папки , выберите Остановить резервное копирование .
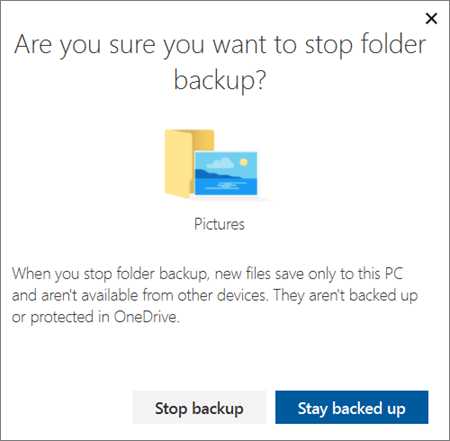
-
Чтобы начать резервное копирование папки, выберите любую папку, в которой нет надписи Резервные копии файлов , а затем выберите Начать резервное копирование .
Устранение проблем с резервным копированием папок ПК
Вот список ошибок, которые вы можете увидеть при настройке резервного копирования папки ПК, и способы их устранения:
-
Следующий тип файла не может быть защищен : Файлы базы данных Outlook (.pst).
-
Защита папок недоступна : Распространенной причиной этой ошибки является то, что важные папки на компьютерах, подключенных к домену, не могут быть защищены в личной учетной записи OneDrive (когда вы вошли в систему с учетной записью Microsoft).За информацией о решениях по защите данных обращайтесь к своему ИТ-администратору. У вас не должно возникать этой проблемы с рабочим или учебным аккаунтом.
-
Файл превышает максимальную длину пути : Убедитесь, что весь путь к файлу, включая имя файла, содержит менее 260 символов. Пример пути к файлу:
C: \ Users \\ Pictures \ Saved \ 2017 \ December \ Holiday \ NewYears \ Family…
Чтобы решить эту проблему, сократите имя файла или имя вложенных папок в OneDrive или выберите вложенную папку, которая находится ближе к папке верхнего уровня. -
Файл превышает максимальный размер файла : OneDrive не может синхронизировать файлы размером более 100 ГБ. Удалите эти файлы из папки, которую вы хотите защитить, и повторите попытку.
-
Имя файла запрещено в OneDrive: имена файлов не могут начинаться с пробела или содержать любой из следующих символов: \: / *? <> "|. Пожалуйста, переместите или переименуйте файл, чтобы продолжить.
-
Папка не выбрана для синхронизации. : Папка с ошибкой не синхронизируется с вашим компьютером. Чтобы устранить эту ошибку, откройте параметры OneDrive (щелкните правой кнопкой мыши значок белого или синего облака в области уведомлений и выберите Параметры ), выберите Выберите папки , а затем убедитесь, что выбрана папка, которую вы хотите защитить. Если в изображениях отображается эта ошибка, убедитесь, что все изображения, снимки экрана и фотопленка выбраны (или не существуют).Также возможно, что папка OneDrive имеет другое имя, чем важная папка Windows.
-
Важные папки не находятся в местах по умолчанию. : Папка с ошибкой содержит другую важную папку и не может быть защищена, пока содержащаяся папка не будет перемещена. Важные папки, которые могут содержаться в папке, включают: документы, рабочий стол, изображения, снимки экрана, альбом камеры или папку OneDrive.
-
Произошла неизвестная ошибка с кодом ошибки 0x80070005: Если вы получаете код ошибки 0x80070005, то включается групповая политика «Запретить пользователю перенаправление папок профиля вручную». Вы можете обнаружить, что файлы из выбранных вами папок были перемещены в папки с одинаковыми именами в вашей папке OneDrive, а исходные местоположения пусты. Переместите содержимое папки обратно в исходное расположение и спросите у администратора, можно ли изменить политику.
-
Папка содержит точку повторной обработки (точка соединения или символическая ссылка): папка, которую вы хотите защитить, содержит файл особого типа, который связывает части файловой системы вместе. Эти предметы нельзя защитить. Чтобы защитить папку, удалите файл, вызывающий проблему.
-
После резервного копирования папки ПК: OneDrive пытается автоматически повторно открыть ранее открытые записные книжки.В редких случаях некоторые записные книжки могут не загружаться автоматически в настольное приложение OneNote после резервного копирования папки ПК. Чтобы решить эту проблему, повторно откройте записные книжки в приложении OneNote, выбрав «Файл»> «Открыть».
Внимание: Некоторые приложения могут зависеть от этих ссылок для правильной работы. Удаляйте только те ссылки, которые, как вы знаете, можно безопасно изменить.
Узнать больше
Нужна дополнительная помощь?
.Резервное копирование и восстановление в Windows 10
Резервное копирование ПК с историей файлов
Используйте историю файлов для резервного копирования на внешний диск или в сетевое хранилище. Выберите Start > Settings > Update & Security > Backup > Добавьте диск , а затем выберите внешний диск или сетевое расположение для ваших резервных копий.
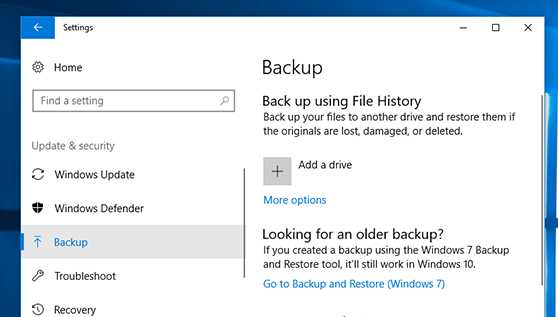
Восстановление файлов с помощью истории файлов
Если вам не хватает важного файла или папки, для которых вы создали резервную копию, вот как вернуть их:
-
В поле поиска на панели задач введите восстановить файлы , а затем выберите Восстановить файлы с помощью истории файлов .
-
Найдите нужный файл и с помощью стрелок просмотрите все его версии.
-
Когда вы найдете нужную версию, выберите Восстановить , чтобы сохранить ее в исходном месте. Чтобы сохранить его в другом месте, щелкните правой кнопкой мыши Restore , выберите Restore to , а затем выберите новое расположение.
Найдите резервные копии, созданные в предыдущих версиях Windows
Если вы использовали резервное копирование и восстановление для резервного копирования файлов или создания резервных копий образа системы в предыдущих версиях Windows, ваша старая резервная копия по-прежнему доступна в Windows 10.В поле поиска на панели задач введите панель управления . Затем выберите Control Panel > System and Security > Backup and Restore (Windows 7) .
Чтобы узнать о восстановлении системы, см. Параметры восстановления в Windows 10.
Открыть настройки резервного копирования
Полное руководство по резервному копированию на ПК
Выберите папки для резервного копирования
Средство резервного копирования и восстановления Windows 7 просит вас либо позволить Windows выбрать, что для резервного копирования, либо выбрать свои собственные папки. Если вы позволите Windows выбрать, она автоматически сохранит файлы в ваших библиотеках, рабочий стол и папки Windows по умолчанию, а также создать образ системы для восстановления вашего компьютера в целом, если он перестанет работать. (Обратите внимание, что он не будет создавать резервные копии программных файлов, любых файлов, отформатированных в файловая система FAT, удаленные файлы в корзине или временные файлы размером 1 ГБ или более.) Если вы сами выбираете, что создавать резервную копию, вы можете выбрать определенные папки для включения или исключения и можете выберите вариант создания образа вашего диска.
История файлов Windows 8 выбирает папки за вас и автоматически сохраняет файлы в вашем Рабочий стол, библиотеки (рабочий стол, документы, загрузки, музыка, изображения, видео), контакты и OneDrive папки. Вы можете исключить из своих библиотек папки, резервные копии которых не нужны, например папки, созданные программой (например, эта пустая папка Adobe PDF), которые будут созданы заново, если вы придется переустановить программу.
Затем просто нажмите кнопку, чтобы сохранить настройки и запустить резервное копирование, и все готово. Поздравляю! Вы создали свою первую (и текущую) резервную копию! (Сказал вам, что это было довольно просто.)
.Агент служб восстановления Microsoft Azure (MARS) - часто задаваемые вопросы - Azure Backup
- 8 минут на чтение
В этой статье
В этой статье даны ответы на распространенные вопросы о резервном копировании данных с помощью агента служб восстановления Microsoft Azure (MARS) в службе резервного копирования Azure.
Настроить резервное копирование
Где я могу скачать последнюю версию агента MARS?
Последний агент MARS, используемый при резервном копировании машин Windows Server, System Center DPM и Microsoft Azure Backup Server, доступен для загрузки.
Где я могу скачать файл учетных данных хранилища?
На портале Azure перейдите к Свойства для своего хранилища. В разделе Учетные данные резервного копирования установите флажок для Уже используется последняя версия агента служб восстановления . Выберите Загрузить .
Как долго действительны учетные данные хранилища?
Срок действия учетных данных Vault истекает через 10 дней. Если срок действия файла учетных данных истекает, снова загрузите файл с портала Azure.
Какие символы разрешены для ключевой фразы?
В парольной фразе должны использоваться символы из набора символов ASCII со значениями ASCII, меньшими или равными 127.
С каких дисков можно делать резервные копии файлов и папок?
Невозможно выполнить резервное копирование следующих типов дисков и томов:
- Съемный носитель: все источники элементов резервного копирования должны сообщаться как фиксированные.
- Тома, доступные только для чтения: для работы службы теневого копирования томов (VSS) том должен быть доступен для записи.
- Автономные тома: для работы VSS том должен быть подключен к сети.
- Сетевые ресурсы: том должен быть локальным по отношению к серверу для резервного копирования с помощью оперативного резервного копирования.
- Тома, защищенные с помощью BitLocker: том необходимо разблокировать, прежде чем можно будет выполнить резервное копирование.
- Идентификация файловой системы: NTFS - единственная поддерживаемая файловая система.
Какие типы файлов и папок поддерживаются?
Узнайте больше о типах файлов и папок, поддерживаемых для резервного копирования.
Могу ли я использовать агент MARS для резервного копирования файлов и папок на виртуальной машине Azure?
Да. Служба архивации Azure обеспечивает резервное копирование на уровне виртуальных машин для виртуальных машин Azure с помощью расширения виртуальной машины для агента виртуальной машины Azure. Если вы хотите создать резервную копию файлов и папок в гостевой операционной системе Windows на виртуальной машине, вы можете установить для этого агент MARS.
Могу ли я использовать агент MARS для резервного копирования файлов и папок во временном хранилище виртуальной машины Azure?
Да. Установите агент MARS и создайте резервные копии файлов и папок в гостевой операционной системе Windows во временном хранилище.
- Задания резервного копирования завершаются сбоем, когда данные временного хранилища стираются.
- Если данные временного хранилища удалены, вы можете восстановить их только в энергонезависимую память.
Как мне зарегистрировать сервер в другом регионе?
Данные резервной копии отправляются в центр обработки данных хранилища, в котором зарегистрирован сервер. Самый простой способ изменить центр обработки данных - удалить и переустановить агент, а затем зарегистрировать машину в новом хранилище в нужном вам регионе.
Поддерживает ли агент MARS дедупликацию Windows Server 2012?
Да.Агент MARS преобразует дедуплицированные данные в обычные при подготовке операции резервного копирования. Затем он оптимизирует данные для резервного копирования, шифрует данные и затем отправляет зашифрованные данные в хранилище.
Требуются ли права администратора для установки и настройки агента MARS?
Да, для установки агента MARS и настройки резервного копирования с помощью консоли MARS необходимо, чтобы пользователь был локальным администратором на защищаемом сервере.
Какое влияние на резервные копии агента MARS оказывает перенос подписки на хранилище в другой каталог Azure AD?
Изменение каталога Azure AD не повлияет на резервное копирование агента MARS.
Управление резервным копированием
Что произойдет, если я переименую машину Windows, настроенную для резервного копирования?
Когда вы переименовываете машину Windows, все настроенные на данный момент резервные копии останавливаются.
- Необходимо зарегистрировать новое имя машины в резервном хранилище.
- Когда вы регистрируете новое имя в хранилище, первая операция - это полное резервное копирование .
- Если вам необходимо восстановить данные, резервные копии которых были сохранены в хранилище со старым именем сервера, воспользуйтесь функцией восстановления в альтернативное расположение в мастере восстановления данных.Учить больше.
Какова максимальная длина пути к файлу для резервного копирования?
Агент MARS полагается на NTFS и использует спецификацию длины пути к файлу, ограниченную Windows API. Если файлы, которые вы хотите защитить, длиннее допустимого значения, сделайте резервную копию родительской папки или диска.
Какие символы разрешены в путях к файлам?
Агент MARS полагается на NTFS и допускает поддерживаемые символы в именах файлов и путях.
Появляется предупреждение «Резервные копии Azure не настроены для этого сервера».
Это предупреждение может появиться, даже если вы настроили политику резервного копирования, когда параметры расписания резервного копирования, хранящиеся на локальном сервере, не совпадают с параметрами, хранящимися в хранилище резервных копий.
- Когда сервер или настройки были восстановлены до заведомо исправного состояния, расписания резервного копирования могут стать несинхронизированными.
- Если вы получили это предупреждение, настройте политику резервного копирования еще раз, а затем запустите резервное копирование по требованию, чтобы повторно синхронизировать локальный сервер с Azure.
Управление папкой кэша резервных копий
Каков минимальный размер папки кэша?
Размер папки кэша определяет объем данных, для которых выполняется резервное копирование.
- В томах папок кэша должно быть свободное пространство, составляющее не менее 5-10% от общего размера данных резервного копирования.
- Если на томе меньше 5% свободного места, увеличьте размер тома или переместите папку кэша на том с достаточным пространством, выполнив следующие действия.
- При резервном копировании состояния системы Windows вам потребуется дополнительно 30-35 ГБ свободного места на томе, содержащем папку кеша.
Как проверить действительность и доступность временной папки?
-
По умолчанию временная папка расположена в
\ Program Files \ Microsoft Azure Recovery Services Agent \ Scratch -
Убедитесь, что путь к местоположению вашей временной папки совпадает со значениями записей раздела реестра, показанными ниже:
Путь реестра Ключ реестра Значение HKEY_LOCAL_MACHINE \ SOFTWARE \ Microsoft \ Windows Azure Backup \ ConfigЦарапина Расположение Новое расположение папки кэша HKEY_LOCAL_MACHINE \ SOFTWARE \ Microsoft \ Windows Azure Backup \ Config \ CloudBackupProviderЦарапина Расположение Новое расположение папки кэша
Как изменить расположение кэша для агента MARS?
-
Запустите эту команду в командной строке с повышенными привилегиями, чтобы остановить механизм резервного копирования:
Сетчатый упор на двигателе -
Если вы настроили резервное копирование состояния системы, откройте «Управление дисками» и отключите диски с именами в формате
«CBSSBVol_.» -
По умолчанию рабочая папка находится по адресу
\ Program Files \ Microsoft Azure Recovery Services Agent \ Scratch -
Скопируйте всю папку
\ Scratchна другой диск, на котором достаточно места. Убедитесь, что содержимое скопировано, а не перемещено. -
Обновите следующие записи реестра, указав путь к недавно перемещенной временной папке.
Путь реестра Ключ реестра Значение HKEY_LOCAL_MACHINE \ SOFTWARE \ Microsoft \ Windows Azure Backup \ ConfigЦарапина Расположение Новое расположение временной папки HKEY_LOCAL_MACHINE \ SOFTWARE \ Microsoft \ Windows Azure Backup \ Config \ CloudBackupProviderЦарапина Расположение Новое расположение временной папки -
Перезапустите модуль резервного копирования из командной строки с повышенными привилегиями:
Net stop obengine Чистый старт obengine -
Запустить резервное копирование по запросу.После успешного завершения резервного копирования с использованием нового местоположения вы можете удалить исходную папку кэша.
Где должна быть папка с кешем?
Не рекомендуются следующие расположения для папки кэша:
- Общий сетевой ресурс / съемный носитель: папка кэша должна быть локальной по отношению к серверу, для которого требуется резервное копирование с помощью оперативного резервного копирования. Сетевые расположения или съемные носители, такие как USB-накопители, не поддерживаются.
- Автономные тома: папка кэша должна быть в оперативном режиме для ожидаемого резервного копирования с помощью агента резервного копирования Azure
Существуют ли какие-либо атрибуты папки кэша, которые не поддерживаются?
Следующие атрибуты или их комбинации не поддерживаются для папки кэша:
- Зашифрованный
- Дублированный
- сжатый
- Редкий
- Точка повторной обработки
Папка кэша и виртуальный жесткий диск метаданных не имеют необходимых атрибутов для агента архивации Azure.
Есть ли способ настроить объем полосы пропускания, используемый для резервного копирования?
Да, вы можете использовать опцию Изменить свойства в агенте MARS для настройки полосы пропускания и синхронизации. Учить больше.
Восстановить
Управление
Могу ли я восстановить, если забыл пароль?
Агенту Azure Backup требуется кодовая фраза (которую вы указали при регистрации) для расшифровки данных из резервной копии во время восстановления. Просмотрите приведенные ниже сценарии, чтобы понять ваши варианты обработки утерянной парольной фразы:
| Исходная машина (исходная машина, на которой были созданы резервные копии) | Кодовая фраза | Доступные опции |
|---|---|---|
| В наличии | Потерян | Если ваша исходная машина (на которой были созданы резервные копии) доступна и все еще зарегистрирована в том же хранилище служб восстановления, вы можете повторно сгенерировать парольную фразу, выполнив следующие действия. |
| Потеряно | Потерян | Невозможно восстановить данные или данные недоступны |
Учитывайте следующие условия:
- Если вы удалите и повторно зарегистрируете агент на той же исходной машине с
- Та же кодовая фраза , тогда вы сможете восстановить данные из резервной копии.
- Другая кодовая фраза , вы не можете восстановить данные из резервной копии.
- Если вы устанавливаете агент на другом компьютере с
- Та же кодовая фраза (использовалась на исходном компьютере), после чего вы сможете восстановить данные из резервной копии.
- Другая кодовая фраза , вы не можете восстановить данные из резервной копии.
- Если ваш исходный компьютер поврежден (не позволяет вам восстановить парольную фразу через консоль MARS), но вы можете восстановить или получить доступ к исходной временной папке, используемой агентом MARS, тогда вы сможете восстановить (если вы забыли пароль) . Для получения дополнительной помощи обратитесь в службу поддержки.
Как мне восстановить систему, если я потерял свою исходную машину (на которой были сделаны резервные копии)?
Если у вас такая же кодовая фраза (которую вы указали при регистрации) для исходной машины, то вы можете восстановить данные из резервной копии на альтернативной машине.Просмотрите приведенные ниже сценарии, чтобы понять, какие варианты восстановления доступны.
| Оригинальная машина | Кодовая фраза | Доступные опции |
|---|---|---|
| Утрачено | В наличии | Вы можете установить и зарегистрировать агент MARS на другом компьютере с той же парольной фразой, которую вы указали при регистрации исходной машины. Выберите вариант восстановления > Другое место для выполнения восстановления.Дополнительные сведения см. В этой статье. |
| Потеряно | Потерян | Невозможно восстановить данные или данные недоступны |
Мои задания резервного копирования давали сбои или не выполнялись. Срок хранения истек. Могу ли я восстановить?
В качестве меры безопасности Azure Backup сохранит самую последнюю точку восстановления, даже если срок хранения истек. После возобновления резервного копирования и появления новых точек восстановления более старая точка восстановления будет удалена в соответствии с указанным сроком хранения.
Что произойдет, если я отменю текущее задание восстановления?
Если текущее задание восстановления отменяется, процесс восстановления останавливается. Все файлы, восстановленные до отмены, остаются в настроенном месте назначения (исходное или альтернативное расположение) без каких-либо откатов.
Выполняет ли агент MARS резервное копирование и восстановление списков ACL, установленных для файлов, папок и томов?
- Агент MARS выполняет резервное копирование списков ACL, установленных для файлов, папок и томов
- Для параметра восстановления Volume Restore агент MARS предоставляет возможность пропустить восстановление разрешений ACL для восстанавливаемого файла или папки
- Для варианта восстановления отдельных файлов и папок агент MARS будет выполнять восстановление с разрешениями ACL (нет возможности пропустить восстановление ACL).
Следующие шаги
Узнайте, как создать резервную копию машины Windows.
.Поддержка | Synology Inc.
Служба ремонта Synology
Synology предоставляет гарантийное обслуживание всего оборудования. Ремонт проводится специалистами Synology, и мы строго следим за каждой деталью процесса, чтобы убедиться, что ваш объект будет отремонтирован должным образом. Расширенная гарантия доступна для некоторых моделей высокого класса для продления срока ограниченной гарантии на оборудование.
Ремонтная служба
Обозначенные элементы будут отремонтированы или отремонтированы в течение гарантийного срока в соответствии со стандартами Synology (с новыми или отремонтированными компонентами), чтобы убедиться, что указанные элементы могут нормально функционировать после ремонта.
Пожалуйста, прочтите это перед тем, как обращаться в сервисный центр.
- Прочтите и примите гарантийное соглашение.
- Гарантия может различаться для разных моделей, поэтому убедитесь, что указанный товар находится в пределах гарантии. Узнать больше
- Убедитесь, что вы выполнили контрольный список и определили, что неисправность вызвана аппаратным обеспечением.
Примечание: В обычных условиях гарантия активируется с даты, указанной в счете-фактуре, выставленном Synology или ее авторизованными дистрибьюторами и торговыми посредниками.
Порядок ремонта
- Связаться с первоначальным торговым посредником - Пожалуйста, свяжитесь с первоначальным закупочным офисом или местными представителями (торговыми посредниками или дистрибьюторами), чтобы получить услуги по ремонту.
- Обратитесь в Synology - только если первоначальный отдел закупок по какой-либо причине больше не может предоставлять услуги по ремонту, обратитесь в Synology за дополнительной помощью.
Чтобы подать заявку на услугу ремонта от Synology, войдите в свою учетную запись Synology.
Примечание:
- Перед отправкой NAS на ремонт необходимо создать резервную копию личных данных и конфигураций. Synology и ее авторизованные партнеры не несут ответственности за сохранение вашей конфиденциальности и конфиденциальности.
- Продукт и система будут восстановлены до заводских настроек по умолчанию, и исходные данные невозможно будет восстановить. Synology не несет ответственности за потерю данных во время ремонта.
- Гарантия распространяется только на продукты Synology.Жесткие диски и любые другие совместимые устройства в комплект не входят.
- Synology оставляет за собой все права на окончательное решение, которое будет приниматься исключительно компанией Synology.