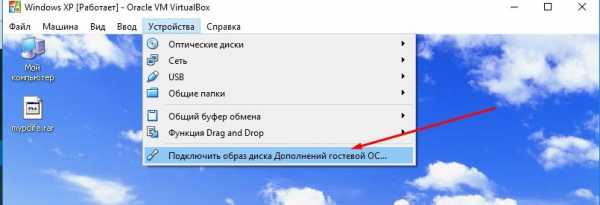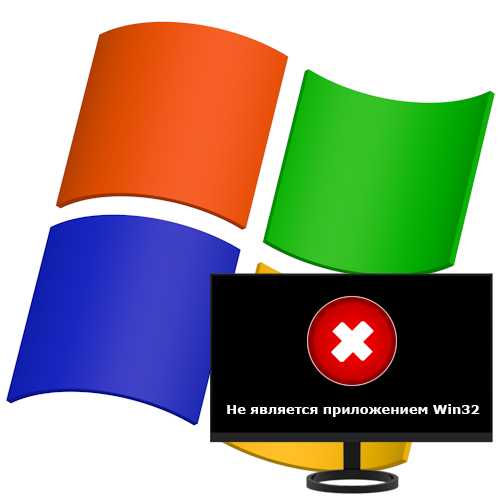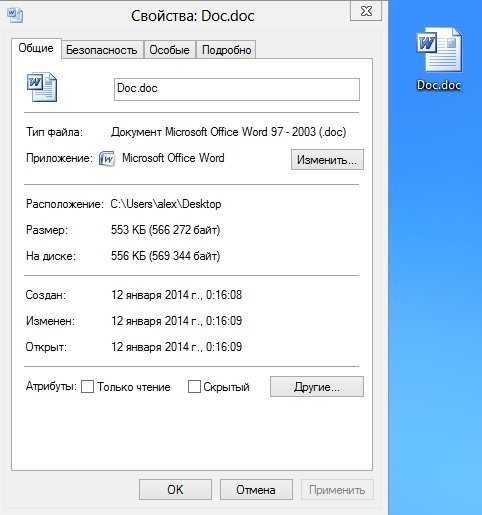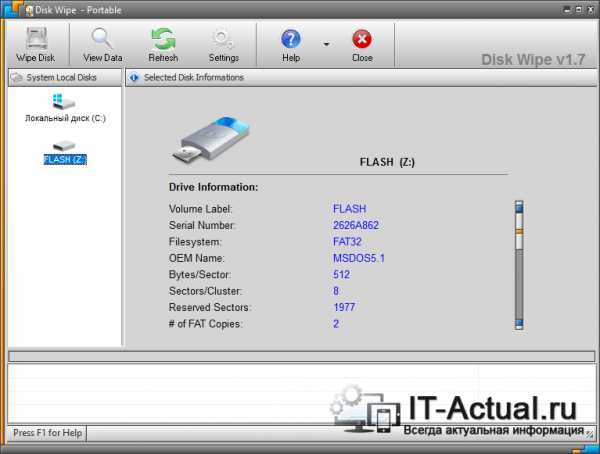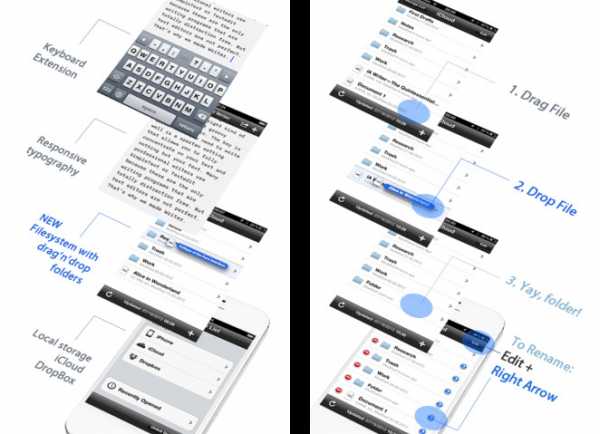Как сделать пдф файл
Создать PDF - 100% бесплатно
Как создавать PDF
Выберите соответствующий инструмент, с помощью которого вы хотите создавать PDF-файлы. Затем следуйте инструкциям выбранного вами инструмента.
Различные возможности
С PDF24 вы можете создавать PDF-файлы разными способами. Выберите и используйте нужный инструмент и создайте PDF с его помощью.
Просто в использовании
PDF24 позволяет максимально просто и быстро создавать PDF-файлы. Вам не нужно ничего устанавливать или настраивать, вы можете сразу приступить к созданию файлов PDF.
Поддерживает вашу систему
К вашей системе не предъявляются особые требования для создания PDF. Онлайн-инструменты PDF24 работают под всеми распространенными операционными системами и браузерами.
Не требует установки
Вам не нужно устанавливать какое-либо программное обеспечение. Создание PDF осуществляется на наших серверах. Ваш компьютер, планшет или смартфон не будет загружен и не потребует дополнительных ресурсов.
Безопасность важна для нас
Передача ваших файлов защищена SSL. Ваши файлы не будут храниться на нашем сервере дольше, чем необходимо, но будут полностью удалены из нашей системы через короткое время.
Как создать pdf документ: крутая шпаргалка для всех
Тема сегодняшней публикации, как создать pdf документ. В рамках статьи разберем несколько проверенных способов с пошаговыми инструкциями и проработкой каждого момента. Обратите внимание, что сегодня файлы «ПДФ» стали популярными и являются основой множества электронных источников.
Содержание:
Преимущества файлов в формате PDF
В документах, созданных с форматом pdf, можно хранить различную информацию, начиная от текста, заканчивая картинками. Такие файлы отличаются рядом преимуществ:
- поддерживают любые графические изображения;
- являются основой для электронных книг и учебников;
- не занимают много места в хранилище компьютера;
- подходят для использования на разных устройствах (Андроид, Айфон).
Отмечают, что формирование такого файла занимает минимум времени. Готовый документ «пдф» можно передавать с помощью мессенджеров, социальных сетей или через удаленное соединение.
Варианты инструкций по созданию файла
Можно воспользоваться несколькими популярными редакторами, чтобы создать файл с окончательным форматом pdf. Большинство стандартных приложений от Microsoft в состоянии это сделать. Предлагаем вашему вниманию несколько алгоритмов с фото-сопровождением.
С помощью браузера — самый простой и быстрый вариант
Используя браузер, пользователю не нужно иметь специальных навыков в формировании такого вида документов. Следуйте пошаговому алгоритму.
- Откройте любой текст с картинками или без в интернете (подойдет и электронный учебник). Затем сделайте по странице клик правой кнопкой мыши и найдите пункт «Печать».
- В появившемся окне необходимо кликнуть на флажок в поле с выпадающим списком. Здесь кликните на пункт «Сохранить как PDF». Внизу подтвердите действие кнопкой «Сохранить». После этого файл будет скопирован в папку «Загрузки» или в выбранную вами директиву.
- Убедитесь, что документ был скачан на компьютер в нужном формате. Перейдите к нему, нажмите правую кнопку мыши, затем выберите пункт «Свойства».
- В появившемся окне найдите поле «Тип файла». Напротив него должно быть отображено «пдф». В некоторых операционных системах название формата прописывается непосредственно на иконке файла.
Обратите внимание, что интернет-страницы перед печатью открываются сразу в виде pdf. Также они доступны для вывода на бумагу со всеми картинками, чертежами и ссылками. Структура текста при этом сохраняется.
С использованием документа Word
Если в перечне приложений отсутствует Adobe Reader, необязательно его скачивать. Создать файл соответствующего формата можно непосредственно в текстовом редакторе Microsoft Word. Сейчас расскажем, как это сделать.
Любой написанный текст с таблицами или картинками можно из текстового перевести в ПДФ. Для этого следуйте алгоритму.
- Перейдите к вкладке «Файл».
- Затем найдите пункт «Сохранить как». Здесь необходимо выбрать в какую директиву будет выполнено сохранение, нажимаем кнопку «Этот компьютер».
- Затем выберите место хранения, укажите конкретную папку, следом в списке «Тип файла» выберите формат PDF.
После этого файл будет открываться в виде электронной книги для чтения. Такой файл отлично поддается редактированию и пересохранению в вид Doc или DOX.
С использованием специальных приложений
Чтобы преобразовывать файл в формат PDF на компьютере, пригодится различный софт. Разработано более сотни приложений, которые смогут реализовать одноименный вариант редактируемого документа. Рассмотрим на примере двух популярных редакторов.
Movavi PDF-редактор
Movavi — это удобная программа, которая работает по бесплатному (пробному) и платному тарифу. Следуйте инструкции по созданию документа.
- Запустите программу, в левой части окна, нажмите кнопку «Начало работы».
- После этого придется ознакомиться с рабочими инструментами программы. Далее можно приступать к созданию файлов. Затем нажмите «Файл» и перейдите к пункту «Создать новый файл».
- Затем нажмите на вкладку «Редактирование». В списке инструментов выберите пункт «Редактировать текст и изображения».
- В рабочей панели появится небольшой перечень инструментов. Выберите один из необходимых и начните оформлять чистый лист.
- По окончании оформления, необходимо сохранить документ. Для этого перейдите ко вкладке «Файл», найдите пункт «Сохранить как». После этого система предлагает варианты, куда загрузить готовый документ.
На момент сохранения вам не нужно будет специально выбирать формат. Приложение делает это автоматически.
На заметку! Если вы попытаетесь закрыть программу (нажав на крестик) с открытым файлом, вам будет предложено сохранить документ. Пользователь получит уведомление о завершении и случайно не удалит свою работу.
InFix
Это очень удобная программа для новичка и продвинутого пользователя. Дает возможность формировать файлы PDF и редактировать их всеми удобными инструментами, которые есть внутри приложения.
Рассмотрим на примере, как создается документ нужного формата.
- Запустите приложение, затем кликните по пункту «Файл» в левом углу окна приложения. Следом кликните «Создать».
- Нажмите кнопку «Пустой», затем в следующем окне выберите подходящие параметры, а затем нажмите кнопку «Ок».
- По завершению создания файла, перейдите снова к вкладке «Файл», найдите кнопку «Сохранить как», нажмите на нее.
Программа не предлагает в какое место сделать сохранение. Все варианты файлов, созданные в Infix, сохраняются в одноименную папку, расположенную на системном диске.
На данном этапе мы разобрали несколько вариантов приложений, с помощью которых можно создавать файлы формата PDF прямо на компьютере без использования интернета.
PDF-редакторы онлайн
Многие пользователи склоняются ко мнению, что проще пользоваться сервисами в интернете. Они не занимают свободное пространство на компьютере, помогают быстро составить нужный файл. Рассмотрим работу нескольких из них.
PDF2GO
Создан специально для редактирования уже готовых файлов. Здесь присутствует возможность дополнять или изменять текст, добавлять картинки. Все что вам нужно, это выбрать файл, который подлежит коррекции.
Используйте не только документы с компьютера. Можно просто предоставить ссылки на удаленное облачное хранилище.
После загрузки вы можете добавить примечания, подписать файл, сохранить его под необходимым именем. Для этого нажмите кнопку «Сохранить как» справа в сервисе. Загрузка документа в заявленном формате произойдет без требований зарегистрироваться на проекте.
SODA PDF онлайн
Удобный сервис, который помогает в считанные минуты загрузить необходимый документ и преобразовать его в формат PDF, здесь есть возможность добавлять текст, различную графику, а также выбирать подходящий стиль шрифта.
По окончании редактирования, файл можно сохранить на компьютер. Скачивается документ с помощью веб-браузера и помещается в папку «Загрузки». По окончании редактирования вы можете поделиться готовым документом в мессенджерах и социальных сетях.
Deft PDF_онлайн
Простой интернет-сервис, который предлагает массу возможностей при редактировании файлов. Он формирует документы автоматически и хранит их после завершения работы в течение 6 часов.
Недавно в инструменте появилась опция прямого перехода по ссылке, которая ведет к вашему файлу. По-прежнему можно загрузить документы с помощью Google Drive, Dropbox.
Данная программа предполагает добавление текста и его редактирование в рамках онлайн-ресурса. Также присутствует возможность добавлять ссылки и изображения в разном формате. Обращаем ваше внимание, что все файлы остаются конфиденциальными и не распространяются по сети.
Создание формата PDF с картинками: на примере программы Microsoft Word
Предположим вам необходимо создать презентацию, стенгазету или текст с яркими картинками img. Для этого не обязательно использовать специальные программы, подойдет стандартный Word с обновленной версией 2016 и выше. Делайте все по нашей инструкции.
- Пишем текст и добавляем к нему необходимые фото, распределяем по листу с помощью стандартных инструментов редактора. Переходим ко вкладке «Файл», а затем нажимаем кнопку «Сохранить как».
- Выбираем необходимое место, куда следует сохранить документ в формате PDF. Желательно это делать на рабочий стол, так проще найти и понять, произошло ли сохранение в нужном формате.
- В списке «Тип файла» в нижней части, открытой директивы переведите значение в «PDF». После нажмите кнопку Сохранить.
Создание фала в формате ПДФ выполняется с разными целями. В большинстве случаев такое форматирование необходимо для загрузки и чтения документа на мобильные устройства. Как правило, все портативные «читалки» предпочитают именно это разрешение документа.
Как конвертировать документ от текстового к PDF в редакторе Word
Рассмотрим краткую инструкцию, не требующую сопровождения скриншотами.
- Запустите Microsoft Word.
- Затем нажмите кнопку «Открыть».
- В списке выбираете файл текстового формата.
- При необходимости пройдите несколько этапов редактирования.
- Далее снова переместитесь ко вкладке «Файл».
- Нажмите кнопку «Сохранить как».
- Подберите подходящее название для файла.
- Привычным способом измените формат.
- В результате документ будет преобразован в PDF из Word.
В этом можете убедиться с помощью «Свойств» файла.
Как вывести файл с форматом PDF на печать
Сделать это можно с помощью любого приложения, который несет в себе функции текстового редактора. Давайте рассмотрим на примере простого стандартного блокнота.
- Запустите приложение «Блокнот», напишите на листе текст или просто скопируйте что-нибудь. Затем перейдите в меню «Файл». Нажмите «Печать».
- В блоке «Выберите принтер» есть графа «Microsoft Print To PDF». Выбрав это значение, жмите «Печать». Не забудьте предварительно выставить необходимые параметры.
Как сделать ссылку на готовый файл
Чтобы документ в формате PDF показать другим людям или разрешить им пользоваться, вам необходимо просто его разместить на любых ресурсах, которые имеют функцию предоставления доступа.
Например, перенесите готовый документ в сервисы Google Drive, Облако.Mail.ru, Яндекс.Диск. После этого просто включите доступ по ссылке. В любой момент его можно закрыть или просто предоставить возможность пользоваться файлом ограниченному кругу лиц.
Можно ли заработать на файлах PDF
Да, можно. Но для этого нужно иметь профессиональный навык графического дизайнера или хотя бы умелого редактора в разных тематических программах. Создавать стенгазеты, листы к журналам с фото и скриншотами можно в любом из редакторов, переведя их в ПДФ можно продать на биржах фриланса.
Много заказчиков интересуются различными уроками и электронными книгами. Для хорошего заработка придется создать широкий ассортимент подходящей документации.
Подведем итоги
Мы разобрали вопрос, как создать файл в формате PDF с помощью различных программ. В конце вы узнали, что на данных проектах можно зарабатывать. Поэтому, если перед вами стоит такая цель, рекомендуем обзавестись платными дескоптными версиями приложений с массой дополнительных инструментов и фильтров.
С уважением, Виктория Чернышенко
специально для проекта proudalenku.ru
Приглашаю вас в мой новый Марафон:
🔹 5 ДНЕЙ — 5 НАВЫКОВ 🔹
Это тест-драйв удаленной профессии, он рассчитан на новичков. Особенно полезен будет тому, кто давно мечтает зарабатывать удаленно, но не знает, с чего начать. Предлагаю начать с марафона!
👉🏻 Чтобы узнать подробности, жмите на кнопку:
Марафон →
До встречи в марафоне!
С уважением, Ольга Филиппова
Преобразование веб-страниц в PDF, Adobe Acrobat
Ядром веб-страницы является файл, написанный на языке разметки гипертекста (HTML). Обычно HTML-файл включает связи с другими файлами, которые либо отображаются на веб-странице, либо определяют внешний вид или работу страницы.
При преобразовании web-страницы в формат PDF HTML-файл и все связанные файлы — например, изображения в формате JPEG, файлы Adobe FLA, каскадные таблицы стилей, текстовые файлы, карты изображений и формы — включаются в процедуру преобразования.
Конечный файл PDF действует аналогично исходной веб-странице. Например, изображения, ссылки, карты изображений и большинство файлов мультимедиа отображаются и работают обычным образом в PDF (Анимированные файлы в формате GIF отображаются в виде неподвижных изображений, показывая последний кадр анимации.)
Такой файл PDF функционирует как любой другой файл PDF. Например, можно перемещаться по файлу при помощи прокрутки или закладок; пользователи могут добавлять комментарии; можно добавить функции защиты, поля формы и иные функции, которые расширяют работу с файлом.
При подготовке к преобразованию веб-страниц в PDF, учитывайте следующие рекомендации, которые влияет на ваш подход к процессу преобразования.
Какой объем необходимо преобразовать?
Если необходимо преобразовать только выбранные области текущей открытой web-страницы, используйте PDFMaker из Internet Explorer. Если необходимо преобразовать несколько или все уровни с многостраничного сайта в PDF, следует использовать Acrobat.
Необходимо создать новый файл PDF из веб-страниц или добавить преобразованные страницы к существующему файлу PDF?
Эту операцию можно выполнить либо в Acrobat, либо с помощью Internet Explorer, но для этого придется использовать разные кнопки и команды.
Преобразовать в PDF - 100% бесплатно
Как конвертировать в PDF
Выберите все ваши файлы, которые вы желаете сконвертировать в PDF или перетащите их в активную область и начните преобразование. Через несколько секунд после этого вы сможете скачать ваши PDF файлы и сохранить их на свой компьютер.
Поддерживаемые типы файлов
Word, Excel, Powerpoint, изображения и другие офисные файлы не проблема для этого конвертера. Часто используемые типы файлов: DOC, DOCX, XLS, XLSX, PPT, PPTX, ODT, ODG, ODS, ODP, JPG, PNG, TIFF
Легко использовать
Мы стараемся максимально упростить для вас процесс преобразования файлов в PDF. Вам не нужно устанавливать и беспокоиться о программном обеспечении, а только выбрать ваш файл.
Поддерживает вашу систему
Для преобразования файлов и документов в PDF вам не нужна специальная система. Инструмент работает в вашем браузере и поэтому доступен для всех операционных систем.
Установка не требуется
Вам не нужно скачивать или устанавливать какое-либо программное обеспечение. Преобразование в PDF происходит на наших серверах в облаке и поэтому не отнимает ресурсов вашего компьютера.
Безопасность важна для нас
Онлайн конвертер не хранит ваши файлы дольше чем это требуется на нашем сервере. Ваши файлы и результаты будут удалены с нашего сервера через короткий промежуток времени.
WORD EXCEL POWERPOINT DOC DOCX PPT PPTX XLS XLSX ODT ODP ODS ODG JPG PNG TIFF SVG HTML TXT RTF
Создание документов PDF с расширенным доступом в Adobe Acrobat
Можно обеспечить расширенный доступ документов PDF, добавляя в Acrobat теги. Если документ PDF не содержит теги, то Acrobat может выполнить попытку их автоматической расстановки при прочтении или перекомпоновке документа, при этом результаты могут быть неудовлетворительными. Дерево логической структуры в документах PDF с тегами представляет содержимое программе чтения с экрана или другому вспомогательному программному или аппаратному обеспечению в соответствующем порядке.
Для получения наилучших результатов следует добавлять теги в документ во время преобразования исходного документа в документ PDF из исходного приложения. Это могут быть в том числе такие приложения, как Adobe FrameMaker®, Adobe InDesign®, Microsoft Word или OpenOffice Writer. При отсутствии доступа к приложению, создающему файл PDF с тегами, можно в любое время добавить теги в PDF с помощью Acrobat.
Расстановка тегов в документе во время преобразования в формат PDF требует, чтобы исходное приложение поддерживало расстановку тегов в PDF. Расстановка тегов в документе во время преобразования позволяет приложению получить сведения о стилях абзацев или другую информацию о структуре исходного документа для создания дерева логической структуры. Дерево логической структуры отражает точный порядок чтения и соответствующие уровни тегов. При таком способе расстановки тегов легче выявить структуру сложных макетов, таких как встроенные врезки, близко расположенные столбцы, неоднородное выравнивание текста и таблицы. При расстановке тегов во время преобразования в формат PDF можно также пометить ссылки, перекрестные ссылки, закладки и дополнительный текст (при его наличии), которые находятся в файле.
Чтобы расставить теги в документе PDF при помощи программы Acrobat, выберите «Инструменты» > «Расширенный доступ» > Добавить теги в документ. Эта команда выполняется в любых документах PDF без тегов, например, в таких, которые создаются при помощи программы Adobe PDF Printer. Acrobat анализирует содержимое файла PDF для интерпретации отдельных элементов страницы, их иерархической структуры и порядка чтения каждой страницы. Затем на основе этой информации она создает дерево тегов. Она также создает теги для любых ссылок, перекрестных ссылок и закладок, добавленных в документ в программе Acrobat.
Команда Добавить теги в документ правильно расставляет теги в большинстве стандартных макетов. Однако она не может всегда правильно интерпретировать структуру и порядок чтения сложных элементов страниц. Это могут быть такие элементы, как близко расположенные колонки, необычное выравнивание текста, незаполняемые поля форм и таблицы без границ. Расстановка тегов на таких страницах с помощью команды Добавить теги в документ может привести к неправильной компоновке элементов или беспорядочному расположению тегов. Эти ошибки могут привести к проблемам при чтении файла PDF вслух.
2 простых способа для создания PDF файлов в PDF Commander
Как подготовить PDF с нуля: инструкция
Нужен абсолютно новый документ? Вы можете сделать файл в программе и заполнить своим контентом. Достаточно выполнить всего несколько простых шагов:
Шаг 1. Скачать и установить программу
С нашего сайта загрузите установочный файл. Откройте папку с дистрибутивом и запустите инсталляцию. Подождите, пока PDF Commander установится на компьютер. С помощью ярлыка на рабочем столе запустите программу для начала работы.
Попробуйте – это бесплатно!
Шаг 2. Создать новый документ
Теперь разберём, как создать документ в формате PDF. В главном окне редактора выберите опцию «Создать PDF». Появится чистый лист. Именно на нём будет располагаться информация, которую вы хотите использовать в проекте.
Нажмите «Создать PDF»
В разделе «Объекты» находятся основные инструменты для работы. Здесь можно добавлять текстовые блоки и изображения, кликнув по соответствующим кнопкам.
Добавьте текстовый блок
Во вкладке «Страницы» можно создать новые листы в необходимом количестве.
Дополнительные функции
Программа предлагает и другие полезные опции, которые помогут сделать редактируемый PDF документ более качественным и привлекательным:
- Нумерация страниц. Сделайте поиск по документу намного более простым и удобным;
- Добавление подписи. Расписывайтесь в договорах, не распечатывая их!
- Установка пароля. Защитите свой документ от просмотра посторонними людьми.
Настройте нумерацию страниц документа
Как создать PDF из картинок или сканов
Нужно создать один файл PDF из нескольких изображений? Программа поможет быстро и легко объединить картинки в удобный для просмотра документ. Выполните следующие действия:
Шаг №1
В верхнем меню нажмите «Файл» –> «Инструменты» –> «Объединить в PDF». Откроется новое окно. Кликните «Выбрать файлы». Укажите, какие изображения следует взять в проект. Все они появятся в рабочей области программы PDF Commander. Вы можете менять расположение картинок, просто перетаскивая их на нужное место.
Нажмите «Объединить в PDF»
Шаг №2
Кликните «Объединить файлы», и картинки превратятся в многостраничный ПДФ. На одном листе будет размещаться одно фото. Далее вы можете отредактировать получившийся документ, добавив в него текст, пронумеровав страницы и т.п. После этого сохраните файл на компьютере.
Объедините файлы
Заключение
Вы узнали, как создать файл в формате PDF. Выбирайте подходящий для вас способ и создавайте качественные документы в нашей программе. Попробуйте PDF Commander прямо сейчас!
Понравилась статья? ПоделитьсяКак создать файл PDF

2020-10-10 10:18:22 • Отправлено в: Практическое руководство • Проверенные решения
Формат PDF - важный тип документа в бизнесе, однако как мне создать файл PDF? Часто для этого вам понадобится инструмент PDF, например Adobe Acrobat. Или вы можете использовать доступную альтернативу PDFelement. Здесь мы предлагаем много различных методов , как шаг за шагом создать файл PDF .
Щелкните правой кнопкой мыши, чтобы создать файл PDF
Шаг 1. Щелкните правой кнопкой мыши целевой файл
Найдите на компьютере целевой файл, который вы хотите создать в PDF, затем щелкните его правой кнопкой мыши и выберите в меню «Создать в PDF». Целевым файлом может быть слово, excel, ppt, изображение и т. Д.
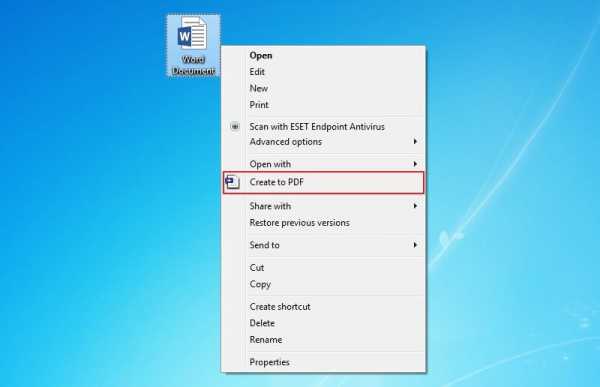
Шаг 2. Создайте файл PDF
PDFelement запустится автоматически, вы можете нажать кнопку «Готово», после чего созданный файл откроется в PDFelement. Вы можете нажать кнопку «Файл»> «Сохранить», чтобы сохранить его на своем компьютере.
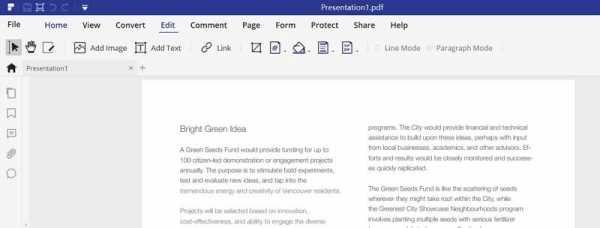
Как создать PDF
Шаг 1. Откройте PDFelement
.Сначала загрузите PDFelement. Затем откройте его и нажмите кнопку «Создать PDF» в главном окне.
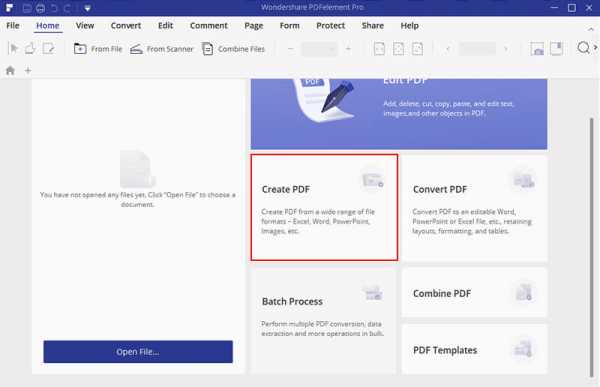
Шаг 2. Создайте в PDF
Найдите и выберите файл, который нужно преобразовать в PDF, и нажмите кнопку «Открыть», чтобы начать процесс создания.
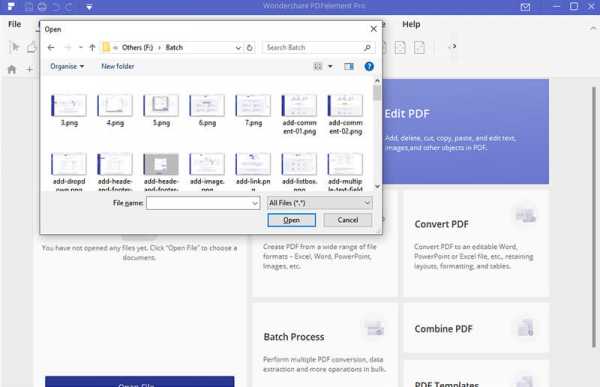
- Создание файлов PDF из Word
Если вы хотите создать PDF-файл из текстового документа, выберите текстовый документ на локальном диске и откройте его.Он будет преобразован в файл PDF и открыт непосредственно в PDFelement. Вот более подробная информация о замене слова на PDF.
Изображения также можно создавать в формате PDF. Найдите и выберите файл изображения, который нужно открыть в PDFelement. Он будет преобразован в документ PDF. Более подробные инструкции по преобразованию изображения в PDF можно найти здесь.
- Создание файлов PDF из HTML
PDFelement также можно использовать для создания файла PDF из файла HTML. Узнайте, как создать PDF из файлов HTML.
Шаг 3. Отредактируйте созданный PDF-файл
После создания созданный файл PDF будет открыт в PDFelement, и вы можете нажать кнопку «Редактировать», чтобы легко отредактировать PDF.
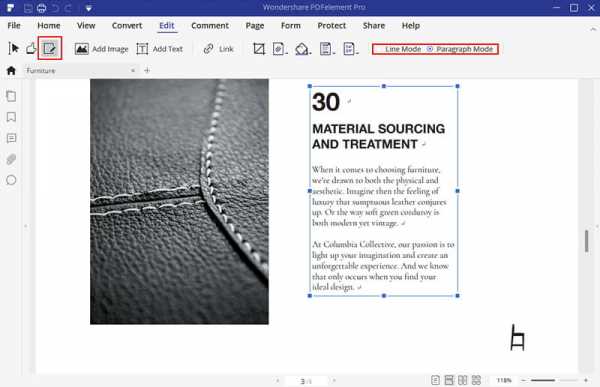
Шаг 4. Сохраните созданный PDF-документ
Не забудьте сохранить файл, нажав кнопку «Сохранить как», которая появляется при выборе «Файл». Файлы можно переименовывать и сохранять в любом месте на вашем компьютере.
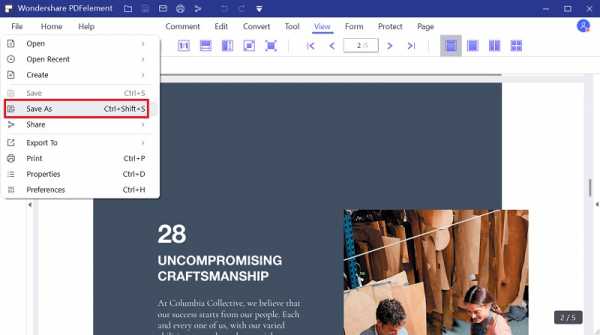
Видео о том, как создать файл PDF
PDFelement оснащен профессиональными инструментами, которые изменили динамику создания файла PDF.Этот инструмент предлагает большую гибкость и легкость при редактировании файлов PDF по сравнению с Adobe. PDFelement отличается производительностью и эффективностью. Вот этот PDF-редактор, который можно скачать бесплатно.
Альтернативные методы создания файла PDF
1. Создал PDF-файл с помощью Google Chrome
Если вы хотите создать PDF-файл из изображения или веб-страницы, вы можете сначала открыть его в Chrome. Нажмите кнопку «Печать» в Chrome, затем выберите вариант «Сохранить как PDF», чтобы сохранить его на своем компьютере.Таким образом вы можете создать PDF-файл.
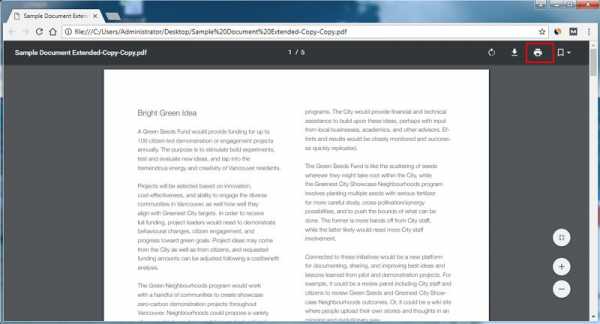
2. Файл PDF создан с помощью встроенного принтера PDF
Если вы хотите создать PDF-файл из текстового файла, вы можете сначала открыть его в Блокноте, щелкнув в нем кнопку «Файл»> «Печать». Затем выберите «Microsoft Print to PDF» в качестве принтера для печати и сохраните его как PDF-файл на своем компьютере.
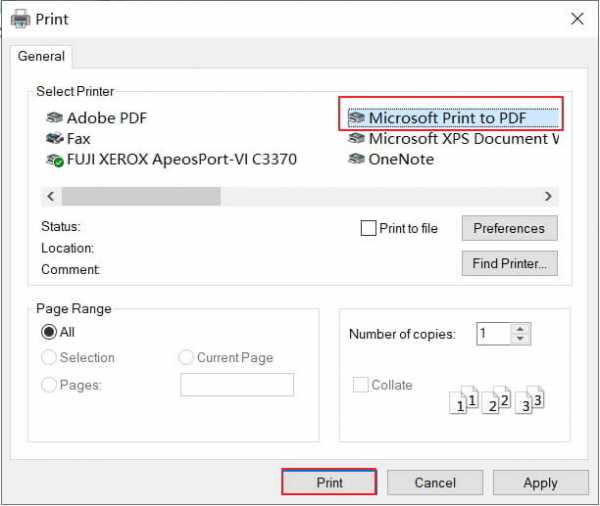
Загрузите или купите PDFelement бесплатно прямо сейчас!
Загрузите или купите PDFelement бесплатно прямо сейчас!
Купите PDFelement прямо сейчас!
Купите PDFelement прямо сейчас!
.
Как создать файл PDF четырьмя простыми методами
Когда вы готовы поделиться новым дизайном с коллегами, отправить контракт своему клиенту или создать руководство пользователя для своих клиентов, одним из самых надежных типов файлов для использования является PDF. К счастью, новички в конвертации файлов, которые не проводят свои рабочие дни за компьютером, могут легко научиться создавать PDF-файл из изображений, документов и других типов файлов. Существует несколько способов создания PDF-файлов на вашем Mac, ПК и в Интернете.
Что такое PDF?
Portable Document Format (PDF) - это стандартный отраслевой формат файлов для совместного использования документов. PDF-файл, разработанный Adobe Systems, является точной копией любого файла, который вы хотите скопировать, будь то фотография, текстовый файл, веб-страница, графический дизайн, страница обработки текста или снимок экрана. Когда вы конвертируете документы в PDF, любые будущие правки или изменения будут оставлять цифровой след. Файлы PDF могут быть защищены паролем, а функции редактирования или печати ограничены создателем документа.
Adobe Acrobat Reader
Чтобы открыть любой PDF-файл, на вашем рабочем столе должен быть установлен Adobe Acrobat Reader. Adobe Acrobat Reader бесплатен и доступен для загрузки в Интернете, но на многих компьютерах он предустановлен. Загрузите Adobe Acrobat Reader, если у вас еще нет программного обеспечения.
Чтобы создать файл PDF самостоятельно, воспользуйтесь одним из следующих способов:
1. Как создать файл PDF в Microsoft Word
Многие пользовательские продукты, такие как Microsoft Office, имеют встроенные конвертеры PDF, которые упрощают вашу жизнь.Действия, которые вы предпринимаете в Microsoft Word для создания PDF-файла из вашего документа, будут зависеть от версии вашего программного обеспечения и типа операционной системы, которую вы используете.
Для Microsoft Word 2007 на ПК
- Сначала перейдите на веб-сайт Microsoft и загрузите бесплатную надстройку, которая позволяет сохранять любой файл в формате PDF. Возможно, ваше программное обеспечение уже имеет такую возможность, но в зависимости от того, когда вы впервые приобрели его, может потребоваться надстройка.
- Загрузите и установите надстройку, следуя подсказкам на экране, а затем перезапустите Microsoft Word.
- Выберите Файл> Открыть , чтобы открыть документ, который вы хотите сохранить как PDF, или просто введите новый документ.
- Когда документ будет готов, выберите Файл> Сохранить как , а затем выберите PDF или XPS . Выполните следующие шаги в диалоговом окне сохранения.
- Введите имя для вашего нового файла в поле Имя файла .
- Ниже Сохранить как тип выберите PDF .
- Выберите Открыть файл после сохранения , если у вас установлен Adobe Reader или другой PDF-ридер и вы хотите немедленно просмотреть свой файл.
- Менее Оптимизируйте для выберите Стандартное , если вам необходимо сохранить как можно более высокое качество печати, или выберите Минимальный размер , если вы не будете печатать документ и предпочитаете меньший размер файла.
- После того, как вы изменили все параметры , вам нужно выбрать Опубликовать , и теперь у вас есть файл PDF.
Для более поздних версий Microsoft Word на ПК
- Выберите Файл> Открыть , чтобы открыть документ, который вы хотите сохранить как PDF, или просто введите новый документ.
- Когда документ будет готов, выберите Файл> Экспорт , а затем выберите PDF / XPS .
- Под Опубликовать как PDF или XPS измените имя файла и выберите, где вы хотите сохранить файл PDF.
- Выбрать Опубликовать .
Для Microsoft Word на Mac
- Выберите Файл> Открыть , чтобы открыть документ, который вы хотите сохранить как PDF, или просто введите новый документ.
- Когда документ будет готов, выберите Файл> Сохранить как , а затем в раскрывающемся меню Формат файла выберите PDF .
- Назовите свой документ и нажмите Экспорт .
2. Как создать файл PDF с помощью функции печати на Mac
Если вы используете программу, отличную от Microsoft Office, вы все равно можете создать файл PDF с помощью любого приложения, имеющего функцию печати, например предварительного просмотра.
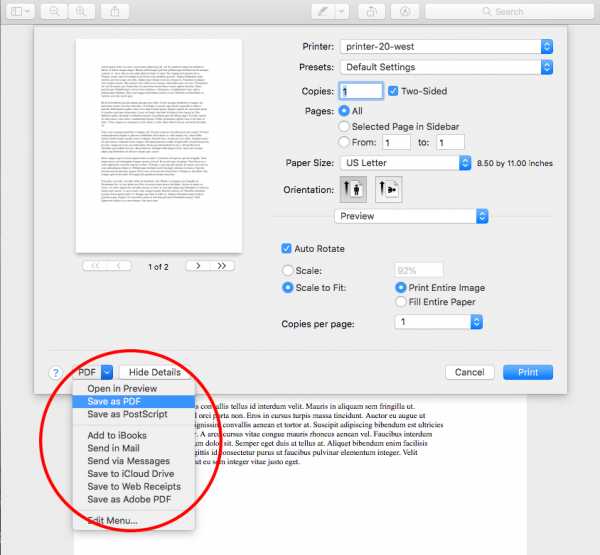
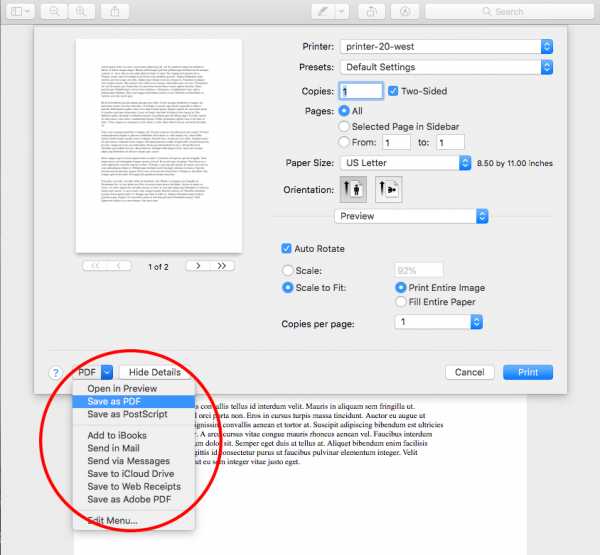
- Откройте файл, который вы хотите сохранить в формате PDF.
- Выберите Файл> Печать .
- Когда появится меню печати, щелкните раскрывающееся меню PDF в нижнем левом углу.Из опций выберите Сохранить как PDF .
- Назовите файл, выберите место на вашем компьютере, где вы хотите его сохранить, и выберите Сохранить .
3. Как сделать PDF-файл в Интернете
Пользователи ПК или Mac могут использовать простые и бесплатные онлайн-конвертеры для создания файлов PDF. Проведите исследование и убедитесь, что программы не содержат оговорок или ограничений. Некоторые конвертеры потребуют вашу личную информацию в маркетинговых целях или могут разрешить создание только нескольких файлов PDF.
- Выберите конвертер, например PrintInPDF или PDF Converter.
- Выберите Выберите файл или Просмотрите , чтобы выбрать документы, которые вы хотите преобразовать в PDF. Обратите внимание, что многие онлайн-конвертеры ограничивают количество документов, которые вы можете конвертировать за один раз.
- Выберите Конвертировать или Конвертировать в PDF . Некоторые конвертеры могут иметь несколько вариантов типов файлов, поэтому выберите PDF и дождитесь завершения процесса конвертации.
- Выберите Загрузить или следуйте инструкциям на экране, чтобы загрузить и сохранить новые файлы PDF после их преобразования.
4. Как создать файл PDF с помощью Shutterstock Editor
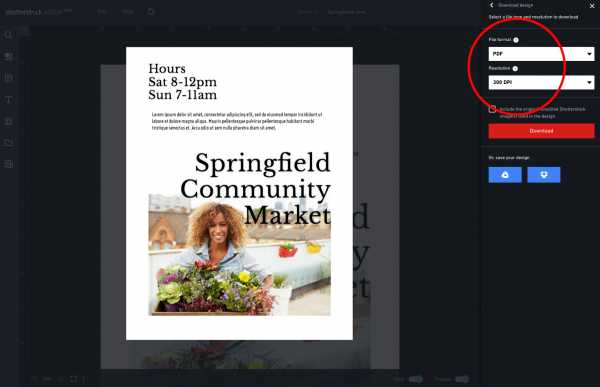
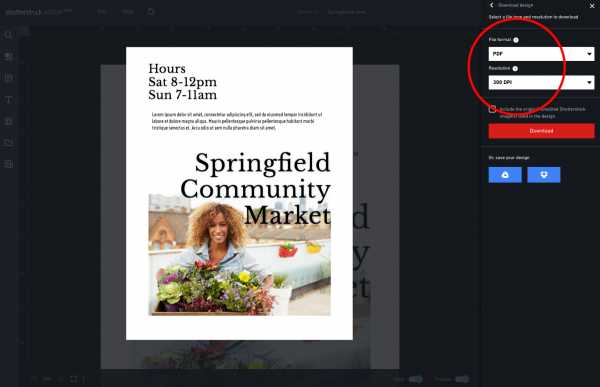
Используя Shutterstock Editor, вы можете преобразовать любые изображения, которые вы создаете, в файлы PDF, выполнив несколько простых шагов. Вот как создать PDF-файл с помощью Editor:
- Откройте редактор Shutterstock и выберите Open Designs , чтобы импортировать собственные изображения, или просто нажмите File> New , чтобы создать дизайн с помощью нашего удобного программного обеспечения для редактирования.
- Когда вы будете готовы экспортировать изображение, выберите Файл> Сохранить как и дайте вашему изображению имя.Это сохранит документ в вашей учетной записи редактора.
- Чтобы создать файл PDF, выберите Загрузить в правом верхнем углу редактора, а затем выберите PDF в разделе Формат файла .
- Теперь у вас есть новый PDF-файл, который вы можете отправить и поделиться.
Редактировать PDF онлайн
Чтобы редактировать файлы PDF, вам нужно будет заплатить за Adobe Acrobat DC, программу Adobe для создания и редактирования PDF-файлов. Тарифные планы зависят от того, какие функции вам нужны, и от того, планируете ли вы приобретать программное обеспечение индивидуально или для бизнеса.
Если Adobe Acrobat выходит за рамки вашего ценового диапазона, существует несколько вариантов недорогого или бесплатного программного обеспечения для редактирования PDF-файлов в Интернете. Прочтите наше руководство по редактированию PDF и с легкостью измените текст или изображения в PDF.
Объединить PDF-файлы онлайн
Если у вас есть несколько файлов PDF, которые вы хотите объединить, вы можете узнать, как объединить файлы PDF, прочитав наше руководство по данной теме. Независимо от того, на вашем компьютере или в Интернете, вы можете объединять файлы PDF всего за несколько кликов.
Хотите узнать больше о типах файлов изображений и управлении файлами? Ознакомьтесь с этими полезными статьями:
Изображение на обложке через Джейн Келли
.Как создавать файлы PDF - Блог
Создание файлов PDF - одна из самых простых вещей. Если вы посмотрите на , сложность и возможности, которые предлагает формат PDF , на самом деле удивительно, насколько быстро и легко конвертировать документы, например Файлы Word, Excel или JPEG в PDF. Всего за несколько кликов ваш файл будет преобразован в формат, обеспечивающий как безопасность конфиденциальных данных, так и уверенность в том, что макет вашего документа будет выглядеть одинаково везде.Независимо от используемого устройства или операционной системы, получатель вашего документа увидит то, что видите вы.
Часто вы можете создать PDF прямо из приложения, такого как Microsoft Office. Но если вы хотите конвертировать другие файлы, например изображения в pdf или, если вам нужны дополнительные настройки, вы можете использовать программное обеспечение для преобразования PDF, такое как исходный PDFCreator.
Простое правило состоит в том, что пока вы можете распечатать файл, PDFCreator позволяет конвертировать его в PDF.
Ниже приведены три предлагаемых способа, как PDFCreator помогает вам создавать / конвертировать файлы в PDF:
Как преобразовать документ в файл PDF в Интернете
В настоящее время документы, которые мы можем обрабатывать и преобразовывать в PDF, включают изображения и файлы Microsoft Office. Полный список включает изображения Word, PPT, Excel, а также JPG, BMP, PNG, GIF и TIFF. Хотя у нас есть отдельные инструменты для каждого формата файла, универсальный конвертер PDF быстро примет любой из вышеупомянутых документов.
В случае отсканированных файлов, таких как документы JPG или Microsoft Word, Smallpdf сохранит отсканированный документ Word в формате PDF как изображение.Это защитит содержимое вашего файла (изображения, таблицы или текст) от копирования или редактирования. Таким образом, документы PDF являются идеальным форматом для обмена, поскольку другие стороны могут просто просматривать или комментировать, но не изменять существующее содержимое ваших материалов.
Как преобразовать более одного документа в PDF?
Если у вас есть несколько документов в разных форматах файлов, вы можете повторить приведенные выше инструкции, чтобы преобразовать ваши документы в формат PDF один за другим. Чтобы сэкономить время, вы всегда можете получить план подписки Smallpdf Pro, который позволит обрабатывать несколько файлов.Как следует из названия, эта функция позволяет пользователю перетаскивать любое количество файлов в наш инструмент из смешанных форматов документов. Наш инструмент также сгруппирует и сохранит все файлы в ZIP-архив, чтобы вы могли загрузить их сразу.
Кроме того, наличие учетной записи Pro увеличивает максимальный размер файлов документов до колоссальных 5 ГБ.
.PDF Maker - сделайте PDF онлайн в один клик
Какие типы файлов поддерживаются?
Вы можете использовать наш онлайн-конструктор PDF Maker для преобразования документов Microsoft Office, таких как Powerpoint, Word или Excel, в PDF. Он также поддерживает различные файлы изображений, такие как PNG, TIFF, JPG, BMP и GIF.
Более того, все различные типы преобразования PDF доступны под одним зонтичным инструментом. Таким образом, с помощью этого онлайн-конвертера PDF вы можете конвертировать файлы из формата PDF в их исходное состояние.
Помимо создания PDF-файлов
Наша онлайн-платформа может намного больше. Другие бесплатные инструменты PDF включают создание электронной подписи, редактирование файлов PDF путем добавления текста и изображений, а также управление отдельными страницами. Вот ссылки на некоторые инструменты:
-
Edit PDF: онлайн-редактор PDF, работающий в вашем браузере.
-
eSign PDF: подпишите свои PDF-файлы электронной подписью.
-
Разделить PDF: Разделите документ PDF на отдельные страницы или извлеките только те страницы, которые вам нужны.
-
Объединить PDF: объедините несколько PDF-файлов.
-
JPG в PDF: преобразование файлов изображений в PDF - альтернатива PDF Maker.
Все перечисленные инструменты ограничивают размер файла 5 ГБ. Если вам нужно быстрое и быстрое преобразование PDF, например, несколько преобразований Word в PDF, вы можете попробовать бесплатную пробную подписку Smallpdf Pro.
Как профессионал, вы можете перетаскивать любое количество различных типов файлов в PDF Creator - мы обработаем их все за один раз.В противном случае все, что вам нужно, это рабочее подключение к Интернету, чтобы начать работу.
.Как создать PDF-файл
PDF-файлы - лучший способ обеспечить одинаковый внешний вид на вашем компьютере и любом другом устройстве. Это цифровая бумага. А сегодня создать PDF-файл так же просто, как распечатать его на бумаге.
Это самый простой способ создать PDF-файл на любом устройстве, не приобретая нового программного обеспечения. Независимо от того, что вы создаете и какое приложение используете, если вы можете распечатать его, вы можете превратить его в PDF.
Создание PDF-файла на ПК с Windows
Хотите создать PDF-файл? Сегодня это легко сделать из любого приложения на любом устройстве.Сначала проверьте, есть ли в вашем приложении возможность экспорта в PDF, как это часто бывает в Microsoft Office и другом профессиональном программном обеспечении. Эти инструменты экспорта обычно позволяют вам установить качество PDF-файла, защитить PDF-файлы паролем и установить другие параметры документа.
В противном случае нажмите кнопку печати по умолчанию или нажмите Ctrl + P на ПК, поскольку это самый простой способ создать документ PDF. В Windows 10 вы можете выбрать принтер Print to PDF , чтобы сохранить документ в формате PDF вместо его печати.Щелкните Печать , и Windows затем спросит, где сохранить файл PDF, и позволит вам выбрать параметры форматирования документа.
Совет: Используете Windows XP, Vista, 7 или 8? Вы можете установить PDF-принтер, например бесплатный CutePDF для аналогичного инструмента.
Создание PDF-файла на Mac
В macOS есть много параметров PDF в диалоговом окне по умолчанию Печать . Нажмите кнопку печати в приложении или используйте сочетание клавиш CMD + P и в нижнем левом углу диалогового окна печати щелкните меню PDF .Вы можете сохранить PDF-файл, открыть его в режиме предварительного просмотра, чтобы отредактировать или просмотреть документ, или добавить PDF-файл в поддерживаемые приложения на вашем Mac, такие как Evernote.
Создание PDF-файлов на iOS и Android
Android и iOS включают аналогичные параметры для создания файлов PDF. В Android откройте параметр «Печать» в меню приложения, затем выберите Сохранить как PDF в меню Сохранить в или в меню «Принтер».
В iOS нажмите кнопку Поделиться в приложении и выберите Печать , затем с силой коснитесь или коснитесь и удерживайте предварительный просмотр печати, чтобы открыть копию PDF.Коснитесь Поделиться еще раз, чтобы сохранить PDF-файл или добавить его в другое приложение.
Автоматическое создание файлов PDF с помощью Google Cloud Print
Распечатайте на Google Диск, чтобы сохранить файл PDFПриведенные выше советы хорошо подходят для настольных и мобильных приложений, где встроенные в вашу операционную систему инструменты PDF могут распечатать что угодно в формате PDF. Но что, если вы пишете документ в Google Docs, сохраняете заметки в Evernote, собираете данные в Airtable, архивируете электронные письма Gmail и многое другое в веб-приложениях?
Многие из этих приложений включают встроенные инструменты PDF, поэтому обычно вы можете загрузить копию своих данных из опций приложения Export в формате PDF.Или вы можете использовать Google Cloud Print. Он разработан, чтобы превратить любой принтер в интеллектуальный беспроводной принтер, а также может распечатать все что угодно в формате PDF и сохранить его на Google Диске. Приложения G Suite, включая Google Docs и Sheets, созданы с поддержкой Cloud Print, поэтому вы можете использовать его для сохранения ваших документов и таблиц в формате PDF.
Или, с интеграцией Zapier с Google Cloud Print, вы можете распечатать что угодно в формате PDF. Хотите автоматически сохранять важные электронные письма, заметки и другую информацию в формате PDF? Создайте новый Zap - то, что мы называем автоматизированными рабочими процессами Zapier - и начните с приложения, в котором вы создаете новый материал: приложение электронной почты, инструмент для заметок, программное обеспечение для электронной коммерции и многое другое.Затем добавьте шаг Google Cloud Print , пусть он сохранит ваш контент на Google Диск, и каждый раз, когда в ваше приложение-триггер добавляется что-то новое, Zapier преобразует его в PDF.
Преобразование любого файла в PDF с помощью CloudConvert
У вас есть существующий документ, который вы хотите преобразовать в PDF? Или хотите преобразовать документ PDF обратно в редактируемый документ Word или другой тип файла? CloudConvert - один из лучших вариантов.
Откройте сайт CloudConvert, перетащите файл, который хотите преобразовать, в окно браузера, затем выберите тип файла, который вы хотите создать, в его меню.Чтобы создать PDF, выберите Документ → PDF ; или, чтобы превратить PDF в редактируемый документ, выберите Document → docx . Затем нажмите кнопку Начать преобразование , и CloudConvert создаст ваш новый файл и сохранит его на вашем компьютере.
Вы также можете автоматически конвертировать файлы с помощью Zapier. Таким образом, вы можете сохранять файлы в любом формате на Google Диске и Dropbox, собирать все ваши случайные вложения Gmail и позволить интеграции Zapier CloudConvert автоматически преобразовывать их в файлы PDF.
Теперь, когда вы знаете, как создавать файлы PDF, что делать, если вам нужно их редактировать? Ознакомьтесь с нашим подробным сравнением, чтобы найти восемь лучших приложений для редактирования PDF-файлов, включая все, от бесплатных инструментов для редактирования текста в PDF-файлах до профессиональных инструментов для создания PDF-форм.
Узнайте больше у Zapier:
.