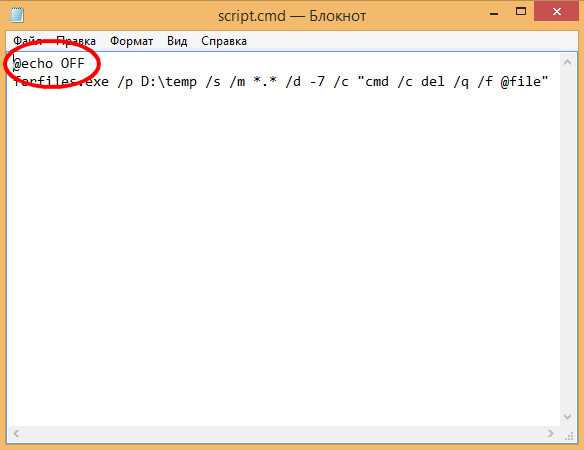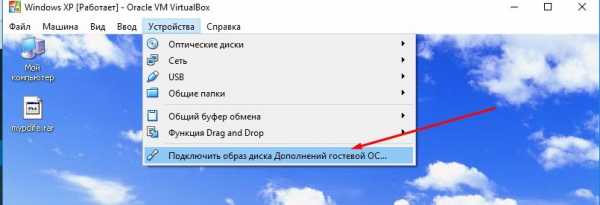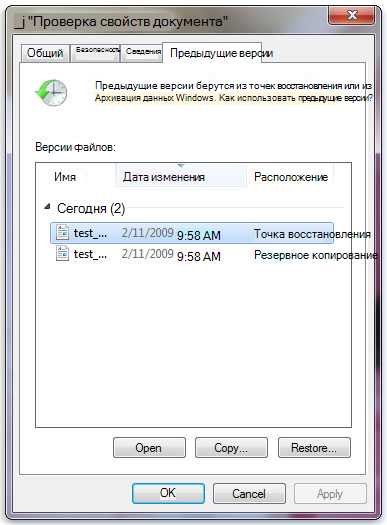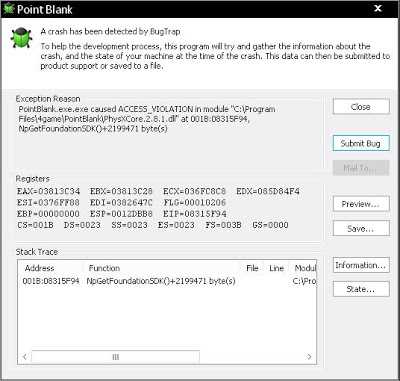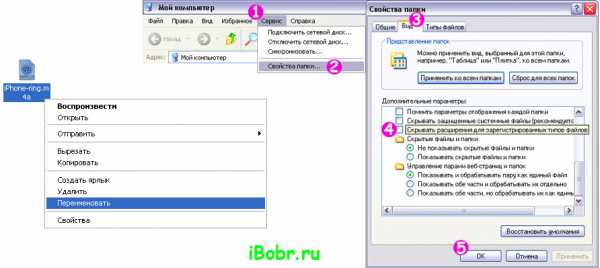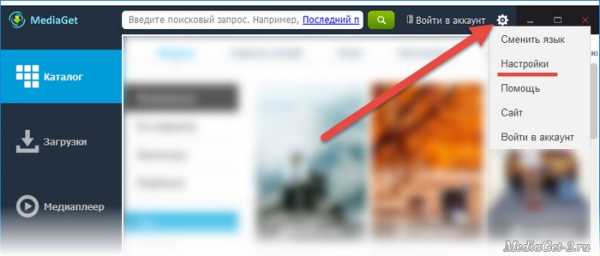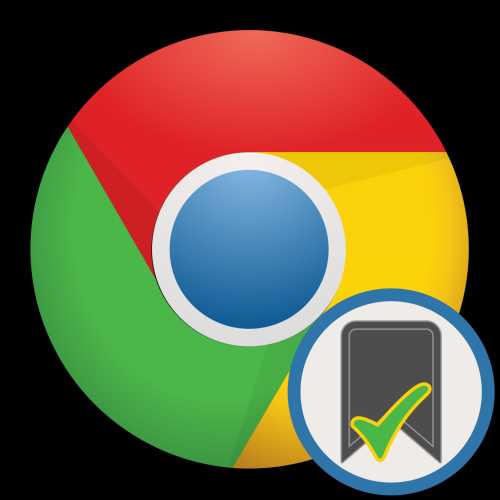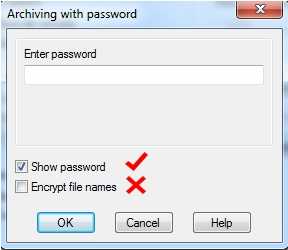Как сделать пдф файл из фотографий
Как сделать из изображений PDF файл — 7 способов
В данной статье я расскажу, как сделать из изображений на компьютере PDF файл разными способами. В некоторых случаях у пользователя возникает необходимость преобразовать изображение в PDF формат.
На любом компьютере имеются фотографии, изображения, картинки. Эти графические файлы, сохранены в разных форматах изображений. Всего имеется очень большое количество всевозможных графических форматов. Для открытия графических файлов на компьютере или мобильном устройстве нужны программы, поддерживающие данные форматы.
Формат PDF (Portable Document Format) создан для хранения и использования текстовых документов в различных операционных системах. Документ в формате PDF без проблем переносится на другой компьютер или мобильное устройство. Для открытия файла в формате PDF потребуется лишь наличие средства просмотра PDF файлов на компьютере или устройстве.
Вот, некоторые случаи, когда требуется конвертировать изображение в PDF:
- создание документа в формате PDF, включающего изображения;
- необходимо объединить несколько изображений в одном файле текстового формата PDF;
- для передачи адресату нескольких изображений в одном PDF файле.
Допустим, пользователю необходимо перевести в PDF одну фотографию или сразу несколько изображений (одна фотография или несколько, значения не имеет). Для открытия графических файлов на компьютере, пользователи, обычно, пользуются просмотрщиком изображений. В качестве просмотрщика фото, используется встроенное средство операционной системы или стороннее приложение, установленное на компьютер.
Преобразовать изображения в PDF формат можно следующими способами:
- в программе для просмотра или редактирования файлов данного типа, с помощью встроенного средства;
- из программы, поддерживающей открытие файлов графических форматов, отправив файл на печать;
- использование функции печати непосредственно в Проводнике Windows.
Данные способы базируются в свою очередь на двух вариантах создания PDF из изображений:
- при помощи виртуального принтера, установленного на компьютере;
- с помощью встроенного средства программы, установленной на компьютере.
Виртуальный принтер позволяет сохранять в формате PDF текстовые документы и изображения. Некоторые программы просмотрщики имеют встроенные средства для создания PDF файлов, в нашем случае, из изображений.
Если вам нужна обратная операция: сохранить на компьютере изображения из PDF, то прочитайте тут, как это сделать.
В статье мы рассмотрим 7 способов для сохранения изображений в файле формата PDF. В популярных программах FastStone Image Viewer, XnView, IrfanView будет использовано встроенное средство, а в приложениях Paint, Фотографии, Просмотр фотографий Windows и в Проводнике, мы создадим PDF из фото с помощью виртуального принтера.
Как фото перевести в PDF в FastStone Image Viewer
Бесплатная программа FastStone Image Viewer — просмотрщик файлов популярных графических форматов. Приложение имеет встроенное средство для создания файлов в формате PDF из изображений.
Для того, чтобы перевести изображение в PDF, выполните следующие действия в программе FastStone Image Viewer:
- Откройте одно или несколько изображений в программе FastStone Image Viewer.
- Войдите в меню «Создать», выберите «Создать многостраничный файл».
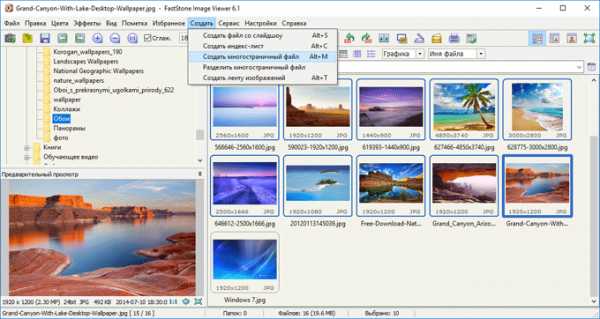
- В окне «Создать многостраничный файл», с помощью кнопок «Добавить» или «Удалить», выберите нужные изображения (если требуется сохранить одно фото в PDF, больше ничего не выбирайте).
- Выберите формат — «Формат PDF», а также другие параметры: качество, размер и т. п.
- Нажмите на кнопку «Создать».
- Выберите место для сохранения файла, присвойте ему имя.
Подробнее о программе FastStone Image Viewer читайте здесь.
Как сделать PDF файл из изображений в XnView
Бесплатная программа XnView поддерживает огромное количество графических форматов. Чтобы сохранить изображение в PDF, мы воспользуемся встроенным средством приложения.
В программе XnView пройдите следующие шаги:
- Откройте картинку в программе XnView.
- В меню «Создать» выберите «Многостраничный файл…».
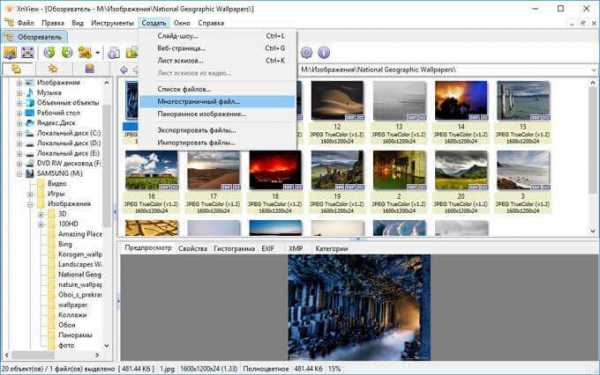
- В окне «Создание многостраничного файла», если необходимо, добавьте другие изображения с компьютера. Выберите папку для сохранения результата, дайте имя файлу, выберите формат: «Portable Document Format» (PDF). Нажмите на кнопку «Опции» для выбора дополнительных настроек. В частности, здесь можно выбрать тип сжатия документа, который влияет на размер конечного файла.
- Нажмите на кнопку «Создать».
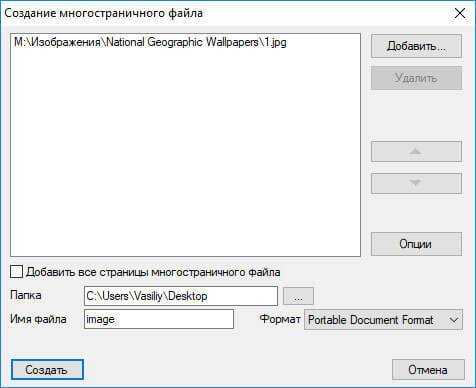
Прочитайте подробный обзор программы XnView в этой статье.
Как конвертировать изображение в PDF в IrfanView
Бесплатная программа IrfanView служит для просмотра изображений на компьютере. С помощью встроенного средства в приложении, пользователь может преобразовать картинку в файл PDF формата.
Сделайте в программе IrfanView следующее:
- Откройте фотографию в IrfanView.
- Войдите в меню «Файл», выберите пункт «Сохранить как…».
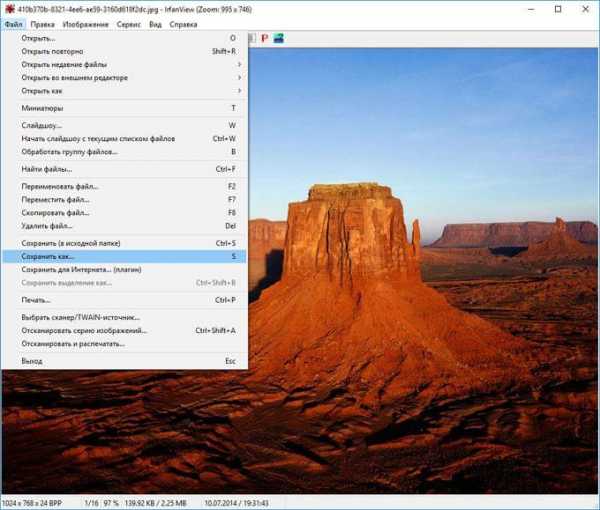
- В открывшемся окне «Сохранить изображение как…» выберите место сохранения, имя файла, формат: «PDF – Portable Document Format».
- В одновременно открывшемся окне «PDF save options», можно применить дополнительные настройки, если не устраивают параметры для сохранения по умолчанию.
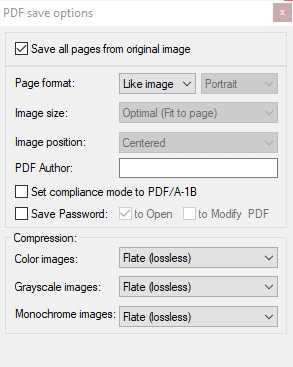
- Нажмите на кнопку «Сохранить».
В этой статье вы найдете подробное описание программы IrfanView.
Сохранение фото в PDF в приложении Фотографии
Приложение Фотографии — встроенное средство операционной системы Windows 10 для просмотра фото, изображений, картинок. В программе Фотографии для перевода изображений в PDF используется функция печати при помощи виртуального принтера.
В приложении Фотографии выполните следующее:
- Откройте фото в программе Фотографии.
- Нажмите на кнопку «Печать» (значок с изображением принтера).
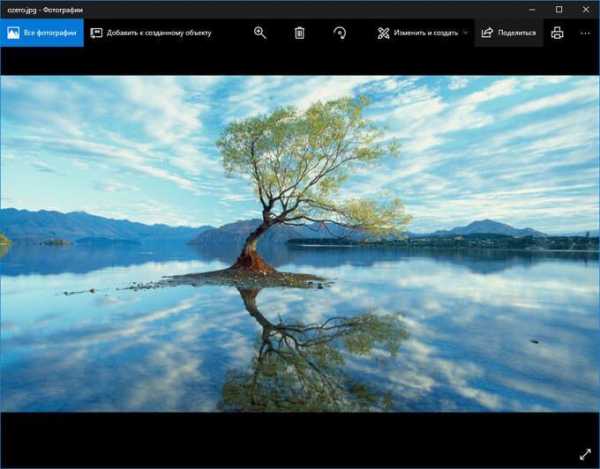
- В окне «Печатать» выберите виртуальный принтер, в данном случае, встроенное средство операционной системы Window 10 — Microsoft Print to PDF.
- Выберите нужные настройки, дополнительно можно открыть «Другие параметры» для внесения других изменений.
- Нажмите на кнопку «Печать».
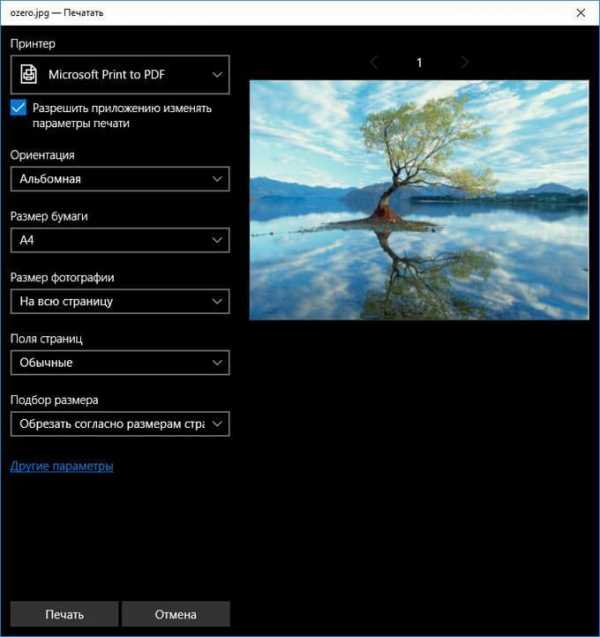
Фотография сохранена на компьютере в файле формата PDF.
Как перевести фото в PDF используя Средство просмотра фотографий Windows
Просмотр фотографий Windows — встроенное средство просмотра фотографий в операционной системе Windows до появления Windows 10. Пользователи могут вернуть прежнее Средство просмотра фотографий Windows на свой компьютер в операционной системе Windows 10. Подробнее об этом читайте здесь.
Для сохранения изображения в PDF формате будет использован виртуальный принтер. На своем компьютере я использую Microsoft Print to PDF. В другой операционной системе Windows (Windows 8.1, Windows 8, Windows 7, Windows Vista, Windows XP) воспользуйтесь сторонним виртуальным принтером, например, doPDF, CutePDF Writer, Bullzip PDF Printer .
В приложении Просмотр Фотографий Windows проделайте последовательные действия:
- Откройте фотографию в программе Просмотр фотографий Windows.
- В меню «Печать» нажмите на «Печать».
- В окне «Печать изображений» нужно выбрать способ печати: принтер (в Windows 10 я выбрал виртуальный принтер Microsoft Print to PDF), размер, качество, количество копий, другие параметры.
- Нажмите на кнопку «Печать».
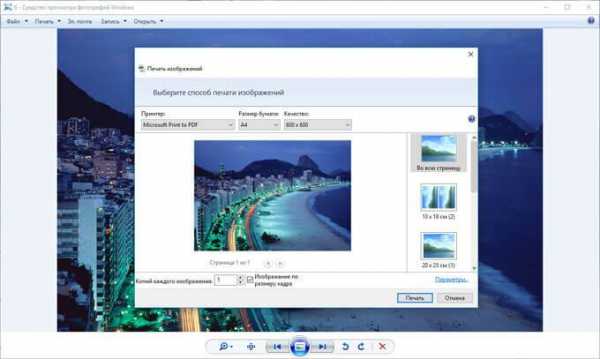
Откроется окно «Сохранение результата печати», в котором присвойте имя файлу, выберите папку для сохранения PDF, нажмите на «Сохранить».
Преобразование картинки в PDF файл в Paint
Приложение Microsoft Paint предназначено для редактирования изображений на компьютере. Программа Paint входит в состав всех операционных систем Windows.
В данном случае, Paint послужит примером для сохранения изображений в формате PDF, в программе для работы с графическими файлами (в других графических редакторах можно преобразовать фото в PDF подобным способом).
Выполните в программе Paint следующее:
- Откройте изображение в программе Paint.
- В меню «Файл» выберите «Печать», а затем снова «Печать».
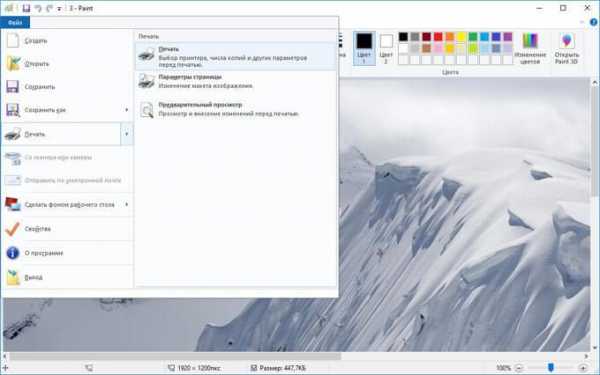
- В окне «Печать» выберите виртуальный принтер, подходящие параметры, а затем нажмите на «Печать».

- В окне «Сохранение результат печати» дайте имя файлу, выберите место сохранения, нажмите на кнопку «Сохранить».
После завершения преобразования, файл PDF из изображений готов к использованию.
Использование функции печати в Проводнике Windows
В Проводнике Windows можно использовать функцию печати для известных операционной системе графических файлов.
Использовать Проводник для сохранения фотографий в PDF очень просто:
- Откройте любую папку на компьютере, в которой находятся изображения, например, Рабочий стол. Выделите одну или несколько фотографий.
- После клика правой кнопкой мыши по фотографии, картинке или изображению, в контекстном меню Проводника появится пункт «Печать», на который нужно нажать.
- В окне «Печать изображений» выберите виртуальный принтер, другие параметры печати.
- Нажмите на кнопку «Печать».
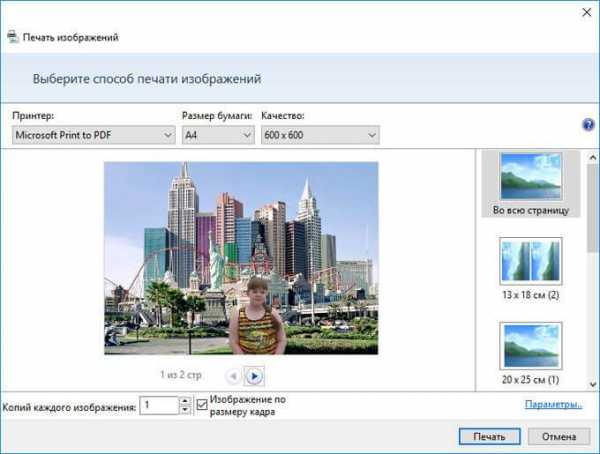
В открывшемся окне выберите название для файла, место для сохранения, нажмите «Сохранить».
Выводы статьи
В случае необходимости сохранить изображения в формате PDF, у пользователя есть несколько вариантов для создания PDF файла: при помощи встроенных средств отдельных приложений, или используя виртуальный принтер, установленный на компьютере.
Похожие публикации:
https://vellisa.ru/make-from-images-pdfКак сделать из изображений PDF файл — 7 способовhttps://vellisa.ru/wp-content/uploads/2018/01/0-4.jpghttps://vellisa.ru/wp-content/uploads/2018/01/0-4-300x223.jpgВасилийСоветыВ данной статье я расскажу, как сделать из изображений на компьютере PDF файл разными способами. В некоторых случаях у пользователя возникает необходимость преобразовать изображение в PDF формат. На любом компьютере имеются фотографии, изображения, картинки. Эти графические файлы, сохранены в разных форматах изображений. Всего имеется очень большое количество всевозможных графических форматов....ВасилийВасилий [email protected]Автор 700+ статей на сайте Vellisa.ru. Опытный пользователь ПК и ИнтернетИнтернет и программы для всехКак создать PDF файл из нескольких JPG (JPEG) картинок
При работе с документами может возникнуть необходимость создать PDF файл из нескольких JPG (JPEG) картинок. Например, для того чтобы сформировать что-то вроде книги из отсканированных или сфотографированных листов.
В данной статье мы рассмотрим сразу два способа. Первый предполагает использование текстового редактора Word. В большинстве случаев этот способ можно реализовать без установки каких-либо дополнительных программ. Второй способ заключается в использовании сторонней программы, разработанной специально для решения данной задачи.
Создание PDF файла с JPG картинками с помощью Word
Это может показаться странным, но один из самых простых и надежных способов создать PDF файл из нескольких JPG картинок, это программа Microsoft Word. Также для данной цели подойдут и другие текстовые редакторы похожие на Word. Главное, чтобы они позволяли вставлять в текст картинки и распечатывать документ.
Итак, для того чтобы создать PDF файл из нескольких JPG картинок вам нужно сначала вставить эти картинки в редактор Word. Это можно сделать, просто перетащив картинки в документ либо воспользовавшись кнопкой «Рисунки» на вкладке «Вставка».
После этого нужно разместить JPG картинки на страницах документа Word таким образом, каким они должны размещаться в финальном PDF файле. Если вы хотите, что картинки занимали все пространство листа, то нужно уменьшить поля. Это можно сделать при помощи линейки в верхней и левой части окна.
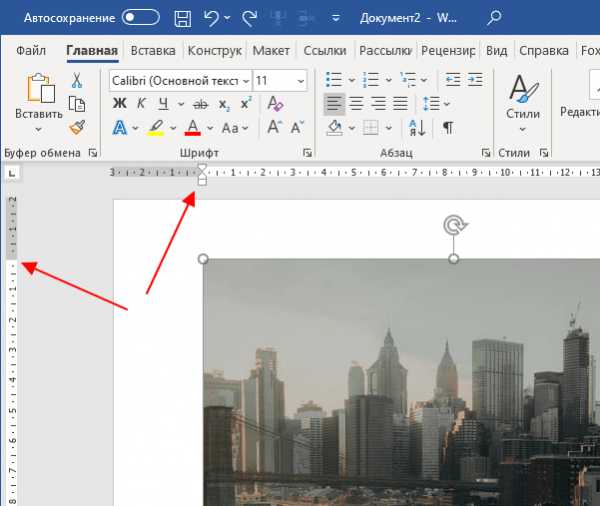
Если это необходимо, то уменьшая поля и растягивая картинки, можно добиться того, чтобы они вплотную прилегали к краям листа.
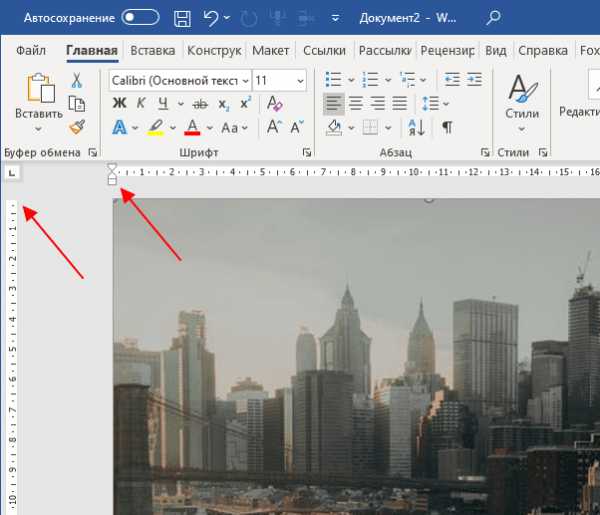
После того как все JPG картинки правильно размещены, можно приступать к созданию PDF файла. Для этого откройте меню «Файл – Экспорт» и воспользуйтесь опцией «Создать документ «PDF/XPS».
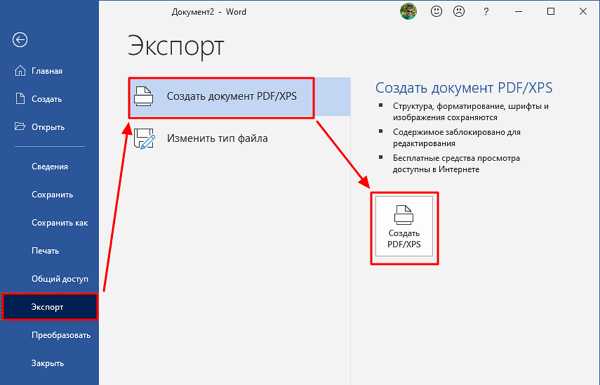
После этого откроется окно публикации PDF файла. Здесь нужно указать имя файла, выбрать формат, уровень оптимизации (сжатия) и нажать на кнопку «Опубликовать». В результате вы получите PDF файл, который является точной копией созданного вами документа Word.
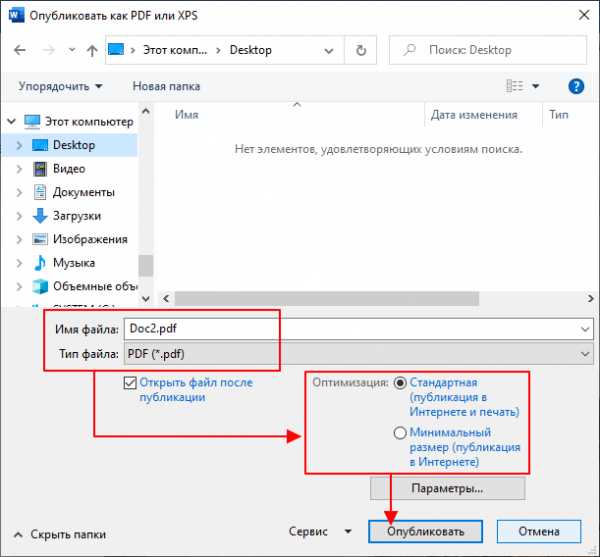
Если у вас старая версия Word, в которой нет функции экспорта в PDF-формат, то вы можете воспользоваться PDF-принтером. Это специальная программа, которая эмулирует работу принтера, но вместо печати документа сохраняет его в формате PDF. Сейчас существует множество таких программ, вот некоторые бесплатные варианты:
После установки любой из этих программ в списке принтеров появится виртуальный принтер, способный «печатать» в PDF-файл. Теперь, для того чтобы получить PDF файл из документа Word достаточно открыть меню «Файл – Печать», выбрать виртуальный PDD-принтер и запустить печать документа.
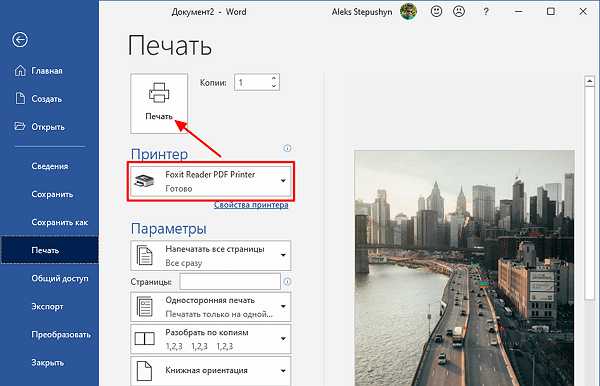
После запуска печати откроется окно, которое предложит пользователю сохранить получившийся PDF-документ. Таким образом можно очень просто и быстро создать PDF файл из нескольких JPG картинок с использованием минимума программного обеспечения.
Программа для создания PDF файлов из JPG
Также вы можете использовать специальную программу, предназначенную для создания PDF файлов из JPG картинок. Данная программа называется Image To PDF or XPS и ее можно бесплатно скачать с сайта разработчика.
Программа не требует установки и готова к работе сразу после скачивания. Для того чтобы начать нажмите на кнопку «Add Files» и добавьте JPG файлы.
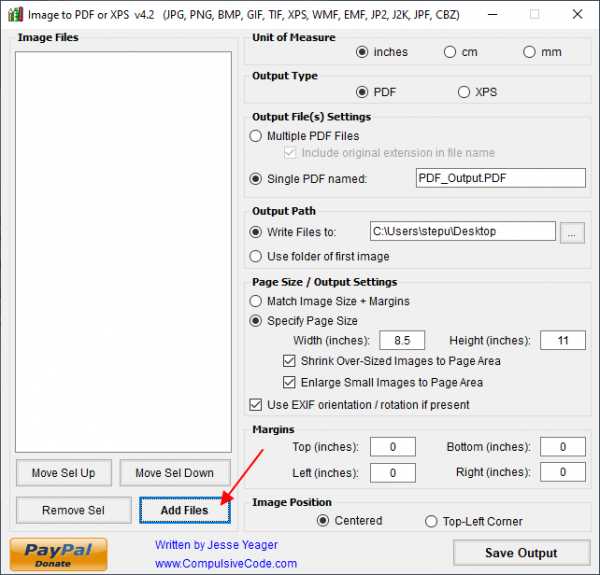
После добавления картинок из нужно разместить в правильном порядке. Для этого используйте кнопки «Move Sel Up» и «Move Sel Down» для того, чтобы перемещать выделенное изображение вверх или вниз.
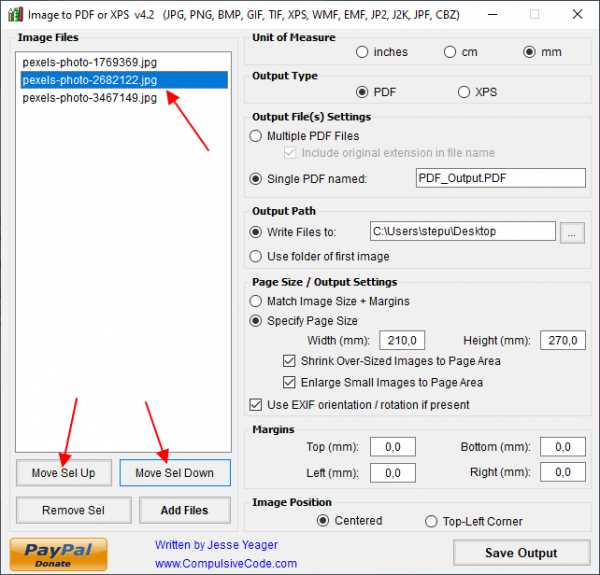
После этого нужно выбрать формат, указать название файла, папку для сохранения и нажать на кнопку «Save Output».
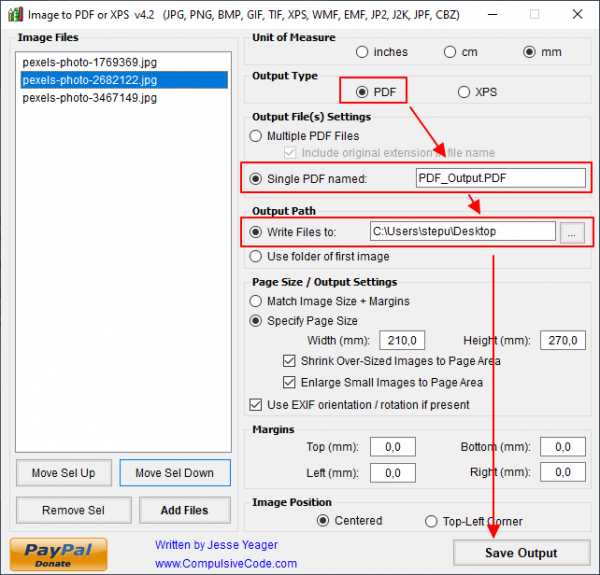
В результате вы получите PDF файл с загруженными в программу JPG картинками. При необходимости можно поиграть с остальными настройками, которые доступны в программе. Например, программа позволяет настроить размер листа или добавить отступы по бокам.
Посмотрите также:
Конвертация JPG в PDF
Как конвертировать JPG в PDF
Перетащите JPG-файлы в окно и можете сразу провести их сортировку или попробовать желательные настройки, а затем нажать на кнопку "Создать PDF сейчас" и загрузить свои файлы PDF.
Безопасная онлайн-обработка файла
Ваша конфиденциальность гарантируется. Ни у кого нет доступа к вашим файлам JPG и PDF, и они навсегда удаляются с наших серверов через час.
Поддерживаются все платформы
Этот конвертер JPG в PDF является браузерным, а его работа не зависит от операционной системы. Для нашего приложения неважно, пользуетесь ли вы Mac, Windows или Linux.
Простая и быстрая конвертация
Простая и быстрая конвертация изображения в PDF даже для неопытного пользователя. Загрузка файла PDF всего одним щелчком мыши!
Поддерживается большинство форматов изображений
Самый широко используемый формат изображений – JPG, но мы верим в разнообразие и не хотим дискриминировать файлы gif, bmp, png и tiff, поэтому наш инструмент позволяет конвертировать и их.
Конвертируйте в облаке
Изображение конвертируется в облаке, поэтому ресурсы Вашего процессора не используются. Круто, не правда ли?
Сделать PDF из JPG – Конвертировать изображения JPG в PDF-документ
JPG to PDFЭтот простой сервис легко перекодирует картинки, фотографии в PDF формат
- Нажмите кнопку Выбрать файлы и загрузите изображения
- Если необходимо, поверните изображения и измените порядок
- Нажмите Сделать общий PDF и дождитесь окончания обработки
- Сформировнанный PDF файл вы можете скачать или открыть
Если этот сервис показался вам полезным, пожалуйста, сообщите о нём друзьям с помощью кнопок ниже
Для чего нужно конвертировать изображения в PDF
- Удобно обмениваться файлами, объединив множество файлов в один.
- Документ в формате PDF удобно распечатывать. Большинство современных принтеров имеет аппаратную поддержку формата PDF
Portable Document Format (PDF) - распространённый формат электронных документов.
Для просмотра PDF документов существует множество программ, например Adobe Reader.
Преимущества сервиса
- Позволяет объединить несколько jpg изображений в единый PDF файл без потери качества.
- Позволяет поворачивать каждое изображение для правильной ориентации на странице
Из JPG в PDF – Конвертировать изображения JPG в PDF-документы
С помощью этого сервиса вы можете объединить несколько JPG-изображений в один PDF-файл для архивации и более легкой пересылки. Этот конвертер автоматически осуществляет оптимизацию и выбор правильного масштаба для каждого изображения, сохраняя оригинальный размер в пикселах.
- Нажмите кнопку ЗАГРУЗИТЬ и выберите до 20 изображений. Подождите окончания загрузки и обработки файлов.
- Кликая на картинки, вы можете скачивать отдельные PDF-файлы для каждого изображения. Или используйте кнопку ОБЩИЙ ФАЙЛ, чтобы скачать один PDF-файл, содержащий их все.
English中文EspañolPortuguêsРусскийIndonesiaFrançaisDeutsch日本語NederlandsPolskiTürkçe한국어ItalianoTiếng việt
Конвертировать JPG в PDF - 100% бесплатно
Вот как это просто
Выберите ваши файлы JPG, чтобы преобразовать в PDF или перетащите их для старта конвертации. Затем сохраните результат как PDF на ваш компьютер.
PDF конвертер для файлов JPG
На этой странице вы можете легко сконвертировать файлы JPG в PDF. Онлайн PDF конвертер PDF24 так же поддерживает некоторые другие форматы файлов и может преобразовывать PDF файлы обратно в иные форматы.
Безопасность важна для нас
Безопасность ваших файлов JPG важна для нас. Ваши файлы не будут находиться на нашем сервере больше, чем потребуется. Ваши файлы JPG и результаты будут полностью удалены из нашей системы в ближайшее время.
Просто в использовании
Мы сделали максимально простым и быстрым преобразование JPG в PDF. Вам не нужно устанавливать или настраивать что-либо, просто выберите ваши файлы JPG.
Поддерживает вашу систему
Чтобы сконвертировать файлы JPG в PDF нет особых требований к вашей системе. Этот инструмент работает во всех популярных операционных системах и б
Конвертировать изображения в PDF - 100% бесплатно
Windows Linux MAC iPhone Android
Как создать книгу изображений PDF
Выберите файлы изображений, которые следует добавить в файл PDF, или перетащите их в ящик для файлов и начните создание. Через несколько секунд вы сможете загрузить свою книгу изображений в формате PDF.
Поддерживает различные форматы файлов изображений
Вы можете выбрать изображения из файлов различных форматов для создания книги изображений PDF.Приложение поддерживает такие форматы файлов изображений, как JPG, PNG, GIF и TIFF.
Простота использования
PDF24 максимально упрощает создание книги изображений в формате PDF. Установка или настройка не требуется, просто выберите изображения и начните создание.
Поддерживает вашу систему
Для создания книги изображений в формате PDF не требуется специальной системы. Приложение работает под всеми распространенными операционными системами и браузерами.
Установка не требуется
Вам не нужно скачивать и устанавливать программное обеспечение.Создание книг с изображениями в формате PDF выполняется в облаке на наших серверах. Инструмент не потребляет ресурсы вашей системы.
Безопасность важна для нас
Ваши файлы изображений на нашем сервере не длиннее, чем это необходимо. Изображения и результаты будут удалены с нашего сервера через короткий промежуток времени.
JPG PNG TIFF GIF
 Разработано Стефаном Циглером → .
Разработано Стефаном Циглером → .PDF Maker - сделайте PDF онлайн в один клик
Какие типы файлов поддерживаются?
Вы можете использовать наш онлайн-конструктор PDF Maker для преобразования документов Microsoft Office, таких как Powerpoint, Word или Excel, в PDF. Он также поддерживает различные файлы изображений, такие как PNG, TIFF, JPG, BMP и GIF.
Более того, все различные типы преобразования PDF доступны под одним зонтичным инструментом. Таким образом, с помощью этого онлайн-конвертера PDF вы можете конвертировать файлы из формата PDF в их исходное состояние.
Помимо создания PDF-файлов
Наша онлайн-платформа может намного больше. Другие бесплатные инструменты PDF включают создание электронной подписи, редактирование файлов PDF путем добавления текста и изображений, а также управление отдельными страницами. Вот ссылки на некоторые инструменты:
-
Edit PDF: онлайн-редактор PDF, работающий в вашем браузере.
-
eSign PDF: подпишите свои PDF-файлы электронной подписью.
-
Разделить PDF: Разделите документ PDF на отдельные страницы или извлеките только те страницы, которые вам нужны.
-
Объединить PDF: объедините несколько PDF-файлов.
-
JPG в PDF: преобразование файлов изображений в PDF - альтернатива PDF Maker.
Все перечисленные инструменты ограничивают размер файла 5 ГБ. Если вам нужно быстрое и быстрое преобразование PDF, например, преобразование нескольких файлов Word в PDF, вы можете попробовать бесплатную пробную подписку Smallpdf Pro.
Как профессионал, вы можете перетаскивать любое количество различных типов файлов в PDF Creator - мы обработаем их все за один раз.В противном случае все, что вам нужно, это рабочее подключение к Интернету, чтобы начать работу.
.JPG в PDF - конвертируйте изображения в PDF онлайн бесплатно!
Быстрое и легкое преобразование
Вы можете перетащить изображение JPG в панель инструментов выше, чтобы быстро преобразовать его в документ PDF. Доступны различные настройки для настройки формата выходного файла.
Гарантированная защита файлов
Мы используем SSL-шифрование, чтобы гарантировать полную безопасность ваших изображений на протяжении всей передачи. Никто не будет иметь доступа к вашим файлам, которые мы также удалим через час обработки.
Поддерживаются все платформы
Наш онлайн-конвертер JPG в PDF основан на браузере и работает независимо от вашей ОС. Благодаря этому вы можете свободно получить доступ к нашему приложению с Mac, Windows или Linux.
Добавить дополнительные документы
После начальной загрузки файла вы также можете добавить другие изображения, если вы хотите сохранить и объединить несколько файлов изображений в один PDF-файл с помощью нашей онлайн-службы.
Другие форматы изображений
Этот онлайн-инструмент также работает как универсальный конвертер изображений в PDF.Таким образом, вы также можете добавить GIF, BMP, TIFF и PNG, чтобы сохранить их в формате PDF. Правила разнообразия!
Преобразование в облаке
Преобразование JPEG в PDF происходит в облаке и не приводит к истощению ресурсов вашего процессора. А еще лучше не тратить время на установку программного обеспечения. Круто, не правда ли?
.Как создать файл PDF четырьмя простыми методами
Когда вы готовы поделиться новым дизайном с коллегами, отправить контракт своему клиенту или создать руководство пользователя для своих клиентов, одним из самых надежных типов файлов для использования является PDF. К счастью, новички в конвертации файлов, которые не проводят свои рабочие дни за компьютером, могут легко научиться создавать PDF-файл из изображений, документов и других типов файлов. Существует несколько способов создания PDF-файлов на вашем Mac, ПК и в Интернете.
Что такое PDF?
Portable Document Format (PDF) - это стандартный отраслевой формат файлов для совместного использования документов. PDF-файл, разработанный Adobe Systems, является точной копией любого файла, который вы хотите скопировать, будь то фотография, текстовый файл, веб-страница, графический дизайн, страница обработки текста или снимок экрана. Когда вы конвертируете документы в PDF, любые будущие правки или изменения будут оставлять цифровой след. Файлы PDF могут быть защищены паролем, а функции редактирования или печати ограничены создателем документа.
Adobe Acrobat Reader
Чтобы открыть любой PDF-файл, на вашем рабочем столе должен быть установлен Adobe Acrobat Reader. Adobe Acrobat Reader бесплатен и доступен для загрузки в Интернете, но на многих компьютерах он предустановлен. Загрузите Adobe Acrobat Reader, если у вас еще нет программного обеспечения.
Чтобы создать файл PDF самостоятельно, воспользуйтесь одним из следующих способов:
1. Как создать файл PDF в Microsoft Word
Многие пользовательские продукты, такие как Microsoft Office, имеют встроенные конвертеры PDF, которые упрощают вашу жизнь.Действия, которые вы предпринимаете в Microsoft Word для создания PDF-файла из вашего документа, будут зависеть от версии программного обеспечения, которое у вас есть, и от того, какой тип операционной системы вы используете.
Для Microsoft Word 2007 на ПК
- Сначала перейдите на веб-сайт Microsoft и загрузите бесплатную надстройку, которая позволяет сохранять любой файл в формате PDF. Возможно, ваше программное обеспечение уже имеет эту возможность, но в зависимости от того, когда вы впервые приобрели его, может потребоваться надстройка.
- Загрузите и установите надстройку, следуя подсказкам на экране, а затем перезапустите Microsoft Word.
- Выберите Файл> Открыть , чтобы открыть документ, который вы хотите сохранить как PDF, или просто введите новый документ.
- Когда документ будет готов, выберите Файл> Сохранить как , а затем выберите PDF или XPS . Выполните следующие шаги в диалоговом окне сохранения.
- Введите имя для вашего нового файла в поле Имя файла .
- Ниже Сохранить как тип выберите PDF .
- Выберите Открыть файл после сохранения , если у вас установлен Adobe Reader или другой PDF-ридер и вы хотите немедленно просмотреть ваш файл.
- Менее Оптимизируйте для выберите Стандартное , если вам необходимо сохранить как можно более высокое качество печати, или выберите Минимальный размер , если вы не будете печатать документ и предпочитаете меньший размер файла.
- После того, как вы изменили какие-либо параметры , вам нужно выбрать Опубликовать , и теперь у вас есть файл PDF.
Для более поздних версий Microsoft Word на ПК
- Выберите Файл> Открыть , чтобы открыть документ, который вы хотите сохранить как PDF, или просто введите новый документ.
- Когда документ будет готов, выберите Файл> Экспорт , а затем выберите PDF / XPS .
- Под Опубликовать как PDF или XPS измените имя файла и выберите, где вы хотите сохранить файл PDF.
- Выбрать Опубликовать .
Для Microsoft Word на Mac
- Выберите Файл> Открыть , чтобы открыть документ, который вы хотите сохранить как PDF, или просто введите новый документ.
- Когда документ будет готов, выберите Файл> Сохранить как , а затем в раскрывающемся меню Формат файла выберите PDF .
- Назовите свой документ и нажмите Экспорт .
2. Как создать файл PDF с помощью функции печати на Mac
Если вы используете программу, отличную от Microsoft Office, вы все равно можете создать файл PDF с помощью любого приложения, имеющего функцию печати, например предварительного просмотра.
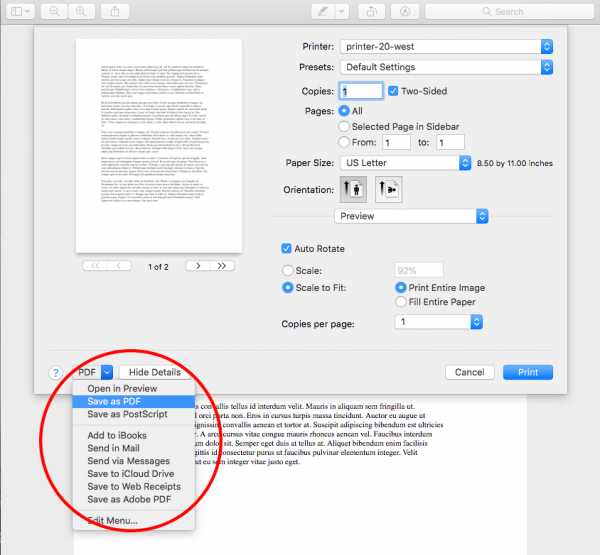
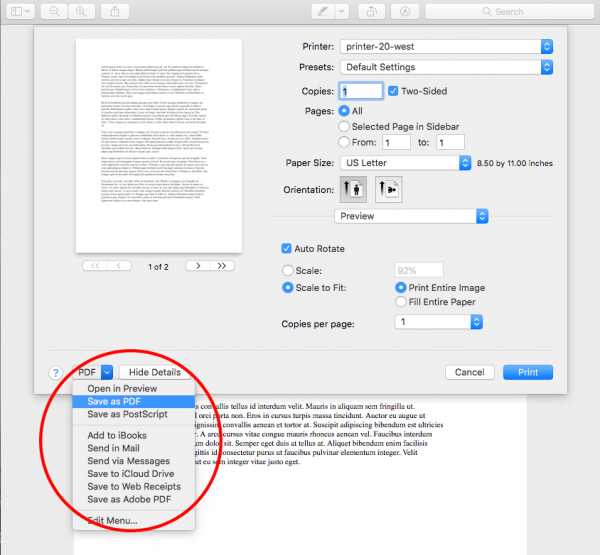
- Откройте файл, который вы хотите сохранить в формате PDF.
- Выберите Файл> Печать .
- Когда появится меню печати, щелкните раскрывающееся меню PDF в нижнем левом углу.Из вариантов выберите Сохранить как PDF .
- Назовите файл, выберите место на вашем компьютере, где вы хотите его сохранить, и выберите Сохранить .
3. Как сделать PDF-файл в Интернете
Пользователи ПК или Mac могут использовать простые и бесплатные онлайн-конвертеры для создания файлов PDF. Проведите исследование и убедитесь, что программы не содержат оговорок или ограничений. Некоторые конвертеры потребуют вашу личную информацию в маркетинговых целях или могут разрешить создание только нескольких файлов PDF.
- Выберите конвертер, например PrintInPDF или PDF Converter.
- Выберите Выберите файл или Просмотрите , чтобы выбрать документы, которые вы хотите преобразовать в PDF. Обратите внимание, что многие онлайн-конвертеры ограничивают количество документов, которые вы можете конвертировать за один раз.
- Выберите Конвертировать или Конвертировать в PDF . Некоторые конвертеры могут иметь несколько вариантов типов файлов, поэтому выберите PDF и дождитесь завершения процесса конвертации.
- Выберите Загрузить или следуйте инструкциям на экране, чтобы загрузить и сохранить новые файлы PDF после их преобразования.
4. Как создать файл PDF с помощью Shutterstock Editor
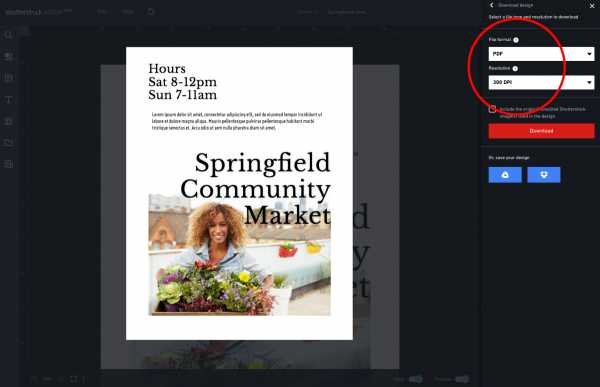
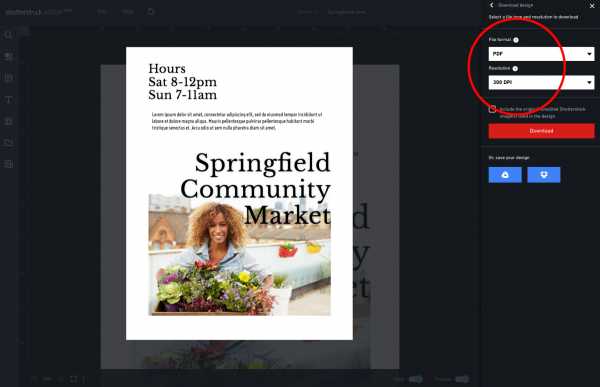
Используя Shutterstock Editor, вы можете преобразовать любые изображения, которые вы создаете, в файлы PDF, выполнив несколько простых шагов. Вот как создать PDF-файл с помощью Editor:
- Откройте редактор Shutterstock и выберите Open Designs , чтобы импортировать собственные изображения, или просто нажмите File> New , чтобы создать дизайн с помощью нашего удобного программного обеспечения для редактирования.
- Когда вы будете готовы экспортировать изображение, выберите Файл> Сохранить как и дайте вашему изображению имя.Это сохранит документ в вашей учетной записи редактора.
- Чтобы создать файл PDF, выберите Загрузить в правом верхнем углу редактора, а затем выберите PDF в разделе Формат файла .
- Теперь у вас есть новый PDF-файл, который вы можете отправить и поделиться.
Редактировать PDF онлайн
Чтобы редактировать файлы PDF, вам нужно будет заплатить за Adobe Acrobat DC, программу Adobe для создания и редактирования PDF-файлов. Тарифные планы различаются в зависимости от желаемых функций и от того, планируете ли вы приобретать программное обеспечение индивидуально или для бизнеса.
Если Adobe Acrobat выходит за рамки вашего ценового диапазона, существует несколько недорогих или бесплатных программных вариантов для редактирования PDF-файлов в Интернете. Прочтите наше руководство по редактированию PDF и с легкостью измените текст или изображения в PDF.
Объединить PDF-файлы онлайн
Если у вас есть несколько файлов PDF, которые вы хотите объединить, вы можете узнать, как объединить файлы PDF, прочитав наше руководство по данной теме. Независимо от того, на вашем компьютере или в Интернете, вы можете объединять файлы PDF всего за несколько кликов.
Хотите узнать больше о типах файлов изображений и управлении файлами? Ознакомьтесь с этими полезными статьями:
Изображение на обложке через Джейн Келли
.Как вставить изображение в PDF
-
Сначала перейдите в наш редактор PDF и загрузите файл.
-
Нажмите «Добавить изображение», найдите файл изображения, который вы хотите добавить на страницу PDF, и нажмите «ОК».
-
Теперь он должен появиться в центре экрана. Не стесняйтесь нажимать на изображение и перетаскивать его или изменять размер любым удобным для вас способом.
-
После выбора нужных изображений нажмите «Применить», чтобы сохранить изменения и загрузить файл.
-
Pro Совет: Находясь в редакторе PDF, вы также можете рисовать, добавлять текст или добавлять различные формы в PDF. Все, что вам нужно для редактирования документа.
Что такое Smallpdf?
Мы - самое популярное программное обеспечение для работы с PDF-файлами в Интернете, с помощью которого вы можете конвертировать, редактировать и управлять своими PDF-файлами любым удобным для вас способом. Все 18 инструментов PDF доступны на нашем веб-сайте бесплатно. Несколько включает:
-
Сжать - при добавлении изображений в PDF его размер может резко увеличиться.Используйте этот инструмент, чтобы уменьшить ваши файлы, не влияя на качество изображения.
-
Convert - если вы хотите преобразовать PDF-файл в редактируемый формат, например Word или PPT.
-
eSign - если вы хотите вставить электронный документ вместо изображения, воспользуйтесь этим инструментом.
-
Protect - зашифруйте свои PDF-документы с помощью надежного пароля, чтобы гарантировать безопасность ваших файлов для совместного использования.
И многие другие, которые доступны внизу этой статьи или на нашей главной странице!
Smallpdf бесплатный?
Инструмент редактирования доступен для ограниченного бесплатного использования, чтобы вы могли быстро вставлять изображения в документы PDF.Наш веб-сайт финансируется за счет рекламы и профессиональных пользователей. :)
Что такое профессиональный пользователь?
Тот, у кого есть доступ к неограниченному использованию всех функций Smallpdf, а также к дополнительным привилегиям, таким как «пакетная обработка» и доступ к автономному настольному приложению. Цена присоединения? Всего 4 доллара в месяц, что эквивалентно стоимости латте макиато.
Безопасны ли мои PDF-файлы и изображения?
Всегда! Все передачи файлов используют SSL-соединения. Smallpdf также удаляет файлы с наших серверов после часа обработки.Мы храним их в сети только в течение этого периода, чтобы у вас было достаточно времени для их редактирования и загрузки!
В качестве онлайн-сервиса вы можете использовать Smallpdf Editor для добавления изображений и текста в файлы PDF в любой операционной системе (Mac, Windows, Linux) или браузере (Firefox, Edge, Safari, Chrome) по своему усмотрению.
Этот процесс должен быть довольно простым. Но если вам действительно нужна помощь, отправьте нам письмо по электронной почте!
.Как бесплатно сохранить PDF-файл в формате JPEG
Примечание. «Извлечь отдельные изображения» сохранит каждую страницу PDF-файла в отдельный файл изображения. И наоборот, второй вариант преобразует каждую страницу в полностью идентичный JPEG.
Это быстро, удобно и бесплатно. С нашей текущей формулой преобразования это не должно занять больше нескольких секунд. Обратите внимание, что размер файла может сильно повлиять на время, необходимое для преобразования.
PDF vs.JPEG
Файлы PDF и JPEG широко используются для обмена из-за их небольшого размера и портативности; обе можно открыть с помощью стандартного предустановленного программного обеспечения.
Однако их использование сильно отличается. Файлы JPEG представляют собой сжатые изображения, а PDF позволяет легко редактировать файлы. Например, текст можно копировать из PDF-файлов, но не из изображений JPEG, что делает PDF предпочтительным типом документа для редактирования.
Ограничения?
Если говорить о размерах файлов, Smallpdf может обрабатывать преобразование файлов PDF до 5 ГБ на файл.Видя, насколько обычно сжаты форматы файлов PDF и JPG, это не должно быть проблемой.
Наш сайт бесплатен для ограниченного использования, поэтому вы можете сразу перейти к инструменту, перетащить туда свои PDF-файлы, преобразовать файл и продолжить свой день. Те, кто ежедневно наполняется множеством PDF-файлов, могут проверить наши пакеты Pro, которые еще больше ускорят процесс, с гораздо более высокой скоростью загрузки и доступом к автономному конвертеру.
Совместимость
В отличие от установленного программного обеспечения, Smallpdf - гордый облачный сервис.
К нашей платформе можно получить доступ через любую операционную систему, чтобы вы могли сохранить PDF-файл в формате JPEG на Mac, Windows и Linux. Все, что вам нужно, это подключение к Интернету и ваш любимый веб-браузер.
Все документы и изображения также стираются через час обработки, и они никогда не читаются, никаким образом не изучаются. Ознакомьтесь с нашими условиями и конфиденциальностью для получения дополнительной информации. Ваши документы в безопасности на нашей платформе.
Локализация
Под девизом «Сделать PDF проще» мы перевели нашу онлайн-службу на 24 языка в общей сложности, чтобы обслужить большое количество наших подписчиков.
Мы говорим на французском, китайском, испанском или португальском языках. Вы можете поменять местами языковые опции внизу любой страницы нашего сайта. Как сохранить PDF в формате JPEG как никогда не может быть проще!
Сохранить PDF как JPEG офлайн
Помимо нашего инструмента, который конвертирует PDF в JPG онлайн, у нас также есть автономное приложение для локальной обработки этих документов. Подобные рабочие процессы, без необходимости доступа в Интернет.
-
Для этого откройте настольное приложение Smallpdf.
-
Щелкните инструмент «PDF в изображение» на боковой панели.
-
Выберите PDF-файл и нажмите «Конвертировать файл».
-
Вуаля, ваш файл должен быть сохранен рядом с исходным файлом PDF.