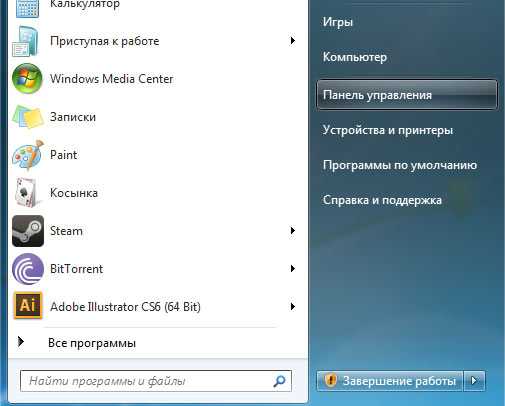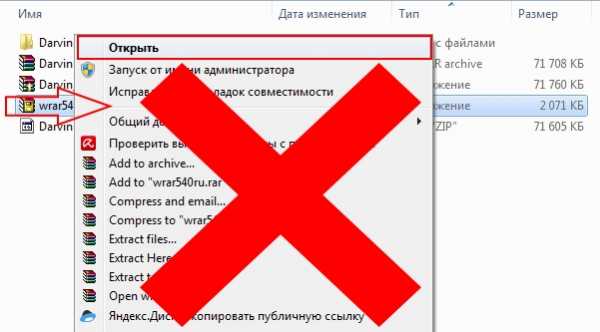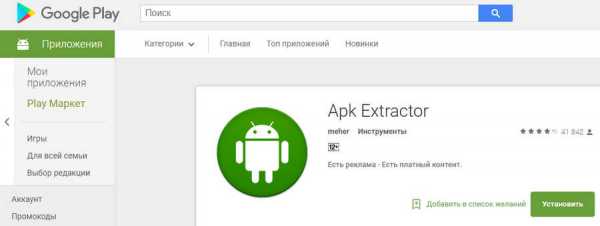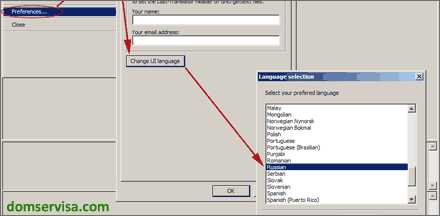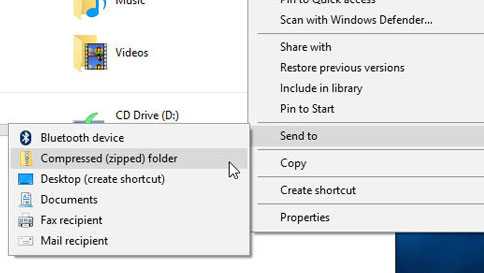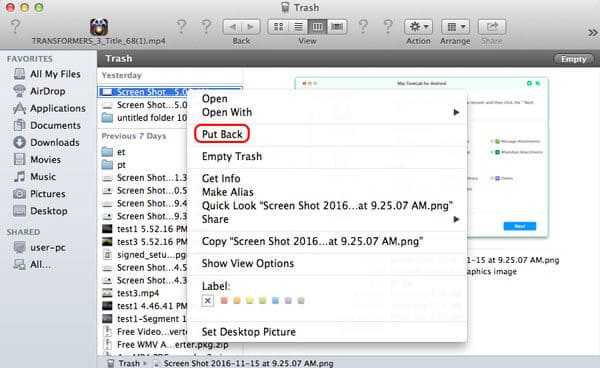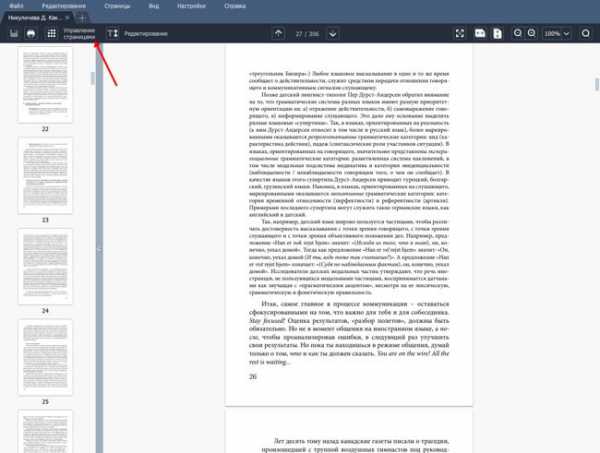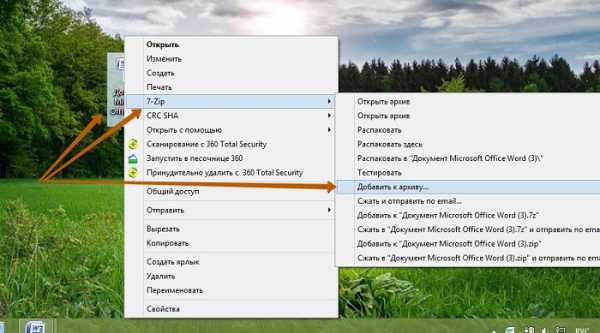Как сделать отображение формата файла
Как включить отображение расширений файлов в Windows
Windows 10, Windows 7, Windows 8, Windows Server, Windows Vista, Windows XP- Recluse
- 18.09.2019
- 8 280
- 0
- 19.01.2020
- 6
- 6
- 0

- Содержание статьи
Расширение файлов - важный атрибут файлов, с помощью которого файловая система определяет, с каким типом файлов она имеет дело, и с помощью какой программы стоит работать с данным файлом. Расширение файла пишется в самом конце имени файла, через точку. По умолчанию, в операционных системах Windows расширение файла скрыто в целях безопасности, но с помощью настроек можно включить отображение расширений файлов.
Включение отображения расширений файлов
Через bat файл
Для тех, кто не хочет заморачиваться настройками операционной системы, можно скачать архив по ссылке ниже, и использовать вложенные в него bat файлы.
Включение и отключение показа расширений файлов
После запуска нужного файла, достаточно открыть любую папку для того, чтобы увидеть изменения. Для уже открытых папок и Рабочего стола потребуется провести следующие действия: нажать правой кнопкой мыши и выбрать пункт "Обновить".
Через настройки папок
Отображение расширений файлов настраивается через "Свойства папки", которые открываются либо через Панель управления, либо через Проводник, или же, что самое простое - через выполнение команды. Для этого:
- Нажимаем на клавиатуре клавиши Win + R, и в появившемся окне "Выполнить" набираем команду:
control foldersИ нажимаем "ОК".

- Откроется окно параметров папок. В этом окне нужно перейти на вкладку "Вид":
- Появится длинный список, в котором нужно найти пункт "Скрывать разрешения для зарегистрированных типов файлов", и
снять возле него галочку.
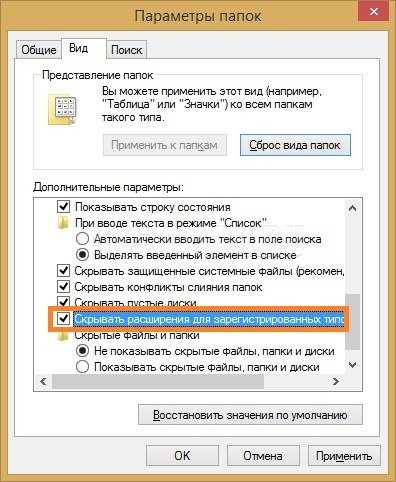
После этого нужно нажать "ОК", и у всех файлов в системе начнет отображаться их расширение.
Windows 10
В Windows 10 включить отображение расширений файлов в Windows можно следующими способами:
- В Проводнике это сделать можно, выбрав в самом верху вкладку "Вид".

- И нажать на кнопку "Параметры" в правом верхнем углу.
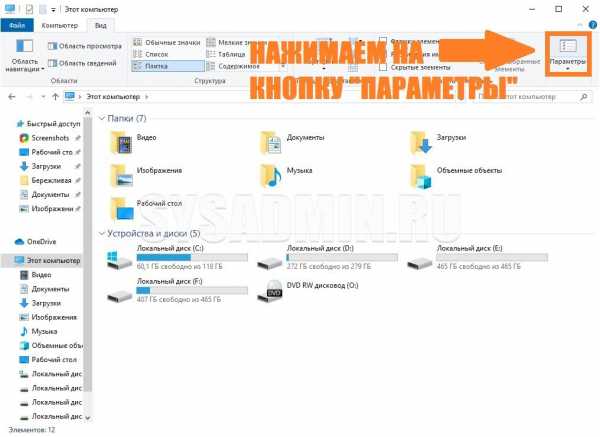
- Откроется окно "Параметры папки", где нужно перейти на вкладку "Вид".
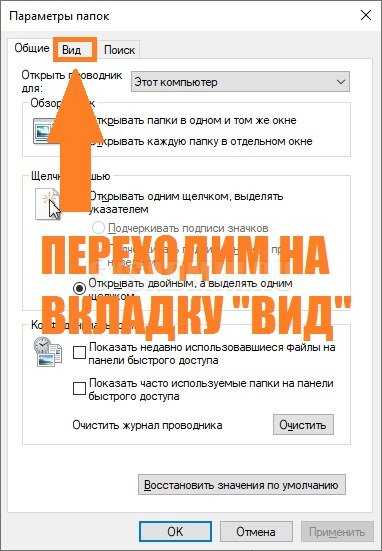
- И здесь, нужно в списке найти пункт "Скрывать разрешения для зарегистрированных типов файлов", у которого нужно снять галочку, и затем нажать "ОК".
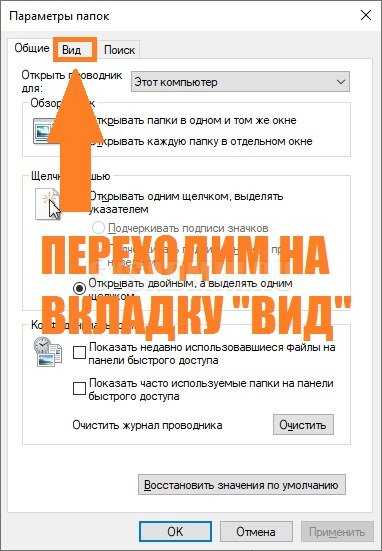
Через реестр
Включить отображение расширений файлов можно и через реестр. Для этого:
- Открываем редактор реестра (команда rededit), и открываем следующую ветку реестра:
HKEY_CURRENT_USER\Software\Microsoft\Windows\CurrentVersion\Explorer\Advanced - Меняем значение у параметра
HideFileExtс 1 на 0.
Как показывать расширения файлов в Windows 10, 7 и 8
  windows | для начинающих | файлы
В этой инструкции подробно о том, как заставить Windows показывать расширения для всех типов файлов (за исключением ярлыков) и зачем это может понадобиться. Будут описано два способа — первый одинаково подходит для Windows 10, 8 (8.1) и Windows 7, а второй получится использовать только в «восьмерке» и Windows 10, но зато он более удобный. Также в конце руководства есть видео, в котором наглядно показаны оба способа показать расширения файлов.
По умолчанию, последние версии Windows не показывают расширений файлов для тех типов, которые зарегистрированы в системе, а это — почти все файлы, с которыми вы имеете дело. С визуальной точки зрения это хорошо, нет непонятных символов после названия файла. С практической — не всегда, так как порой возникает необходимость изменить расширение, или попросту его увидеть, ведь файлы с разным расширением могут иметь одну иконку и, более того, существуют вирусы, эффективность распространения которых во многом зависит от того, включен ли показ расширений.
Показ расширений для Windows 7 (также подойдет для 10 и 8)
Для того, чтобы включить показ расширений файлов в Windows 7, откройте Панель управления (переключите пункт «Просмотр» справа вверху в «Значки» вместо «Категории»), а в ней выберите пункт «Параметры папок» (для того, чтобы открыть панель управления в Windows 10, используйте меню правого клика по кнопке Пуск).
В открывшемся окне настроек папок откройте вкладку «Вид» и в поле «Дополнительные параметры» найдите пункт «Скрывать расширения для зарегистрированных типов файлов» (этот пункт находится в самом низу списка).
Если вам требуется показать расширения файлов — снимите отметку с указанного пункта и нажмите «Ок», с этого момента расширения будут отображаться на рабочем столе, в проводнике и везде в системе.
Как показать расширения файлов в Windows 10 и 8 (8.1)
Прежде всего, включить отображение расширений файлов в Windows 10 и Windows 8 (8.1) можно тем же способом, что был описан выше. Но есть и еще один, более удобный и быстрый способ сделать это не заходя в Панель управления.
Откройте любую папку или запустите Проводник Windows, нажав клавиши Windows + E. И в главном меню проводника перейдите на вкладку «Вид». Обратите внимание на отметку «Расширения имен файлов» — если она отмечена, то расширения показываются (причем не только в выбранной папке, но и везде на компьютере), если нет — расширения скрыты.
Как видите, просто и быстро. Также, из проводника в два клика можно зайти в настройку параметров папок, для этого достаточно кликнуть по пункту «Параметры», а затем — «Изменение параметров папок и поиска».
Как включить показ расширений файлов в Windows — видео
И в завершение то же самое, что было описано выше но в формате видео, возможно, для кого-то из читателей материал в данном виде будет предпочтительнее.
Вот и все: хоть и короткая, но, по-моему, исчерпывающая инструкция.
А вдруг и это будет интересно:
Быстрый способ включить расширения в Windows 10 – Я помогу
Когда вы запускаете работу операционной системы Windows 10, то видите, что расширение файлов здесь скрыто по умолчанию. Это сделано для удобства, потому что при переименовании типа файла есть риск удаления расширения, потом с ним невозможно будет работать. Чтобы увидеть расширение файла, нужно провести последовательные действия в системе. Но сначала стоит разобраться, что такое расширение файлов.
Что такое расширение файлов
Расширения файлов – последовательность символов, которые прописаны через точку после имени. Например, обозначение jpg означает, что перед вами графическое изображение. Расширением doc или docx используется для текстовых документов Word. Иногда у пользователей возникает необходимость показать расширение файла, чтобы оценить параметры объекта. Сделать это можно несколькими способами:
- через Проводник ОС Windows 10;
- через Панель управления операционной системой.
Стоит разобрать каждый из этих методов, чтобы вы выбрали для себя оптимальный. Зная, как включать расширение, вы сможете работать с документами, понимать, при помощи каких программ их можно открыть.
Используем проводник
Чтобы включить отображение расширения файлов в Windows 10 через Проводник, запускаем его через меню Пуск – Этот компьютер. Далее следует перейти во вкладку Вид и поставить галочку напротив «Расширения имен файлов». Скрыть расширения файлов можно обратной процедурой. Нужно только изменить пометку в этом пункте.
Работаем с Панелью управления
Чтобы показать скрытые расширения файлов в Windows 10, используя Панель управления, нужно запустить ее через меню Пуск. В этой папке необходимо найти пункт «Параметры проводника». Сделать это можно вручную или через поиск. Нажав на кнопку, вы откроете окно, где вам нужно перейти в пункт меню Вид. Здесь выбираем «Дополнительные параметры» и убираем галочку с пункта «Скрывать расширения для зарегистрированных типов файлов». Чтобы сохранить настройки, нажимаем ОК.
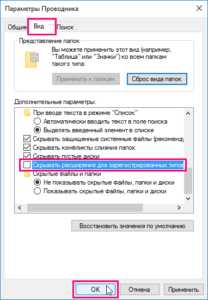
Используем помощь профессионалов
В редких ситуациях у пользователей возникают проблемы с отображением расширений файлов в операционной системе Windows 10. Даже используя простой вышеописанный алгоритм, у них не получается с ней разобраться. В такой ситуации стоит обратиться к профессионалам. Свяжитесь с представителями мастерской «Я Помогу!», чтобы настроить работу ОС под определенные цели и параметры.
Как включить показ расширения файлов в Windows?
Здравствуйте друзья, сегодня подробно разберем то, как в Windows включить показ расширения файлов, так как, в новых версия операционных систем эта функция отключена. Данный способ подойдет, как для Windows 7 и 8, так и для Windows 10. И будет два способа, один из которых работает только на Windows 8 и 10, но является наиболее эффективным. Читаем: Что такое файл и папка.
Итак, последние версии Windows по умолчанию функцию показа расширений держат в выключенном состоянии. Обычно, все файлы, которые зарегистрированы в системе имеют расширение, например, тот же текстовый документ. С одной стороны, то что мы не видим расширений – это хорошо, так как не видно всяких непонятных символов. C практической стороны – это не всегда удобно, так как, у многих пользователей может возникнуть желание, например, изменить расширение, или, может быть, просто нужно его видеть. Также, некоторые вирусы тоже имеют свое расширение, а если показ их отключен, то мы можем и не узнать, что за файл орудует на нашем компьютере и портит систему, хотя поиском таких вирусов занимаются обычно антивирусы.
Включить показ расширений на Windows 7
Данный метод подойдёт и для Windows 8 и 10. Чтобы включить показ расширений файлов, необходимо зайти в “Панель управления”, потом, справа вверху переключиться на “Значки” и когда покажется множество пунктов в этой папке, где выбираем пункт “Параметры папок”. Если не знаете, как открыть панель управления в Windows 10, то нужно всего лишь нажать сочетания клавиш Win+X или нажать по Пуску правой кнопкой мыши и выбрать там нужный пункт.
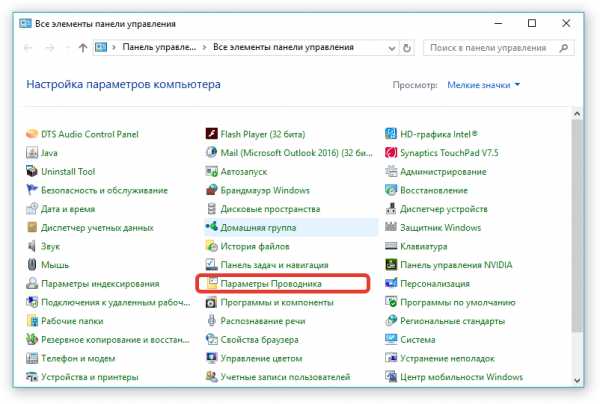
Итак, когда открылось окно параметров папок, там нам нужно перейти во вкладку “Вид” и в поле “дополнительные параметры” опуститься вниз и найти пункт “Скрывать расширения для зарегистрированных типов файлов”. С этого пункта снимаем галочку, а потом нажимаем “Применить”. После этого, вы сможете видеть расширения практически всех типов файлов, например, музыкальных, текстовых и видеофайлов.
Включить показ расширений на Windows 10 и 8
Мы можем открыть “параметры папок” очень быстрым и удобным способом, такой есть только в Windows 8, 8.1 и 10. В Панель управления при этом, заходить не нужно.
Для начала нам нужно открыть абсолютно любую папку, например, “Мой компьютер” или проводник, для этого нажимаем сочетания клавиш Win+E. Теперь, в самом вверху проводника нажимаем на вкладку “Вид” и справа есть пункт “Параметры”, на который вы и нажимаете.
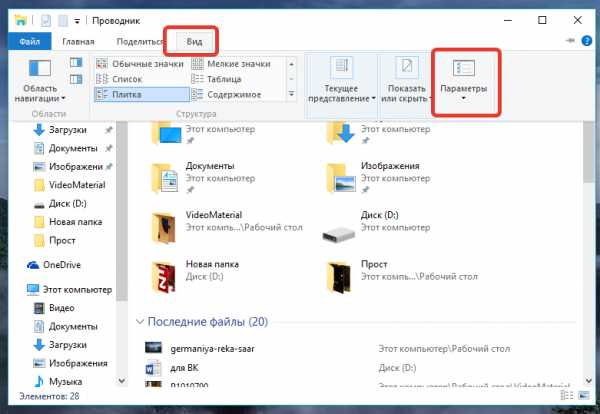
Надеюсь данная инструкция вам хоть чем-то помогла.
Расширение файла. Как показать расширения файлов в Windows 10
Для начала разберемся, что такое расширение файла и для чего оно нужно. Расширение файла – это определенная последовательность символов, которая добавляется в конце имени файла после точки. Расширение позволяет компьютеру и пользователю определить, какие данные содержатся в файле (например: текст, музыка, видео, изображение, архив и т.д.). Именно благодаря разрешению операционная система «понимает», как нужно работать с файлом, какой программой его открыть.
Например, простейшие текстовые документы имеют расширение «txt» (т.е. имя файла имеет вид «Документ.txt»). Это означает, что Windows будет открывать такой файл связанной с этим расширением программой. Это может быть стандартный «Блокнот» или более сложный текстовый редактор в зависимости от настроек ОС. Расширение «mp3» сообщит Windows, что перед ней музыкальный файл и запускать его нужно проигрывателем мультимедиа. Расширение «jpg» означает графическое изображение. И так далее. Подобных расширений невероятно много от простых до весьма специфических.
Итак, что такое расширение файла и зачем оно нужно разобрались. Однако, запустив Windows 10, мы быстро обнаружим, что там никаких расширений у файлов не видно. Конечно, это не означает, что их нет, ведь операционная система прекрасно понимает, как работать с файлами. Все дело в том, по умолчанию Windows 10 скрывает расширения от пользователя. С одной стороны, читать имена файлов так проще и удобнее. С другой стороны, если мы захотим узнать расширение файла, нам придется лезть в его свойства. А уж изменить вручную расширение так и вовсе представится неразрешимой проблемой. К счастью, есть способ отобразить расширения в Windows 10.
Как показать расширения файлов через Проводник Windows 10
Чтобы включить отображение расширений файлов в Windows 10, запустим Проводник (через меню Пуск – Этот Компьютер или нажав на клавиатуре сочетание + E). В верхнем меню перейдем на вкладку Вид и поставим галочку напротив пункта Расширения имен файлов.
Чтобы снова скрыть расширения файлов достаточно будет снять галочку Расширения имен файлов.
Как включить отображение расширений файлов через Панель управления
Открываем Панель управления через меню Пуск. В выпадающем списке напротив надписи Просмотр выбираем Мелкие значки для удобства поиска. Находим раздел Параметры Проводника. (Чтобы не искать вручную, можно также воспользоваться поиском по Панели управления – поле для ввода с иконкой лупы в правом верхнем углу. Просто начните вводить «Параметры проводника»).
В окне Параметры Проводника переходим на вкладку Вид. Прокручиваем в самый низ список Дополнительные параметры.
Чтобы отобразить расширения имен файлов, снимаем галочку напротив Скрывать расширения для зарегистрированных типов файлов.
Нажимаем ОК для сохранения настроек.
Чтобы снова скрыть расширения галочку нужно будет вернуть на место.
Вот мы и разобрались, каким образом показать расширения файлов в Windows 10. Надеюсь, статья окажется для вас полезной.
Примечание. В Параметрах проводника также можно задать отображение скрытых файлов и папок. Для этого на все той же вкладке Вид нужно поставить точку переключателя в разделе Скрытые файлы и папки в положение Показывать скрытые файлы, папки и диски. Дополнительно еще можно снять галочку напротив Скрывать защищенные системные файлы. И нажать ОК.
Оцените статью. Вам не сложно, а автору приятно
Как отобразить расширение файлов в Windows
 Приветствую Вас на страницах моего сайта, уважаемые посетители!
Приветствую Вас на страницах моего сайта, уважаемые посетители!
Сегодня мы с вами познакомимся с таким понятием, как расширение файла, зачем оно нужно, и как их скрывать и отображать для всех типов файлов.
Итак, расширение файла — это те символы (буквы и цифры), которые отображаются в конце каждого файла после последней точки. Как правило, это три буквенно-цифровых символа, реже четыре.
Зачем нужно расширение файла? Оно позволяет Windows определять, какой именно тип файла нужно открыть, а также какой именно программой по умолчанию он открывается (хотя это достаточно просто можно изменить с помощью задания ассоциаций расширений и программ, которые должны открывать по умолчанию те или иные расширения). Более подробно о популярных форматах (типах) файлов вы можете почитать в этой статье. Неграмотное изменение расширения файла может привести к тому, что вы не сможете открыть тот или иной файл, а иногда даже не поймёте, что это за файл. У меня в процессе работы иногда бывает, что присылают файлы с неправильным расширением, и приходится угадывать, что это за тип файла, ставить ему правильное расширение и только после этого работать с ним. Чтобы это предотвратить, в Windows по умолчанию расширения всех файлов скрыты, и вы не увидите, какое именно расширение у каждого типа файла, то есть в конце файла не будет видно точки и трёх-четырёх символов после неё.

Чтобы отобразить расширения всех типов файлов в Windows 7, необходимо нажать кнопку «Пуск» слева снизу, и выбрать там меню «Панель управления».
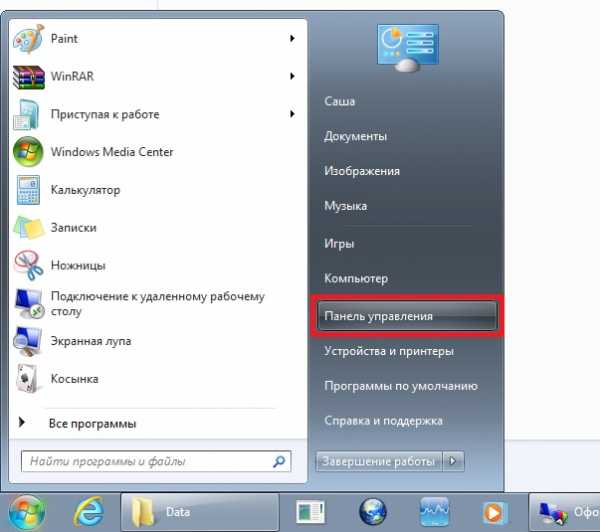
В открывшемся окне надо выбрать раздел «Оформление и персонализация»
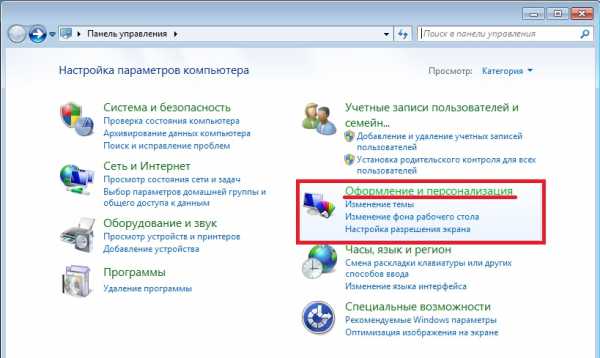
И в следующем окне выбираем в разделе «Параметры папок» непосредственно пункт «Показ скрытых файлов и папок»:
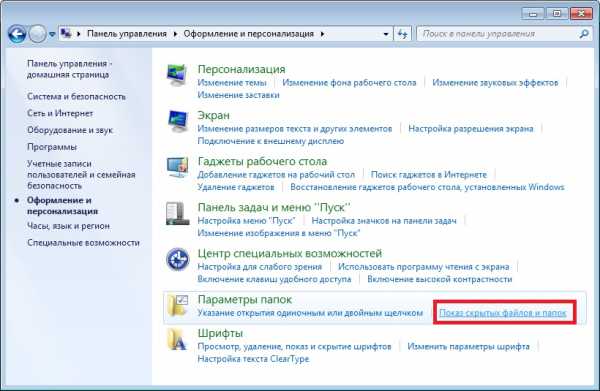
Щёлкаем мышкой по этому пункту, и попадаем непосредственно в настройки отображения, которые нас интересуют.
Находим пункт «Скрывать расширения для зарегистрированных типов файлов» и снимаем с него галочку щелчком мыши, и после этого нажимаем «ОК».
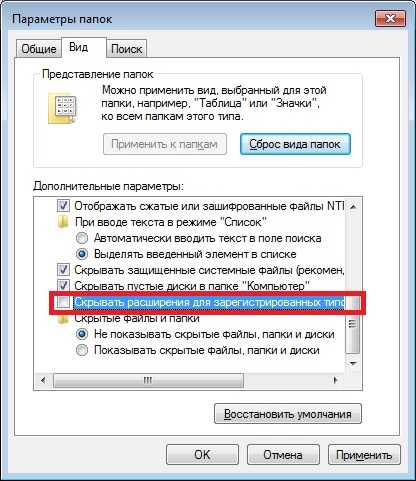
Теперь снова посмотрим на нашу папку с трёма файлами, расширение которых было скрыто, и видим, что все расширения у них отобразились
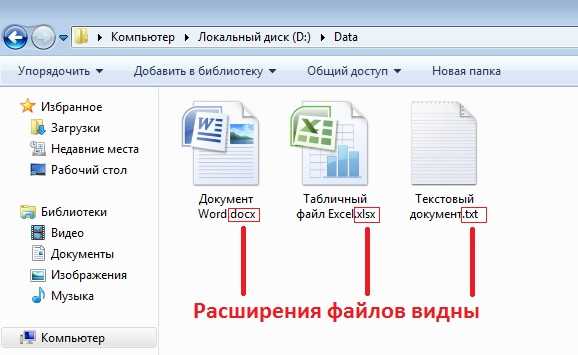
У текстового файла Word расширение «docx» (в версиях Microsoft Office 2003 и раньше расширение файлов было просто «doc» либо «rtf»), у табличного файла Excel расширение «xlsx», и у обычного текстового файла расширение «txt».
Для скрытия расширений файлов необходимо проделать обратную процедуру, установив галочку в пункт меню «Скрывать расширения для зарегистрированных типов файлов».
Для Windows XP процедуру скрытия и отображения файлов можно сделать гораздо проще. Можно пойти долгим путём через «Панель управления», а можно открыть любую папку на вашем компьютере (даже щёлкнув мышкой дважды на ярлычке «Мой компьютер» на рабочем столе), далее зайти в меню «Сервис» и выбрать подменю «Свойства папки»:

А далее так же, как и в Windows 7, на пункте «Скрывать расширения для зарегистрированных типов файлов» ставим или снимаем галочку в зависимости от того, что мы хотим сделать (скрыть или отобразить), и после этого нажимаем «ОК».
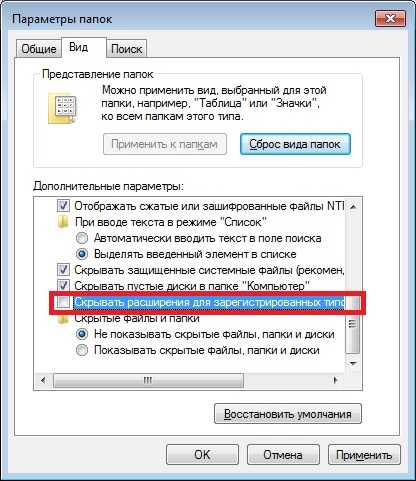
Важное примечание: включайте отображение расширения файлов и меняйте эти расширения только в том случае, если точно уверены, что не наделаете ошибок и не возникнет ситуация, когда из-за неправильного изменённого расширения.
Узнайте, какой формат файла лучше всего подходит для вашей медийной рекламы
Статическое изображение, HTML5 или встроенное? Какой мне выбрать?
Нашей команде поддержки очень часто задают вопрос: «Какие форматы файлов лучше всего подходят для медийной рекламы?». Учитывая широкий спектр возможностей, доступных в Bannersnack, мы понимаем путаницу.
При экспорте рекламных баннеров, созданных в Bannersnack, пользователи сталкиваются с задачей выбора лучшего формата файла для своей работы.Они должны решить, какой из форматов файлов подходит, оценить возможность получения встроенного кода или, возможно, выбрать вариант пользовательского кода AdTag. Теперь это может показаться сложным даже для самых опытных пользователей.
Поэтому, чтобы ответить на эти вопросы для всех вас, пользователей Bannersnack, и решить эту дилемму раз и навсегда, мы написали эту всеобъемлющую статью. И в следующий раз, когда вам нужно будет загрузить рекламный баннер, созданный вами в Bannersnack, вы сразу узнаете, какой формат файла лучше всего выбрать, будь то встроенный код или код AdTag.
Итак, давайте рассмотрим их все:
Сводка
A. Статические форматы файлов
- JPG
- PNG
- GIF
B. Форматы анимированных файлов
- GIF
- HTML5
- AMP HTML
- MP4
C. Код для вставки
D. Код AdTag
Рекомендации Google Рекламы
Выбор лучшего формата файла для медийной рекламы влияет на CTR
Загружаемые форматы файлов
А.Статические форматы файлов
1. JPG
JPG или JPEG - наиболее распространенный тип файлов изображений, используемый во всем мире. Люди используют его для веб-сайтов, социальных сетей, баннерной рекламы и даже для печати.
Его название происходит от Объединенной группы экспертов по фотографии, создавшей этот тип файла.
Преимущества:
JPG отлично подходит для
- Изображения с большим количеством цветов
- Когда вам нужно использовать изображения разных размеров.JPG бывает низкого, среднего и высокого качества.
Недостатки:
- Файл JPG считается файлом с потерями, что означает, что его качество снижается при уменьшении размера файла. Взгляните на приведенные ниже примеры. Посмотрите, что произойдет, если вы уменьшите размер файла? Изображение становится неровным и размытым.
2. PNG
PNG - еще один важный формат файлов изображений. Он считается форматом «без потерь», что означает, что вы можете редактировать изображение без потери качества.
Название расшифровывается как Portable Network Graphics, и этот формат широко используется в веб-дизайне, но он несовместим с печатью.
Преимущества:
Формат файла PNG отлично подходит для:
- Изображения с прозрачным или полупрозрачным фоном
- Маленькие изображения, такие как логотипы, графические элементы
- Качественные изображения, когда размер не имеет значения
Недостатки:
PNG файлов может:
3.GIF
Файлы GIF по качеству схожи с файлами PNG.
Преимущества:
- GIF отлично подходит для небольших изображений с небольшим количеством цветов, например значков.
Недостатки:
- GIF-файлы поддерживают только 256 цветов, что делает GIF не подходящим для определенных типов изображений.
Как выбрать лучший статический формат файла
Если вы хотите использовать статический баннер, вы можете выбрать формат файла JPG или PNG.Как правило, файлы JPG меньше PNG, и рекламные сети обычно имеют ограничения по размеру. Но помните, что Google Реклама принимает только статические объявления размером менее 150 КБ.
Однако файлы загрузки Bannersnack полностью оптимизированы для соответствия стандартам. Таким образом, вы увидите очень незначительную разницу в размерах между файлами JPG и PNG.
Вот два файла ниже для лучшего понимания. Первый - это файл JPG размером 26,4 КБ, а второй - файл PNG с размером 28.Размер файла 8.
B. Форматы анимированных файлов
1.GIF
GIF-файлов наиболее популярны в их анимированной форме. Их можно найти повсюду в Интернете, от милых анимированных GIF-файлов в Facebook Messenger до сложных корпоративных анимированных GIF-файлов в электронных письмах. GIF используется также для баннерной рекламы в кампаниях PPC.
Преимущества:
- GIF - это самый простой в создании файл из всех анимированных файлов.
Недостатки:
- Анимированные файлы GIF могут быть довольно тяжелыми из-за того, как GIF воспроизводит анимацию, кадр за кадром.
- GIF могут содержать только 256 цветов, что означает, что анимация GIF не будет иметь наилучшего качества изображения.
2. HTML5
После смерти Flash, когда контекстно-медийная сеть Google объявила о прекращении приема Flash-рекламы, анимированные HTML-объявления стали нормой. Сегодня, пятая версия HTML, HTML5 - самый популярный формат рекламы в Интернете. HTML5 использует CSS и Javascript и позволяет создавать невероятные эффекты анимации и переходы.
В Bannersnack, когда вы выбираете вариант HTML5, вы получаете папку .zip. Большинство людей считают, что эту папку нужно распаковать. Но правда в том, что Bannersnack экспортирует вам именно тот тип файла, который Google Ads просит вас загрузить. Так что не распаковывайте папку HTML5!
Преимущества:
- HTML5 - это файл в формате открытого веб-стандарта, что означает, что он поддерживается всеми браузерами и операционными системами. Объявления
- HTML5 можно воспроизводить везде, так как они требуют мало ресурсов и обработки.
- файлов HTML5 не требуют дополнительных плагинов.
- Размер меньше, чем у анимированных файлов GIF.
- Позволяет встраивать видео, аудио и мультимедийный контент.
Недостатки:
- Каждый раз, когда iOS, Android или Windows добавляют изменение в свои системы, инструмент разработки HTML5 должен отразить или учесть это изменение и внести необходимые корректировки в код.
- Кодовый язык требует многолетнего изучения.Однако с такими инструментами, как Bannersnack, вы можете создавать красивые динамические объявления HTML5 без навыков программирования, просто используя наш редактор перетаскивания.
Вот несколько советов, как уменьшить размер файла для баннеров HTML5:
- Используйте элементы SVG вместо PNG или JPG.
- Если вы хотите использовать изображения JPG или PNG, используйте файлы небольшого размера. Оптимизируйте изображения с помощью простого инструмента, такого как Tinypng для сжатия. Этот инструмент позволяет сжать до 70% без потери качества изображения.
- По возможности используйте несколько изображений. Например, вместо 5 изображений используйте только 2-3 изображения.
- Уменьшите размер файлов HTML, CSS и Javascript. Если вы используете Bannersnack для создания объявлений HTML5, минификация не требуется, поскольку все файлы поставляются сжатыми и оптимизированными для рекламных платформ.
- Уменьшите количество текста или фигур в баннере.
Требования Google Рекламы для объявлений HTML5
Если вы планируете проводить кампании PPC с использованием объявлений HTML5, вы должны знать, что сначала вам нужно выполнить несколько требований.
Контекстно-медийная сеть Google позволяет показывать объявления HTML5 только в следующих случаях:
- У вас хорошая история соответствия политике
- У вас хорошая история платежей
- Иметь общие расходы за все время существования более 1000 долларов США.
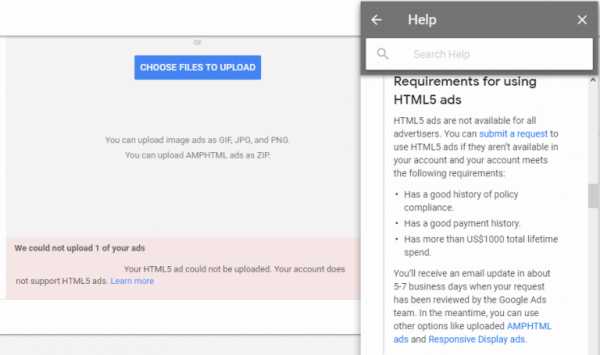
3. AMP HTML
AMP - это проект Accelerated Mobile Pages с открытым исходным кодом, цель которого - сделать Интернет лучше. Этот проект позволяет создавать более быстрые, красивые и эффективные веб-сайты и рекламу для разных устройств и схем распространения.
AMP-объявления быстрее, легче и безопаснее. Они обеспечивают лучший пользовательский интерфейс и повышают уровень вовлеченности. Объявления AMP HTML - это объявления, созданные с использованием AMPHTML и использующие многие интеллектуальные компоненты, которые делают страницы AMP быстрыми.
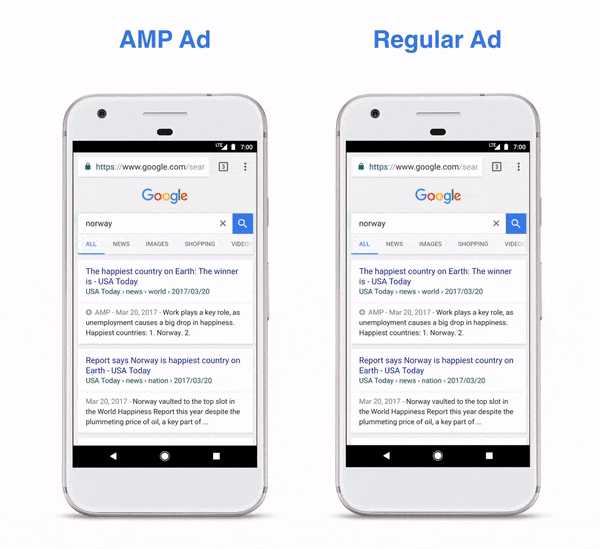
Преимущества:
- Объявления AMP HTML в 6 раз быстрее обычных объявлений
- Более легкая реклама улучшает восприятие рекламы
- объявлений AMPHTML необходимо проверять перед показом, что снижает риск заражения вредоносным ПО и укрепляет доверие к вашему бренду.
- Согласно Google Рекламе, «объявления AMPHTML могут отображаться как на страницах AMP (через рекламный тег AMPHTML Менеджера рекламы), так и на страницах без AMP (через тег издателя Google). Это касается как настольных, так и мобильных веб-сред ».
Недостатки:
- Некоторые настройки, такие как зацикливание, эффекты размытия, URL-адреса действий или встраиваемые элементы, не работают. Если вы создадите свой HTML-баннер AMP в Bannersnack, эти настройки будут проигнорированы.
4.MP4
MPEG4 или MP4 - наиболее часто используемый формат видеофайлов и фактически считается стандартным форматом видео. Это связано с тем, что файлы MP4 сочетают в себе исключительное качество, небольшой размер, поддержку нескольких платформ и совместимость с потоковой передачей.
Формат файла был впервые разработан Motion Picture Expert Group (MPEG) в 2001 году, компанией, которая, как говорят, установила стандарты в индустрии кодирования видео- и аудиоданных. MP4 на самом деле является третьей версией видеофайла, созданного компанией, и он был выпущен в 2004 году.
Преимущества:
- файлов MP4 подходят для потоковой передачи в Интернете.
- Формат MP4 обеспечивает сжатие с низкими потерями, что означает, что пользователь может хранить множество файлов MP4 в одном месте. Формат
- MP4 может хранить аудио, видеоданные и другие данные, такие как описание объекта и сцены. Файлы
- MP4 можно воспроизводить на всех доступных сегодня медиаплеерах.
Недостатки:
- Файлы MP4, как известно, вызывают проблемы при редактировании или обновлении.В основном это связано с авторскими правами. Однако, когда вы перейдете к редактированию или обновлению анимированного файла MP4 (файла, изначально созданного в Bannersnack) с помощью нашего онлайн-редактора, таких проблем не возникнет. Но не пытайтесь редактировать / обновлять в Bannersnack файл MP4, созданный в другом месте.
Как выбрать лучший формат анимированного файла.
Если вы полный новичок и планируете создать свою первую кампанию в Google Рекламе, выберите анимированное AMP-объявление. Забудьте о гифках. Объявления AMP HTML - самые быстрые, легкие и безопасные объявления.
С первым обновлением Google для мобильных устройств Интернет стремится к оптимизации для мобильных устройств. Вот почему Google Реклама принимает объявления AMP без каких-либо других требований, тогда как для объявлений HTML5 у них есть особые условия.
ОбъявленияAMP - это высокооптимизированные объявления для мобильных устройств, которые обеспечивают быстрое и качественное взаимодействие с пользователем.
Если у вас уже есть опыт работы с рекламой Google, вы превысили порог в 1000 долларов, у вас хорошая история платежей и вы соблюдаете их правила, то вы можете загружать объявления HTML5.
Хотя объявления HTML5 немного медленнее, чем объявления AMP, они включают больше эффектов анимации и настроек дизайна.
C. Код для вставки
Что такое код для встраивания?
Код встраивания - это код, который создается сторонним веб-сайтом для файла мультимедиа. Код может быть скопирован и вставлен пользователем на свой сайт. В нашем случае код генерируется Bannersnack.
Bannersnack предлагает возможность получить HTML-код для встраивания вашего баннера и вставить его на свой веб-сайт или на любой другой веб-сайт, где вы хотите, чтобы ваш контент отображался.
Вы можете получить специальный код для встраивания, чтобы вставить его на вашей странице в верхнюю часть страницы, как всплывающее окно по центру или как нижний оверлей.
Преимущества:
- С кодом встраивания вы пропускаете загрузку и загрузку части рекламного баннера. Таким образом, вы сэкономите драгоценное время.
Недостатки:
- Одним из недостатков встроенного кода является то, что медиафайл размещается на сервере веб-сайта, который его сгенерировал.
- Код для встраивания может справиться только с легким и средним трафиком с личных веб-сайтов или небольших публикаций.
D. Код AdTag
С помощью надстройки для показа рекламы вы можете экспортировать собственные встроенные рекламные теги из Bannersnack и использовать их на основных рекламных платформах, таких как DFP, AdRoll, AppNexus, Sizmek, Simpli.fi и многих других.
Код AdTag, сгенерированный Bannersnack, предоставляет расширенный сценарий HTML или iframe, предназначенный для работы в определенной рекламной сети.
Преимущества:
- AdTag был разработан, чтобы выдерживать большие объемы трафика.
- Он также поддерживает обновления в реальном времени, поэтому вы можете редактировать свой баннер, и AdTag будет автоматически обновляться с вашими изменениями.
- Кроме того, у вас будет доступ к расширенной аналитике, позволяющей просматривать статистику трафика отдельно для каждой рекламной сети.
- В настоящее время Bannersnack поддерживает 31 рекламную сеть, но мы планируем добавить до 150 интеграций, чтобы вы могли использовать AdTag в максимально возможном количестве рекламных сетей.
Недостатки:
- Функция показа рекламы является дополнительным компонентом, что означает, что она будет оплачиваться дополнительно, помимо вашей текущей подписки, в зависимости от использования.
Чтобы использовать специальные коды AdTag, вы должны отправить запрос и попросить нашу команду включить эту функцию для вас.
Рекомендации Google Рекламы
Согласно Google Рекламе, рекомендуемые форматы файлов для статических медийных объявлений:
Форматы: GIF, JPG, PNG
Макс.размер: 150 КБ
Рекомендуемые Google Рекламы форматы файлов для анимированных объявлений
Форматы: GIF, HTML5
Технические характеристики медийных объявлений в формате GIF:
Длина: Продолжительность анимации не должна превышать 30 секунд.
Зацикливание: Анимации можно зацикливать, но они должны останавливаться через 30 секунд.
Скорость: Анимированные объявления в формате GIF должны быть медленнее 5 кадров в секунду.
Технические характеристики медийных объявлений в формате HTML5:
HTML5-объявления доступны не всем рекламодателям.Вам необходимо отправить запрос на использование HTML5, и Google Реклама проверит, соответствуете ли вы их требованиям. Если вы пропустили эти требования, вернитесь к главе HTML5 выше.
Выбор лучшего формата файла для медийных объявлений может повлиять на коэффициент конверсии.
Поскольку вашей конечной целью является конверсия, будь то побуждение людей подписаться на вашу услугу или загрузку вашей электронной книги, вам необходим стратегический подход. Всегда работайте в тесном контакте с командой контекстной рекламы.Есть такие вещи, как аудитория и место размещения, которые вам нужно учитывать. Они могут постоянно влиять на конечную цель вашей кампании.
1. Ваш бренд и аудитория
Не существует общего правила относительно того, какой формат лучше всего подходит для бренда. Вы должны протестировать свою рекламу, чтобы увидеть, как ваша аудитория реагирует на вашу рекламу.
Выполняйте тесты каждый год несколько раз в год. Запускайте тесты со статической и анимированной рекламой. Проверьте отчеты аналитики, чтобы увидеть, как реагирует ваша аудитория.
То, что сработало в прошлом году, может оказаться не лучшим в этом году. Ваш бренд постоянно меняется. Ваша аудитория тоже меняется. Также учтите, что каждый год к вашей аудитории присоединяются новые люди.
Итак, выбирая формат файла, вы должны сначала понять свою аудиторию и проверить, как они реагируют на различные форматы.
2. Размещение
A. Решите, какой веб-сайт подходит для вашей кампании медийной рекламы.
Google Реклама позволяет рекламодателям выбирать определенные сайты для размещения своих объявлений. Перед запуском кампании вам важно изучить веб-сайты, на которых вы хотите показывать свою рекламу. Зная веб-сайты, вы будете знать, как создавать свои баннеры и заставлять их идеально сочетаться с этим местом, выделяясь при этом.
3 . Расположение на странице увеличивает ваши шансы на получение кликов.
Google Реклама также позволяет рекламодателям выбирать точное место на веб-странице, где они хотят, чтобы их реклама появлялась.
В идеале, вы должны стремиться к положению «сверху сгиба». Это место, которое привлекает наибольшее внимание. Все, что попадает в нижнюю часть страницы, может остаться незамеченным.
Заключение
Выбор лучшего формата файла для ваших медийных объявлений, понимание вашей аудитории и определение лучших мест размещения для ваших объявлений может повысить рейтинг кликов (CTR), коэффициент конверсии (CR) и рентабельность инвестиций (ROI).
Проведение медийной рекламной кампании должно быть совместной работой.Дизайнеры должны тесно сотрудничать с командой PPC, анализировать аналитические отчеты (объем показов, CTR, коэффициент конверсии) и вносить соответствующие поправки.
Успешные кампании с баннерной рекламой - это не результат догадок или удачи, а результат тщательного стратегического планирования и тестирования.
Иллюстрация Аниты Мольнар
.| aac, adt, adts | Аудиофайл Windows |
| аккдб | Файл базы данных Microsoft Access |
| согласно | Файл Microsoft Access, предназначенный только для выполнения |
| учет | База данных времени выполнения Microsoft Access |
| согласно | Шаблон базы данных Microsoft Access |
| aif, aifc, aiff | Файл формата аудиообмена |
| aspx | ASP.NET Active Server, страница |
| avi | Audio Video Interleave фильм или звуковой файл |
| летучая мышь | Пакетный файл ПК |
| бункер | Двоичный сжатый файл |
| BMP | Файл растрового изображения |
| кабина | Windows Папка-шкаф |
| кда | Аудиодорожка на компакт-диске |
| CSV | Файл значений, разделенных запятыми |
| дифф | Файл формата обмена данными электронных таблиц |
| длл | Файл библиотеки динамической компоновки |
| doc | Документ Microsoft Word до Word 2007 |
| docm | Документ с поддержкой макросов Microsoft Word |
| docx | Документ Microsoft Word |
| точка | Шаблон Microsoft Word до Word 2007 |
| точек | Шаблон Microsoft Word |
| eml | Файл электронной почты, созданный Outlook Express, Windows Live Mail и другими программами |
| eps | Инкапсулированный файл Postscript |
| exe | Исполняемый программный файл |
| flv | Flash-совместимый видеофайл |
| gif | Файл в графическом формате обмена |
| htm, html | Страница языка разметки гипертекста |
| ini | Файл конфигурации инициализации Windows |
| iso | ISO-9660 образ диска |
| банка | Файл архитектуры Java |
| jpg, jpeg | Фотоархив Объединенной группы экспертов по фотографии |
| m4a | Аудиофайл MPEG-4 |
| МБД | База данных Microsoft Access до Access 2007 |
| мид, миди | Файл цифрового интерфейса для музыкальных инструментов |
| мов | Файл фильма Apple QuickTime |
| mp3 | Аудиофайл MPEG уровня 3 |
| mp4 | Видео MPEG 4 |
| mp4 | Видео MPEG 4 |
| мегапикселей | Видеофайл Moving Picture Experts Group |
| миль на галлон | Системный поток MPEG 1 |
| MSI | Установочный файл Microsoft |
| муи | Файл многоязычного интерфейса пользователя |
| | Файл формата переносимого документа |
| png | Файл переносимой сетевой графики |
| горшок | Шаблон Microsoft PowerPoint до PowerPoint 2007 |
| потм | Шаблон Microsoft PowerPoint с поддержкой макросов |
| горшок | Шаблон Microsoft PowerPoint |
| стр. / Драм | Надстройка Microsoft PowerPoint |
| пакетов в секунду | Слайд-шоу Microsoft PowerPoint до PowerPoint 2007 |
| частей на миллион | Слайд-шоу Microsoft PowerPoint с поддержкой макросов |
| пакетов в секунду | Слайд-шоу Microsoft PowerPoint |
| чел. | Формат Microsoft PowerPoint до PowerPoint 2007 |
| частей на миллион | Презентация с поддержкой макросов Microsoft PowerPoint |
| пикселей | Презентация Microsoft PowerPoint |
| psd | Файл Adobe Photoshop |
| pst | Хранилище данных Outlook |
| паб | Файл Microsoft Publisher |
| rar | Рошаль Архив сжатый файл |
| RTF | Файл в формате RTF |
| sldm | Слайд с макросами Microsoft PowerPoint |
| sldx | Слайд Microsoft PowerPoint |
| swf | Файл Shockwave Flash |
| систем | Файл системных настроек и переменных Microsoft DOS и Windows |
| tif, tiff | Файл в формате изображения с тегами |
| тмп | Файл временных данных |
| текст | Неформатированный текстовый файл |
| воб | Файл видеообъекта |
| vsd | Чертеж Microsoft Visio до Visio 2013 |
| vsdm | Рисунок с поддержкой макросов Microsoft Visio |
| vsdx | Файл чертежа Microsoft Visio |
| vss | Набор элементов Microsoft Visio до Visio 2013 |
| ВССМ | Набор элементов для макросов Microsoft Visio |
| вст | Шаблон Microsoft Visio до Visio 2013 |
| встм | Шаблон Microsoft Visio с поддержкой макросов |
| vstx | Шаблон Microsoft Visio |
| wav | Звуковой файл в формате Wave |
| вбк | Резервный документ Microsoft Word |
| недель | Файл Microsoft Works |
| WMA | Аудиофайл Windows Media |
| WMD | Windows Media Загрузить файл |
| WMV | Файл видео Windows Media |
| wmz, wms | Файл скинов Windows Media |
| WPD, WP5 | Документ WordPerfect |
| xla | Надстройка Microsoft Excel или файл макроса |
| xlam | Надстройка Microsoft Excel после Excel 2007 |
| xll | Надстройка на основе библиотеки Microsoft Excel |
| xlm | Макрос Microsoft Excel до Excel 2007 |
| xls | Рабочая книга Microsoft Excel до Excel 2007 |
| xlsm | Книга с поддержкой макросов Microsoft Excel после Excel 2007 |
| xlsx | Книга Microsoft Excel после Excel 2007 |
| xlt | Шаблон Microsoft Excel до Excel 2007 |
| xltm | Шаблон Microsoft Excel с поддержкой макросов после Excel 2007 |
| xltx | Шаблон Microsoft Excel после Excel 2007 |
| xps | Документ на основе XML |
| почтовый индекс | Сжатый файл |
формат отображаемого файла и размер файла
Привет @ egh9
Подскажите, пожалуйста, где вы хотите показать размер файла и формат файла?
Было бы хорошо, если бы вы предоставили мне примерный снимок экрана для лучшего понимания.
@ pratik-jain показать размер файла и формат файла при загрузке сообщения с помощью кода php в теме wp
и как установить архив загрузок на домашней странице wordpress без шорткода [загрузки]
Привет @ egh9
Спасибо за ответ.
Для вашего запроса:
1) показать размер файла и формат файла при загрузке сообщения с помощью кода PHP в теме WP
Ответ - Извините, но это не указывает местоположение спецификации. Пожалуйста, предоставьте мне точное местоположение с приблизительным снимком экрана, потому что для пользовательского фрагмента кода я должен знать местоположение.
На основе местоположения я найду ловушки и фильтры для пользовательского фрагмента кода.
2) как установить архив загрузок на домашней странице WordPress без шорткода [загрузки].
Ans - По моему мнению, вы должны использовать шорткод [downloads] для отображения списка продуктов. Нам нужно создать собственный код для преобразования домашней страницы в страницу архива, чтобы вся домашняя страница считалась страницей архива.
Здесь вы можете подробно изложить свою идею, чем именно вы хотите заниматься. Это поможет мне понять это правильно и направить вас лучше.
.javascript - Как определить формат отображения
Переполнение стека- Около
- Продукты
- Для команд
- Переполнение стека Общественные вопросы и ответы
- Переполнение стека для команд Где разработчики и технологи делятся частными знаниями с коллегами
Когда использовать каждый тип файла
Думаете, GIF - самый вкусный вид арахисового масла? И AI был тем странным научно-фантастическим фильмом с Хейли Джоэл Осмент в главной роли? Что ж, вы не ошиблись. Но сегодня мы говорим о форматах изображений и обо всех этих надоедливых маленьких файлах, которые мы используем для создания визуального контента для печати и Интернета.
Каждый графический файл, который вы видите в Интернете, представляет собой файл изображения. Почти все, что вы видите напечатанным на бумаге, пластике или футболке, получено из файла изображения. Эти файлы бывают разных форматов, и каждый оптимизирован для конкретного использования.Использование правильного шрифта для правильной работы означает, что ваш дизайн будет выглядеть идеально и именно так, как вы задумывали. Неправильный формат может означать плохой отпечаток или плохое веб-изображение, гигантскую загрузку или отсутствующую графику в электронном письме.
Итак, давайте разберемся. Добро пожаловать в форматы файлов изображений 101. Давайте углубимся в основы каждого типа файлов.
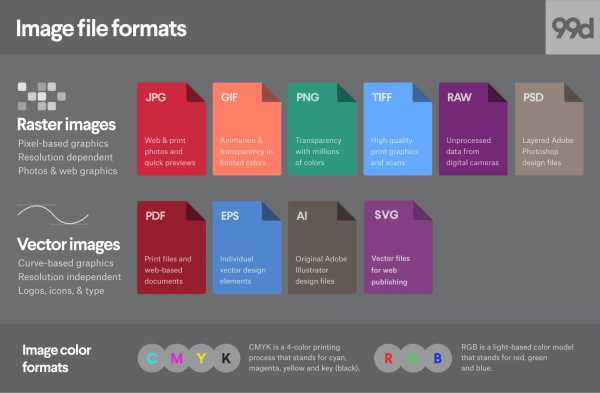
Большинство файлов изображений попадают в одну из двух общих категорий - растровые файлы и векторные файлы, и каждая категория имеет свое собственное применение.Эта разбивка не идеальна. Например, некоторые форматы могут содержать элементы обоих типов. Но это хорошее место, чтобы начать думать о том, какой формат использовать для ваших проектов.
Различные типы форматов файлов изображений
-
- Растровые форматы файлов
- Векторные форматы файлов
Растровые форматы файлов
-
Что такое растровое изображение
Растровые изображения состоят из заданной сетки точек, называемых пикселями, где каждому пикселю присвоен цвет.В отличие от векторного изображения, растровые изображения зависят от разрешения, то есть они существуют в одном размере. Когда вы трансформируете растровое изображение, вы растягиваете сами пиксели, что может привести к «пиксельному» или размытому изображению. Когда вы увеличиваете изображение, ваше программное обеспечение по сути угадывает, какие данные изображения отсутствуют, на основе окружающих пикселей. Чаще всего результаты не очень хорошие.
 Фотографии предоставлены автором.
Фотографии предоставлены автором. 

Растровые изображения обычно используются для фотографий, цифровых изображений и веб-графики (например, баннерной рекламы, контента социальных сетей и графики для электронной почты).Adobe Photoshop - это стандартный редактор изображений, который используется для создания, проектирования и редактирования растровых изображений, а также для добавления эффектов, теней и текстур к существующим проектам.
CMYK против RGB
Все растровые изображения можно сохранить в одной из двух основных цветовых моделей: CMYK и RGB.
CMYK - четырехцветный процесс печати, обозначающий c yan, m agenta, y ellow и k ey (черный). Эти цвета представляют четыре краски, которые будут сочетаться в процессе печати.Файлы, сохраненные в этом формате, будут оптимизированы для физической печати.
RGB - это цветовая модель на основе света, обозначающая r ed, g reen и b lue. Это три основных цвета света, которые в сочетании дают другие цвета. Файлы, сохраненные в этом формате, будут оптимизированы для Интернета, мобильных телефонов, фильмов и видео - всего, что появляется на экране.
С потерями и без потерь
Каждый файл растрового изображения может работать без потерь или с потерями, в зависимости от того, как формат обрабатывает данные изображения.
Форматы изображений без потерь захватывают все данные вашего исходного файла. Ничего из исходного файла, фотографии или произведения искусства не теряется - отсюда и термин «без потерь». Файл может быть сжат, но все форматы без потерь смогут восстановить ваше изображение до его исходного состояния.
Форматы изображений с потерями приблизительно соответствуют тому, как выглядит ваше исходное изображение. Например, изображение с потерями может уменьшить количество цветов в вашем изображении или проанализировать изображение на предмет ненужных данных.Эти хитрые технические приемы обычно уменьшают размер файла, хотя могут снизить качество вашего изображения.
Обычно файлы с потерями намного меньше файлов без потерь, что делает их идеальными для использования в Интернете, где размер файла и скорость загрузки имеют решающее значение.
JPEG / JPG
JPEG - это растровый формат с потерями, который означает Joint Photographic Experts Group, техническая группа, которая его разработала. Это один из наиболее широко используемых форматов в Интернете, как правило, для фотографий, графики электронной почты и больших веб-изображений, таких как баннерная реклама.У изображений JPEG есть скользящая шкала сжатия, которая значительно уменьшает размер файла, но увеличивает артефакты или пикселизацию по мере сжатия изображения.
 Без сжатия
Без сжатия  Сильное сжатие
Сильное сжатие Вам следует использовать JPEG, когда…
- Вы имеете дело с фотографиями и / или произведениями искусства в Интернете . JPEG обеспечивает максимальную гибкость при редактировании и сжатии растров, что делает их идеальными для веб-изображений, которые необходимо быстро загружать.
- Вы хотите напечатать фотографий и / или иллюстраций .Файлы в формате JPEG с высоким разрешением и низким сжатием идеально подходят для редактирования и последующей печати.
- Вам необходимо отправить изображение для быстрого просмотра клиенту. Изображения JPEG могут быть уменьшены до очень маленьких размеров, что делает их идеальными для отправки по электронной почте.
Не используйте JPEG, если…
- Вам нужна веб-графика с прозрачностью. JPEG-файлы не имеют канала прозрачности и должны иметь сплошной цвет фона. GIF и PNG - ваши лучшие варианты прозрачности.
- Вам нужно многослойное редактируемое изображение.JPEG - это формат плоского изображения, что означает, что все изменения сохраняются в одном слое изображения и не могут быть отменены. Рассмотрим файл PSD (Photoshop) для полностью редактируемого изображения.
GIF
GIF - это растровый формат без потерь, который расшифровывается как Graphics Interchange Format. Большой вопрос: как это произносится? Создатель GIF говорит «JIFF» как арахисовое масло. Этот писатель (и многие в мире) говорит «GIFF», потому что графика начинается с «гу». В любом случае, мы оставим это вам. GIF также является широко используемым форматом веб-изображений, обычно для анимированной графики, такой как рекламные баннеры, изображения для электронной почты и мемы в социальных сетях.Хотя GIF-файлы не содержат потерь, их можно экспортировать с помощью ряда настраиваемых параметров, которые уменьшают количество цветов и информации об изображении, что, в свою очередь, уменьшает размер файла.
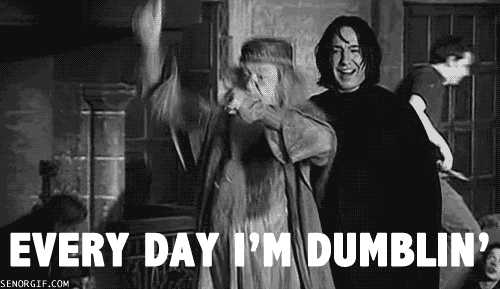
GIF следует использовать, когда…
- Вы хотите создать веб-анимацию . Изображения в формате GIF содержат все кадры анимации и информацию о времени в одном файле. Редакторы изображений, такие как Photoshop, позволяют легко создавать короткие анимации и экспортировать их в формате GIF.
- Вам нужна прозрачность .Изображения в формате GIF имеют «альфа-канал», который может быть прозрачным, поэтому вы можете разместить свое изображение на любом цветном фоне.
- Вам нужен маленький напильник . Методы сжатия в формате GIF позволяют значительно уменьшать файлы изображений. GIF - лучший формат файлов изображений для очень простых значков и веб-графики.
Не используйте GIF, если…
- Вам нужно изображение фотографического качества. Хотя GIF-файлы могут иметь высокое разрешение, они имеют ограничение в 256 цветов (если вы не знаете несколько приемов).Фотографии обычно имеют тысячи цветов и будут выглядеть плоскими и менее яркими (а иногда и странно из-за цветовых полос) при преобразовании в GIF.
- Вам нужно распечатать изображение. Из-за ограничений по цвету большинству напечатанных фотографий не хватает глубины. Если вам нужно распечатать фотографии, посмотрите TIFF, PSD и JPG.
- Вам нужно многослойное редактируемое изображение. GIF - это формат плоского изображения, что означает, что все изменения сохраняются в одном слое изображения и не могут быть отменены. Рассмотрим файл PSD (Photoshop) для полностью редактируемого изображения.
PNG
PNG - это растровый формат без потерь, который расшифровывается как Portable Network Graphics. Думайте о PNG как о GIF следующего поколения. Этот формат имеет встроенную прозрачность, но также может отображать более высокую глубину цвета, что означает миллионы цветов. PNG являются веб-стандартом и быстро становятся одним из наиболее распространенных форматов изображений, используемых в Интернете.
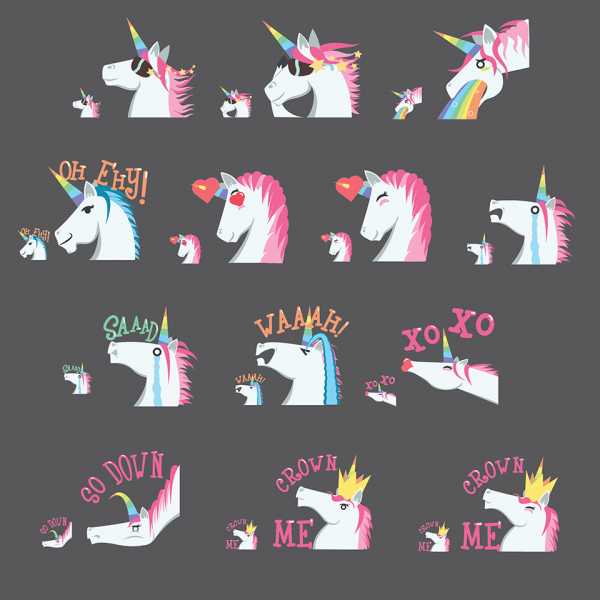 Наклейки единорог от _ELM_
Наклейки единорог от _ELM_ Вы должны использовать PNG, когда…
- Вам нужна качественная прозрачная веб-графика .Изображения PNG имеют переменный «альфа-канал», который может иметь любую степень прозрачности (в отличие от изображений GIF, которые имеют только включение / выключение прозрачности). Кроме того, с большей глубиной цвета вы получите более яркое изображение, чем в случае с GIF.
- У вас есть иллюстрации с ограниченным количеством цветов . Хотя подойдет любое изображение, файлы PNG лучше всего использовать с небольшой цветовой палитрой.
- Вам нужен маленький напильник . Файлы PNG могут уменьшаться до невероятно крошечных размеров, особенно изображения простых цветов, форм или текста.Это делает его идеальным типом файла изображения для веб-графики.
Не используйте PNG, если…
- Вы работаете с фотографиями или произведениями искусства. Благодаря высокой глубине цвета PNG, формат позволяет легко обрабатывать фотографии с высоким разрешением. Однако, поскольку это веб-формат без потерь, размеры файлов, как правило, становятся очень большими. Если вы работаете с фотографиями в Интернете, выберите JPEG.
- Вы имеете дело с проектом печати. Графика PNG оптимизирована для экрана. Вы определенно можете распечатать PNG, но лучше использовать файл JPEG (с потерями) или TIFF.
TIFF / TIF
TIFF - это растровый формат без потерь, который расшифровывается как Tagged Image File Format. Из-за чрезвычайно высокого качества этот формат в основном используется в фотографии и настольной издательской деятельности. Скорее всего, вы столкнетесь с файлами TIFF при сканировании документа или фотографировании с помощью профессиональной цифровой камеры. Обратите внимание, что файлы TIFF также могут использоваться в качестве «контейнера» для изображений JPEG. Эти файлы будут намного меньше традиционных файлов TIFF, которые обычно очень большие.

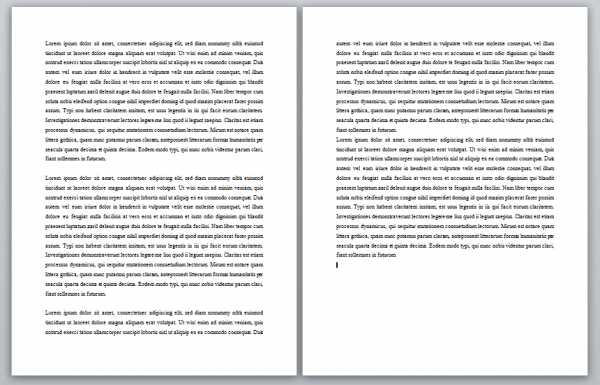
Вы должны использовать TIFF, когда…
- Вам необходимо высококачественной печатной графики. Наряду с RAW файлы TIFF относятся к числу графических форматов высочайшего качества. Если вы печатаете фотографии, особенно больших размеров, используйте этот формат.
- Вы делаете сканирование в высоком качестве . Использование TIFF для сканирования ваших документов, фотографий и иллюстраций гарантирует, что у вас будет самый лучший исходный файл для работы.
Не использовать в TIFF, если…
- Вы работаете с веб-графикой.Хотя многие веб-браузеры поддерживают его, файлы TIFF оптимизированы для печати. Выбирайте JPEG или PNG, когда вам нужно отображать высококачественные изображения в Интернете.
RAW
Необработанный формат изображения содержит необработанные данные, полученные цифровой камерой или сенсором сканера. Обычно изображения обрабатываются (корректируются по цвету, балансу белого, экспозиции и т. Д.), А затем преобразуются и сжимаются в другой формат (например, JPEG или TIFF). Необработанные изображения хранят необработанные и обработанные данные в двух отдельных файлах, поэтому у вас остается изображение максимально высокого качества, которое вы можете редактировать без разрушения с помощью приложения для редактирования фотографий, такого как Photoshop.Существуют десятки и десятки необработанных форматов, но некоторые из типичных форматов - это CRW (Canon), NEF (Nikon) и DNG (Adobe).
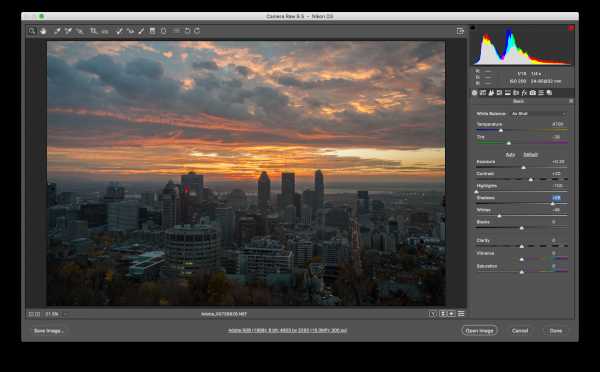 через Adobe
через Adobe Вы должны использовать RAW, когда…
- Вы снимаете и редактируете фото . Убедитесь, что ваша камера настроена на RAW, чтобы вы могли снимать наиболее универсальные изображения. Затем используйте совместимое приложение для редактирования фотографий, чтобы настроить изображение.
Не использовать RAW, если…
- Вы работаете с веб-графикой. RAW создан для редактирования фотографий.Когда вы будете готовы представить свои фотографии в Интернете, конвертируйте их в формат JPEG.
- Вы готовы печатать фотографии. Многие принтеры не поддерживают необработанные форматы, поэтому сначала преобразуйте их в JPEG или TIFF.
PSD
PSD - это проприетарный формат многослойного изображения, который расшифровывается как Photoshop Document. Это файлы оригинального дизайна, созданные в Photoshop, которые можно полностью редактировать с несколькими слоями и настройками изображения. PSD в основном используются для создания и редактирования растровых изображений, но этот уникальный формат также может содержать векторные слои, что делает его чрезвычайно гибким для ряда различных проектов.PSD можно экспортировать в любое количество форматов файлов изображений, включая все растровые форматы, перечисленные выше.
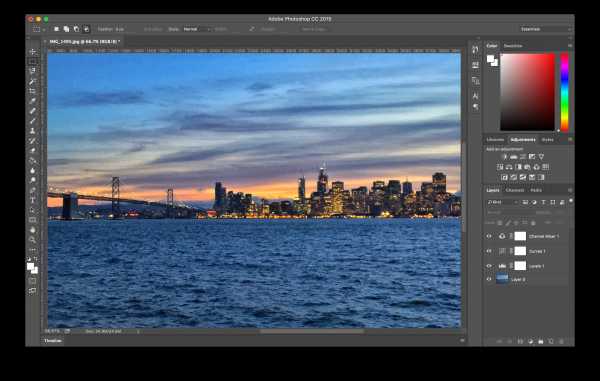
Вы должны использовать PSD, когда…
- Пора обработать фотографий. Необходимо исправить цвет фотографии? Или добавить слой текста? PSD = фотографии.
- Вам необходимо отредактировать иллюстрацию для цифровой или печатной печати. Это может быть фотография, картина, рисунок или что-нибудь еще. Photoshop - правильный инструмент, чтобы убедиться, что каждая линия, тень и текстура на месте.
- Вам нужно цифровых изображений для Интернета. таких изображений, как изображения в социальных сетях, баннеры, заголовки сообщений электронной почты, видео и т. Д. Создание этих изображений в Photoshop обеспечит их правильный размер и позволит оптимизировать их для Интернета.
- Вы должны создать макет веб-сайта или приложения. слоев позволяют легко перемещать элементы пользовательского интерфейса.
- Вы хотите создать фантазию с анимацией и видео. Photoshop позволяет легко вырезать простые видеоклипы и добавлять графику, фильтры, текст, анимацию и многое другое.
Не используйте PSD, если…
- Нужно выложить фото онлайн или отправить превью клиенту. Интернет поддерживает формат JPEG. Конвертируйте сначала, чтобы ваша аудитория могла видеть ваше изображение (и чтобы его загрузка не занимала несколько минут).
- Вы готовы печатать фотографии. Многие принтеры не поддерживают формат PSD, поэтому сначала преобразуйте его в JPEG или TIFF.
Векторные форматы файлов
-
Что такое векторное изображение
Векторные изображения - это цифровые изображения, в которых точки, линии и кривые вычисляются компьютером.По сути, это гигантские математические уравнения, и каждому «уравнению» можно присвоить цвет, обводку или толщину (среди других стилей), чтобы превратить формы в искусство. В отличие от растровых изображений, векторные изображения имеют разрешение в зависимости от . Когда вы уменьшаете или увеличиваете векторное изображение, ваши фигуры становятся больше, но вы не теряете никаких деталей и не получаете пикселизации. Поскольку ваше изображение всегда будет отображаться одинаково, независимо от размера, не существует такого понятия, как векторное изображение с потерями или без потерь.
Векторные изображения обычно используются для логотипов, значков, верстки и цифровых иллюстраций.Adobe Illustrator - это стандартный редактор изображений, который используется для создания, дизайна и редактирования векторных изображений (хотя он также может включать растровые изображения).
PDF расшифровывается как Portable Document Format и представляет собой формат изображения, используемый для правильного отображения документов и графики, независимо от устройства, приложения, операционной системы или веб-браузера. По своей сути файлы PDF имеют мощную основу для векторной графики, но также могут отображать все, от растровой графики до полей формы и электронных таблиц.Поскольку это почти универсальный стандарт, PDF-файлы часто являются форматом, который запрашивают принтеры для отправки окончательного дизайна в производство. И Adobe Photoshop, и Illustrator могут экспортировать прямо в PDF, что упрощает создание дизайна и подготовку к печати.
Вам следует использовать PDF, когда…
- Вы готовы к печати . Как мы уже упоминали, многие принтеры предпочитают PDF в качестве основного формата доставки, поскольку он широко распространен. Уточните у своего принтера, как они хотят, чтобы вы подготовили файл.
- Вы хотите отобразить документов в Интернете . Вы не будете использовать PDF-файл для одного значка или логотипа, но он отлично подходит для плакатов, листовок, журналов и буклетов. PDF-файлы сохранят весь ваш дизайн в одном пакете, что упростит просмотр, загрузку или печать.
Не использовать PDF, если…
- Вам нужно отредактировать свой дизайн. PDF-файлы - отличные контейнеры, но для содержимого используйте другие приложения. Вы можете редактировать растровые изображения в Photoshop и векторную графику в Illustrator.Когда вы закончите, вы можете объединить их в PDF-файл для удобного просмотра.
EPS
EPS - это формат изображения, который расшифровывается как Encapsulated PostScript. Хотя он используется в основном как векторный формат, файл EPS может включать как векторные, так и растровые изображения. Обычно файл EPS включает один элемент дизайна, который можно использовать в более крупном дизайне.
Вам следует использовать EPS, когда…
- Вам необходимо отправить векторный логотип клиенту, дизайнеру или в типографию.С файлом EPS вам не нужно беспокоиться о том, где будет размещен или напечатан логотип. Независимо от размера, он всегда будет отображаться с правильным разрешением.
Не используйте EPS, если…
- Вы имеете дело с фотографиями или произведениями искусства. EPS может обрабатывать растровые изображения, но этот тип файлов изображений предназначен в первую очередь для векторных изображений. Работайте с PSD, TIF или JPEG, когда у вас есть фотопроект.
- Вам нужно вывести изображение онлайн. Сначала экспортируйте в JPEG, PNG или GIF.
SVG
SVG расшифровывается как Scalable Vector Graphi
.Графические форматы файлов: какие форматы важны?
При сохранении графических проектов, созданных с помощью самого известного программного обеспечения Photoshop, производитель Adobe предлагает собственный формат PSD (Photoshop Document). Это характеризуется тем, что защищает всю информацию о слоях, каналах или векторах, что делает возможным последующее редактирование. Например, слои можно добавлять, дублировать, масштабировать, перемещать, удалять и настраивать. В одном файле PSD несколько слоев, а также соответствующие данные изображения могут быть сохранены без потерь.Формат файлов изображений Adobe особенно практичен, когда речь идет о графике с высокой степенью распознавания, такой как логотипы, баннеры и т. Д., Которые необходимо быстро адаптировать для разных платформ и размеров дисплеев.
По умолчанию изображения в формате PSD можно открывать только в Adobe Photoshop без ограничений, хотя обмен файлами между приложениями в разных операционных системах (например, Windows или macOS) работает без проблем. Таким образом, формат графического файла в определенном смысле можно описать как общесистемный.PSD в первую очередь действует как формат хранения во время процедуры обработки. Однако для вывода в Интернет файл должен быть преобразован в формат PNG или, альтернативно, в JPG перед загрузкой на сервер, поскольку сохранение без потерь данных изображения и всех слоев позволяет эффективно редактировать сообщения, но также приносит вместе с ним большой объем данных. Чтобы преобразовать графику PSD, вы можете использовать простой веб-инструмент, такой как Zamzar.
Рекомендуемый сценарий приложения: кеширование и редактирование часто используемой графики, шаблонов дизайна.
.