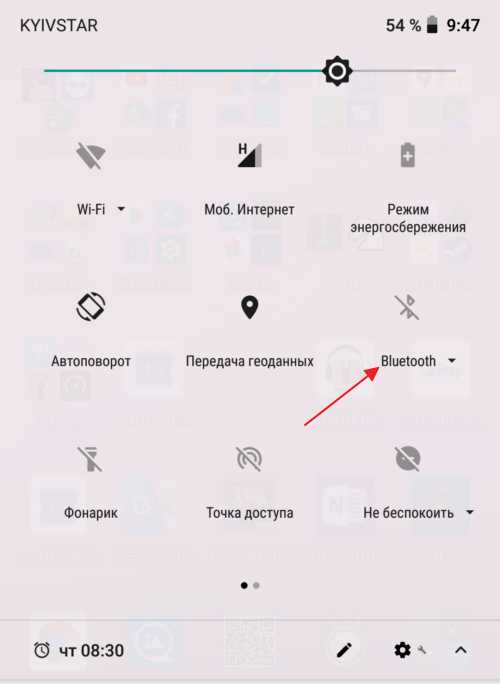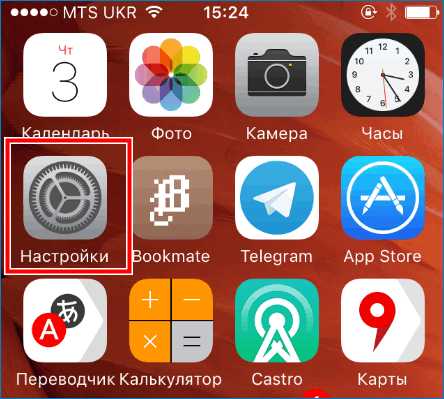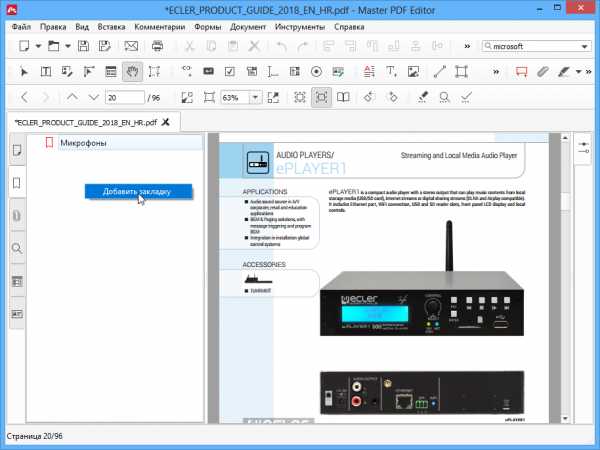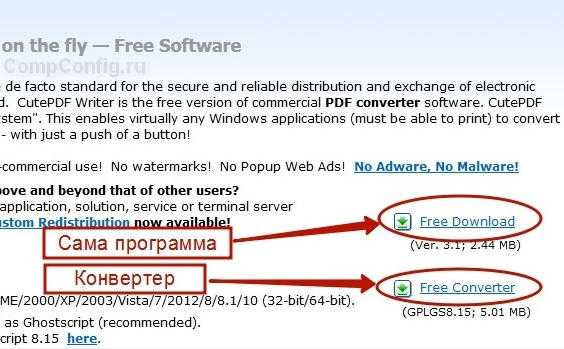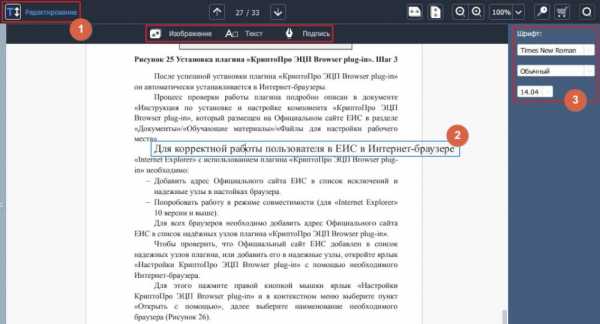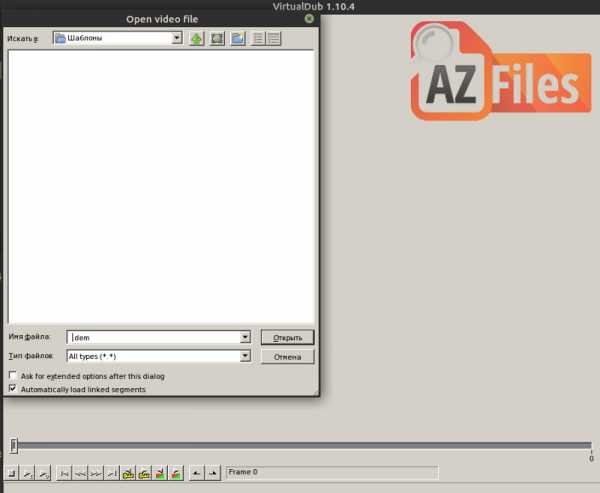Как сделать многостраничный tiff файл
Как сделать многостраничный TIF файл
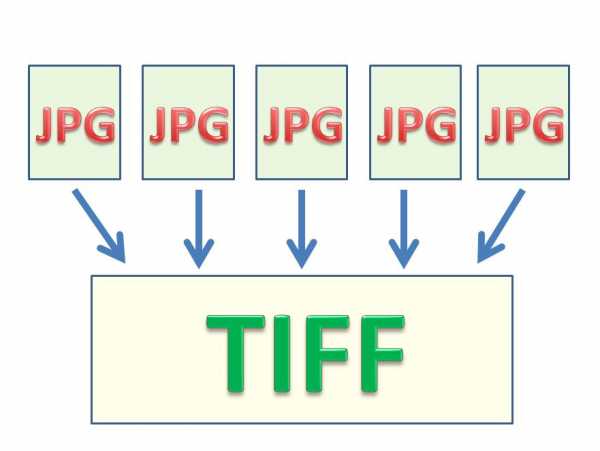
Кроме обычных форматов графических файлов (с расширением jpg, png, bmp и т.д.), которые обычно содержат в себе одну страницу графического файла, существуют также форматы графических файлов, которые поддерживают многостраничные изображения. Одним из них является формат с расширением tiff (Tagged Image File Format). Существует как трёхбуквенное расширение данного формата файла tif, так и четырёхбуквенное tiff. На самом деле это один и тот же формат файла, который, будучи в оригинале четырёхбуквенным, стал трёхбуквенным потому, что у ранних версий Windows было обязательное требование, чтобы все расширение файлов этой операционной системы были трёхзначными.
Мне по работе иногда необходимо собрать несколько графических файлов в один файл, например, когда я сканирую несколько страниц одного общего документа (протоколы, акты и прочее). В этом случае надо объединить эти отсканированные страницы в один многостраничный графический файл, чтобы затем отправить всем участникам протокола этот файл для ознакомления и работы. И отправлять им множество файлов отдельных страниц протокола не является лучшим решением.
Также иногда необходимо отсканировать несколько страниц какой-либо книги, или небольшую брошюру, и затем свести все эти отдельные файлы страниц в один файл на компьютере. Для решения таких задач я обычно использую маленькую, но очень мощную и удобную программу IrfanView. Я уже описывал кратко её возможности в статье «Полезные программы для компьютера»
Скачивание и установка IrfanView
Программа IrfanView является бесплатной графической программой, небольшой по размеру, но имеющей очень мощный функционал. Учитывая, что при этом она также поддерживает русский язык, она стала для меня одной из самых необходимых на компьютере для просмотра и редактирования фотографий. По сути, в симбиозе со встроенным в Windows Paint’ом, это маленький аналог Фотошопа.
Скачать IrfanView можно с официального сайта этой программы, либо по прямой ссылке можете скачать версию 4.38:
1) Перейти на официальный сайт IrfanView (откроется в новом окне)
2) Скачать IrfanView 4.38 по прямой ссылке
Если вы выбрали первый способ, то на официальном сайте нажимаем на ссылку, указанную на скриншоте ниже (сайт англоязычный, поэтому я показал ниже, как скачать самую свежую версию программы):
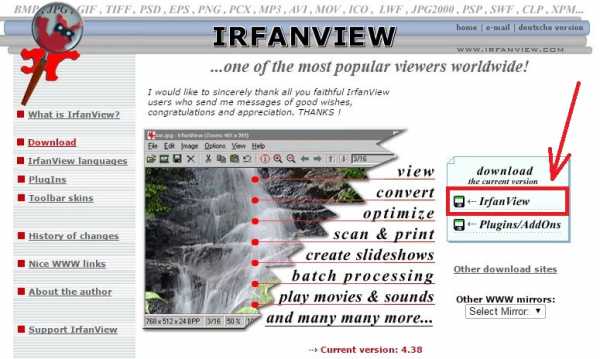
Вас переносит на страницу скачивания программы, на которой необходимо нажать большую зелёную кнопку «Download Now» («Скачать сейчас»).
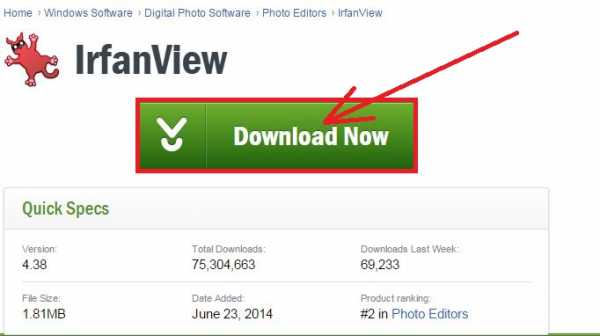
После скачивания устанавливаем программу (просто нажимаем «Далее», или «Next» на предложения установки программы). Значок программы напоминает красную распластавшуюся кошку:
Русификация программы IrfanView
Русский язык для интерфейса программы можно скачать с того же сайта, в левом меню «IrfanView languages»
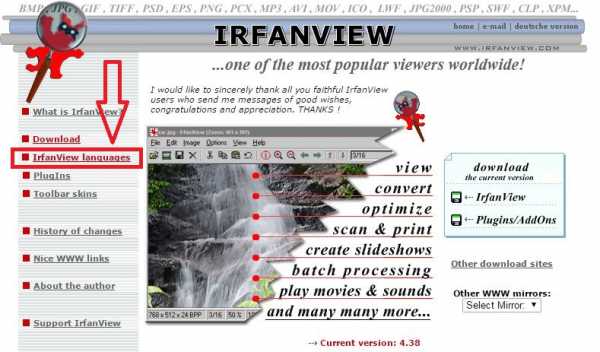
Затем находим в списке русский язык и скачиваем Installer:
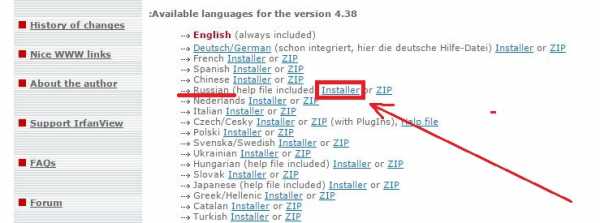
Затем устанавливаем скачанный файл, и IrfanView становится программой на русском языке, как показано ниже.
Если по какой-то причине программа не перешла на русский язык автоматически, то зайдите в меню «Options», далее «Change language», и затем выберите русский язык, и нажмите «ОК»:
Создание многостраничного tif файла
Итак, программа установлена, русифицирована, и теперь можно перейти непосредственного к созданию многостраничного tif файла, состоящего из нескольких последовательных изображений.
У меня есть семь страниц только что отсканированной брошюры, которые мне необходимо свести в один графический файл tif. Пока что они все находятся по отдельности и выглядят так:
Открываем IrfanView, заходим в пункт меню «Сервис», далее «Многостраничные изображения», затем «Создать многостраничный файл TIFF»:
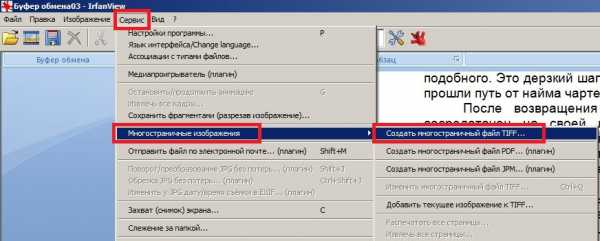
Открывается новое окно, в котором мы будем создавать наш многостраничный tiff из наших отдельных файлов.

Нажимаем справа самую верхнюю кнопку «Добавить изображения», находим и выделяем мышкой все файлы, которые нам необходимо объединить (в нашем примере это 7 файлов), при этом желательно предварительно эти файлы пронумеровать в правильной последовательности, чтобы в созданном многостраничном файле они шли в правильном порядке. У меня после добавления эти файлы выглядят вот так:

Также я рекомендую войти в пункт меню справа «Параметры сохранения» и выбрать сжатие файлов TIFF при сохранении JPEG или ZIP, чтобы в итоге файл получился не очень большой по размеру:

Далее через кнопку «Обзор» указываем папку для сохранения создаваемого файла, и ниже можем сразу задать имя получаемого файла (только не меняйте расширение tif). Также можно воспользоваться возможностью сортировки исходных файлов, но если вы их изначально правильно пронумеровали, то в этом нет необходимости.
После всех приготовлений нажимаем снизу слева кнопку «Создать файл TIF»:

В итоге у вас создаётся многостраничный файл tif (в нашем примере создался семистраничный файл «Брошюра.tif»).
Открываем полученный файл «Брошюра.tif», и видим, что в нём ровно 7 страниц. Перелистывать страницы многостраничного файла можно либо указанными на скриншоте ниже кнопками, либо комбинациями клавиш «Ctrl» + «Page Down» (следующая страница), либо «Ctrl» + «Page Up» (предыдущая страница).
Итак, сегодня мы скачали и установили замечательную программу IrfanView, русифицировали её, а также научились создавать многостраничные файлы tiff. Если у вас появятся дополнительные вопросы, прошу задавать их в комментариях.
Объединить несколько файлов TIFF в один файл онлайн
Иногда пользователям приходится сохранить несколько отсканированных изображений в одно. Это позволит более удобно использовать более удобно просматривать их. Формат TIFF, в отличие от других, позволяет хранить графические данные, которые могут быть в будущем отредактированы. Поэтому он достаточно часто применяется в типографии. В этой статье вы узнаете, как соединить несколько файлов с расширением TIFF в один файл в режиме онлайн, и какие способы для этого существуют.
Что из себя представляет файл с расширением TIFF
Раньше TIFF файлы могли хранится как без потерь, так и с потерями качества при сжатии. Но позже владельцы спецификации решили оставить только поддержку с потерями качества после сжатия, но с возможностью объедения изображений. «Тиф» — это один из известных форматов, в котором графические файлы сохраняются с большой глубиной цвета. Его применяют для отправки факсов, в программах для чтения текста из файлов, сканировании. Он поддерживается многими программами для работы с графикой.
Его гибкая структура позволяет находиться внутри файла картинкам с разными цветовыми палитрами и пространствах. Можно создавать изображения в бинарном представлении (черно-белые), CMYK, RGB, с индексированной палитрой, полутонами и прочие. Поддерживаются цветовые каналы 16, 8, 32 и 64 бит.
TIFF отличается от подобного формата JPG тем, что использует не настолько сильную степень сжатия. В отличие от JPG изображения в этом формате можно редактировать в некоторых случаях без последствий, а также настраивать параметры изображения. Во многостраничном файле многое зависит от его DPI (мера разрешения изображения). Чем выше этот показатель, тем выше качество выводимого изображения на экран или бумагу. При этом в формате можно реализовать любое разрешение картинки. Ограничивается оно только возможностью его распечатать.
Это интересно: Распознать текст из PDF в WORD.
Как объединить графические файлы в один
Чтобы получить многостраничный TIFF документ, существует немало инструментов. Это позволяют сделать даже некоторые программы для просмотра фотографий. Но нам необходимо отдельно устанавливать программу на свой компьютер. Это лишняя трата времени, ведь можно быстро и просто создать несколько файлов TIFF в одном прямо в Интернете. А для этого нужно только посетить веб-сервис, загрузить нужные фото и нажать на кнопку. В результате несколько ваших изображений поместятся в одном многостраничном документе.
Coolutils — удобный сервис для объединения TIFF
На сайте https://www.coolutils.com/ru/online/TIFF-Combine/ вы сможете легко и быстро соединить до 5 файлов TIFF бесплатно. Сервис предоставляет и настольную версию программы. Чтобы скачать программу для компьютера, нажмите ниже кнопку «Free Download».
Использовать конвертер очень просто:
- Нажмите на одну из пяти кнопок «Обзор».
- Выберите файл изображения на своем компьютере.
- Добавьте при необходимости еще файлов таким же способом.
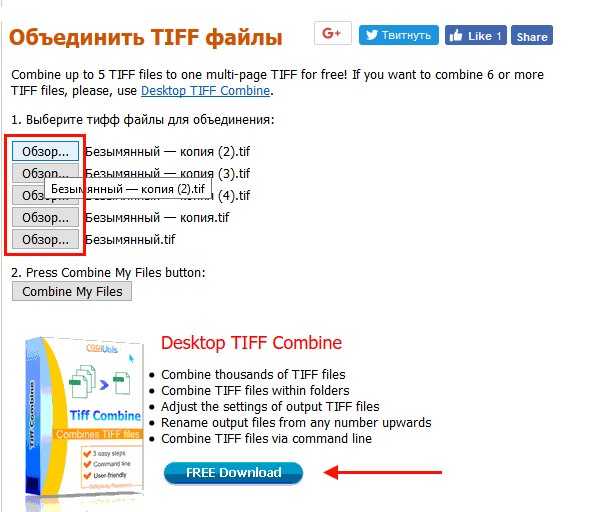
- Нажмите кнопку «Combine My Files». И справа тут же появится ссылка на загрузку готового файла. Укажите путь для сохранения и нажмите «Ок».
Этим способом можно объединить любые файлы типографического формата «тиф». Здесь на сайте также доступны другие конвертеры. Например, из GIF в TIFF и другие. Вы можете сначала преобразовать свои изображения в нужные формат, а потом добавить их в один. На сайте также доступны другие настольные конвертеры. Вы сможете самостоятельно загрузить каждый из них и испытать в действии.
Узнайте: Какая из программ лучшая для рисования артов на компьютере.
tiff2pdf — поможет создать PDF из любого формата
Если вам необходимо создать файл с большим количеством TIFF в одном файле, для этого отлично подойдет формат PDF. Он имеет ряд преимуществ. Позволяет хранить емкие файлы. Осуществляет оптимизацию изображений. Поэтому при открытии и масштабировании таких изображений вы получите лучший результат, так как PDF позволяет сохранять все пикселы оригиналов. На сайте https://tiff2pdf.com/ru/ можно загружать до 20 файлов TIFF и преобразовать их в один PDF.
Порядок действий:
- Попадая на главную страницу, вы увидите ниже кнопку «Загрузить».
- Нажмите её, чтобы выбрать файлы на компьютере.
- Нажмите внизу кнопку «Один файл» и появится окно загрузки. Нажмите «Ок», чтобы сохранить файл на диске компьютера.
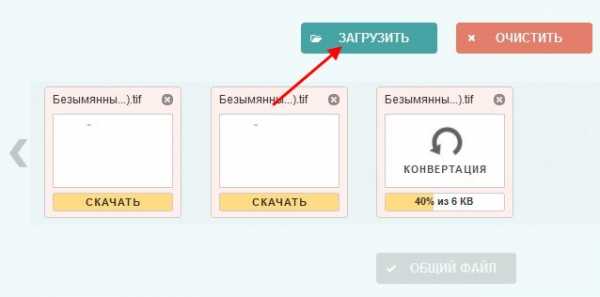
Вы можете загрузить один файл, чтобы сделать из него PDF. Чтобы выбрать сразу несколько файлов в окне при открытии — нажмите клавишу CTRL и кликайте мышью по всем файлам TIFF. Затем нажмите кнопку «Ок». Спустя некоторое время файлы появятся в окне редактора.
А вы знаете, как из видео сделать фото?
IrfanView — англоязычная программа для объединения картинок в TIFF
Многостраничный «тиф» часто используют в качестве отчетов, презентаций и другого рода документов. Обычный JPG или PNG неудобно просматривать, особенно, если важна их последовательность. Другое дело, открыв TIFF (или PDF), можно просто пролистать документ, который создан в нужной последовательности. Одним из самых популярных настольных инструментов для этого является IrfanView. Интерфейс программы на английском. Но вы можете скачать её вместе с русификатором на странице http://www.softportal.com/software-960-irfanview.html.
Эта программа не только позволит соединить несколько картинок TIFF в один документ, но и конвертировать практически любые популярные форматы. А также видео и музыкальные файлы. Он также является альтернативным «вьювером» для ваших изображений под многие платформы при относительно небольшом размере файла — 3.4 Мб.
Для того, чтобы создать в программе многостраничный файл TIFF:
- Запустите программу и нажмите вверху крайнюю кнопку «File» (файл).
- Наведите курсор мыши на пункт «Multipage images» (многостраничное изображение).
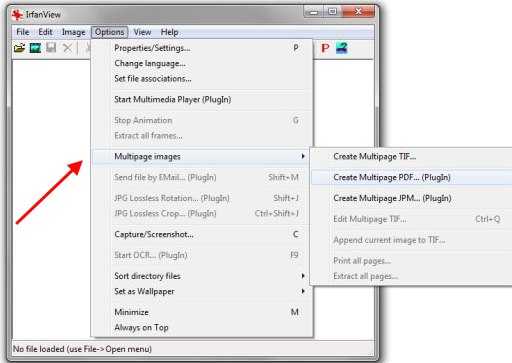
- В новом поле нажмите кнопку «Add Images» (добавить изображения).
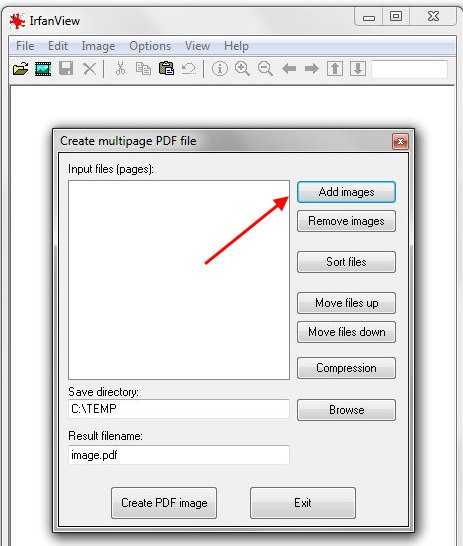
- Добавляйте все изображения, а затем нажмите «Create Images» (создать).
VueScan — файловый конвертер
Для объединения TIFF документов в один вам также поможет утилита VueScan. Найти её можно на странице https://www.hamrick.com/download.html. Эта программа является усовершенствованным инструментом для вашего сканера. Он расширяет возможности любой устаревшей модели устройства за счет дополнительных функций. VueScan можно использовать как альтернативу драйверам на старых устройствах со скучной графической оболочкой.
Программа поддерживает большое количество графических форматов и предоставляет богатый набор инструментов для их редактирования. Пользователи смогут работать с изображениями RAW. Но самое главное — она поможет нам создать многостраничный «тиф».
Порядок действий:
- Скачайте и откройте программу VueScan.
- Откройте нужное изображение.
- Нажмите на «File», выберите пункт «Multipage Images».
- Добавьте файлы и создайте новый документ.
XnView — сервис для создания многостраничных документов
Популярный «просмотрщик» изображений XnView «умеет» создавать многостраничный файл из картинок в формате TIFF. Загрузить его можно на этой странице http://www.softportal.com/software-2543-xnview.html. Он является отличной альтернативой стандартному средству просмотра изображений Windows. Не занимает много места и имеет ряд преимуществ.
Инструкция довольно проста:
- Запустите программу XnView.
- Выберите вверху кнопку «Файл» и нажмите на пункт «Пакетное сканирование».
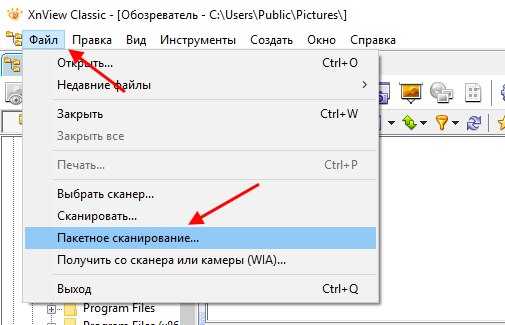
- В первом окне укажите папку с файлами, которые необходимо объединить.
- Выберите ниже кнопку «Опции» и выберите формат TIFF. После этого станет доступен пункт «Сохранить как TIFF/PDF» — выберите его галочкой.
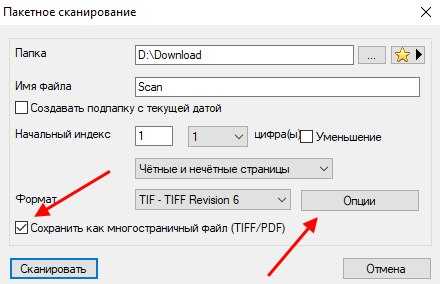
- Программа запустит процесс объединения нескольких цифровых файлов формата TIFF в один файл в режиме онлайн.
Как создавать многостраничные файлы TIFF
Многостраничные отсканированные документы часто сохраняют в формате PDF. Такой документ потом сложно отредактировать, например, убрать артефакты, скорректировать баланс яркости, цвета и тому подобное. Гораздо практичнее хранить такие файлы в исходном формате графического файла, например, TIFF. При этом вместо десятков файлов на каждую отдельную страницу можно так же получить один единый файл TIFF. Для этого необходимо создать многостраничный файл TIFF.

Чтобы объединить много изображений в одном файле, удобно воспользоваться программой для просмотра фото IrfanViewer. По сравнению с другими утилитами, такими как ACDSee, Picasa, FastStone Image Viewer и т.п., IrfanViewer имеет много преимуществ.
Підписуйтесь на наш канал у Telegram: https://t.me/techtodayua
Во-первых, он очень маленький – меньше 10 мегабайт. Поэтому быстро работает на любом ПК. Он имеет богатые возможности – в нем есть почти все инструменты графического редактора, кроме функций рисования. В нем можно править цветовой баланс, накладывать эффекты, менять масштаб, корректировать отдельные каналы цвета и многое другое. Доступны также функции автоматического улучшения изображения – IrfanViewer сам подберет нужную яркость и контрастность. Еще программа умеет делать скриншоты (как нажатием кнопки, так и автоматически), а также выполнять пакетные действия над многими файлами.
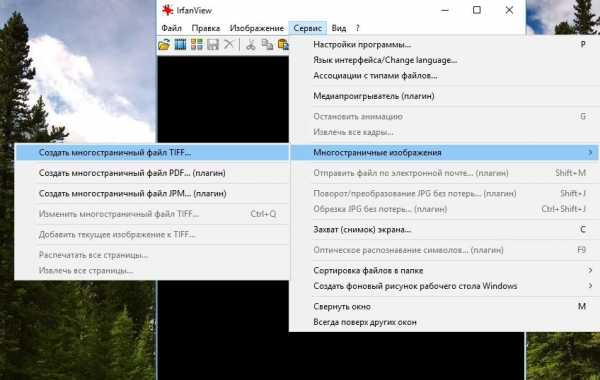
Чтобы создать многостраничный TIFF, зайдите в меню «Сервис» и раскройте подменю «Многостраничные изображения». Нажмите на кнопку «Создать многостраничный файл TIFF».
В появившемся окне выберите файлы, которые нужно объединить, и укажите дополнительные параметры. В этом окне можно выполнить базовую обработку изображений, например, перевести цветные скан-копии в оттенки серого, настроить сжатие для меньшего размера исходного файла и тому подобное.
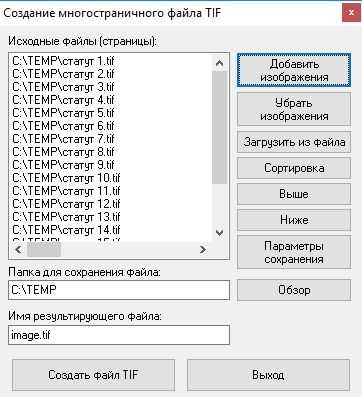
Страницы в многостраничном TIFF отображаются в том же порядке, в котором они идут в окне «Создание многостраничного файла TIFF». Можно выбрать стандартную сортировку – по дате, по имени, по размеру и тому подобное. А потом вручную перемещать файлы кнопками «Выше» и «Ниже».
Скачать IrfanView можно с официального сайта www.irfanview.com.
Создание и открытие многостраничного TIF файла
Многостраничный TIF файл (может иметь обозначение tiff) – достаточно удобный и функциональный формат расширения. Его основным преимуществом является возможность сохранять и нести в себе информацию текстовых документов, а также графических изображений одновременно из нескольких файловых источников. Также осуществлять сканирование с последующим сжатием до одного, удобного для хранения, копирования, отправки файла (например: брошюры с рисунками, пакета документов с графиками, пояснительной записки с чертежами).
Скачивание и установка IrfanView
Достаточно удобная, функциональная, не занимающая много места на компьютерном устройстве, программа позволит сохранять многостраничные документы и графические изображения в одном TIF файле. Бесплатную версию утилиты можно скачать с официального сайта разработчиков IrfanView – зайти на ресурс по запросу и активировать кнопку с надписью «Download Now». Для установки скаченной программы необходимо найти ее в папке недавних загрузок, открыть и нажать пункт «Далее». Не пугайтесь, значок утилиты выглядит в форме красной расплющенной кошки.
В настоящее время разработчиками предлагается 32-х и 64-х битные версии программы. Устанавливать необходимо вариант, соответствующий техническим характеристикам компьютера.
Русификация программы IrfanView
Программа поддерживает несколько языков, основным из которых является английский. Для ее активации в русскоязычной версии необходимо выполнить следующую несложную процедуру:
- Зайти на официальный ресурс и в меню выбрать пункт «Languages».
- В представленном списке поддерживаемых утилитой языков следует найти русский и нажать на его активацию.
- Программа отправит вам файл, который необходимо будет активировать на своем устройстве.
Переход на русскоязычную версию пройдет в автоматическом режиме. Если этого не произошло, проведите процедуру в ручном формате. Зайдите в меню, активируйте пункт выбора языков, обозначьте русский и нажмите «Ок», после чего проведите перезагрузку ПК.
Как создать многостраничный TIF файл
Приступим к практическому рассмотрению возможностей, которые раскрываются перед пользователем при использовании TIF файла для сжатия объемной информации. Разберем последовательность действий на конкретном примере:
- Брошюра из 7 страниц отсканирована и сохранена на компьютере в виде отдельных файлов.
- Необходимо открыть меню «Сервис» установленной программы IrfanView.
- Через раздел «Многостраничные изображения» перейти в пункт «Создать».
Программа откроет окно, в котором необходимо будет проводить процедуру создания данного файлового формата из сохраненных (отсканированных) документов. Алгоритм действий выглядит следующим образом:
- Активация кнопки «Добавить изображение».
- Выделение всех файлов, требующих объединения.
- Выбор режима сохранения, обозначением формата архивации (JPEG или ZIP) для создания компактных размеров будущего файла.
- Указывается название папки для сохранения с помощью кнопки «Обзор».
Завершающей командой является активация пункта «Создать файл TIF». Для проверки правильности выполненных действий необходимо найти и открыть сохраненный tiff документ и убедиться в наличии всех отправленных в него страниц (в данном примере их должно быть ровно 7). Просматривать и перелистывать страницы можно с помощью имеющихся в меню программы клавиш, расположенных в верхней строке главного окна (имеют вид стопки страниц, с указанием открытой в данный момент, нажатие стрелки позволит перейти на следующую или вернуться на предыдущую).
Как открыть многостраничный TIF файл
Даже если в своей деятельности данный формат компоновки документов вами не используется, вполне возможен вариант получения tiff файла по электронной почте. Поэтому процедура его извлечения должна быть отработана. Способов существует несколько, представляем наиболее удобный и простой:
- Активируем полученный файл правой кнопкой мышки.
- Выбираем пункт «Просмотр фотографий Windows».
Программа без проблем откроет TIF файл, а перелистывать страницы можно с помощью кнопки в виде стрелки, расположенной в нижней части окна. Выбор нужной страницы для печати осуществляется через пункт «Инструменты».
Освоив данный способ сохранения многостраничных документов, пользователь сможет существенно сократить количество файлов на своем компьютерном устройстве.
Вконтакте
Google+
Одноклассники
Мой мир
Как сканировать в tiff формате?
Формат с расширением tiff поддерживает многостраничные изображения. Он оптимально подходит тогда, когда нужно создать несколько графических документов и объединить их в один файл. Например, когда делаете скан-копии сразу нескольких страничек одного объемного документа – протоколов, актов, книг. В этой статье мы расскажем, как сканировать tiff формате быстро и легко.
Сканируем с программой IrfanView
Это программное обеспечение полностью бесплатное, при этом имеет богатый функционал и небольшой вес. Еще один плюс – поддержка русского языка. С помощью данной программы удобно просматривать и редактировать графические файлы любого уровня сложности. все, что вам нужно – скачать и установить IrfanView на свой компьютер. В тандеме со стандартным Paint-ом она легко справится со всеми функциями Фотошопа.
Перед тем, как приступить к сканированию с помощью IrfanView, необходимо русифицировать скаченную версию. Для этого нужно дополнительно скачать русский язык:
Если программа не переходит на русскоязычный формат, тогда зайдите в меню опций «Options», затем в «Change language» и установите там русский язык.
Приступаем к сканированию
- Открываем настройки сканера – Пуск - «Устройства и принтеры» - иконка с подключенным сканирующим оборудованием.
- Кладем документ изображением вниз, чтобы края не выходили за границы рабочей зоны сканера.
- Крышку сканера плотно прижимаем к документу, нажимаем «Сканировать» и указываем место, куда сохранить готовый файл.
- Также необходимо изменить настройки. Укажите разрешение файла, от него зависит качество изображения.
Создаем многостраничный файл в tiff формате
Готовые скан-копии нужно объединить в один графический документ tiff. Например, их будет семь штук:
Запускаем программу IrfanView, дальше в меню «Сервис» - «Многостраничные файлы». Переходим в опцию «Создать многостраничный TIFF». Сразу откроется новое окошко, в котором будет создаваться многостраничник.
Выбираем «Добавить изображения», затем выделяем все файлы, которые будем объединять в единый документ (пронумеруйте их в нужной последовательности – это важно). Это будет выглядеть так:
Зайдите в меню «Параметры сохранения» и выберите сжатие в JPEG или зип, чтобы итоговый файл получился нормального размера.
Когда все будет сделано, нажмите внизу опцию «Создать файл tiff» и получите многостраничный документ. В нашем примере он будет состоять из 7 страниц.
Какие услуги мы хотим Вам предложить
Статья о том, как сканировать в tiff формате, написана при поддержке специалистов копировального центра Printside.ru
Тифф 300 DPI конвертер онлайн для налоговой
Как известно, хозяйствующие субъекты обязаны регулярно предоставлять различные формы отчётности для федеральной налоговой службы (ФНС). Такая отчётность обычно делиться на годовую, квартальную и месячную, и включает различные варианты отчётов. Законодательство регламентирует формы подачи таких отчётов, и одним из требований является предоставление документации в графическом формате TIFF. Но что же делать, если наша документация находится в формате jpg, jpeg или pdf? В этом случае мы рекомендуем использовать конвертер онлайн, позволяющий нам получить изображение TIFF 300 DPI для отправки в налоговую службу. Ниже перечислим такие конвертеры, а также расскажем, как с ними работать.
Особенности требований налогового законодательства
Федеральной Налоговой Службой (ФНС) установлены довольно жёсткие требования к формату предоставляемых субъектом хозяйствования графических данных. В Приказе ФНС №№ ММВ-7-6/535@ от 09.11.2010 указано, что:
Приказ ФНС РоссииРазумеется, предоставляемые в отчётности графических документы далеко не всегда соответствуют указанным требованиям. Потому если у вас имеются электронные документы, не соответствующие приведённым нормам, то для этого понадобится использовать специальные сервисы-конвертеры, позволяющие преобразовать документы в tiff-файл нужного нам формата.
 Разбираем сервисы для преобразования графических файлов в tiff
Разбираем сервисы для преобразования графических файлов в tiffДавайте рассмотрим, какой online-конвертер формата TIFF (300 DPI) для налоговых документов нам доступен.
Читайте также: как сжать tiff-онлайн.
Online-converting.ru – быстрая конвертация в TIFF 300 DPI
Сайт online-converting.ru является популярным отечественным сетевым конвертером.
| Преимущества сервиса: | Пояснение: |
|---|---|
| Поддержка разных форматов. | Позволяет конвертировать имеющиеся у нас файлы в различные форматы. Поддерживается конвертация аудио и видео, документов и изображений, векторной графики и архивов. |
| Распознает русский язык. | Сервис имеет русскоязычный интерфейс, простой и удобный функционал. |
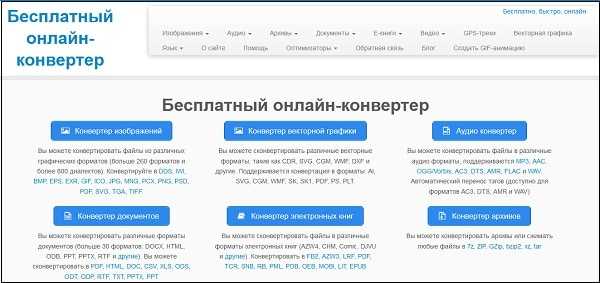 Сайт online-converting.ru - многофункциональный сетевой конвертер
Сайт online-converting.ru - многофункциональный сетевой конвертерБолее того, создатели сервиса создали специальную форму для налоговой, позволяющую создать многостраничный "тифф" в 300 dpi. Это очень удобно, и избавит пользователя от осуществления лишних настроек сервиса.
Выполните следующее:
- Перейдите на online-converting.ru;
- Нажмите на кнопку «Добавить изображения или PDF». Загруженные на сервис изображения отобразятся в самом низу страницы;
Нажмите на указанную кнопку для добавления изображений на сайт - Для объединения ваших файлов в один формат нажмите на кнопку «Объединить» для получения многостраничного tiff-файла;
- Полученный результат вы сможете скачать, кликнув на соответствующую ссылку;
Кликните на ссылку для сохранения результата - При необходимости переименуйте файл, подобрав имя более удобное для восприятия.
Конвертер image.online-convert.com позволит выполнить преобразование в tif-файл с разрешением 300 dpi. При этом объединить имеющиеся у вас изображения в один общий тифф-файл этот инструмент не сможет.
Порядок действий:
- Откройте image.online-convert.com;
- Нажмите на кнопку «Выберите файлы» и загрузите нужные изображения на ресурс для их конвертации для налоговой;
Нажмите на "Выберите файлы" для загрузки файлов на ресурс - При необходимости в настройках ниже укажите «Монохромное», и в опции «Точек на дюйм» укажите 300;
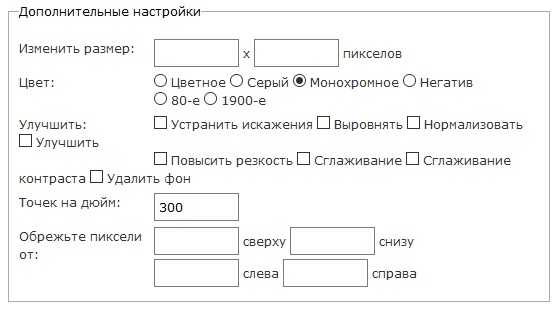 Установите указанные настройки
Установите указанные настройки - Для запуска процедуры конвертации нажмите на «Начать конвертирование»;
- Полученный результат скачайте на ПК. Возможна как сепаратная загрузка отдельных файлов, так и загрузка всех файлов в zip-архиве.
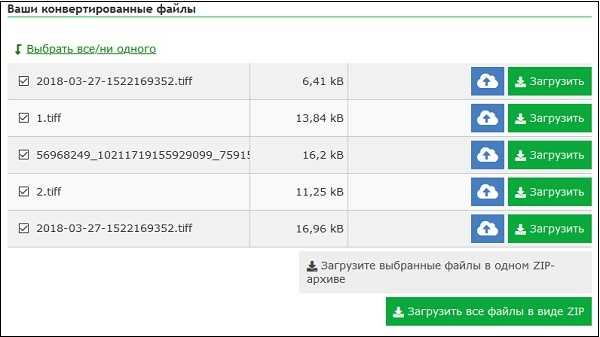 Вы можете скачать результат как отдельно, так и в архиве
Вы можете скачать результат как отдельно, так и в архиве
Третий конвертер tiff онлайн, о котором мы хотим рассказать – это coolutils.com. Это универсальный сетевой конвертер, который поддерживает конвертацию различных форматов, включая и необходимый нам "тифф", в который мы можем конвертировать из pdf.
При работе с данным ресурсом будет необходимо активировать флеш для допуска к кнопке «BROWSE» (Обзор).
Порядок действий:
- Запустите сайт coolutils.com;
- Нажмите на кнопку «Browse» для загрузки файла на ресурс для конвертации;
Нажмите на кнопку "Browse" для загрузки файлов - Нажмите внизу на «Скачать конвертированный файл» для загрузки полученного tiff-файла на ПК.
Нажмите на "Скачать конвертированный файл"
Это полезно знать: как сделать многостраничный tiff-онлайн.
Заключение
Выше мы рассмотрели несколько конвертеров онлайн, позволяющих преобразовать изображение в формат TIFF 300 DPI, который можно использовать для отправки отчётности в налоговую. Из указанного перечня выделим сайт online-converting.ru, имеющий специальную форму для получения необходимых нам tiff-файлов. Это существенно облегчит и убыстрит процесс конвертации изображений, и позволит получить конгруэнтные файлы для отправки в ФНС.
c # - Как создать многостраничный файл Tiff из большого строкового значения
Переполнение стека- Около
- Продукты
- Для команд
- Переполнение стека Общественные вопросы и ответы
- Переполнение стека для команд Где разработчики и технологи делятся частными знаниями с коллегами
- Вакансии Программирование и связанные с ним технические возможности карьерного роста
- Талант Нанимайте технических специалистов и создавайте свой бренд работодателя
Сохранение изображений в многостраничный файл TIFF или добавление изображений в существующий файл TIFF
Введение
В этой статье описывается способ сохранения изображений в многостраничном формате TIFF с применением сжатия CCITT4. Также объясняется, как добавлять изображения к существующим одностраничным или многостраничным файлам TIFF. Перед этим мы разберемся, что такое tiff и почему мы должны использовать формат TIFF.
Что такое TIFF?
T agged I mage F Ile F ormat (TIFF) - это широко используемый формат файлов для хранения изображений во многих приложениях обработки изображений.Используя TIFF, мы можем хранить несколько изображений либо как одну страницу, либо как многостраничный файл TIFF. Мы также можем добавлять новые изображения к существующим одностраничным или многостраничным файлам TIFF. Многие сжатия, такие как CCITT3, CCITT4, также применяются к файлам TIFF. Данные, связанные с изображением, такие как имя сканера, тип сжатия, количество бит на пиксель и имя главного компьютера, также сохраняются в файлах TIFF с использованием тегов. Благодаря всем этим преимуществам файлы TIFF широко используются во многих приложениях.
Вы можете скачать образец кода.Пример кода, прилагаемый к этой статье, показывает следующие две вещи:
- Как сохранить несколько изображений в один многостраничный файл TIFF со сжатием CCITT4.
- Как добавить несколько изображений к существующим одностраничным или многостраничным файлам TIFF со сжатием CCITT4.
Причина сохранения изображений со сжатием CCITT4 заключается в том, что программисты изначально, играя с TIFF, обычно сталкиваются со многими проблемами при попытке сохранить изображения с использованием сжатия CCITT4.СЕТЬ. Наиболее частое сообщение об ошибке - «Неверный параметр». Наиболее вероятная причина этой ошибки заключается в том, что изображение, к которому вы пытаетесь применить сжатие CCITT4, не является двухтональным изображением. Сжатие CCITT4 применимо только к двухтональным изображениям. Итак, я дал код для преобразования изображения в двухтональное изображение. Код, приведенный в примере приложения, использует классы .NET GDI + для хранения изображений.
Как сохранять изображения в один многостраничный файл TIFF со сжатием CCITT4
Рассмотрим следующий экран:
Вы можете загрузить столько изображений, сколько хотите, нажав кнопку «Загрузить изображения».Все эти изображения будут показаны на панелях. Теперь вы можете нажать кнопку SaveAsMultipage. Откроется диалоговое окно сохранения файла, в котором вы можете указать имя файла и нажать кнопку «Сохранить». Если все изображения успешно сохранены, появится окно сообщения с сообщением «все изображения успешно сохранены». :)
Как добавить несколько изображений к существующим одностраничным или многостраничным файлам TIFF
Вы можете загрузить столько изображений, сколько хотите, нажав кнопку «Загрузить изображения». Все эти изображения будут показаны на панелях.Теперь вы можете нажать кнопку AddtoExistingFile. Откроется диалоговое окно открытия файла, в котором вы можете указать имя файла, выбрав любой файл TIFF в файловой системе и нажав кнопку «Сохранить». Если все изображения успешно сохранены, появится окно сообщения с сообщением «все изображения успешно сохранены».
Расшифровка кода
Все вышеуказанные операции выполняются с помощью следующих трех функций
-
public bool saveMultipage (изображение [] bmp, расположение строки, тип строки)Эта функция отвечает за получение массива изображений и за сохранение этих изображений в целевом месте в многостраничном формате файла TIFF.
-
public bool saveToExistingFile (строка имя_файла, изображение [] bmp, тип строки)Эта функция отвечает за добавление массива изображений в существующий файл TIFF, указанный параметром имени файла.
-
общедоступное растровое изображение ConvertToBitonal (исходное растровое изображение)Эта функция принимает объект
Bitmap, который не является битональным изображением, и преобразует это изображение в битовое изображение. Это необходимо для применения сжатия CCITT4.Мы не можем применять сжатие CCITT4 к небитональным изображениям.
Создание многостраничного Tiff со сжатием JPEG. NET
Переполнение стека- Около
- Продукты
- Для команд
- Переполнение стека Общественные вопросы и ответы
- Переполнение стека для команд Где разработчики и технологи делятся частными знаниями с коллегами
- Вакансии Программирование и связанные с ним технические возможности карьерного роста
- Талант Нанимайте технических специалистов и создавайте свой бренд работодателя
ImageMagick: как пакетно объединить несколько файлов TIFF в один файл TIFF в каталоге?
Переполнение стека- Около
- Продукты
- Для команд
- Переполнение стека Общественные вопросы и ответы
ImageMagick или GhostScript: преобразование многостраничного TIFF в многостраничный PDF
Переполнение стека- Около
- Продукты
- Для команд
- Переполнение стека Общественные вопросы и ответы
- Переполнение стека для команд Где разработчики и технологи делятся частными знаниями с коллегами
- Вакансии Программирование и связанные с ним технические возможности карьерного роста
python - Сколько страниц в многостраничном TIFF?
Переполнение стека- Около
- Продукты
- Для команд
- Переполнение стека Общественные вопросы и ответы
- Переполнение стека для команд Где разработчики и технологи делятся частными знаниями с коллегами
- Вакансии Программирование и связанные с ним технические возможности карьерного роста