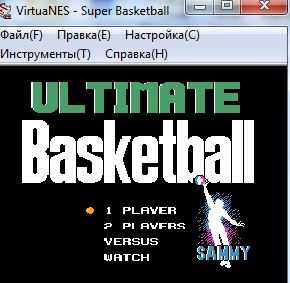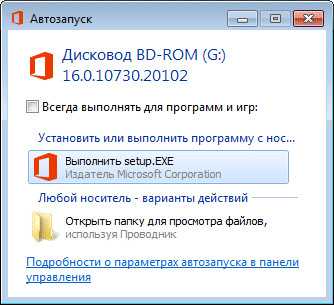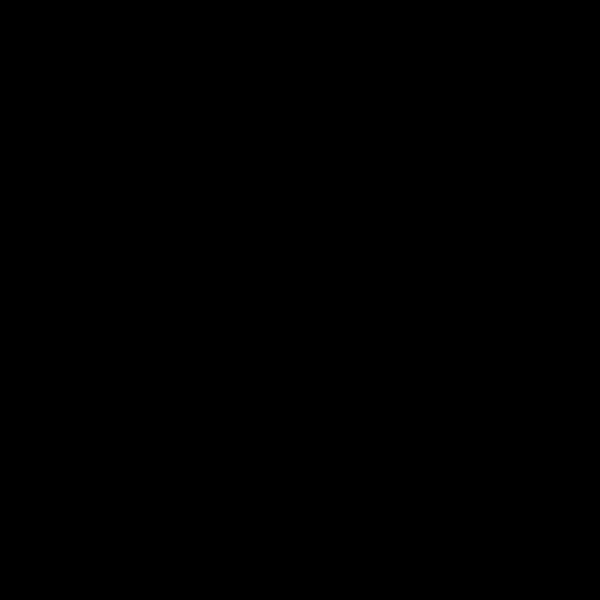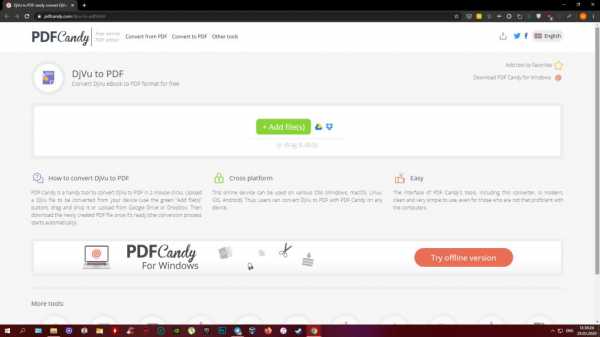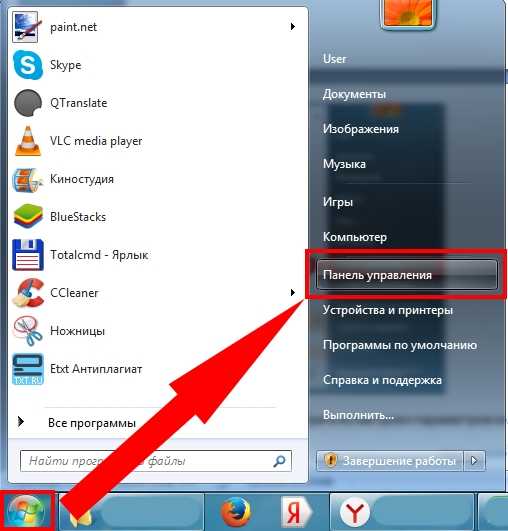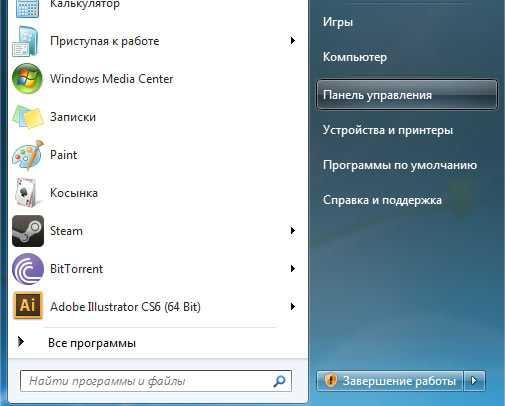Как сделать изменения в файле hosts
Как изменить файл hosts?
Иногда приходится сталкиваться с такой проблемой, как изменить файл hosts. И если в ранних версиях Windows это делается весьма легко, то начиная с Windows 7, при сохранении возникает ряд проблем. В первую очередь это связано с тем, что при разработке новых версий использовались новые, более надежные, но в тоже время жесткие правила безопасности.
А ведь иногда просто необходимо внести туда несколько адресов и сайтов, дабы ограничить к ним доступ, запретить выводить рекламу в популярных приложениях.
Итак, как же изменить файл hosts windows 7, 8, 10. Если вы не знаете, где именно располагается данный файл, советуем записать путь к нему: C:\Windows\System32\drivers\etc\hosts?
Есть два основных способа, о которых мы с вами и поговорим.
Как изменить hosts через командную строку?
В первую очередь, отметим, что для того, чтобы изменить hosts, следует открыть его в программе, запущенной от имени администратора. Поэтому следует зайти в систему под учетной записью администратора.
Теперь поговорим о том, как открыть файл hosts и внести в него изменения.
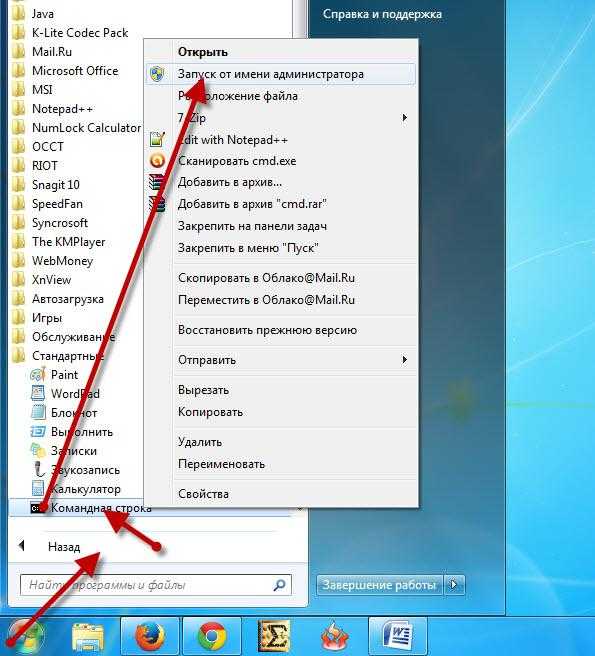
В первую очередь, советуем вам воспользоваться командной строкой. Отметим, что она должна быть открыта от имени администратора, а не обычного пользователя. Для этого переходим в Пуск -> Все программы -> Стандартные -> Командная строка, кликаем правой кнопкой мыши и выбираем пункт «Запустить от имени администратора».

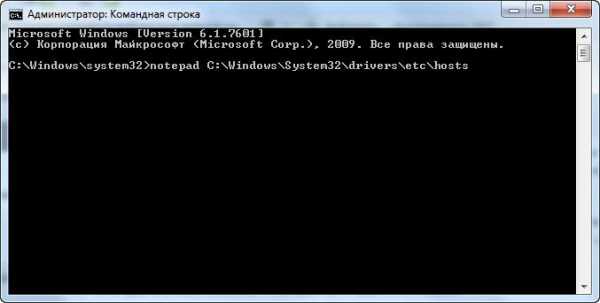
Далее ждем, пока перед нами не откроется окно командной строки. В нем следует прописать: notepad C:\Windows\System32\drivers\etc\hosts (можно скопировать и вставить).
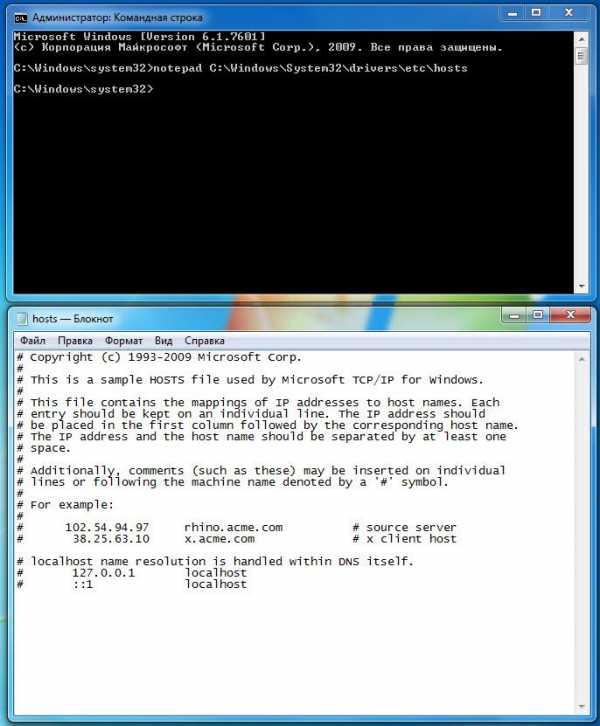
Таким образом, мы даем системе задачу запустить файл hosts в блокноте.
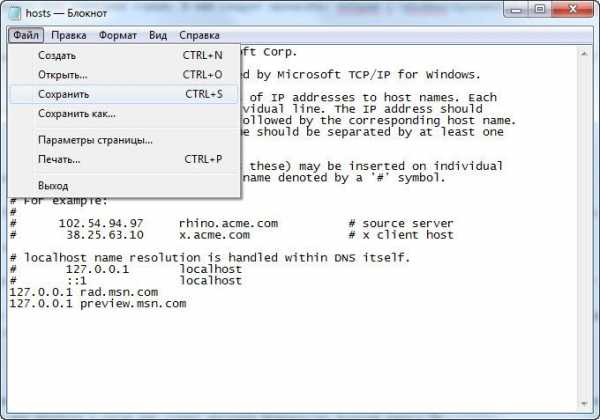
После его открытия вы сможете внести в него изменения, а затем сохранить.
Изменение hosts в текстовом редакторе
Второй способ, который поможет вам быстро отредактировать hosts — открытие файла в текстовом редакторе. Как вы догадались, тут также нужны права администратора.
По сути, кардинальных отличий нет, разве что придется открывать другую папку и программу.
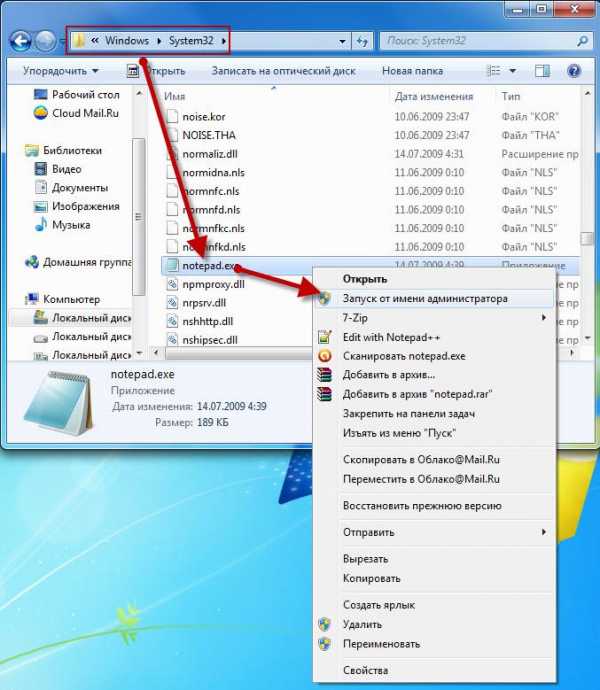
Для начала заходим в «Мой компьютер» и задаем путь папки: C:\Windows\system32, находим в ней программу notepad.exe и запускаем от имени администратора.
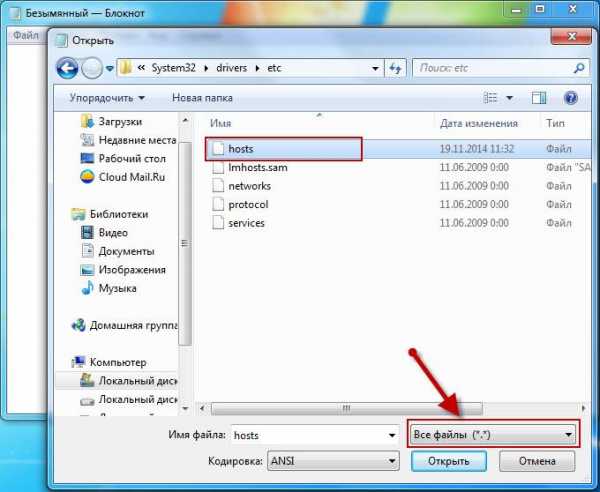
В открывшемся окне выбираем команду «Файл», затем «Открыть», и прописываем путь к файлу hosts: C:\Windows\System32\drivers\etc\). Далее ставим в окошке с типом файла «все файлы», затем открываем его.
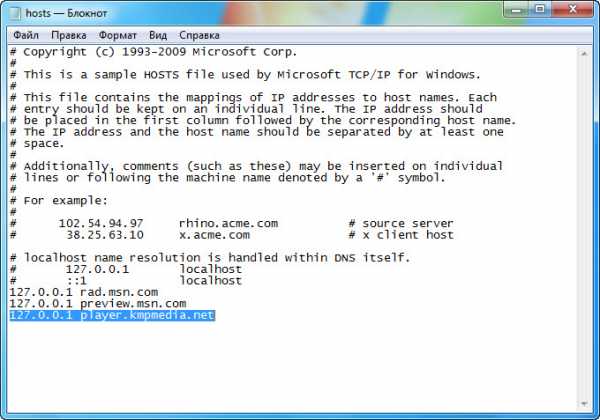
Вносим изменения и сохраняем файл.
Как видите, изменить файл hosts не так сложно, как утверждают люди, впервые столкнувшиеся с данной проблемой. Единственное, вы должны иметь права администратора на данном компьютере или ноутбуке и тогда вам станет доступно большинство функций вашего ПК.
Изменить и сохранить файл hosts через «Свойства»
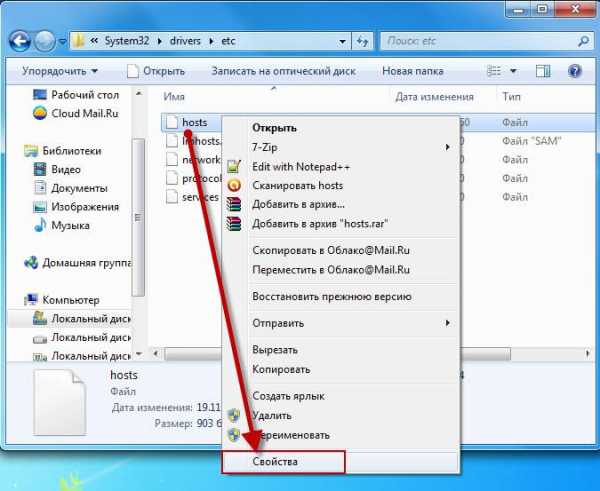
Вы также можете изменить файл hosts через «Свойства». Для этого нужно перейти собственно к самому файлу C:\Windows\System32\drivers\etc\ и нажать на нем правой кнопкой мыши. Далее выбираем «Свойства».

Теперь переходим по вкладке «Безопасность» и нажимаем кнопку «Дополнительно».
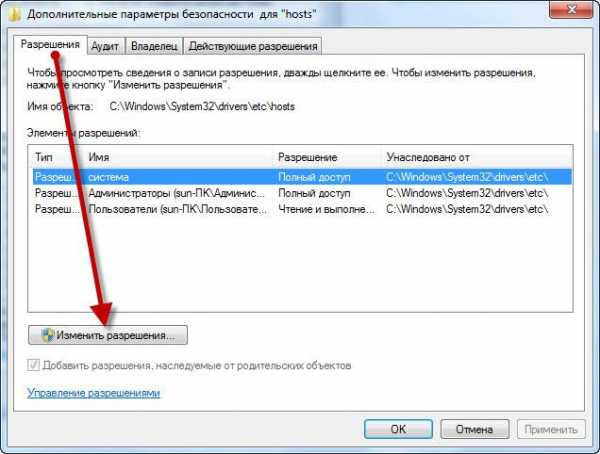
Во вкладке «Разрешения» нажимаем кнопку «Изменить разрешения».
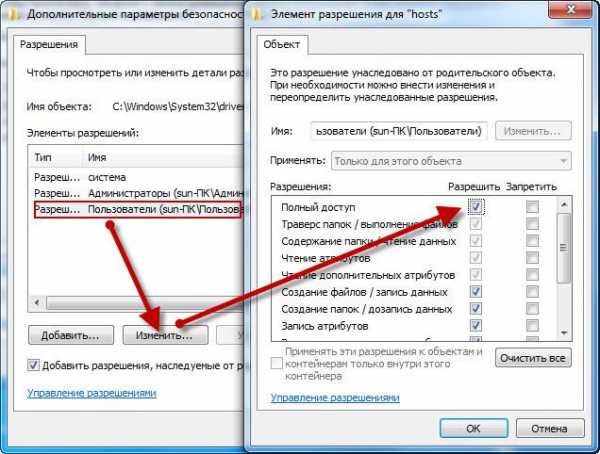
Для группы «Пользователи» меняем разрешение безопасности касательно файла «hosts». Для этого нужно выбрать: группу Пользователи — Изменить и установить галочку напротив Полный доступ. Сохраняем изменения нажав кнопку «Ок».
Система спросит, действительно ли вы хотите внести изменения? Подтверждаете.
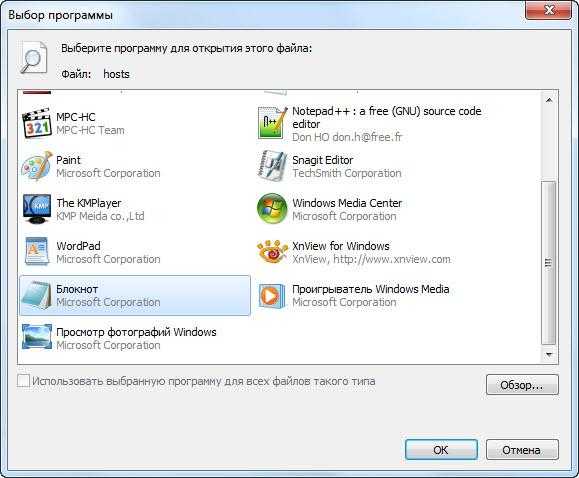
Теперь двойным щелчком нажимаем на файл «hosts» и выбираем программу Блокнот для его редактирования.
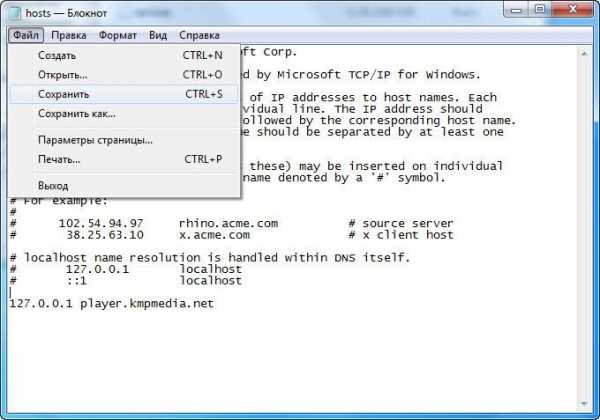
Вносим нужные нам изменения и сохраняем их.
Мы рассмотрели три простых способа, как изменить файл hosts и сохранить эти изменения. На самом деле их больше, но это самые действенные.
Как изменить файл hosts | remontka.pro
  windows | для начинающих | лечение вирусов
В некоторых ситуациях может потребоваться изменить файл hosts в Windows 10, 8.1 или Windows 7. Иногда причина тому — вирусы и вредоносные программы, вносящие изменения в hosts, из-за чего не получается зайти на определенные сайты, а иногда вы и сами можете захотеть отредактировать этот файл для того, чтобы ограничить доступ к какому-либо сайту.
В этой инструкции подробно о том, как изменить hosts в Windows, о способах исправить этот файл и вернуть его к первоначальному состоянию встроенными средствами системы и с помощью сторонних программ, а также некоторые дополнительные нюансы, которые могут быть полезны.
Изменение файла hosts в блокноте
Содержимое файла hosts представляет собой набор записей из IP-адреса и URL. Например, строка «127.0.0.1 vk.com» (без кавычек) будет означать, что при открытии в браузере адреса vk.com, будет открываться не настоящий IP-адрес ВК, а указанный адрес из файла hosts. Все строки файла hosts, начинающиеся со значка решетки являются комментариями, т.е. их содержимое, изменение или удаление никак не влияет на работу.
Самый простой способ редактирования файла hosts — использовать встроенный текстовый редактор «Блокнот». Самый важны момент, который нужно учесть: текстовый редактор должен запускаться от имени администратора, в противном случае вы не сможете сохранить сделанные изменения. Отдельно опишу как проделать необходимое в разных версиях Windows, хотя по своей сути шаги отличаться не будут.
Как изменить hosts в Windows 10 с помощью блокнота
Для редактирования файла hosts в Windows 10 используйте следующие простые шаги:
- Начните вводить «Блокнот» в поле поиска на панели задач. Когда нужный результат будет найден, нажмите по нему правой кнопкой мыши и выберите пункт «Запуск от имени администратора».
- В меню блокнота выберите Файл — Открыть и укажите путь к файлу hosts в папке C:\Windows\System32\drivers\etc. Если в этой папке присутствует несколько файлов с таким именем, открывайте тот, который не имеет никакого расширения.
- Внесите необходимые изменения в файл hosts, добавьте или удалите строки соответствий IP и URL, после чего сохраните файл через меню.
Готово, файл отредактирован. Изменения могут вступить в действия не сразу, а только после перезагрузки компьютера. Более подробно о том, что и как можно изменить в инструкции: Как редактировать или исправить файл hosts в Windows 10.
Редактирование hosts в Windows 8.1 или 8
Для запуска блокнота от имени Администратора в Windows 8.1 и 8 находясь на начальном экране с плитками, начните набирать слово «Блокнот», когда он появится в поиске, кликните по нему правой кнопкой мыши и выберите «Запуск от имени администратора».
В блокноте нажмите «Файл» — «Открыть», после чего справа от «Имя файла» вместо «Текстовые документы» выберите пункт «Все файлы» (в противном случае, зайдя в нужную папку вы увидите «Нет элементов, удовлетворяющих условиям поиска») и после этого откройте файл hosts, который находится в папке C:\Windows\System32\drivers\etc.
Может оказаться, что в этой папке не один, а два hosts или даже больше. Открывать следует тот, который не имеет никакого расширения.
По умолчанию, данный файл в Windows выглядит как на картинке выше (кроме последней строчки). В верхней части — комментарии о том, для чего нужен этот файл (могут быть и на русском, это не важно), а в нижней мы можем добавлять необходимые строчки. Первая часть означает адрес, на который будут перенаправляться запросы, а вторая — какие именно запросы.
Например, если мы добавим в файл hosts строчку 127.0.0.1 odnoklassniki.ru, то у нас не будут открываться одноклассники (адрес 127.0.0.1 зарезервирован системой за локальным компьютером и если у вас на нем не запущен http сервер, то ничего не откроется, а можно ввести 0.0.0.0, тогда сайт точно не будет открываться).
После того, как были внесены все необходимые правки, сохраните файл. (Для того, чтобы изменения вступили в силу, может потребоваться перезагрузка компьютера).
Windows 7
Для изменения hosts в Windows 7 вам также требуется запустить блокнот от имени администратора, для этого вы можете найти его в меню «Пуск» и нажать правой кнопкой мыши, после чего выбрать запуск от имени администратора.
После этого, также, как и в предыдущих примерах, вы можете открыть файл и вносить необходимые изменения в нем.
Как изменить или исправить файл hosts с помощью сторонних бесплатных программ
Многие сторонние программы для исправления проблем работы сети, настройки Windows или удаления вредоносных программ содержат также и возможности изменения или исправления файла hosts. Приведу два примера.В бесплатной программе DISM++ для настройки функций Windows 10 со многими дополнительными функциями в разделе «Дополнительно» присутствует пункт «Редактор hosts».Всё, что он делает — запускает всё тот же блокнот, но уже с правами администратора и открытым нужным файлом. Пользователю остается лишь внести изменения и сохранить файл. Подробнее о программе и где её скачать в статье Настройка и оптимизация Windows 10 в Dism++.
Учитывая то, что нежелательные изменения файла hosts обычно появляются в результате работы вредоносных программ, логично, что средства для их удаления могут содержать и функции исправления этого файла. Есть такая опция и в популярном бесплатном сканере AdwCleaner.
Достаточно зайти в настройки программы, включить пункт «Сбросить файл hosts», после чего на главной вкладке AdwCleaner выполнить сканирование и очистку. В процессе также будет исправлен и hosts. Подробно об этой и других таких программах в обзоре Лучшие средства удаления вредоносных программ.
Создание ярлыка для изменения hosts
Если вам часто приходится исправлять hosts, то вы можете создать ярлык, который будет автоматически запускать блокнот с открытым файлом в режиме администратора.
Для этого кликните правой кнопкой мышки в любом свободном месте рабочего стола, выберите «Создать» — «Ярлык» и в поле «Укажите расположение объекта» введите:
notepad c:\windows\system32\drivers\etc\hosts
Затем нажмите «Далее» и укажите имя ярлыка. Теперь, кликните правой кнопкой мыши по созданному ярлыку, выберите «Свойства», на вкладке «Ярлык» нажмите кнопку «Дополнительно» и укажите, чтобы программа запускалась от имени администратора (иначе у нас не получится сохранить файл hosts).
Надеюсь, для кого-то из читателей инструкция окажется полезной. Если же что-то не получается, опишите проблему в комментариях, я постараюсь помочь. Также на сайте присутствует отдельный материал: Как исправить файл hosts.
А вдруг и это будет интересно:
Как изменить файл hosts
Файл hosts предназначен для сопоставления имен доменов (сайтов), которые записываются при помощи символов, и соответствующих IP-адресов (например, 145.45.32.65), которые записываются в виде четырех значений чисел. Вы можете открыть любой сайт в браузере не только после ввода его имени, но и после ввода IP-адреса этого сайта.
В Windows запрос к файлу hosts имеет приоритет, по сравнению к запросу DNS-серверам. При этом, содержимое этого файла контролирует сам администратор компьютера.
Поэтому, довольно часто вредоносные программы пытаются изменить содержание файла хостс. Для чего они это делают?
Они это делают для блокировки доступа к популярным сайтам, или для перенаправления пользователя на другие сайты. Там, в лучшем случае, ему продемонстрируют рекламу, а в худшем, будет открыта поддельная страница популярного ресурса (социальная сеть, окно сервиса электронной почты, сервис онлайн банкинга и т. п.), с просьбой ввести для входа на поддельный сайт данные от своей учетной записи.
Таким образом, из-за невнимательности пользователя, злоумышленник может получить доступ к данным пользователя, и нанести ему ущерб.
Где находится файл hosts?
Файл hosts расположен в папке с операционной системой Windows, обычно, это диск «С» на компьютере пользователя.
Путь к файлу hosts будет таким:
C:WindowsSystem32driversetchosts
Вы можете вручную пройти этот путь, или сразу открыть папку с файлом хост, с помощью специальной команды.
Для быстрого доступа к файлу, нажмите на клавиатуре сочетание клавиш «Windows» + «R». После этого откроется окно «Выполнить». В поле «Открыть» введите или путь к файлу (смотрите выше), или одну из этих команд:
%systemroot%system32driversetc %WinDir%System32DriversEtc
Затем нажмите на кнопку «ОК».

Далее будет открыта папка «etc», в которой расположен файл «hosts».
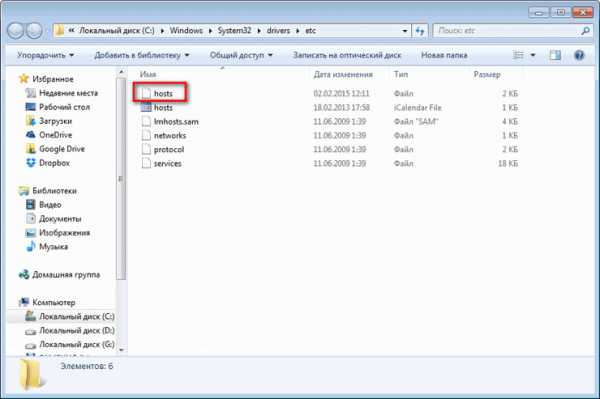
Этот файл не имеет расширения, но его можно будет открыть и отредактировать в любом текстовом редакторе.
Стандартное содержание файла hosts
В операционной системе Windows, файл «hosts» имеет следующее стандартное содержание:
# Copyright (c) 1993-2009 Microsoft Corp. # # This is a sample HOSTS file used by Microsoft TCP/IP for Windows. # # This file contains the mappings of IP addresses to host names. Each # entry should be kept on an individual line. The IP address should # be placed in the first column followed by the corresponding host name. # The IP address and the host name should be separated by at least one # space. # # Additionally, comments (such as these) may be inserted on individual # lines or following the machine name denoted by a '#' symbol. # # For example: # # 102.54.94.97 rhino.acme.com # source server # 38.25.63.10 x.acme.com # x client host # localhost name resolution is handled within DNS itself. # 127.0.0.1 localhost # ::1 localhost
Этот файл аналогичен по своему содержанию в операционных системах Windows 7, Windows 8, Windows 10.
Все записи, которые начинаются с символа решетки #, и далее до конца строки, по большому счету не имеют значения для Windows, так как это комментарии. В этих комментариях объясняется, для чего предназначен данный файл.
Здесь написано, что файл hosts предназначен для сопоставления IP-адресов именам сайтов. Записи в файле хостс нужно будет производить по определенным правилам: каждая запись должна начинаться с новой строки, сначала пишется IP-адрес, а затем минимум после одного пробела имя сайта. Далее после решетки (#), можно будет написать комментарий к вставленной в файл записи.
Эти комментарии никак не влияют на работу компьютера, вы даже можете удалить все эти записи, оставив только пустой файл.
Вы можете отсюда скачать стандартный файл hosts для установки на свой компьютер. Его можно использовать для замены модифицированного файла, если вы не хотите самостоятельно редактировать файл хостс на своем компьютере.
На что следует обратить внимание
Если данный файл на вашем компьютере ничем не отличается от этого, стандартного файла, то это значит, что никаких проблем, которые могли возникнуть, из-за изменения данного файла вредоносными программами, на вашем компьютере нет.
Обратите особое внимание на содержимое файла, которое расположено после этих строк:
# 127.0.0.1 localhost # ::1 localhost
В файл хост могут быть вставлены дополнительные записи, которые добавляются сюда некоторыми программами.
Например, на этом изображении, вы можете увидеть, что к стандартному содержимому файла hosts, программа Unchecky добавила некоторые записи. Между закомментированными строками, были вставлены дополнительные записи для выполнения определенных действий. Это было сделано для того, чтобы в процессе установки программ на мой компьютер, данная утилита отсекала нежелательное программное обеспечение.
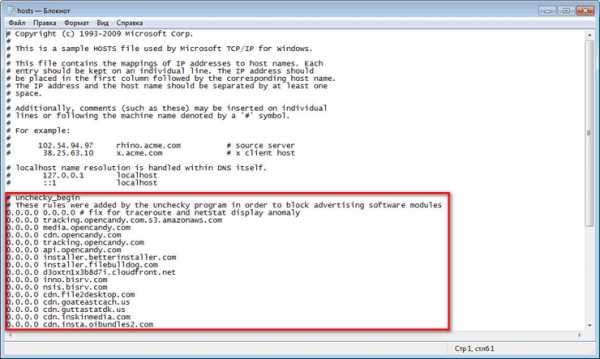
Здесь могут быть дополнительные строки, такого типа: сначала «набор цифр», а далее после пробела, «название сайта», добавленные для того, чтобы, например, отключить рекламу в программе Skype, или заблокировать доступ к какому-нибудь сайту.
Если вы сами ничего не добавляли в файл hosts, и не используете упомянутую в этой статье программу (Unchecky), то вы можете смело удалить из файла хост непонятные записи.
Для чего изменяют файл хостс
Файл hosts изменяют для того, чтобы заблокировать доступ к определенному ресурсу в интернете, или для того, чтобы перенаправить пользователя на другой сайт.
Обычно, первоначально вредоносный код выполняется после запуска скачанной из интернета программы. В этот момент, автоматически вносятся изменения в свойства ярлыка браузера, и довольно часто добавляются дополнительные строки в файл hosts.
Для блокирования какого-либо сайта (например, сайт ВКонтакте) вносятся строки подобного вида:
127.0.0.1 vk.com
Для некоторых сайтов может быть внесено два варианта имени сайта с «www», или без этой аббревиатуры.
Вы сами можете заблокировать нежелательные сайты на своем компьютере, добавив в файл хост подобную запись:
127.0.0.1 название_сайта
В этой записи IP-адрес (127.0.0.1) — это адрес в сети вашего компьютера. Далее идет название сайта, который вам необходимо заблокировать (например, pikabu.ru).
В итоге, после ввода имени сайта, вы увидит пустую страницу со своего компьютера, хотя в адресной строке браузера будет написано название данной веб-страницы. Этот сайт будет заблокирован на вашем компьютере.
При использовании перенаправления, после ввода названия нужного сайта, в браузере пользователя будет открыт совсем другой сайт, обычно, это веб-страница с рекламой, или поддельная страница популярного ресурса.
Для перенаправления на другой сайт, в файл хост добавляются записи такого вида:
157.15.215.69 название_сайта
Вначале идет набор цифр – IP адрес (я написал здесь случайные цифры для примера), а далее, после пробела, латинскими буквами будет написано название сайта, например, vk.com или ok.ru.
Схема работы этого метода примерно такая: нехорошие люди специально создают фейковый (поддельный) сайт, с выделенным IP адресом (иначе этот метод не будет работать). Далее на компьютер пользователя попадает инфицированное приложение, после запуска которого, в файле hosts производятся изменения.
В результате, когда пользователь набирает в адресной строке браузера название популярного сайта, то его вместо нужного сайта, перебрасывают совсем на другой сайт. Это может быть фейковая страница социальной сети, которая предназначена для кражи личных данных пользователя, или сайт с навязчивой рекламой. Очень часто, с такого подставного сайта, идут редиректы (перенаправления) на множество других специально созданных страниц с рекламой.
Как отредактировать файл hosts
Вы можете сами изменить содержание файла хост, отредактировав его при помощи текстового редактора. Один из самых простых способов, для получения возможности изменения файла, — открыть файл hosts в Блокноте, открыв программу от имени администратора.
Вам также может быть интересно:
Для этого, создайте ярлык утилиты Блокнот на Рабочем столе, или запустите приложение в стандартных программах, которые находятся в меню «Пуск». Для запуска, сначала кликните по ярлыку программы правой кнопкой мыши, а затем выберите в контекстном меню пункт «Запуск от имени администратора». После этого будет открыто окно текстового редактора Блокнот.
Далее войдите в меню «Файл», а затем выберите в контекстном меню пункт «Открыть…». В открывшемся окне Проводника пройдите по следующему пути:
C:WindowsSystem32driversetc
После открытия папки «etc», вы не увидите файл «hosts», так как в Проводнике будет выбрано отображение текстовых файлов. Выберите настройку «Все файлы». После этого, файл хостс будет отображен в этой папке. Теперь вы можете открыть файл хостс в Блокноте, для его редактирования.
После завершения редактирования, изменения в файле hosts. Обратите внимание на то, что тип файла при сохранении, должен быть таким: «Все файлы».
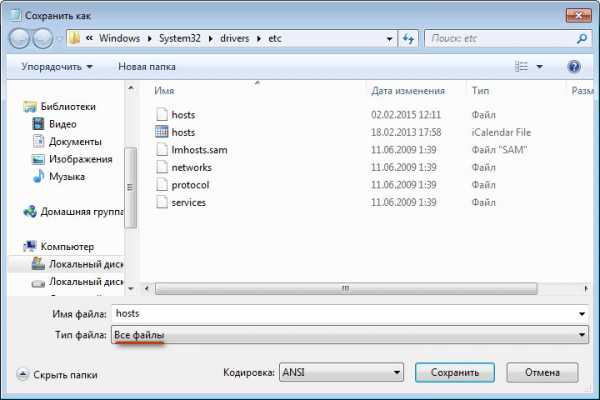
Выводы статьи
В том случае, если вредоносная программа изменила записи в файле hosts, вы можете заменить модифицированный файл на стандартный, или отредактировать содержимое данного файла, удалив оттуда ненужные записи.
Как изменить файл hosts (видео)
Похожие публикации:
https://vellisa.ru/kak-izmenit-fayl-hostsКак изменить файл hostshttps://vellisa.ru/wp-content/uploads/2015/02/02.pnghttps://vellisa.ru/wp-content/uploads/2015/02/02-300x207.pngВасилийБезопасностьФайл hosts предназначен для сопоставления имен доменов (сайтов), которые записываются при помощи символов, и соответствующих IP-адресов (например, 145.45.32.65), которые записываются в виде четырех значений чисел. Вы можете открыть любой сайт в браузере не только после ввода его имени, но и после ввода IP-адреса этого сайта. В Windows запрос к файлу...ВасилийВасилий [email protected]Автор 700+ статей на сайте Vellisa.ru. Опытный пользователь ПК и ИнтернетИнтернет и программы для всехКак изменить hosts в Windows10
Файл hosts содержит таблицы соответствия доменных имен сетевым адресам. Сведения о соответствии адресов, запрошенные из таблицы в файле hosts, имеют приоритет перед сведениями, запрошенными с DNS-сервера. Как известно, каждому адресу сайта в сети Интернет (доменному имени) соответствует свой ip-адрес (сетевой адрес), по которому сетевое оборудование находит в сети запрашиваемый сайт. Запись в файле hosts избавляет сетевое оборудование от необходимости запрашивать у DNS-сервера ip-адрес, соответствующий тому адресу сайта, который вводится в адресной строке браузера, что, в конечном счете, немного ускоряет скорость загрузки сайта.
А если в файл hosts внести запись, в которой адресу сайта в сети Интернет устанавливается в соответствие локальный IP-адрес 127.0.0.1 (Localhost), можно таким образом заблокировать доступ к этому сайту.
Начиная с Windows 2000 файл hosts по умолчанию располагается на локальном диске с операционной системой по адресу C:\Windows\System32\drivers\etc (если система установлена на диск С).
Для редактирования hosts в операционной системе Windows 10 необходим любой текстовый редактор, в том числе встроенные в Windows Блокнот или WordPad, запущенный с привилегиями администратора, или специальная программа. Сетевой адрес и соответствующее ему доменное имя записываются в одной строке, между записями ставится один или несколько пробелов. Значком решетки # помечаются комментарии.
Далее рассмотрим несколько способов редактирования файла hosts в операционной системе Windows 10.
1 способ. Изменение hosts c помощью командной строки.
Открыть на редактирование файл hosts с возможностью сохранения изменений можно используя командную строку. Открыть ее мы можем воспользовавшись поиском. Вводим в поле поиска cmd и запускаем командную строку от имени администратора.
Затем в поле командной строки вводим команду:
notepad C:\Windows\System32\drivers\etc\hosts
где notepad наименование программы (Блокнот) а C:\Windows\System32\drivers\etc\hosts — путь к файлу hosts (если система установлена в другой раздел, укажите букву того раздела, на который установлена система) и жмем Enter.
2 Способ. С помощью Блокнота из учетной записи администратора.
Как было сказано выше, для редактирования файла hosts требуются права администратора. Учетная запись администратора по умолчанию отключена в Windows. Чтобы ее включить нужно запустить командную строку от имени администратора.
В окне командной строки вводим команду net user Администратор /active:yes и затем жмем клавишу Enter.
Появится отчет об успешном выполнении команды.
После чего входим под вновь созданной учетной записью администратора. Под администратором можем беспрепятственно вносить изменения в файл hosts и сохранять изменения. Переходим в папку, расположенную по адресу C:\Windows\System32\drivers\etc, и из контекстного меню, вызванного правой клавишей мыши, выбираем пункт «Открыть с помощью».
Затем выбираем программу, которой хотим открыть (например Блокнот), и жмем «ОК».
3 способ. изменить файл hosts с помощью Блокнота из учетной записи пользователя.
Второй способ не требует авторизации под администратором, однако, если эта учетная запись активирована и на нее установлен пароль, то на некоторых шагах система потребует его ввести.
Наша задача состоит в том, чтобы запустить редактор с правами администратора и в нем уже открывать и редактировать файл hosts. Будем в качестве редактора использовать Блокнот. Чтобы открыть его, мы можем ввести слово блокнот в поле встроенного поисковика, а затем вызвав контекстное меню правой клавишей мыши, выбрать пункт «Запустить от имени администратора».
Или переходим в папку по адресу C:\Windows\System32, находим в ней файл notepad и запускаем его от имени администратора, нажав соответствующий пункт контекстного меню.
В открывшемся окне редактора жмем «Файл» → «Открыть».
Далее указываем путь к файлу hosts (C:\Windows\System32\drivers\etc) и жмем открыть.
4 способ. С помощью программы Hosts File Editor.
Еще один способ — использование специальных программ для редактирования hosts. Одна из таких программ Hosts File Editor. Скачать ее можно по ссылке http://hostsfileeditor.codeplex.com.
После заполнения соответствующих ячеек таблицы следует нажать «Save».
Можем из программы Hosts File Editor открыть текстовую версию файла hosts и посмотреть что получилось.
Я очень надеюсь, моя статья помогла Вам! Просьба поделиться ссылкой с друзьями:
Как изменить и восстановить файл hosts
Вопрос пользователя
Здравствуйте.
У меня следующая проблема: при попытке открыть соц. сети (ВК, Одноклассники) — вместо них появляется какой-то другой сайт, похожий на них, и просит отправить SMS на короткий номер.
"Доктор Веб" (портативная версия) нашел проблему в файле HOSTS, но не может его удалить (вручную тоже никак). Подскажите, как изменить восстановить файл HOSTS...
Здравствуйте!
На самом деле файл hosts имеет большое влияние на работу вашего интернета. 👇
Если коротко: при попытке открыть какой-нибудь сайт, вашему браузеру сначала нужно получить его IP-адрес.
Для этого он обращается к файлу hosts, а затем уже к серверу DNS. Т.е. получив IP-адрес из файла hosts — он вам и откроет сайт/страничку по этому IP-адресу...
Таким образом, различные вирусы и вредоносное ПО прописывает в этот файл "нужные" им строки с IP-адресами, и благодаря этому у вас открываются совсем "левые" сайты, вместо привычных (хотя в адресной строке будет стоять, например, именно Vk.com).
В этой статье рассмотрю два ключевых вопроса:
- как редактировать и изменять этот файл;
- как его восстановить, даже если его заблокировал вирус (на ту версию, которая была при установке Windows).
*
Как открыть и изменить файл hosts
Примечание: файл hosts располагается по адресу:
C:\Windows\System32\drivers\etc\hosts (актуально для Windows 7, 8, 8.1, 10)
Чаще всего невозможность изменить этот файл связана не с блокировкой его различным вирусным ПО, а просто с тем, что ваш блокнот (или другая программа для редактирования) не открыта с администраторскими правами.
Именно из-за этого, при изменении строк в файле hosts — вам сообщается ошибка, что у вас недостаточно прав.
Рассмотрю ниже пару способов, как открыть файл hosts с администраторскими правами (т.е. вы сможете его отредактировать и сохранить).
Способ 1: актуален для Windows 7/8/10
1) Сначала нажимаете сочетание кнопок Ctrl+Shift+Esc (или Ctrl+Alt+Del). Должен открыться диспетчер задач.
2) Далее нажимайте файл/новая задача. В открывшемся окне "Создание задачи" впишите в строку "Открыть" команду notepad, и поставьте галочку "Создать задачу с правами администратора".

Как открыть блокнот с администраторскими правами
3) Затем в открывшемся блокноте сделайте следующее:
- сначала нажмите по меню файл/открыть;
- далее в строку "Имя файла" (в нижней части окна) введите адрес файла hosts — C:\Windows\System32\drivers\etc\hosts, и нажмите кнопку открыть;
- в блокноте должен открыться файл. Если этого не произошло, то тут два варианта: либо вы неправильно ввели адрес файла, либо он был заблокирован вирусом. Переходите ко второй части статьи про восстановление этого файла...
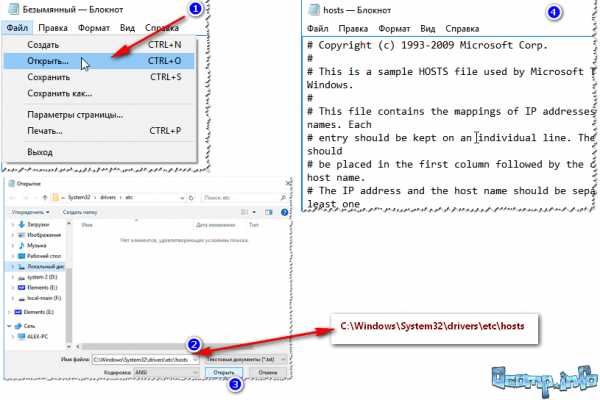
Открытие файла hosts
4) Теперь обратите пристальное внимание на строки в файле:
- если напротив какого-нибудь IP-адреса стоят сайты соц. сетей (например), то это наверняка вредоносные строки. Обычно, появляются при установке рекламного ПО (пример показан на скрине ниже 👇). Просто удалите все подобные строчки;
- некоторые не прокручивают до конца этот текстовый файл (а зря!) — дело в том, что иногда используется хитрость: часть строк забивается пробелами, и в результате пользователь, открыв файл, думает, что с ним все в порядке.
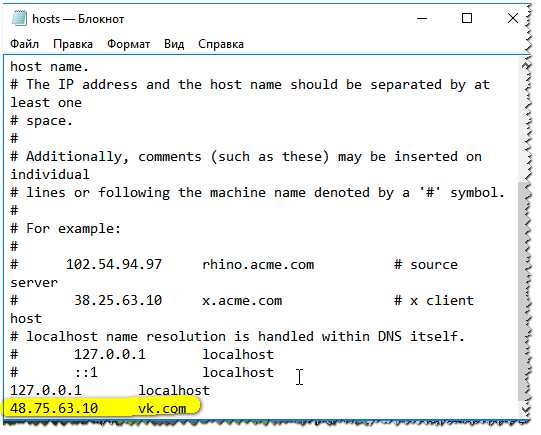
Подозрительная строка в hosts
Вообще, идеально удалить ВСЁ, что есть у вас в файле hosts (особенно, если вы с ним не имели никогда дел), и скопировать туда, например, нормальный текст для этого файла (приведен ниже).
👇 Пример файла hosts, по умолчанию, после установки Windows (можно скопировать и заменить полностью свой)
# Copyright (c) 1993-2009 Microsoft Corp.
#
# This is a sample HOSTS file used by Microsoft TCP/IP for Windows.
#
# This file contains the mappings of IP addresses to host names. Each
# entry should be kept on an individual line. The IP address should
# be placed in the first column followed by the corresponding host name.
# The IP address and the host name should be separated by at least one
# space.
#
# Additionally, comments (such as these) may be inserted on individual
# lines or following the machine name denoted by a '#' symbol.
#
# For example:
#
# 102.54.94.97 rhino.acme.com # source server
# 38.25.63.10 x.acme.com # x client host
# localhost name resolution is handled within DNS itself.
# 127.0.0.1 localhost
# ::1 localhost
127.0.0.1 localhost
После того, как проведете все правки с файлом, не забудьте его сохранить:
- либо нажмите по меню файл/сохранить;
- либо сочетание кнопок Ctrl+S.
Сохранение текста
Способ 2: запуск блокнота с правами администратора вручную
- заходим в системную папку по адресу: C:\Windows\system32
- находим файл notepad.exe и жмем по нему правой кнопкой мышки;
- в контекстном меню выбираем "Запуск с правами администратора";
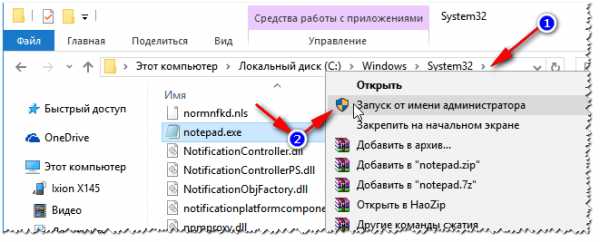
Запуск блокнота от имени администратора
- если всплывет сообщение "Разрешить этому приложению вносить изменение на вашем устройстве" — разрешаем!
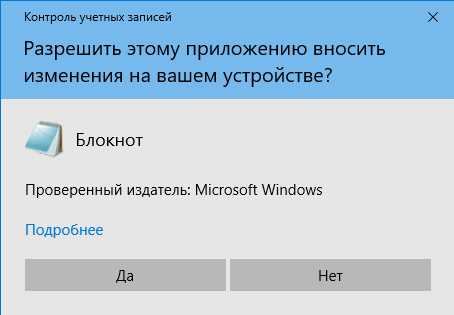
Разрешить
- дальнейшие действия аналогичны первому способу (см. выше).
👉 Примечание
Для этих целей можно воспользоваться абсолютно любым блокнотом, например, очень популярны: notepad++, bread и пр.
*
Как восстановить исходный файл hosts
В некоторых случаях до реального файла hosts не добраться:
- либо нельзя открыть (например, заблокирован вирусом);
- либо он скрыт и его невидно;
- либо их просто несколько, и какой из них реальный разобраться не опытному пользователю далеко не всегда под силу...
Но есть одна антивирусная утилита, способная быстро и легко восстановить файл hosts. Речь идет об утилите — AVZ.
👉 AVZ (да и ряд других антивирусов) можете найти в моей подборке.
После скачивания и разархивирования утилиты — просто запустите исполняемый файл. Далее откройте меню "Файл/Восстановление системы".
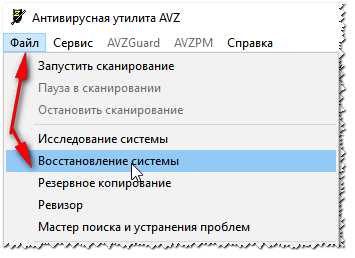
Файл/восстановление системы / AVZ
После чего в списке восстановления настроек системы пометьте галочкой пункт "Очистка файла hosts" (как на скриншоте ниже 👇), и нажмите кнопку "Выполнить отмеченные операции".
Примечание: обратите внимание, что утилита AVZ предлагает разблокировать и восстановить довольно много нужных системных настроек. В общем, рекомендую!
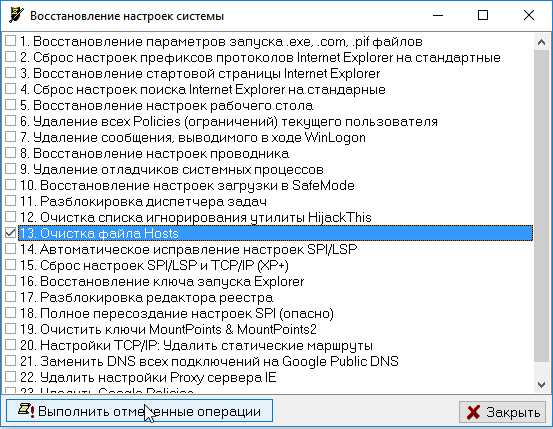
Очистка файла hosts
Если все прошло успешно, вы должны увидеть окно о удачном завершении операции восстановления (как на примере ниже).
Восстановление выполнено
Рекомендую так же проверить свой компьютер на вирусы с помощью всё той же утилиты AVZ (причем, сделайте это даже, если у вас установлен антивирус. Можете узнать много интересного о его эффективности... 👌).
👉 Примечание
Так же привести систему в рабочее состояние можно с помощью восстановления.
Если на компьютере есть резервные точки (а они по умолчанию создаются в Windows 7/8), когда Windows стабильно работала — то к ним можно 👉 откатиться и восстановить прежнюю работу системы. В том числе, кстати, и файл hosts.
*
На этом моя миссия статьи завершена!
Если файл hosts с помощью рекомендаций выше вы восстановить не смогли, последнее, что порекомендую — переустановить Windows.
Удачи!
👣
Первая публикация: 04.03.2017
Корректировка: 15.01.2020
Полезный софт:
- ВидеоМОНТАЖ
Отличное ПО для начала создания своих собственных видеороликов (все действия идут по шагам!).
Видео сделает даже новичок!
- Ускоритель компьютера
Программа для очистки Windows от мусора (ускоряет систему, удаляет мусор, оптимизирует реестр).
Другие записи:
Как отредактировать hosts файл на Windows
Файл hosts — это текстовый файл, расположенный в одном и том же месте во всех современных версиях Windows. Большинству людей никогда не нужно входить в это, но если вы делаете, вам нужно знать, как открыть и отредактировать файл hosts.
Однако в некоторых версиях Windows редактирование файла hosts напрямую не допускается. На самом деле вы получите ошибку, если попытаетесь сохранить изменения. К счастью, есть простой совет, который вы можете использовать для редактирования файла hosts в Windows 10, 8, 7, Vista или XP.
О том, как отредактировать hosts на linux, мы уже рассказывали. Настала очередь операционных систем от Microsoft.
Что делает файл Hosts?
Первоначально целью файла hosts было то, что теперь делают DNS-серверы — сопоставлять дружественные доменные имена с недружественными IP-адресами.
Гораздо проще запомнить доменное имя, например YouTube.com, чем IP-адрес 172.217.1.238. Вместо того, чтобы вводить IP-адрес в адресную строку каждый раз, когда вы хотите посмотреть видео на YouTube, вы можете просто ввести доменное имя, и DNS-сервер, используемый вашим устройством, сопоставит имя с правильным адресом, чтобы вы могли получить доступ к веб-страница намного проще.
Файл hosts, так как он служит своего рода DNS-сервером, работает так же. Вы можете ввести IP-адрес, к которому должно быть разрешено доменное имя. Другими словами, вы можете приказать компьютеру загружать IP-адрес, отличный от DNS-сервера, что позволит вам сделать несколько интересных вещей.
Зачем редактировать файл хостов?
Одна из причин редактировать файл hosts — это если вы хотите супер базовый способ заблокировать загрузку веб-сайтов на ваш компьютер. Введите неверный или неправильный IP-адрес для сайта, который вы хотите заблокировать, и каждый раз, когда вы пытаетесь получить к нему доступ, файл hosts будет загружать выбранный вами IP-адрес. В зависимости от того, что вы выбрали, это может полностью заблокировать сайт.
Вы можете использовать ту же технику, чтобы заставить файл hosts блокировать вредоносные сайты. Есть даже списки записей файла хостов (
Как изменять и управлять файлом Hosts в Linux
Изменение малоизвестной функции, называемой файлом hosts, может повысить безопасность вашей системы, независимо от того, нужно ли вам создавать ярлыки, блокировать веб-сайты или многое другое.Но как его найти и внести в него изменения?
На вашем компьютере есть единственный файл, который служит небольшим шлюзом между вами и Интернетом.Он называется файлом hosts. Если вам нужно заблокировать веб-сайты или создать персонализированные веб-ярлыки в Linux, вы можете решить эти задачи, добавив или настроив несколько строк в файле hosts.
Что такое хост-файл Linux?
Файл hosts - это простой текстовый файл, который все операционные системы используют для преобразования имен хостов (также известных как веб-адреса или URL-адреса) в IP-адреса.Когда вы вводите имя хоста, например wikipedia.org, ваша система просматривает файл hosts, чтобы получить IP-адрес, необходимый для подключения к соответствующему серверу.
Если вы откроете файл hosts, вы быстро заметите, что в нем нет каталога всего Интернета.Вместо этого может быть всего пара строк, и все. Что дает?
Оказывается, ваша система сначала проверит файл hosts, прежде чем искать сайт на DNS-серверах, определенных в настройках вашей сети (обычно это DNS-серверы вашего интернет-провайдера).
Это означает, что вы можете использовать файл hosts для добавления к тому, что DNS-серверы не могут предоставить (например, псевдонимы для местоположений в вашей локальной сети, что в противном случае возможно только в том случае, если у вас есть DNS-сервер, настроенный в вашей локальной сети) или переопределить IP-адреса, которые обычно предоставляют ваши DNS-серверы.
Например, если вы попросите википедию.org, DNS-серверы вернут IP-адрес Википедии на ваш компьютер. Но если вы хотите заблокировать Википедию на этом компьютере, вы можете добавить запись в файл hosts, которая сообщает вашему компьютеру, что wikipedia.org указывает на какой-то другой IP-адрес, отличный от фактического IP-адреса Википедии.
Есть много других вещей, которые вы можете сделать с файлом hosts, но это лишь некоторые основные примеры, и другие варианты использования сильно зависят от ваших потребностей.
Расположение файла хоста Linux
В Linux вы можете найти файл hosts в
/ и т. Д. / Хосты .Поскольку это простой текстовый файл, вы можете открыть файл hosts в любом текстовом редакторе.
Однако, поскольку файл hosts является системным файлом, вам потребуются права администратора для сохранения изменений.Итак, чтобы отредактировать файл с помощью текстового редактора на базе терминала Linux, такого как
нано , вам нужно сначала ввести
Судо чтобы получить доступ суперпользователя:
Судо нано / и т. Д. / Хосты Чтобы использовать графический текстовый редактор, такой как gedit, вы можете попробовать
гксу вместо:
gksu gedit / etc / hosts Вы должны использовать терминал, чтобы вы могли запустить соответствующее приложение с правами администратора.Просто замените nano или gedit своим любимым терминальным или графическим текстовым редактором. В nano, как только вы закончите редактировать файл, нажмите Ctrl + X , а затем y , чтобы подтвердить перезапись изменений.
Как добавить сайты в файл Hosts
В файле hosts у каждой записи есть своя строка.Синтаксис прост. Введите IP-адрес, на который нужно преобразовать имя хоста, нажмите клавишу табуляции на клавиатуре, а затем введите имя хоста.
Например, чтобы заблокировать Википедию, вы должны ввести (не забывая использовать клавишу табуляции, а не пробел):
127.0.0.1 wikipedia.org 127.0.0.1 - это IP-адрес обратной петли, который всегда будет указывать на вашу собственную систему. Поскольку Интернет не хранится на вашем компьютере, ваш браузер сообщит, что сайт не может быть найден. Теперь он эффективно заблокирован.
Если терминал вас пугает, попробуйте приложение «Блокировщик доменов» Linux Mint (также известное как mintnanny).Он добавит записи в файл hosts, которые указывают на указанные вами имена хостов на 127.0.0.1. Но чтобы сделать что-нибудь еще, вам все равно придется вносить изменения в текстовом редакторе.
Загрузка: Блокировщик доменов (бесплатно)
Создание ярлыков в файле Hosts
Если у вас есть компьютер в домашней сети (скажем, с IP-адресом 192.168.1.10), на котором есть простой веб-сайт, который делает что-то полезное для вас, вы можете ввести в свой файл hosts следующее:
192.168.1.10 домашний сервер Затем, если вы откроете браузер и просто наберете
http: // домашний сервер , он будет автоматически перенаправлен на 192.168.1.10. И это намного проще, чем каждый раз вводить IP-адрес.
Кроме того, вы можете использовать файл hosts для создания ярлыков для определенных сайтов в Интернете.Используйте такую команду, как nslookup, чтобы найти IP-адрес веб-сайта, затем добавьте его в файл hosts вместе с желаемым ярлыком, как в примере выше. Но это работает только на веб-сайтах с выделенными IP-адресами. Вероятно, это не будет работать с большинством посещаемых вами сайтов.
Возможные проблемы с файлом Hosts
Итак, мы выяснили, как вносить изменения в файл хоста, но вы все равно можете столкнуться с проблемами при использовании Google Chrome.Этот веб-браузер имеет тенденцию игнорировать файл hosts, если вы не выполните одно из двух возможных действий:
- Тип
в начале каждого адреса.Например, если у вас заблокирована Википедия в файле hosts, Chrome обойдет блокировку, если вы просто введетеhttp: //
в адресную строку. Если вы напечатаетеwikipedia.com
в адресную строку, он будет следовать за файлом hosts.http://wikipedia.com - Отключите «Использовать веб-службу для устранения ошибок навигации» в настройках Chrome, и тогда вам не придется вводить
в начале каждый раз.Это один из нескольких советов по обеспечению конфиденциальности в Google Chrome, которые все равно стоит выполнить.http: //
Как вы измените файл Hosts?
Файл hosts предлагает простой способ заблокировать доступ к определенным веб-сайтам на вашем компьютере.Поскольку многие версии Linux не содержат встроенного программного обеспечения для родительского контроля, эти знания могут пригодиться, если вы решите начать своих детей с ПК с Linux.
Кредит изображения: Алексей Марк / Shutterstock
В наши дни приложение существует буквально для всего.Хотите ли вы часами играть в игры, смотреть, как человек на другом конце света транслирует местную спортивную игру или организовывать все аспекты ...
Об авторе Бертель Кинг (Опубликовано 324 статей)Бертел - цифровой минималист, который пишет с ноутбука с физическими переключателями конфиденциальности и ОС, одобренной Free Software Foundation.Он ценит этику выше функций и помогает другим контролировать свою цифровую жизнь.
Ещё от Bertel KingПодпишитесь на нашу рассылку новостей
Подпишитесь на нашу рассылку, чтобы получать технические советы, обзоры, бесплатные электронные книги и эксклюзивные предложения!
Еще один шаг…!
Подтвердите свой адрес электронной почты в только что отправленном вам электронном письме.
.Как редактировать файл Hosts в Mac OS X с помощью терминала
Необходимо отредактировать или изменить файл hosts на Mac? Это руководство покажет вам, как именно редактировать файл hosts в Mac OS. Вы обнаружите, что в Mac OS X хосты хранятся в / private / etc / hosts, но к ним также можно получить доступ в более традиционном месте / etc / hosts. Тем не менее, если вы хотите редактировать хосты, вам нужно будет настроить таргетинг на файл, расположенный в / private / etc /.
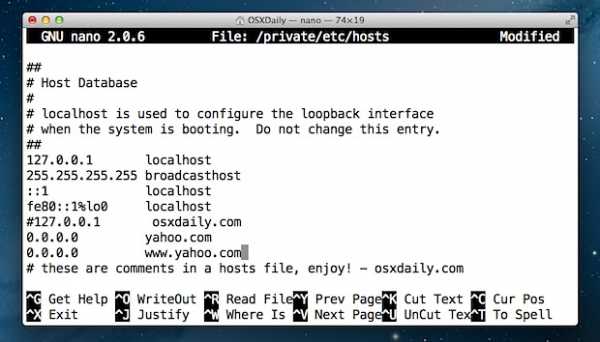
Мы рассмотрим, как вручную редактировать файл hosts в MacOS Mojave, MacOS Catalina, MacOS High Sierra, MacOS Sierra, OS X El Capitan, Yosemite, OS X Lion, OS X Mountain Lion и OS X Mavericks. Это можно сделать из командной строки с помощью простого текстового редактора под названием nano.Не позволяйте командной строке или терминалу казаться пугающим, хотя, поскольку это не так, мы сделаем весь процесс редактирования файла hosts на Mac очень простым.
Как редактировать файл Hosts в Mac OS
Давайте приступим к внесению некоторых изменений в / etc / hosts в macOS и Mac OS X!
- Запуск терминала, находится в / Applications / Utilities / или запускается через Spotlight
- Введите в командной строке следующую команду:
- Введите пароль администратора при запросе, вы не увидите его на экране, как обычно, с командной строкой
- После загрузки файла hosts в nano с помощью клавиш со стрелками перейдите к нижней части файла hosts и внесите изменения.
- По завершении нажмите Control + O, затем нажмите ENTER / RETURN, чтобы сохранить изменения в / private / etc / hosts, затем нажмите Control + X, чтобы выйти из nano.
- Выйти из Терминала по окончании
Судо нано / частный / и т.д. / хосты
Вы можете немедленно проверить модификации своих хостов с помощью ping, Safari или любого другого сетевого приложения.
Изменения вступают в силу немедленно, хотя некоторые корректировки могут потребоваться вместе с очисткой DNS, которую можно выполнить с помощью следующей команды в macOS 10.12+ через OS X 10.9:
dscacheutil -flushcache; sudo killall -HUP mDNSResponder
При очистке кеша DNS с помощью этой команды вам потребуется ввести пароль администратора.
Если вы хотите увидеть, как выполняется весь этот процесс, прежде чем делать это самостоятельно, посмотрите видео ниже, чтобы увидеть демонстрацию изменения файла hosts в OS X для блокировки веб-сайта yahoo.com ’от загрузки:
Примечание. Процедура такая же, как и в старых версиях Mac OS X, хотя путь к хостам может быть / etc / hosts, если версия OS X значительно устарела.
Советы, которые следует учитывать при редактировании файлов Hosts
Следующие советы выходят за рамки OS X и применимы к любому файлу hosts, будь то Mac, Windows или Linux.
- Предыдущий IP-адрес, по которому следующий домен будет преобразован в
- Всегда добавлять новые хосты к их собственной уникальной строке
- Символ # действует как комментарий, его можно использовать для добавления комментариев к записям хостов или для комментирования модификаций хостов
- Вы можете заблокировать веб-сайты через хосты, добавив их в файл и никуда не отправив, предотвращая доступ
- Вы можете перенаправлять веб-сайты локально, используя ту же логику, что идеально подходит для настройки тестовых доменов
- С некоторыми изменениями может потребоваться очистить кеш DNS с помощью dscacheutil, прежде чем изменения вступят в силу
- Для манипулирования файлами с несколькими хостами рассмотрите возможность использования приложения-менеджера, такого как GasMask
- Если файл hosts утверждает, что он заблокирован, это потому, что вы не добавили к редактированию префикса «sudo».
- Рассмотрите возможность создания резервных копий хостов, если вы планируете внести значительные изменения или редактируете файл впервые (процесс описан ниже).
Создание резервной копии файла hosts может быть хорошей идеей, если вы планируете внести значительные изменения или просто хотите поэкспериментировать с модификациями и посмотреть, что произойдет, простой способ сделать это - использовать эту команду, которая сохранит резервная копия в вашем доме ~ / Documents / folder:
sudo cp / private / etc / hosts ~ / Documents / hosts-backup
Затем, если вы хотите восстановить измененные хосты из резервной копии исходного файла, вам просто нужно поменять местами такие пути и снова переименовать файл:
sudo cp ~ / Documents / hosts-backup / private / etc / hosts
Вот и все, хотя вам снова может потребоваться очистить DNS, чтобы изменения вступили в силу.
Наконец, стоит упомянуть, что если вы предпочитаете полностью избегать Терминала и командной строки, вы можете попробовать более простой метод использования панели предпочтений, чтобы изменить содержимое хостов таким образом через Системные настройки. Однако в целом мы рекомендуем использовать только те инструменты, которые встроены непосредственно в Mac.
Дайте нам знать в комментариях, если у вас есть какие-либо вопросы или советы.
Связанные
.Как отредактировать файл hosts на вашем Mac и почему? Советы и хитрости
Прежде, чем мы начнем
Потратив несколько лет на программирование приложений для macOS, мы создали инструмент, который может использовать каждый. Универсальный инструмент для решения проблем для Mac.

Итак, вот вам совет: загрузите CleanMyMac, чтобы быстро решить некоторые проблемы, упомянутые в этой статье. Но чтобы помочь вам сделать все это самостоятельно, ниже мы собрали наши лучшие идеи и решения.
Функции, описанные в этой статье, относятся к версии CleanMyMac X для MacPaw.
Что такое файл hosts и чем он отличается от DNS?
Прежде всего, что такое файл hosts и чем он отличается от более известного DNS?
Система доменных имен - это база данных, которая соответствует числовому формату «пунктирной четверки» IP-адреса с алфавитным веб-адресом веб-сайта. Это гигантский каталог, имя которого принадлежит какому IP-адресу, как онлайн-желтые страницы.
Файл hosts вашего Mac, однако, локализован на ваше собственное устройство, как список контактов в вашем телефоне: веб-адрес действует как имя вашего контакта - так вы находите, с кем хотите поговорить, - а IP-адрес является их номер мобильного телефона, который является вашим реальным способом связаться с ними.
Как работает редактирование файла hosts
Редактирование файла hosts на Mac немного похоже на изменение номера телефона в вашей контактной книге. Если вы сохраните контактную информацию с неправильным именем, он все равно будет связываться с этим человеком, когда вы звоните контакту.Если, однако, вы ввели неправильный номер телефона в нашу аналогию с контактами, будь то недействительный номер или номер, связанный с чьим-то другим, у вас нет шансов дозвониться до этого конкретного мобильного телефона.
Редактирование файла hosts перенаправляет IP-адрес, но только с вашего собственного Mac. При вводе веб-адреса вы перейдете на другой IP-адрес по вашему выбору (и, следовательно, на другой веб-сайт) или на недействительный IP-адрес, в результате чего в вашем браузере появится страница с ошибкой, в которой говорится, что он не может найти сайт, который вы находясь в поиске.
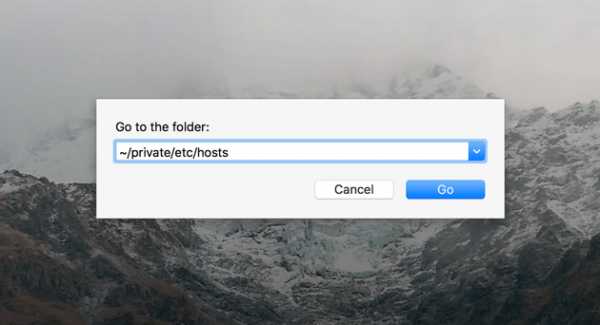
Может ли он увеличить скорость моего Mac?
Редактирование файла hosts - это способ повысить производительность вашего браузера. Но если вы устали от полумер и хотите серьезных улучшений, мы рекомендуем полную очистку браузера, включая удаление кеша браузера. Нашим личным фаворитом является CleanMyMac, поскольку в нем есть инструмент для удаления расширений браузера, а остальная часть мусора Mac накапливается из Интернета, электронной почты и чатов сообщений. Проверьте это - его можно бесплатно скачать здесь.
Так зачем вам менять файл hosts?
Обычно, если вы вводите веб-адрес в браузере, это происходит потому, что вы хотите получить доступ к этому IP-адресу. Так в чем же преимущества перенаправления?
-
Тестирование сети: Если вы разрабатываете сеть, вы можете перенаправить реальное доменное имя на сайт разработки, чтобы увидеть, как это воспринимают реальные пользователи. Это не повлияет на других пользователей, обращающихся к настоящему сайту.
-
Блокировка вредоносных сайтов: Помимо риска вирусов и вредоносных программ, необнаруженные надстройки также могут проникнуть в вашу систему и начать замедлять работу.Хотя всегда стоит инвестировать в блокировщики всплывающих окон, редактирование файла hosts предотвращает доступ к известным вредоносным сайтам. Если ссылка или всплывающее окно пытается войти на сайт, ваша ОС просто перенаправляет его и переводит вас на более безопасную страницу.
-
Повышенная скорость: Как мы уже говорили ранее, поиск веб-сайта через DNS похож на пролистывание желтых страниц в поисках правильного адреса. Поскольку файл hosts локализован на ваш Mac, это потенциально может ускорить просмотр, если пропустить посредника.
-
Повышение производительности: Возможно, вы или ваша команда отвлекаетесь на сайты социальных сетей или потоковое видео. Блокировка доступа к сайтам, которые тратят время зря, - хороший способ сосредоточиться на текущей работе.
Как отредактировать файл hosts с помощью Терминала
Примечание. Вам потребуются права администратора, включая пароль, для редактирования файла хостов Mac.
1) Найдите приложение "Терминал" в вашей системе.Вы можете сделать это либо:
- Используйте приложение Spotlight для поиска.
- Выберите «Приложения» на боковой панели окна Finder, затем выберите «Утилиты» и дважды щелкните «Терминал».
2) Открыв окно терминала, вы можете получить доступ к текстовому редактору Nano, где вы сможете редактировать файл hosts. Введите sudo nano / etc / hosts и нажмите Enter. Вам будет предложено ввести пароль администратора.После того, как вы ввели его, снова нажмите Enter, и вы попадете в текстовый редактор Nano.
Текстовый редактор Nano может показаться устрашающим, если вы не привыкли кодировать в своей ОС, но не волнуйтесь: это очень просто и очень легко сделать.
3) Используйте клавиатуру
.Как отредактировать файл Hosts Mac OS X (и зачем вам это нужно)
Файл hosts используется вашим компьютером для сопоставления имен хостов IP-адресам.Добавляя или удаляя строки в вашем файле hosts, вы можете изменить, куда будут указывать определенные домены, когда вы обращаетесь к ним в браузере или с помощью другого программного обеспечения. Это важный файл, поэтому вам потребуется учетная запись с полными правами для внесения любых изменений. Процесс Mac OS X немного сложнее, чем простое редактирование текстового файла, но все же достаточно прост, чтобы даже новички могли справиться с небольшими проблемами.
Файл hosts используется вашим компьютером для сопоставления имен хостов с IP-адресами.Добавляя или удаляя строки в вашем файле hosts, вы можете изменить, куда будут указывать определенные домены, когда вы обращаетесь к ним в браузере или с помощью другого программного обеспечения.
Файл Windows Hosts позволяет вам определять, какие доменные имена (веб-сайты) связаны с какими IP-адресами.Он имеет приоритет над вашими DNS-серверами, поэтому ваши DNS-серверы могут сообщать, что facebook.com связан с определенным IP-адресом, но вы можете настроить facebook.com куда угодно. Файл Hosts можно использовать для блокировки веб-сайтов, их перенаправления, создания ярлыков для веб-сайтов, создания собственных локальных доменов и т. Д.
Это важный файл, который находится под контролем администратора компьютера, поэтому вам понадобится учетная запись с полными правами для внесения любых изменений.В Mac OS X этот процесс немного сложнее, чем просто открыть текстовый файл, добавить несколько строк и снова сохранить его; но это все еще достаточно просто для новичков.
Если вы используете Windows, вы можете найти здесь инструкции для своей операционной системы.
Что он делает
Если вы попали на эту страницу в результате поиска, то, вероятно, вы уже знаете, почему вы хотите изменить файл hosts (и можете пропустить страницу до раздела «Внесение изменений» в этой статье).Все еще читаете? Тогда я предполагаю, что вы не знакомы с этим файлом.
Файл hosts используется для маршрутизации имен хостов, включая адреса веб-сайтов, на IP-адреса.Если существующий домен добавляется к этому файлу вместе с IP, он будет вызывать , этот IP , а не то место, где обычно указывает доменное имя. Существует множество применений, хотя подавляющее большинство связано с безопасностью, блокировкой имен хостов и предотвращением установления соединений.
Например, веб-разработчикам часто приходится использовать этот файл для доступа к серверам разработчиков, которые не привязаны к домену.Если указать домен или поддомен, например mysite1.mysite.com, на IP-адрес, на котором расположен сайт разработки, доступ к сайту будет проще. Это также помогает предотвратить легкий доступ остальной части сети к этому серверу.
Другим примером может быть блокировка доступа к домену, поэтому, когда веб-сайт перенаправляет вас на рекламный сервер или сайт-партнер, вы можете заблокировать этот сайт, добавив строку в свой файл hosts, которая перенаправляет IP-адрес на ваш локальный компьютер (127.0.0.1). Конечно, это обеспечивает лишь слабую подстраховку, поскольку рекламодатели, спамеры, распространители вредоносных программ и все, кого вы хотите избежать, поступают мудро.
Ваш компьютер (будь то Windows, Mac или Linux) всегда будет проверять наличие файла hosts при загрузке, и вам не нужно ничего делать для его включения.Это уже есть. Если вы читаете эту статью, вы, вероятно, используете Mac, и вы должны знать, что для внесения изменений в эту часть диска потребуется доступ администратора.
Безусловно, самый простой способ внести изменения в ваш файл hosts - использовать приложение Terminal, а не Finder.
Внесение изменений
Это руководство предназначено для Mac OS X Lion 10.7 и новее, если не указано иное. Чтобы изменить файл хостов, сначала откройте приложение «Терминал». В командной строке введите следующее:
Судо нано / и т. Д. / Хосты
При появлении запроса введите пароль администратора и нажмите Enter.
Пользователи Mac OS X 10.6 или более ранняя версия найдет файл в папке / private / etc / hosts .
Чтобы дать вам представление о том, что здесь происходит, команда sudo обеспечивает временный доступ на уровне root, в то время как nano - это имя программы, используемой для внесения изменений в файл, а / etc / hosts - это расположение файла.
После того, как вы введете пароль и загрузите nano, вы увидите окно, примерно как на скриншоте ниже.
Вам придется использовать клавиши со стрелками для перемещения курсора, поскольку указатель мыши здесь не работает.Обратите внимание на комментарии, обозначенные символами "#". Если строка начинается с символа #, она игнорируется, поэтому вы можете использовать эти строки, чтобы поддерживать порядок в файле с описанием того, что делает каждое добавление. Точно так же вы можете использовать комментарии для быстрого включения или отключения изменений без полного удаления правила. Это известно как «комментирование».
Правила следует добавлять в следующем формате:
После того, как вы добавили закомментированное описание, IP-адрес и домен, вы должны сохранить файл с помощью сочетания клавиш Control + O , которое вызывает функцию WriteOut .Вам будет предложено указать местоположение и имя файла, но, видя, как вы перезаписываете файл, все, что вам нужно сделать, это нажать Enter. Помните, что вы можете сделать это только потому, что вы использовали команду sudo для получения прав администратора, иначе у вас не будет разрешения на перезапись того, что система считает очень важным файлом.
Как только вы нажмете Enter, nano сообщит, сколько строк было написано, и изменения будут сохранены.Вы можете выйти из nano, нажав Control + X , чтобы вернуться к подсказке, изменения должны быть мгновенными.
Если ваши изменения не регистрируются немедленно, вы можете очистить свой DNS, открыв Терминал и введя следующее:
sudo killall -HUP mDNSResponder
Для пользователей OS X 10.6 или более ранней версии для очистки DNS вместо этого используется следующая команда терминала:
dscacheutil -flushcache
Готово!
Вот и все, теперь вы изменили файл hosts в Mac OS X и можете уверенно сделать это снова, когда захотите, используя несколько команд терминала.
Сообщите нам, что вы делали с файлом hosts, в комментариях ниже.
Если вы устали иметь дело с фрагментацией операционной системы Android и ищете недорогой смартфон, то телефон Android One может быть вам подходящим вариантом.
Об авторе Тим Брукс (Опубликовано 868 статей)Тим - писатель-фрилансер, живущий в Мельбурне, Австралия. Вы можете следить за ним в Twitter.
Ещё от Tim BrookesПодпишитесь на нашу рассылку новостей
Подпишитесь на нашу рассылку, чтобы получать технические советы, обзоры, бесплатные электронные книги и эксклюзивные предложения!
Еще один шаг…!
Подтвердите свой адрес электронной почты в только что отправленном вам электронном письме.
.c # - Как изменить файл hosts в программе Windows?
Переполнение стека- Около
- Товары
- Для команд
- Переполнение стека Общественные вопросы и ответы
- Переполнение стека для команд Где разработчики и технологи делятся частными знаниями с коллегами
Как изменить файл hosts в Windows
Что такое модификация файла hosts?
Модификация файла hosts - это изменение, которое вы можете внести в Windows, которое будет преобразовывать доменные имена в определенные IP-адреса. Это полезно при переносе вашего сайта на наши серверы, а вы еще не обновили свои серверы имен. Вы можете оставить серверы имен вашего домена, указывающими на ваш предыдущий хост, пока вы полностью тестируете свой сайт на наших серверах, предотвращая любые нарушения работы вашего сайта для посетителей, пока вы тестируете свой сайт на новом сервере.Это может показаться сложным, но на самом деле это не так. Ваш файл hosts - это просто текстовый файл, который вы можете редактировать в блокноте.
В этой статье описаны действия по внесению этого изменения, если вы используете операционную систему Windows. Если вы используете Mac, см. Нашу статью Как изменить файл hosts на Mac.
Запустите Блокнот от имени администратора
Поскольку ваш файл hosts является системным файлом, вам нужно будет запустить Блокнот от имени администратора, когда вы его редактируете.Сделать это довольно просто. Найдите Блокнот в меню «Пуск» (обычно в аксессуарах), щелкните правой кнопкой мыши и выберите «Запуск от имени администратора».
Откройте файл hosts
Прежде чем вы сможете редактировать файл hosts, вам необходимо его найти. Не все версии Windows хранят его в одном и том же месте, но, по нашему опыту, он обычно находится в c: \ windows \ system32 \ drivers \ etc \ hosts Другие возможные места включают:
- Windows 95/98 / Me c: \ windows \ hosts
- Windows NT / 2000 / XP Pro c: \ winnt \ system32 \ drivers \ etc \ hosts
- Windows XP Home / Vista / Windows 7 c: \ windows \ system32 \ drivers \ etc \ hosts
- Windows 10 c: \ windows \ system32 \ drivers \ etc \ hosts
Теперь нам нужно открыть файл hosts:
- В Блокноте нажмите «Файл», а затем «Открыть».. "
- Найдите раскрывающийся список рядом с «Имя файла». По умолчанию он говорит: «Текстовые документы (* .txt). Измените это на« Все файлы (*. *) »
- Перейдите в папку, где находится ваш файл hosts
- Дважды щелкните хосты, чтобы открыть его
Теперь, когда ваш файл hosts находится в Блокноте, он должен выглядеть примерно так:
# Copyright (c) 1993-1999 Microsoft Corp.#
# Это образец файла HOSTS, который используется Microsoft TCP / IP для Windows.
#
# Этот файл содержит сопоставления IP-адресов с именами хостов.Каждая запись
# должна храниться в отдельной строке. IP-адрес
# должен быть помещен в первый столбец, за которым следует соответствующее имя хоста.
# IP-адрес и имя хоста должны быть разделены хотя бы одним пробелом
#.
#
# Кроме того, комментарии (например, эти) могут быть вставлены в отдельные строки
# или после имени машины, обозначенного символом '#'.
#
# Например:
#
# 102.54.94.97 rhino.acme.com # исходный сервер
# 38.25.63.10 x.acme.com # x клиентский хост
127.0.0.1 локальный хост
Примечание по внесению изменений в файл Hosts в Windows 10
Вам необходимо будет войти в Windows как пользователь с правами администратора, чтобы внести изменения в файл hosts. Windows make предоставляет пользователю-администратору запрос на вход при внесении изменений в файл hosts.
Будьте осторожны и сделайте резервную копию
Мы рекомендуем создать резервную копию файла хоста перед внесением в него каких-либо изменений.Для этого:
- В Блокноте нажмите «Файл», а затем «Сохранить как ...».
- В качестве значения "Имя файла:" введите другое значение, например hosts_backup_2011.05.31
- Нажмите "Сохранить"
Определите IP-адрес вашего сервера-концентратора веб-хостинга
Как всегда, это не так сложно, как кажется. Нам нужно определить IP-адрес вашего сервера-концентратора веб-хостинга, и мы введем его в файл hosts.
Для просмотра вашего IP:
- Войдите в свою cPanel.
- Слева, если вы видите опцию Expand Stats , щелкните ее.
Если вы его не видите, скорее всего, он уже расширен. - Перейдите вниз, где указан общий IP-адрес.
Используя эту информацию, добавьте следующие строки в конец файла hosts:
202.133.229.123 my-wordpress-site.com
202.133.229.123 www.my-wordpress-site.com
Обратите внимание, что мы вводим две строки, одну с нашим доменом, а другую с нашим доменом, включая «www».Если вы тестируете свой сайт на любом другом поддомене, например, в блоге, не забудьте ввести и его, например:
202.133.229.123 blog.my-wordpress-site.com
После внесения этого изменения нам нужно сохранить файл. Ранее мы просили вас сохранить копию файла hosts в качестве резервной копии. Если вы нажмете «Файл» - «Сохранить» в Блокноте, вы сохраните эти изменения в файле резервной копии, а не в исходном файле. Что вам нужно сделать, это:
- Нажмите «Файл» - «Сохранить как».
- Введите "хосты" в качестве "имени файла".
- Выберите «Все файлы (*.*) "в качестве типа" Сохранить как ".
- Затем нажмите «Сохранить».
Поздравляем, вы только что обновили файл hosts! Для некоторых пользователей есть еще один шаг - очистить их DNS.
Как очистить DNS
IP-адрес вашего веб-сайта может быть сохранен в кеше вашего компьютера, поэтому нам необходимо очистить эти временные данные, чтобы IP-адрес, который вы только что ввели в файл hosts, вступил в силу. Для этого:
- Откройте меню «Пуск»
- Перейдите в «Стандартные» и нажмите «Командная строка».
- В командной строке выполните следующую команду, набрав ее и нажав Enter:
ipconfig / flushdns - Результат должен быть похож на:
C: \ Users \ username> ipconfig / flushdnsКонфигурация Windows IP
Успешно очищен кэш DNS Resolver.
Если у вас открыт какой-либо браузер, закройте его, а затем снова откройте. Теперь у вас должна быть возможность успешно протестировать свой сайт на новом сервере.
Как я узнаю, что модификация файла hosts работает?
Это очень хороший вопрос! Если ваш веб-сайт был успешно перенесен, он должен выглядеть одинаково на обоих серверах. Самый простой способ протестировать - загрузить файл на сервер вашего концентратора веб-хостинга и назвать его чем-то похожим на «hosts_test.html ", а в типе файла что-то вроде" Вы находитесь на новом сервере ". Затем вы можете посетить yourdomain.com/hosts_test.html. Если вы видите сообщение, которое вы только что ввели, значит, проверка прошла успешно. Если вы не видите тест, мы рекомендуем перезагрузить компьютер и повторить тестирование.
После завершения тестирования обязательно отмените внесенные изменения, повторив описанные выше шаги, и вместо этого удалите записи в файле hosts, которые вы добавили сегодня.
.