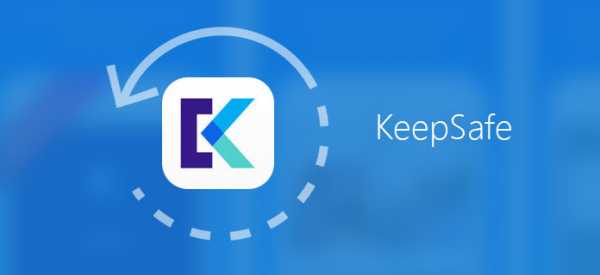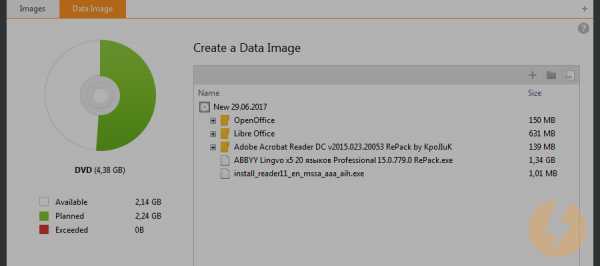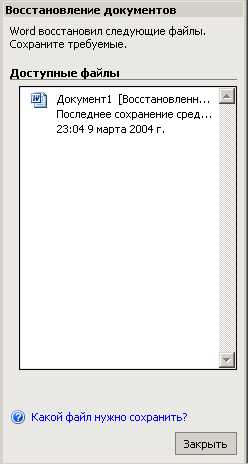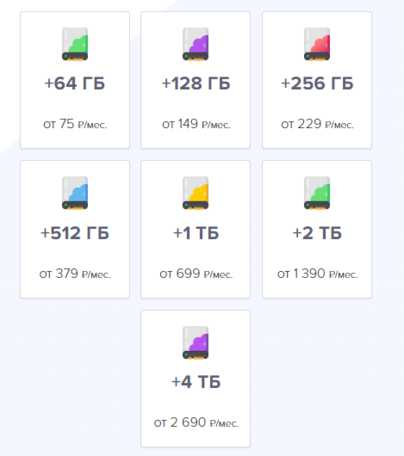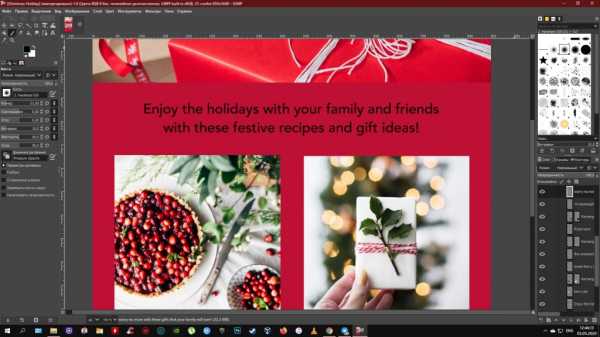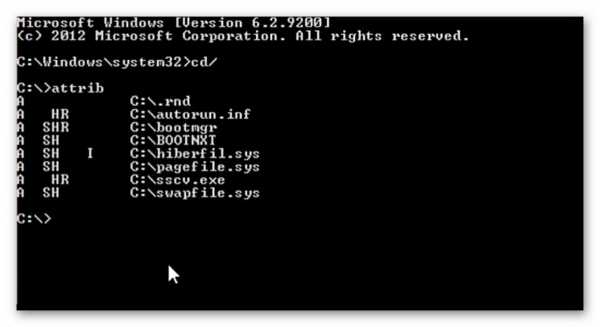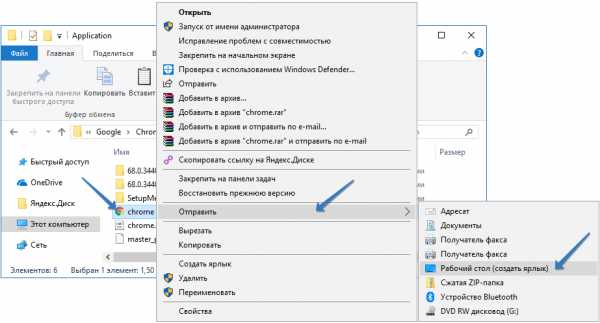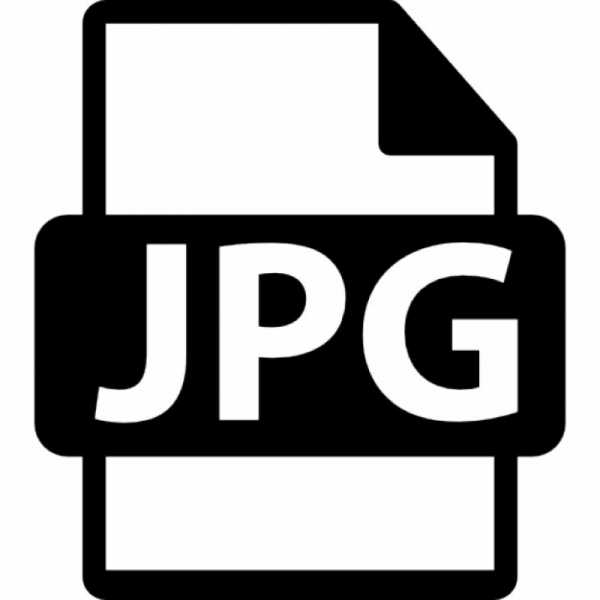Как сделать html файл с закладками
Как создать копию закладок и перенести их в другой браузер.
Мы ранее рассказывали, как сохранить закладки и настройки, если вы хотите переустановить браузер или систему. В сегодняшней статье добавим как создать резервную копию закладок и как их перенести в другой браузер.
В большинстве браузеров реализована возможность экспортировать закладки в HTML файл и возможность импорта с него, а в тех браузерах, которые не добавили данные функции, есть возможность установить дополнения и делать те же действия. HTML файл с закладками одного браузера можно импортировать в другой, таким простым способом можно переносить закладки между браузерами. Сегодняшняя статья покажет вам как экспортировать и импортировать закладки в браузерах Google Chrome, Mozilla Firefox, Opera, Edge, Yandex и Internet Explorer.
Google Chrome
Чтобы импортировать или экспортировать закладки в Chrome - нужно зайти в три точки справа вверху => выбрать "Закладки" => Диспетчер закладок. Также диспетчер задач можно вызвать с помощью клавиш Ctrl+Shift+O
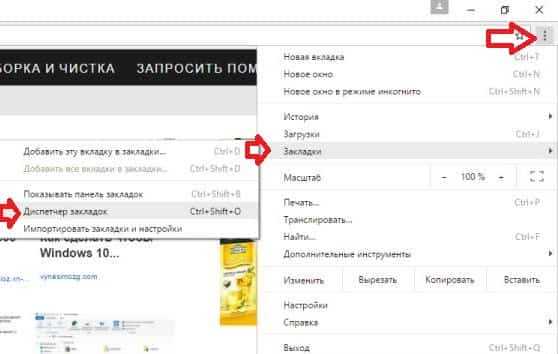
Сначала рассмотрим как сохранить существующие закладки в файл: нажимаем на "Управление" и выбираем из открывшегося окна "Экспортировать закладки в файл HTML".
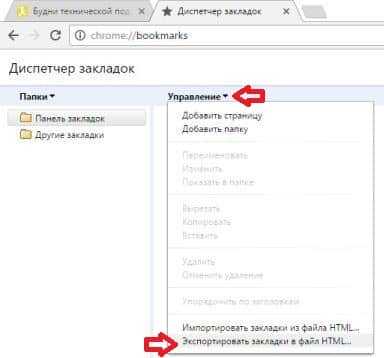
Теперь выберите куда сохранить файл с закладками => придумайте ему название, или оставьте название присвоенное по умолчанию => нажмите "Сохранить".
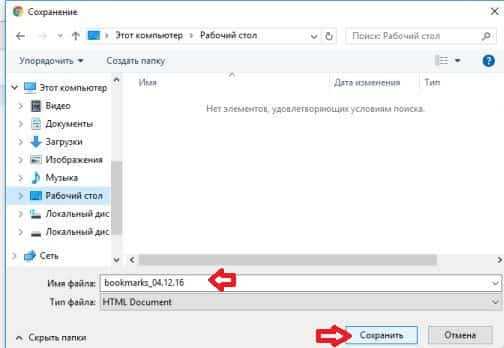
Сохраненный файл с закладками можно импортировать в любой браузер. Чтобы импортировать закладки в Chrome из файла HTML - нужен сам файл экспортированный из любого браузера, открыть диспетчер закладок => выбрать "Управление" => "Импортировать закладки из файла HTML"
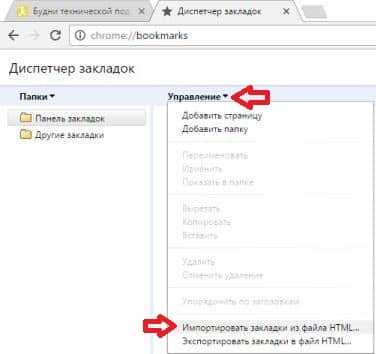
Находим и открываем файл с закладками.
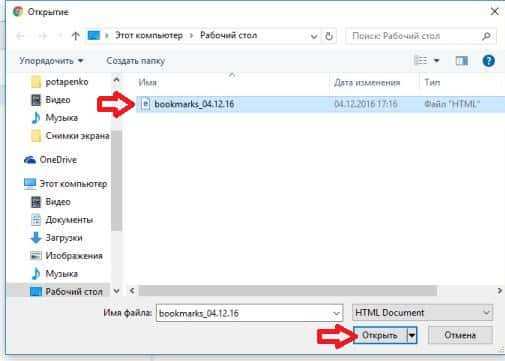
После данных действий закладки из файла HTML будут добавлены в браузер.
Mozilla Firefox
В Firefox также есть возможность экспортировать закладки в HTML файл и также с HTML файла любого браузера импортировать их. Чтобы перекинуть закладки в другой браузер - их нужно экспортировать в файл HTML. На верхней панели в Fireflx возле звездочки есть что-то похожее на квадрат (смотрите рисунок), нажимаем на него и выбираем "Показать все закладки". Также можно просто нажать клавиши Ctrl+Shift+b для открытия библиотек.
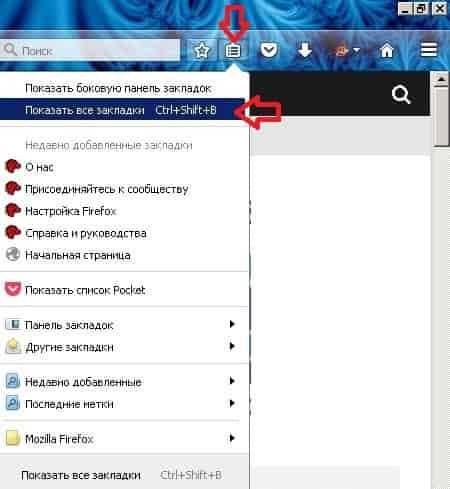
Заходим в "Импорт и резервные копии" выбираем "Экспорт закладки в HTML файл".
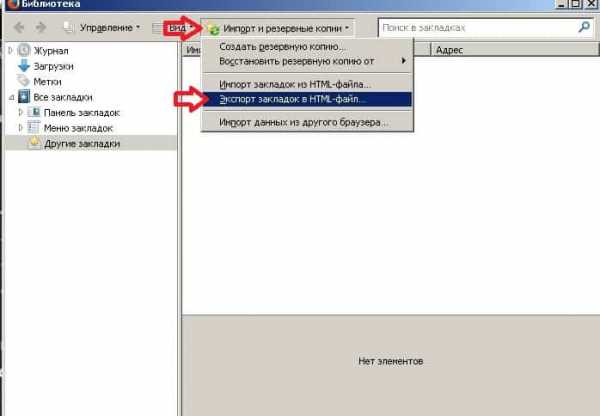
Выбираем куда сохранить файл с закладками (в нашем примере мы сохраняем на рабочий стол), оставляем имя по умолчанию или меняем его на свое, после чего нажимаем "Сохранить".
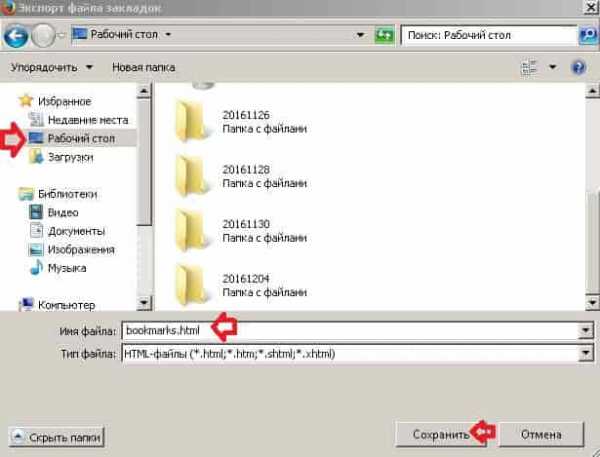
Файл с закладками создан, теперь можете импортировать его в любой браузер.
Чтобы импортировать закладки из любого браузера в Firefox - нужно файл с закладками в формате HTML импортировать в библиотеках. То есть заходим в библиотеки, можно с помощью клавиш Ctrl+Shift+b (как описывалось выше) и нажимаем левой клавишей мыши на "Импорт и резервные копии" выбираем "Импорт закладок из HTML файла"
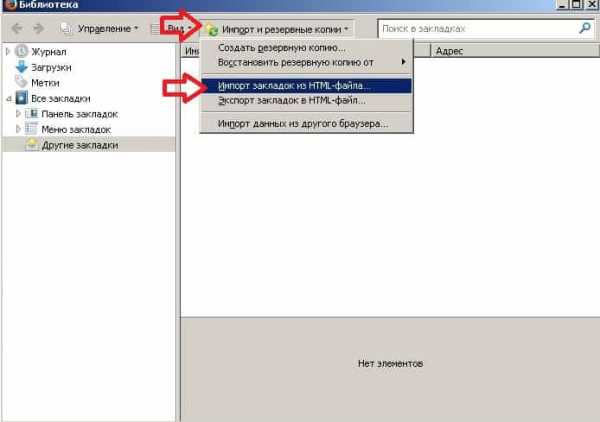
Находим файл с закладками, выбираем его и нажимаем "Открыть"
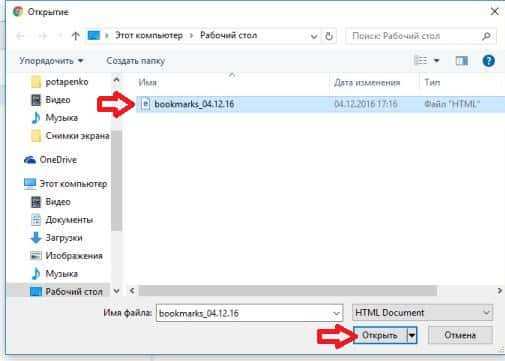
Всё, закладки из файла теперь доступны в браузере.
Yandex браузер.
Здесь всё делается также как и в Chrome, для начала рассмотрим как сохранить закладки из браузера Яндекс в HTML файл. В открытом браузере заходим в три линии справа вверху => Закладки => Диспетчер закладок (диспетчер закладок также открывается с помощью сочетания клавиш Ctrl+Shift+O)
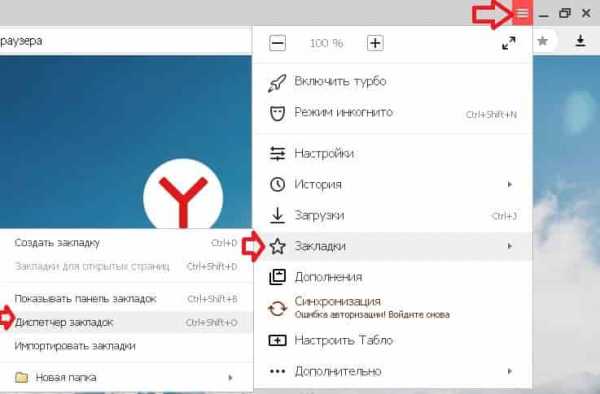
Нажимаем на "Упорядочить" и в открывшемся списке выбираем "Экспортировать закладки в файл HTML"
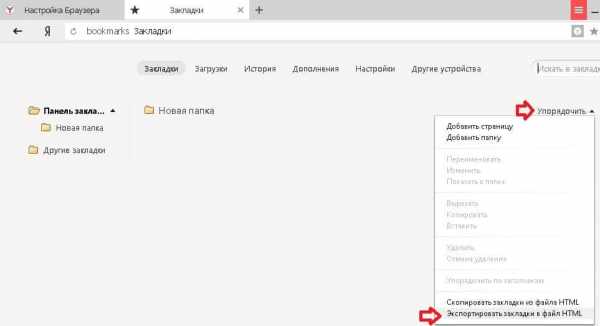
Выбираем куда сохранить файл с закладками, называем его или оставляем название по умолчанию и нажимаем "Сохранить".
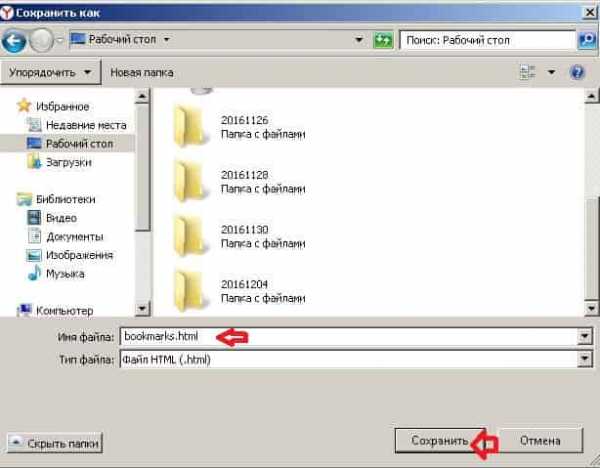
Всё, закладки сохранены в HTMl файл, теперь вы можете их импортировать в любой браузер.
Чтобы импортировать закладки в Яндекс браузере - нужно зайти в "Диспетчер закладок" (как описано выше).
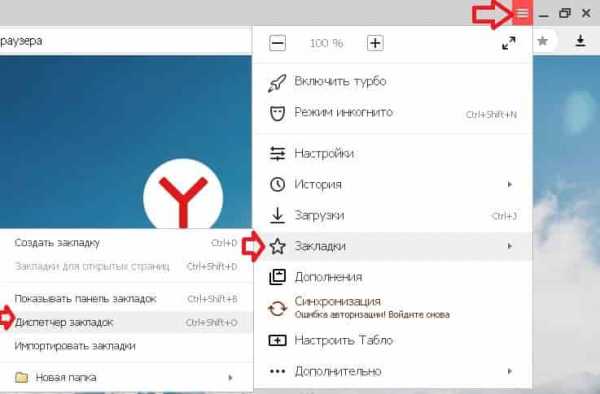
Нажать на "Упорядочить" и выбрать "Скопировать закладки из файла HTML
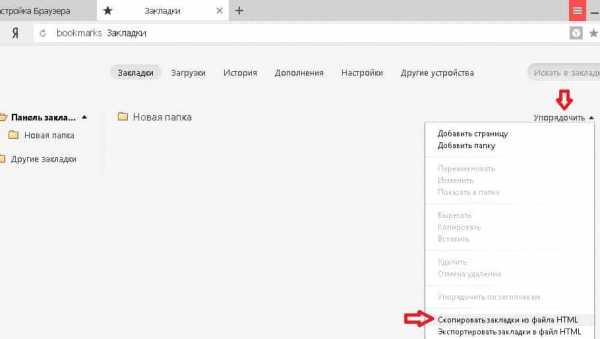
Выберите HTML файл с закладками и нажмите "Открыть".
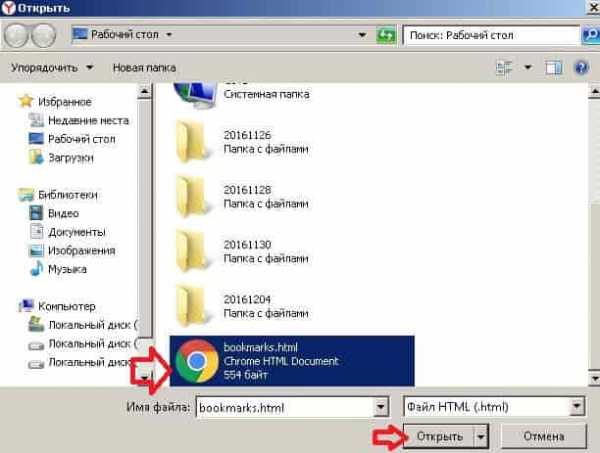
После данных действий закладки из файла будут перенесены в браузер.
Internet Explrer
Начнем с экспорта закладок в файл HTML:
1.Нажимаем на звездочку справа вверху => возле "Добавить в избранное" нажмите на стрелку вниз (как на рисунке) => из открывшегося списка выбираем "Импорт и экспорт";

2.Ставим галочку в поле "Экспортировать в файл" и нажимаем "Далее";

3.Ставим галочку в поле "Избранное" и нажимаем "Далее";
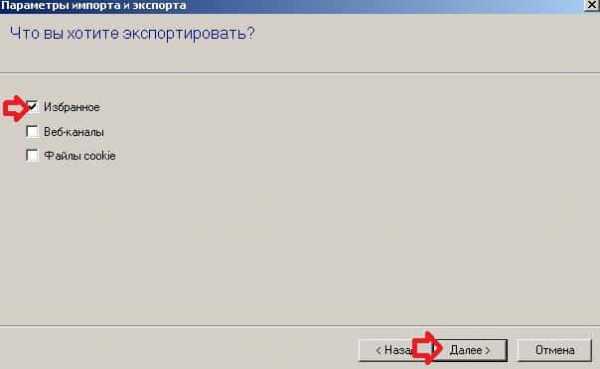
4.Вы можете экспортировать все закладки или только некоторые папки, мы выбираем "Избранное" в самом верху чтобы экспортировать всё и нажимаем "Далее";

5.В этом окне можно оставить имя и путь для сохранения закладок по умолчанию и нажать "Экспорт", или нажать "Обзор", чтобы выбрать другую папку для сохранения;
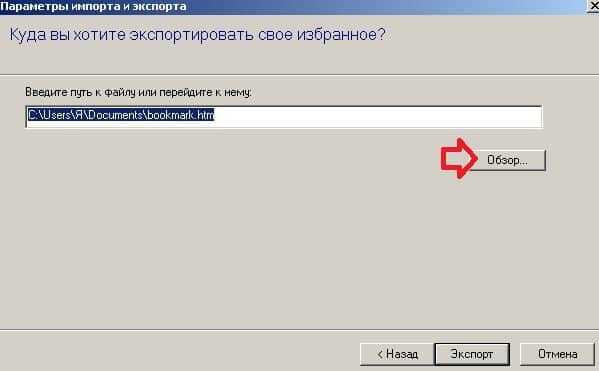
6.Выбираем куда сохранять файл, и переименовываем (если есть в этом надобность), после чего нажимаем "Сохранить";
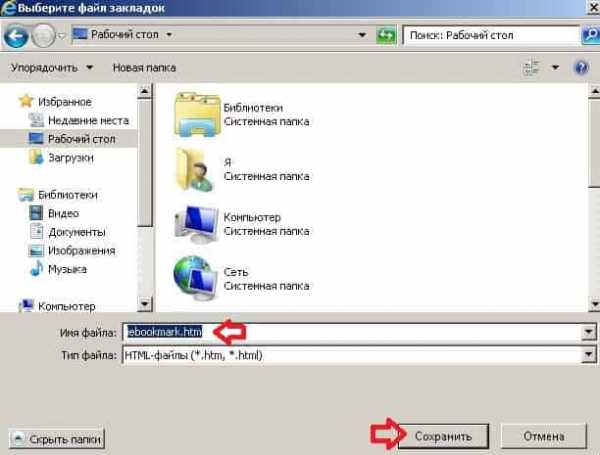
7.Нажимаем на "Экспорт";

Всё, закладки браузера экспортированы в файл, нажимаем "Готово". Теперь их можно импортировать в любой браузер.
Чтобы из других браузеров импортировать закладки в Internet Explorer, используя HTML файл - нужно:
1.Нажимаем на звездочку справа вверху => возле "Добавить в избранное" нажмите на стрелку вниз (как на рисунке) => из открывшегося списка выбираем "Импорт и экспорт";

2.Ставим галочку в "Импортировать из файла" и нажимаем "Далее";
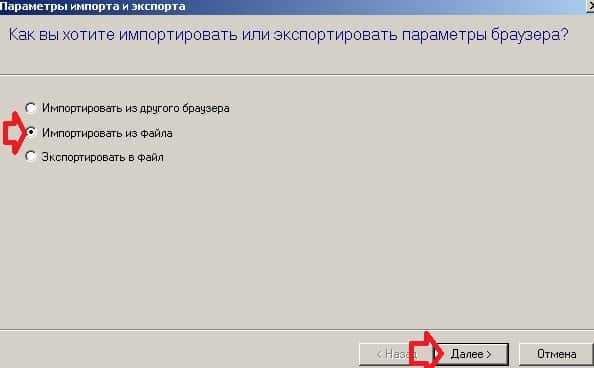
3.Ставим галочку в поле "Избранное", нажимаем "Далее";
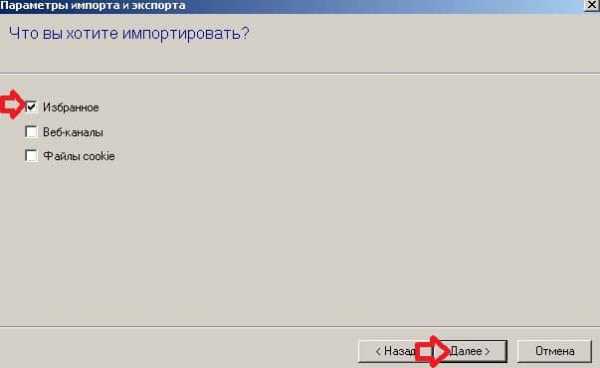
4.Нажимаем "Обзор";
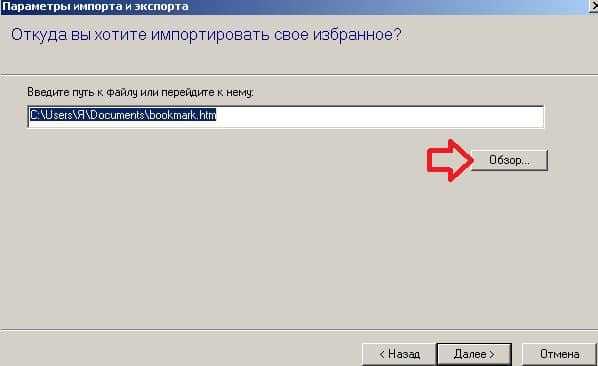
5.Выбираем файл с закладками и нажимаем "Открыть";
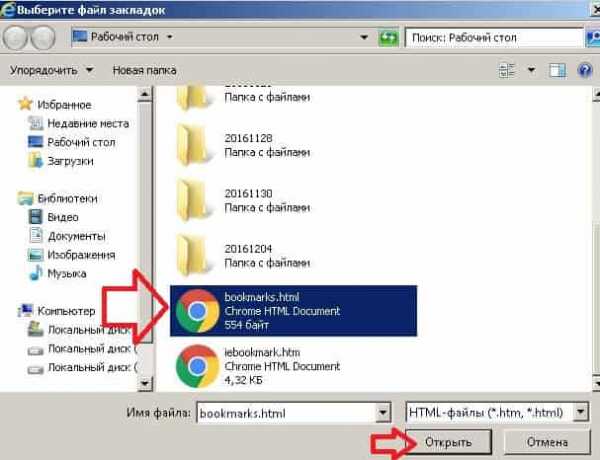
6.Нажимаем "Далее";

7.Выбираем папку в которую хотим импортировать закладки и нажимаем "Импорт".
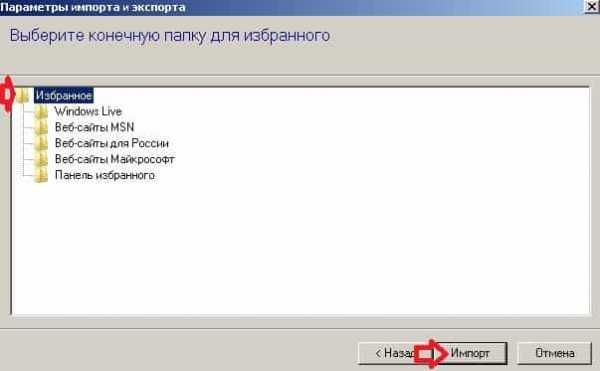
Всё, закладки из файла теперь в браузере.
Microsoft Edge
В Edge на данный момент есть только функция импорта закладок из других браузеров, а экспорт и импорт закладок в HTML находится в разработке. Те у кого установлен Windows 10 insider preview уже могут использовать функцию экспорта и импорта закладок в HTML, обычные пользователи получат данную возможность со следующим большим обновлением. А пока, чтобы экспортировать и импортировать закладки в html мы будем использовать стороннее программное обеспечение.
Начнём с обычного импорта закладок из любого браузера в браузер Edge:
1.В браузере Edge нажимаем на три параллельные линии (смотрите на рисунок) => нажмите на звездочку => открываем "Параметры";
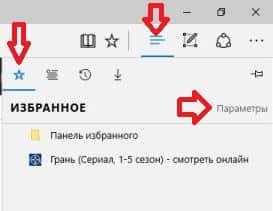
2.В списке будут все установленные браузеры в системе, которые содержат закладки, поставьте галочку напротив браузера с которого хотите импортировать закладки и нажмите "Импортировать";
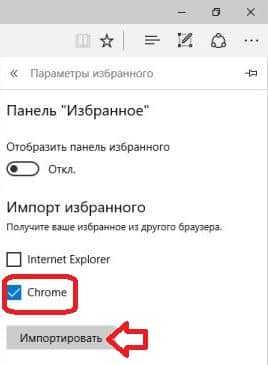
3. Ниже напишет "Готово", что значит, что с выбранного браузера импортированы закладки в Edge.
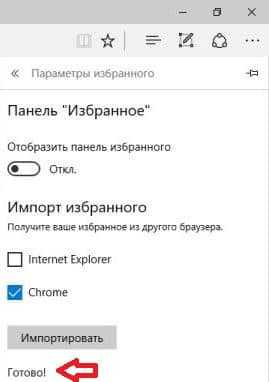
Теперь рассмотрим как экспортировать закладки в HTML файл в браузере Edge. Как уже говорилось выше, что в Windows 10 insider preview уже добавлена возможность импорта и экспорта закладок в HTML файл, и в ближайшее время данная функция будет добавлена в обычные сборки. А пока будем использовать стороннее программное обеспечение Manage Edge Favorites. На странице Manage Edge Favorites нажмите Download, после чего запустите скачанный файл и кругом нажимая next установите программу.
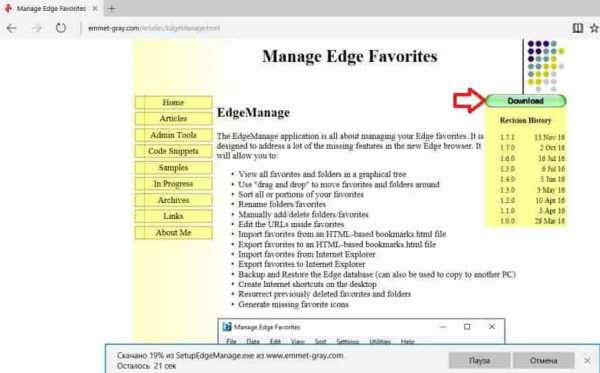
Закройте браузер Edge после чего запустите Manage Edge Favorites с ярлыка на рабочем столе. В меню вы увидите все закладки браузера, выберите те, которые хотите экспортировать. Мы в примере выбираем верхнюю папку, чтобы импортировать их все.
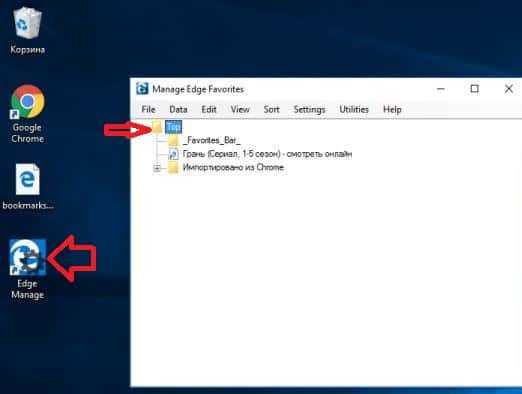
Заходим в Data и нажимаем на Export to HTML file.
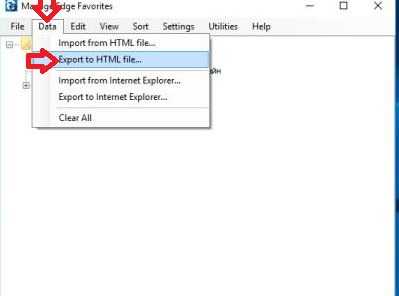
Выбираем куда сохранить закладки, переименовываем или оставляем название файла по умолчанию, нажимаем "Сохранить".
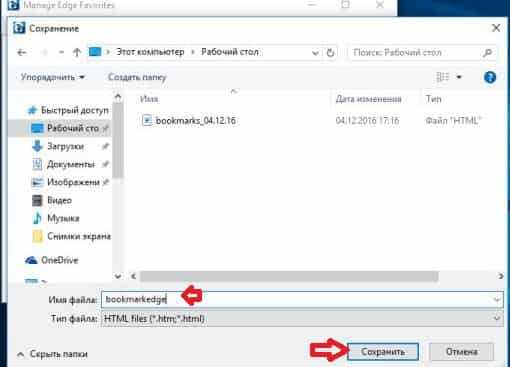
Когда напишет Export Conplete - закладки будут экспортированы в файл, нажмите "ОК".
Вы можете перетягивать закладки между папками, просто взяв нужную левой клавишей мыши и потянув в нужную папку.
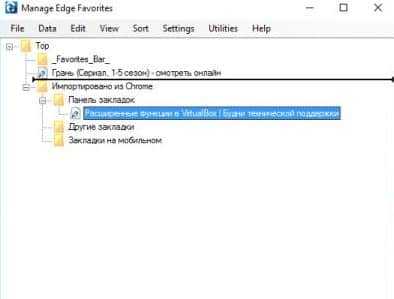
Если вы перемещали закладки или делали любые другие изменения - сохраните их нажав на File => Save Changes
Программу можно закрывать, закладки в файле HTML сохранены, можете их импортировать в другие браузеры.
Opera
В Opera нет функции импорта и экспорта закладок в HTML файл, но установив расширение Bookmarks Import & Export данная возможность будет доступна. Нажимаем на "Добавить в Opera".
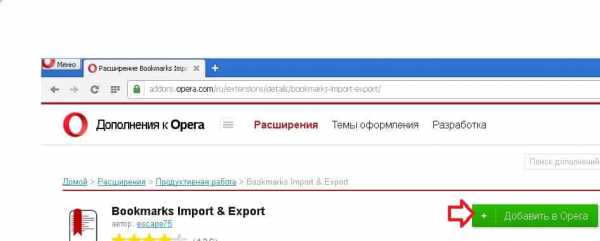
Установленное дополнение появится на панели, чтобы импортировать или экспортировать закладки в HTML файл - нажмите на дополнение.
Чтобы импортировать закладки нажмите на "Выберите файл".
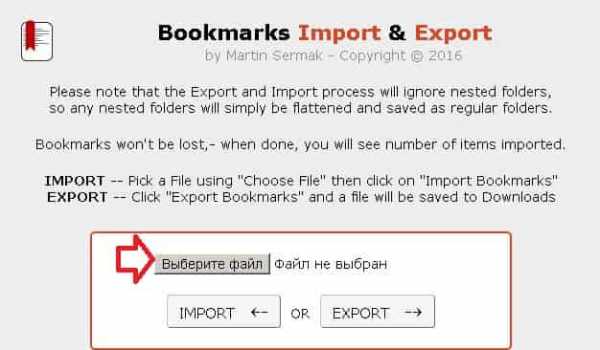
Найдите HTMl файл с закладками из которого вы хотите вытянуть закладки, выберите его и нажмите "Открыть".
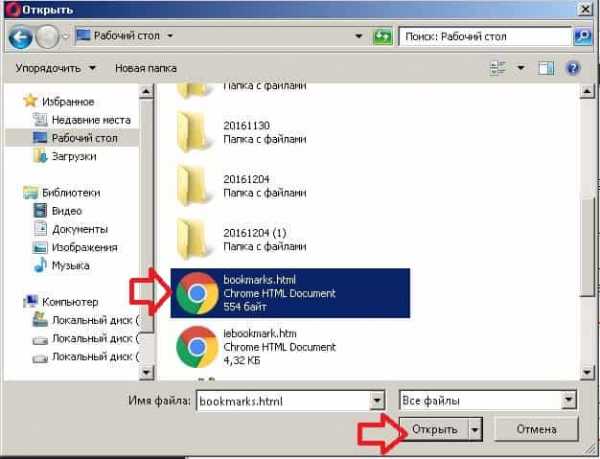
Теперь, когда путь к файлу с закладками указан, нажмите "Import".
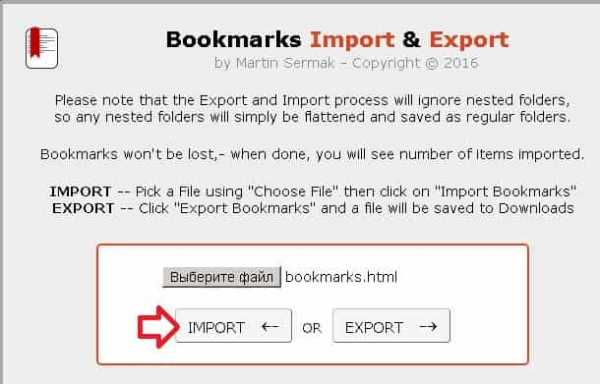
В результате напишет сколько закладок импортировано, можете закрывать вкладку.

Чтобы экспортировать закладки из Opera в HTML файл - нажмите на "Export" => внизу напишет сколько закладок экспортировано в файл и сам файл HTMl закладками появится в папке загрузки.
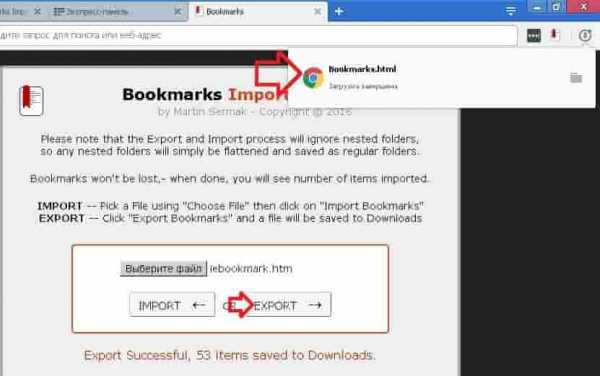
На сегодня всё, если есть дополнения - пишите комментарии! Удачи Вам 🙂
Ссылки закладки | Учебник HTML
HTML ссылки можно использовать для создания закладок, чтобы читатели могли перейти к определенным частям веб-страницы.
Создание закладки в HTML
Закладки могут быть полезны, если веб-страница очень длинная.
Чтобы создать закладку, сначала создайте закладку, а затем добавьте ссылку на нее.
При нажатии на ссылку страница будет прокручиваться вниз или вверх до места с закладкой.
Пример
Во-первых, используйте атрибут id для создания закладки:
<h3>Глава 4</h3>
Затем добавьте ссылку на закладку ("Перейти к главе 4"), с той же страницы:
Вы также можете добавить ссылку на закладку на другой странице:
<a href="html_demo.html#C4">Перейти к главе 4</a>
Краткое содержание главы
- Используйте атрибут
id(id="value") определение закладок на странице - Используйте атрибут
href(href="#value") ссылка на закладку
HTML Тег ссылка
| Тег | Описание |
|---|---|
| <a> | Определяет гиперссылку |
Экспорт закладок Firefox в HTML файл для создания резервной копии или переноса закладок
В этой статье объясняется, как экспортировать ваши закладки в HTML файл, который может быть использован в качестве резервной копии, или который может быть импортирован в другой веб-браузер.
Щёлкните по кнопке Библиотека на вашей панели инструментов. (Если вы не видите её там, щёлкните по кнопке меню , а затем щёлкните по ). Щёлкните по и затем щёлкните по панели Показать все закладки в нижней части.
- В панели инструментов в окне Библиотека щёлкните по кнопке Импорт и резервирование
Импорт и резервирование и выберите в выпадающем меню - В открывшемся окне Экспорт файла закладок выберите место для сохранения файла. По умолчанию имя файла будет bookmarks.html. Хорошим вариантом для сохранения обычно является Рабочий стол, но подойдет любое место, которое легко запомнить.
- Нажмите на кнопку Сохранить. Окно Экспорт файла закладок будет закрыто.
- Закройте окно Библиотека.
Ваши закладки были успешно экспортированы из Firefox. Сохранённый вами HTML файл может быть импортирован в другой веб-браузер.
HTML файл с закладками Opera: импорт и экспорт
HTML файл закладок в Опера – это файл, в котором сохраняются все добавленные пользователем ссылки на сайты.
В этой статье рассмотрим, как работать с ним, в частности – как сохранить закладки в HTML файл в Опере и как импортировать из него, а также рассмотрим, где храниться исходный файл в папке Opera.
Как сохранить закладки в HTML файл: экспорт
Чтобы сохранить закладки в HTML файл нужно:
- Зайти в закладки. Сделать это с помощью комбинации клавиш Ctrl + Shift + B, либо – из меню браузера, перейдя в соответствующий раздел.
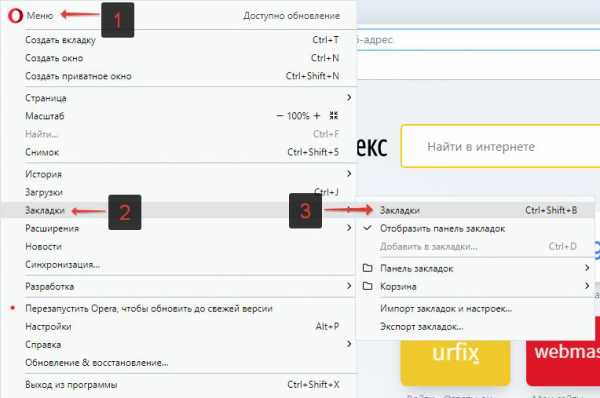
- Далее в нижнем левом углу нужно нажать «Импорт/экспорт» и в появившемся меню выбрать пункт «Экспортировать закладки»;
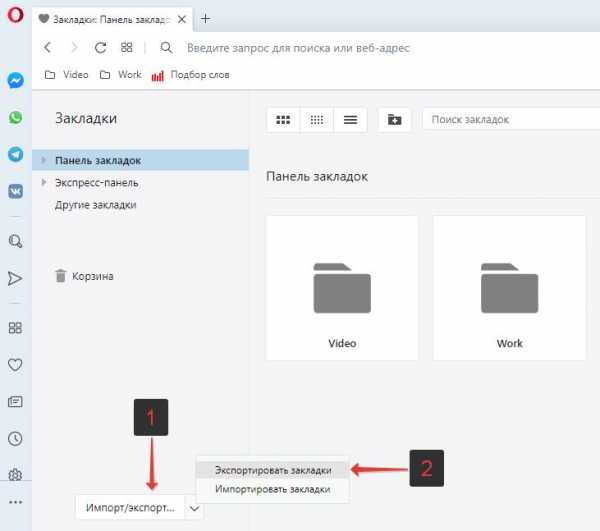
- Затем необходимо выбрать, где следует сохранить HTML файл закладок Opera.
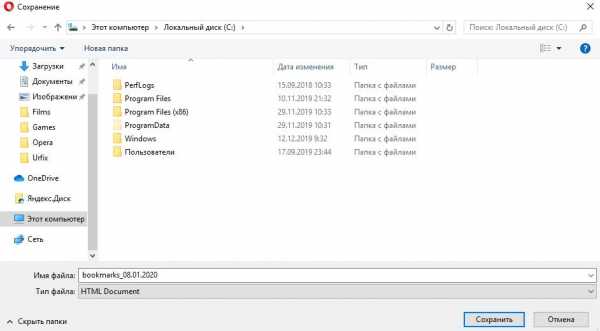
Импорт закладок в Опера из HTML файла Bookmarks
Импорт закладок в Опера из HTML файла Bookmarks производиться из того же раздела, что и экспорт:
- Нужно зайти в закладки: Ctrl + Shift + B;
- Нажать на «Импорт/экспорт»;
- Выбрать в появившемся меню пункт «Импортировать закладки»;
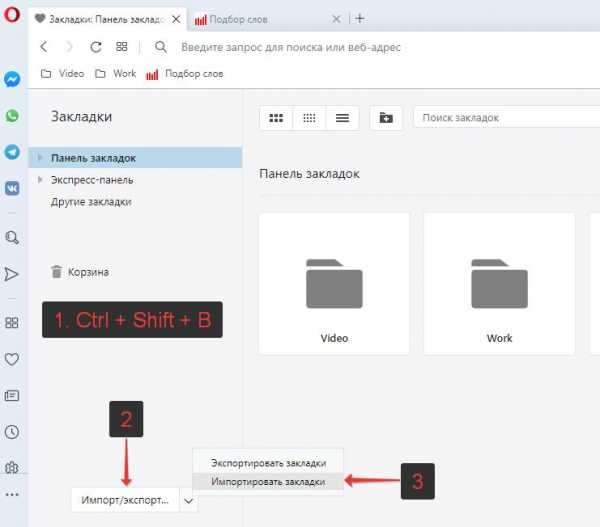
- В появившемся окне следует выбрать тип импорта – HTML файл закладок;
- А затем нажать кнопку «Выберите файл»;
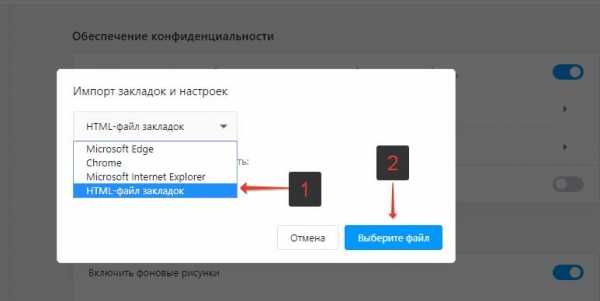
- После чего следует указать путь к файлу на вашем компьютере.
Где находиться HTML файл закладок Опера
В Опере есть дефолтный HTML файл закладок, который по умолчанию создается системой. Можно даже не импортировать закладки, а – просто скопировать этот файл.
Где находиться HTML файл закладок Опера:
C:\Users\Имя_пользователя\AppData\Roaming\Opera Software\Opera Stable
Имя файла – Bookmarks.
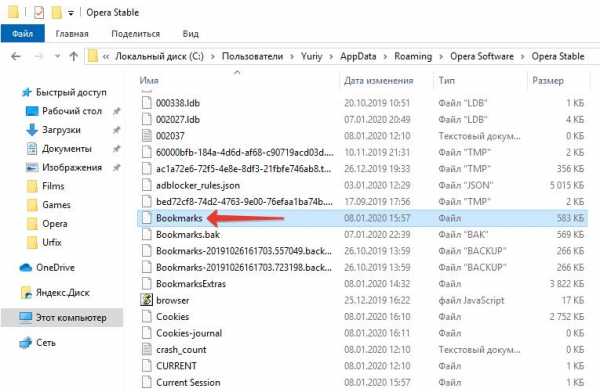
Таким будет дефолтный путь к файлам браузера, если его не менять. Если при установке была выбрана другая папка, то чтобы ее найти можно открыть меню браузера и выбрать пункты «Справка» — «О программе».
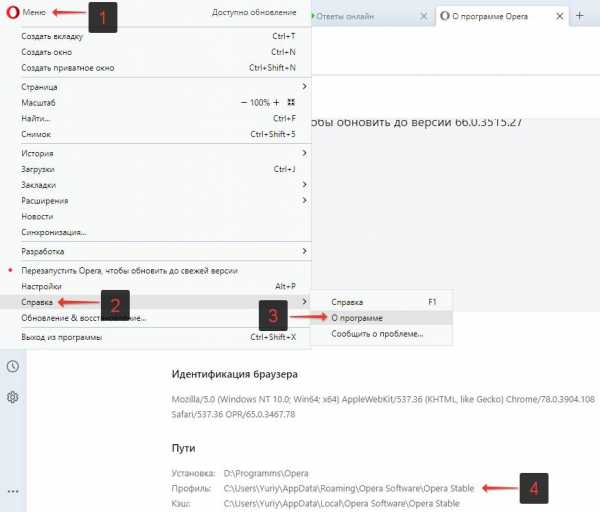
Не нашли ответ на свой вопрос? Тогда воспользуйтесь формой поиска:
Загрузка...Экспорт закладок из Chrome
При переходе на новый браузер хочется не терять такую важную информацию, как закладки. Если вы хотите перенести закладки из браузера Google Chrome в любой другой, то предварительно вам потребуется экспортировать закладки из Хрома.
Экспорт закладок позволит сохранить все текущие закладки браузера Google Chrome в виде отдельного файла. Впоследствии данный файл может быть добавлен в любой браузер, тем самым перенеся закладки из одного веб-обозревателя в другой.
Скачать браузер Google Chrome
Как экспортировать закладки Chrome?
1. Щелкните в верхнем правом углу браузера по кнопке меню. В отобразившемся списке выберите пункт «Закладки», а затем откройте «Диспетчер закладок».
2. На экране отобразится окно, в центральной части которого щелкните по пункту «Управление». На экране всплывет небольшой список, в котором вам потребуется выбрать пункт «Экспортировать закладки в файл HTML».
3. На экране отобразится привычный проводник Windows, в котором вам лишь остается указать конечную папку для сохраняемого файла, а также, при необходимости, изменить его наименование.
Готовый файл с закладками может в любой момент импортирован в любой браузер, и это необязательно может быть Google Chrome.
Мы рады, что смогли помочь Вам в решении проблемы.Опишите, что у вас не получилось. Наши специалисты постараются ответить максимально быстро.
Помогла ли вам эта статья?
ДА НЕТИмпорт закладок из HTML файла
Данная статья объясняет как импортировать HTML-файл закладок, сохранённый в формате Netscape Bookmarks.
- Чтобы заменить ваши существующие закладки файлом резервной копии закладок Firefox в формате JSON, прочтите статью Восстановление закладок из резервных копий.
Прежде чем продолжить, вам следует сделать резервную копию ваших текущих закладок. Вы можете сделать это, открыв окно Библиотеки Закладок (объяснено ниже) и выбрав Импорт и резервные копии. В выпадающем меню выберите Создать резервную копию.... Это создаст файл с резервной копией закладок Firefox в формате JSON.
Примечание: Импортированные закладки будут добавлены к вашим существующим закладкам, что может привести к появлению дубликатов закладок. Вы можете удалить ненужные закладки Firefox, прежде чем импортировать новый набор закладок, но это может занять много времени.-
Щёлкните по кнопке Библиотека на вашей панели инструментов. (Если вы не видите её там, щёлкните по кнопке меню , а затем щёлкните по Библиотека). Щёлкните по Закладки и затем щёлкните по панели Показать все закладки в нижней части.
- В панели инструментов окна Библиотеки откройте меню Импорт и резервные копии и выберите пункт Импорт закладок из HTML-файла….
- В открывшемся окне Импорт файла закладок перейдите к импортируемому HTML-файлу закладок и выберите его.
- Нажмите на кнопку Открыть. Окно Импорт файла закладок будет закрыто.
- Закройте окно Библиотека.
Закладки из выбранного HTML файла будут добавлены в ваши закладки Firefox в каталог "Меню закладок".
HTML-ссылок - Создать закладку
HTML-ссылки можно использовать для создания закладок, чтобы читатели могли переходить к определенным частям веб-страницы.
Создать закладку в HTML
Закладки могут быть полезны, если веб-страница очень длинная.
Чтобы создать закладку - сначала создайте закладку, затем добавьте ссылку к нему.
При нажатии на ссылку страница будет прокручиваться вниз или вверх до места с закладка.
Пример
Сначала используйте атрибут id для создания закладка:
Глава 4
Затем добавьте ссылку на закладку («Перейти к главе 4») на той же странице:
Вы также можете добавить ссылку на закладку на другой странице:
Краткое содержание главы
- Используйте атрибут
id(id = " value ") для определения закладок на странице - Используйте атрибут
href(href = "# value ") для ссылки на закладку
Упражнения HTML
HTML-теги ссылок
| Тег | Описание |
|---|---|
| Определяет гиперссылку |
.
Импорт закладок из файла HTML
В этой статье объясняется, как импортировать файл закладок HTML, отформатированный в формате закладок Netscape.
- Чтобы заменить существующие закладки файлом резервной копии закладок Firefox в формате JSON, см. Восстановление резервных копий закладок.
Перед тем как продолжить, вам следует сделать резервную копию ваших текущих закладок. Вы можете сделать это, открыв окно библиотеки закладок (объяснено ниже) и выбрав Импорт и резервное копирование и выбор резервного копирования….Это создаст файл резервной копии закладки Firefox в формате JSON.
Примечание: Импортированные закладки будут добавлены к вашим существующим закладкам, что может привести к дублированию закладок. Вы можете удалить ненужные закладки Firefox перед импортом нового набора закладок, но это может занять много времени.-
Нажмите кнопку Библиотека на панели инструментов. (Если вы не видите его там, нажмите кнопку меню затем щелкните Библиотека.) Щелкните Закладки, а затем щелкните панель Показать все закладки внизу.
- На панели инструментов в окне библиотеки щелкните Импорт и резервное копирование и выберите Импортировать закладки из HTML….
- В открывшемся окне «Импорт файла закладок» перейдите к HTML-файлу закладок, который вы импортируете, и выберите файл.
- Щелкните кнопку Открыть. Окно Импорт файла закладок закроется.
- Закройте окно библиотеки.
Закладки в выбранном файле HTML будут добавлены в закладки Firefox в каталоге Меню закладок .
.Экспорт закладок Firefox в файл HTML для резервного копирования или передачи закладок
Fire Fox
Версия 85 Версия 84 Версия 83 Версия 82 Версия 81 Версия 80 Версия 79 Версия 78 Версия 77 Версия 76 Версия 75 Версия 74 Версия 73 Версия 72 Версия 71 Версия 70 Версия 69 Версия 68
Windows 8 Windows 7 / Vista Windows XP Mac Linux Windows 10
.Экспорт и импорт закладок Chrome в файл HTML | Услуги информационных технологий
Используйте эту информацию для резервного копирования или восстановления закладок Chrome.
Вы можете использовать экспортированный файл для резервного копирования ваших закладок или импорта их в другой сеанс браузера или компьютер.
-
Нажмите меню Chrome кнопку и выберите
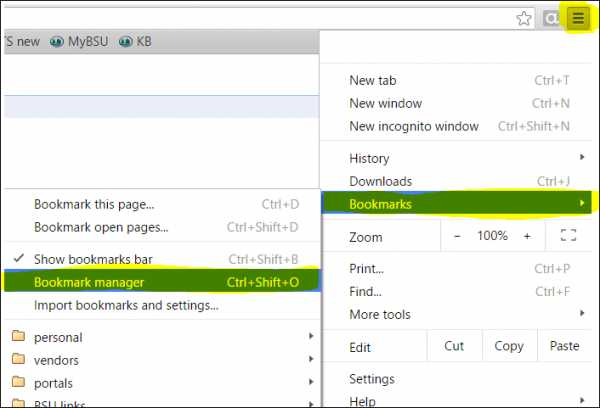
- В диспетчере закладок , нажмите кнопку Упорядочить и выберите
- Сохраните HTML-файл в папку «Документы» для безопасного хранения.
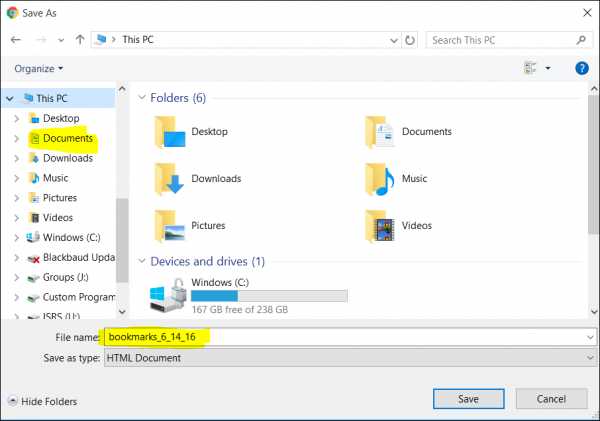
- Чтобы восстановить закладки в браузере, выполните указанные выше действия, но Щелкните Импортировать закладки из файла HTML… из меню Организовать .
- Найдите в папке Documents , найдите файл закладок и выполните импорт.
- Как автоматически импортировать закладки в Firefox?
Переполнение стека- Около
- Товары
- Для команд
- Переполнение стека Общественные вопросы и ответы
- Переполнение стека для команд Где разработчики и технологи делятся частными знаниями с коллегами
- Вакансии Программирование и связанные с ним технические возможности карьерного роста
- Талант Нанимайте технических специалистов и создавайте свой бренд работодателя
Как сделать резервную копию и восстановить закладки Chrome (Избранное) - wintips.org
Последнее обновление: 20 февраля 2019 г.
В этом руководстве содержатся инструкции по резервному копированию и восстановлению закладок Chrome. Импорт и экспорт закладок из Google Chrome - необходимая операция, если вы хотите вручную перенести закладки на альтернативный персональный компьютер или если ваш профиль был поврежден.
Имейте в виду, что если вы уже зарегистрировали учетную запись Google и используете Chrome в качестве интернет-браузера, вы можете использовать функцию входа Chrome для синхронизации закладок, расширений, приложений, темы и других настроек браузера с вашим Google. Счет.Используя функцию входа в Chrome, ваши настройки всегда доступны с любого компьютера или устройства после входа в систему с учетной записью Google в Google Chrome.
Как сделать резервную копию закладок Google Chrome.
Есть два простых метода резервного копирования и восстановления избранного в Google Chrome:
Метод 1. Резервное копирование и восстановление файла закладок Chrome вручную.
Метод 2: Экспорт / импорт закладок Chrome в / из файла HTML.
Метод 1. Резервное копирование / восстановление закладок Chrome вручную.
Самый простой способ сделать резервную копию и восстановить закладки Chrome - это скопировать и вставить файл «Закладки» из (в) папку профиля Chrome.
По умолчанию Google Chrome хранит всю информацию вашего профиля (закладки, пароли, расширения, настройки) в папке «Данные пользователя» по следующему адресу на диске: *
* Примечание. Вы должны включить просмотр скрытых файлов, чтобы иметь возможность просматривать содержимое этого места.
Windows 10, 8, 7 и Vista:
- C: \ Users \
\ AppData \ Local \ Google \ Chrome \ Данные пользователя
Windows XP:
- C: \ Documents and Settings \ <ИМЯ_ПОЛЬЗОВАТЕЛЯ> \ Local Settings \ Application Data \ Google \ Chrome \ Данные пользователя
Как сделать резервную копию закладок Chrome вручную.
Для резервного копирования закладок Chrome вручную:
1. Закройте браузер Chrome.
2. Включите просмотр скрытых файлов.
3. Перейдите в указанное ниже место на диске (в соответствии с вашей ОС):
Windows 10, 8, 7 и Vista:
- C: \ Users \ <ИМЯ_ПОЛЬЗОВАТЕЛЯ> \ AppData \ Local \ Google \ Chrome \ User Data \ По умолчанию
Windows XP:
- C: \ Documents and Settings \
\ Local Settings \ Application Data \ Google \ Chrome \ User Data \ По умолчанию
3. Изучите содержимое папки по умолчанию, а затем Копирование и Вставьте файл закладок в место для резервной копии. (например, ваш внешний USB-диск).
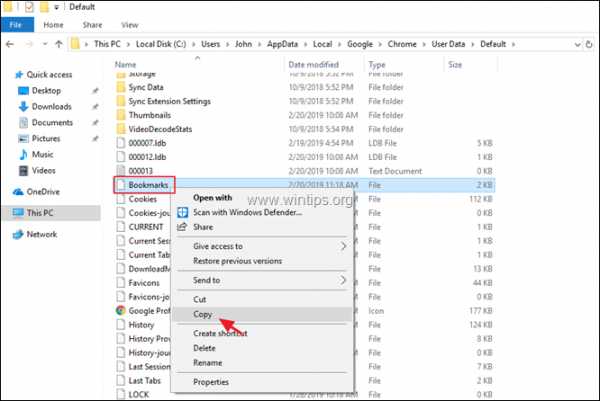
Как восстановить закладки Chrome вручную.
Чтобы восстановить файл закладок Chrome:
1. Закройте браузер Chrome.
2 . Включите просмотр скрытых файлов.
3. Скопируйте файл Bookmarks из резервной копии в папку «По умолчанию» в следующее место на диске:
Windows 10, 8, 7 и Vista:
- C: \ Users \ <ИМЯ_ПОЛЬЗОВАТЕЛЯ> \ AppData \ Local \ Google \ Chrome \ User Data \ По умолчанию
Windows XP:
- C: \ Documents and Settings \
\ Local Settings \ Application Data \ Google \ Chrome \ User Data \ По умолчанию
4. Запустите Chrome, и все готово!
Метод 2: Экспорт и импорт HTML-файла закладок Chrome.
Второй способ резервного копирования закладок Chrome - экспортировать их в файл HTML, а затем импортировать экспортированный файл Bookmarks.HTML в Chrome с помощью функции «Экспорт / импорт в HTML» из меню Google Chrome.
Как экспортировать закладки Chrome в файл HTML.
Для резервного копирования (экспорта) закладок Chrome в файл HTML:
1. Откройте Google Chrome и в меню Chrome выберите Закладки -> Диспетчер закладок .
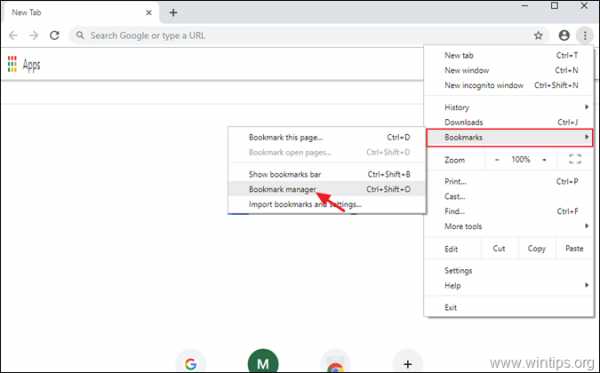
2. Затем щелкните еще раз в меню (2) трех (3) точки в правом верхнем углу и выберите Экспорт закладок .
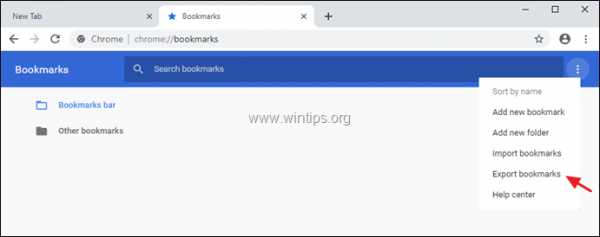
3. Введите имя (если хотите) для экспортированного файла закладок и Сохраните HTML-файл в место назначения резервного копирования.
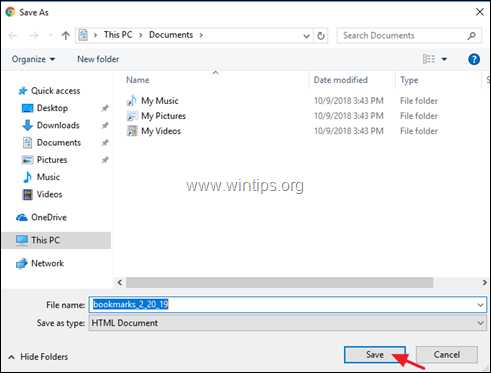
Как импортировать закладки Chrome из файла HTML.
Для восстановления (импорта) HTML-файла закладок Google Chrome:
1. Откройте Google Chrome и в меню Chrome выберите Закладки -> Диспетчер закладок .
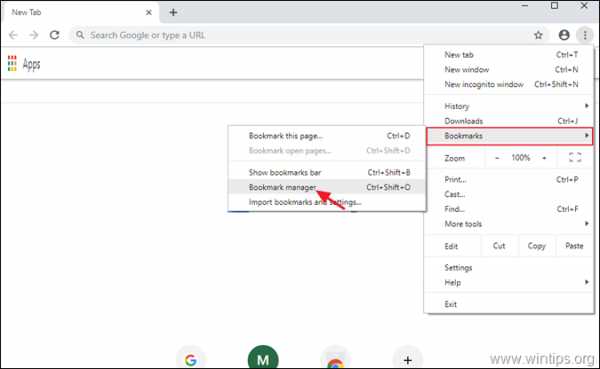
2. Затем щелкните еще раз в меню диспетчера закладок в правом верхнем углу и выберите Импортировать закладки.
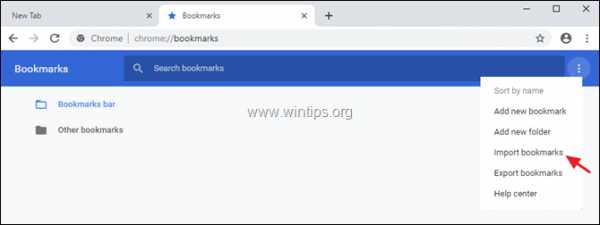
3. Выберите HTML-файл закладок из резервной копии и щелкните Открыть .
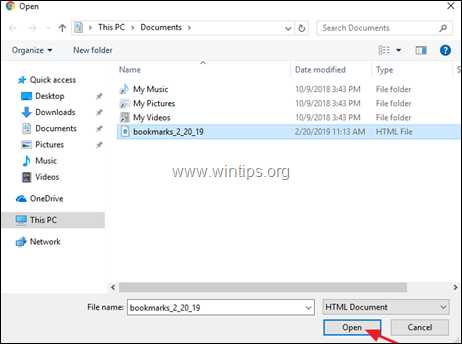
Вот и все! Сообщите мне, помогло ли вам это руководство, оставив свой комментарий о своем опыте. Пожалуйста, поставьте лайк и поделитесь этим руководством, чтобы помочь другим.
Если эта статья была для вас полезной, поддержите нас, сделав пожертвование. Даже 1 доллар может иметь огромное значение для нас в наших усилиях продолжать помогать другим, сохраняя при этом этот сайт бесплатным: Смотрите лучшие предложения на Woot! Компания-амазонка доступна только сегодня. Бесплатная доставка для членов Prime! Если вы хотите, чтобы был постоянно защищен от вредоносных угроз, существующих и будущих , мы рекомендуем вам установить Malwarebytes Anti-Malware PRO , нажав ниже (мы действительно зарабатываете комиссию от продаж, произведенных по этой ссылке, но без дополнительных затрат для вас.У нас есть опыт работы с этим программным обеспечением, и мы рекомендуем его, потому что оно полезно и полезно):