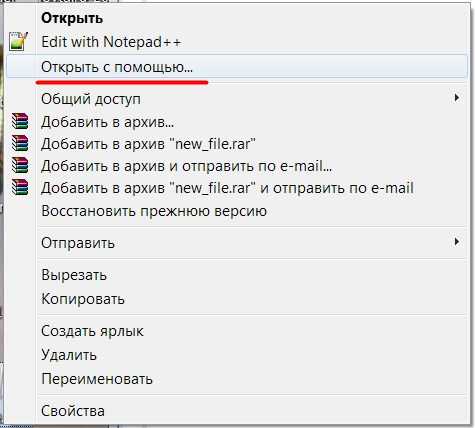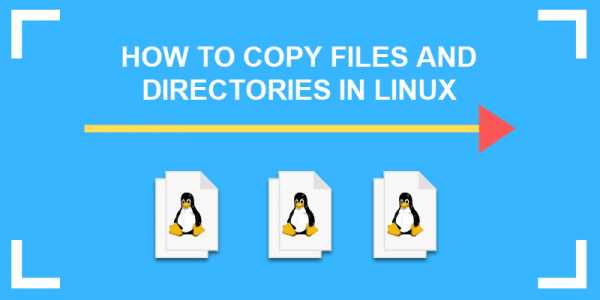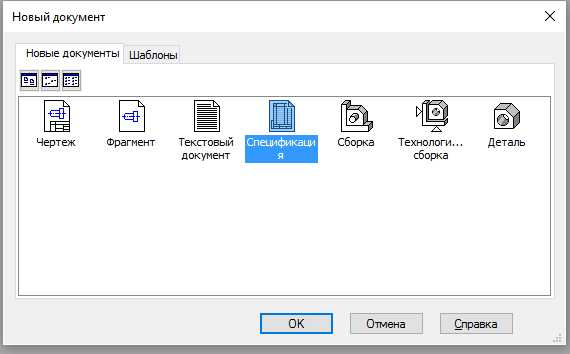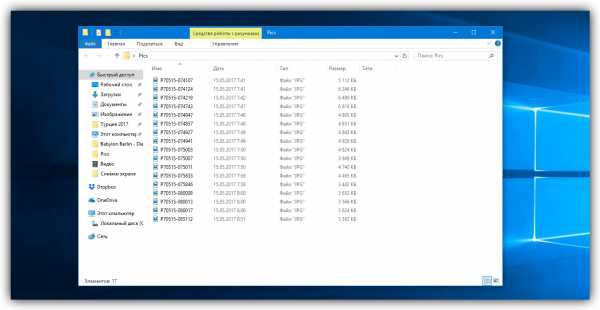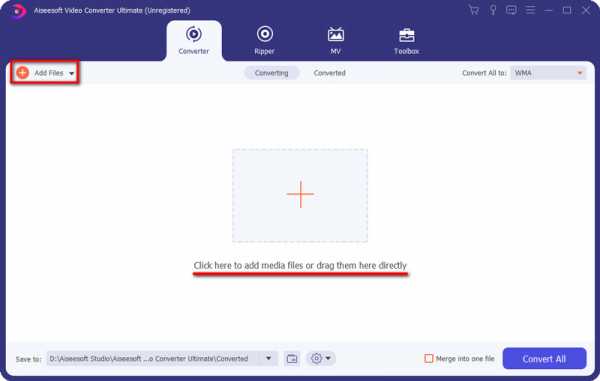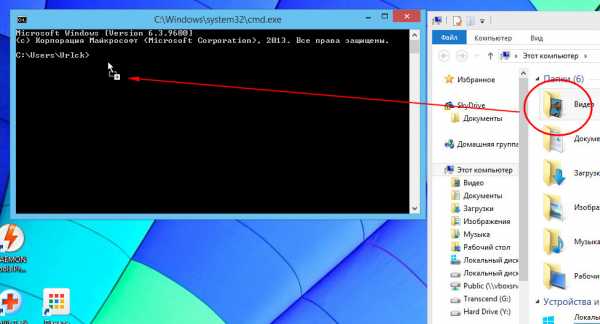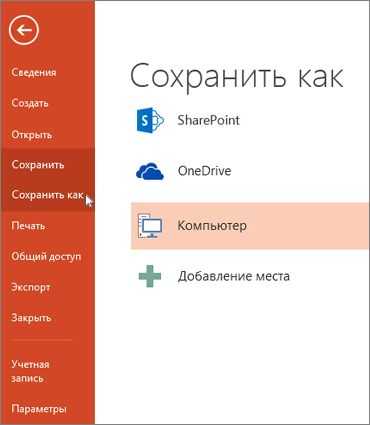Как сделать гиперссылку на файл
Создание и изменение гиперссылок — Office
Вы можете создавать гиперссылки для перехода в документ Word или письмо Outlook, которое содержит стили заголовков или закладки. Также можно добавлять ссылки на слайды и произвольные показы в презентациях PowerPoint и отдельные ячейки и листы Excel.
Создание гиперссылки на другое место в текущем документе
-
Выделите текст или рисунок, который должен представлять гиперссылку.
-
Нажмите CTRL+K.
Можно также щелкнуть текст или рисунок правой кнопкой мыши и в shortcut-меню щелкнуть ссылку.
-
В разделе Связать с выберите параметр Место в документе.

-
В списке выберите заголовок (только текущий документ), закладку, слайд, настраиваемый показ или ссылку на ячейку, на которую вы хотите со ссылкой.
Необязательно. Чтобы изменить подсказку, которая появляется при наведении указателя на гиперссылку, нажмите кнопку Подсказка в правом верхнем углу диалогового окна Вставка гиперссылки и введите текст.
Создание гиперссылки на место в другом документе
-
Выделите текст или рисунок, который должен представлять гиперссылку.
-
Нажмите CTRL+K.
Можно также щелкнуть текст или рисунок правой кнопкой мыши и в shortcut-меню щелкнуть ссылку.
-
В группе Связать с щелкните элемент файлом, веб- страницей.

-
В поле Искать в щелкните стрелку вниз, а затем найдите и выберите файл, на который должна указывать ссылка.
-
Щелкните Ссылка, выберите заголовок, закладку, слайд, произвольный показ или ссылку на ячейку, а затем нажмите кнопку ОК.
Необязательно. Чтобы изменить подсказку, которая появляется при наведении указателя на гиперссылку, нажмите кнопку Подсказка в правом верхнем углу диалогового окна Вставка гиперссылки и введите текст.
на сайт, на файл или на текст
Приветствую всех читателей на данной странице блога! На связи Федор Лыков. Сегодня я хотел бы вам рассказать, как сделать гиперссылку в ворде.
Использование этих удобных ссылок позволяет намного быстрее и удобнее перемещаться как по документу, так и на сторонние ресурсы, которые упоминаются в статье или какой-либо другой публикации.
Грамотное их использование позволяет упростить читателям вашего текста усваивание информации. Даже вы, если не впервые читаете этот блок, наверняка замечали в статьях оставленные мной ссылки для вашего удобства. Да, именно о них мы поговорим и о том, как их создать. Желаю приятного чтения!
Содержание статьи
Применение гиперссылок
Данные объекты часто встречаются нам на интернет-сайтах и существует сугубо для того, чтобы упростить наше с вами путешествие по сети и сэкономить время. Представьте, ведь не будь в интернете ссылок, то вам приходилось бы вводить адрес сайта вручную.
В ворде гиперссылки применяются для нескольких целей:
- Указать источник на интернет-ресурс
- Запустить файл с компьютера
- Для быстрого перемещения по документу
- Для перехода на необходимую главу из оглавления.
Все это легко делается с помощью одного окна с инструментом добавления гиперссылки. Для того чтобы ссылаться на текст в этом же документе существуют инструменты закладок. Данные опции присутствуют на обеих версиях ворда: как на 2003, так и на более поздних. Окна настроек не отличаются во всех версиях офиса.
Предлагаю, для начала, рассмотреть способы перехода, как сделать гиперссылку в ворде к в каждой из версий, а после рассмотреть уже добавление гиперссылок для каждой цели в отдельности.
Окно параметров «Гиперссылка» и «Закладка» в ворде 2003
Есть несколько вариантов попасть в окно настройки «Гиперссылок» в Word 2003:
- Через верхнее меню
- Выделив нужный фрагмент
- Через сочетание клавиш
Давайте рассмотрим всё по порядку. Сразу скажу, что имеет смысл сперва выделить тот фрагмент, в который нам нужно встроить ссылку, а потом заходить в данные параметры.
В первом способе доступ в это окно настроек лежит через меню «Вставка», где соответственно нам необходимо выбрать пункт «Гиперссылка»
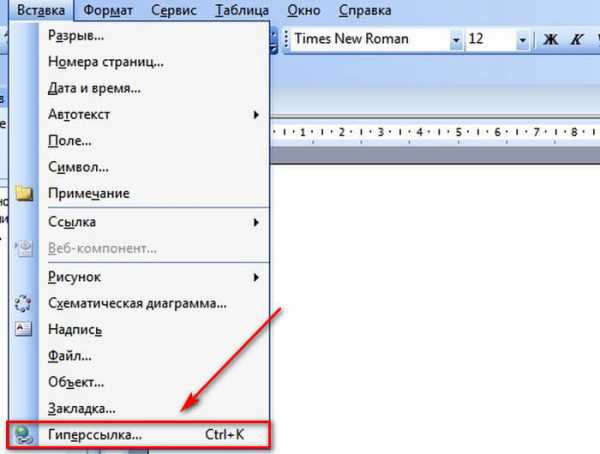
Второй способ подразумевает собой выделение необходимого фрагмента текста левой клавишей мыши. Дальше нужно кликнуть правой клавишей по нему и выбрать пункт из всплывающего меню «Гиперссылка».
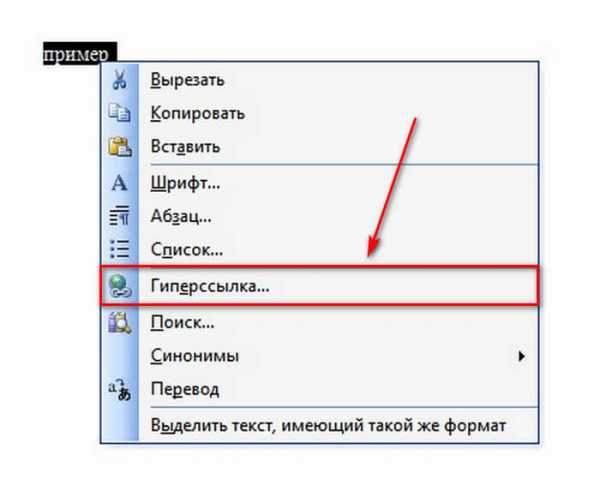
Ну и третий, достаточно простой способ, который подходит ко всем версиям офиса. Это сочетание горячих клавиш, которое откроет нужное нам окно параметров. Просто нажмите Ctrl + K и оно откроется.
Окно «закладка» потребуется нам для того чтобы определенный кусок текста являлся для ворда цельным фрагментом, на который мы будем ссылаться. Это обязательное условие, поэтому рассмотрим, как это сделать.
Для этого нам потребуется снова перейти в верхнее меню и к пункту «вставка», где нужно выбрать «Закладки».
Сразу скажу, что здесь так же заранее нужно выделить нужный фрагмент, который и будет входить в нашу закладку.
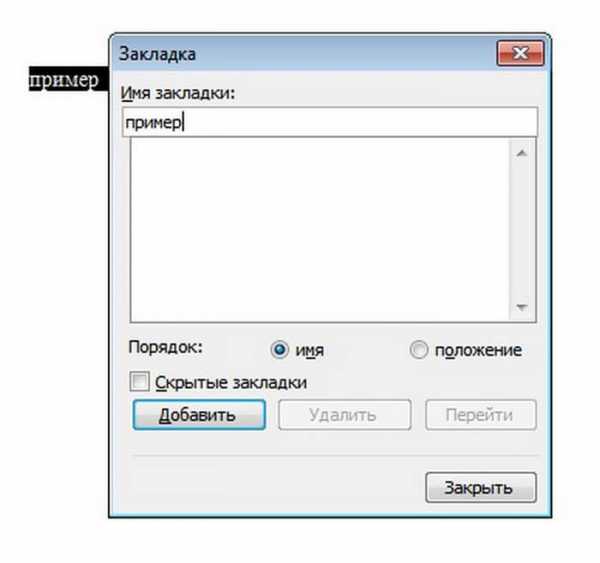
Введите имя закладки и нажмите «Добавить». Всё, готово. Позже мы сможем сослаться на данный фрагмент.
А сейчас давайте посмотрим, как все это делать на современных версиях офиса.
Окно параметров «Гиперссылка» и «Закладка» в современной версии ворда
Есть несколько вариантов попасть в окно настройки «Гиперссылок» в ворде 2007, 2010 и более поздние:
- Через вкладку «Вставка»
- Выделив нужный фрагмент
- Через сочетание клавиш
Рассмотрим их по порядку. Как и в предыдущем случае, для начала выделите тот текст или слово, в которое нам нужно встроить ссылку.
В первом способе нам потребуется в верхней части программы выбрать вкладку «Вставка» и нажать кнопку «ссылка».
Во втором способе мы делаем все то же самое, что и в более старой версии. Выделяем необходимый фрагмент левой кнопкой мыши. После этого кликаем правой клавишей по нему и выбираем пункт из всплывающего меню «Ссылка».
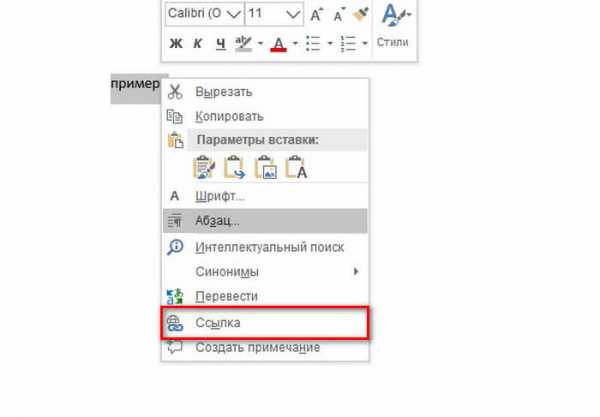
Ну и третий идентичен прошлому ворду. Просто нажимаем сочетание горячих клавиш, которое откроет нужное нам окно параметров. Просто нажмите Ctrl + K, и оно откроется.
Теперь так же рассмотрим возможность создание закладки. Окно «закладка» потребуется нам для того чтобы определенный кусок текста являлся для ворда цельным фрагментом, на который мы будем ссылаться. Выделите его заранее и выполняйте следующие после действия.
Нам потребуется та же вкладка «Вставка», где мы уже нажимаем на кнопку «Закладка».
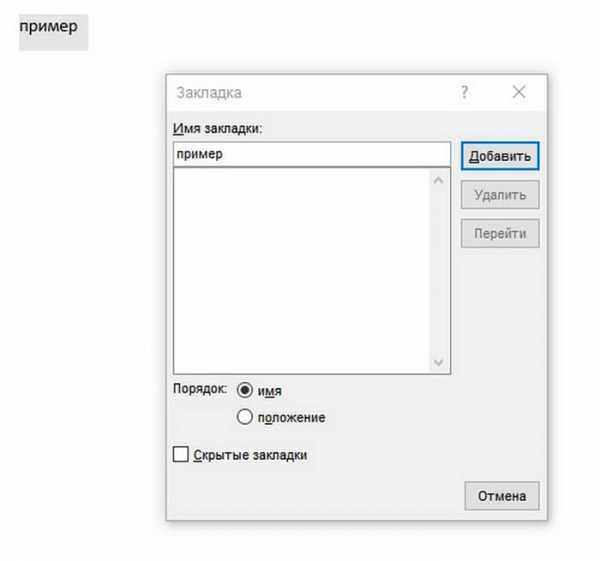
Введите имя закладки и нажмите «Добавить». Теперь мы сможем сослаться на данный фрагмент.
Итак, теперь после полученных знаний мы можем уже рассматривать детально, как сделать гиперссылку в ворде.
Ссылка на сайт
Первым делом рассмотрим способ добавления гиперссылки на интернет-ресурс. Это требуется достаточно часто. Допустим, вы можете вспомнить статьи данного сайта, где часто встречаются отсылки на предыдущие публикации для вашего же удобства.
Для начала определим, в какой фрагмент требуется встроить ссылку. После выделяем его и попадаем в окно настроек по любому из способов выше.
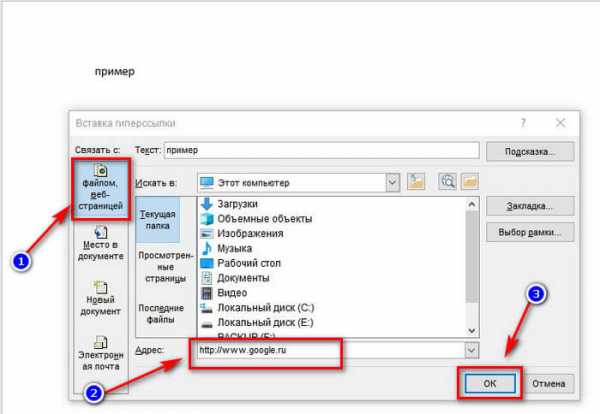
- Выбираем в левой части окна то, с чем нам необходимо связать фрагмент. В нашем случае это веб-страница, поэтому нажимаем на верхний пункт.
- После этого в строку «Адрес» вводим сайт, на который нам необходимо сослаться.
- Нажимаем ОК.
В результате выполнения этих действий наш текст станет синего цвета, но не переживайте это лишь электронное обозначение ссылки. Зажав кнопку CTRL на клавиатуре и левой кнопкой кликнув по этому фрагменту, вы попадете на тот ресурс, на который ссылались.
Вот мы и узнали, как сделать гиперссылку в ворде на сайт в интернете.
Ссылка на другой документ
Теперь посмотрим, как сделать гиперссылку на другой документ. Эта возможность может потребоваться в том случае, когда у нас имеется несколько достаточно больших текстовых файлов по одной теме и нам необходимо делать на них отсылки. Так же можно упорядочить все документы по конкретной теме в одном. В общем, применений достаточно, поэтому смотрим.
Выделяем необходимый текст для встраивания и переходим в окно параметров по инструкциям выше.

- Выбираем в левой части первую кнопку «файлом, веб-страницей».
- В блоке «искать в» указываем путь до документа на вашем компьютере с помощью стрелочки и указания пути, а в нижнем окне просмотра каталога выбираем нужный файл.
- Нажимаем ОК.
После данных действий текст окрасится в синий цвет, показывая наличие в нем ссылки. При нажатии откроется документ, ссылку на который вы указывали. Так же этим способом вы можете указать не документ, а приложение, музыку, видео и практически любой файл с вашего компьютера.
Учтите, что файл, на который вы сослались не «закачивается» в ваш документ. То есть, при удалении или перемещении этого текстового файла ссылка просто перестанет работать.
Ссылка на текст в документе
Данная возможность очень сильно может помочь для грамотного оформления документа. Особенно актуально при больших объемах. Представьте, что в реальной книге вам не придется листать до нужной главы, посмотрев оглавление, а просто можно нажать на нее и вы моментально окажетесь на нужном месте.
Тут то же самое и поэтому мы сейчас рассмотрим эту возможность, чтобы вы потом могли сделать гиперссылку в содержании или на список литературы.
А как сделать красивое содержание мы рассматривали в предыдущей статье про табуляцию в ворде. Обязательно почитайте!
Здесь наши действия будут немного отличаться. Нам потребуется перед добавлением ссылки сделать закладку из того текста, на который потребуется сослаться позже.
Для примера я решил взять предыдущую статью про табуляцию и на ее примере сделать ссылку на заключение. Специально для этого я сделал содержание.
Выделяем текст нужного фрагмента и переходим в меню «закладка». Как туда попасть было рассказано выше.
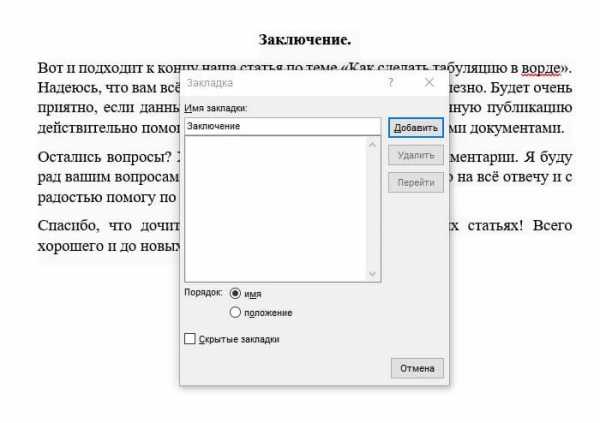
Пишем любое подходящее имя. Для закладки нужно имя из одного слова, учтите. После этого нажимайте кнопку «Добавить».
Теперь возвращаемся к началу документа, где обычно располагается содержание. Выделяем нужный текст и переходим в меню настроек гиперссылок.
Кстати, если тоже хотите научиться добавлять нумерацию страниц, то обязательно ознакомьтесь со статьей «4 шикарных способа сделать колонтитул в ворде на всех версиях офиса».
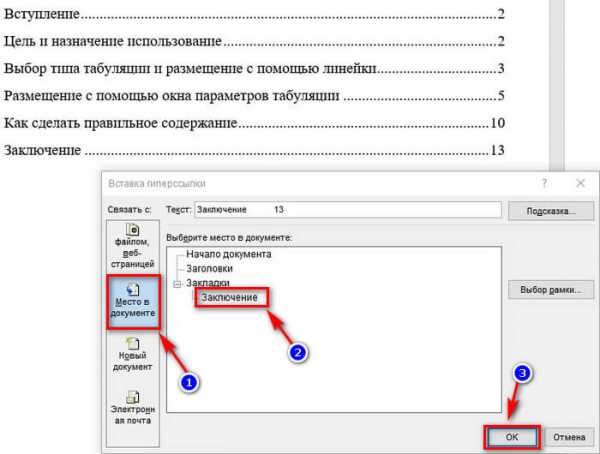
- Выбираем кнопку «Место в документе» в блоке «связать с».
- Выбираем созданную нами закладку.
- Нажимаем ОК
Эти действия позволят нам сделать очень удобное содержание, которое поможет вам и читающему человеку легче читать и ориентироваться по страницам. Удобно и главное красиво! Вот мы и разобрались в вопросе, как сделать гиперссылку в ворде.
Заключение
Сегодня мы снова немного глубже узнали программу Microsoft Word и научились важному умению, как сделать гиперссылку в ворде.
Предлагаю подвести итог всей статьи и упорядочить все наши знания.
| Название ссылки | Описание | Назначение |
| На сайт | При нажатии выполняется переход на интернет-ресурс | Для удобной отсылки и цитирования других источников. |
| На файл с накопителя компьютера | При нажатии запускается сторонний файл. | Для упорядочивания. Как правило, используется при больших объемах текста и невозможности все разместить в одном файле. |
| На текст в документе | При нажатии выполняется переход в место расположения ссылаемого текста | Для упорядочивания текста в документе. Используется, в основном, для оглавлений. Позволяет экономить время, моментально переходя на нужную главу. Очень удобно в объемных файлах. |
Вот и всё, о чем я хотел сегодня вам рассказать. Спасибо, что дочитали до конца! Надеюсь, что статья вам очень понравилась и оказалась для вас полезной. Используйте эти знания с пользой для себя.
Если остались вопросы обязательно пишите их в комментариях, а я постараюсь на них ответить и помочь вам. А на этой ноте я с вами попрощаюсь. Всего хорошего и увидимся в следующих публикациях! До свидания!
С Уважением, автор блога Федор Лыков!
Как сделать гиперссылку в Ворде: инструкция
При добавлении в текст гиперссылки, нажимая на нее, пользователь может быстро перейти на какой-либо раздел создаваемого документа, либо же открыть веб-страницу в сети. Ее объектом являются: отдельные слова, фразы, графика, символы. Иногда ссылки создаются автоматически. Это происходит, когда ворд распознает, что перед ним находится e-mal или адрес сайта. Далее приведем варианты, как в ворде сделать гиперссылку самостоятельно.Ссылка на интернет-адрес
Любая гиперссылка имеет две составляющих: адрес, куда она ведет, и непосредственно текст, отображающийся в документе. Так, адресом может быть https://yandex.ru, а текстовой частью – Яндекс.ру.
Для создания ссылки на интернет-ресурс выполняются следующие действия:
- Выделение текста, который должен быть гиперссылкой на страничку в Интернете.
- Выбор вкладки «Вставка» и нажатие «Гиперссылка». Можно еще воспользоваться диалоговым окошком «Вставить гиперссылку». Оно появляется, если кликнуть правой кнопкой по нужному фрагменту, а потом выбрать соответствующую функцию.
- Ввод адреса Интернет-страницы в специально отведенном для этого поле в открывшемся окне, подтверждение путем нажатия «Ок».
Создаем ссылку на фрагмент текста (содержание)
Чтобы сделать гиперссылку в ворд на нужную часть документа, следует начать с создания закладки. Для этого проделайте следующее:- Выделить текст, на который нужно сослаться.
- Нажмите «Вставка» в панели, расположенной сверху.
- Перейдите на раздел «Ссылки», где имеется кнопка «Закладка».
- В появившемся окошке в строке «Имя» вводится название закладки.
- Кликнуть правой кнопкой на слове (предложении), которое будет ссылкой.
- В выпадающем перечне функций выбрать «Гиперссылка».
- В левой части открывшегося окна имеется раздел «Связать с...», где следует нажать на «местом в документе».
- В отображающемся перечне будет видна созданная закладка. Ее выбор подтверждается кликом «Ок».
Удаление гиперссылки
После того как ссылка проставлена, можно кликнуть по ней правой кнопкой мыши, чтобы совершить следующие преобразования: изменение, переход, копирование или удаление ее.Удаление происходит простым нажатием в открывшемся окне соответствующего пункта.
Используя такой способ, текст или картинка, которые были основой для гиперссылки, останутся неизменными. Еще одним вариантом является установка курсора после крайней буквы ссылки и однократное нажатие Backspace. После этого выделение голубым и подчеркивание пропадет. Разумеется, можно стереть и само слово-ссылку.
В статье подробно рассмотрено, как правильно вставить и удалить ссылку, при нажатии которой осуществляется моментальный переход на сайт или раздел в документе в программе Microsoft Word.
Добавление гиперссылок в расположение в одном документе
Примечание: Мы стараемся как можно оперативнее обеспечивать вас актуальными справочными материалами на вашем языке. Эта страница переведена автоматически, поэтому ее текст может содержать неточности и грамматические ошибки. Для нас важно, чтобы эта статья была вам полезна. Просим вас уделить пару секунд и сообщить, помогла ли она вам, с помощью кнопок внизу страницы. Для удобства также приводим ссылку на оригинал (на английском языке).
Вы можете добавить в документ гиперссылки, позволяющие читателям быстро переходить к информации в другой части документа. Гиперссылка может выглядеть как текст или рисунок. С их помощью вы можете предоставлять читателям информацию, не повторяя ее на различных страницах.
Для добавления ссылок, позволяющих переходить из одной части документа в другую в одном документе, отметьте место назначения и добавьте ссылку на него.
Выбор места назначения
Отметьте место назначения гиперссылки с помощью закладки или стиля заголовка.
Вставка закладки
-
Выберите текст или элемент или же щелкните место, где нужно вставить закладку.
-
Нажмите кнопку Вставить _Гт_ закладку.
-
В поле имя закладки введите имя.

Примечание: Имена закладок должны начинаться с буквы. Они могут содержать цифры и буквы, но не пробелы. Если вам требуется разделить слова, используйте символ подчеркивания (_), например Первый_заголовок.
-
Нажмите кнопку Добавить.
Применение стиля заголовка
Заголовки автоматически отмечаются как место назначения. Все, что нужно — применить один из встроенных стилей заголовков.
-
Выделите текст, к которому необходимо применить тот или иной стиль заголовка.
-
На вкладке Главная выберите нужный стиль.
Добавление ссылки
После выбора места назначения вы можете добавить ссылку.
-
Выделите текст или объект, который должен представлять гиперссылку.
-
Щелкните его правой кнопкой мыши и выберите пункт Ссылка .
-
В разделе Связать с выберите параметр Место в документе.
-
В списке выберите заголовок или закладку, на которую должна указывать гиперссылка.
Примечание: Чтобы настроить всплывающую подсказку, которая появляется, когда вы наводите указатель мыши на гиперссылку, выберите пункт Всплывающая подсказка, а затем введите нужный текст.
См. также
Добавление и удаление закладок в документе Word или сообщении Outlook
Добавление PDF-файла в документ Office
Использование гиперссылок в оглавлениях
Создание оглавления
Как сделать гиперссылку в Ворде
При создании многих документов порой требуются ссылки на другие материалы. Это могут быть литература, важная информация из стороннего источника и другие материалы. Ворд позволяет красиво оформить гиперссылку в текст. Таким образом, будут специальные слова, при нажатии ведущие на требуемый веб-сайт, другой файл или абзац в нем. Подробнее о гиперссылках и разных методах ее создания будет рассказано ниже.
Гиперссылка в Ворде: перенаправление на веб-сайт
Если необходимо в тексте перенаправить читателя на сайт, создается гиперссылка в Ворде по такой инструкции:
- Выделите мышью символы, которые будут вести на сайт.
- Переключитесь на верхнем меню на раздел "Вставка". Здесь потребуется "Гиперссылка".
- Теперь необходимо ввести URL адрес веб-сайта и нажать "ОК".
После этого указанный текст перекрасится в синий, а при нажатии он направит пользователя на введенный адрес.
Важно! Стандартно для открытия интернет-страницы требуется одновременно нажать Ctrl и левую кнопку мыши. Однако не всегда удобно. В настройках программы можно изменить эту систему.
Гиперссылка в Ворде: как сделать перенаправление на другую часть файла
Когда необходимо сделать, например, содержание, стоит создать гиперссылку. Она позволит удобно ориентироваться в файле при использовании оглавления. Это осуществляется по такому алгоритму:
- С помощью зажатия мышью, укажите желаемый абзац, на который будет перенаправлять заголовок.
- В верхнем меню откройте раздел "Вставка".
- Здесь потребуется пункт "Ссылки", а затем "Закладка".
- В создавшемся окне в строке "Имя закладки" напишите наименование заголовка.
Таким образом создается закладка в Ворде. Чтобы создать саму гиперссылку, требуется:
- С помощью правой кнопкой мыши вызвать контекстное меню там, где необходимо перенаправление на предварительно сохраненную закладку.
- Теперь следует выбрать "Гиперссылка".
- В новом окне слева в блоке "Связать с" нажать на "местом в документе".

- Выбрать предварительно созданную закладку.
- Нажать "ОК".
Создать ссылку на фрагмент текста без закладки невозможно. Заголовки автоматически появляется в диалоговом окне. Вам потребуется только сделать содержание и ссылки.
Делаем гиперссылку на шаблон письма
С помощью стандартных инструментов Word можно сделать гиперссылку на e-mail. Для этого требуется следовать такой инструкции:
- Зажав мышь, указать текстовое пространство, которое будет гиперссылкой.
- Нажать правой кнопкой, выбрать "Вставить гиперссылку".
- В меню "Связать с" необходимо установить "электронной почтой".
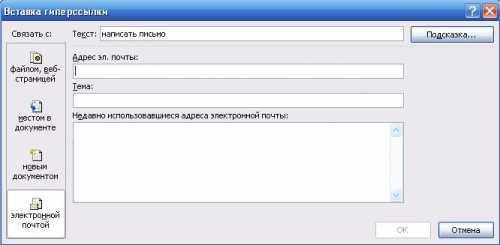
- Ввести адрес электронной почты, по желанию можно добавить тему письма.
- Нажать "ОК".
После нажатия на такую гиперссылку пользователь откроет шаблон письма. Это довольно удобно, однако не все браузеры поддерживают эту функцию
Встроенная функция "Ссылки и списки литературы"
Стандартно в Word есть отдельная функция, позволяющая добавить упоминание литературного источника в виде гиперссылки. Воспользоваться ей довольно просто:
- Выделите желаемый фрагмент файла.
- Откройте раздел "Вставка".
- Выберите "Вставить ссылку", а после "Добавить новый источник".
- В новом окне введите нужную информацию.
- Нажмите "ОК".
Редактировать список источников, созданный этим способом, можно через функцию "Управление источниками".
Удаление гиперссылки
Если требуется удалить гиперссылку, то сделать это можно довольно просто. Для этого следует вызвать специальное меню, кликнув по перенаправляемому тексту правой кнопкой мыши, и выбрать соответствующую позицию.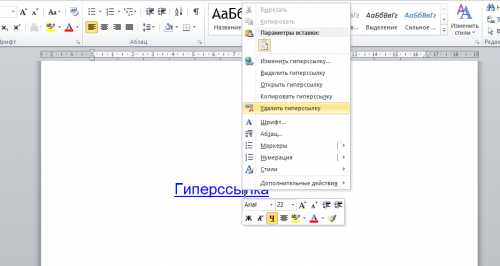
Есть и альтернативный метод убрать гиперссылку. Для этого требуется установить курсор на последний символ ведущего на ссылку текста и нажать "Backspace". Затем закрепленный путь для перенаправления удалится.
В любом проекте, в котором присутствует информация из сторонних источников, можно красиво оформить гиперссылку. С помощью вышеописанных методов можно создать органичную и удобную ссылку. Для каждой ситуации Word предлагает свое решение, поэтому лишних трудностей не возникнет в любом случае.
Как сделать гиперссылку в Ворде
Иногда в текстовый документ Word просят вставить гиперссылку. Как это сделать правильно?
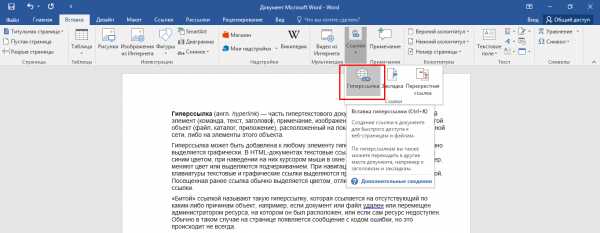
Как сделать гиперссылку в Ворде
Что такое гиперссылка и зачем она нужна?
Гиперссылка — часть документа, ссылающаяся на какой-то другой элемент. Он может находиться в том же файле, на локальном диске, в интернете.
Справка! В английском языке используется другое слово для обозначения этого термина — hyperlink. Это надо знать тем, кто пользуется англоязычными версиями текстового процессора Word.
Гиперссылка выделяется графически. По умолчанию, Word маркирует ее синим цветом и подчеркиванием. Если по ссылке в открытом документе переходили, цвет становится сиреневым.
Но подобную маркировку может использовать и сам автор текста. Как же отличить гиперссылку? Если навести на такой текст, появляется путь к файлу, имя веб-страницы — как на рисунке.
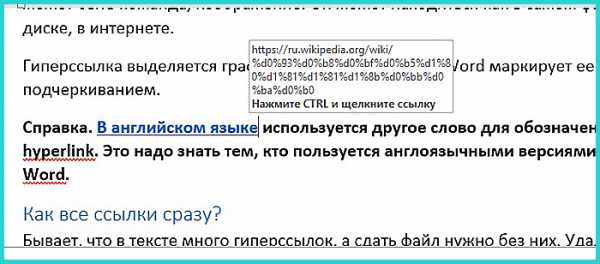
Гиперссылка маркирована синим цветом и подчеркиванием, а если навести курсор появляется путь к файлу, имя веб-страницы
Гиперссылка очень удобна, поскольку экономит время. Функция позволяет быстро искать нужные куски текста, разделы, страницы, видео, фото в интернете.
Как самому сделать гиперссылку?
Сначала определяют объект, для которого будет применяться ссылка. Это и определяет порядок его формирования.
Пошаговая инструкция № 1. Для текущего документа
Если ссылка будет на элемент в текущем документе, надо:
- Перейти на тот объект, к которому делают отсылание, и размещают там курсор.
- Находят вкладку «Вставка» на панели инструментов.

Находим вкладку «Вставка» на панели инструментов
- Выбирают команду «Ссылки», нажимают кнопку и находят позицию «Закладки», которую тоже надо нажать.
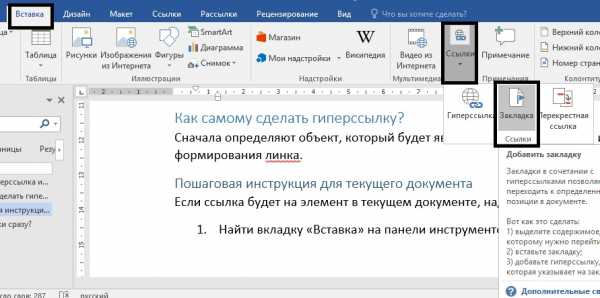
Выбираем команду «Ссылки», нажимаем кнопку, находим позицию «Закладки» и нажимаем по ней
- Открывается диалоговое окно, в котором редактор предлагает дать имя закладке, например, «Вступление».
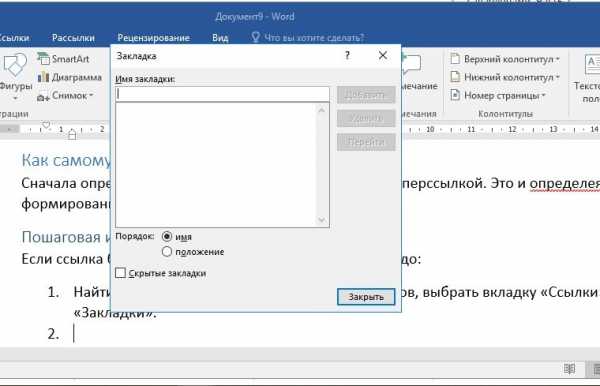
В соответствующем поле вводим имя закладки
- Выделяют в тексте место, из которого будет переход к указанному в закладках разделу.
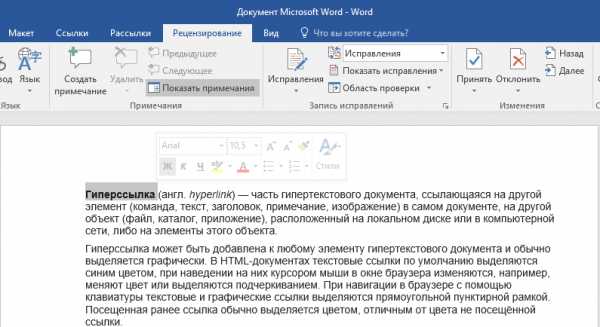
Выделяем в тексте место, из которого будет переход к указанному в закладках разделу
- Снова возвращаются в меню «Вставка», далее «Ссылки», но уже выбирают кнопку «Гиперссылка».
Переходим в меню «Вставка», далее «Ссылки», выбираем кнопку «Гиперссылка»
На заметку! Есть и быстрый способ оказаться в нужном меню — просто щелкнуть по выделенной фразе правой клавишей мыши или тачпада, и в появившемся затем меню выбрать позицию «Гиперссылка».
- Какой бы способ ни выбрали, в ответ появится окно «Вставка гиперссылки», справа на панели выбирают кнопку «Закладка».
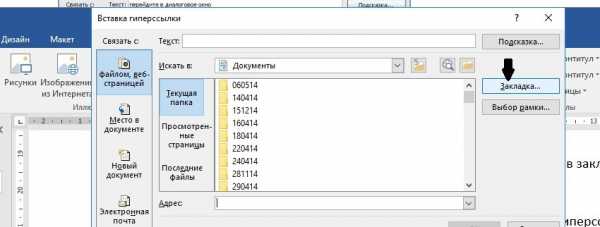
Справа на панели выбираем кнопку «Закладка»
- Снова открывается окно. В нем выводится перечень установленных ранее закладок. Из него выбирают необходимую позицию.
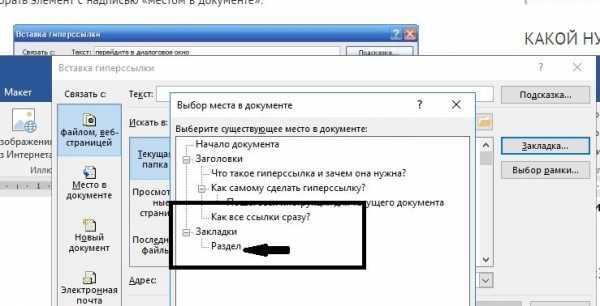
Выбираем необходимую позицию
Видео — Быстрые переходы по документу Word с помощью гиперссылок
Пошаговая инструкция № 2. Для файлов на ПК
Такую ссылку создать еще проще, для чего надо:
- Выделить фразы или слова, на которых планируют закрепить ссылку.
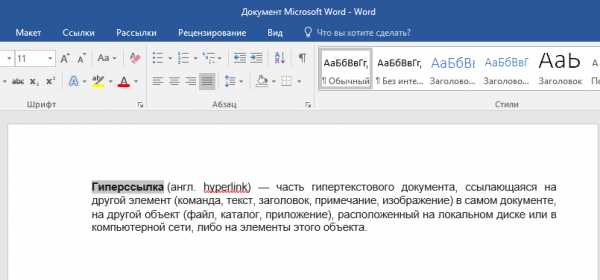
Выделяем фразы или слова, на которых планируют закрепить ссылку
- Перейти на вкладку меню «Вставка», далее «Ссылки», затем «Гиперссылка», так же как в пошаговой инструкции № 1.
Переходим в меню «Вставка», далее «Ссылки», выбираем кнопку «Гиперссылка»
- Появляется окно с каталогом, в котором отмечают требуемый файл. В окне снизу появляется путь к объекту на компьютере, затем нажмите «ОК».
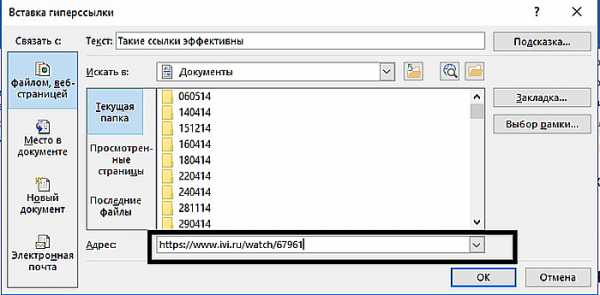
Отмечаем требуемый файл, нажимаем «ОК»
Теперь, если кликнуть на ссылку, в новом окне откроется документ, на который сослался автор.
Такие ссылки эффективны только для пользователя конкретного компьютера. Если отправить документ по почте, то получатель не сможет перейти к указанному файлу, поскольку у него нет доступа к каталогу. То же произойдет, если с компьютера удалят данный документ.
Справка! Ссылки, которые ссылаются на несуществующие объекты, называют битыми. При нажатии на них в ряде случаев появляется текст с кодом ошибки.
Пошаговая инструкция № 3. Для перехода на веб-страницы
Гиперссылки, которые ведут на веб-страницы, формируют так:
- Выделяют, как в двух первых случаях, в тексте фразу или слова, с которых необходимо сделать ссылку (п. 1 инструкции 2).
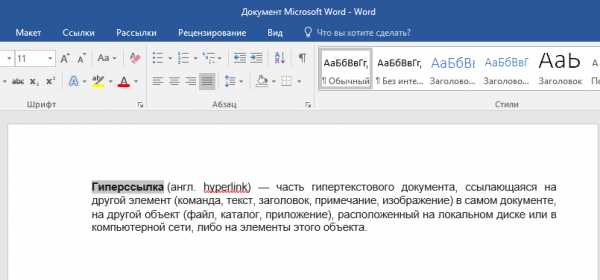
Выделяем фразы или слова, на которых планируют закрепить ссылку
- Повторяют действия, описанные в предыдущих разделах действие — «Вставка», далее «Ссылки», затем «Гиперссылка».
Переходим в меню «Вставка», далее «Ссылки», выбираем кнопку «Гиперссылка»
- В нижнем окне всплывшего меню на мониторе в окне вводят URL-адрес веб-страницы, жмут «ОК».
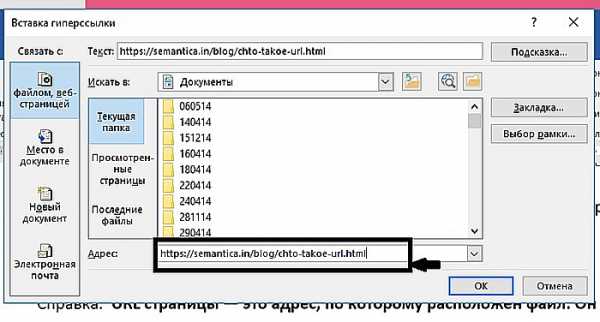
Вводим URL-адрес веб-страницы, жмем «ОК»
Справка. URL — это адрес, по которому расположен файл. Он содержит уникальные координаты в сети интернет.
Чтобы найти этот адрес, надо открыть сайт в браузере, найти верхнюю адресную строку, выделить ее содержимое курсором и скопировать.
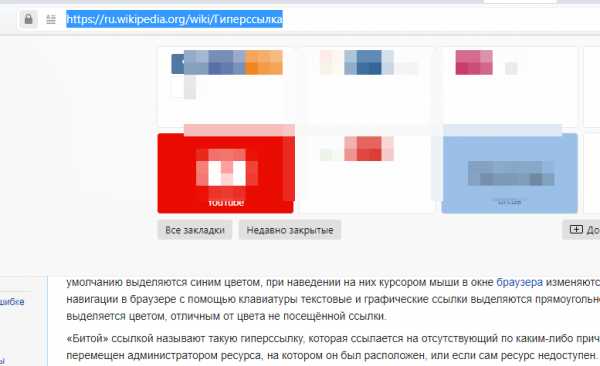
На сайте выделяем содержимое адресной строки курсором и копируем, нажав клавиши «Ctrl+C»
Как удалить все ссылки?
Бывает, что в тексте много гиперссылок, а сдать файл нужно без них. Удаление каждой позиции может занять часы в большом документе с сотнями страниц. Разработчики Word предусмотрели такую ситуацию, и упростили жизнь пользователям. Поэтому снять ссылки можно за секунды в несколько кликов. Это делают так:
- Выделяют весь текст. Чтобы не скролить документ от начала до конца, используют сочетание клавиш «Ctrl+A».
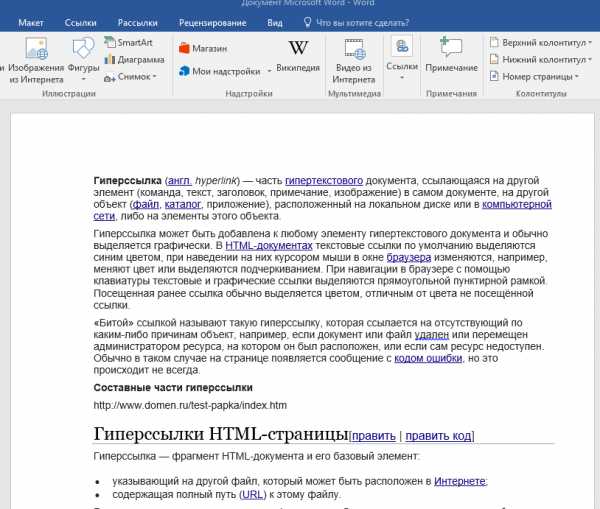
Нажимаем одновременно сочетание клавиш «Ctrl+A», чтобы выделить весь текст
- Жмут одновременно на три кнопки «Ctrl+Shift+F9».
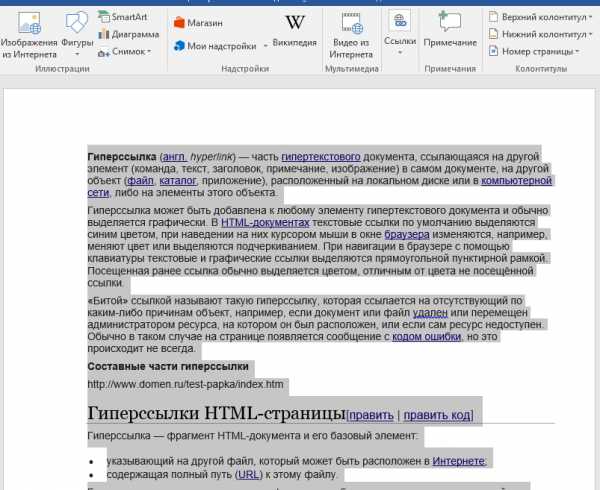
Нажимаем одновременно на три кнопки «Ctrl+Shift+F9»
На заметку! На ноутбуке вместе с сочетанием клавиш «Ctrl+Shift+F9» необходимо нажать клавишу «Fn».
Для удаления одной гиперссылки, делают следующее:
- Отмечают в текстовом файле нужное место со ссылкой. Кликают по нему правой клавишей мыши.
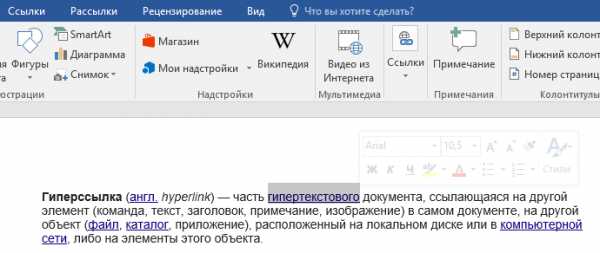
Отмечаем в текстовом файле нужное место со ссылкой, кликаем по нему правой клавишей мыши
- Появляется меню, в котором выбирают позицию «Удалить гиперссылку».
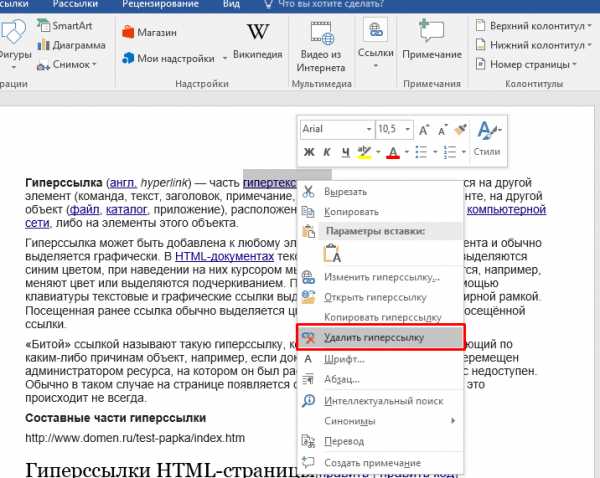
Выбираем позицию «Удалить гиперссылку».
Выделенный текст приобретает обычный цвет, исчезает подчеркивание. При наведении на эту часть текста не возникает всплывающее окно с адресом файла.
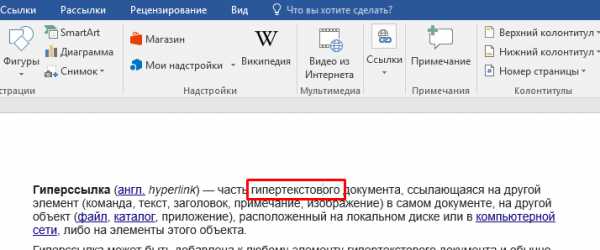
Выделенный текст приобретает обычный цвет, исчезает подчеркивание и не всплывает окно с адресом файла
Формировать и удалять гиперссылки несложно. Нужно только зайти в Word, найти нужные функции меню. Через 5 минут даже новичок освоит этот навык и обязательно возьмет себе на вооружение.
Читайте полезную информацию с пошаговой инструкцией, как работать в ворде для чайников, в нашей новой статье.
Видео — Как сделать ссылку в Word
Понравилась статья?
Сохраните, чтобы не потерять!
Создать или отредактировать гиперссылку
Вы можете создавать гиперссылки, которые ссылаются на документ Word или сообщение электронной почты Outlook, которое включает стили заголовков или закладки. Вы также можете ссылаться на слайды или настраиваемые показы в презентациях PowerPoint и на определенные ячейки и листы в электронных таблицах Excel.
Советы:
-
Узнайте о добавлении закладок.
-
Чтобы добавить стиль заголовка, выделите текст заголовка, щелкните вкладку Home в Word или вкладку Format Text в Outlook и выберите стиль в группе Styles .
Создать гиперссылку на место в текущем документе
-
Выберите текст или изображение, которое вы хотите отобразить как гиперссылку.
-
Нажмите Ctrl + K.
Вы также можете щелкнуть правой кнопкой мыши текст или изображение и выбрать Ссылка в контекстном меню.
-
В разделе Ссылка на щелкните Поместить в этот документ .
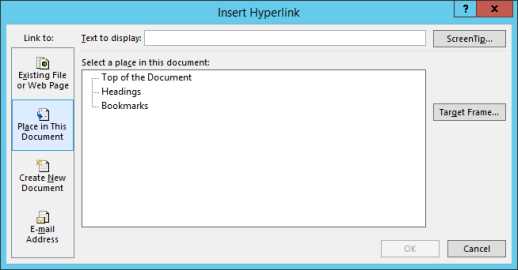
-
В списке выберите заголовок (только текущий документ), закладку, слайд, настраиваемое шоу или ссылку на ячейку, на которую вы хотите создать ссылку.
Необязательно: Чтобы настроить всплывающую подсказку, которая появляется при наведении указателя мыши на гиперссылку, щелкните Подсказка в правом верхнем углу диалогового окна Вставить гиперссылку и введите нужный текст.
Создать гиперссылку на место в другом документе
-
Выберите текст или изображение, которое вы хотите отобразить как гиперссылку.
-
Нажмите Ctrl + K.
Вы также можете щелкнуть правой кнопкой мыши текст или изображение и выбрать Ссылка в контекстном меню.
-
В разделе Ссылка на щелкните Существующий файл или веб-страницу .
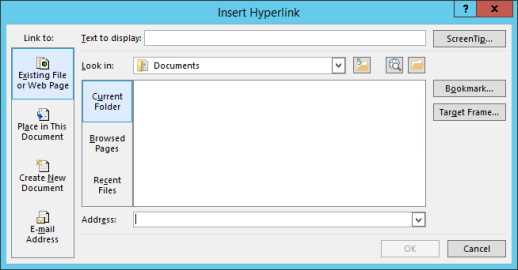
-
В поле Искать в щелкните стрелку вниз, найдите и выберите файл, на который нужно создать ссылку.
-
Щелкните Закладка , выберите заголовок, закладку, слайд, настраиваемое шоу или ссылку на ячейку, а затем щелкните ОК .
Необязательно: Чтобы настроить всплывающую подсказку, которая появляется при наведении указателя мыши на гиперссылку, щелкните Подсказка в правом верхнем углу диалогового окна Вставить гиперссылку и введите нужный текст.
.html - Как создать гиперссылку на общий сетевой каталог или файл?
Переполнение стека- Около
- Продукты
- Для команд
- Переполнение стека Общественные вопросы и ответы
- Переполнение стека для команд Где разработчики и технологи делятся частными знаниями с коллегами
- Вакансии Программирование и связанные с ним технические возможности карьерного роста
- Талант Нанимайте технических специалистов и создавайте свой бренд работодателя
Создание гиперссылок - Изучение веб-разработки
Гиперссылки действительно важны - они делают Интернет веб . В этой статье показан синтаксис, необходимый для создания ссылки, и обсуждаются передовые методы создания ссылок.
| Предварительные требования: | Базовое знакомство с HTML, как описано в Приступая к работе с HTML. Форматирование текста HTML в соответствии с основами работы с текстом HTML. |
|---|---|
| Цель: | Чтобы узнать, как эффективно реализовать гиперссылку и связать несколько файлов вместе. |
Гиперссылки - одно из самых интересных нововведений, которые может предложить Интернет. Они были особенностью Интернета с самого начала, и именно они делают Web Интернетом. Гиперссылки позволяют нам связывать документы с другими документами или ресурсами, ссылаться на определенные части документов или делать приложения доступными по веб-адресу. Практически любой веб-контент можно преобразовать в ссылку, чтобы при нажатии или иным образом веб-браузер переходил на другой веб-адрес (URL).
Примечание : URL-адрес может указывать на файлы HTML, текстовые файлы, изображения, текстовые документы, видео- и аудиофайлы или что-либо еще, что существует в Интернете. Если веб-браузер не знает, как отображать или обрабатывать файл, он спросит вас, хотите ли вы открыть файл (в этом случае обязанность открытия или обработки файла передается подходящему собственному приложению на устройстве) или загрузите файл (в этом случае вы можете попытаться разобраться с ним позже).
Например, домашняя страница BBC содержит множество ссылок, которые указывают не только на несколько новостей, но и на разные области сайта (функции навигации), страницы входа / регистрации (инструменты пользователя) и многое другое.
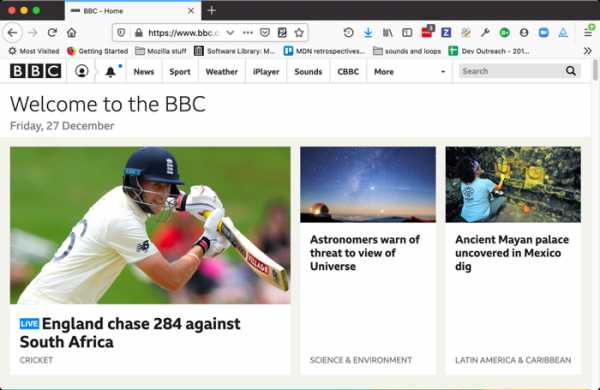
Базовая ссылка создается путем обертывания текста или другого содержимого, см. Ссылки на уровне блока внутри элемента и использования атрибута href , также известного как гипертекстовая ссылка или цель , содержащий веб-адрес.
Создаю ссылку на домашнюю страницу Mozilla .
Это дает нам следующий результат:
Я создаю ссылку на домашнюю страницу Mozilla.
Добавление вспомогательной информации с помощью атрибута title
Другой атрибут, который вы можете добавить к своим ссылкам, - это title . Заголовок содержит дополнительную информацию о ссылке, например, какой тип информации содержит страница или что нужно знать на веб-сайте.
Создаю ссылку на на главную страницу Mozilla .
Это дает нам следующий результат, и при наведении курсора на ссылку отображается заголовок в виде всплывающей подсказки.
Я создаю ссылку на домашнюю страницу Mozilla.
Примечание : заголовок ссылки отображается только при наведении курсора мыши, что означает, что люди, использующие элементы управления с клавиатуры или сенсорные экраны для навигации по веб-страницам, будут испытывать трудности с доступом к информации заголовка. Если информация в заголовке действительно важна для удобства использования страницы, вы должны представить ее таким образом, чтобы она была доступна всем пользователям, например, поместив ее в обычный текст.
Активное обучение: создание собственного примера ссылки
Создайте документ HTML, используя местный редактор кода и наш шаблон для начала работы.
- Внутри тела HTML добавьте один или несколько абзацев или других типов содержимого, о которых вы уже знаете.
- Измените часть содержимого на ссылки.
- Включить атрибуты заголовка.
Ссылки на уровне блоков
Как упоминалось ранее, почти любой контент может быть преобразован в ссылку, даже элементы уровня блока.Если у вас есть изображение, которое вы хотите превратить в ссылку, используйте элемент и укажите на файл изображения элемент .

Примечание : Вы узнаете больше об использовании изображений в Интернете в следующей статье.
Чтобы полностью понять цели ссылок, вам необходимо понимать URL-адреса и пути к файлам.В этом разделе представлена информация, необходимая для этого.
URL-адрес или унифицированный указатель ресурсов - это строка текста, которая определяет, где что-то находится в сети. Например, домашняя страница Mozilla на английском языке находится по адресу https://www.mozilla.org/en-US/ .
URL используют пути для поиска файлов. Пути указывают, где в файловой системе находится интересующий вас файл. Давайте посмотрим на пример структуры каталогов, см. Каталог create-hyperlinks.
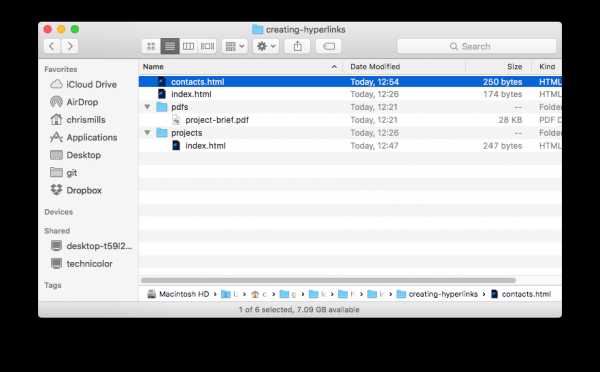
Корень этой структуры каталогов называется создания гиперссылок . При локальной работе с веб-сайтом у вас будет один каталог, содержащий весь сайт. Внутри корня у нас есть файл index.html и contacts.html . На реальном веб-сайте index.html будет нашей домашней страницей или целевой страницей (веб-страница, которая служит точкой входа для веб-сайта или определенного раздела веб-сайта.).
В нашем корне также есть два каталога - pdfs и проектов . Внутри каждого из них находится по одному файлу - PDF ( project -rief.pdf ) и index.html соответственно. Обратите внимание, что в одном проекте может быть два файла index.html , если они находятся в разных местах файловой системы. Вторая index.html , возможно, будет главной целевой страницей для информации, связанной с проектом.
-
Тот же каталог : если вы хотите включить гиперссылку в индекс
..html(верхний уровеньindex.html), указывающий наcontacts.html, вы должны указать имя файла, на которое хотите создать ссылку, поскольку оно находится в том же каталоге, что и текущий файл. Используемый URL-адрес:contacts.html:Хотите связаться с конкретным сотрудником? Подробную информацию можно найти на нашей странице контактов .
-
Переход в подкаталоги : если вы хотите включить гиперссылку в индекс
..html(верхний уровеньindex.html), указывающий наprojects / index.html, вам нужно будет перейти в каталогпроектов, прежде чем указывать файл, на который вы хотите создать ссылку. Это делается путем указания имени каталога, затем косой черты, а затем имени файла. Используемый URL-адрес:projects / index.html:Посетите мою домашнюю страницу проекта .
-
Переход назад в родительские каталоги : если вы хотите включить гиперссылку в
проектов / index.html, указывающий наpdfs / project -rief.pdf, вам нужно будет подняться на уровень каталога, а затем вернуться в каталогpdf. Чтобы перейти вверх по каталогу, используйте две точки -..- так что URL, который вы будете использовать, будет../pdfs/project-brief.pdf:Ссылка на мой краткий обзор проекта .
Примечание : при необходимости вы можете объединить несколько экземпляров этих функций в сложные URL-адреса, например: ../../../complex/path/to/my/file.html .
Фрагменты документа
Можно ссылаться на определенную часть документа HTML, известную как фрагмент документа , а не только на верхнюю часть документа. Для этого сначала необходимо присвоить атрибут id элементу, на который вы хотите создать ссылку. Обычно имеет смысл ссылаться на определенный заголовок, поэтому это будет выглядеть примерно так:
Почтовый адрес
Затем, чтобы создать ссылку на этот конкретный id , вы должны включить его в конец URL-адреса, которому предшествует символ решетки / фунта ( # ), например:
Хотите написать нам письмо? Воспользуйтесь нашими контактами почтовый адрес .
Вы даже можете использовать ссылку на фрагмент документа отдельно, чтобы связать с другой частью текущего документа :
почтовый адрес компании можно найти внизу этой страницы.
Абсолютные и относительные URL-адреса
Два условия в Интернете встречаются: абсолютный URL и относительный URL :
абсолютный URL-адрес : указывает на местоположение, определяемое его абсолютным местоположением в сети, включая протокол и имя домена.Например, если страница index.html загружена в каталог с именем projects , который находится внутри корня веб-сервера, а домен веб-сайта - https://www.example.com , страница будет доступна по адресу https://www.example.com/projects/index.html (или даже просто https://www.example.com/projects/ , поскольку большинство веб-серверов просто ищут целевая страница, например index.html для загрузки, если она не указана в URL.)
Абсолютный URL-адрес всегда будет указывать на одно и то же место, независимо от того, где он используется.
относительный URL-адрес : указывает на местоположение, которое является относительно относительно файла, из которого вы ссылаетесь, больше похоже на то, что мы рассматривали в предыдущем разделе. Например, если мы хотим связать из нашего примера файла по адресу https://www.example.com/projects/index.html с файлом PDF в том же каталоге, URL-адресом будет просто имя файла - project- Short.pdf - дополнительная информация не требуется.Если PDF-файл был доступен в подкаталоге внутри проектов с именем pdfs , относительная ссылка была бы pdfs / project -rief.pdf (эквивалентный абсолютный URL-адрес был бы https://www.example.com/projects /pdfs/project-brief.pdf .)
Относительный URL-адрес будет указывать на разные места в зависимости от фактического местоположения файла, из которого вы ссылаетесь - например, если мы переместили наш файл index.html из каталога projects в корень веб-сайта. (верхний уровень, не в каких-либо каталогах), файл pdf / project -rief.pdf относительный URL-адрес внутри него теперь будет указывать на файл, расположенный по адресу https://www.example.com/pdfs/project-brief.pdf , а не файл, расположенный по адресу https://www.example.com /projects/pdfs/project-brief.pdf .
Конечно, расположение файла project -rief.pdf и папки pdfs внезапно не изменится, потому что вы переместили файл index.html - это приведет к тому, что ваша ссылка будет указывать не в том месте, поэтому не будет работать, если щелкнуть.Будьте осторожны!
При написании ссылок следует придерживаться некоторых рекомендаций. Давайте посмотрим на это сейчас.
Используйте четкую формулировку ссылок
На вашу страницу легко добавить ссылки. Этого не достаточно. Нам необходимо сделать наши ссылки доступными для всех читателей, независимо от их текущего контекста и инструментов, которые они предпочитают. Например:
- Пользователи программ чтения с экрана любят прыгать от ссылки к ссылке на странице и читать ссылки вне контекста.
- Поисковые системы используют текст ссылки для индексации целевых файлов, поэтому рекомендуется включать ключевые слова в текст ссылки, чтобы эффективно описывать то, на что идет ссылка.
- Визуальные читатели бегут по странице, а не читают каждое слово, и их глаза будут привлекать выделяющиеся элементы страницы, например ссылки. Им будет полезен описательный текст ссылки.
Рассмотрим конкретный пример:
Хорошо Текст ссылки: Скачать Firefox
Неверный текст ссылки: Щелкните здесь, чтобы загрузить Firefox
кликните сюда скачать Firefox
Другие подсказки:
- Не повторяйте URL-адрес в тексте ссылки - URL-адреса выглядят некрасиво и звучат еще хуже, когда программа чтения с экрана читает их по буквам.
- Не говорите «ссылка» или «ссылки на» в тексте ссылки - это просто шум.Программы чтения с экрана сообщают людям, что есть ссылка. Визуальные пользователи также будут знать, что есть ссылка, потому что ссылки обычно имеют другой цвет и подчеркнуты (это соглашение, как правило, не следует нарушать, поскольку пользователи к нему привыкли).
- Делайте текст ссылки как можно короче - это полезно, потому что программы чтения с экрана должны интерпретировать весь текст ссылки.
- Сведите к минимуму случаи, когда несколько копий одного и того же текста связаны с разными местами. Это может вызвать проблемы для пользователей программ чтения с экрана, если есть список ссылок вне контекста, которые помечены как «щелкните здесь», «щелкните здесь», «щелкните здесь».
По возможности используйте относительные ссылки
Из приведенного выше описания вы можете подумать, что было бы неплохо постоянно использовать абсолютные ссылки, потому что они не ломаются при перемещении страницы, как относительные. Однако вы должны использовать относительные ссылки везде, где это возможно, при переходе на другие места в пределах того же веб-сайта . При переходе по ссылке на другой веб-сайт необходимо использовать абсолютную ссылку.
- Во-первых, код проще сканировать - относительные URL-адреса обычно короче абсолютных, что значительно упрощает чтение кода.
- Во-вторых, по возможности более эффективно использовать относительные URL-адреса. Когда вы используете абсолютный URL-адрес, браузер начинает с поиска реального местоположения сервера в системе доменных имен (DNS) - дополнительные сведения см. В разделе «Как работает Интернет». Затем он переходит к этому серверу и находит запрошенный файл. При использовании относительного URL-адреса браузер просто ищет файл, который запрашивается на том же сервере. Если вы используете абсолютные URL-адреса вместо относительных, вы постоянно заставляете свой браузер выполнять дополнительную работу, что означает, что он будет работать менее эффективно.
Связывание с ресурсами не в формате HTML - оставляйте четкие указатели
При связывании с ресурсом, который будет загружен (например, документ PDF или Word), передан в потоковом режиме (например, видео или аудио) или имеет другой потенциально неожиданный эффект (открывает всплывающее окно окна или загружает Flash-ролик), вы должны добавить четкие формулировки, чтобы избежать путаницы.
Например:
- Если вы используете подключение с низкой пропускной способностью, щелкните ссылку, и затем неожиданно начнется загрузка нескольких мегабайт.
- Если у вас не установлен проигрыватель Flash, щелкните ссылку, а затем внезапно попадете на страницу, для которой требуется Flash.
Давайте рассмотрим несколько примеров, чтобы увидеть, какой текст можно здесь использовать:
Скачать отчет о продажах (PDF, 10 МБ)
Посмотреть видео (поток открывается в отдельной вкладке, качество HD)
Используйте атрибут загрузки при связывании с загрузкой.
Когда вы устанавливаете ссылку на ресурс, который должен быть загружен, а не открываться в браузере, вы можете использовать атрибут загрузки для предоставления имя файла сохранения по умолчанию. Вот пример со ссылкой для загрузки последней версии Firefox для Windows:
Загрузить последнюю версию Firefox для Windows (64-разрядная версия) (английский, США) В этом упражнении мы хотели бы, чтобы вы связали некоторые страницы вместе с меню навигации, чтобы создать многостраничный веб-сайт. Это один из распространенных способов создания веб-сайтов - на каждой странице используется одна и та же структура, включая одно и то же меню навигации, поэтому при нажатии на ссылки создается впечатление, что вы остаетесь в одном месте, а контент разный воспитывается.
Вам нужно будет сделать локальные копии следующих четырех страниц в одном каталоге.Полный список файлов см. В каталоге navigation-menu-start:
Вам следует:
- Добавьте неупорядоченный список в указанном месте на одной странице, включающий названия страниц, на которые нужно ссылаться. Меню навигации обычно представляет собой просто список ссылок, так что это семантически нормально.
- Измените имя каждой страницы на ссылку на эту страницу.
- Скопируйте меню навигации на каждую страницу.
- На каждой странице удалите только ссылку на одну и ту же страницу - это сбивает с толку и ненужно для страницы включать ссылку на себя.А отсутствие ссылки служит хорошим визуальным напоминанием о том, на какой странице вы находитесь.
Готовый пример должен выглядеть примерно так, как на следующей странице:
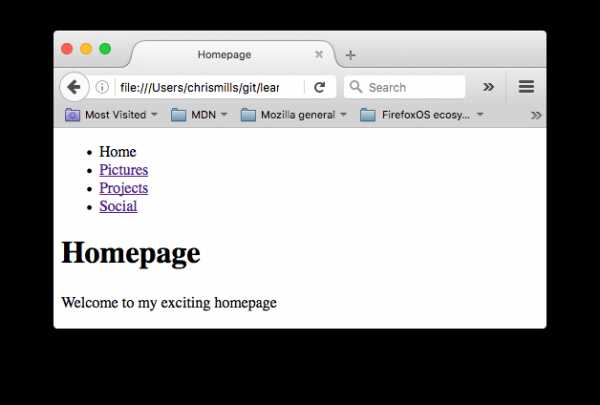
Примечание : Если вы застряли или не уверены, правильно ли поняли, вы можете проверить каталог с разметкой меню навигации, чтобы увидеть правильный ответ.
Можно создавать ссылки или кнопки, которые при нажатии открывают новое исходящее сообщение электронной почты, а не ссылаются на ресурс или страницу.Это делается с помощью элемента и схемы URL mailto: .
В самой простой и часто используемой форме ссылка mailto: указывает адрес электронной почты предполагаемого получателя. Например:
Отправить письмо в никуда В результате появляется ссылка, которая выглядит так: Отправить письмо в никуда.
Фактически, адрес электронной почты указывать необязательно. Если вы опустите его и ваш href будет «mailto:», почтовый клиент пользователя откроет новое окно исходящей электронной почты без адреса назначения.Это часто бывает полезно в виде ссылок «Поделиться», по которым пользователи могут щелкнуть, чтобы отправить электронное письмо на адрес по своему выбору.
Указание деталей
Помимо адреса электронной почты, вы можете предоставить другую информацию. Фактически, любые стандартные поля заголовка почты могут быть добавлены к указанному вами URL-адресу mailto . Наиболее часто используемые из них - это «тема», «копия» и «тело» (которое не является истинным полем заголовка, но позволяет указать короткое сообщение с содержимым для нового электронного письма). Каждое поле и его значение указываются как термин запроса.
Вот пример, который включает копию, скрытую копию, тему и текст:
Отправить письмо с копией, скрытой копией, темой и телом Примечание. Значения каждого поля должны быть закодированы в URL-адресе, то есть с непечатаемыми символами (невидимые символы, такие как табуляция, возврат каретки и разрывы страниц) и пробелами с экранированием в процентах.Также обратите внимание на использование вопросительного знака (? ) для отделения основного URL от значений полей и амперсандов (&) для разделения каждого поля в URL mailto: . Это стандартная нотация запроса URL. Прочтите Метод GET, чтобы понять, для чего чаще всего используется нотация URL-запросов.
Вот еще несколько примеров URL-адресов mailto :
Вы дошли до конца этой статьи, но можете ли вы вспомнить самую важную информацию? Вы можете найти некоторые дополнительные тесты, чтобы убедиться, что вы сохранили эту информацию, прежде чем двигаться дальше - см. Проверьте свои навыки: ссылки.
Вот и все по ссылкам, по крайней мере пока! Вы вернетесь к ссылкам позже, когда начнете изучать их стили. Далее в отношении HTML мы вернемся к семантике текста и рассмотрим некоторые более сложные / необычные функции, которые вы найдете полезными. Расширенное форматирование текста - ваша следующая остановка.
.4 способа гиперссылки на PDF-файл
ОБНОВЛЕНИЕ: Теперь вы можете просто загрузить свой PDF-файл в Flipsnack и добавить ссылки в нашем редакторе. Не нужно ничего устанавливать на свой компьютер или изучать, как работает новое сложное программное обеспечение. Позвольте представить вам три простых и разумных способа создания гиперссылок на PDF-файлы с помощью Flipsnack:
Слой гиперссылок. После того, как вы загрузили PDF-файл на нашу платформу, перейдите в наш редактор и выберите Ссылка -> Гиперссылка, чтобы создать новый слой гиперссылки.Поместите его над элементом, который вы хотите активировать, вставьте ссылку в раздел URL и измените прозрачность слоя по своему усмотрению.
Прямая ссылка на элемент. Любой элемент, добавленный в PDF-файл с помощью редактора Flipsnack, может стать интерактивным. Просто выберите элемент и вставьте нужную ссылку в раздел URL, как в этом примере. Это так же просто, как 1,2,3!
Автоматическое создание веб-ссылок. У вас много ссылок в PDF-файле, и вы хотите, чтобы на них можно было нажимать и в цифровой версии? Нет проблем.Загрузите PDF-файл в Flipsnack, перейдите на вкладку «Настройка» и отметьте функцию «Автоматическое создание веб-ссылок». Таким образом, ссылки станут активными автоматически. Но не верьте мне, загрузите свой PDF-файл и попробуйте сами!
-
-
Как сделать гиперссылку на PDF-файл в Google Docs
- Я предлагаю вам собрать всю свою информацию в файле Google Docs. Все, что вам нужно, это бесплатный аккаунт Google.
- Выберите слово или фразу, на которую должна быть сделана гиперссылка.
- Перейти к кнопке вставки ссылки.
- Напишите целевой URL, нажмите ОК.
- Превратите свой документ в PDF (щелкните File , затем Download as и выберите PDF Document )
-
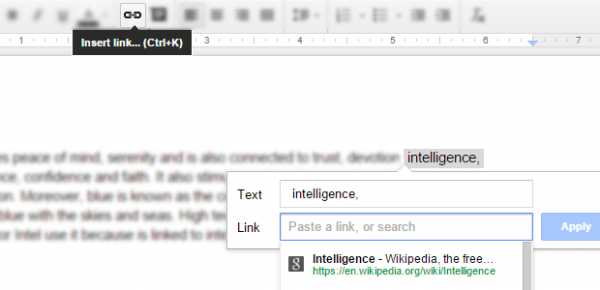
-
-
Как добавить гиперссылку на PDF в Word
- Как и в случае с Google Docs, вы должны сначала выбрать слово, фразу или изображение, на которое вы хотите сделать гиперссылку.
- На вкладке Вставить в группе Ссылки щелкните Гиперссылка .
- Выберите Существующий файл или веб-страницу в разделе Ссылка на , а затем введите веб-адрес в поле Адрес . Готово!
- Экспортируйте документ в формате PDF. Перейти к файлу – Сохранить как – Adobe PDF
-
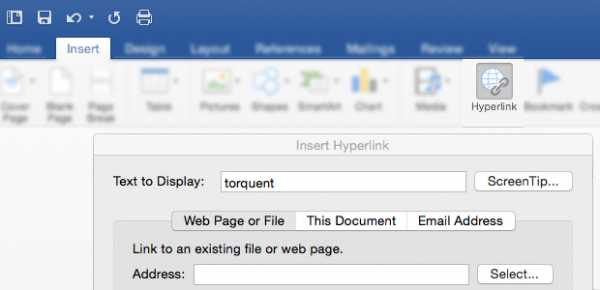
-
-
Как сделать гиперссылку на PDF в InDesign
- Откройте документ, в который вы хотите добавить гиперссылка на.
- Выберите «Окно» → «Интерактивное» → «Гиперссылки», чтобы открыть панель «Гиперссылки».
- Выберите текст, изображение или область, на которую вы хотите сделать гиперссылку.
- Щелкните «Создать новую гиперссылку» на панели «Гиперссылки». Откроется диалоговое окно «Новая гиперссылка». - Убедитесь, что URL-адрес выбран в раскрывающемся списке Тип, и введите URL-адрес в текстовое поле URL-адреса. Выберите внешний вид для интерактивного текста, затем нажмите OK.
- Убедитесь, что в диалоговом окне «Экспорт PDF» установлен флажок «Гиперссылки» при создании файла PDF.
-
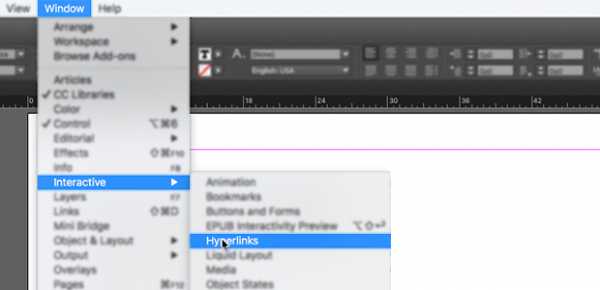
-
-
Как создать гиперссылку на PDF-файл в Adobe Acrobat Pro XI
- Выберите «Инструменты»> «Редактирование содержимого»> «Добавить или изменить ссылку».
- Выберите область, на которую вы хотите создать гиперссылку.
- В диалоговом окне «Создание ссылки» выберите необходимые параметры для отображения ссылки и выберите «Открыть веб-страницу» для действия ссылки.
- Нажмите Далее и введите ссылку.
- Нажмите ОК.
-
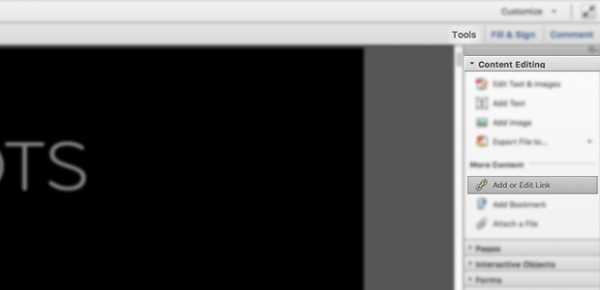
Вот пример Flipsnack с гиперссылками. Теперь, когда вы знаете, как сделать его самостоятельно, какой вариант вам больше всего нравится?
Кроме того, если вы заинтересованы в добавлении внутренних ссылок в файлы PDF, ознакомьтесь с другой нашей статьей, в которой рассказывается, как создавать ссылки на другие страницы из документа.
.
Добавить гиперссылку на слайд
Самый быстрый способ создать простую веб-гиперссылку на слайде PowerPoint - нажать Enter после ввода адреса существующей веб-страницы (например, http://www.contoso.com).
Вы можете указать ссылку на веб-страницу, или вы можете указать ссылку на новый документ или место в существующем документе, или вы можете начать сообщение на адрес электронной почты.
48 секунд
Ссылка на сайт
-
Выделите текст, фигуру или изображение, которое вы хотите использовать в качестве гиперссылки.
-
Выберите Вставить > Гиперссылка .
-
Выберите Существующий файл или веб-страницу и добавьте:
-
Текст для отображения : Введите текст, который должен отображаться как гиперссылка.
-
Подсказка : введите текст, который должен отображаться, когда пользователь наводит курсор на гиперссылку (необязательно).
-
Текущая папка , Просмотренные страницы или Последние файлы : выберите, на что вы хотите создать ссылку.
-
Адрес : Если вы еще не выбрали местоположение выше, вставьте URL-адрес веб-сайта, на который вы хотите перейти.
Если вы создадите ссылку на файл на своем компьютере и переместите презентацию PowerPoint на другой компьютер, вам также потребуется переместить все связанные файлы.
-
4. Выберите ОК .
-
Ссылка на место в документе, новом документе или адресе электронной почты
-
Выделите текст, фигуру или изображение, которое вы хотите использовать в качестве гиперссылки.
-
Выберите Вставить > Гиперссылка и выберите вариант:
-
Место в этом документе : Ссылка на конкретный слайд в презентации.
-
Создать новый документ : Ссылка из вашей презентации на другую презентацию.
-
Адрес электронной почты : Свяжите отображаемый адрес электронной почты, чтобы открыть программу электронной почты пользователя.
-
-
Введите текст , чтобы отобразить , всплывающую подсказку и место, на которое вы хотите создать ссылку.
-
Выбрать ОК .
Изменить цвет гиперссылки
Вы можете изменить цвет гиперссылки, если хотите. Если вы хотите изменить отображение текста ссылки, щелкните его правой кнопкой мыши и выберите Изменить ссылку .
-
Выберите гиперссылку, которую нужно перекрасить.
-
На вкладке Home ленты щелкните стрелку вниз рядом с кнопкой Font Color , чтобы открыть меню цветов.
-
Выберите желаемый цвет для гиперссылки.
Проверить гиперссылку
Вставив ссылку, вы можете проверить ее (в обычном режиме), щелкнув гиперссылку правой кнопкой мыши и выбрав Открыть гиперссылку .
Прием и возврат
Поле Показать и вернуть отображается серым цветом, если вы не устанавливаете ссылку на Пользовательское шоу в своей презентации.
Если вы являетесь подписчиком Microsoft 365 и хотите использовать такую функцию, как показ и возврат, щелкните здесь, чтобы прочитать о связывании с другим слайдом с помощью Zoom для PowerPoint, и просмотрите функцию «Выбрать для возврата», обсуждаемую в конце этого слайда. статья.
См. Также
Удалить подчеркивание из текста гиперссылки
Изменение цвета текста гиперссылки во всей презентации
Самый быстрый способ создать простую веб-гиперссылку на слайде PowerPoint - нажать Enter после ввода адреса существующей веб-страницы (например, http: // www.contoso.com).
Вы можете создать ссылку на веб-страницу, ссылку на другое место в презентации, открыть другую презентацию или начать сообщение на адрес электронной почты.
2016
Выберите заголовок ниже, чтобы открыть его и просмотреть подробные инструкции.
Ссылка на веб-страницу
-
В обычном режиме просмотра выберите текст, фигуру или изображение, которое вы хотите использовать в качестве гиперссылки.
-
На вкладке Вставить щелкните Гиперссылка .
Появится диалоговое окно Вставить гиперссылку .
1 - Текст для отображения : связанный текст в документе.
2 - Экранная подсказка : Текст, отображаемый, когда вы наводите указатель мыши на связанный текст на слайде.
-
Введите веб-адрес в поле Адрес . (Пример: https://www.contoso.com)
Изменить цвет гиперссылки
Эта новая функция доступна в PowerPoint 2016 для Mac версии 16.14.18061000. Найдите свой Office версии
-
Выберите гиперссылку, которую нужно перекрасить.
-
На вкладке Home ленты щелкните стрелку вниз рядом с кнопкой Font Color , чтобы открыть меню цветов.
-
Выберите желаемый цвет для гиперссылки.
-
В диалоговом окне Вставить гиперссылку щелкните Этот документ .
-
Под Выберите место в этом документе , щелкните слайд, на который хотите создать ссылку.
-
В диалоговом окне Вставить гиперссылку щелкните Веб-страница или Файл .
-
Щелкните Выберите , а затем щелкните презентацию или файл, на который нужно создать ссылку.
Примечание. PowerPoint для macOS не может ссылаться на определенный слайд в другой презентации.
-
В диалоговом окне Вставить гиперссылку щелкните Адрес электронной почты .
-
В поле Адрес электронной почты введите адрес электронной почты, на который вы хотите создать ссылку, или в поле Недавно использованные адреса электронной почты щелкните адрес электронной почты.
-
В поле Тема введите тему сообщения электронной почты.
2011
Выберите заголовок ниже, чтобы открыть его и просмотреть подробные инструкции.
-
Выберите текст или объект, который вы хотите превратить в гиперссылку.
-
На вкладке Главная в разделе Вставить щелкните Текст , а затем щелкните Гиперссылка .
-
В поле Ссылка на введите веб-адрес.
Примечание: Чтобы создать ссылку на определенное место на веб-странице, щелкните вкладку веб-страница , а затем в разделе Якорь следуйте инструкциям.
Вы можете добавить текст или объект в виде гиперссылки, которая открывает определенный слайд в презентации PowerPoint или в настраиваемом слайд-шоу. Вы также можете указать ссылку на документ Word, книгу Excel, файл или адрес электронной почты.
-
Выберите текст или объект, который вы хотите превратить в гиперссылку.
-
На вкладке Главная в разделе Вставить щелкните Текст , а затем щелкните Гиперссылка .
-
Щелкните вкладку Document или Адрес электронной почты для типа гиперссылки, которую вы хотите вставить.
-
Следуйте инструкциям, чтобы создать ссылку.
Примечание: Гиперссылка активна в режиме слайд-шоу.
Вы можете ссылаться на разные места в презентации, например на первый слайд, последний слайд, следующий слайд или заголовки слайдов.
-
Выберите текст или объект, который вы хотите превратить в гиперссылку.
-
На вкладке Главная в разделе Вставить щелкните Текст , а затем щелкните Гиперссылка .
-
Щелкните вкладку Документ , а затем в разделе Якорь щелкните Найти .
-
Выберите место в документе, на которое вы хотите создать ссылку.
Примечание: Гиперссылка активна в режиме слайд-шоу.
Пользовательское шоу с гиперссылкой - это быстрый способ перехода к другим пользовательским шоу из вашей основной презентации. Вы также можете создать слайд с оглавлением, на который будет ссылаться. Такой дизайн презентации позволяет вам переходить от слайда с оглавлением к различным разделам презентации, чтобы вы могли выбирать, какие разделы показывать вашей аудитории в определенное время.Следующие инструкции объясняют, как создать одно или несколько настраиваемых шоу, а затем добавить гиперссылку из основной презентации в настраиваемые шоу.
Примечание: Если вы хотите создать гиперссылку из одной презентации в совершенно другую презентацию, вы можете добавить гиперссылку на другой документ. Дополнительные сведения см. В разделе Создание, изменение или удаление гиперссылки.
-
Откройте презентацию, которую вы хотите использовать для создания настраиваемого шоу с гиперссылками.
-
На вкладке Слайд-шоу в разделе Воспроизвести слайд-шоу щелкните Пользовательские шоу , а затем нажмите Изменить пользовательские шоу .
-
Нажмите Новый .
-
В разделе Слайды в презентации щелкните слайды, которые вы хотите включить в настраиваемый показ, а затем щелкните Добавить .
Совет: Чтобы выбрать несколько последовательных слайдов, щелкните первый слайд, а затем, удерживая нажатой клавишу SHIFT, щелкните последний слайд, который вы хотите выбрать. Чтобы выбрать несколько непоследовательных слайдов, нажмите и удерживайте кнопку КОМАНДА, щелкая каждый слайд, который хотите выбрать.
-
Чтобы изменить порядок отображения слайдов, в разделе Слайды в настраиваемом показе щелкните слайд, а затем щелкните или же для перемещения слайда вверх или вниз по списку.
-
Введите имя в поле Имя слайд-шоу , а затем нажмите ОК . Чтобы создать дополнительные настраиваемые показы из любых слайдов презентации, повторите шаги со 2 по 6.
-
Чтобы создать гиперссылку из первичной презентации на вспомогательное настраиваемое шоу, в своей презентации выберите текст или объект, который вы хотите представить гиперссылкой.Вы также можете создать оглавление и гиперссылку из каждой текстовой записи как способ навигации по вашему индивидуальному шоу. Для этого вставьте в презентацию новый слайд, введите оглавление, а затем укажите ссылку на каждую запись.
-
На вкладке Слайд-шоу в разделе Настройка щелкните Параметры действий .
-
В диалоговом окне «Параметры действия » выберите способ запуска действия, выполнив одно из следующих действий:
-
Выберите гиперссылку, которую вы хотите изменить.
-
В меню Вставить щелкните Гиперссылка .
-
Внесите нужные изменения.
-
Выберите текст или объект, представляющий гиперссылку, которую вы хотите удалить.
-
На вкладке Главная в разделе Вставить щелкните Текст , щелкните Гиперссылка , а затем щелкните Удалить ссылку .
html - Как сделать гиперссылку на локальный исполняемый файл?
Переполнение стека- Около
- Продукты
- Для команд
- Переполнение стека Общественные вопросы и ответы
- Переполнение стека для команд Где разработчики и технологи делятся частными знаниями с коллегами
- Вакансии Программирование и связанные с ним технические возможности карьерного роста
- Талант Нанимайте технических специалистов и создавайте свой бренд работодателя