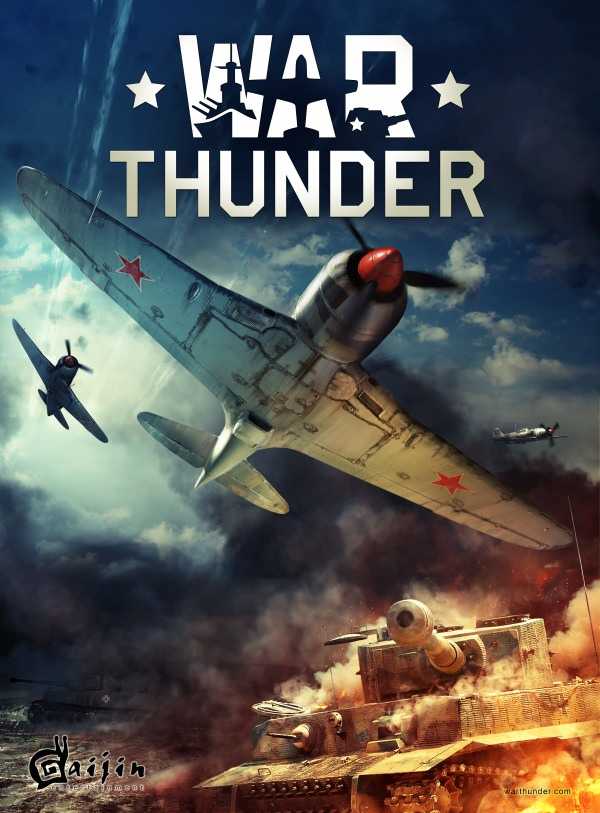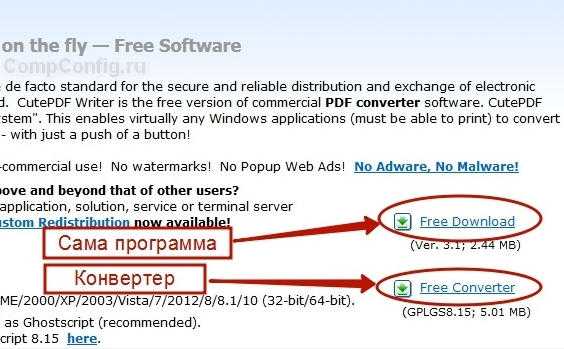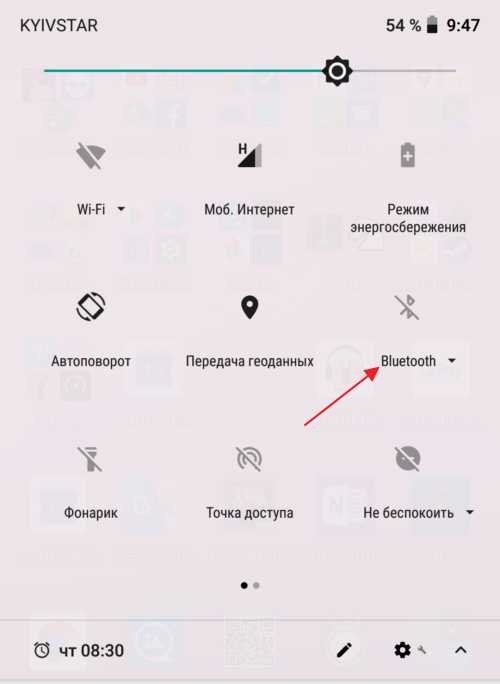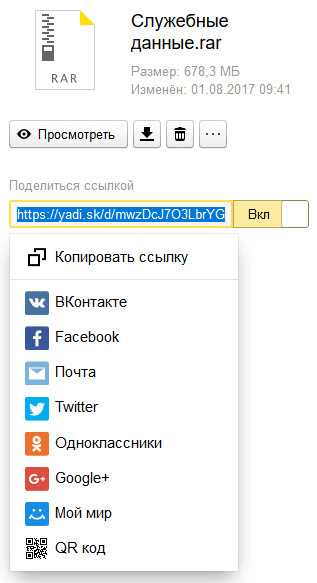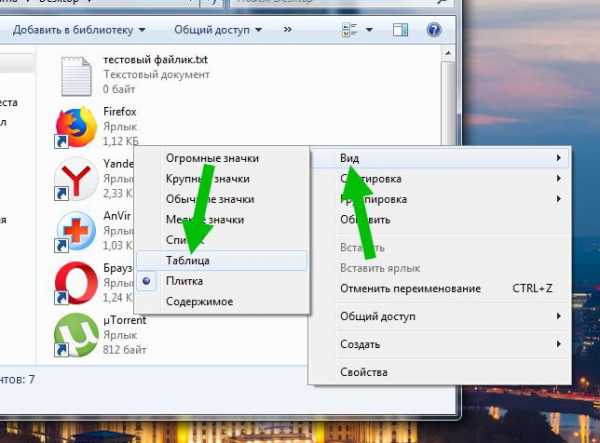Как сделать файл скрытым в windows 7
Как скрывать файлы в Windows 7
Содержание статьи
Файловая система на компьютере на самом деле выглядит совершенно не так, как ее видит рядовой пользователь. Все важные системные элементы отмечены специальным атрибутом «Скрытый» — это означает, что при активации определенного параметра данные файлы и папки будут визуально скрыты из Проводника. При включенном параметре «Показывать скрытые файлы и папки» данные элементы видны в виде немного бледных значков.
При всем удобстве для опытных пользователей, которые часто обращаются к скрытым файлам и папкам, активный параметр показа ставит под угрозу существование этих самых данных, ведь они никак не защищены от случайного удаления невнимательным пользователем (исключая элементы с владельцем «Система»). Для повышения безопасности хранения важных данных настоятельно рекомендуется скрыть их.
Визуально убираем скрытые файлы и папки
В этих местах обычно хранятся файлы, которые необходимы работающей системе, ее программам и компонентам. Это могут быть настройки, кэш или файлы лицензии, которые представляют особую ценность. Если пользователь не очень часто обращается к содержимому этих папок, то для визуального освобождения пространства в окнах «Проводника» и обеспечения безопасности хранения этих данных необходимо деактивировать специальный параметр.
Сделать это можно двумя способами, которые будут подробно рассмотрены в данной статье.
Способ 1: «Проводник»
- На рабочем столе дважды нажмите на ярлык «Мой компьютер». Откроется новое окно «Проводника».
В левом верхнем углу выберите кнопку «Упорядочить», после чего в открывшемся контекстном меню нажмите на пункт «Параметры папок и поиска».
Вслед за этим проверьте наличие галочки в параметре чуть выше — «Скрывать защищенные системные файлы». Она обязательно должна стоять для обеспечения максимальной сохранности критических объектов. На этом настройка заканчивается, внизу окошка нажмите по очереди на кнопки «Применить» и «ОК». Проверьте отображение скрытых файлов и папок — в окнах Проводника их быть теперь не должно.
Способ 2: меню «Пуск»
Настройка во втором способе будет происходить в том же окне, но метод доступа к данным параметрам будет немного иной.
-
- Слева внизу на экране один раз нажмите на кнопку
«Пуск»
-
- . В открывшемся окошке в самом низу находится строка поиска, в которую нужно вписать фразу
«Показ скрытых файлов и папок»
-
- . В поиске отобразится один пункт, на который нужно нажать один раз.
- Меню «Пуск» закроется, а пользователь сразу же увидит окошко параметров из способа выше. Останется только пролистать ползунок вниз и настроить вышеуказанные параметры.
Для сравнения ниже будет представлен скриншот, где будет показана разница в отображении при различных параметрах в корне системного раздела обычного компьютера.
- Включено отображение скрытых файлов и папок, включено отображение защищенных системных элементов.
- Включено отображение системных файлов и папок, отключено отображение защищенных системных файлов.
- Отключено отображение всех скрытых элементов в «Проводнике».
Таким образом, абсолютно любой пользователь всего в несколько кликов может отредактировать параметры отображения скрытых элементов в «Проводнике». Единственным требованием для выполнения этой операции будет наличие административных прав у пользователя или таких разрешений, которые позволят ему вносить изменения в параметры операционной системы Windows.
Отблагодарите автора, поделитесь статьей в социальных сетях.
Как скрыть папки на компьютере Windows 7
Пользователи Windows 7 и других редакций ОС от Microsoft могут задавать атрибуты любой папки, кроме некоторых системных.
Что такое атрибут
Атрибут – это описывающие дополнительные параметры файла/каталога метаданные. По сравнению с другими метаданными, касающимися папок, в понятие «атрибут» не входят дата создания и модификации каталога, права на доступ к нему.
Для обычного юзера наличие таких метаданных означает, что он сможет делать директории в Windows невидимыми в проводнике и файловых менеджерах, архивировать и индексировать файлы, расположенные в каталоге, а также сжимать данные с целью экономии дискового пространства и шифровать содержимое директории. Со всего списка нас интересует возможность скрыть папку.
Как назначать атрибуты
В любой Windows, вышедшей за последние 15 лет, делать скрытые директории чрезвычайно легко, потому с задачей справится любой пользователь. Рассмотрим, как это делается, причем несколькими путями.
Использовать предложенный метод для сокрытия конфиденциальных данных ненадежно: любой пользователь сможет обнаружить скрытые папки и содержащуюся в них информацию. Потому использовать метод можно только для временного сокрытия данных от менее осведомленных в тонкостях файловой системы Windows пользователей, например, совсем юных юзеров.
- Запускаем проводник и открываем папку или диск, где располагается целевой каталог (который хотим скрыть).
- При помощи контекстного меню или комбинации «Alt+Tab» вызываем его контекстное меню.
- В открывшемся окне на первой вкладке «Общие» находим поле «Атрибуты», расположенное внизу, и ставим галочку возле «Скрытый».
- Жмем «Применить».
- При появлении окна для подтверждения изменения атрибутов выбираем удовлетворяющее условие и кликаем «ОК».
- Заново заходим в папку, где располагается наш скрытый объект, или обновляем содержимое проводника, кликнув F5.
Папки окрашены в менее яркий цвет. Это символизирует то, что все получилось.
Активируем опцию неотображения скрытых директорий
Для того, чтобы директории, которым присвоен атрибут «Скрытый», не были видны в проводнике Windows, необходимо отключить опцию отображения скрытых объектов.
- Вызываем окно проводника, зайдя в любой каталог, на диск или запустив «Мой компьютер».
- Вызываем пункт главного меню под названием «Упорядочить».
Если его нет, нажмите аппаратную клавишу «Alt».
- Активируем вкладку «Вид» и перемещаемся вниз по списку дополнительных параметров.
- Переносим чекбокс в положение «Не показывать…», дабы скрытые каталоги стали невидимыми для пользователя.
Чтобы Windows обратно начала визуализировать объекты с атрибутом «Скрытый», переносим переключатель к «Показать…».
- Сохраняем новые параметры отображения скрытых объектов, кликнув «Применить».
- Знакомимся с информацией в диалоге предупреждения и принимаем к сведению приведенную информацию.
Работа со скрытыми каталогами в Total Commander
При использовании файлового менеджера на компьютере в качестве альтернативы примитивному проводнику, Total Commander и прочие аналоги также позволяют изменять атрибуты директорий и расположенных в них файлов.
- Перемещаем курсор к требуемой директории или выделяем ее.
- Вызываем диалог изменения атрибутов объекта в Total Commader.
- Отмечаем флажком опцию «h Скрытый».
- Жмем «ОК». Цвет отображения каталога изменился.
Для включения опции неотображения скрытых объектов вызываем «Настройки», расположенные в пункте «Конфигурация, главного меню.
На вкладке «Содержимое панелей» деактивируем опцию «Показывать скрытые файлы» и сохраняем новую конфигурацию.
Работу с атрибутами посредством командной строки рассматривать не станем ввиду того, что такой способ скрытия папок покажется сложным преимущественному большинству новичков.
Как открыть скрытые папки в Windows 7
Разработчики Windows предусмотрели множество способов защиты ОС от неграмотных действий пользователей — например, скрывать от просмотра важные файлы, удаление которых может повлечь за собой необходимость полной переустановки системы. Однако во многих случаях у пользователей всё же возникает необходимость открыть скрытые папки в Windows 7.
Назначение скрытых файлов
Функция скрытия важных элементов появилась вместе с первыми операционными системами и изначально применялась только разработчиками. В более поздних версиях Windows и MacOS возможность убрать собственные файлы из общего доступа появилась и у пользователей. Чаще всего эту опцию используют с целью:
- скрыть персональную информацию от коллег, имеющих доступ к компьютеру;
- уберечь детей от неподходящего по возрасту контента;
- сделать невидимыми папки, которые на данный момент не нужны, чтобы они не мешали работе.
Для защиты важной информации можно установить на папку пароль, однако у такого способа есть два весомых недостатка: во-первых, закрытую директорию можно взломать, а во-вторых, наличие пароля не защищает от возможности удаления.
Поэтому скрытие папок является одним из наиболее действенных методов обеспечения сохранности данных.
Системные папки в работе тестировщика
Бета-тестировщики — это пользователи, добровольно принимающие участие в испытаниях ранних версий программного обеспечения и операционных систем. Перед такими пользователями стоит задача выявить вероятные ошибки в функционировании объекта тестирования и сообщить о них разработчикам. В процессе инсталляции тестируемого софта создаётся огромное количество скрытых папок, содержимое которых необходимо для проведения проверок и формирования отчётов:
- При тестировании компьютерных игр нередко возникает необходимость заменить собственные сохранения на предоставленные разработчиком. А поскольку нужные файлы обычно хранятся не в папке приложения, а в скрытой директории «AppData», произвести замену без дополнительных действий не выйдет.
- Для проверки инсталляционного процесса процедуру установки необходимо проводить многократно, используя различные варианты настроек и каждый раз убеждаясь, что на компьютере не осталось ни одного файла, созданного на предыдущем этапе. Большинство установщиков создают данные в скрытых временных директориях, без доступа к которым корректное выполнение тестирования станет невозможным.
- При сбоях в работе мобильных приложений разработчики обычно просят тестировщиков предоставить crash log — файл, содержащий техническую информацию о ситуации, произошедшей на устройстве пользователя. Эти данные также сохраняются в невидимых папках — «ProgramData» или «AppData».
Просмотр невидимых директорий
Информация о том, как увидеть скрытые папки в Виндовс 7, может пригодиться не только тестировщику, но и рядовому пользователю. Просмотреть их можно двумя способами: изменив соответствующие системные настройки либо воспользовавшись специальными приложениями.
Настройки системы
Включить отображение скрытых файлов проще всего в меню «Параметры папок». Чтобы войти в него, нужно выполнить следующие операции:
- Кликнуть на кнопке «Пуск» и перейти к разделу «Панель управления».
- Открыть категорию «Оформление и персонализация» и выбрать в предложенном перечне пункт «Показ скрытых файлов и папок».
- На вкладке «Вид» отыскать и соответствующим образом отметить строку «Показывать скрытые файлы, папки и диски».
- Убрать галочку с атрибута «Скрывать защищённые системные файлы».
- Подтвердить изменение параметров кнопкой «Применить» и закрыть окно клавишей «ОК».
В меню параметров также можно перейти, открыв любую папку и нажав клавишу Alt. После этого в верхней части экрана отобразится дополнительная панель, где нужно будет выбрать пункт «Сервис» и открыть соответствующую категорию в выпадающем меню.
Сторонний софт
Показать скрытые папки в Виндовс 7, как и в большинстве операционных систем этого семейства, можно с помощью файлового менеджера Total Commander. Для этого понадобится произвести весьма простые манипуляции:
- Скачать и установить на ПК программу Total Commander.
- Запустить менеджер, выбрать в верхней панели пункт «Конфигурация» и перейти к настройкам.
- Найти в левой части экрана меню «Содержимое панелей», а затем отметить галочками атрибуты «Показывать скрытые файлы» и «Показывать системные файлы».
- Кликнуть по кнопке «Применить» и нажать ОК.
Все описанные методы позволят посмотреть как скрытые папки на Windows 7, так и файлы, созданные системой или пользователями на съёмных накопителях. Однако необходимо помнить о том, что бездумное изменение системной информации может повлечь за собой самые неприятные последствия, вплоть до необходимости полной переустановки ОС.
Создание секретных папок
Как уже упоминалось, создание невидимых в Проводнике директорий — практически беспроигрышный способ уберечь конфиденциальную информацию от любопытных глаз. Поэтому весьма полезно знать не только о том, как открыть скрытые файлы на флешке или HDD-накопителе, но и о том, как собственноручно их скрывать.
Самый лёгкий способ сделать папку невидимой — это изменить её свойства:
- Щёлкните правой клавишей мыши по директории, которую собираетесь спрятать, и перейдите во всплывающем меню к разделу «Свойства».
- В открывшемся окне установите отметку возле атрибута «Скрытый».
- Кликните на кнопке «Другие» и снимите галочку с пункта «Разрешить индексировать содержимое файлов…».
- Подтвердите внесённые изменения нажатием клавиш «Применить» и «ОК».
- Любым удобным способом войдите в меню «Параметры папок», отметьте атрибут «Не показывать скрытые файлы…» и примените настройки.
После выполнения описанных манипуляций отмеченная директория перестанет отображаться в Проводнике. Конечно же, метод имеет и недостатки — ведь сделать папку видимой так же легко, как и спрятать.
Скрыть важную информацию могут помочь и специальные утилиты — например, бесплатная и простая в использовании Free Hide Folder:
- Скачайте, установите и запустите программу, введите придуманный ранее пароль и подтвердите его.
- Нажмите кнопку «Add» и укажите путь к директории, которую хотите скрыть.
- Кликните ОК.
Информацию, спрятанную таким способом, невозможно найти, даже включив в настройках системы отображение невидимых файлов. Единственный способ восстановить к ней доступ — вновь открыть утилиту, ввести правильный пароль, выбрать скрытую директорию и нажать кнопку «Unhide». Прежде чем скрывать файлы таким образом, нужно позаботиться о создании резервной копии — это нужно для того, чтобы при случайном удалении программы вы не лишились данных.
Все способы открыть скрытые файлы на Windows 7 крайне просты и понятны даже для неопытных пользователей.
Но нужно помнить о том, что невидимыми обычно бывают важные системные папки, для работы с которыми нужно чётко осознавать свои действия и понимать возможные риски.
Как включить скрытые файлы и папки в windows 7
В данной статье хотелось бы Вам показать как увидеть скрытые файлы и папки в windows 7. В windows данная функция по умолчанию отключена. Дело в том, что пользователи могут непреднамеренно изменить содержание файла или даже удалить, то что скрыто, и позволяет ОС работать, в результате чего можно нарушить работоспособность windows.
В целях безопасности системы это полезно, однако данной функцией пользуются злоумышленники, в написании вредоносных программ, наносящих вред вашему компьютеру и не позволяющие их обнаружению. Но об этом мы с Вами поговорим чуть позже. Из этого можно сделать небольшой вывод, что видимость скрытых файлов и папок есть свои преимущества. А тем более если на Вашем компьютере есть Ваша скрытая папка, вам необходимо научиться включать скрытое.
Добраться до настроек папки, где можно включить скрытые файлы и папки в windows 7, можно несколькими способами, давайте их рассмотрим.
Включаем скрытые паки через мой компьютер
Открываем Мой компьютер, нажимаем на выпадающее меню Упорядочить > Параметры папок и поиска
Настройки папки через панель управления
Нажимаем Пуск > Панель управления, далее выбираем Оформление и персонализация, следующее выбираем Показ скрытых файлов и папок
Откроется окно Параметры папок, в этом окне вам также нужно спуститься вниз списка, найти Скрытые файлы и папки, и установить галочку напротив пункта Показывать скрытые файлы, папки и диски и нажимаем ОК.
Проделав указанные манипуляции на Вашем компьютере отобразятся скрытые файлы и папки.
показать системные файлы в windows 7
Для того чтобы показать системные файлы Вам необходимо в окне параметры папок убрать галочку напротив пункта Скрывать защищенные системные файлы (рекомендуется).
ПРЕДУПРЕЖДЕНИЕ: Для стабильной работоспособности операционной системы windows 7 данную галочку имеет смысл снимать только опытным пользователям. Иначе Вы рискуете нарушить работоспособность, ненароком удалив системные файлы или папки системы.
После того как Вы попытаетесь снять галочку показать системные файлы, сразу же увидите предупреждение windows. Если Вы все таки решились увидеть скрытые системные файлы, нажимаете ДА в окне предупреждения, иначе НЕТ для отмены. Далее нажмите ОК.
Если у Вас данная галочка снята и вы видите все скрытые файлы ОС, то рекомендуется ее поставить, чтобы windows 7 скрыла системные файлы.
Как скрыть папку или файл на компьютере с Виндовс 7
Иногда требуется скрыть важную или конфиденциальную информацию от посторонних глаз. Причем нужно не просто установить пароль на папку или файл, а сделать их абсолютно невидимыми. Такая потребность также возникает в том случае, если пользователь желает спрятать системные файлы. Итак, давайте разберемся, как сделать неотображаемыми файл или папку.
Читайте также: Как скрыть каталог на Виндовс 10
Как сделать объекты невидимыми
Все способы скрытия файлов и папок на ПК можно разделить на две группы, в зависимости от того, что при этом будет использоваться: стороннее ПО или внутренние возможности операционной системы. Также следует заметить, что перед применением многих из этих способов следует проверить, чтобы возможность использования атрибута скрытия была настроена в самой ОС. Если при этом применение невидимости отключено, то следует изменить настройки в параметрах папок на глобальном уровне. Как это выполнить? рассказывается в отдельном материале. Мы же поговорим о том, как сделать невидимой конкретную директорию или файл.
Урок: Скрытие скрытых элементов в Виндовс 7
Способ 1: Total Commander
Прежде всего, рассмотрим вариант с применением сторонней программы, а именно популярного файлового менеджера Total Commander.
- Активируйте Total Commander. Переместитесь в одной из панелей в ту директорию, где расположены папка или файл. Отметьте целевой объект кликом по нему левой кнопки мышки.
- Кликните по наименованию «Файлы» в меню Total Commander. В раскрывшемся списке выберите «Изменить атрибуты…».
- Запускается окошко изменения атрибутов. Установите флажок около параметра «Скрытый» (h). Если вы применяете атрибуты к папке и хотите спрятать не только её саму, но и все содержимое, которое в ней находится, то в этом случае установите флажок около параметра «Обрабатывать содержимое каталогов». Затем жмите «OK».
Если же вы хотите скрыть только саму папку, а содержимое оставить доступным, например, при переходе через ссылку, то в этом случае требуется проследить, чтобы напротив параметра «Обрабатывать содержимое каталогов» флажка не было. Не забывайте жать «OK».
- После выполнения указанных действий объект станет скрытым. Если в Total Commander настроено отображение скрытых элементов, то объект, к которому было применено действие, будет помечен восклицательным знаком.
Если отображение скрытых элементов в Total Commander отключено, то объекты станут невидимыми даже через интерфейс данного файлового менеджера.
Но, в любом случае, через Проводник Windows скрытые подобным образом объекты не должны быть видны, если правильно выставлены настройки в параметрах папок.
Способ 2: свойства объекта
Теперь давайте посмотрим, как спрятать элемент через окошко свойств, воспользовавшись встроенным инструментарием операционной системы. Прежде всего, рассмотрим скрытие папки.
- При помощи Проводника перейдите в ту директорию, где располагается каталог, который требуется скрыть. Произведите клик по нему правой кнопкой мышки. Из контекстного перечня остановите выбор на варианте «Свойства».
- Открывается окошко «Свойства». Переместитесь в раздел «Общие». В блоке «Атрибуты» поставьте флажок около параметра «Скрытый». Если вы желаете спрятать каталог максимально надежно, чтобы его нельзя было отыскать с помощью поиска, кликните по надписи «Другие…».
- Запускается окошко «Дополнительные атрибуты». В блоке «Атрибуты индексирования и архивации» снимите флажок около параметра «Разрешить индексировать…». Щелкните «OK».
- После возврата в окошко свойств, там тоже щелкните «OK».
- Запускается окошко подтверждения изменения атрибутов. Если вы желаете, чтобы невидимость применялась относительно только каталога, а не содержимого, переставьте переключатель в позицию «Применение изменений только к этой папке». Если вы желаете прятать и содержимое, то переключатель должен стоять в позиции «К данной папке и ко всем вложенным…». Последний вариант надежнее для скрытия содержимого. Он стоит по умолчанию. После того, как выбор сделан, щелкните «OK».
- Атрибуты будут применены и выбранный каталог станет невидимым.
Теперь посмотрим, как сделать скрытым отдельный файл через окно свойств, применив для указанных целей стандартные инструменты ОС. В целом алгоритм действий очень похож на тот, который был применен для скрытия папок, но с некоторыми нюансами.
- Перейдите в каталог винчестера, в котором размещен целевой файл. Кликните по объекту правой кнопкой мышки. В перечне выберите «Свойства».
- Запускается окно свойств файла в разделе «Общие». В блоке «Атрибуты» поставьте галочку около значения «Скрытый». Также, при желании, как и в предыдущем случае, путем перехода по кнопке «Другие…» вы сможете отменить индексирование данного файла поисковиком. После выполнения всех манипуляций жмите «OK».
- После этого файл моментально будет скрыт из каталога. При этом окошко подтверждения изменения атрибутов не появится, в отличие от варианта, когда аналогичные действия применялись ко всему каталогу.
Способ 3: Free Hide Folder
Но, как несложно догадаться, с помощью изменения атрибутов не составит труда сделать объект скрытым, но так же легко при желании можно отобразить его снова. Причем это свободно могут сделать даже посторонние пользователи, которые знают основы работы на ПК. Если вам нужно не просто спрятать объекты от посторонних глаз, а сделать, так, чтобы даже целенаправленный поиск злоумышленника не дал результатов, то в этом случае поможет бесплатное специализированное приложение Free Hide Folder. Данная программа сможет не просто сделать выбранные объекты невидимыми, но и защитить атрибут скрытости от изменений паролем.
Скачать Free Hide Folder
- После запуска инсталляционного файла запускается приветственное окно. Щелкайте «Next».
- В следующем окне требуется указать, в какую именно директорию жесткого диска будет инсталлировано приложение. По умолчанию это каталог «Программы» на диске C. Без веской необходимости лучше не менять указанное местоположение. Поэтому жмите «Next».
- В открывшемся окне выбора группы программы опять жмите «Next».
- В следующем окне запускается непосредственно процедура инсталляции Free Hide Folder. Жмите «Next».
- Происходит процесс установки приложения. После окончания открывается окно, сообщающее об успешном завершении процедуры. Если вы хотите, чтобы программа была сразу запущена, проследите, чтобы около параметра «Launch Free Hide Folder» стоял флажок. Жмите «Finish».
- Запускается окошко «Set Password», где нужно в обоих полях («New Password» и «Confirm Password») дважды указать один и тот же пароль, который в будущем будет служить для активации приложения, а значит и для доступа к спрятанным элементам. Пароль может быть произвольным, но, желательно, максимально надежным. Для этого при его составлении следует использовать буквы в разных регистрах и цифры. Ни в коем случае в качестве пароля не используйте свое имя, имена близких родственников или даты рождения. В то же время, нужно убедиться, что вы не забудете кодовое выражение. После того, как пароль два раза введен, жмите «OK».
- Открывается окно «Registration». Сюда можно внести регистрационный код. Пусть вас это не пугает. Указанное условие не обязательно. Поэтому просто нажмите «Skip».
- Лишь после этого происходит открытие основного окошка Free Hide Folder. Чтобы спрятать объект на винчестере, жмите «Add».
- Открывается окошко «Обзор папок». Переместитесь в ту директорию, где располагается элемент, который нужно спрятать, выделите данный объект и нажмите «OK».
- После этого открывается информационное окно, в котором сообщается о желательности создания резервной копии, защищаемого каталога. Это уже дело каждого пользователя в отдельности, хотя, безусловно, лучше подстраховаться. Жмите «OK».
- Адрес выбранного объекта отобразится в окне программы. Теперь он скрытый. Об этом свидетельствует статус «Hide». При этом он скрыт также для поисковой системы Windows. То есть, если злоумышленник попытается отыскать каталог через поиск, то у него это не получится. Таким же образом в окно программы можно добавлять и ссылки на другие элементы, которые нужно сделать невидимыми.
- Чтобы произвести резервное копирование, о котором уже шла речь выше, нужно отметить объект и нажать на «Backup».
Откроется окошко «Export Hide Folder Data». В нем требуется указать директорию, в которой будет размещена резервная копия в виде элемента с расширением FNF. В поле «Имя файла» впишите наименование, которое желаете ей присвоить, а затем жмите «Сохранить».
- Чтобы сделать объект снова видимым, выделите его и нажмите «Unhide» на панели инструментов.
- Как видим, после этого действия атрибут объекта был изменен на «Show». Это значит то, что теперь он снова стал видимым.
- Его в любой момент снова можно скрыть. Для этого отметьте адрес элемента и нажмите активную кнопку «Hide».
- Объект и вовсе можно удалить из окна приложения. Для этого отметьте его и нажмите на «Remove».
- Откроется окно, в котором спрашивается, действительно ли вы желаете удалить элемент из списка. Если вы уверены в своих действиях, то жмите «Да». После удаления элемента, какой бы статус объект не имел, он автоматически станет видимым. При этом, чтобы при необходимости повторно его скрыть при помощи Free Hide Folder, придется снова добавлять путь, воспользовавшись кнопкой «Add».
- Если вы хотите, изменить пароль для доступа к приложению, то щелкните по кнопке «Password». После этого в открывшихся окнах последовательно введите актуальный пароль, а затем дважды то кодовое выражение, на которое вы желаете его сменить.
Безусловно, использование Free Hide Folder является более надежным способом скрыть папки, чем применение стандартных вариантов или Total Commander, так как для изменения атрибутов невидимости требуется знать пароль, установленный пользователем. При попытке сделать элемент видимым стандартным способом через окно свойств атрибут «Скрытый» будет попросту неактивным, а, значит, его изменение будет невозможным.
Способ 4: использование командной строки
Скрыть элементы в ОС Windows 7 можно также при помощи командной строки (cmd). Указанный способ, как и предыдущий, не даёт возможность сделать объект видимым в окне свойств, но, в отличие от него, выполняется исключительно встроенными инструментами Windows.
- Вызовите окошко «Выполнить», применив сочетание Win+R. Введите в поле такую команду:
cmdЩелкните «OK».
- Запускается окно командной строки. В строке после имени пользователя запишите следующее выражение:
attrib +h +sКоманда «attrib» инициирует установку атрибутов, «+h» добавляет атрибут скрытости, а «+s» — присваивает объекту статус системного. Именно последний атрибут исключает возможность включения видимости через свойства папки. Далее в той же строке следует установить пробел и в кавычках записать полный путь к каталогу, который нужно скрыть. В каждом случае, конечно, полная команда будет выглядеть по-разному, в зависимости от местонахождения целевого каталога. В нашем случае, например, она будет выглядеть так:
attrib +h +s "D:\Новая папка (2)\Новая папка"После ввода команды жмите Enter.
- Указанный в команде каталог станет скрытым.
Но, как мы помним, если понадобится снова каталог сделать видимым, обычным способом через окно свойств это сделать не удастся. Видимость можно вернуть с помощью командной строки. Для этого нужно просто вписать практически то же выражение, что и для придания невидимости, но только перед атрибутами вместо знака «+» поставить «-». В нашем случае получаем следующее выражение:
attrib -h -s "D:\Новая папка (2)\Новая папка"
После ввода выражения не забудьте кликнуть Enter, после чего каталог снова станет видимым.
Способ 5: изменение иконки
Ещё один вариант сделать каталог невидимым предполагает достичь этой цели путем создания для него прозрачной иконки.
- Перейдите в Проводнике к тому каталогу, который следует спрятать. Кликаем по нему правой кнопкой мышки и в списке останавливаем выбор на пункте «Свойства».
- В окошке «Свойства» переместитесь в раздел «Настройка». Щелкните «Сменить значок…».
- Запускается окошко «Сменить значок». Просматривайте представленные иконки и среди них ищете пустые элементы. Выберите любой такой элемент, выделите его и щелкните «OK».
- Вернувшись в окно «Свойства» щелкните «OK».
- Как видим в Проводнике, значок стал абсолютно прозрачным. Единственная вещь, которая выдает, что здесь находится каталог – это его наименование. Для того, чтобы его спрятать, проделайте следующую процедуру. Выделите то место в окошке Проводника, где расположен каталог, и щелкните по клавише F2.
- Как видите, наименование стало активным для редактирования. Зажмите клавишу Alt и, не отпуская её, наберите «255» без кавычек. Затем отпустите все кнопки и щелкните Enter.
- Объект стал полностью прозрачным. В том месте, где он расположен, просто отображается пустота. Конечно, достаточно кликнуть по нему, чтобы перейти внутрь каталога, но нужно ещё знать, где он располагается.
Данный способ хорош тем, что при его использовании не нужно заморачиваться с атрибутами. А, кроме того, большинство пользователей, если они будут стремиться отыскать на вашем компьютере скрытые элементы, вряд ли подумают, что был применен именно такой метод сделать их невидимыми.
Как видим, в Windows 7 существует множество вариантов сделать объекты невидимыми. Они осуществимы, как путем применения внутреннего инструментария ОС, так и путем использования сторонних программ. Большинство методов предлагает скрыть объекты, изменив их атрибуты. Но существует также менее распространенный вариант, при использовании которого каталог просто делается прозрачным без изменения атрибутов. Выбор конкретного способа зависит от удобства пользователя, а также от того, желает ли он просто спрятать материалы от случайных глаз, или хочет защитить их от целенаправленных действий злоумышленников.
Мы рады, что смогли помочь Вам в решении проблемы.Опишите, что у вас не получилось. Наши специалисты постараются ответить максимально быстро.
Помогла ли вам эта статья?
ДА НЕТКак скрыть папку в Windows 7 без программ. Простой способ
Совсем недавно я рассказывал вам как запаролить папку. Этот способ эффективный, но вызывает вопросы и недоверия. Сегодня рассмотрим самый простой способ, как скрыть папку в windows. Менее эффективный, зато никто её не видит и глупые вопросы “что в ней” не задаёт.
Если у вас совершенно секретная информация, от которой зависит безопасность человечества, примените сразу 2 способа. Это конечно же шутки, давайте приступит.
Быстрый способ скрыть папку
Переместите порнушку и обнажённые фотки желанную папку с секретными документами в любую другую папку на жестком диске, после кликните по ней правой кнопкой мышки и выберите «свойства».
В верхнем меню необходимо выбрать «Общее». Поставьте галку в самом низу, где атрибуты и слово «скрытый». Нажмите ok и можете проверить. Скорее всего папка уже скрыта, но не всегда. Есть вероятность, что после такой процедуры она станет немного серее и всё.
Чтоб скрыть окончательно «серую папку», сделайте следящее: Откройте меню пуск, перейдите в панель управления, после чего найдите «параметры папок» и вам необходимой переключиться на вкладку “вид”.
Прокрутите ползунок до самого низа к разделу «Скрытые файлы и папки». Как показано на скриншоте выше, вам необходимо переключить рычажок на “не показывать скрытые файлы, папки и диски”. Поздравляю, Вы это сделали. В вашем виндовс больше никто не найдет скрытые “документы”).
Как сделать скрытую папку видимой
Вот это Вы молодец, что решили не страдать, проделывая всё выше сказанное, чтоб вновь увидеть скрытую папку. Вас бы так хватило на пару раз, не более и больше ховать ничего не захотелось бы. Конечно же, если Вы любите извращения, можете открыть её так же, как и скрыли, а остальным я предлагаю другой интересный способ.
Скачайте программу Total Commander и откройте его. Далее, вам необходимо открыть в меню вкладку «вид», далее «расширенные настройки» и включите «Показывать скрытые файлы и папки». Вот и все! Теперь, когда вам необходимо посмотреть скрытую папку, открывайте её через программу Total Commander.
Ах да, совсем забыл когда писал эту статью, скрыть папку в любой windows можно через свойства в программе указанной выше. Ну это так, вдруг пригодится.
Как скрыть папку: видео
По старой традиции, для тех кому что-то не понятно, прикрепляю видео инструкцию с ютуба.
Как скрыть скрытые файлы и папки в Windows 7
Файловая система на компьютере на самом деле выглядит совершенно не так, как ее видит рядовой пользователь. Все важные системные элементы отмечены специальным атрибутом «Скрытый» — это означает, что при активации определенного параметра данные файлы и папки будут визуально скрыты из Проводника. При включенном параметре «Показывать скрытые файлы и папки» данные элементы видны в виде немного бледных значков.
При всем удобстве для опытных пользователей, которые часто обращаются к скрытым файлам и папкам, активный параметр показа ставит под угрозу существование этих самых данных, ведь они никак не защищены от случайного удаления невнимательным пользователем (исключая элементы с владельцем «Система»). Для повышения безопасности хранения важных данных настоятельно рекомендуется скрыть их.
Визуально убираем скрытые файлы и папки
В этих местах обычно хранятся файлы, которые необходимы работающей системе, ее программам и компонентам. Это могут быть настройки, кэш или файлы лицензии, которые представляют особую ценность. Если пользователь не очень часто обращается к содержимому этих папок, то для визуального освобождения пространства в окнах «Проводника» и обеспечения безопасности хранения этих данных необходимо деактивировать специальный параметр.
Сделать это можно двумя способами, которые будут подробно рассмотрены в данной статье.
Способ 1: «Проводник»
- На рабочем столе дважды нажмите на ярлык «Мой компьютер». Откроется новое окно «Проводника».
- В левом верхнем углу выберите кнопку «Упорядочить», после чего в открывшемся контекстном меню нажмите на пункт «Параметры папок и поиска».
- В открывшемся маленьком окошке выберите вторую вкладку под названием «Вид» и пролистайте в самый низ списка параметров. Нас будут интересовать два пункта, которые имеют свои собственные настройки. Первый и самый важный для нас — «Скрытые файлы и папки». Сразу под ним находится две настройки. При включенном параметре отображения у пользователя будет активирован второй пункт — «Показывать скрытые файлы, папки и диски». Необходимо включить параметр, который находится выше — «Не показывать скрытые файлы, папки и диски».
Вслед за этим проверьте наличие галочки в параметре чуть выше — «Скрывать защищенные системные файлы». Она обязательно должна стоять для обеспечения максимальной сохранности критических объектов. На этом настройка заканчивается, внизу окошка нажмите по очереди на кнопки «Применить» и «ОК». Проверьте отображение скрытых файлов и папок — в окнах Проводника их быть теперь не должно.
Способ 2: меню «Пуск»
Настройка во втором способе будет происходить в том же окне, но метод доступа к данным параметрам будет немного иной.
- Слева внизу на экране один раз нажмите на кнопку «Пуск». В открывшемся окошке в самом низу находится строка поиска, в которую нужно вписать фразу «Показ скрытых файлов и папок». В поиске отобразится один пункт, на который нужно нажать один раз.
- Меню «Пуск» закроется, а пользователь сразу же увидит окошко параметров из способа выше. Останется только пролистать ползунок вниз и настроить вышеуказанные параметры.
Для сравнения ниже будет представлен скриншот, где будет показана разница в отображении при различных параметрах в корне системного раздела обычного компьютера.
- Включено отображение скрытых файлов и папок, включено отображение защищенных системных элементов.
- Включено отображение системных файлов и папок, отключено отображение защищенных системных файлов.
- Отключено отображение всех скрытых элементов в «Проводнике».
Читайте также:
Как показать скрытые файлы и папки в Windows 7
Скрытие скрытых файлов и папок в Windows 10
Где найти папку Temp в Windows 7
Таким образом, абсолютно любой пользователь всего в несколько кликов может отредактировать параметры отображения скрытых элементов в «Проводнике». Единственным требованием для выполнения этой операции будет наличие административных прав у пользователя или таких разрешений, которые позволят ему вносить изменения в параметры операционной системы Windows.
Мы рады, что смогли помочь Вам в решении проблемы.Опишите, что у вас не получилось. Наши специалисты постараются ответить максимально быстро.
Помогла ли вам эта статья?
ДА НЕТОтображение скрытых файлов
Для отображения скрытых файлов и папок сделайте следующее:
Windows 10
-
В поле поиска на панели задач введите запрос папка и выберите пункт Показывать скрытые файлы и папки в результатах поиска.
-
В разделе Дополнительные параметрыустановите флажок Показывать скрытые файлы, папки и дискии нажмите кнопку ОК.
Windows 8.1
-
Проведите пальцем влево от правого края экрана и выберите команду Поиск (если вы используете мышь, наведите указатель на правый верхний угол экрана, переместите его вниз, а затем выберите команду Поиск).
-
Введите запрос папка в поле поиска, а затем выберите Параметры папок в результатах поиска.
-
Откройте вкладку Вид.
-
В разделе Дополнительные параметрыустановите флажок Показывать скрытые файлы, папки и дискии нажмите кнопку ОК.
Windows 7
-
Нажмите кнопку "Пуск" и выберите пункты Панель управления > Оформление и персонализация.
-
Выберите Параметры папок, а затем откройте вкладку Вид.
-
В разделе Дополнительные параметры выберите Показывать скрытые файлы, папки и диски, а затем нажмите кнопку ОК.
Как скрыть скрытые папки в Windows 7
Содержание статьи
Разработчики Windows предусмотрели множество способов защиты ОС от неграмотных действий пользователей — например, скрывать от просмотра важные файлы, удаление которых может повлечь за собой необходимость полной переустановки системы. Однако во многих случаях у пользователей всё же возникает необходимость открыть скрытые папки в Windows 7.
Назначение скрытых файлов
Функция скрытия важных элементов появилась вместе с первыми операционными системами и изначально применялась только разработчиками. В более поздних версиях Windows и MacOS возможность убрать собственные файлы из общего доступа появилась и у пользователей. Чаще всего эту опцию используют с целью:
- скрыть персональную информацию от коллег, имеющих доступ к компьютеру;
- уберечь детей от неподходящего по возрасту контента;
- сделать невидимыми папки, которые на данный момент не нужны, чтобы они не мешали работе.
Для защиты важной информации можно установить на папку пароль, однако у такого способа есть два весомых недостатка: во-первых, закрытую директорию можно взломать, а во-вторых, наличие пароля не защищает от возможности удаления.
Поэтому скрытие папок является одним из наиболее действенных методов обеспечения сохранности данных.
Системные папки в работе тестировщика
Бета-тестировщики — это пользователи, добровольно принимающие участие в испытаниях ранних версий программного обеспечения и операционных систем. Перед такими пользователями стоит задача выявить вероятные ошибки в функционировании объекта тестирования и сообщить о них разработчикам. В процессе инсталляции тестируемого софта создаётся огромное количество скрытых папок, содержимое которых необходимо для проведения проверок и формирования отчётов:
- При тестировании компьютерных игр нередко возникает необходимость заменить собственные сохранения на предоставленные разработчиком. А поскольку нужные файлы обычно хранятся не в папке приложения, а в скрытой директории «AppData», произвести замену без дополнительных действий не выйдет.
- Для проверки инсталляционного процесса процедуру установки необходимо проводить многократно, используя различные варианты настроек и каждый раз убеждаясь, что на компьютере не осталось ни одного файла, созданного на предыдущем этапе. Большинство установщиков создают данные в скрытых временных директориях, без доступа к которым корректное выполнение тестирования станет невозможным.
- При сбоях в работе мобильных приложений разработчики обычно просят тестировщиков предоставить crash log — файл, содержащий техническую информацию о ситуации, произошедшей на устройстве пользователя. Эти данные также сохраняются в невидимых папках — «ProgramData» или «AppData».
Просмотр невидимых директорий
Информация о том, как увидеть скрытые папки в Виндовс 7, может пригодиться не только тестировщику, но и рядовому пользователю. Просмотреть их можно двумя способами: изменив соответствующие системные настройки либо воспользовавшись специальными приложениями.
Настройки системы
Включить отображение скрытых файлов проще всего в меню «Параметры папок». Чтобы войти в него, нужно выполнить следующие операции:
- Кликнуть на кнопке «Пуск» и перейти к разделу «Панель управления».
- Открыть категорию «Оформление и персонализация» и выбрать в предложенном перечне пункт «Показ скрытых файлов и папок».
- На вкладке «Вид» отыскать и соответствующим образом отметить строку «Показывать скрытые файлы, папки и диски».
- Убрать галочку с атрибута «Скрывать защищённые системные файлы».
- Подтвердить изменение параметров кнопкой «Применить» и закрыть окно клавишей «ОК».
В меню параметров также можно перейти, открыв любую папку и нажав клавишу Alt. После этого в верхней части экрана отобразится дополнительная панель, где нужно будет выбрать пункт «Сервис» и открыть соответствующую категорию в выпадающем меню.
Сторонний софт
Показать скрытые папки в Виндовс 7, как и в большинстве операционных систем этого семейства, можно с помощью файлового менеджера Total Commander. Для этого понадобится произвести весьма простые манипуляции:
- Скачать и установить на ПК программу Total Commander.
- Запустить менеджер, выбрать в верхней панели пункт «Конфигурация» и перейти к настройкам.
- Найти в левой части экрана меню «Содержимое панелей», а затем отметить галочками атрибуты «Показывать скрытые файлы» и «Показывать системные файлы».
- Кликнуть по кнопке «Применить» и нажать ОК.
Все описанные методы позволят посмотреть как скрытые папки на Windows 7, так и файлы, созданные системой или пользователями на съёмных накопителях. Однако необходимо помнить о том, что бездумное изменение системной информации может повлечь за собой самые неприятные последствия, вплоть до необходимости полной переустановки ОС.
Создание секретных папок
Как уже упоминалось, создание невидимых в Проводнике директорий — практически беспроигрышный способ уберечь конфиденциальную информацию от любопытных глаз. Поэтому весьма полезно знать не только о том, как открыть скрытые файлы на флешке или HDD-накопителе, но и о том, как собственноручно их скрывать.
Самый лёгкий способ сделать папку невидимой — это изменить её свойства:
- Щёлкните правой клавишей мыши по директории, которую собираетесь спрятать, и перейдите во всплывающем меню к разделу «Свойства».
- В открывшемся окне установите отметку возле атрибута «Скрытый».
- Кликните на кнопке «Другие» и снимите галочку с пункта «Разрешить индексировать содержимое файлов…».
- Подтвердите внесённые изменения нажатием клавиш «Применить» и «ОК».
- Любым удобным способом войдите в меню «Параметры папок», отметьте атрибут «Не показывать скрытые файлы…» и примените настройки.
После выполнения описанных манипуляций отмеченная директория перестанет отображаться в Проводнике. Конечно же, метод имеет и недостатки — ведь сделать папку видимой так же легко, как и спрятать.
Скрыть важную информацию могут помочь и специальные утилиты — например, бесплатная и простая в использовании Free Hide Folder:
- Скачайте, установите и запустите программу, введите придуманный ранее пароль и подтвердите его.
- Нажмите кнопку «Add» и укажите путь к директории, которую хотите скрыть.
- Кликните ОК.
Информацию, спрятанную таким способом, невозможно найти, даже включив в настройках системы отображение невидимых файлов. Единственный способ восстановить к ней доступ — вновь открыть утилиту, ввести правильный пароль, выбрать скрытую директорию и нажать кнопку «Unhide». Прежде чем скрывать файлы таким образом, нужно позаботиться о создании резервной копии — это нужно для того, чтобы при случайном удалении программы вы не лишились данных.
Все способы открыть скрытые файлы на Windows 7 крайне просты и понятны даже для неопытных пользователей.
Но нужно помнить о том, что невидимыми обычно бывают важные системные папки, для работы с которыми нужно чётко осознавать свои действия и понимать возможные риски.
Как можно открыть скрытые папки в Windows 7
Наверняка, каждый пользователь персонального компьютера рано или поздно сталкивался с таким явлением, как исчезновение каких-то файлов или папок с жёсткого диска или другого накопителя. Вы не можете найти их там, где они просто обязаны находиться.
В такой ситуации у большинства рядовых пользователей ПК сразу появляется одна лишь мысль — данные кто-то удалил. Однако их внезапная пропажа может быть связана не только с этим. Зачастую они просто невидимы.
Далее в статье мы рассмотрим основные способы того, как показать скрытые папки и файлы на примере операционной системы Windows 7 (однако это же сработает и в XP, Vista, 7 и 8). Но сначала расскажем, почему же, всё-таки, возникают подобные ситуации.
Атрибуты файлов и папок или как данные становятся скрытыми
Как известно, любая современная операционная система имеет множество возможностей по управлению файлами и папками. Это не только всем известные операции по созданию, удалению, копированию и перемещению данных, а также операции по их настройке. Каждому файлу или папке может быть назначен, так называемый, атрибут, отвечающий за те или иные свойства объекта. К примеру, файлу можно назначить такой атрибут, как «Только чтение», и пользователь уже не сможет его отредактировать, так как сама система не даст ему это сделать.
К их числу также относится атрибут — «Скрытый». Как ясно из названия, он сделает объект невидимым. И если система не настроена на отображение таких объектов, пользователь не увидит скрытые подобным образом элементы.
Сделать файлы или папки невидимыми достаточно просто. Для этого нужно всего лишь зайти в свойства нужного объекта и назначить ему этот атрибут.
- Создайте любой файл где-нибудь на диске, например, «Текстовый документ»;
- Выделите его, щелкните по нему правой кнопкой мыши, а затем выберите пункт «Свойства»;
- Откроется окошко, в самом низу которого вы увидите раздел «Атрибуты»;
- Поставьте галочку на атрибут «Скрытый», а затем нажмите Применить ;
- Вы заметите, что созданный вами текстовый документ исчез — его больше не видно на диске (проделав обратное, вы наоборот сделаете файл видимым).
Отсюда напрашивается вывод — сделать любой элемент скрытым может любой пользователь.
Но если я не скрывал свои файлы и папки и моим компьютером больше никто не пользуется, что тогда?
Если в вашем случае какие-либо элементы с диска пропали сами по себе, тогда ответ очевиден — поработали вирусные программы.
К сожалению, управлять атрибутами файлов могут не только пользователи, но и любые программы. В сети много различных вирусных программ, которые, попадая в систему, могут делать с её настройками и данными, хранящимися на диске всё, что угодно. Если в вашем случае подобные вирусы скрыли какие-то ваши папки или файлы, то не расстраивайтесь — их ещё можно вернуть.
Чтобы открыть скрытые папки в Windows 7 существует множество способов. Рассмотрим простейшие из них.
Настраиваем систему
Каждая операционная система (включая все версии Windows от XP и даже ранее до 10-ой) имеет внутренние настройки, отвечающие за отображение любых данных, хранящихся на диске и любом другом носителе. Итак, чтобы сделать файлы и папки видимыми, необходимо проделать следующее:
- Открываем «Компьютер»;
- В верхней части открывшегося окна открываем меню «Сервис» и выбираем из списка пункт «Параметры папок»;
- Переходим во вкладку «Вид»;
- Теперь, чтобы сделать скрытые объекты видимыми, достаточно переместить галочку в разделе «Скрытые файлы и папки» на «Показывать скрытые папки и файлы», а затем нажать на кнопку Применить .
Этот способ подойдёт в случае, если скрытые на вашем компьютере файлы и папки имели только атрибут «Скрытый». Обычно, когда работают вирусы, они дополнительно делают объекты системными, которые по-прежнему невозможно будет увидеть, даже если включить их просмотр таким образом. Чтобы обнаружить такие файлы, в меню «Параметры папок» нужно дополнительно снять галочку с пункта «Скрывать защищенные системные файлы», как показано на рисунке:
При попытке убрать галочку с этого пункта система выдаст предупреждение, что делать этого не рекомендуется. Ничего страшного — просто соглашаемся.
К сожалению, и это не всегда помогает, так как некоторые вирусы могут с лёгкостью менять настройки системы сразу же после того, как пользователь попытается включить или выключить те или иные параметры ОС. В таких случаях на помощь приходят программы, которые могут «видеть» скрытые объекты. Одной из таких является Total Commander. Это файловый менеджер, очень похожий по функционалу на стандартный «Проводник Windows».
Используем Total Commander
Найти эту программу в сети не составит труда. Хоть она и платная, её можно бесплатно использовать некоторое время — этого более чем достаточно, чтобы посмотреть все скрытые папки или файлы в системе.
Для начала скачайте Total Commander и установите приложение. После её запуска вы увидите окно, поделённое на две панели — в них и отображаются папки и файлы, имеющиеся на диске.
Первоначально программа не позволяет посмотреть скрытые элементы — необходимо включить эту функцию. Для этого открываем меню «Конфигурация» (в верхней части окна), а затем нажимаем на пункт «Настройка…».
Осталось найти пункт «Содержимое панелей». Заходим в него и ставим галочку на «Показывать скрытые файлы» и «Показывать системные файлы», затем нажимаем Применить . Теперь программа будет видеть скрытые объекты.
На рисунке ниже вы можете заметить, что некоторые папки отображены с красным знаком «!».
Это и есть скрытые папки.
Видео по теме
Как скрыть папки и файлы в Windows 7
Дата публикации: 2013-09-15
Из этого урока вы узнаете, как сделать скрытые файлы и папки на компьютере с Windows 7, а также, как их увидеть.
Это может быть полезно в тех случаях, когда вы хотите скрыть от других пользователей свои личные файлы, либо наоборот — увидеть скрытые системные папки.
Смотрите подробную инструкцию в видео и тексте ниже:
Текстовая версия урока.
Для того, чтоб скрыть папку или файл, нажимаем по папке (файлу) правой кнопкой мыши и в контекстном меню выбираем «Свойства»:
На вкладке «Общие» устанавливаем атрибут (свойство папки) в «Скрытый» и нажимаем «Ок»:
Подтверждаем изменение атрибутов папки, при этом можно выбрать, что именно скрывать — только папку, или папку и вложенные в ней папки и файлы.
Теперь папка скрыта.
Если у вас в настройках включено отображение скрытых файлов и папок, то скрытая папка будет выглядеть следующим образом:
Скрытая папка немного светлее обычных папок.
Для того, чтоб полностью скрыть папку, заходим в «Панель управления».
Для этого нажимаем «Пуск — Панель управления»:
И выбираем «Параметры папок»:
Если у вас панель управления отображается в виде категорий, то необходимо зайти в раздел «Оформление и персонализация»
и выбрать «Параметры папок»:
В параметрах папок переходим на вкладку «Вид».
В «дополнительных параметрах» опуститесь ниже и в меню «Скрытые файлы и папки» выберите «Не показывать скрытые файлы, папки и диски»:
Нажимаем «применить» и ту папку, которую мы скрыли, теперь в проводнике не видно:
Если же вам наоборот необходимо увидеть скрытые папки, то зайдите в «панель управления» и в «параметрах папок» включите «Показывать скрытые файлы, папки и диски»:
Итак, мы рассмотрели, как скрыть папки и файлы от других пользователей.
Но этот метод не желательно использовать для скрытия важных файлов — для защиты личной информации используйте более надежные методы, например, создайте зашифрованный виртуальный диск.
О том, как это сделать, вы узнаете в одном из следующих уроков.
Скрытие скрытых элементов файловой системы в Windows 7
Файловая система на компьютере на самом деле выглядит совершенно не так, как ее видит рядовой пользователь. Все важные системные элементы отмечены специальным атрибутом «Скрытый» — это означает, что при активации определенного параметра данные файлы и папки будут визуально скрыты из Проводника. При включенном параметре «Показывать скрытые файлы и папки» данные элементы видны в виде немного бледных значков.
При всем удобстве для опытных пользователей, которые часто обращаются к скрытым файлам и папкам, активный параметр показа ставит под угрозу существование этих самых данных, ведь они никак не защищены от случайного удаления невнимательным пользователем (исключая элементы с владельцем «Система»). Для повышения безопасности хранения важных данных настоятельно рекомендуется скрыть их.
Визуально убираем скрытые файлы и папки
В этих местах обычно хранятся файлы, которые необходимы работающей системе, ее программам и компонентам. Это могут быть настройки, кэш или файлы лицензии, которые представляют особую ценность. Если пользователь не очень часто обращается к содержимому этих папок, то для визуального освобождения пространства в окнах «Проводника» и обеспечения безопасности хранения этих данных необходимо деактивировать специальный параметр.
Сделать это можно двумя способами, которые будут подробно рассмотрены в данной статье.
Способ 1: «Проводник»
- На рабочем столе дважды нажмите на ярлык «Мой компьютер». Откроется новое окно «Проводника».
В левом верхнем углу выберите кнопку «Упорядочить», после чего в открывшемся контекстном меню нажмите на пункт «Параметры папок и поиска».
Вслед за этим проверьте наличие галочки в параметре чуть выше — «Скрывать защищенные системные файлы». Она обязательно должна стоять для обеспечения максимальной сохранности критических объектов. На этом настройка заканчивается, внизу окошка нажмите по очереди на кнопки «Применить» и «ОК». Проверьте отображение скрытых файлов и папок — в окнах Проводника их быть теперь не должно.
Способ 2: меню «Пуск»
Настройка во втором способе будет происходить в том же окне, но метод доступа к данным параметрам будет немного иной.
-
- Слева внизу на экране один раз нажмите на кнопку
«Пуск»
-
- . В открывшемся окошке в самом низу находится строка поиска, в которую нужно вписать фразу
«Показ скрытых файлов и папок»
-
- . В поиске отобразится один пункт, на который нужно нажать один раз.
- Меню «Пуск» закроется, а пользователь сразу же увидит окошко параметров из способа выше. Останется только пролистать ползунок вниз и настроить вышеуказанные параметры.
Для сравнения ниже будет представлен скриншот, где будет показана разница в отображении при различных параметрах в корне системного раздела обычного компьютера.
- Включено отображение скрытых файлов и папок, включено отображение защищенных системных элементов.
- Включено отображение системных файлов и папок, отключено отображение защищенных системных файлов.
- Отключено отображение всех скрытых элементов в «Проводнике».
Таким образом, абсолютно любой пользователь всего в несколько кликов может отредактировать параметры отображения скрытых элементов в «Проводнике». Единственным требованием для выполнения этой операции будет наличие административных прав у пользователя или таких разрешений, которые позволят ему вносить изменения в параметры операционной системы Windows.
Отблагодарите автора, поделитесь статьей в социальных сетях.
Показать скрытые файлы
Вот как отобразить скрытые файлы и папки.
Windows 10
-
В поле поиска на панели задач введите , папка , а затем выберите Показать скрытые файлы и папки в результатах поиска.
-
В разделе Расширенные настройки выберите Показать скрытые файлы, папки и диски , а затем выберите OK .
Windows 8.1
-
Проведите пальцем от правого края экрана, затем выберите Search (или, если вы используете мышь, наведите указатель на правый верхний угол экрана, переместите указатель мыши вниз и затем выберите Search ) .
-
Введите папка в поле поиска, затем выберите Свойства папки в результатах поиска.
-
Выберите вкладку Просмотр .
-
В разделе Расширенные настройки выберите Показать скрытые файлы, папки и диски , а затем выберите OK .
Windows 7
-
Нажмите кнопку «Пуск», затем выберите Панель управления> Оформление и персонализация .
-
Выберите Параметры папки , затем выберите вкладку View .
-
В разделе Расширенные настройки выберите Показать скрытые файлы, папки и диски , а затем выберите OK.
3 быстрых и простых способа скрыть папку в Windows 7
В наши дни трудно обеспечить конфиденциальность.Независимо от того, пользуетесь ли вы компьютером совместно или обычно подозрительно относитесь к коллегам, которые иногда имеют доступ к вашему компьютеру, у вас может возникнуть желание хранить конфиденциальную информацию или личные файлы в надежном месте. В этой статье представлены три простых и быстрых способа сделать это в Windows 7.
В наши дни трудно обеспечить конфиденциальность.Независимо от того, пользуетесь ли вы компьютером совместно или обычно подозрительно относитесь к коллегам, которые иногда имеют доступ к вашему компьютеру, у вас может возникнуть желание хранить конфиденциальную информацию или личные файлы в надежном месте. В этой статье представлены три простых и быстрых способа скрыть папки в Windows 7.
Windows позволяет настраивать и настраивать практически все.Мы покажем вам, как использовать эти сверхспособности, чтобы вещи исчезли.
Обратите внимание, что ни одно из этих решений не сможет эффективно скрыть ваши данные от знающих пользователей.Для действительно конфиденциальных и конфиденциальных данных я рекомендую более продвинутые решения, которые не только скрывают удачу, но и шифруют ваши данные. Для указателей см. Раздел дополнительных ресурсов ниже.
1.Скрыть папки
Windows предлагает простой способ быстро скрыть папки от ничего не подозревающих глаз.Этот метод требует, чтобы Windows не отображала скрытые файлы и папки. Поэтому изменение этого параметра - первый шаг в этом подходе ...
- Откройте проводник (любую папку) и перейдите в Инструменты > Параметры папки...
- В Folder Options переключитесь на вкладку View .
- В разделе Файлы и папки найдите параметр Скрытые файлы и папки и выберите Не показывать скрытые файлы, папки или диски.
- Щелкните OK и выполните следующие несколько шагов, чтобы скрыть папку.
- Щелкните правой кнопкой мыши папку, которую вы хотите скрыть, и выберите Свойства .
- На вкладке General отметьте опцию Hidden .
- Перейдите к Advanced... для изменения атрибутов архива и индекса ; вы можете заблокировать индексацию содержимого папки.
- Нажмите ОК , чтобы сохранить изменения.
Как только вы захотите получить доступ к своей папке, пройдите через параметры папки, чтобы временно сделать скрытые папки видимыми. Очевидно, это немного неудобно. Чтобы сделать ярлык и скрыть или показать сразу несколько папок, вы можете использовать инструмент Free Hide Folder.Он может скрывать и отображать выбранные папки, если параметры папки не показывают скрытые файлы и папки.
Хотя доступ к этому инструменту защищен паролем, он показывает, что где-то есть скрытые папки, и опытные пользователи легко их найдут.
2.Сделать папки невидимыми
Этот метод сделает вашу папку невидимой, а не скрытой.Это означает, что вам не придется просматривать параметры папки, чтобы отобразить ее. С другой стороны, кто-то может случайно обнаружить вашу невидимую папку. Чтобы сделать папку невидимой, вам нужно сделать две вещи: сначала удалить имя папки, а во-вторых, сделать значок папки прозрачным.
Сначала скройте имя папки:
- Выберите сомнительную папку и нажмите F2 .
- Затем, удерживая клавишу ALT , набирайте числа 0160 с цифровой клавиатуры.
- Нажмите , введите , и имя папки должно исчезнуть.
Далее вам нужно сделать невидимым значок папки:
- Щелкните папку правой кнопкой мыши и выберите Properties .
- Перейдите на вкладку Customize и нажмите кнопку Change Icon ... .
- Несколько пустых значков можно найти в коллекции значков Windows 7 по умолчанию. Найдите один, выберите его и нажмите ОК .
Если невидимая папка находится на вашем рабочем столе, убедитесь, что она расположена вдоль края экрана и с правой стороны.Это уменьшит вероятность его случайного обнаружения. Обратите внимание, что любой может получить доступ к папке, если найдет ее. Например, при нажатии CTRL + A будут выделены и выделены все файлы и папки, включая невидимые.
Айбек также описал этот метод в своей статье «2 способа скрыть« важные »файлы и папки в Windows».
3.Скрыть папки с моим сейфом
My Lockbox - это утилита для блокировки и скрытия папок.При первом запуске инструмента вам необходимо создать пароль. Затем вы можете назначить папку Lockbox.
В бесплатной версии количество папок ограничено одной, хотя вы можете изменить папку в любое время.Когда вы запускаете My Lockbox, вы можете заблокировать (скрыть) и разблокировать (показать) вашу папку Lockbox. В отличие от Free Folder Hide, My Lockbox также скроет вашу папку, если параметры папки настроены на отображение скрытых файлов, папок и дисков.
В расширенном представлении вы можете получить доступ к дополнительным параметрам, например, для установки доверенных приложений, которым разрешен доступ к вашей папке, или для создания горячих клавиш.
Ранее мы рассматривали «Мой сейф» здесь: как заблокировать папки Windows с помощью MyLockbox.
Как надежно заблокировать ваши данные
Самый безопасный способ защитить и скрыть ваши данные - зашифровать их.Профессиональные версии Windows поставляются с BitLocker, но вы также можете использовать бесплатную стороннюю утилиту, например VeraCrypt.
Еще один бесплатный инструмент, который мы рекомендовали ранее, - Easy File Locker.Этот инструмент позволяет блокировать и скрывать как файлы, так и папку. Сам инструмент защищен паролем, поэтому никто не может запустить или удалить его без предварительного ввода пароля.
Как уберечь конфиденциальные данные от посторонних глаз? Вы бы порекомендовали хранить файлы в секретном месте в Интернете?
Microsoft OneNote позволяет ничего не потерять.Используйте эти советы для организации записных книжек, управления резервными копиями и восстановления удаленных заметок.
Об авторе Тина Зибер (Опубликовано 824 статей)
Тина Зибер (Опубликовано 824 статей) Получив докторскую степень, Тина начала писать о потребительских технологиях в 2006 году и никогда не останавливалась.Теперь также редактор и SEO, вы можете найти ее в Твиттере или прогуляться по близлежащей тропе.
Ещё от Tina SieberПодпишитесь на нашу рассылку новостей
Подпишитесь на нашу рассылку, чтобы получать технические советы, обзоры, бесплатные электронные книги и эксклюзивные предложения!
Еще один шаг…!
Подтвердите свой адрес электронной почты в только что отправленном вам электронном письме.
.Как создать скрытый недоступный для поиска файл / папку в Windows 7, 8, XP
MERCENIE TEAM19 ноября 2013 г.
Как создать скрытую и недоступную для поиска папку в Windows
Статья покажет вам, как создать скрытую и недоступную для поиска папку в Windows, чтобы никто не мог показать содержимое папки. С помощью этого процесса вы также можете сделать любой файл скрытым и недоступным для поиска. Процесс хорошо работает на всех версиях Windows после Windows XP SP 2 ( Windows XP, Windows Vista, Windows 7, Windows 8 и Windows RT ).С помощью этого процесса вы можете сделать файл и папку скрытыми и недоступными для поиска, чтобы никто не мог видеть вас и получать это из результатов поиска в вашей системе. Это сделает ваши личные файлы безопасными и повысит вашу конфиденциальность.
Также проверьте: Как создать папку без имени и значка в Windows 7,8 и XP
Создание скрытых файлов и папок, недоступных для поиска, в Windows 7, 8 и XP с помощью командной строки
1. Сначала выберите файл или папку, которые вы хотите сделать скрытыми и недоступными для поиска.
2. Затем откройте командную строку от имени администратора.
3. Затем введите attrib + s + h [путь к папке / файлу] и нажмите Enter. Когда вы указываете путь к файлу, никогда не забывайте указывать расширение файла. Вы можете выбрать любой файл или папку для процесса.
Пример:
Предположим, что это файл apple.doc, который находится в папке d: \ mercenie . Чтобы сделать папку mercenie скрытой и недоступной для поиска, просто введите c: \> attrib + s + h d: \ mercenie и нажмите Enter.Если вы хотите сделать файл apple.doc скрытым и недоступным для поиска, тогда c: \> attrib + s + h d: \ mercenie \ apple.doc и нажмите Enter.
4. Вот и все. После этого вы не сможете увидеть этот файл или папку.
5. Чтобы получить файл, просто введите полный адрес файла или папки в адресной строке. (Например, здесь адрес файла - d: \ mercenie \ apple.doc, а папка - d: \ mercenie)
7. Если вы хотите снова увидеть скрытые файлы / папку как обычные файлы, используйте attrib -s -h [ путь к папке / файлу] команда.
+ s делает атрибут файла и папки системным.
+ h делает атрибут файла и папки скрытым.
–S удаляет системный атрибут и приводит файл и папку в нормальное состояние ..
–H удаляет атрибут скрытого и делает файл / папку нормальным.
Также проверьте : станьте владельцем системного файла, чтобы получить к нему полный доступ в Windows 7 и XP
.Как создать и скрыть / показать скрытые файлы, папки в Windows 8, 7 и XP
MERCENIE TEAM22 июня 2013 г.
Скрыть и показать скрытые файлы и папки в Windows - покажет вам, как мы можем сделать наши файлы скрытыми, чтобы никто не мог увидеть этот файл и снова удалить скрытый атрибут, чтобы увидеть этот файл в операционной системе Windows. Он также покажет вам, как мы можем скрыть и показать скрытые файлы в Windows. Процесс работает на всех версиях Windows, таких как Windows XP, Windows Vista, Windows 7 (начальная, домашняя базовая, домашняя расширенная, профессиональная и максимальная) и Windows 8 (Windows 8 для одного языка, профессиональная, корпоративная и RT)
Также проверьте: Создать скрытую и недоступную для поиска папку в Windows, чтобы никто не смог получить файл в результатах поиска.
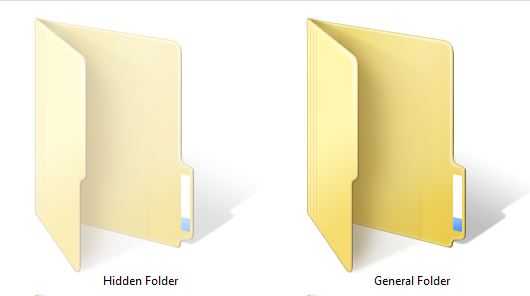
Скрытая папка и общая папка в Windows
Как скрыть и показать скрытые файлы в Windows
1. Откройте параметры папки на ПК с Windows (параметр папки в Windows 8 присутствует на вкладке просмотра пользовательского интерфейса ленты).
2. Перейдите на вкладку « View » в параметрах папки.
3. Прокрутите вниз горизонтальную полосу прокрутки « Advanced setting » на вкладке просмотра, пока не увидите опцию « Hidden files and folder ».
4.Вы получите два флажка под « Hidde Files и папка » как
- Не показывать скрытые файлы, папки или диски
- Показать скрытые файлы, папки и диски
5. Просто выберите «Не показывать скрытые файлы, папку или диски », чтобы скрыть скрытые файлы и папки, и выберите « Показать скрытые файлы, папку и диски », чтобы показать эти скрытые файлы и папки.
6. Теперь « Применить » все изменения и нажмите « OK ».
Вот и все.
Также проверьте : Как увеличить настройку безопасности facebook для защиты от хакеров
Как сделать файл / папку скрытыми в Windows
1. Выберите файл / папку, которую вы хотите скрыть.
2. Щелкните этот файл правой кнопкой мыши и выберите « Properties ».
3. Перейдите на вкладку « Общие ». (По умолчанию это будет на общей вкладке. Если нет, перейдите к нему)
4. В разделе « Attributes » вы получите флажок « Hidden ».
5. Просто установите флажок « скрытый ».
6. Теперь « Применить » все изменения и нажмите « OK ».
7. Вот и все. Теперь выбранный файл / папка скрыта.
Также проверьте: Как создать скрытую папку без использования скрытого параметра Windows
Как удалить скрытый атрибут из файла / папки в Windows
1. Сначала вам нужно показать скрытые файлы или папку, чтобы просмотреть скрытые файлы / папку, выполнив описанный выше процесс.
2. Выберите файл / папку, скрытый атрибут которой вы хотите удалить. (Примечание: скрытые файлы / папки отображаются как выцветшие)
3. Щелкните правой кнопкой мыши эти файлы / папку и выберите « Properties ».
4. Перейдите на вкладку « Общие ». (По умолчанию это будет на общей вкладке. Если нет, перейдите к нему)
5. В разделе « Атрибуты » вы получите флажок «Скрытый».
5. Просто снимите флажок «H idden ».
6. Теперь « Применить » все изменения и нажмите « OK ».
7. Вот и все. Теперь скрытый атрибут для выбранного файла / папки удален и преобразован в общий файл / папку.
Также проверьте: Как воспроизводить все типы аудио и видео файлов в проигрывателе по умолчанию Ubuntu
.Показать скрытые файлы
Вот как отобразить скрытые файлы и папки.
Windows 10
-
В поле поиска на панели задач введите , папка , а затем выберите Показать скрытые файлы и папки в результатах поиска.
-
В разделе Расширенные настройки выберите Показать скрытые файлы, папки и диски , а затем выберите OK .
Windows 8.1
-
Проведите пальцем от правого края экрана, затем выберите Search (или, если вы используете мышь, наведите указатель на правый верхний угол экрана, переместите указатель мыши вниз и затем выберите Search ) .
-
Введите папка в поле поиска, затем выберите Свойства папки в результатах поиска.
-
Выберите вкладку Просмотр .
-
В разделе Расширенные настройки выберите Показать скрытые файлы, папки и диски , а затем выберите OK .
Windows 7
-
Нажмите кнопку «Пуск», затем выберите Панель управления> Оформление и персонализация .
-
Выберите Параметры папки , затем выберите вкладку View .
-
В разделе Расширенные настройки выберите Показать скрытые файлы, папки и диски , а затем выберите OK.
| Показать скрытые файлы с помощью командных строк в Windows 10/8/7
Быстрый переход:
Проблема: файлы не отображаются на USB
«У меня были файлы, хранящиеся на флэш-накопителе. Они были в папках, а в некоторых папок не было. Содержимое папок пусто; хотя размер свойств описывает их как содержащие файлы, размер которых соответствует их исходному содержанию.
Я использовал chkdsk / f, и он сказал, что обнаружил проблемы и устранил их.Это не восстановило недостающие файлы. Почему все так сложно? Я использую Windows 7, но у меня также есть доступ к компьютеру с Windows 10. Пожалуйста помоги!"
Проблема с тем, что файлы не отображаются на внешнем жестком диске, возникает время от времени. Это может быть вызвано скрытыми файлами, поврежденной файловой системой, вирусной атакой и т. Д. Тогда как показать скрытые файлы в Windows 10/8/7? Командная строка, встроенный в Windows инструмент, может помочь вам.
Как показать скрытые файлы с помощью командной строки?
На самом деле есть два типа командных строк, которые могут помочь показать скрытые файлы: команда dir и команда attrib .Узнайте, как отображать скрытые файлы в CMD ниже:
Способ 1: просмотреть скрытые файлы с помощью команды dir
1. Нажмите Windows Key + X на клавиатуре и выберите Командная строка (администратор) в меню.
2. Введите dir F: / a: h / b / s и нажмите Enter, чтобы отобразить скрытые файлы на диске F. Вы должны изменить букву диска в соответствии с вашей ситуацией.
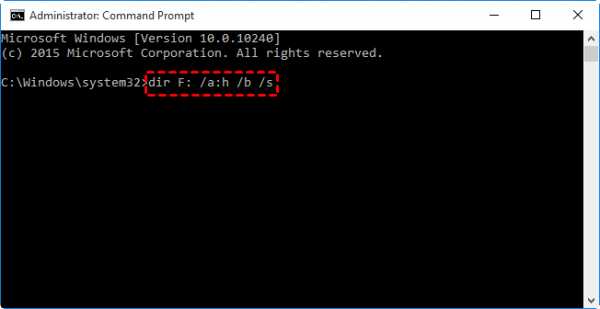
Советы:
▪ / a: h - отображает имена каталогов и файлов с атрибутом Скрытый; двоеточие между «а» и «ч» необязательно;
▪ / b - отображает простой список каталогов и файлов без дополнительной информации;
▪ / s - выводит список всех вхождений указанного имени файла в указанном каталоге и во всех подкаталогах.
3. Введите exit и нажмите Enter для выхода из командной строки.
Скрытые файлы можно просматривать в окне командной строки только с помощью команды dir. Чтобы отобразить эти файлы с определенного диска, узнайте, как отображать скрытые файлы с помощью команды из Способа 2.
Способ 2: показать скрытые файлы с помощью команды attrib
1. Откройте командную строку, как вы это делаете в Пути 1.
2. Введите attrib -h -r -s / s / d F: \ *. * и нажмите Enter, чтобы отобразить скрытые файлы на диске F.Замените букву диска своей.
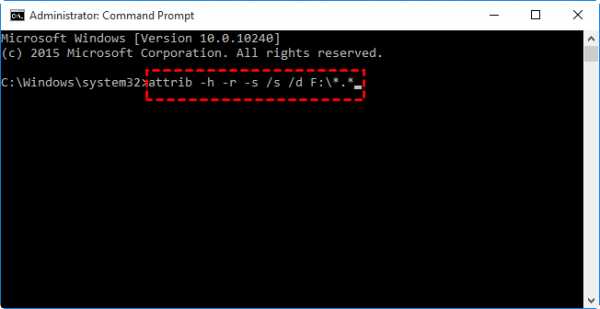
Советы:
▪ -h - очищает атрибут Скрытый файл; -r - очищает атрибут файла только для чтения; -s - очищает атрибут Системный файл;
▪ / s - применяет attrib и любые параметры командной строки для сопоставления файлов в текущем каталоге и всех его подкаталогах;
▪ / d - применяет attrib и любые параметры командной строки к каталогам.
3. Введите exit и нажмите Enter для выхода из командной строки.Затем вы можете увидеть скрытые файлы на соответствующем диске.
Дополнительные советы по исправлению скрытых файлов на внешних жестких дисках
Как упоминалось в первой части, поврежденная файловая система может привести к тому, что файлы не будут отображаться. Если вам не удалось решить проблему с помощью команд dir и attrib, вы можете проверить и исправить ошибки диска с помощью удобной бесплатной программы AOMEI Partition Assistant Standard. Он поддерживает все операционные системы ПК с Windows, такие как Windows 10 / 8.1 / 8/7 / Vista / XP. Следуйте инструкциям ниже, чтобы исправить поврежденный внешний жесткий диск с помощью AOMEI Partition Assistant:
Шаг 1. Подключите внешний диск к компьютеру и убедитесь, что он обнаружен. Загрузите, установите и запустите AOMEI Partition Assistant.
Шаг 2. Щелкните правой кнопкой мыши раздел диска, выберите «Дополнительно», а затем «Проверить раздел».
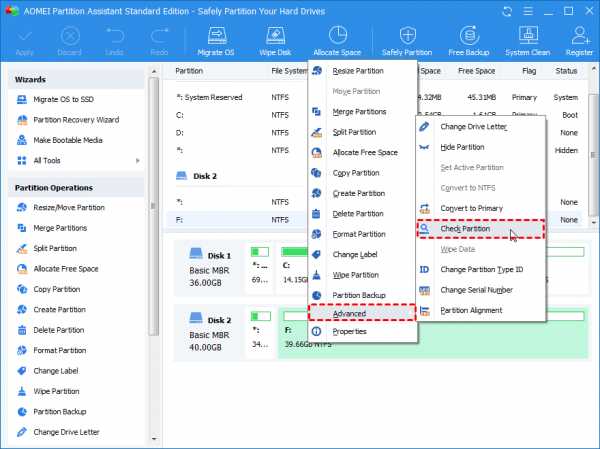
Шаг 3. Вы увидите три варианта проверки. Выберите первый и нажмите «ОК».
-
Проверить раздел и исправить ошибки в этом разделе с помощью chkdsk.exe
-
Проверить раздел на наличие ошибок с помощью chkdsk.exe
-
Проверьте, есть ли в разделе сбойный сектор
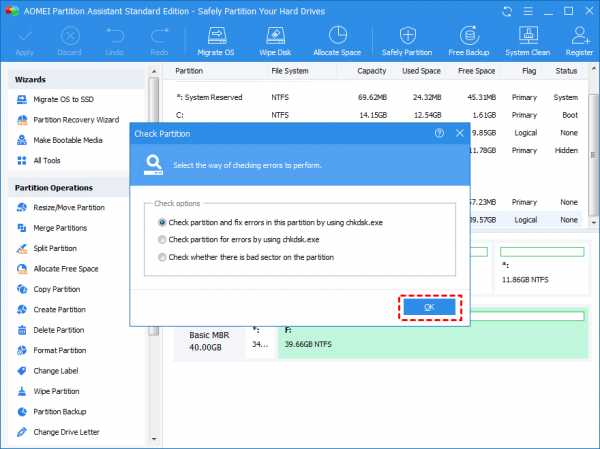
Шаг 4. Дождитесь завершения процесса. По завершении нажмите «ОК». Таким образом можно исправить поврежденную файловую систему, чтобы вы снова могли видеть скрытые файлы из проводника.
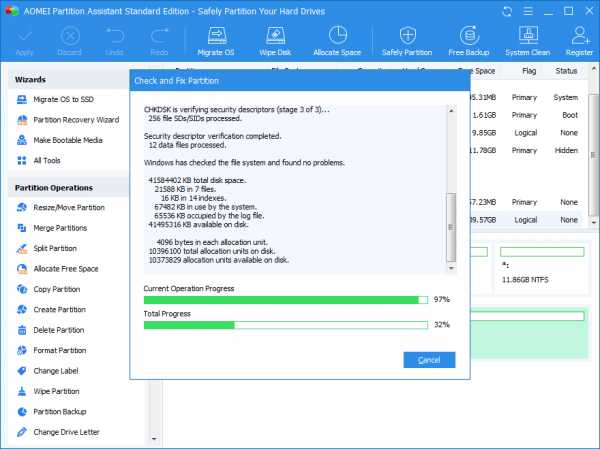
Вердикт
Теперь вы знаете, как отображать скрытые файлы с помощью командных строк в Windows 10/8/7. Вы также можете использовать AOMEI Partition Assistant для исправления поврежденной файловой системы, таким образом извлекая скрытые файлы.Помимо проверки и исправления ошибок диска, AOMEI Partition Assistant позволяет навсегда назначить букву диска и
.