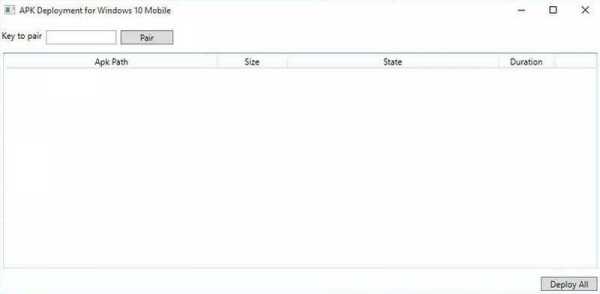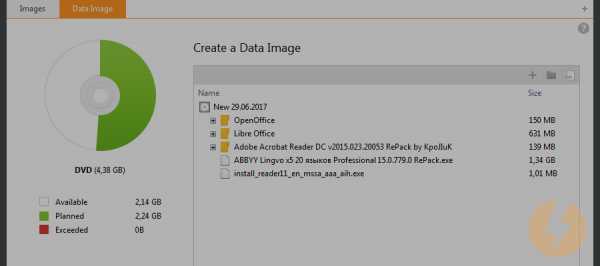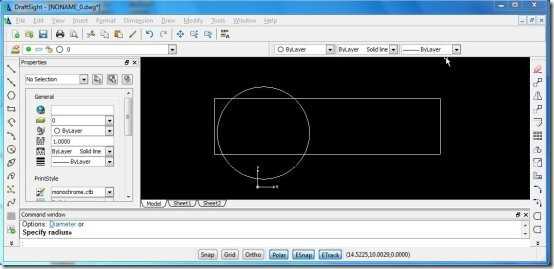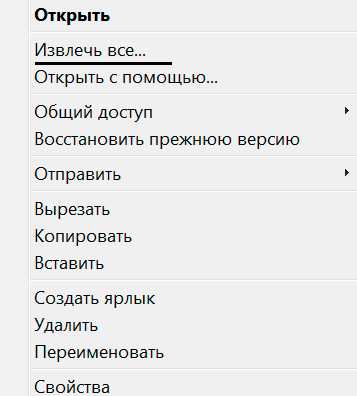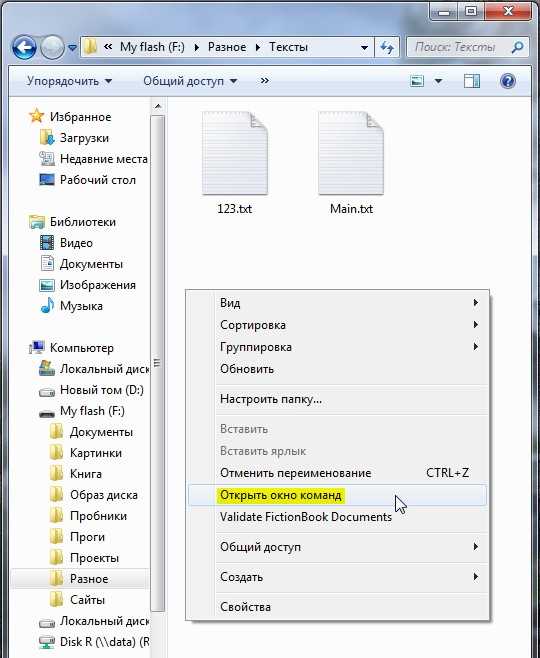Как сделать файл pdf черно белым
Как преобразовать цветной PDF в черно-белый
Для преобразования цветного PDF в черно-белый обычного Adobe Reader будет недостаточно, необходим Adobe Acrobat. Акробат очень полезная программа, настоятельно советую ей обзавестись, потом поможет сэкономить кучу времени. Я до сих пор пользуюсь версией 8.0.
Итак, приступим к конвертации. Отрываем цветной PDF в Adobe Acrobat. В меню Просмотр – Панели инструментов выбираем пункт Допечатная подготовка.

Появится дополнительная панель, на ней выбираем иконку Преобразование цветов.
Выбираем следующие параметры – Аппаратные градации серого: Преобразователь и Gray Gamma 2.2, жмем кнопку ОК.
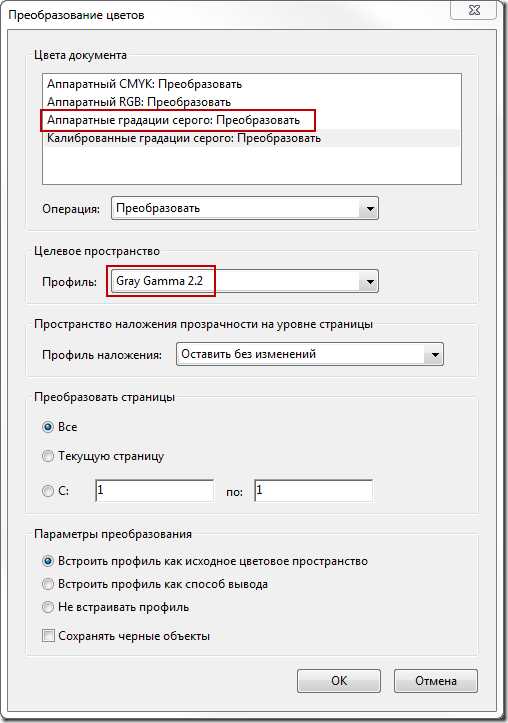
После этих действий файл стал черно-белым, осталось его только сохранить. Сохранять лучше с именем отличным от оригинала, т.к. это преобразование цвета нельзя отменить.
Пожалуйста, активируйте JavaScript! |
Пожалуйста, активируйте JavaScript! |
Как преобразовать цветной PDF в черно-белый
Профессиональные решения для преобразования PDF в оттенки серого
ApowerPDF - решение для Windows
ApowerPDF - это профессиональный инструмент PDF, который можно использовать на ПК с Windows. С помощью этой программы пользователи могут легко превратить цветной PDF в черно-белый. Он также имеет расширенные функции преобразования и редактирования. Более того, он может редактировать файлы PDF, добавляя изображения, тексты, водяные знаки, ссылки, элементы форм и многое другое.Пользователи могут использовать этот инструмент без каких-либо проблем, поскольку он имеет простой и понятный интерфейс. Чтобы получить дополнительную информацию об этом программном обеспечении, следуйте приведенному ниже простому руководству о том, как преобразовать PDF в черно-белый.
- Загрузите и установите программное обеспечение.
Скачать
- После установки программы запустите ее, затем нажмите «Открыть файлы», чтобы добавить файл PDF.
- После добавления щелкните вкладку «Файл», а затем «Печать».
-
Установите флажок под «Печать в градациях серого (черно-белый)».Затем вы увидите, что файл станет черно-белым в окне предварительного просмотра.
- Наконец, нажмите «Печать», чтобы сохранить документ.
Советы:
- Обычно программа устанавливает «Принтер ApowerPDF» в качестве принтера по умолчанию, который не будет ничего печатать на вашем принтере, просто сохраните файл. Если вы хотите печатать на вашем принтере, вам нужно выбрать свой принтер, прежде чем нажимать кнопку «Печать».
![printer]()
- Перед тем как начать преобразование цветного PDF в черно-белый, если вы хотите изменить место для хранения обработанного PDF, вы можете перейти в «Печать»> «Свойства»> «Общие»> нажать «Обзор». для изменения папки по умолчанию для сгенерированного файла PDF.
![change-folder]()
Предварительный просмотр - встроенное решение Mac
Если вы пользователь Mac, вы можете попробовать предварительный просмотр. Это программа для просмотра PDF-файлов и изображений по умолчанию. С его помощью вы можете использовать эту программу, даже не загружая никаких сторонних приложений, но можете преобразовать цветной PDF в оттенки серого. Кроме того, это приложение также может помочь вам редактировать, подписывать PDF-файлы, а также конвертировать PDF-файлы в другие форматы. Чтобы преобразовать PDF в оттенки серого, см. Подробное руководство ниже.
- Зайдите на свой компьютер Mac и щелкните правой кнопкой мыши файл PDF, чтобы открыть его в приложении предварительного просмотра.
- В строке меню вашего Mac нажмите «Файл» и нажмите «Экспорт».
![file-export]()
- Щелкните раскрывающееся меню «Кварцевый фильтр» и выберите «Черно-белый».
![black-and-white]()
- Наконец, нажмите кнопку «Сохранить», чтобы сохранить файл в желаемом месте.
Sejda - Интернет-сайт
Последняя программа, которую мы рекомендуем, - это Sejda, онлайн-программа PDF для всех платформ, включая ПК с Windows, Mac OS, Android и iOS. Он предлагает несколько полезных функций для преобразования PDF в черно-белый и редактирования PDF.Кроме того, он позволяет загружать файлы с локального диска, а также из OneDrive, Dropbox и Google Диска. Следуйте инструкциям ниже, чтобы узнать, как работает этот инструмент.
- Посетите его страницу «Оттенки серого».
- Затем нажмите «Загрузить файлы PDF» и выберите PDF-файл на своем устройстве.
![upload-pdf]()
- После загрузки файла нажмите «Преобразовать PDF в оттенки серого». Вы также можете нажать «Дополнительные параметры», чтобы настроить преобразование в соответствии с вашими потребностями. После этого файл начнет конвертироваться.
![convert-file]()
- Когда процесс будет завершен, просто нажмите кнопку «Загрузить», чтобы сохранить преобразованный файл на свое устройство.
Заключение
Эти упомянутые выше решения не только могут помочь вам конвертировать PDF в оттенки серого , но также являются отличными инструментами для управления вашими PDF-файлами многими другими способами. Если вы часто работаете с документами PDF, мы настоятельно рекомендуем ApowerPDF, поскольку он предоставляет множество удобных и профессиональных функций PDF.
Рейтинг: 4.8 / 5 (на основе 19 отзывов) Спасибо за вашу оценку!
.Как преобразовать цветные PDF-файлы в черно-белые с предварительным просмотром на Mac
Преобразовать цветной PDF-файл в черно-белый или в оттенки серого легко с помощью приложения Preview в macOS.
Цветные PDF-документы, как правило, хороши, но могут не служить вашим целям, когда вы просто хотите, чтобы черно-белые распечатки экономили чернила принтера.К счастью, macOS High Sierra и удивительно универсальное приложение Preview могут конвертировать цветные PDF-файлы в черно-белый документ за несколько кликов.
Но есть небольшая ошибка, с которой вам придется столкнуться, пока Apple не обновит приложение Preview и не исправит глюк.
Как преобразовать цветные PDF-файлы в черно-белые
Из-за ошибки в предварительном просмотре есть дополнительный шаг, который вам придется предпринять при преобразовании цветного PDF-файла в черно-белый или серый тон: сначала преобразовать PDF в JPEG в предварительном просмотре, а затем повторно преобразовать его обратно в PDF при применении кварцевого фильтра:
- Откройте файл PDF в режиме предварительного просмотра.
- Перейдите в меню «Файл »> «Экспорт ».
- В диалоговом окне «Экспорт» вы можете изменить имя файла в поле « Экспортировать как ». Измените формат файла на JPEG в раскрывающемся списке «Формат». Нажмите «Сохранить», и PDF-файл будет экспортирован как JPEG.
- Снова откройте JPEG в режиме предварительного просмотра.Снова перейдите в File Menu> Export . Теперь измените формат файла на PDF с JPEG.
- Щелкните раскрывающееся меню рядом с Quartz Filter и выберите Black and White или Gray Tone из списка фильтров.
- Нажмите кнопку Сохранить .Файл будет экспортирован в указанное вами место как черно-белый PDF-файл.
Откройте файл, и вы увидите, что экспортированный PDF-файл с его изображениями и встроенными шрифтами был преобразован в черно-белый. Лучшее решение - использовать фильтр Gray Tone , поскольку он использует дизеринг для имитации градации оттенков.
Когда проблема будет устранена, вы можете исключить этап, на котором вам нужно преобразовать PDF в JPEG.А пока добавьте этот совет в список основных советов по предварительной версии на macOS.
Как найти бесплатного партнера по подотчетности с Focusmate
Об авторе Сайкат Басу (Опубликовано 1538 статей)
Сайкат Басу (Опубликовано 1538 статей) Сайкат Басу - заместитель редактора по Интернету, Windows и производительности.После того, как он избавился от грязи MBA и десятилетней маркетинговой карьеры, он теперь увлечен тем, что помогает другим улучшить свои навыки рассказывания историй. Он следит за пропавшей оксфордской запятой и ненавидит плохие скриншоты. Но идеи фотографии, фотошопа и производительности успокаивают его душу.
Ещё от Saikat BasuПодпишитесь на нашу рассылку новостей
Подпишитесь на нашу рассылку, чтобы получать технические советы, обзоры, бесплатные электронные книги и эксклюзивные предложения!
Еще один шаг…!
Подтвердите свой адрес электронной почты в только что отправленном вам электронном письме.
.