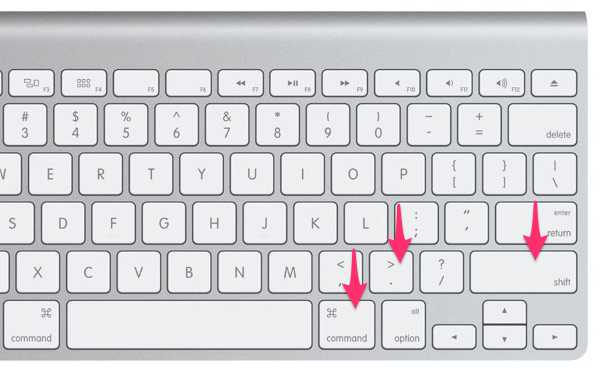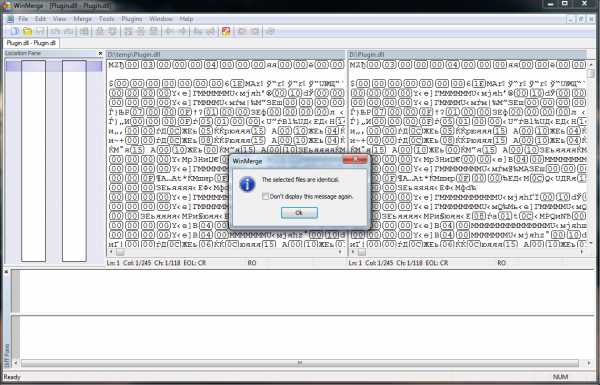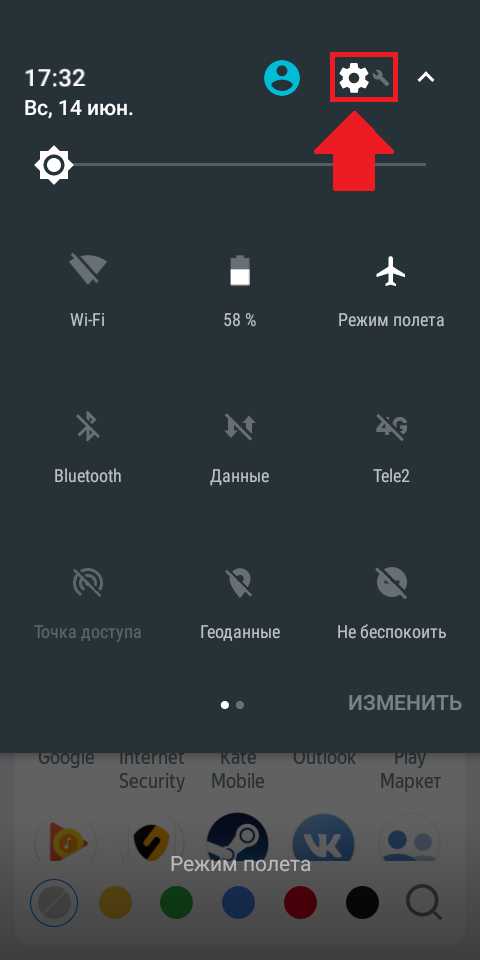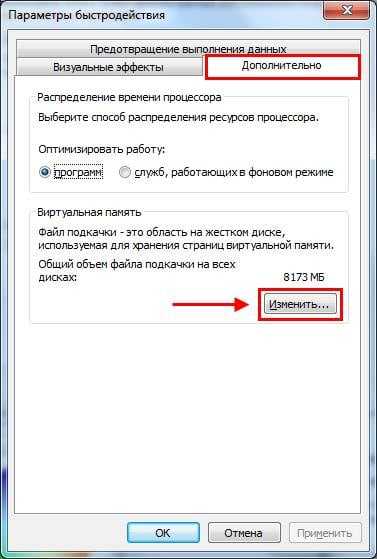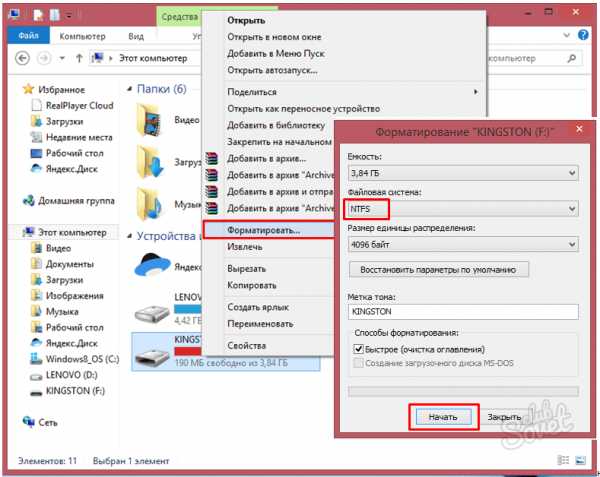Как сделать файл пдф более четким
11 лайфхаков, которые сделают работу с PDF максимально удобной
1. Как редактировать текст
В ABBYY 15 можно удалять, вставлять и форматировать текст, выделять фрагменты маркером, добавлять таблицы, менять ориентацию страницы, — в общем, делать всё, как в стандартном текстовом документе. Чтобы приступить к работе, нажмите кнопку «Редактировать» или воспользуйтесь комбинацией кнопок Ctrl+E: после в верхней части экрана появится панель инструментов, похожая на ту, что есть в текстовых редакторах.
Если документ большого размера, придётся немного подождать, пока программа подготовит его к редактированию. В это время кнопки на панели инструментов будут неактивны, а в левой части экрана появится индикатор подготовки страницы.
2. Как конвертировать PDF-файл в текстовый документ или изображение
С помощью ABBYY 15 конвертировать файлы можно в один из 11 редактируемых форматов (например, docx, txt, pptx), два нередактируемых (xps, djvu) или восемь форматов изображения, например png, jpg, bmp. Зайдите во вкладку «Открыть», далее выберите задачу «Конвертировать документы» и нужный формат. Можно конвертировать одновременно несколько файлов.
В появившемся окне можно выбрать качество конвертации изображений — от низкого до высокого — и вариант сохранения: от точной копии с картинками и вёрсткой до простого текста (сохраняется только деление на абзацы, текст выстраивается в один столбец).
3. Как превратить в PDF-файл изображение или скан-копию
Сделать это можно двумя способами в зависимости от типа конвертируемого документа.
Для файлов на цифровом носителе: зайдите во вкладку «Открыть», запустите задачу «Конвертировать в PDF». Затем в появившемся окне найдите один или несколько файлов для создания PDF-документа, выберите качество изображений и возможность поиска по документу: если нужно, чтобы был распознан текст, — «Как в исходном документе», если это неважно — «Поиск невозможен».
Для бумажных документов и фотографий: зайдите во вкладку «Сканировать» и запустите задачу «Сканировать в PDF». В появившемся окне выберите устройство — сканер или фотоаппарат — и настройте параметры сканирования (яркость и разрешение). Затем просмотрите получившийся скан, укажите желаемое качество изображения и при необходимости выберите опцию «Распознать текст»: тогда отсканированный файл можно будет редактировать. ABBYY 15 распознаёт даже сложные письменные знаки, например иероглифы и арабскую вязь.
4. Как сделать новый PDF-файл из нескольких старых
Если вы хотите выделить несколько страниц старого PDF-документа и создать из них новый, то откройте панель «Страницы», выберите нужные и в контекстном меню нажмите задачу «Создать PDF из выбранных страниц».
ABBYY FineReader 15 выпускается в трёх вариантах: Standard для домашнего использования, Business для небольших и средних компаний и Corporate для крупных. Чтобы безопасно и без проблем пользоваться всеми функциями программы, нужно использовать лицензионную версию. Приобрести её можно в интернет-магазине софта Allsoft.Купить ABBYY FineReader 15
5. Как добавить подпись
На панели инструментов выберите «Подпись», а затем один из трёх вариантов.
- Цифровая. В диалоговом окне найдите нужный сертификат подлинности, укажите причину подписания и, в некоторых случаях, местоположение и контакты. Это единственный вариант подписи, защищающий документ и подтверждающий личность автора.
- Текстовая. В диалоговом окне введите текст подписи, выберите стиль и нажмите кнопку «Сохранить». Позднее подпись можно будет отредактировать: «Подпись» → «Другая подпись» → «Редактировать подпись».
- Изображение. В диалоговом окне щёлкните «Открыть» или «Вставить из буфера обмена». Выберите нужный файл. При необходимости измените размер и прозрачность фона. Нажмите кнопку «Сохранить».
Также с помощью ABBYY 15 можно проверить подлинность уже стоящих в документе цифровых подписей. Для этого щёлкните по ним правой кнопкой мыши и выберите пункт «Показать свойства подписи».
6. Как настроить совместное использование документа
В ABBYY 15 можно рецензировать документ: вносить редакторские правки и предложения, обсуждать детали и предлагать изменения.
Для указания на ошибки в тексте можно использовать инструменты редактирования: выделение, перечёркивание, вставка, подчёркивание. К каждой такой пометке можно добавить комментарий: он будет отображаться в правой части экрана.
Для рисованных правок используйте инструмент «Нарисовать»: им можно что-то подчеркнуть и зачеркнуть, а также обвести или добавить стрелку.
Чтобы оставить заметку для обсуждения, используйте инструмент «Заметка»: поместите её в нужной части документа и введите текст во всплывшем окне.
7. Как сравнить файлы
В ABBYY 15 можно сравнить несколько файлов одного или разных форматов, чтобы проверить, вносили ли правки и не были ли подделаны документы. Алгоритм программы определит количество вставок или удалений, которые нужно внести, чтобы сделать файлы одинаковыми, и сгруппирует их по типу исправлений.
Чтобы запустить сравнение, зайдите во вкладку «Новая задача», кликните «Сравнить», выберите нужные файлы, укажите язык документов и щёлкните «Найти различия».
8. Как защитить документ
В ABBYY 15 можно установить пароль на документ. Нажмите на панели инструментов кнопку «Защита паролем», выберите необходимый способ защиты, введите кодовое слово и нажмите «ОК». Программа попросит вас повторно ввести пароль для подтверждения.
Если вы ограничиваете доступ только к редактированию и отправке, то можете выбрать дополнительные опции, например разрешить или запретить копировать текст.
9. Как уменьшить размер PDF-файла
Эта функция особенно полезна, если в документе много иллюстраций и вкладок. Чтобы уменьшить его, зайдите во вкладку «Файл» и выберите команду «Уменьшить размер файла». В диалоговом окне укажите желаемое качество изображений или выберите опцию «Сжимать изображения с помощью MCR» — эта технология позволяет сжать иллюстрации без ущерба для их внешнего вида. Также нужно будет выбрать язык распознавания, чтобы текст корректно отображался в сжатом документе.
10. Как прикрепить к PDF-документу звук, видео или архив
Добавить к PDF-документу можно файл любого формата: текст, звук, фото, видео, архив. Для этого в левой части экрана кликните на кнопку со скрепкой или зайдите во вкладку «Вид», далее «Вложенные файлы».
11. Как заполнить интерактивную форму
Такой формат PDF-файлов обычно используется, чтобы облегчить заполнение анкет и опросов. Если в документе есть интерактивные поля, ABBYY 15 во время запуска покажет соответствующее сообщение и предложит их подсветить. Чтобы заполнить форму, щёлкните по необходимой строке и выберите один из предложенных вариантов.
Интерактивную форму можно создать самостоятельно. Для этого на верхней панели кликните на кнопку «Редактор форм», затем выберите один из семи типов форм, например «Список» или «Флажок». Разместите форму в нужное место на странице, закройте «Редактор форм» и сохраните документ.
Кроме ABBYY 15, в Allsoft можно купить полезный софт для дома и офиса от более чем 3 000 производителей. Это лицензионные текстовые и графические редакторы, антивирусное и системное ПО, программы для создания сайтов. Allsoft — официальный партнёр крупных компаний — разработчиков ПО, в том числе Microsoft, Adobe и Dr.Web.Если возникнут трудности при активации или установке программ, можно обратиться в сервис поддержки Allsoft Tech. Специалисты ответят на ваши вопросы, помогут установить или обновить ПО и подскажут, что делать, если с компьютером что-то не так.
Выберите полезный софт
Оптимизация документов PDF в Adobe Acrobat Pro
Чтобы удалить любые личные данные, которые вы не хотите распространять или предоставлять другим лицам, используйте панель Исключить сведения о пользователе. Если личные данные не удается найти, они могут быть скрыты. Чтобы найти скрытый текст и сведения о пользователе, используйте команду Проверить документ (Инструменты > Исправить > Удаление конфиденциальной информации, а затем выберите «Удалить скрытую информацию»).
Исключить все комментарии, формы и мультимедийные объекты
Удаляет все комментарии, формы, поля форм и мультимедиа из документа PDF.
Исключить сведения о документе и метаданные
Удаляет данные в словаре сведений о документе и все потоки метаданных. (используйте команду Сохранить как, чтобы восстановить потоки метаданных в копии PDF).
Исключить все данные объектов
Удаляет все объекты из документа PDF.
Исключить вложенные файлы
Удаляет все вложенные файлы, в том числе вложенные файлы, добавленные в документ PDF в качестве комментариев. (Функция Оптимизация PDF не предназначена для оптимизации вложенных файлов).
Исключить внешние перекрестные ссылки
Удаляет ссылки на другие документы. Ссылки для перехода к другим местам внутри документа PDF не удаляются.
Исключить собственные данные других приложений
Удаляет из документа PDF сведения, используемые только в том приложении, в котором был создан документ. Это не влияет на функциональность документа PDF, но уменьшает размер файла.
Удалить содержимое скрытых слоев и выполнить сведение видимых
Уменьшает размер файла. Оптимизированный документ выглядит как исходный документ PDF, но не содержит сведений о каких-либо слоях.
Редактировать PDF - 100% бесплатно
Как редактировать PDF
Выберите файл, который хотите изменить. Используйте утилиты из PDF Editor, чтобы изменить ваш PDF. Сохраните ваш файл как PDF.
Множество утилит доступно
Онлайн PDF редактор предлагает различные утилиты для редактирования PDF, включая добавление форм, текста и изображений, а также произвольное рисование в PDF
Легко использовать
Мы сделали максимально простым и быстрым редактирование PDF файлов. Вам не нужно устанавливать или настраивать что-либо, просто отредактируйте ваш файл тут.
Поддерживает вашу систему
Нет никаких специальный требований для редактирования PDF файлов на вашей системе. Этот инструмент работает со всеми основными операционными системами и браузерами.
Установка не требуется
Вам не нужно устанавливать какое-либо ПО. Это приложение работает на наших облачных серверах, и ваша система не затрагивается и не требует дополнительных действий.
Безопасность важна для нас
Это редактор PDF не хранит ваши файлы на нашем сервере дольше, чем это требуется. Ваши файлы и результаты будут удалены из нашей системы через короткий промежуток времени.
Редактирование изображений или объектов в документе PDF с помощью Adobe Acrobat
Параметры выравнивания объектов позволяют с точностью выровнять несколько объектов по какой-либо стороне — по левому краю, вертикально по центру, по правому краю, по верхнему краю, горизонтально по центру и по нижнему краю.
При выравнивании объектов относительно друг друга один из объектов остается неподвижным. Например, при использовании параметра «По левому краю» левые кромки выделенных объектов выравниваются по левой кромке крайнего левого объекта. Крайний левый объект остается неподвижным, и другие объекты выравниваются по отношению к нему.
При выборе параметра «Горизонтально по центру» выделенные объекты выравниваются относительно своей горизонтальной оси, а параметр«Вертикально по центру»выравнивает выделенные объекты по их вертикальной оси. Объекты выравниваются вдоль горизонтальной или вертикальной линии, которая представляет середину их исходных позиций. Объект может оставаться неподвижным, если он уже выровнен по горизонтали или по вертикали.
В зависимости от выбранного параметра выравнивания объекты перемещаются прямо вверх, вниз, влево, вправо и могут перекрывать объект, который уже там находится. При обнаружении наложения выравнивание можно отменить.
Параметры преобразования Adobe PDF, Acrobat
Создает файлы PDF для высококачественной полиграфии (например, для цифровой печати цветоделения в компьютерном фотонаборном устройстве). При этом он не создает файлы, совместимые со стандартом PDF/X. В подобных случаях качество содержимого очень важно. Целью является сохранение в файле PDF всей информации, которая потребуется для его качественного воспроизведения в типографии или бюро фотовывода. Этот набор параметров использует PDF 1.4, преобразует цвета в палитру CMYK, уменьшает разрешение цветных изображений и изображений в градациях серого уменьшено до 300 т/д, а монохромных изображений — до 1200 т/д. Он встраивает подмножества всех шрифтов и сохраняет прозрачность (для типов файлов, предусматривающих изменение прозрачности).
Такие файлы PDF могут быть открыты программами Acrobat 5.0 и Acrobat Reader 5.0, а также их более поздними версиями.
Примечание. Прежде чем создавать файл PDF для отправки в печатное бюро или типографию, следует уточнить у поставщика услуг разрешение выводящего устройства и прочие необходимые параметры. либо запросить файл *.joboptions, содержащий все необходимые данные. По результатам может потребоваться изменить набор параметров создания файлов PDF в соответствии с требованиями типографии, после чего создать собственный файл *.joboptions.
Увеличьте контрастность PDF-файла для повышения резкости и затемнения текста. 2021
Рекомендуем, 2021
- Главная
- Os-x
- Firefox os
- IFA
- JAVA
- Карьера
- CES
- Цифровые Фотоаппараты
- Мобильные Телефоны
- Настроить
- Mac OS X
Выбор редакции

ИТ-безопасность ЕС выиграет от более сильного рынка киберстрахования, говорится в исследовании

Обзор Google Nexus 7 Round-Up: лучший планшет за $ 200
Sony VAIO
Быстрое удаление пустых страниц из TIFF и PDF
Каждый, кто когда-либо имел дело с отсканированными файлами TIFF и PDF, сталкивался с проблемой пустых страниц. Tiff Pdf Cleaner обнаруживает пустые страницы в файлах TIFF и PDF автоматически и удаляет их. Он просматривает указанные папки и ищет в них каждый файл TIFF или PDF. Вы можете установить даже несколько папок - Tiff Pdf Cleaner будет рекурсивно обрабатывать изображения (обрабатывать подкаталоги), сохраняя структуру папок в месте вывода.
Если вы хотите дважды проверить, действительно ли страница пуста, программа может извлекать пустые страницы из ваших файлов и сохранять их как файлы TIFF или PDF . Вы можете обработать их позже вручную, чтобы не потерять важные данные.
Tiff Pdf Cleaner может удалить ненужную черную рамку из отсканированных файлов (черная рамка только на белом фоне). Программа поддерживает как цветные PDF / A, так и битовые документы TIFF.
Вы можете настроить рабочее пространство для анализа.Другими словами, вы указываете программе, какое именно рабочее пространство должно быть пустым, чтобы удалить страницу как пустую. Это наиболее удобно, поскольку у пустых факсов все еще есть нижние или верхние колонтитулы, и другое программное обеспечение не распознает их как пустые. Больше вариантов..
Вы также можете получить сводку того, что сделал Tiff Pdf Cleaner в History Journal. После того, как процесс удаления пустых страниц завершится, Tiff Pdf Cleaner сообщит вам, какие файлы он обработал и сколько страниц он обнаружил и удалил / извлек.
Tiff PDF Cleaner имеет интуитивно понятный интерфейс. Вы разберетесь, как это работает, за секунды. Опытные пользователи могут использовать командную строку. Получите свою копию сейчас, чтобы удалить все пустые страницы за один раз!
.Сжатие PDF - уменьшите размер вашего PDF-файла онлайн бесплатно
Как сжать PDF-файл
Просто перетащите файл PDF в поле выше, дождитесь завершения сжатия и загрузите файл. Это так просто.
Гарантия безопасности
Ваши файлы будут навсегда удалены с нашего сервера через час. Никто не имеет доступа к вашим файлам, и конфиденциальность гарантируется на 100%.
Поддерживаются все платформы
Smallpdf.com основан на браузере и работает на всех платформах.Неважно, используете ли вы Mac, Windows или Linux.
Отличное качество
Уменьшите отсканированные файлы PDF до 144 точек на дюйм, что идеально подходит для загрузки файлов в Интернет и по электронной почте.
Простота использования
Максимальный размер файла - 5 ГБ. Даже с большими PDF-файлами нашему инструменту сжатия потребуется несколько секунд, чтобы сработать чудеса.
В облаке
Все файлы сжимаются в облаке и не занимают никакой емкости вашего компьютера.
.Оптимизация PDF-файлов в Adobe Acrobat Pro
Используйте панель Discard User Data , чтобы удалить любую личную информацию, которую вы не хотите распространять или передавать другим лицам. Если вам не удается найти личную информацию, она может быть скрыта. Вы можете найти скрытый текст и информацию, связанную с пользователем, с помощью команды Examine Document ( Tools > Redact > Sanitize Document , и затем выберите Удалить скрытую информацию).
Удалить все комментарии, формы и мультимедиа
Удаляет все комментарии, формы, поля форм и мультимедиа из PDF.
Удалить информацию и метаданные документа
Удаляет информацию из информационного словаря документа и всех потоков метаданных. (Используйте команду «Сохранить как», чтобы восстановить потоки метаданных в копию PDF-файла.)
Отменить все данные объекта
Удаляет все объекты из PDF.
Отменить вложения файлов
Удаляет все вложения файлов, включая вложения, добавленные к PDF в качестве комментариев. (PDF Optimizer не оптимизирует вложенные файлы.)
Исключить внешние перекрестные ссылки
Удаляет ссылки на другие документы. Ссылки, которые переходят в другие места в PDF, не удаляются.
Удалить личные данные других приложений
Удаляет информацию из документа PDF, которая полезна только для приложения, создавшего документ.Это не влияет на функциональность PDF, но уменьшает размер файла.
Отбросить содержимое скрытого слоя и сгладить видимые слои
Уменьшает размер файла. Оптимизированный документ выглядит как исходный PDF-файл, но не содержит информации о слоях.
.PDF Eraser - стирание и удаление текста или изображений PDF
Удаление PDF-текста без труда
Стереть PDF-изображений или логотипов
Добавить вашего текста в PDF
Поместить ваших изображений в PDF
Вырезать PDF-страниц
Настроить Eraser
Стереть PDF, вырезать PDF и повернуть PDF
PDF Eraser - это приложение для ластика документов PDF в Windows, которое удаляет и стирает текст, изображения, логотипы и все ненужные объекты из файлов PDF.Пользователи могут использовать программу для удаления некоторого исходного содержимого из файла PDF, а затем добавить свой текст и изображения. Кроме того, этот инструмент PDF Eraser имеет встроенный инструмент PDF Page Cutter , который позволяет пользователям удалять ненужные страницы PDF. Учитывая большое количество отсканированных PDF-документов, PDF Eraser также добавил функцию PDF Rotating правильно поворачивает PDF-страницы с помощью 2 щелчков мышью.
Как удалить текст из файла PDF
Формат Portable Document Format, известный как PDF, широко используется для отправки документов с большей безопасностью.Файлы PDF включают тексты, шрифты и графические изображения, которые помогают отправлять сообщения в зависимости от потребностей. Вносить изменения в файлы PDF действительно сложно, и для этой цели доступно множество программных продуктов, которые точно соответствуют потребностям. Между тем, крайне важно провести всестороннее исследование всех доступных программных продуктов для редактирования PDF-файлов и выбрать среди них лучший. Возможно, вам потребуется удалить важные слова, предложения или абзац текста из ваших PDF-документов. Этот совет показывает, как удалить текст из файла PDF с помощью PDF Eraser, который может хорошо работать как с текстовым PDF, так и с отсканированным PDF.
Текст PDF Документы создаются виртуальным принтером PDF или приложением Acrobat PDF, а содержащиеся в нем слова, предложения и абзацы могут быть выбраны в программе чтения PDF. Отсканированный PDF-файл документа создаются из изображений. Если вы хотите узнать, как удалить текст из отсканированного файла PDF, ознакомьтесь с советом: Как удалить текст из отсканированного файла PDF . Хорошо, вернемся к обычному PDF:
Как удалить текст в PDF
1. Откройте PDF:
Нажмите кнопку «Открыть PDF», выберите файл PDF и нажмите «Открыть».
2. Выберите страницу, содержащую конфиденциальный текст:
Переместите курсор к списку страниц и щелкните страницу, содержащую конфиденциальный текст, который вы хотите удалить.
3. Выберите инструмент «Удалить область» и выберите текст:
Щелкните инструмент «Удалить область» на панели инструментов, а затем нарисуйте область вокруг конфиденциального текста.
4. Сохранение и удаление текста из PDF:
Нажмите кнопку «Сохранить PDF», чтобы сохранить отредактированный файл PDF, и программа автоматически удалит весь текст в установленной вами области.
Как удалить изображения из файла PDF
В нашей повседневной работе иногда нам нужно удалить изображения, логотипы и графику в ваших PDF-документах, потому что там много конфиденциального контента. Представьте, что ваш PDF-файл имеет большой логотип, который необходимо скрыть, или конфиденциальные фотографии, которые не должны быть видны во время распространения PDF-файла, или некоторую конфиденциальную графику, которую необходимо защитить. Что вы делаете? Удаление всех соответствующих страниц не является хорошей идеей, поскольку при этом будет удален весь текст на этих страницах PDF.Вам нужно только удалить изображения в PDF, но сохранить все остальное содержимое. Ниже приведено краткое руководство и несколько советов, показывающих, как удалить изображения и графику из файла PDF с помощью PDF Eraser.
Краткое руководство по удалению изображений из PDF
1. Установите инструмент PDF Eraser и откройте PDF
. Первое, что вам нужно сделать, это загрузить PDF Eraser с https://www.PDFEraser.net/download.html и установить. После завершения установки запустите программу, а затем нажмите кнопку «Открыть» на панели инструментов, чтобы открыть PDF-файл, содержащий изображения, которые вы хотите удалить.
2. Удалить образы
Выберите инструмент PDF Eraser подходящего размера для стирания изображений, и вы увидите, что стирание работает как настоящий ластик на листе бумаги. После стирания останется пустое пространство, и все изображение будет удалено. Вы можете нажать на номер страницы справа, чтобы изменить страницы PDF и удалить изображения на каждой странице.
3. Сохраните файл PDF
Нажмите кнопку «Сохранить», чтобы сохранить документ PDF. Мы настоятельно рекомендуем вам не перезаписывать исходный PDF-документ при сохранении отредактированного PDF-файла, потому что иногда вам может потребоваться восстановить удаленные изображения, но это невозможно сделать, если вы перезапишете его.Поэтому не удаляйте исходную копию и не храните ее в качестве резервной, пока не убедитесь, что новый файл PDF на 100% идеально подходит для ваших нужд.
Дополнительные советы по удалению изображений PDF
1. Размер ластика
Программа PDF Eraser по умолчанию предоставляет ластики трех разных размеров. Если вам нужен более точный размер ластика, просто нажмите на вторую кнопку панели инструментов, которая показывает «20 пикселей», «60 пикселей» или «100 пикселей» в правом верхнем углу, затем вы можете настроить размер ластика с точностью до 1 пикселя в новом окно.
2. Хотите добавить новое изображение
Вы можете не просто удалить изображение из PDF-файла, но и изменить исходное изображение, или, может быть, вам придется добавить новое изображение или логотип вместо удаленного изображения, чтобы страница выглядела естественно. Если ваше новое изображение представляет собой файл JPG, BMP, TIF или непрозрачный файл изображения GIF / PNG, процедура довольно проста. Вы можете нажать кнопку «Добавить изображение», чтобы добавить новый файл изображения на страницы PDF, перетащите правую нижнюю часть, чтобы изменить размер изображения, и переместите его на место.Но если ваше новое изображение представляет собой прозрачный файл изображения PNG или GIF, вам необходимо сначала удалить изображение, следуя приведенному выше руководству, а затем добавить файл изображения.
3. Разница между «Удалить область» и «Ластик»
Некоторые пользователи могут запутать кнопки «Удалить область» и «Ластик». Кнопки «Ластик» предназначены для стирания и удаления изображений и графики, которые не могут быть найдены в текстовом поле поиска, а «Удалить область» предназначена для удаления текста из файлов PDF.Если вы хотите узнать, как удалить текст из файла PDF, ознакомьтесь со статьей «Как удалить текст из файла PDF». Да, конечно, вы можете использовать «Удалить область» для удаления изображений из стандартных файлов PDF, однако эта функция не будет работать для отсканированных файлов PDF.
4. Увеличение / уменьшение масштаба
В большинстве программ для чтения PDF-файлов есть функции «Увеличить» и «Уменьшить», и они очень полезны для PDF-файлов с большими или маленькими страницами. Приложение PDF Eraser немного отличается от этих программ для чтения PDF.Как программа для редактирования и стирания PDF-файлов, изменение размера страницы должно производиться до открытия PDF-документа. Поэтому, если вы не можете четко видеть слова или чувствуете, что страница слишком велика для прокрутки в PDF Eraser, сначала закройте файл PDF, нажмите кнопку масштабирования перед открытием PDF, чтобы установить коэффициент масштабирования, а затем откройте PDF файл. Вы получите увеличенную страницу PDF.
Вырезать страницы PDF
В некоторых случаях может потребоваться удалить целые страницы из набора документов PDF.Программа PDF Eraser упростила вам задачу, так как вы также можете удалить эти лишние страницы с помощью PDF Eraser. Более того, помимо удаления страниц PDF из документов, он также дает возможность добавлять выбранные вами объекты в документы PDF в любом месте и в любое время. Независимо от того, сколько раз вы удаляете или добавляете информацию в документы PDF, вы можете быть уверены в их безопасной работе.
Особенности PDF Eraser
PDF Eraser как профессиональный инструмент и ластик для документов не только стирает или удаляет ненужные элементы из файла или страницы PDF, но и предлагает гораздо больше возможностей:
1.Добавление и удаление информации в любом файле PDF
Добавление и удаление нежелательной информации из PDF-документов - это первая и основная функция PDF Eraser, но в дополнение к этому вы можете настраивать свои PDF-страницы, вставляя или удаляя такие объекты, как изображения, теги, логотипы, отзывы и многое другое, чтобы получить желаемое. вывести в окончательный PDF-файл по вашему желанию.
2. Поворот страниц PDF
Чтобы обеспечить правильную ориентацию страниц PDF-файлов для лучшей видимости и презентации, PDF Eraser включил опцию поворота страниц PDF в правильную ориентацию.
3. Инструмент для обрезки страниц PDF
Используйте встроенный инструмент PDF Page Cutter программы PDF Eraser для удаления ненужных страниц из набора документов. PDF Eraser имеет встроенный инструмент PDF Page Cutter, который позволяет пользователям удалять все ненужные страницы PDF за один раз. Когда у вас есть загрузка отсканированных PDF-документов, может возникнуть необходимость очистить ваш документ и упростить его, используя только актуальную информацию. В случае повторов и других несущественных событий PDF Page Cutter позволяет легко избавиться от них, выполнив простые шаги в два клика.
Награды:.
Разделение PDF - Извлечение страниц из вашего PDF
Процесс разделения в два щелчка
Мгновенно разделите ваш PDF на отдельные одностраничные страницы или извлеките определенные страницы, чтобы сформировать новый документ PDF. Вы также можете одновременно добавлять и извлекать страницы из нескольких PDF-файлов.
Безопасное разделение PDF-файлов онлайн
У нас есть политика конфиденциальности, в которой четко объясняется, насколько важны для нас безопасность и ваша конфиденциальность. Мы навсегда удаляем все ваши файлы с наших серверов через час после загрузки.
Разделение PDF-файлов на всех платформах
В качестве веб-приложения вы можете разделить PDF-файлы во всех операционных системах с помощью новейших веб-браузеров. Он работает в Windows, Mac и Linux.
Разделение PDF с предварительным просмотром
Наш разделитель PDF позволяет предварительно просмотреть страницы, которые вы хотите разделить. Вы можете выбрать страницы в визуальном интерфейсе или просто ввести количество страниц, которые вы хотите извлечь.
Доступное онлайн-программное обеспечение
Обычно, чтобы разделить PDF-файл, нужно потратить много денег на программное обеспечение премиум-класса.Мы предлагаем это по доступным ежемесячным ставкам.
Обработка PDF в облаке
Вся работа по жесткому разделению, извлечению и удалению выполняется в облаке. Таким образом, он не будет использовать ресурсы вашего компьютера.
.Удаление страниц из PDF - бесплатное удаление страниц из документов в Интернете
Удаление ненужных страниц
Наш онлайн-инструмент PDF можно использовать для удаления одной или нескольких страниц из документа PDF. Никаких ограничений на размер файла. Просто загрузите, измените и сохраните свой файл.
Secure PDF Page Remover
Вы можете без проблем удалять страницы из PDF в Интернете. Загруженные документы будут удалены через 60 минут после обработки. Никто не может получить доступ к вашим файлам, и ваша конфиденциальность гарантирована.
Сделано для всех ваших устройств
Удаляйте страницы PDF онлайн в любом браузере на Mac, Windows или Linux. Неважно, где и когда вы хотите удалить страницу. Работает на всех платформах!
Удалить страницу бесплатно
Онлайн-инструмент Smallpdf Удалить страницы PDF позволяет удалить страницу из любого места документа и сохранить ее как новый файл. Просто удалите то, что вам не нужно, и скачайте.
Простота использования
С нашим простым в использовании средством удаления страниц PDF ваши документы будут меньше, и они будут включать только те страницы, которые вам действительно нужны.Все просто, не правда ли?
Доступ из любого места
Чтобы удалить одну страницу из PDF, вам не нужно загружать или устанавливать какое-либо программное обеспечение. Просто загрузите файл, удалите страницы из файла PDF и загрузите его снова.
.