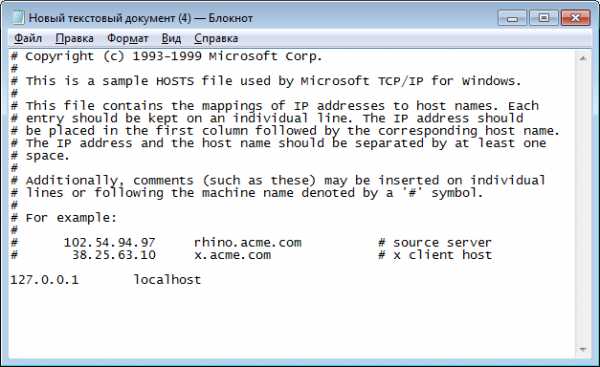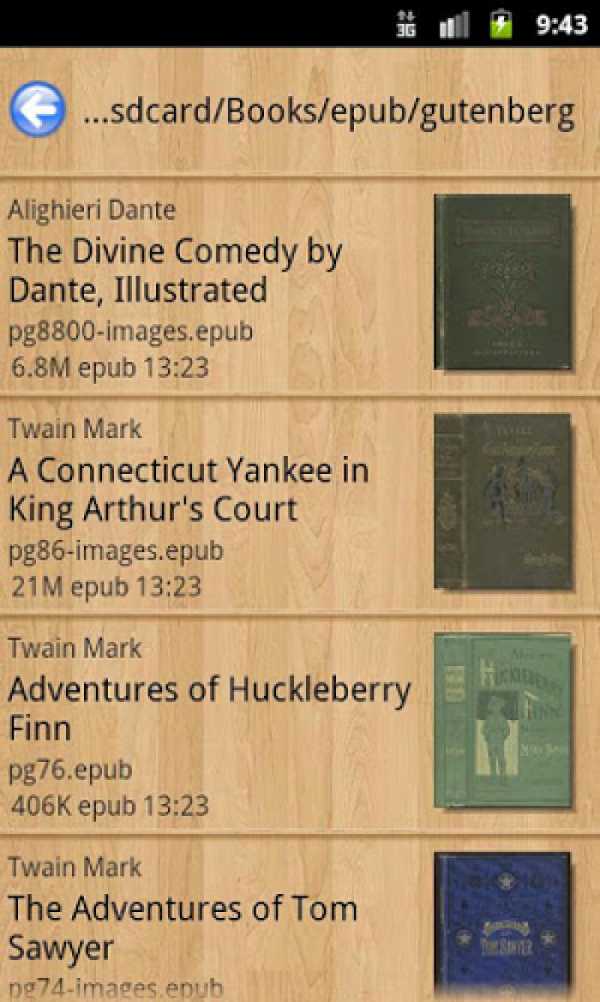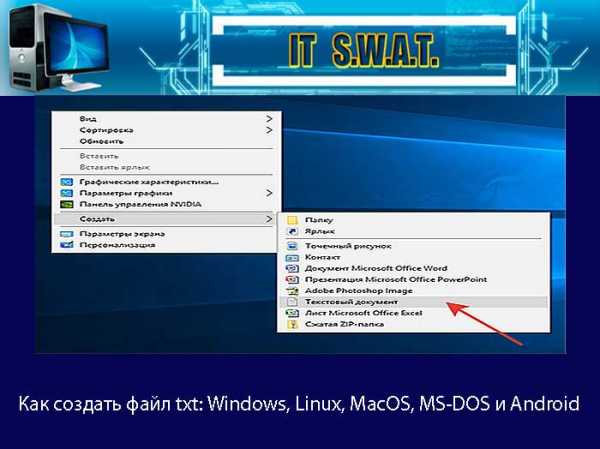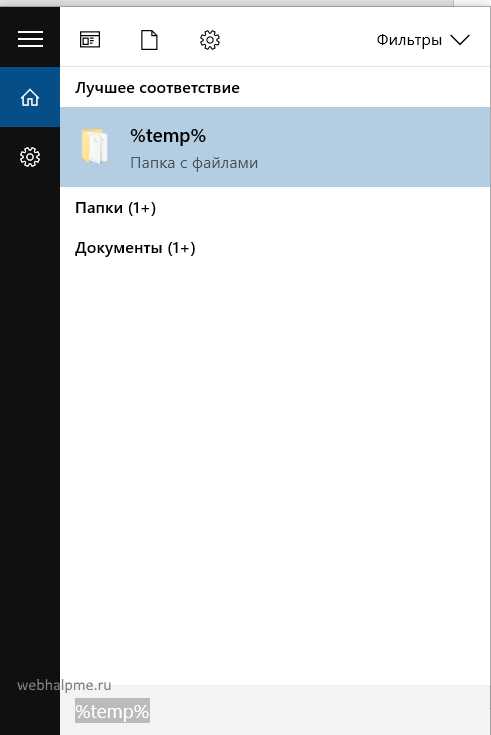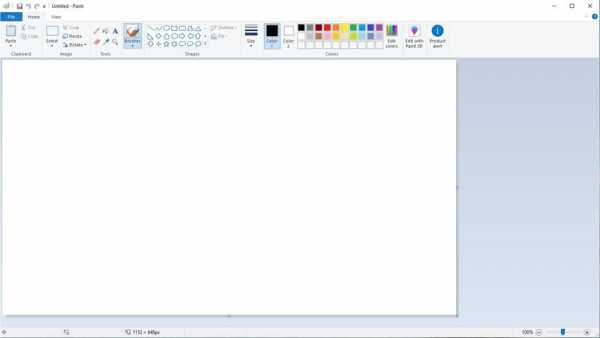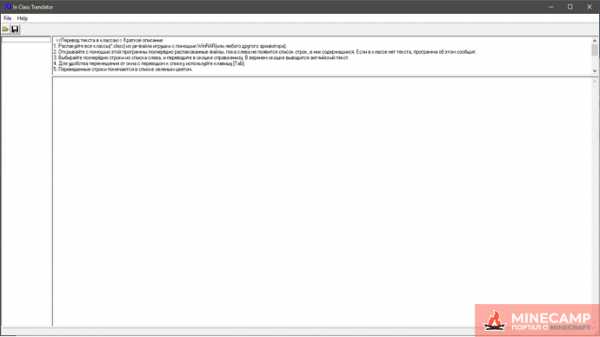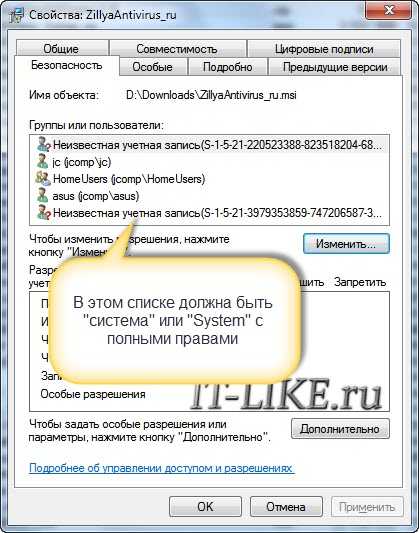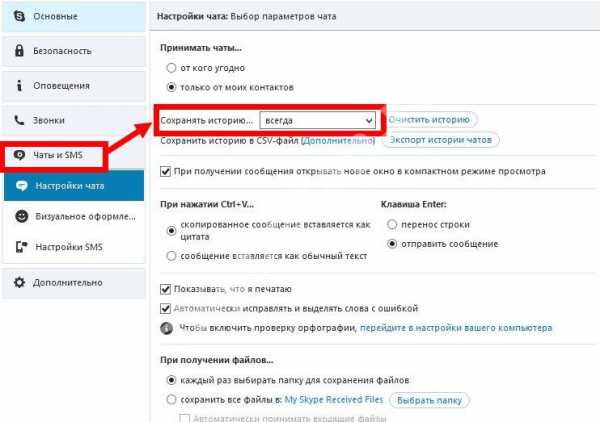Как сделать чтобы в конце файла был формат
Как сделать чтобы отображались расширения файлов
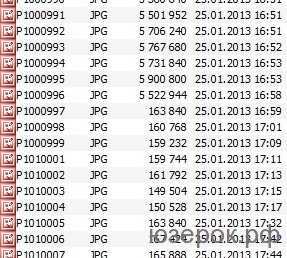
Изображения, формат JPG
ОС Windows скрывает расширения имен файлов, однако их можно показывать.Чтобы расширения имен файлов отображались дать на это разрешение.
Для этого в Windows 7 проводим процедуру отображения или скрытия расширений.
Откройте раздел «Свойства папки». Для этого нажмите кнопку Пуск, выберите последовательно компоненты Панель управления, Параметры папок.
Далее и Свойства папки Перейдите на вкладку Вид и в разделе Дополнительные параметры выполните одно из следующих действий.
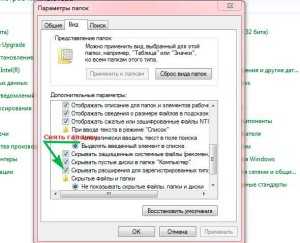
Чтобы отображать расширения имен файлов, снимите флажок “Скрывать расширения для зарегистрированных типов файлов” и нажмите кнопку ОК.
Чтобы скрывать расширения имен файлов, установите флажок “Скрывать расширения для зарегистрированных типов файлов” и нажмите кнопку ОК.
Для отображения или скрытия расширений в Windows XP откройте Проводник.
В меню Вид выберите команду Параметры. Перейдите на вкладку Вид. Сбросьте флажок “Скрывать расширения для зарегистрированных типов файлов”.
Щелкните на кнопке “OK”.
Расширение имени файла — это набор символов, добавляемый в конце имени файла и определяющий программу, с помощью которой он открывается, поэтому будьте осторожны с такими экспериментами, изменив разрешение, файл может перестать открываться.
Как отобразить расширение файлов в Windows
 Приветствую Вас на страницах моего сайта, уважаемые посетители!
Приветствую Вас на страницах моего сайта, уважаемые посетители!
Сегодня мы с вами познакомимся с таким понятием, как расширение файла, зачем оно нужно, и как их скрывать и отображать для всех типов файлов.
Итак, расширение файла — это те символы (буквы и цифры), которые отображаются в конце каждого файла после последней точки. Как правило, это три буквенно-цифровых символа, реже четыре.
Зачем нужно расширение файла? Оно позволяет Windows определять, какой именно тип файла нужно открыть, а также какой именно программой по умолчанию он открывается (хотя это достаточно просто можно изменить с помощью задания ассоциаций расширений и программ, которые должны открывать по умолчанию те или иные расширения). Более подробно о популярных форматах (типах) файлов вы можете почитать в этой статье. Неграмотное изменение расширения файла может привести к тому, что вы не сможете открыть тот или иной файл, а иногда даже не поймёте, что это за файл. У меня в процессе работы иногда бывает, что присылают файлы с неправильным расширением, и приходится угадывать, что это за тип файла, ставить ему правильное расширение и только после этого работать с ним. Чтобы это предотвратить, в Windows по умолчанию расширения всех файлов скрыты, и вы не увидите, какое именно расширение у каждого типа файла, то есть в конце файла не будет видно точки и трёх-четырёх символов после неё.

Чтобы отобразить расширения всех типов файлов в Windows 7, необходимо нажать кнопку «Пуск» слева снизу, и выбрать там меню «Панель управления».
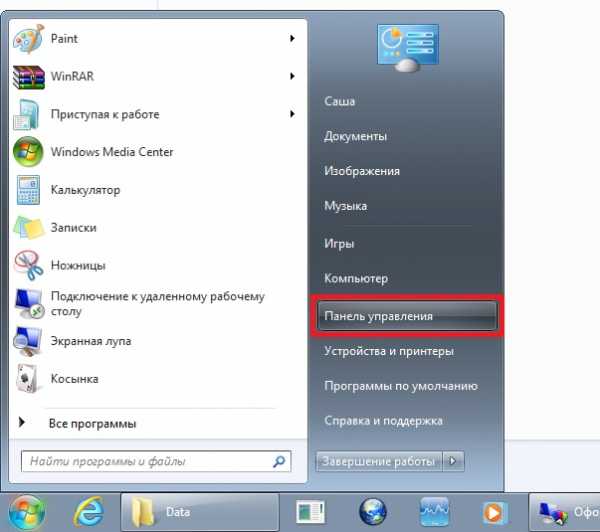
В открывшемся окне надо выбрать раздел «Оформление и персонализация»
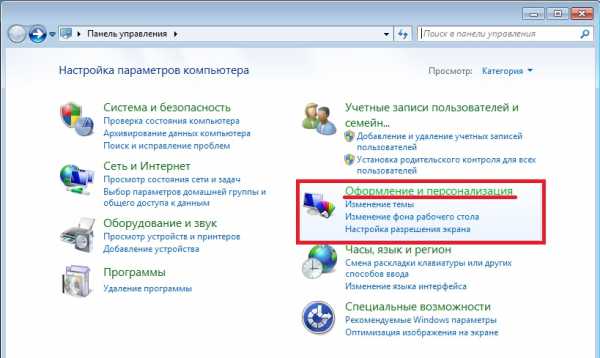
И в следующем окне выбираем в разделе «Параметры папок» непосредственно пункт «Показ скрытых файлов и папок»:
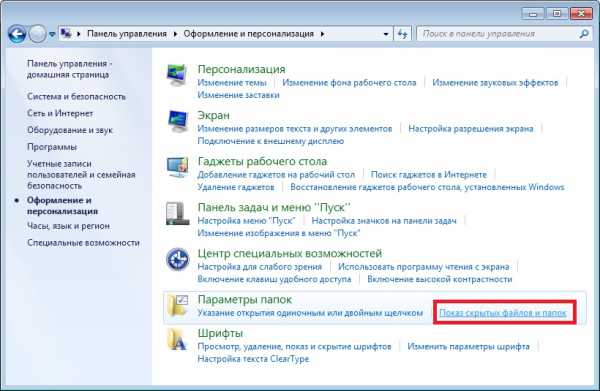
Щёлкаем мышкой по этому пункту, и попадаем непосредственно в настройки отображения, которые нас интересуют.
Находим пункт «Скрывать расширения для зарегистрированных типов файлов» и снимаем с него галочку щелчком мыши, и после этого нажимаем «ОК».
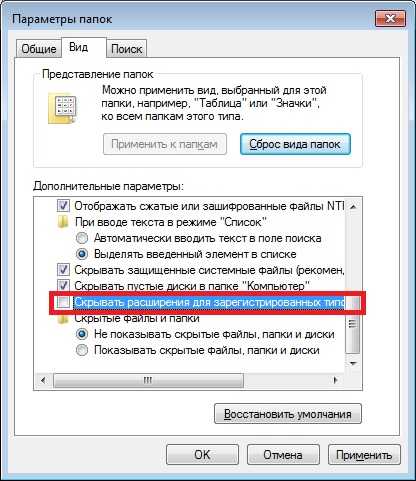
Теперь снова посмотрим на нашу папку с трёма файлами, расширение которых было скрыто, и видим, что все расширения у них отобразились
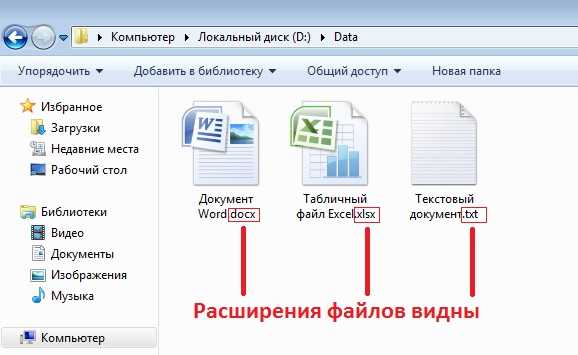
У текстового файла Word расширение «docx» (в версиях Microsoft Office 2003 и раньше расширение файлов было просто «doc» либо «rtf»), у табличного файла Excel расширение «xlsx», и у обычного текстового файла расширение «txt».
Для скрытия расширений файлов необходимо проделать обратную процедуру, установив галочку в пункт меню «Скрывать расширения для зарегистрированных типов файлов».
Для Windows XP процедуру скрытия и отображения файлов можно сделать гораздо проще. Можно пойти долгим путём через «Панель управления», а можно открыть любую папку на вашем компьютере (даже щёлкнув мышкой дважды на ярлычке «Мой компьютер» на рабочем столе), далее зайти в меню «Сервис» и выбрать подменю «Свойства папки»:

А далее так же, как и в Windows 7, на пункте «Скрывать расширения для зарегистрированных типов файлов» ставим или снимаем галочку в зависимости от того, что мы хотим сделать (скрыть или отобразить), и после этого нажимаем «ОК».
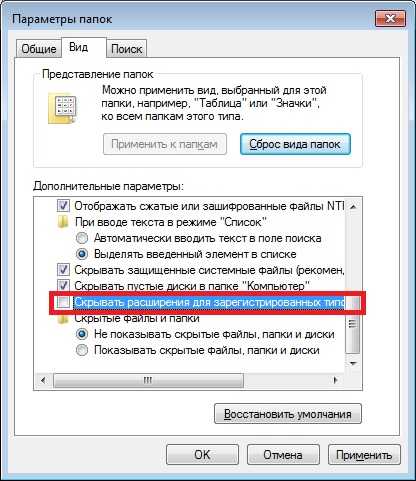
Важное примечание: включайте отображение расширения файлов и меняйте эти расширения только в том случае, если точно уверены, что не наделаете ошибок и не возникнет ситуация, когда из-за неправильного изменённого расширения.
Расширение файла - как его узнать, сделать расширение видимым
Как узнать расширение файла, сделать расширение видимым в Windows?
Почти любому пользователю, не зависимо от его опыта, приходится задаться вопросом — как узнать расширение файла?
Иногда нужно сделать его видимым для всех файлов.
Расширение файла это добавление к имени файла нескольких букв, которые определяют принадлежность файла к тому или иному приложению, программе, с помощью которой его можно открыть или запустить.
Например текстовые файлы имеют расширение txt,
документы Maicrosoft World имеют расширение doc,
расширение exe присваивается исполняемым файлам, программе.
Из википедии:
Расширение имени файла — последовательность символов, добавляемых к имени файла и предназначенных для идентификации типа (формата) файла. Это один из распространённых способов, с помощью которых пользователь или программное обеспечение компьютера может определить тип данных, хранящихся в файле.
Расширение обычно отделяется от основной части имени файла точкой. В операционных системах CP/M и MS-DOS длина расширения была ограничена тремя символами, в современных операционных системах это ограничение отсутствует. Иногда могут использоваться несколько расширений, следующих друг за другом, например, «.tar.gz».
Более подробно можно почитать в Википедии.
Итак чтобы узнать расширение файла можно просто нажать правой кнопкой мыши на файле и нажать свойства, на вкладке общие мы увидим расширение этого файла и приложение которым можно его открыть.
Если вы хотите всегда видеть расширение всех файлов то необходимо сделать следующее:
Для Windows 10
Выбираем вкладку «Вид»
Выбираем параметры, изменить параметры папок и поиска
В открывшемся меню выбираем вкладку «Вид»
В конце списка убираем галочку «Скрывать расширения…»
Применяем ко всем папкам, нажимаем внизу еще раз применить,
и последнее нажимаем «ОК»
Для Windows 8, 8.1
Выбираем вкладку «Вид»
Ставим галочку рядом с надписью «Расширение имен файлов»
Для Windows 7
Заходим в панель управления, выбираем просмотр «Мелкие значки» и выбираем параметры папок. На картинке ниже показано наглядно.
В открывшемся окне параметров папок во вкладке «Вид», прокручиваем список параметров вниз и убираем галочку «Скрывать расширения …»
Затем нажимаем «Применить» и «ОК»
Для Windows XP
Выбираем вкладку «Сервис», «свойства папки…»
В открывшемся окне выбираем вкладку»Вид», в дополнительных параметрах убираем галочку напротив строки «Скрывать расширения для …».
Нажимаем «Применить», «Сброс для всех папок», «Применить ко всем папкам» и последнее «ОК».
Надеюсь эта статья помогла вам.
Всем удачи.
Расширение файла - способы отображения в ОС Windows
Что такое расширение файла? Расширение имени файла — это последовательность символов в имени файла после точки (например «Новый текстовый документ.txt»), которое предназначено для идентификации формата файла.
Для чего нужно его видеть в Проводнике? Например, в моей ситуации, для создания пустых файлов карты сайта для блога на WordPress из файлов в формате .txt в форматы .xml и .xml.gz для последующей их загрузки на хостинг.
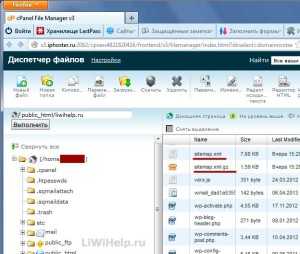
По умолчанию операционная система Windows не отображает расширения файлов. И создав простой текстовик (или файл другого формата), мы не видим его расширение.

То есть, переименовав «Новый текстовый документ» в «sitemap.xml», мы увидим на экране файл с названием «sitemap.xml».
А в реальности при отображении расширения, он будет «sitemap.xml.txt», что нам никак не подходит, ведь нам нужен именно «sitemap.xml».
Чтобы правильно переименовать файл и дать ему нужное нам расширение, необходимо произвести некоторые настройки в Панели управления Windows.
РАСШИРЕНИЕ ФАЙЛА
Нажимаем «Пуск»-«Панель управления».

В Панели управления кликаем на «Оформление и персонализация».
Нажимаем на «Параметры папок»
В открывшемся окне переходим на вкладку «Вид».

Ищем пункт «Скрывать расширения для зарегистрированных типов файлов», убираем с него галочку и кликаем на кнопки «Применить» и «ОК».


После всех проделанных нами манипуляций видим файлы с отображением их расширения (в нашем случае «Новый текстовый документ.txt» и «Новый точечный рисунок.bmp»).
Теперь смело меняем имя и расширение файла «Новый текстовый документ.txt» на нужный нам «sitemap.xml», соглашаемся на выполнение изменений кнопкой «Да».

Получаем файл «sitemap.xml» нужного расширения.
Всё просто и легко!
Как отобразить или изменить расширение файлов в Windows 10, 8 или 7
В этой статье мы подробно расскажемь, как заставить Windows показывать расширения всех типов файлов, и в каком случае это может понадобиться.
Содержание:
Мы опишем два способа, первый подходит для «Windows 7», «Windows 8 (8.1)» и «Windows 10», а второй только для «Windows 8 (8.1)» и «Windows 10», но он более быстрый и самый удобный.
Расширение имени файла (сокращённо: расширение файла или расширение) — это идентификатор файла, представляющий собой последовательность буквенных символов и цифр, добавляемых к имени файла, и предназначенных для определения типа файла. Расширение помогает операционной системе определить тип данных, хранящихся в файле (текстовый документ, изображение, видеофайл и т.д.), и выбрать необходимое программное обеспечение для работы с ним. Это один из самых распространённых способов указать системе, какой файл используется в какой программной среде. В некоторых случаях файл сам является программой, о чем операционная система также узнает из расширения имени файла.
Если вы обычный пользователь «Windows», то для вас абсолютно не критично, видите вы расширение файла или нет. Система самостоятельно автоматически выберет программное обеспечение, подходящее для конкретного типа файла. Или предложит вам выбрать, какое из доступных установленных приложений вы предпочитаете использовать для указанного типа расширения файлов. Однако очень важно видеть расширение файла для идентификации типа файла, который вы пытаетесь открыть, с точки зрения безопасности вашей системы. Итак, в этой статье мы расскажем, как скрыть или показать расширения файлов и почему вы должны это сделать.
Расширение имени файла обычно отделяется от основного названия файла точкой. Длина расширения файлов составляет от двух до четырёх символов и может включать только буквы («.ai», «.pdf», «.docx») или сочетание букв и цифр («.mp3», «.m4v», «.m2ts»).
Поскольку операционная система «Windows» позволяет использовать в названии файла точки (все ограничения на количество точек в имени файла и их местоположение были сняты), то этим может воспользоваться злонамеренная программа. Например, реальное имя файла вредоносного программного обеспечения (вируса) может быть «realword.docx.exe». Но если у вас в параметрах «Windows» не стоит разрешение для отображения расширения имени файла, то вы увидите только «realword.docx». Вы легко можете принять его за текстовый документ в формате «Microsoft Word», в конечном итоге, нажмете на него, и позволите вредоносной программе заразить свой компьютер. С другой стороны, если у вас в операционной системе компьютера разрешено отображение расширения файлов, то вы увидите его полное имя – «realword.docx.exe». Это поможет вам определить, что перед вами фактически исполняемый файл и, по всей вероятности, этот файл вредоносный.
Для чего используются расширения файлов
Вы замечали, что различные типы файлов имеют разные расширения. Текстовые файлы имеют расширения «.doc», «.docx», «.txt», музыкальные файлы – «.mp3», «.wav», «.wma», видео файлы – «.avi», «.wmv», «.mkv» и другие. Самой главной функцией расширения файлов является возможность устанавливать соответствие каждого расширения с программой, которая может открывать и обрабатывать такие файлы. Расширения помогают операционной системе оперативно идентифицировать соответствующую программу, предназначенную для каждого конкретного файла, и автоматически запускать ее. Также, если вы видите расширение имени файла, то работа с ним будет более безопасной, и возможность открыть вредоносный файл, как упоминалось ранее, существенно снижается.
По умолчанию последние версии «Windows» не показывают расширения имени файлов, данная опция отключена, и расширения файлов скрыты. С одной стороны – это правильно, так как уменьшается длина названия файла, и отсутствуют разные непонятные символы в его имени. С другой стороны – неудобно, если возникнет необходимость изменить расширение файла, или просто его увидеть, ведь файлы с разными расширениями могут иметь одинаковую иконку, что затруднит их выбор. А также под известное расширение может спрятаться вредоносный файл. Поэтому лучше включить опцию для отображения расширения имени файлов в «Windows», чтобы иметь возможность идентифицировать их.
Показать расширения файлов
Как мы уже говорили, существует два способа доступа к этой настройке. Первый способ, подходящий для «Windows 7-10» – используя «Параметры Проводника» («Параметры папок»), а второй способ – через проводник файлов «Windows». В обоих случаях вы будете активировать опцию для отображения расширений файлов.
Способ 1: используйте раздел «Параметры Проводника» («Параметры папок»)
Нажмите кнопку «Пуск» на «Панели задач» в нижнем левом углу экрана и откройте главное меню. Опустите бегунок вниз до раздела «Служебные – Windows» и выберите в нем вкладку «Панель управления».
Для «Windows 7 и 8 (8.1)» также можно выбрать вкладку «Панель управления» дополнительно и в правой панели меню (она часто предустановлена по умолчанию).
В окне «Все элементы панели управления» выберите раздел «Параметры Проводника» для «Windows 10»,
и «Параметры папок» для «Windows 7, 8, 8.1» соответственно.
Существует еще один вариант получить доступ к окну «Параметры Проводника» («Параметры папок»). Выполните следующие действия:
для «Windows 8, 8.1 и 10» откройте окно «Проводника» файлов, в ленте главного меню во вкладке «Файл» выберите раздел «Параметры», и нажмите строку «Изменить параметры папок и поиска»;
для «Windows 7» откройте окно «Проводника» файлов используя сочетание клавиш «Windows + E», нажав и удерживая на клавиатуре кнопку «Alt» вызовите в «Проводнике» ленту меню, в которой выберите вкладку «Сервис», и нажмите раздел «Параметры папок».
В появившемся окне «Параметры проводника» («Параметры папок») выберите в ленте главного меню вкладку «Вид». В разделе «Дополнительные параметры» опустите бегунок вниз и уберите флажок в ячейке «Скрывать расширения для зарегистрированных типов файлов». Нажмите кнопки «Применить» и «ОК», чтобы сохранить внесенные изменения.
Теперь расширения имен файлов будут отображаться в названии каждого файла. Это изменение будет доступно для всех файлов на вашем компьютере.
Как видите, все довольно просто, и вам нет необходимости использовать какое-либо стороннее программное обеспечение для просмотра расширения файлов. Данная функция включена в стандартный набор инструментов «Windows» для работы с папками и файлами, и может быть активирована в любой момент по вашему желанию.
Способ 2: используйте возможности «Проводника» файлов «Windows»
В более новых версиях «Windows 8, 8.1 и 10» функция включения расширения файлов существенно упростилась. Используя сочетание клавиш «Windows + E» откройте «Проводник» файлов «Windows». В ленте главного меню выберите вкладку «Вид» и нажмите раздел «Показать или скрыть». Во всплывающем меню поставьте флажок в ячейке «Расширения имен файлов».
Теперь все расширения файлов будут отображены. Если вы захотите скрыть расширения файлов, тогда просто уберите флажок в этой ячейке.
Таким образом, используя два простых способа, вы сможете быстро и легко настроить отображение расширений имен файлов в операционной системе «Windows».
Изменить расширения файлов
Операционная система «Windows» позволяет изменять расширение имени файлов с одного формата на другой. Мы покажем, как это можно сделать, на примере текстового файла. Будьте внимательны, потому что, изменяя расширение файла, вы можете испортить его, и он окажется недоступным, если вы выберите неправильный формат файла. Файл будет испорчен, и вы потеряете всю информацию, хранящуюся в нем, навсегда.
Способ 1: используйте раздел «Свойства»
Для изменения расширения файла необходимо нажать на нем правой кнопкой мыши и выбрать во всплывающем меню раздел «Свойства».
В окне «Свойства» в поле названия файла замените расширение с «.txt» на «.doc» и нажмите кнопку «ОК» для сохранения внесенных изменений.
Во всплывающем сообщении нажмите кнопку «Да» для завершения процесса изменения расширения файла.
Теперь расширение текстового документа изменилось, и файл можно открыть в программе «Microsoft Word».
Способ 2: используйте раздел «Переименовать»
Нажмите правой кнопкой мыши на файле, расширение которого вы хотите изменить, и во всплывающем меню выберите раздел «Переименовать».
Введите новое расширение файла и нажмите на клавиатуре клавишу «Enter». Подтвердите свой выбор, нажав кнопку «Да» в предупредительном сообщении. Теперь изменение расширения файла завершено.
Способ 3: изменение расширения группы файлов
Может возникнуть ситуация, когда вам необходимо изменить расширение для целой группы файлов. Для этого вы можете воспользоваться следующим способом. В операционной системе «Windows 7, 8, 8.1» откройте папку, в которой хранятся файлы, расширение которых вы хотите изменить. Зажмите не клавиатуре клавишу «Shift» и нажмите правой кнопки мыши по любому пустому месту открытой папки, во всплывающем меню выберите раздел «Открыть окно команд»,
или введите в поле пути файла запрос вызова командной строки «cmd» для версии «Windows 10».
На экране откроется окно командной строки. Для изменения расширения файлов напишите следующую команду:
ren *.txt *.doc
Значение «ren» является сокращением от полного значения команды «rename» и задает команду переименовать файлы, значение «*.txt » обозначает, какие файлы необходимо выбрать для переименования (в нашем примере все файлы с расширением «.txt»), значение «*.doc» обозначает формат нового расширения, которое будет присвоено выбранным файлам (расширение «.doc»).
Все файлы в выбранной папке поменяли свое расширение с «.txt» на «.doc».
Также для изменения расширения группы файлов вы можете воспользоваться сторонним программным обеспечением, например «Bulk Rename Utility». Интерфейс программы интуитивно понятен, поэтому выполнить изменение расширения группы файлов для любого пользователя не составит особого труда.
В данной статье мы показали основные способы включения и изменения расширения файла в операционной системе «Windows», применяя которые, вы легко сможете выполнить эти процедуры.
Как показывать расширения файлов в Windows 10, 7 и 8
  windows | для начинающих | файлы
В этой инструкции подробно о том, как заставить Windows показывать расширения для всех типов файлов (за исключением ярлыков) и зачем это может понадобиться. Будут описано два способа — первый одинаково подходит для Windows 10, 8 (8.1) и Windows 7, а второй получится использовать только в «восьмерке» и Windows 10, но зато он более удобный. Также в конце руководства есть видео, в котором наглядно показаны оба способа показать расширения файлов.
По умолчанию, последние версии Windows не показывают расширений файлов для тех типов, которые зарегистрированы в системе, а это — почти все файлы, с которыми вы имеете дело. С визуальной точки зрения это хорошо, нет непонятных символов после названия файла. С практической — не всегда, так как порой возникает необходимость изменить расширение, или попросту его увидеть, ведь файлы с разным расширением могут иметь одну иконку и, более того, существуют вирусы, эффективность распространения которых во многом зависит от того, включен ли показ расширений.
Показ расширений для Windows 7 (также подойдет для 10 и 8)
Для того, чтобы включить показ расширений файлов в Windows 7, откройте Панель управления (переключите пункт «Просмотр» справа вверху в «Значки» вместо «Категории»), а в ней выберите пункт «Параметры папок» (для того, чтобы открыть панель управления в Windows 10, используйте меню правого клика по кнопке Пуск).
В открывшемся окне настроек папок откройте вкладку «Вид» и в поле «Дополнительные параметры» найдите пункт «Скрывать расширения для зарегистрированных типов файлов» (этот пункт находится в самом низу списка).
Если вам требуется показать расширения файлов — снимите отметку с указанного пункта и нажмите «Ок», с этого момента расширения будут отображаться на рабочем столе, в проводнике и везде в системе.
Как показать расширения файлов в Windows 10 и 8 (8.1)
Прежде всего, включить отображение расширений файлов в Windows 10 и Windows 8 (8.1) можно тем же способом, что был описан выше. Но есть и еще один, более удобный и быстрый способ сделать это не заходя в Панель управления.
Откройте любую папку или запустите Проводник Windows, нажав клавиши Windows + E. И в главном меню проводника перейдите на вкладку «Вид». Обратите внимание на отметку «Расширения имен файлов» — если она отмечена, то расширения показываются (причем не только в выбранной папке, но и везде на компьютере), если нет — расширения скрыты.
Как видите, просто и быстро. Также, из проводника в два клика можно зайти в настройку параметров папок, для этого достаточно кликнуть по пункту «Параметры», а затем — «Изменение параметров папок и поиска».
Как включить показ расширений файлов в Windows — видео
И в завершение то же самое, что было описано выше но в формате видео, возможно, для кого-то из читателей материал в данном виде будет предпочтительнее.
Вот и все: хоть и короткая, но, по-моему, исчерпывающая инструкция.
А вдруг и это будет интересно:
c - Позволит ли fwrite () записать что-то за пределами размера файла?
Переполнение стека- Около
- Товары
- Для команд
- Переполнение стека Общественные вопросы и ответы
- Переполнение стека для команд Где разработчики и технологи делятся частными знаниями с коллегами
- Вакансии Программирование и связанные с ним технические возможности карьерного роста
- Талант
Как добавить пробел (а) в конец файла?
Как добавить пробел (а) в конец файла?
У меня была задача в моем проекте « Создать файл фиксированной длины с пробелами в конце, который отправляется на сервер приложений через программу ABAP ».
Это очень простой вопрос, о котором мы можем не знать, если не столкнемся с конкретными проблемами. Поэтому я хотел бы поделиться этим со всеми, чтобы мы могли сэкономить время, если мы столкнемся с аналогичными проблемами в будущем.
Общая длина файла 67 символов. (Фиксированная длина).
Первые 50 символов заполнены некоторыми значениями, остальные 17 символов должны быть заполнены пробелами.
Как мы все знаем, для отправки файла на сервер приложений можно использовать следующие операторы ABAP
ОТКРЫТЫЙ НАБОР ДАННЫХ
ПЕРЕДАТЬ <данные> в <файл>
ЗАКРЫТЬ ДАННЫЕ.
Следующие предварительные условия должны быть рассмотрены:
- Вместо типа C используйте STRINGS и добавляйте пробелы до тех пор, пока они не достигнут нужной длины.
- , т.е. Имя файла. Переменная, используемая для передачи данных в файл, должна иметь тип String .
- Перед передачей данных на сервер приложений обычно мы используем оператор конкатенации, чтобы объединить все значения в рабочей области / переменных.
- , т.е. в этом случае поля, которые мы используем для объединения , «должны быть объектом данных символьного типа (тип данных C, N, D, T или STRING)»
- Как добавить пробелы в конец файла? Вместо обычных одинарных кавычек ‘’
ИСПОЛЬЗУЙТЕ цитату, подобную этой `` (Обратная цитата или открытая цитата) i.е. Нажмите клавишу перед цифрой 1.
< КОД ОБРАЗЦА>
Данные: строка типа lv_fixed,
строка типа va_filename.
*
ОТКРЫТЬ НАБОР ДАННЫХ va_filename ДЛЯ ВЫВОДА В ТЕКСТОВОМ РЕЖИМЕ КОДИРОВАНИЯ ПО УМОЛЧАНИЮ.
ПЕТЛЯ НА it_fixed_file INTO wa_fixed_file.
MOVE wa_fixed_file – export50 TO lv_fixed. «Первые 50 символов перемещены на
ПОКА strlen (lv_fixed) <67.“Проверьте длину
CONCATENATE lv_fixed `` INTO lv_fixed. ”Добавьте пробелы в конце
ENDWHILE.
ПЕРЕДАЧА lv_fixed TO va_filename. «Перенести файл на сервер приложений
.КОНЕЦ.
ЗАКРЫТЬ НАБОР ДАННЫХ va_filename.
После выполнения приведенного выше примера кода файл отправляется на сервер приложений. Файл загружен в виде текстового файла, и я попытался просмотреть его.
Но я не видел пробелов в конце файла. Редактор Ultra используется для просмотра содержимого файла.
Как решить эту проблему с пространством?
.Совет: как вырезать и вставлять, не нарушая форматирования
Почему при вырезании и вставке текста иногда происходит сбой форматирования? И что это за штука, которая появляется в конце последнего предложения каждый раз, когда вы вставляете - как муха, возвращающаяся к меду.
Эта штука - кнопка Paste Options - ваш друг, рабочая пчела, а не муха, единственная задача которой - следовать вашим инструкциям по форматированию. Изучив, как это работает, вы не потеряете время, вручную форматируя вставленный текст.
Microsoft Word
Выразите свои лучшие слова с подпиской на Office 365.
Получить словоИспользование кнопки параметров вставки
Щелкните стрелку вниз на кнопке Параметры вставки , и вы увидите меню со значками, которые позволяют форматировать скопированный текст различными способами. Доступные варианты зависят от того, где вы выполняете вырезание и вставку, например, изнутри или между документами. Наведите указатель мыши на значки, и вы увидите, как будет выглядеть вставленный текст, прежде чем щелкнуть.
Вот четыре наиболее распространенных варианта:
- Сохранить исходное форматирование : Сохраняет форматирование скопированного текста
- Использовать стили назначения: Соответствует форматированию, в которое вы вставили текст
- Только сохраненный текст: Отменяет как текстовое форматирование, так и нетекстовые элементы, которые вы скопировали, например изображения или таблицу, а затем соответствует форматированию, в которое вы вставили текст
- Объединить форматирование : Сохраняет форматирование скопированного текста без изменения форматирования целевого документа, e.g., если вы вырезали и вставили предложение из другого документа с другим типом шрифта или размером
Word предоставляет вам другие возможности для копирования и вставки таких вещей, как маркированные или нумерованные списки или гиперссылки. Кроме того, он позволяет вам определять, как вы хотите, чтобы вырезание и вставка работало большую часть времени (щелкните Set Default Paste под значками) - включая избавление от кнопки «Параметры вставки», если это все еще кажется надоедливой мухой.
.Как выбрать лучший формат видеофайла
Основы форматов видеофайлов и кодеков.
Поскольку видеофайлы могут быть большими, были разработаны программы, называемые кодеками, чтобы упростить их хранение и совместное использование. Кодеки кодируют данные, чтобы сжать их для хранения и совместного использования. Затем они декодируют эти данные, чтобы распаковать их для просмотра и редактирования. Наиболее распространенный кодек для сжатия видео - H.264 или AVC.
Форматы аудиофайлов или расширения файлов являются контейнерами или оболочками для этих кодеков.Как и в случае с форматами аудиофайлов с потерями, большинство видеоформатов теряют данные при сжатии. Какой формат вы выберете, зависит от баланса, который вы хотите установить между качеством и простотой использования.
Узнайте о самых популярных расширениях видеофайлов.
Это наиболее распространенные форматы цифрового видео и их наиболее частое использование.
MP4
MP4 (MPEG-4, часть 14) - наиболее распространенный тип формата видеофайлов.Предпочтительный формат Apple, MP4, также может воспроизводиться на большинстве других устройств. Он использует алгоритм кодирования MPEG-4 для хранения видео и аудио файлов и текста, но предлагает более низкую четкость, чем некоторые другие. MP4 хорошо подходит для видео, размещенных на YouTube, Facebook, Twitter и Instagram.
МАЯ
MOV (QuickTime Movie) хранит высококачественное видео, аудио и эффекты, но эти файлы, как правило, довольно большие. Файлы MOV, разработанные для QuickTime Player компанией Apple, используют кодировку MPEG-4 для воспроизведения в QuickTime для Windows.MOV поддерживается Facebook и YouTube, и он хорошо подходит для просмотра ТВ.
WMV
ФайлыWMV (Windows Media Viewer) обеспечивают хорошее качество видео и имеют большой размер, например MOV. Microsoft разработала WMV для проигрывателя Windows Media. YouTube поддерживает WMV, и пользователи Apple могут просматривать эти видео, но они должны загрузить Windows Media Player для Apple. Имейте в виду, что вы не можете выбрать собственное соотношение сторон в WMV.
AVI
AVI (Audio Video Interleave) работает практически со всеми веб-браузерами на компьютерах Windows, Mac и Linux.AVI, разработанный Microsoft, обеспечивает высочайшее качество, но также и большие размеры файлов. Он поддерживается YouTube и хорошо подходит для просмотра ТВ.
АВЧД
Advanced Video Coding High Definition специально для видео высокой четкости. Эти файлы, созданные для цифровых видеокамер Panasonic и Sony, сжимаются для удобного хранения без потери четкости.
FLV, F4V и SWF
Видеоформаты Flash FLV, F4V и SWF (Shockwave Flash) разработаны для Flash Player, но обычно используются для потоковой передачи видео на YouTube.Flash не поддерживается устройствами iOS.
MKV
Формат Matroska Multimedia Container разработан в России и является бесплатным с открытым исходным кодом. Он поддерживает почти все кодеки, но сам по себе не поддерживается многими программами. MKV - разумный выбор, если вы ожидаете, что ваше видео будет просматриваться на телевизоре или компьютере с помощью медиаплеера с открытым исходным кодом, такого как VLC или Miro.
WEBM или HTML5
Эти форматы лучше всего подходят для видео, встроенных на ваш личный или деловой веб-сайт.Это небольшие файлы, поэтому они быстро загружаются и легко транслируются.
MPEG-2
Если вы хотите записать видео на DVD, вам подойдет MPEG-2 с кодеком H.262.
Редактирование и экспорт видео файлов.
Независимо от того, снимаете ли вы кадры с помощью цифровой зеркальной камеры, CinemaDNG или другой видеокамеры HD, вы можете работать с собственным форматом камеры в Adobe Premiere Pro. Благодаря упрощенным рабочим процессам и бесшовной интеграции с другими приложениями Adobe Premiere Pro позволяет создавать нужные видео даже на мобильных рабочих станциях.После того, как вы закончите редактирование, вы можете экспортировать в новейшие форматы вещания.
Общий формат // Лаборатория письма Purdue
Эта страница предоставлена вам OWL в Университете Пердью. При печати этой страницы вы должны включить юридическое уведомление полностью.
Авторские права © 1995-2018 принадлежат The Writing Lab и The OWL Университета Пердью и Пердью. Все права защищены. Этот материал нельзя публиковать, воспроизводить, транслировать, переписывать или распространять без разрешения. Использование этого сайта означает принятие наших условий добросовестного использования.
Общий формат MLA
Резюме:
MLA Style определяет правила форматирования рукописей и цитирования письменных исследований.MLA Style также предоставляет авторам систему ссылок на свои источники посредством цитирования в скобках в своих эссе и на страницах с цитированием произведений.
Писатели, которые должным образом используют ВПП, также укрепляют свой авторитет, демонстрируя свою ответственность перед исходным материалом. Что наиболее важно, использование стиля MLA может защитить писателей от обвинений в плагиате, то есть умышленном или случайном некредитованном использовании исходного материала, созданного другими авторами.
Если вас просят использовать формат MLA, обязательно ознакомьтесь со справочником MLA Handbook (8-е издание).Ученые-издатели и аспиранты должны также ознакомиться с Руководством по стилю MLA и Руководством по научным публикациям (3-е издание). Справочник MLA Handbook доступен в большинстве писательских центров и справочных библиотек. Он также широко доступен в книжных магазинах, библиотеках и на веб-сайте MLA. В разделе «Дополнительные ресурсы» на этой странице вы найдете список полезных книг и сайтов об использовании стиля MLA.
Формат бумаги
Подготовка статей и рукописей в стиле MLA описана в четвертой части Руководства по стилю MLA .Ниже приведены некоторые основные рекомендации по форматированию статьи в MLA Style :
Общие указания
- Напечатайте бумагу на компьютере и распечатайте ее на стандартной белой бумаге размером 8,5 x 11 дюймов.
- Сделайте двойной интервал между текстом статьи и используйте четкий шрифт (например, Times New Roman). Какой бы шрифт вы ни выбрали, MLA рекомендует, чтобы стили обычного и курсивного шрифтов были достаточно контрастными, чтобы каждый из них отличался друг от друга. Размер шрифта должен быть 12 пт.
- Оставляйте только один пробел после точек или других знаков препинания (если ваш инструктор не предложит иное).
- Установите поля документа по 1 дюйм со всех сторон.
- Отступите первую строку каждого абзаца на полдюйма от левого поля. MLA рекомендует использовать клавишу «Tab», а не нажимать пробел пять раз.
- Создайте заголовок, который пронумеровывает все страницы последовательно в верхнем правом углу, на полдюйма от верхнего края и на одном уровне с правым полем.(Примечание: ваш инструктор может попросить вас опустить номер на первой странице. Всегда следуйте инструкциям своего инструктора.)
- Используйте курсив во всем эссе, чтобы указать названия более объемных работ и, только когда это абсолютно необходимо, сделать акцент.
- Если у вас есть концевые сноски, поместите их на отдельной странице перед страницей цитируемых работ. Назовите раздел Примечания (по центру, без форматирования).
Форматирование первой страницы вашей статьи
- Не делайте титульный лист для своей статьи, если это специально не требуется.
- В верхнем левом углу первой страницы укажите свое имя, имя преподавателя, курс и дату. Опять же, обязательно используйте текст через двойной интервал.
- Снова сделайте двойной интервал и поместите заголовок в центр. Не подчеркивайте, не выделяйте курсивом и не заключайте заголовок в кавычки. Напишите заголовок в регистре заголовков (стандартные заглавные буквы), а не заглавными буквами.
- Используйте кавычки и / или курсив при упоминании других работ в названии, как и в тексте.Например: Страх и ненависть в Лас-Вегасе как игра нравственности; Человеческая усталость в "После сбора яблок"
- Двойной пробел между заголовком и первой строкой текста.
- Создайте заголовок в верхнем правом углу, который включает вашу фамилию, а затем пробел с номером страницы. Пронумеруйте все страницы последовательно арабскими цифрами (1, 2, 3, 4 и т. Д.) На расстоянии полдюйма от верха и на одном уровне с правым полем. (Примечание: ваш преподаватель или другие читатели могут попросить вас опустить заголовок с фамилией / номером страницы на первой странице.Всегда следуйте инструкциям инструктора.)
Вот образец первой страницы статьи в стиле MLA:
Первая страница документа о ВПП
Заголовки разделов
Авторы иногда используют заголовки разделов, чтобы улучшить читаемость документа. Эти разделы могут включать отдельные главы или другие названные части книги или эссе.
Очерки
MLA рекомендует при разделении эссе на разделы пронумеровать эти разделы арабскими цифрами и точкой, за которой следует пробел и название раздела.
1. Ранние произведения
2. Лондонские годы
3. Путешествие по континенту
4. Заключительные годы
Книги
MLA не имеет предписанной системы заголовков для книг (дополнительную информацию о заголовках см. На странице 146 в Руководстве по стилю MLA и Руководстве по научным публикациям , 3-е издание). Если вы используете только один уровень заголовков, что означает, что все разделы являются отдельными и параллельными и не имеют дополнительных разделов, которые бы помещались в них, MLA рекомендует, чтобы эти разделы были похожи друг на друга грамматически.Например, если ваши заголовки обычно представляют собой короткие фразы, сделайте все заголовки короткими фразами (а не, например, полными предложениями). В противном случае форматирование зависит от вас. Однако он должен быть последовательным по всему документу.
Если вы используете несколько уровней заголовков (в некоторых из ваших разделов есть разделы внутри разделов), вы можете предоставить ключ выбранных вами заголовков уровней и их форматирование вашему преподавателю или редактору.
Образцы заголовков разделов
Следующие ниже типовые заголовки предназначены только для справки.Вы можете использовать любую систему форматирования, которая лучше всего подходит для вас, если она остается единообразной во всем документе.
Номер:
1. Сохранение почв
1.1 Эрозия
1,2 Терраса
2. Водосбережение
3. Энергосбережение
Отформатированный, ненумерованный:
Уровень 1 Заголовок: полужирный, левый горизонтальный
Уровень 2 Заголовок: курсив, левый левый
Уровень 3 Заголовок: по центру, жирный
Уровень 4 Заголовок: по центру, курсив
Уровень 5 Заголовок: подчеркнутый, выравнивание слева
.Как уменьшить размер видеофайлов и какое программное обеспечение использовать
Узнайте, почему размеры видеофайлов становятся такими большими, и узнайте, какое программное обеспечение можно использовать для их уменьшения. Давайте обсудим сжатие, скорость передачи данных и многое другое.
Если вам когда-либо приходилось загружать видео в Интернете, вы знаете, что размеры видеофайлов могут сильно различаться. И во многих случаях не сразу понятно, почему это так. Давайте начнем с изучения того, почему размеры видеофайлов такие большие, а затем мы рассмотрим шаги по уменьшению размера файла (даже с помощью бесплатных приложений!).
Почему размеры видеофайлов такие большие?
Итак, допустим, вы только что экспортировали новое видео для YouTube и обнаружили, что экспортированное видео имеет размер 20 ГБ! (Не совсем быстрая загрузка.) Очевидно, что большинство людей не собираются загружать видео размером 20 ГБ, так что же здесь происходит?
Основным фактором, влияющим на размер видеофайла, является скорость его кодирования. Битрейт - это объем данных, которые видео использует в секунду при воспроизведении. Битрейт устанавливается во время процесса экспорта, и, в большинстве случаев, более высокий битрейт приводит к более высокому качеству видео, но стоимость - больший размер файла.
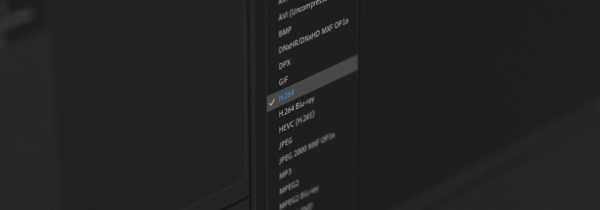
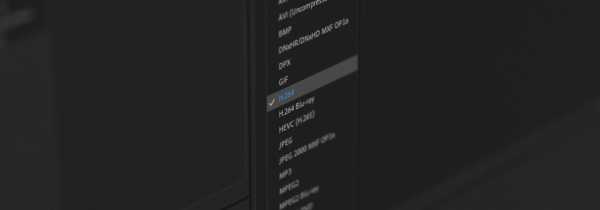 Кодек H.264 идеально подходит для редактирования видео.
Кодек H.264 идеально подходит для редактирования видео. Выбранный вами видеокодек также важен. Кодек - это тип сжатия, применяемый к вашему видео во время экспорта. Некоторые кодеки идеально подходят для редактирования или доработки вашего видео, например Apple ProRes, а другие идеально подходят для загрузки в Интернет, например H.264.
Когда вы планируете загрузить видео в Интернете, вы, вероятно, не хотите, чтобы на загрузку у вас ушел целый день.Таким образом, вы, вероятно, выберете кодек, например H.264, в сочетании со средней или меньшей скоростью передачи данных.
Почему сжатие видео отличается от сжатия изображения?
Если вы когда-либо сжимали изображение JPEG в Photoshop, то знаете, что этот процесс довольно прост. Вы просто перемещаете ползунок Качество на меньшее значение при сохранении изображения. Итак, чем же отличается видео? Короткий ответ: с видео происходит гораздо больше. Это имеет смысл, если подумать обо всем, что связано с видеофайлом: частота кадров, битрейт, кодеки, разрешение, аудио и файловые контейнеры.
Некоторые программы экспорта видео действительно значительно упрощают процесс, что отлично подходит для людей, не знакомых с входами и выходами сжатия видео. Но, как правило, когда дело доходит до видео, существует слишком много факторов для создания универсального слайдера.
Какое решение для небольших видео?
Как упоминалось ранее, лучшим решением для видео меньшего размера является выбор кодека, который идеально подходит для потоковой передачи в Интернете, в сочетании со средней или низкой скоростью передачи данных.Обычно обозначается как Мбит / с для мегабит в секунду.
Если все это немного сбивает с толку, на YouTube есть справочная страница с рекомендуемыми настройками загрузки. Там вы можете найти конкретные спецификации, которые они рекомендуют, например использование H.264 для видеокодека. У них также есть рекомендации по скорости передачи данных. YouTube предлагает битрейт между 35-45 Мбит / с для большинства видео 4K и битрейт между 8-12 Мбит / с для HD-видео 1080p.
Вот рекомендуемые настройки скорости передачи данных YouTube.На самом деле вы можете получить больше от ваших видеофайлов с более низкой скоростью передачи, если вы также измените другие настройки.Примером может служить видео 720p со скоростью 8 Мбит / с по сравнению с видео 1080p HD со скоростью 8 Мбит / с. Оба видео имеют одинаковую скорость передачи данных, но 720p не обязательно должно обеспечивать такое разрешение. В результате он, скорее всего, будет выглядеть менее сжатым в целом.
Частота кадров также играет важную роль, потому что скорость передачи данных - это, по сути, используемые «данные в секунду». Это то, что нужно учитывать, когда у вас есть видео со скоростью 30 кадров в секунду по сравнению с видео, которое может иметь 60 кадров в секунду. Видео со скоростью 30 кадров в секунду не должно сильно увеличивать битрейт, потому что кадров в секунду меньше!
Инструменты для уменьшения размера видеофайла
Давайте рассмотрим, как сжать видеофайл с помощью двух самых популярных кодировщиков: Adobe Media Encoder и HandBrake.Adobe Media Encoder входит в подписку Adobe Creative Cloud. Кроме того, HandBrake - это бесплатный видеокодер с открытым исходным кодом.
Как уменьшить размер видеофайла с помощью Adobe Media Encoder
Сначала запустите приложение Media Encoder , затем щелкните значок + , чтобы добавить желаемое видео в очередь.
Запустите приложение Media Encoder , затем щелкните значок + .Затем на вкладке Формат выберите H.264 .
На вкладке Формат выберите H.264 .На вкладке Preset выберите Match Source - High bit-rate или Match Source - Medium bitrate , в зависимости от того, сколько сжатия вам нужно.
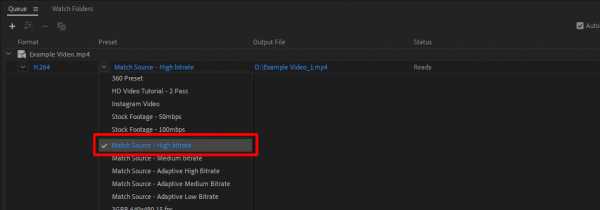
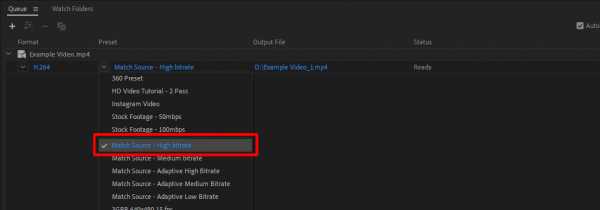 На вкладке Preset выберите тип сжатия, который вам нужен.
На вкладке Preset выберите тип сжатия, который вам нужен. Эти предустановки хороши тем, что они автоматически соответствуют всем настройкам исходного видео, таким как разрешение и частота кадров.
Если вы хотите настроить параметры экспорта для чего-то особенного, просто щелкните на имени предустановки, которое выделено синим цветом. Затем Media Encoder откроет параметры Export , где вы можете настроить многие другие параметры.
Настройте другие параметры в настройках Экспорт .Затем просто установите имя и местоположение выходного файла , затем щелкните зеленый воспроизвести кнопку значок, чтобы запустить кодировщик.
Задайте имя и расположение выходного файла , затем щелкните значок play .Как уменьшить размер видеофайла с помощью HandBrake
Как уже упоминалось, HandBrake - это бесплатный видеокодер с открытым исходным кодом, доступный для ПК, Mac и Linux. Кодировщик HandBrake H.264, называемый x264, невероятно эффективен, когда дело доходит до сжатия, и в результате размеры файлов могут быть шокирующе маленькими.
Сначала запустите HandBrake , затем перетащите видеофайл, который вы хотите сжать, в приложение.
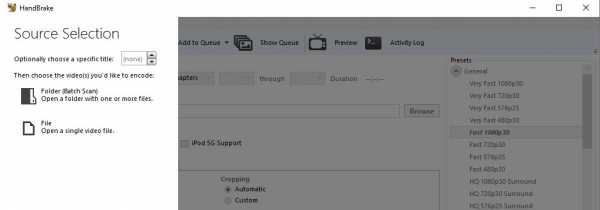
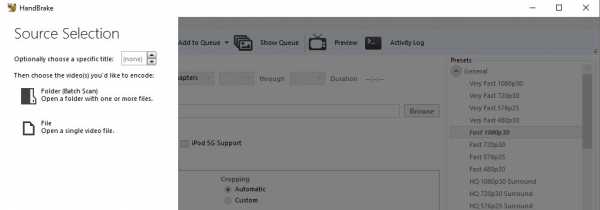 Запустите Handbrake , затем перетащите видеофайл, который вы хотите сжать.
Запустите Handbrake , затем перетащите видеофайл, который вы хотите сжать. Оттуда перейдите к предустановкам в правой части приложения. В разделе General выберите предустановку Fast 1080p 30 . Этот пресет - отличная отправная точка.
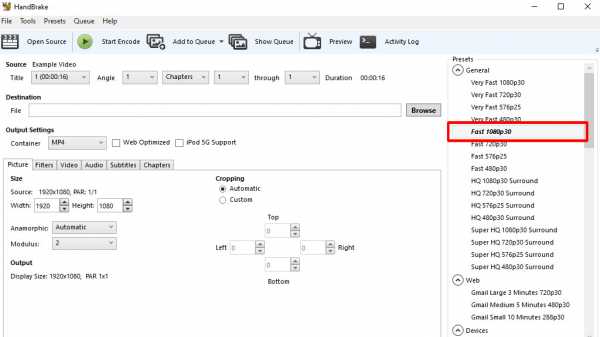
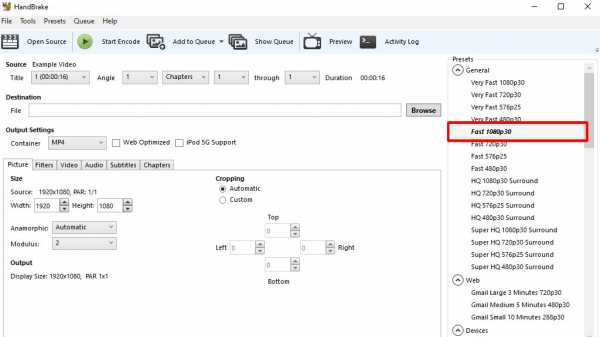 В разделе Общие выберите предустановку Fast 1080p 30 .
В разделе Общие выберите предустановку Fast 1080p 30 . Затем перейдите на вкладку Видео и внесите необходимые изменения.Я рекомендую установить частоту кадров Same as Source и проверить Constant Framerate .
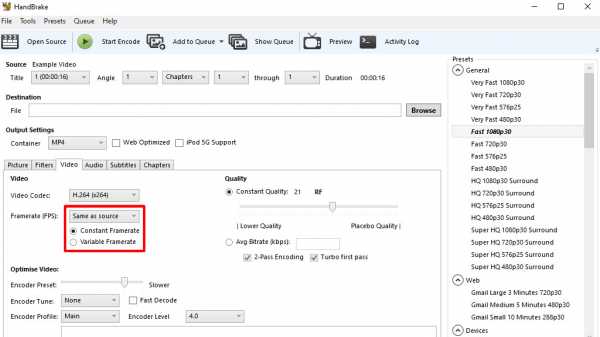
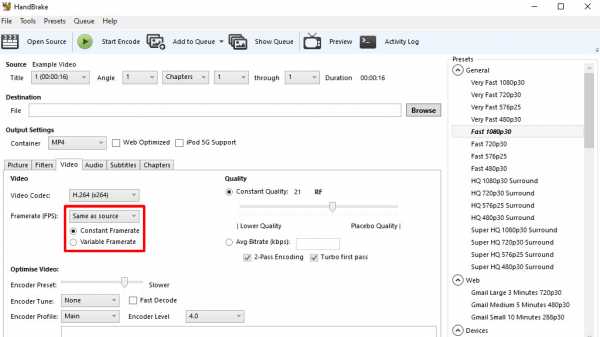 Внесите любые изменения на вкладке Видео .
Внесите любые изменения на вкладке Видео . Вы можете еще больше оптимизировать видео, установив скорость Encoder Preset на более низкую настройку. Это означает, что кодирование видео займет больше времени, но экспортированное видео будет сжиматься еще более эффективно, что приведет к еще меньшему размеру файла.
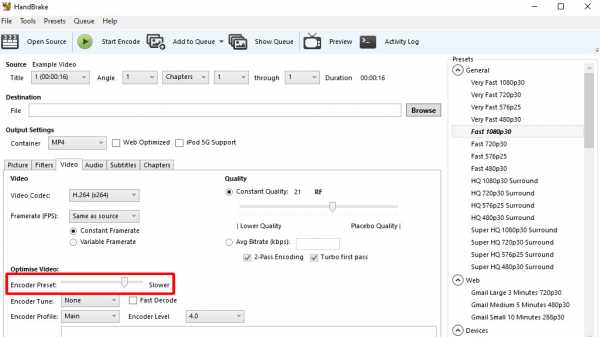
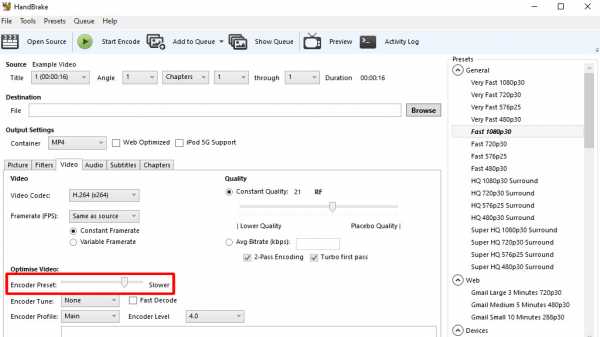 Чтобы еще больше оптимизировать видео, установите скорость Encoder Preset на более низкую скорость.
Чтобы еще больше оптимизировать видео, установите скорость Encoder Preset на более низкую скорость. Менее Качество , HandBrake рекомендует значение от 20 до 23 для HD-видео, с более низкими значениями, соответствующими высокому качеству.
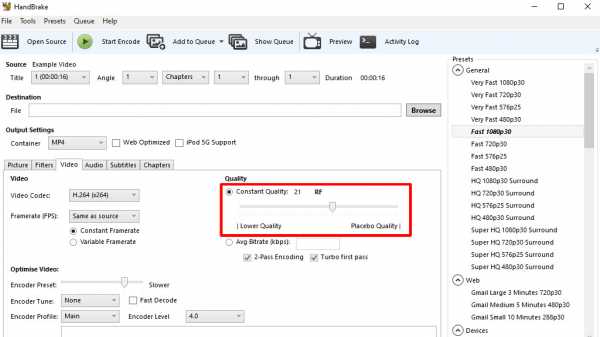
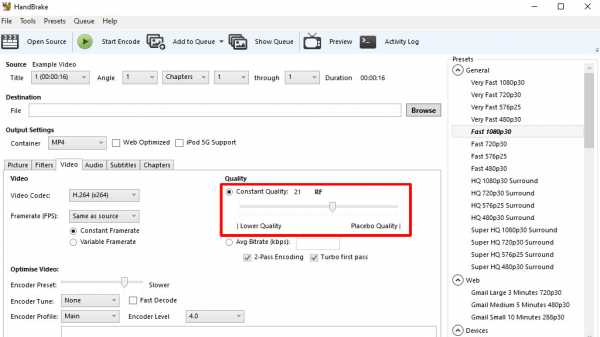 Ниже Качество установите значение где-то между 20 и 23 .
Ниже Качество установите значение где-то между 20 и 23 . Хотя это не обязательно, я рекомендую изменить битрейт Audio с 160 на 320, в настройках вкладки Audio .

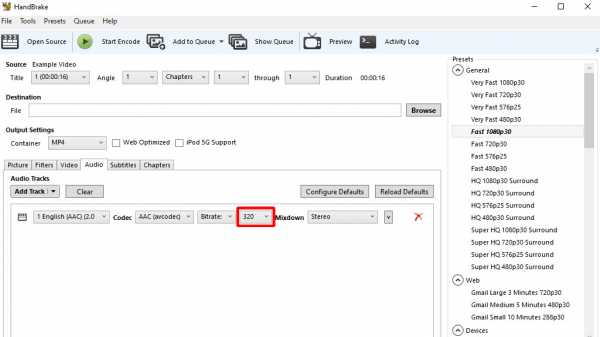 На вкладке Audio измените битрейт аудио с 160 на 320 .
На вкладке Audio измените битрейт аудио с 160 на 320 . Наконец, просто укажите место назначения и имя файла, затем нажмите кнопку Start Encode . Это оно!
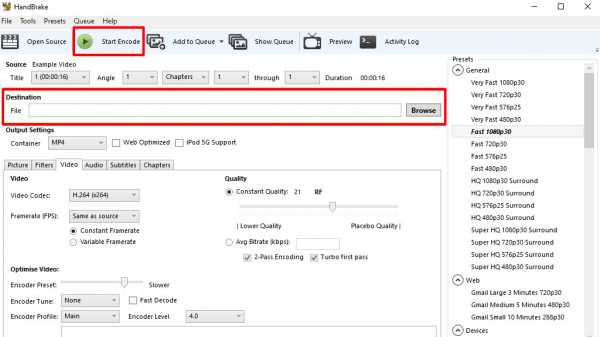
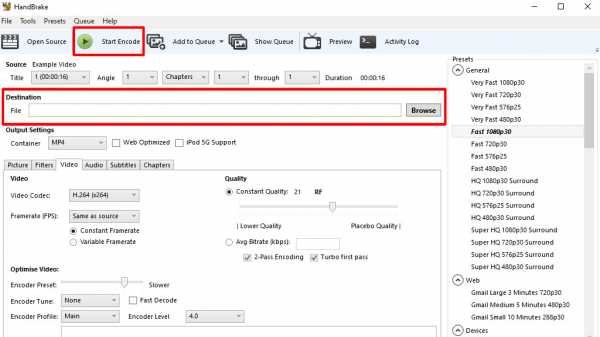 Задайте место назначения и имя файла, затем щелкните Начать кодирование .
Задайте место назначения и имя файла, затем щелкните Начать кодирование . Теперь, когда вы узнали, как уменьшить размер видео с помощью сжатия, ознакомьтесь с нашим руководством Shutterstock с советами по уменьшению видимого сжатия при загрузке видео.
Вот что еще вам нужно знать о размерах изображений и видеофайлов:
.