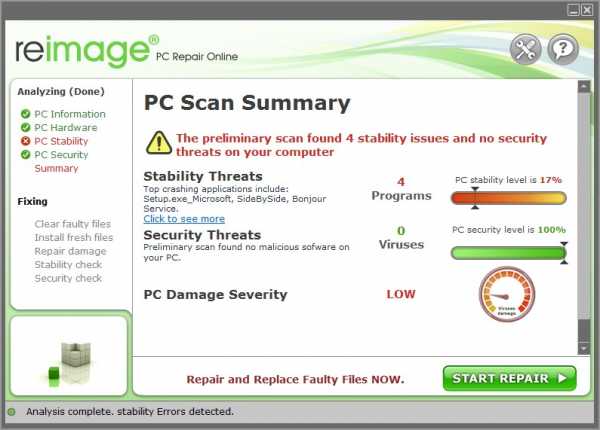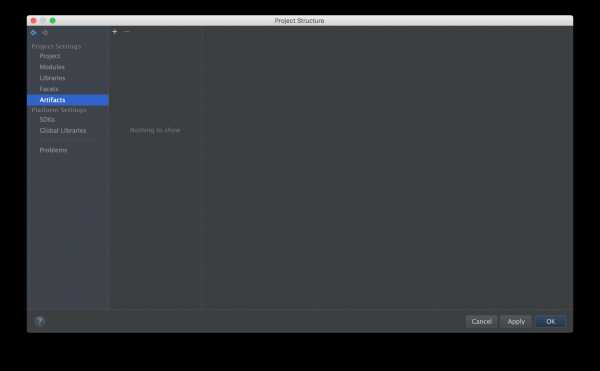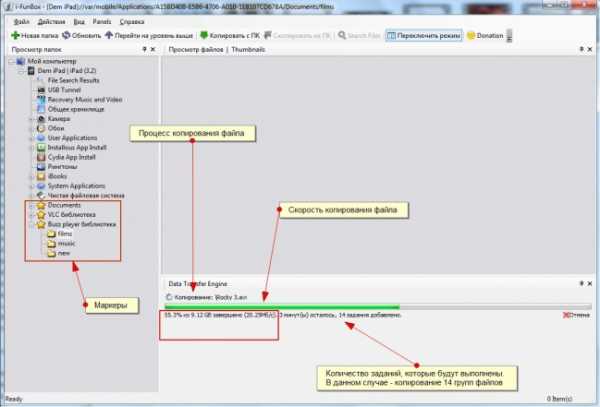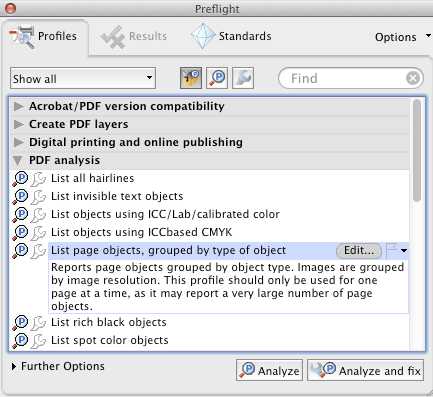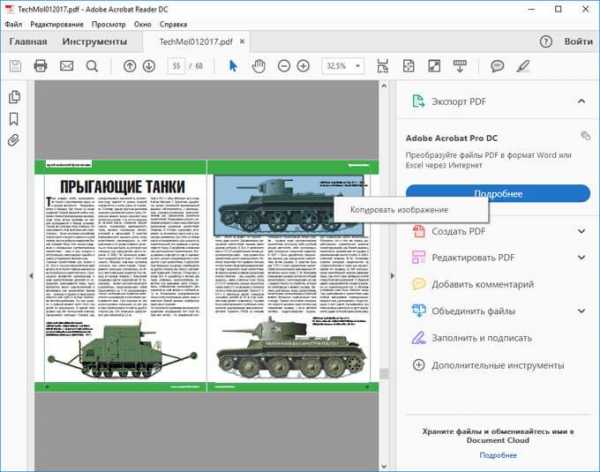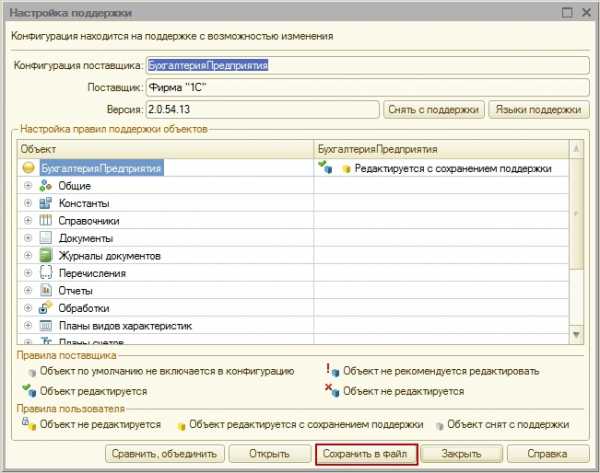Как сделать чтобы onedrive не сохранял файлы на компьютере
Сохранение файлов в OneDrive по умолчанию (в Windows 10)
Вы можете выбрать расположение, где хотите сохранить созданный файл, но в параметрах компьютера для соответствующих файлов указаны папки сохранения по умолчанию: "Рабочий стол", "Документы" и "Изображения".
Во время настройки Windows 10 отображается экран "Создание резервной копии файлов с помощью OneDrive", рассказывающий о преимуществах сохранения файлов в OneDrive. (До июля 2019 г. на экране было сообщение "Защита файлов с помощью OneDrive".) Если вы нажали кнопку "Далее", в качестве места сохранения по умолчанию установлен OneDrive. Если вы выбрали вариант "Сохранять файлы только на этом компьютере", в качестве места сохранения по умолчанию установлен ваш компьютер. Это место сохранения по умолчанию можно изменить в любой момент.

Независимо от того, сохраняются ли файлы по умолчанию на компьютере или в OneDrive, все они доступны на компьютере. Приложение OneDrive, входящее в состав Windows 10, синхронизирует файлы между хранилищем OneDrive и компьютером, чтобы обеспечить их резервирование, защиту и возможность открытия на любом устройстве. Можно использовать функцию "Файлы по запросу", чтобы освободить место или обеспечить постоянный доступ к файлам или папкам на своем устройстве даже без подключения к Интернету.
Совет: Чтобы переместить файл между папкой на компьютере и папкой хранилища OneDrive, перетащите их в проводнике или в приложении OneDrive.
Настройка расположения для сохранения файлов
Расположение для сохранения по умолчанию можно в любой момент изменить с помощью параметров приложения OneDrive, указанных ниже. Если вы хотите переместить все хранилище OneDrive в другое расположение (например, на внешний диск), см. статью Изменение расположения папки OneDrive.
-
Щелкните правой кнопкой мыши значок облака OneDrive в области уведомлений в правой части панели задач.
Примечание: Возможно, вам потребуется щелкнуть стрелку Отображать скрытые значки рядом с областью уведомлений, чтобы увидеть значок OneDrive. Если его нет в области уведомлений, вероятно, приложение OneDrive не запущено. Нажмите кнопку Пуск, введите OneDrive в поле поиска, а затем выберите OneDrive в результатах.
-
Выберите Справка и параметры > Параметры.
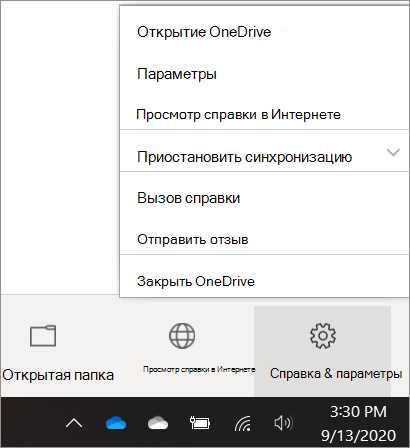
-
На вкладке Архивация в разделе Важные папки выберите Управление архивацией и следуйте инструкциям, чтобы создать резервную копию папок "Документы", "Изображения" и "Рабочий стол" с помощью OneDrive.
Независимо от того, какое расположение по умолчанию выбрано для сохранения файлов, при сохранении каждого файла можно указать другое расположение. Выбрав команду Сохранить для нового файла или команду Сохранить как для уже существующего, щелкните элемент OneDrive или Этот компьютер и выберите папку для сохранения файла.
Важно: Если отключить защиту папки, она может стать пустой на компьютере. Это связано с тем, что папки Рабочий стол, Документы и Изображения есть в обоих расположениях (Этот компьютер и OneDrive), так что иногда их можно перепутать. При отключении защиты папки существующие файлы остаются в OneDrive, а новые сохраняются на компьютере.
Дополнительные сведения
|
|
Справка в Интернете
OneDrive Администраторы также могут просматривать сообщество OneDrive Tech Community,, справку для администраторов OneDrive. |
|
|
Поддержка по электронной почте
Администраторы OneDrive могут обратиться в службу поддержки Microsoft 365 для бизнеса. |
|
|
Хотите поделиться мнением?
Перейдите на страницу OneDrive UserVoice. |
Как отключить OneDrive в Windows 10 простыми способами
Если вы работаете под учетной записью Microsoft в Windows 10, то при записи файлов автоматически предлагается поместить файлы в облачное хранилище OneDrive. Документы, фотографии, музыка или фильмы по умолчанию сохраняются в облачных библиотеках Майкрософта. Конечно, можно изменить папку, но автоматическое сохранение на OneDrive раздражает. Как её изменить?

Как отключить сохранение документов в OneDrive
Виртуальный диск OneDrive от Microsoft-это отличный инструмент для передачи и синхронизации файлов в режиме онлайн. С последним обновлением, мы можем установить лимит передачи данных — загрузки и передачи. OneDrive (ранее SkyDrive) также позволяет создавать резервные копии данных с нашего компьютера, в том числе фото, музыки или видео. Инструмент интегрируется с ОС Windows 10, что значительно облегчает использование данного сервиса.
Вход под учетной записью Microsoft автоматически конфигурирует службу OneDrive и связывает её с этой учетной записью. Каждый раз, когда отображается окно сохранения файлов, Windows 10 по умолчанию предлагает сохранить файлы в облако OneDrive. Ничего вам не помешает попросту выбрать другую папку и сохранить файл в любом месте на диске, но когда вы снова что-то сохраняете в другой программе, то система Windows 10 опять предложит нам облачное хранилище OneDrive.
К счастью, в параметрах Windows 10 мы находим варианты для хранения файлов, которые позволяют настроить по умолчанию папку для сохранения определенных типов данных. Таким образом, мы может по умолчанию назначить определенное место для хранения документов, изображений, музыки или видео.
Чтобы это сделать, нужно зайти в меню Пуск Windows 10 и перейти в раздел Параметры. Затем в открывшемся окне выберите раздел Система.
Появится окно системных настроек. Первоначально отображается вкладка «Экран» — нам нужно перейти в раздел, отвечающий за сохранение файлов. Для этого в боковой панели выберите вкладку «Хранилище».
Здесь предложены варианты, которые позволяют назначить по умолчанию места для записи конкретных данных. Если вы не хотите, чтобы OneDrive автоматически предлагался операционной системой Windows 10, в каждом поле нужно установить «Этот компьютер(C:)».
Конечно, ничего здесь не будет препятствовать выбрать другой вариант –если у вас несколько дисков на компьютере, вы сможете указать другой раздел, на котором вы хотите сохранять фильмы или музыку.
Как установить лимит передачи данных на OneDrive
В последнем обновлении Microsoft представила функцию, которая вполне оправдывается себя, если вы часто пользуетесь мобильным интернетом или у вас медленное соединения и вы не хотите сильно его грузить.
С последним обновлением для службы OneDrive появилась функция, которая позволяет вручную настроить лимит передачи или скачивания данных. Функция идеально подходит, когда вы часто пользуетесь мобильным интернетом или у вас медленное соединение, и вы не хотите сильно его грузить – в общем, если у вас ограниченный доступ к Интернету. Конечно, можно на время отключить OneDrive.
Последняя функция, добавленная в настройки виртуального диска OneDrive позволяет установить лимит на загрузку и передачу данных. Перейдем к изменению настроек.
Для начала перейдите на панель уведомлений Windows 10 и щелкните правой кнопкой мыши на значке OneDrive, расположенным в области так называемого системного трея. Затем из списка доступных опций контекстного меню выберите «Настройки».
В рамках настройки программы для синхронизации данных выбираем вкладку «Сеть». Здесь имеются две секции, которые можно свободно редактировать:
- скорость передачи;
- скорость загрузки.
Теперь достаточно только в одной или в обеих опциях выбрать функцию «Ограничить до», а затем впишите число кБ/с, до предела которого вы хотите ограничить передачу или загрузку файлов с виртуального диска. Щелкните на «ОК» для сохранения изменений, которые мгновенно вступят в силу – даже не потребуется перезагружать компьютер.
Как отключить облако OneDrive
И, наконец, короткая подсказка, как отключить OneDrive. Иногда, если, например, пользуетесь мобильным интернетом или чтобы снизить потребление энергии аккумулятора ноутбука, можно отключить все дополнительные функции, которые не нужны в данный момент. Тогда можно просто отключить OneDrive на некоторое время.
Как уже упоминалось выше – настройки программы доступны из системного трея. Щелкните правой кнопкой мыши на значок OneDrive и из имеющихся вариантов выберите пункт Завершить. Программа будет отключена, и если она не активирована в настройках автозапуска – то включить вы её сможете таким же образом через значок в системном трее.
Onedrive в Windows 10 — как скрыть или полностью отключить?
Если вы предпочитаете работать с облачными сервисами, например Dropbox или Google Drive и не используете облако Microsoft, то можно удалить ярлык OneDrive из Проводника или полностью отключить облако.
Onedrive полностью интегрирован с Windows 10, и в этом есть свои плюсы, но не все заинтересованы в использовании этой функции. Как уже упоминалось выше, если вы вошли в WIndows под учетной записью Microsoft, то по умолчанию система будет предлагать сохранить файлы в Onedrive.
У нас есть два варианта: можно просто удалить ссылку на Onedrive из Проводника, при этот облако будет по-прежнему активным (каталог OneDrive находится в папке пользователя, там где Документы, Изображения и Фотографии). И если вы вдруг захотите воспользоваться этой услугой, то папка все еще будет доступна, но не будет отображаться в боковой панели Проводника.
Вторым вариантом является полное отключение службы OneDrive – папка исчезнет полностью, а синхронизация с облаком не будет выполняться в фоновом режиме.
Метод 1: Скрыть ссылку на OneDrive в Windows 10
Если вы просто хотите скрыть ссылку с бокового меню Windows 10, достаточно выполнить простое редактирование в системном реестре. Нажмите комбинацию клавиш Windows + R и запустите редактор реестра с помощью следующей команды:
regedit
В редакторе реестра перейдите до соответствующей записи, раскрывая папки в левой панели :
HKEY_CLASSES_ROOT\CLSID\{018D5C66-4533-4307-9B53-224DE2ED1FE6}
При нажатии на указанную папку справа отобразятся её детали. Здесь нужно найти запись «System.IsPinnedToNameSpaceTree»
Кликните на неё дважды, чтобы войти в параметры. Значение по умолчанию установлено на «1», а это значит, что ссылка на OneDriveбудет отображаться в Проводнике.
Измените значение на 0 и нажмите на OK, после выйдите из редактора реестра и перезагрузите компьютер. После ссылка на облако исчезнет из Проводника Windows. Чтобы вернуть её измените значение на «1».
Метод 2: Удаление OneDrive в Windows 10 Pro
Если у вас установлен Windows 10 Pro и выше, можно воспользоваться Редактором локальной групповой политики. Для этого нажмите комбинацию клавиш Windows + R и введите в окне модуля Выполнить команду:
gpedit.msc
Затем в редакторе локальной групповой политики перейдите по следующему пути:
Конфигурация компьютера> Административные шаблоны> Компоненты Windows> OneDrive
Кликните на OneDrive и справой стороны окна найдите функцию «Не разрешать использовать службу OneDrive для хранения файлов». Кликните на неё дважды, чтобы войти в параметры.
В новом окне активируйте функцию для выключения виртуального диска Выберите значение «Включить» и нажмите на OK. После перезагрузки компьютера, облако будет недоступным.
Метод 3: Удаление OneDrive в Windows 10 Home
В операционной системе Windows 10 Home не предусмотрен доступ к редактору локальной групповой политики, но есть возможность принудительно удалить OneDrive с помощью редактора реестра.
Нажмите комбинацию клавиш Windows + R и введите команду:
regedit
После входа в редактор перейдите по следующему пути:
После утверждения команд на экране будет отображаться окно редактора реестра. Переходим в левой боковой панели по следующему пути:
HKEY_LOCAL_MACHINE\SOFTWARE\Policies\Microsoft\Windows
Кликните правой кнопкой мыши на папке «Windows» и выберите «Создать – Раздел». Этот раздел назовите OneDrive.
После создания раздела кликните на нём левой кнопкой мыши. В правой части отобразится список записей, относящихся к разделу Onedrive – пока здесь только запись «по умолчанию». Щелкните правой кнопкой мыши на пустое поле в правой части и выберите «Создать> Параметр DWORD (32-разрядная версия)».
Присвойте созданной записи имя DisableFileSyncNGSC. Затем дважды кликните левой кнопкой мыши на DisableFileSyncNGSC, чтобы войти в её параметры.
Установите значение на «1», нажмите на ОК и перезапустите компьютер – Onedrive будет удален таким же образом, как и в методе 2.
Экономия места на диске с функцией "Файлы из OneDrive по запросу" для Windows 10
OneDrive Функция Файлы по запросу позволяет получать доступ к файлам в OneDrive, не скачивая все их на свое устройство с Windows. Эта статья посвящена Windows, но вы можете использовать файлы на компьютере Mac по запросу.
После включения этой функции вы будете видеть все файлы и сведения о них в проводнике. Новые файлы, созданные в Интернете или на другом устройстве, не будут занимать место на вашем устройстве. При наличии подключения к Интернету вы сможете использовать их, как любые другие файлы на своем устройстве.

Экономия места с помощью OneDrive
С помощью функции "Файлы по запросу" в OneDrive вы можете:
-
экономить место на устройстве, делая файлы доступными только через Интернет;
-
настраивать нужные файлы и папки так, чтобы они всегда были доступны локально на устройстве;
-
просматривать важные сведения о файлах, например о том, являются ли они общими;
-
Просмотрите эскизы более 300 разных типов файлов, даже если у вас нет нужного приложения, чтобы открыть его.
В проводнике для файлов будет указано одно из следующих состояний:
|
|
Синий значок облака рядом с OneDrive файлом или папкой указывает на то, что файл доступен только в Интернете. Файлы только в Интернете не занимают место на компьютере. Рядом с ними в проводнике отображается значок облака, а сам файл не скачивается на устройство до его открытия. Такие файлы невозможно открыть, если устройство не подключено к Интернету. |
|
|
При открытии файла, доступного только через Интернет, он скачивается на устройство и становится файлом, доступным локально. Такой файл можно открыть в любое время, даже без доступа к Интернету. Если вам требуется освободить место, можно снова сделать файл доступным только через Интернет. Просто щелкните файл правой кнопкой мыши и выберите команду "Освободить место". При включенномпараметре хранение эти файлы становятся файлами только в Интернете после того, как вы выберете указанный вами период времени. |
|
|
Файлы, помеченные как "Всегда хранить на этом устройстве", обозначаются зеленым кружком с белой галочкой. Файлы, доступные всегда, скачиваются на устройство и занимают на нем место, но они доступны всегда, даже если вы работаете в автономном режиме. |
Включение функции "Файлы по запросу"
Функция "Файлы по запросу" работает во всех приложениях, включая классические приложения Windows и приложений из Магазина Windows. Кроме того, файлы по запросу работают со всеми личными и рабочими файлами с OneDrive, SharePoint в Microsoft 365 и SharePoint Server 2019 сайтов групп.
-
Убедитесь, что вы вошли в учетную OneDrive на своем устройстве.
-
Щелкните белый или синий значок облака OneDrive в области уведомлений на панели задач Windows.
(Возможно, вам потребуется щелкнуть стрелку Отображать скрытые значки рядом с областью уведомлений, чтобы увидеть значок OneDrive. Если значка нет в области уведомлений, вероятно, приложение OneDrive не запущено. Нажмите кнопку Пуск, введите OneDrive в поле поиска, а затем выберите OneDrive в результатах.)
-
Выберите параметры Справка и параметры >.
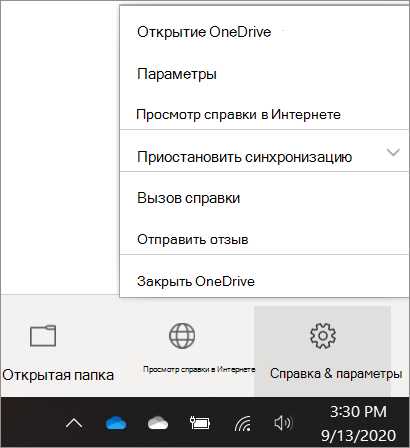
-
На вкладке Параметры установите флажок Экономьте место и скачивайте файлы по мере их использования.
Примечания:
-
Параметры функции "Файлы по запросу" являются уникальными для каждого устройства, поэтому эту функцию нужно включить на всех устройствах, где вы планируете ее использовать.
-
Сведения о том, как администратор может включить функцию "Файлы по запросу", см. в статье Функция "Файлы по запросу" в OneDrive для предприятий (на английском языке).
Пометка файла или папки для хранения на устройстве или только в Интернете
-
Щелкните файл или папку правой кнопкой мыши.
-
Выберите Всегда хранить на этом устройстве или Освободить место.
Примечания:
-
Новые файлы и папки, созданные в Интернете или на другом устройстве, обычно бывают доступны только через Интернет, чтобы сэкономить место. Однако если вы задали для папки параметр "Всегда хранить на этом устройстве", новые файлы, сохраняемые в ней, будут скачиваться на ваше устройство.
-
Если папка доступна только через Интернет, вы по-прежнему можете пометить отдельные файлы в ней как доступные всегда.
-
Поиск на рабочем столе может выполнять поиск файлов только в Интернете по имени, но не может искать их в файлах, которые не хранятся на устройстве.
Скрытие папки на устройстве
Иногда может потребоваться скрыть папку на устройстве из соображений конфиденциальности. Например, вы можете скрыть личную папку на рабочем компьютере. Вот как это сделать:
-
Щелкните белый или синий значок облака OneDrive в области уведомлений на панели задач Windows.
(Возможно, вам потребуется щелкнуть стрелку Отображать скрытые значки рядом с областью уведомлений, чтобы увидеть значок OneDrive. Если значка нет в области уведомлений, вероятно, приложение OneDrive не запущено. Нажмите кнопку Пуск, введите OneDrive в поле поиска, а затем выберите OneDrive в результатах.)
-
Выберите параметры Справка и параметры >.
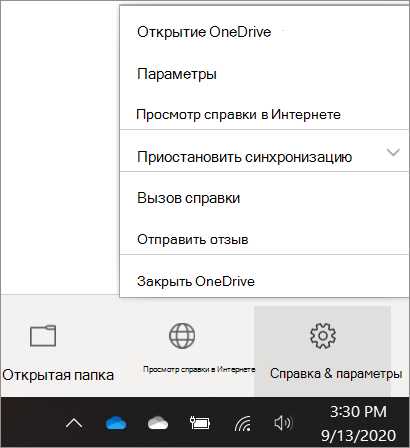
-
Рядом с расположением, в котором вы хотите выбрать папки, нажмите кнопку Выбрать папки.
-
Снимите флажок рядом с папкой, которую нужно скрыть на этом устройстве.
Важно: Параметры "файлы по запросу" уникальны для каждого устройства, поэтому вам может потребоваться сделать это на каждом устройстве, где вы хотите сохранить скрытую папку.
Файлы с требованием и удалением файлов
Можно ли перемещать файлы, доступные только в Интернете, в папке OneDrive?
Да, вы можете перемещать файлы, доступные только в Интернете, в пределах папки OneDrive той же учетной записи OneDrive. При перемещении файлов за пределы этой папки OneDrive они скачиваются в новую папку и удаляются из вашего OneDrive. Если вы нечаянно удалили что-то, вы можете восстановить файлы и папки, открыв корзину OneDrive.
Что произойдет, если удалить файл или поместить его в корзину?
Когда вы удаляете с устройства файл, доступный только в Интернете, он удаляется из OneDrive на всех ваших устройствах и в Интернете. Вы можете восстановить удаленные файлы и папки из корзины OneDrive в Интернете в течение 30 дней для элементов, хранящихся в OneDrive личных (если вы вошли в систему с помощью учетной записи Майкрософт), либо до 93 дней для элементов, хранящихся в OneDrive для работы или учебы или SharePoint в Microsoft 365 (при входе с помощью рабочей или учебной учетной записи). Если удалить файл, доступный на локальном компьютере, он также будет отображаться в корзине устройства.
Если вы хотите скрыть папку на своем устройстве, см. раздел Скрытие папки на устройстве.
Удалится ли файл из OneDrive, если сделать его доступным только через Интернет?
Нет, при этом файл не удаляется из OneDrive. Файл больше не будет занимать место на вашем устройстве, но будет по-прежнему виден в мобильных приложениях OneDrive или на веб-сайте.
Почему в настройках OneDrive отсутствуют параметры функции "Файлы по запросу"?
Сначала убедитесь, что на компьютере не настроена функция Windows Information Protection (WIP), ранее известная как функция защиты корпоративных данных (EDP). Функция "Файлы по запросу" пока не поддерживается при включенной функции WIP.
Если вы не видите параметры функции "Файлы по запросу", на вашем компьютере еще не развернута последняя версия OneDrive. Чтобы получить последнюю версию OneDrive, выполните указанные ниже действия.
-
Убедитесь, что у вас установлена операционная система Windows 10 Fall Creators Update (версии 16299.15 или более поздней).
-
Скачайте и установите последнюю версию OneDrive, которая развертывается с Windows 10 Fall Creators Update.
-
Перезагрузите компьютер.
-
Когда компьютер перезагрузится, нажмите кнопку Пуск, выполните поиск по запросу "OneDrive", а затем выберите классическое приложение OneDrive.
-
Когда запустится программа настройки OneDrive, укажите свою личную, рабочую или учебную учетную запись и нажмите кнопку Войти.
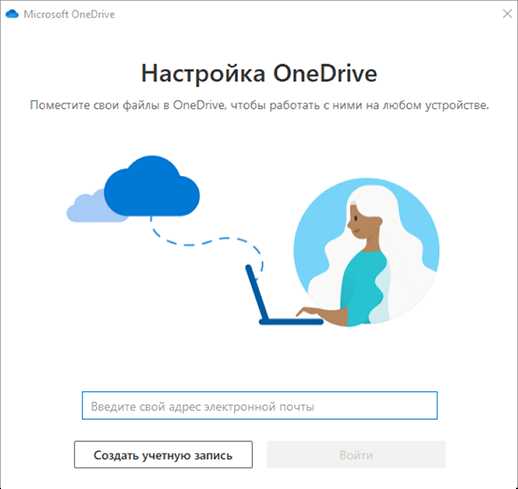
-
Следуйте инструкциям, чтобы включить функцию "Файлы по запросу".
Подробнее
Дополнительные сведения
|
|
Справка в Интернете
OneDrive Администраторы также могут просматривать сообщество OneDrive Tech Community,, справку для администраторов OneDrive. |
|
|
Поддержка по электронной почте
Администраторы OneDrive могут обратиться в службу поддержки Microsoft 365 для бизнеса. |
|
|
Хотите поделиться мнением?
Перейдите на страницу OneDrive UserVoice. |
Примечание: Эта страница переведена автоматически, поэтому ее текст может содержать неточности и грамматические ошибки. Для нас важно, чтобы эта статья была вам полезна. Была ли информация полезной? Для удобства также приводим ссылку на оригинал (на английском языке).
Заставьте Windows 10 сохранять документы локально, а не OneDrive
Эта статья покажет вам, как заставить Windows 10/8.1 хранить или локально сохранять документы на жестком диске, а не сохранять их в OneDrive. И зачем тебе это делать? Все мы знаем, что OneDrive глубоко интегрирован с Windows 10/8.1. Благодаря этому, когда вы сохраняете свои файлы или документы, они сохраняются под капотом OneDrive . Если ваш компьютер не подключен к Интернету, ваша система будет склонна сохранять ваши документы локально, но если у него есть доступ к Интернету, ваш контент будет сохранен в OneDrive . Затем, когда этот контент будет сохранен в OneDrive , и вы потеряете подключение к Интернету, вы не сможете открыть свои документы, поскольку сначала вам нужно будет их загрузить.
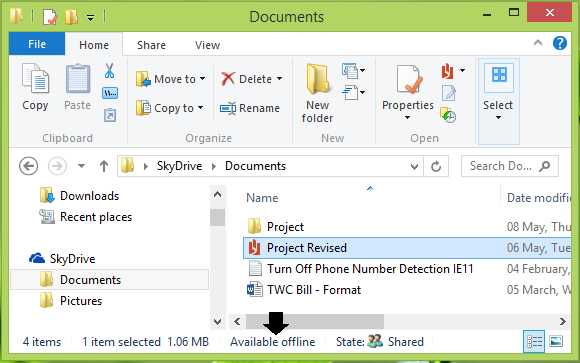
Однако вы можете щелкнуть правой кнопкой мыши любой из файлов в разделе OneDrive Проводник и выбрать параметр Доступно в автономном режиме , чтобы файл открыт, когда у вас нет Интернета.
Если вы не хотите, чтобы ваши файлы отображались в заголовках OneDrive , вы можете принудительно или принудительно сохранять файлы Windows на жестком диске. Вот два способа, которые вы можете настроить:
Заставьте Windows сохранять документы локально на жестком диске вместо OneDrive
Использование групповой политики
1. В выпусках Windows 10/8.1 Pro & Enterprise нажмите комбинацию Windows Key + R , введите put gpedit.msc в диалоговом окне Выполнить и нажмите Enter , чтобы открыть Редактор локальной групповой политики .
2. На панели слева перейдите сюда:
Конфигурация компьютера -> Административные шаблоны -> Компоненты Windows -> OneDrive
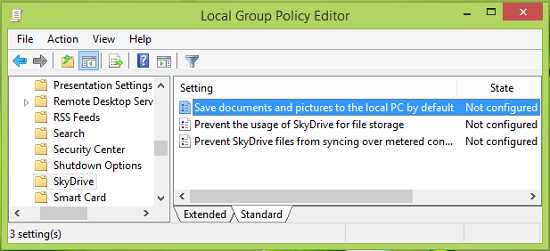
3. На правой панели показанного выше окна найдите параметр с именем Сохранить документы и изображения на локальном ПК по умолчанию , который показывает состояние Не настроено . Дважды щелкните на том же, чтобы получить это:
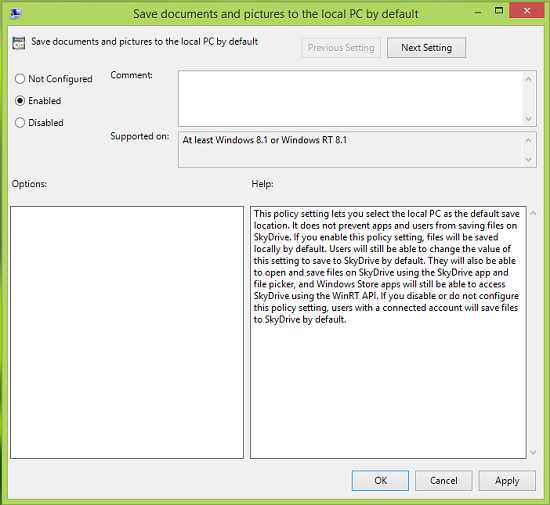
4. В показанном выше окне нажмите Включено , затем нажмите Применить , а затем нажмите ОК . Вот объяснение политики до сих пор:
Этот параметр политики позволяет выбрать локальный ПК в качестве места сохранения по умолчанию. Это не мешает приложениям и пользователям сохранять файлы на SkyDrive. Если вы включите этот параметр политики, файлы будут сохраняться локально по умолчанию. Пользователи по-прежнему смогут изменить значение этого параметра, чтобы сохранить его в SkyDrive по умолчанию. Они также смогут открывать и сохранять файлы на SkyDrive с помощью приложения SkyDrive и средства выбора файлов, а приложения Магазина Windows по-прежнему смогут получать доступ к SkyDrive с помощью WinRT API. Если вы отключите или не настроите этот параметр политики, пользователи с подключенной учетной записью будут сохранять файлы в SkyDrive по умолчанию.
Теперь вы можете закрыть Редактор локальной групповой политики и перезагрузиться, чтобы изменения вступили в силу.
Использование реестра
Если в вашей редакции Windows нет Редактора групповой политики , выполните следующие действия:
1. Нажмите сочетание клавиш Windows + R , введите regedit в диалоговом окне Выполнить и нажмите Enter. чтобы открыть редактор реестра.
2. Перейдите сюда:
HKEY_LOCAL_MACHINE \ SOFTWARE \ Policies \ Microsoft \ Windows \ Onedrive
3. На правой панели вышеупомянутого местоположения щелкните правой кнопкой мыши пустое пространство и выберите Новое -> Значение DWORD . Назовите только что созданный DWORD как DisableLibrariesDefaultToSkyDrive . Дважды щелкните на том же DWORD , чтобы получить это:
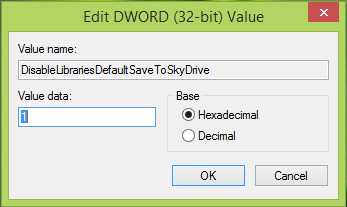
4. В показанном выше поле введите Значение данных как 1 . Нажмите ОК . Наконец, закройте Редактор реестра и перезагрузите компьютер, чтобы увидеть изменения.
Теперь ваша Windows будет хранить или сохранять документы локально на жестком диске, а не сохранять их в OneDrive.
Извлечение файлов с компьютера при помощи OneDrive
Если на компьютере установлено классическое приложение OneDrive для Windows, с помощью функции удаленного доступа к файлам можно получить доступ к находящимся на нем файлам с другого компьютера, перейдя на сайт OneDrive. Вы даже можете получить доступ к сетевым папкам, если они включены в библиотеки на компьютере или подключены как диски. При просмотре сохраненных на компьютере файлов с помощью удаленного подключения вы можете загружать их копии для работы. Вы можете также передавать потоковое видео или просматривать фотографии в режиме слайд-шоу. Чтобы получить удаленный доступ к файлам на компьютере, убедитесь в том, что этот компьютер включен и подключен к Интернету. Кроме того, на нем должно быть запущено приложение OneDrive и выбран параметр "Удаленный доступ к файлам".
Примечания:
-
После 31 июля 2020 г. вы больше не сможете получить удаленный доступ к файлам с компьютера. Однако вы можете синхронизировать файлы и папки с OneDrive, а затем получить к ним доступ через веб-браузер или телефон. Для автоматической синхронизации папок "Рабочий стол", "Документы" и "Изображения" на компьютере можно включить резервное копирование папок компьютера в OneDrive.
-
Получить файлы, хранящиеся на компьютере с Windows 8.1, невозможно. При помощи компьютера с Windows 8.1 можно получить файлы, хранящиеся на другом компьютере.
-
Получить файлы, хранящиеся на компьютере Mac, невозможно, но вы можете использовать компьютер Mac для получения файлов, хранящихся на компьютере с Windows 7 или Windows 10.
-
Получить файлы при помощи мобильного приложения OneDrive невозможно, но вы можете использовать мобильный браузер, работающий в классическом режиме, для получения файлов, хранящихся на компьютере с Windows 7 или Windows 10.
Выбор параметра "Удаленный доступ к файлам"
Если при настройке приложения OneDrive не был выбран параметр "Удаленный доступ к файлам", вы можете включить его на вкладке "Параметры".
-
Перейдите к компьютеру, на котором установлено приложение OneDrive.
-
В Windows 10 или Windows 7 щелкните значок OneDrive в области уведомлений в правой части панели задач.
(Чтобы увидеть его, вам, возможно, потребуется щелкнуть стрелку Отображать скрытые значки рядом с областью уведомлений или запустить OneDrive, выбрав Пуск > OneDrive.)
-
В Windows 10 или Windows 7 выберите Справка и параметры > Параметры.
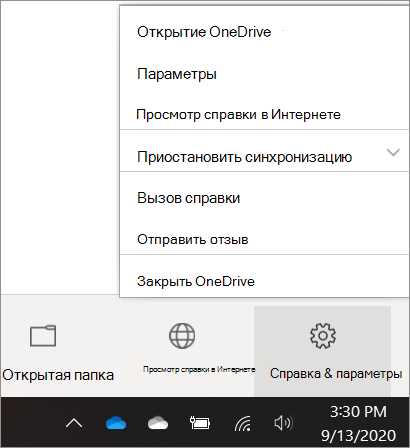
(В Windows 8.1 щелкните значок OneDrive , а затем выберите Параметры.)
-
На вкладке Параметры в разделе Общие выберите Получать удаленный доступ ко всем файлам на этом компьютере через OneDrive, а затем нажмите кнопку ОК.
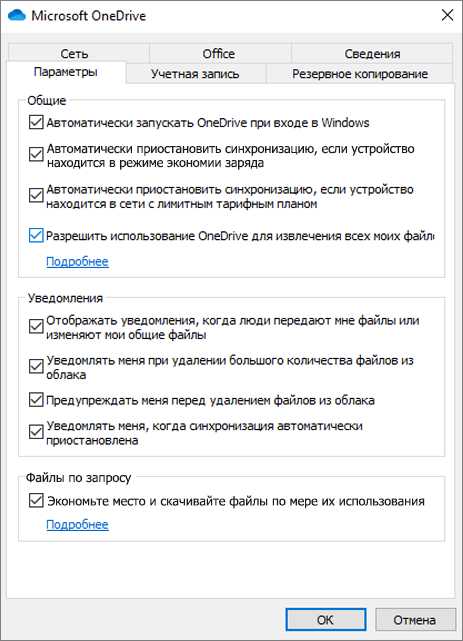
Примечание: Если параметр "Удаленный доступ к файлам" недоступен, возможно, он заблокирован в соответствии с настройками групповой политики на компьютере, присоединенном к домену. За дополнительными сведениями обратитесь к администратору сети.
Затем перезапустите приложение OneDrive, чтобы завершить процесс.
-
Щелкните значок OneDrive в области уведомлений в правой части панели задач.
(Возможно, вам потребуется щелкнуть стрелку Отображать скрытые значки рядом с областью уведомлений, чтобы увидеть значок.)
-
В Windows 10 или Windows 7 выберите Справка и параметры.
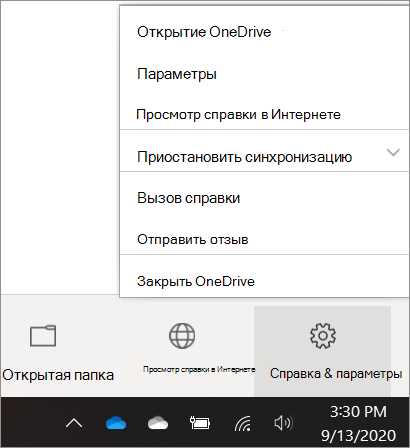
Затем нажмите кнопку Закрыть OneDrive.
-
В Windows 10 введите OneDrive в поле поиска, а затем щелкните OneDrive. В Windows 7 или Windows Vista нажмите кнопку Пуск, в поле поиска введите OneDrive и выберите пункт Microsoft OneDrive.
В результате будет открыта папка OneDrive и запустится приложение OneDrive.
Совет: Чтобы приложение OneDrive всегда запускалось при входе в Windows, щелкните правой кнопкой мыши значок OneDrive в области уведомлений и выберите Параметры. На вкладке Параметры в разделе Общие установите флажок Автоматически запускать OneDrive при входе в Windows, а затем нажмите кнопку ОК.
Удаленный доступ к файлам через веб-сайт OneDrive
-
Войдите в свою учетную запись Майкрософт на сайте OneDrive.com.
-
На левой панели навигации выберите ПК с Windows.
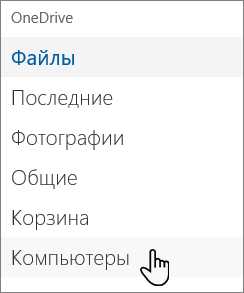
-
Все компьютеры с активированной опцией удаленного доступа будут отображены в списке. Выберите компьютеры, на которых вы хотите получать удаленный доступ к файлам.
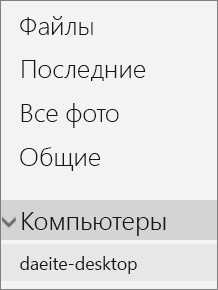
Примечание: При подключении к компьютеру для получения удаленного доступа к файлам вам может потребоваться проверочный код.
Что делать, если ваш компьютер не отображается
Если в OneDrive не отображается название компьютера, с которого вы хотите получить файлы, следуйте этим инструкциям, чтобы удалить папку "Claims" OneDrive из реестра нужного компьютера.
Предупреждение: Серьезные проблемы могут возникнуть, если вы внесете некорректные изменения в реестр, поэтому убедитесь, что вы четко выполнили инструкции для указанных ниже действий. В качестве дополнительной меры предосторожности перед внесением изменений создайте резервную копию реестра. Узнайте, как выполнить Резервное копирование и восстановление реестра в Windows.
-
Перейдите к компьютеру, с которого вы хотите получать файлы, щелкните правой кнопкой мыши значок OneDrive в области уведомлений, а затем выберите Параметры.
-
Убедитесь, что на вкладке Параметры установлен флажок Получать удаленный доступ ко всем файлам на этом компьютере через OneDrive, а затем нажмите кнопку ОК.
-
В области уведомлений щелкните правой кнопкой мыши значок OneDrive и выберите команду Выйти.
-
Откройте редактор реестра. Для этого нажмите клавишу Windows +R, введите regedit и нажмите кнопку ОК.
-
Перейдите к разделу HKEY_CURRENT_USER\SOFTWARE\Microsoft\OneDrive\
-
Разверните узел OneDrive, щелкните папку Claims правой кнопкой мыши и выберите команду Удалить.
-
Перезапустите OneDrive, нажав клавишу Windows и введя "onedrive". Выберите приложение OneDrive.
-
В области уведомлений щелкните правой кнопкой мыши значок OneDrive и выберите команду Параметры.
-
Убедитесь, что флажок Получать удаленный доступ ко всем файлам на этом компьютере через OneDrive все еще установлен.
-
Войдите в свою учетную запись на сайте onedrive.com и убедитесь, что название вашего компьютера отображается в соответствующем разделе.
Подробнее
Исправления и временные решения для последних проблем в OneDrive
Дополнительные сведения
|
|
Справка в Интернете
OneDrive Администраторы также могут просматривать сообщество OneDrive Tech Community,, справку для администраторов OneDrive. |
|
|
Поддержка по электронной почте
Администраторы OneDrive могут обратиться в службу поддержки Microsoft 365 для бизнеса. |
|
|
Хотите поделиться мнением?
Перейдите на страницу OneDrive UserVoice. |
Файл или папка уже существует в OneDrive
Если в списке папок, выбранных для синхронизации, отменить выделение папки, может появиться сообщение об ошибке "Файл или папка уже существует в OneDrive."
Варианты временного решения
Вариант 1. Удалите ее с компьютера.
Примечание: Ее можно спокойно удалить, так как она по-прежнему доступна в OneDrive в сети. Если вы хотите, чтобы папка хранилась только на компьютере, а не в OneDrive, переместите ее из папки OneDrive на компьютере (см. вариант 2).
Вариант 2. Удалите файл или папку из OneDrive.
Примечание: Для файла, добавленного в выборочную синхронизацию, переместите папку в другое место за пределами структуры папок OneDrive. Это приведет к удалению файлов и папки с сайта OneDrive.com и сделает их доступными только на вашем компьютере.
Подробнее
Дополнительные сведения
|
|
Справка в Интернете
OneDrive Администраторы также могут просматривать сообщество OneDrive Tech Community,, справку для администраторов OneDrive. |
|
|
Поддержка по электронной почте
OneDrive Администраторы могут обратиться в центр обслуживания клиентов Microsoft 365 для бизнеса. |
|
|
Советы
Все работает? Если вы обратились к нам и OneDrive снова работает, сообщите нам, ответив на электронное письмо, которое мы вам отправили. |
Примечание: Эта страница переведена автоматически, поэтому ее текст может содержать неточности и грамматические ошибки. Для нас важно, чтобы эта статья была вам полезна. Была ли информация полезной? Для удобства также приводим ссылку на оригинал (на английском языке).
Выключите, отключите или удалите OneDrive
OneDrive встроен в некоторые версии Windows и не может быть удален. Но вы можете скрыть его и остановить процесс синхронизации, чтобы он оставался скрытым. Для этого отключите все параметры OneDrive и удалите папку OneDrive из проводника.
Windows 10
-
Выберите белый или синий значок облака OneDrive в области уведомлений в правом углу панели задач.
Примечание: Может потребоваться нажать стрелку Показать скрытые значки рядом с областью уведомлений, чтобы увидеть значок OneDrive . Если значок не отображается в области уведомлений, возможно, OneDrive не работает. Выберите Start , введите OneDrive в поле поиска, а затем выберите OneDrive в результатах поиска.
-
Выбрать Справка и настройки > Настройки .
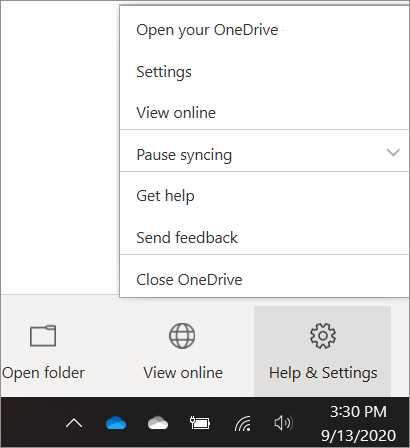
-
На вкладке Настройки снимите все флажки под Общие .
-
На вкладке Автосохранение установите для списков Документы и изображения значение Только этот компьютер и снимите флажки с других полей.
-
На вкладке Учетная запись щелкните Выбрать папки .
-
В поле Sync your OneDrive files to this PC установите и снимите флажок в поле Sync all files and folder in my OneDrive . (Первая отметка устанавливает все флажки, затем снятие отметки сбрасывает их все.) Нажмите ОК , чтобы закрыть поле и вернуться к настройкам.
Этот шаг удаляет все файлы OneDrive с вашего компьютера, но оставляет их на OneDrive.com.
-
Щелкните OK , чтобы сохранить изменения в поле Settings .
-
Снова откройте Настройки . На вкладке Учетная запись нажмите Отключить OneDrive . Закройте появившееся окно Добро пожаловать в OneDrive .
-
Откройте проводник, щелкните правой кнопкой мыши OneDrive и выберите Свойства .
На вкладке Общие рядом с Атрибуты установите флажок Скрытый .Это скрывает OneDrive от проводника.
-
Еще раз выберите Справка и настройки и выберите Выйти из OneDrive . Это удаляет значок OneDrive из области уведомлений.
Windows 8.1
-
В меню «Пуск» компьютера нажмите и удерживайте или щелкните правой кнопкой мыши плитку OneDrive , а затем выберите Открепить от запуска .
-
Перейдите к Параметры ПК , используя плитку Параметры ПК в меню Пуск , или проведите пальцем от правого края экрана, выберите Параметры , а затем выберите Изменить параметры ПК .
-
В разделе Параметры ПК выберите OneDrive .
-
На вкладке Хранилище файлов выключите переключатель в Сохранять документы в OneDrive по умолчанию .
-
На вкладке Фотопленка выберите Не загружать фотографии и выключите переключатель на Автоматически загружать видео в OneDrive .
-
На вкладке Sync settings в разделе Sync settings with OneDrive выключите переключатель на Sync your settings on this PC .
-
На вкладке Metered connections выключите все переключатели.
-
Чтобы скрыть OneDrive из проводника, откройте проводник и в списке папок слева щелкните правой кнопкой мыши OneDrive , а затем щелкните Свойства .
На вкладке Общие в поле Атрибуты установите флажок Скрытый .
Файлы сохраняются в OneDrive по умолчанию в Windows 10
Хотя вы всегда можете выбрать, где сохранять файлы, которые вы создаете, настройки вашего компьютера включают расположение по умолчанию для сохранения на рабочем столе, в файлах документов и изображений.
Во время установки Windows 10 вы должны были увидеть экран «Резервное копирование файлов с помощью OneDrive», на котором рассказывается о преимуществах сохранения файлов в OneDrive. (До июля 2019 года на экране было написано: «Защитите свои файлы с помощью OneDrive».) Если вы нажали «Далее», вы настроили OneDrive в качестве места для сохранения по умолчанию.Если вы выбрали вариант «Сохранять файлы только на этот компьютер», вы настроите свой компьютер в качестве места для сохранения по умолчанию. Вы можете изменить это место сохранения по умолчанию в любое время.
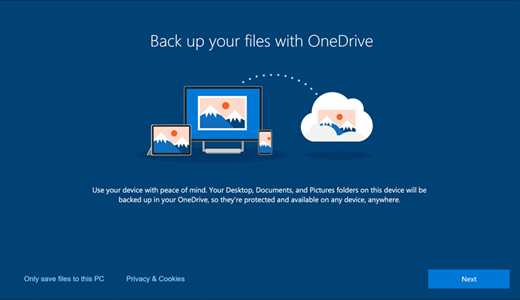
Независимо от того, сохраняете ли вы по умолчанию на свой компьютер или в OneDrive, все ваши файлы будут доступны на вашем компьютере. Приложение OneDrive, встроенное в Windows 10, синхронизирует ваши файлы между OneDrive и вашим компьютером, поэтому для них создается резервная копия, они защищены и доступны на любом устройстве. Вы можете использовать Files On-Demand, чтобы освободить место или убедиться, что файлы или папки всегда доступны на вашем устройстве, даже когда вы не в сети.
Совет: Чтобы переместить файл между папкой на вашем компьютере и папкой в OneDrive, используйте проводник или приложение OneDrive, чтобы перетащить файлы в нужное место.
Укажите место сохранения файлов
Вы можете изменить настройки сохранения по умолчанию в любое время. Если вы хотите изменить место сохранения файлов по умолчанию, используйте настройки приложения OneDrive ниже. Если вы хотите переместить весь OneDrive в другое место (например,g., внешний диск), см. раздел Изменение расположения папки OneDrive.
-
Щелкните значок облака OneDrive в области уведомлений в правом углу панели задач.
Примечание: Возможно, вам потребуется нажать на стрелку Показать скрытые значки рядом с областью уведомлений, чтобы увидеть значок OneDrive . Если значок не отображается в области уведомлений, возможно, OneDrive не работает.Выберите Start , введите OneDrive в поле поиска, а затем выберите OneDrive в результатах поиска.
-
Выбрать Справка и настройки > Настройки .
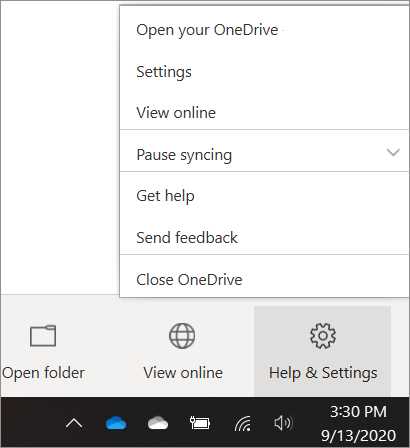
-
На вкладке Резервное копирование в разделе Важные папки ПК выберите Управление резервным копированием и следуйте инструкциям по резервному копированию папок документов, изображений и рабочего стола с помощью OneDrive.
Независимо от того, какой параметр по умолчанию вы выберете, вы все равно можете выбирать место для сохранения при каждом сохранении файла. Когда вы нажимаете Сохранить для новых файлов или Сохранить как для существующих файлов, щелкните OneDrive или Этот компьютер , а затем выберите папку для сохранения файла.
Важно: Если вы перестанете защищать папку, эта папка на вашем ПК может внезапно оказаться пустой.Это связано с тем, что папки Desktop , Documents и Pictures существуют как в This PC , так и в OneDrive , что может упростить их смешивание. Когда вы прекращаете защищать папку, существующие файлы остаются в OneDrive, а новые файлы сохраняются на вашем компьютере.
Нужна дополнительная помощь?
.Экономьте место на диске с помощью OneDrive Files On-Demand для Windows 10
OneDrive Files On-Demand помогает вам получить доступ ко всем вашим файлам в OneDrive без необходимости загружать их все и использовать место для хранения на вашем устройстве Windows. Эта статья посвящена Windows, но вы также можете использовать Files On-Demand на Mac.
Когда вы включите "Файлы по запросу", вы увидите все свои файлы в проводнике и получите новую информацию о каждом файле. Новые файлы, созданные в Интернете или на другом устройстве, отображаются как файлы, доступные только в Интернете, и не занимают места на вашем устройстве.Когда вы подключены к Интернету, вы сможете использовать эти файлы, как и любой другой файл на вашем устройстве.
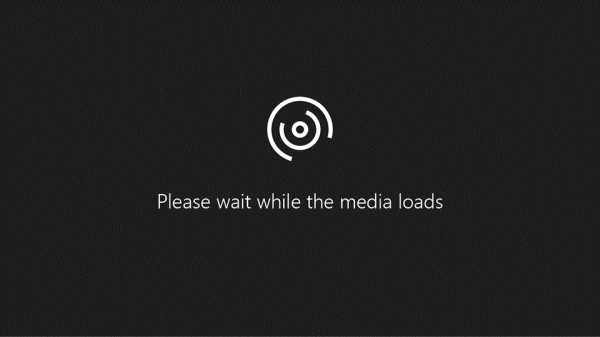
Экономьте место с OneDrive
С помощью файлов OneDrive по запросу вы можете:
-
Экономьте место на вашем устройстве, создавая файлы только онлайн
-
Сделать файлы и папки всегда доступными локально на вашем устройстве
-
Просмотр важной информации о файлах, например о том, являются ли они общими
-
Просматривайте миниатюры более 300 различных типов файлов, даже если у вас не установлено приложение, необходимое для его открытия
Ваши файлы будут иметь следующие статусы в проводнике:
|
| Синий значок облака рядом с файлом или папкой OneDrive указывает на то, что файл доступен только в Интернете. Файлы только в Интернете не занимают место на вашем компьютере. Вы видите значок облака для каждого файла, доступного только в Интернете, в проводнике, но файл не загружается на ваше устройство, пока вы его не откроете. Вы не можете открывать файлы только в Интернете, если ваше устройство не подключено к Интернету. |
|
| Когда вы открываете онлайн-файл, он загружается на ваше устройство и становится локально доступным файлом .Вы можете открыть локально доступный файл в любое время, даже без доступа в Интернет. Если вам нужно больше места, вы можете вернуть файл только в оперативный режим. Просто щелкните файл правой кнопкой мыши и выберите «Освободить место». Если включена функция Storage Sense, эти файлы станут доступны только для онлайн-доступа по истечении выбранного вами периода времени. |
|
| Только файлы, помеченные как «Всегда держать на этом устройстве», имеют зеленый кружок с белой галочкой.Эти всегда доступны файлы загружаются на ваше устройство и занимают место, но они всегда под рукой, даже когда вы не в сети. |
Включение файлов по запросу
Files On-Demand работает со всеми приложениями, которые вы используете сегодня, включая настольные приложения Windows и приложения из Магазина Windows. Кроме того, Files On-Demand работает со всеми вашими личными и рабочими файлами из OneDrive, SharePoint в Microsoft 365 и сайтов групп SharePoint Server 2019.
-
Убедитесь, что вы вошли в OneDrive на своем устройстве.
-
Выберите белый или синий значок облака OneDrive в области уведомлений панели задач Windows.
(вам может потребоваться нажать Показать скрытые значки стрелка рядом с областью уведомлений, чтобы увидеть значок OneDrive . Если значок не отображается в области уведомлений, возможно, OneDrive не работает.Выберите Start , введите OneDrive в поле поиска, а затем выберите OneDrive в результатах поиска.)
-
Выбрать Справка и настройки > Настройки .
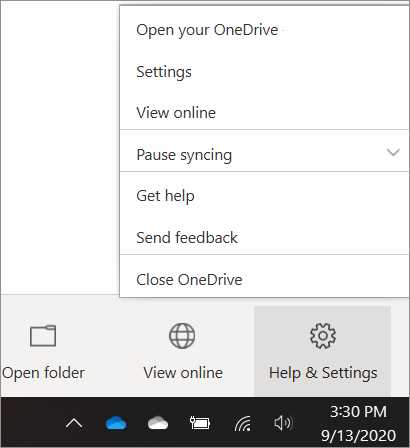
-
На вкладке Настройки выберите Сохранить место и загружать файлы по мере их использования .
Примечания:
-
Настройки файлов по запросу уникальны для каждого устройства, поэтому убедитесь, что вы включили его для каждого устройства, на котором хотите его использовать.
-
Чтобы узнать, как администратор может включить файлы по запросу, см. Раздел «Файлы по запросу в OneDrive для предприятия».
Отметить файл или папку для автономного использования или только для онлайн-доступа
-
Щелкните правой кнопкой мыши файл или папку.
-
Выбрать Всегда использовать на этом устройстве или Освободить место .
Примечания:
-
Новые файлы или папки, созданные в сети или на другом устройстве, отображаются как доступные только в сети для экономии места. Однако, если вы пометите папку как «Всегда хранить на этом устройстве», новые файлы в этой папке будут загружаться на ваше устройство как всегда доступные файлы.
-
Если папка доступна только в оперативном режиме, вы все равно можете пометить отдельные файлы в этой папке как всегда доступные.
-
Desktop Search может искать файлы, доступные только в Интернете, по имени, но не может выполнять поиск по содержимому файлов, доступных только в Интернете, поскольку они не хранятся на устройстве.
Выберите папку на устройстве, которую хотите скрыть
Иногда может потребоваться убедиться, что папка не отображается на устройстве из соображений конфиденциальности.Например, вы можете захотеть скрыть личную папку на рабочем компьютере. Вот как это сделать.
-
Выберите белый или синий значок облака OneDrive в области уведомлений панели задач Windows.
(вам может потребоваться нажать Показать скрытые значки стрелка рядом с областью уведомлений, чтобы увидеть значок OneDrive . Если значок не отображается в области уведомлений, возможно, OneDrive не работает.Щелкните Пуск , введите OneDrive в поле поиска, а затем щелкните OneDrive в результатах поиска.)
-
Выбрать Справка и настройки > Настройки .
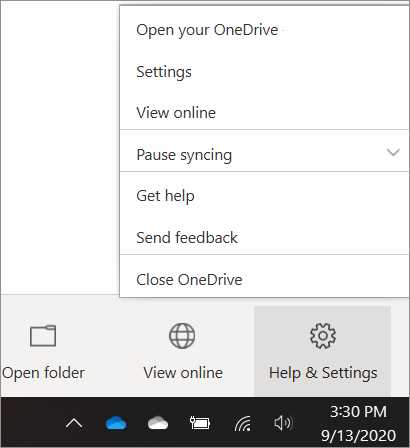
-
Рядом с местом, где вы хотите выбрать папки, выберите Выбрать папки .
-
Снимите флажок рядом с папкой, которую вы хотите скрыть от этого устройства.
Важно: Параметры файлов по запросу уникальны для каждого устройства, поэтому вам может потребоваться сделать это на каждом устройстве, где вы хотите скрыть папку.
Файлы по запросу и удаление файлов
Могу ли я перемещать файлы, доступные только в Интернете, в папке OneDrive?
Да, вы можете перемещать файлы, доступные только в Интернете, в папке OneDrive для этой учетной записи OneDrive. Когда вы перемещаете файлы за пределы этой папки OneDrive, файлы загружаются в новую папку и удаляются из OneDrive.Если вы случайно что-то удалили, вы можете восстановить файлы или папки, перейдя в корзину OneDrive.
Что произойдет, если я удалю файл или перемещу его в корзину?
Когда вы удаляете файл, доступный только в Интернете, со своего устройства, вы удаляете его из OneDrive на всех устройствах и в Интернете. Вы можете восстановить удаленные файлы и папки из корзины OneDrive в Интернете на срок до 30 дней для элементов, хранящихся в OneDrive Personal (когда вы вошли в систему с учетной записью Microsoft), или на срок до 93 дней для элементов, хранящихся в OneDrive. для работы или учебы или SharePoint в Microsoft 365 (когда вы вошли в систему с помощью рабочей или учебной учетной записи).Если вы удалите локально доступный файл, он также появится в корзине вашего устройства.
Если вы хотите скрыть папку на вашем устройстве, см. Выбор папки, которую нужно скрыть на вашем устройстве.
Удаляет ли файл из моего OneDrive при изменении режима доступа только к сети?
Нет, изменение файла на доступ только к сети не удаляет его из OneDrive. Файл больше не занимает места на вашем устройстве, и вы по-прежнему сможете просматривать его в мобильных приложениях OneDrive или на веб-сайте.
Почему я не вижу параметры «Файлы по запросу» в настройках OneDrive?
Во-первых, убедитесь, что на вашем компьютере не настроена защита информации Windows (WIP), ранее известная как защита данных предприятия (EDP). Файлы по запросу еще не поддерживаются, если включен WIP.
Если вы не видите параметры «Файлы по запросу», значит, последняя версия OneDrive еще не выпущена. Вот как получить последнюю версию OneDrive.
-
Убедитесь, что вы используете Windows 10 Fall Creators Update (версия 16299.15 или более поздняя).
-
Загрузите и установите последнюю версию OneDrive, которая развертывается с Windows 10 Fall Creators Update.
-
Перезагрузите компьютер.
-
После перезагрузки компьютера нажмите кнопку Пуск , найдите «OneDrive», а затем выберите настольное приложение OneDrive .
-
При запуске установки OneDrive введите свою личную учетную запись, рабочую или учебную учетную запись, а затем выберите Войти в систему .
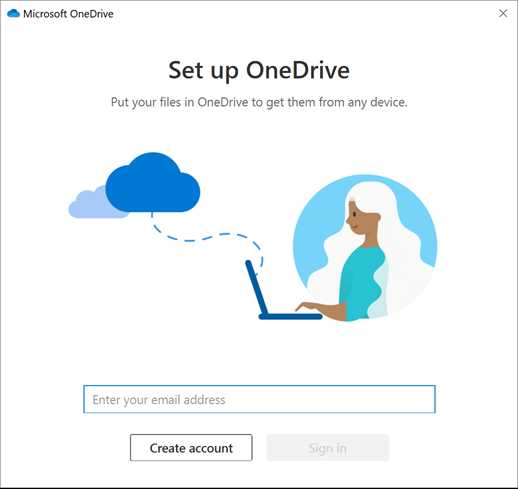
-
Следуйте инструкциям, чтобы включить файлы по запросу.
Узнать больше
Нужна дополнительная помощь?
.Резервное копирование папок документов, изображений и рабочего стола с помощью OneDrive
Вы можете выполнить резервное копирование важных папок (рабочего стола, папок документов и изображений) на ПК с Windows с помощью резервного копирования папок OneDrive на ПК, чтобы они были защищены и доступны на другие устройства. Если вы еще не настроили OneDrive на своем компьютере, см. Раздел Синхронизация файлов с OneDrive в Windows. Дополнительная плата за резервное копирование папок на ПК не взимается (до 5 ГБ файлов без подписки). См. Планы OneDrive.
Настройка резервного копирования папки ПК
-
Если вам будет предложено создать резервную копию важных папок (Рабочий стол, Документы и Изображения), выберите запрос, чтобы запустить мастер резервного копирования папок.
Если вы не видели приглашение или уже закрыли мастер, выберите значок белого или синего облака в области уведомлений Windows, а затем выберите Справка и настройки > Настройки , затем Резервное копирование > Управление резервным копированием .
-
В диалоговом окне Резервное копирование папок убедитесь, что выбраны папки, для которых требуется создать резервную копию.
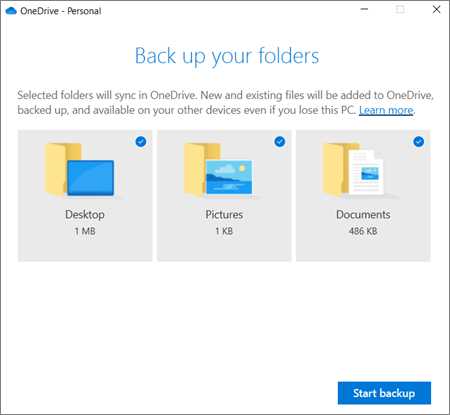
-
Выберите Начать резервное копирование .
-
Вы можете закрыть диалоговое окно во время синхронизации файлов с OneDrive. Или, чтобы наблюдать за синхронизацией файлов, выберите Просмотреть ход загрузки . Если вы уже закрыли диалоговое окно, чтобы открыть центр активности OneDrive, выберите белое или синее облако в области уведомлений.
Доступ к папкам с резервными копиями на любом устройстве
Когда ваши файлы завершат синхронизацию с OneDrive, они будут скопированы, и вы сможете получить к ним доступ из любого места в Документах, на рабочем столе или в изображениях.Когда вы создаете резервную копию папки рабочего стола, элементы на вашем рабочем столе перемещаются вместе с вами на другие рабочие столы вашего ПК, на которых вы используете OneDrive.
Вы можете бесплатно создать резервную копию не более 5 ГБ файлов в OneDrive или до 1 ТБ с подпиской на Microsoft 365.
Если вы вошли в приложение синхронизации OneDrive на своем компьютере, вы можете использовать проводник для доступа к OneDrive. Вы также можете использовать мобильное приложение OneDrive для доступа к своим папкам на любом устройстве.
Изменить настройки резервного копирования папки ПК
Если вы хотите остановить или начать резервное копирование важной папки в OneDrive, вы можете обновить выбранные папки в настройках OneDrive.
Важно: Когда вы прекращаете резервное копирование папки, файлы, резервные копии которых уже были созданы в OneDrive, остаются в OneDrive. Если вам больше не нужны эти файлы в OneDrive, вам нужно самостоятельно переместить их в локальную папку на своем компьютере.OneDrive не будет выполнять резервное копирование любых новых файлов, которые вы добавляете в эту папку на своем компьютере.
-
Откройте настройки OneDrive (щелкните значок белого или синего облака в области уведомлений, а затем выберите Справка и настройки > Настройки .)
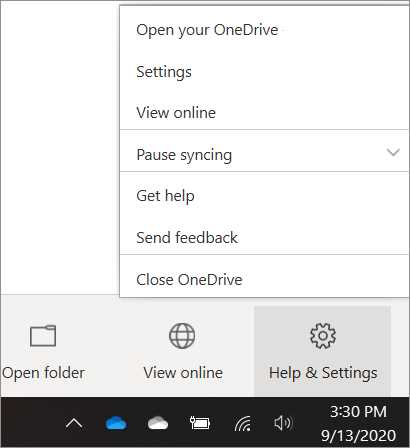
-
В настройках выберите Резервное копирование > Управление резервным копированием .
-
Чтобы остановить резервное копирование папки, выберите Остановить резервное копирование . Чтобы подтвердить, что вы хотите остановить резервное копирование в Вы уверены, что хотите остановить диалоговое окно резервного копирования папки , выберите Остановить резервное копирование .
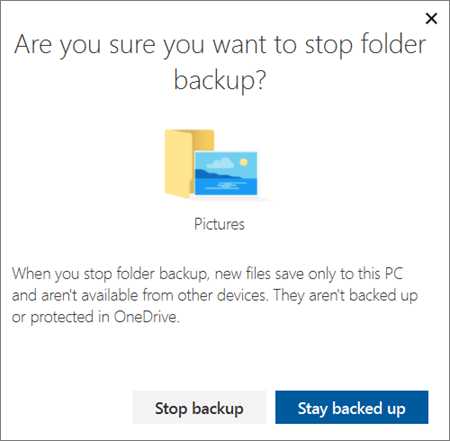
-
Чтобы начать резервное копирование папки, выберите любую папку, в которой нет надписи Резервное копирование файлов , а затем выберите Начать резервное копирование .
Устранение проблем с резервным копированием папки ПК
Вот список ошибок, которые вы можете увидеть при настройке резервного копирования папки ПК, и способы их устранения:
-
Следующий тип файла не может быть защищен : Файлы базы данных Outlook (.pst).
-
Защита папок недоступна : Распространенной причиной этой ошибки является то, что важные папки на компьютерах, подключенных к домену, не могут быть защищены в личной учетной записи OneDrive (когда вы вошли в систему с учетной записью Microsoft).За информацией о решениях по защите данных обращайтесь к своему ИТ-администратору. У вас не должно возникать этой проблемы с рабочим или учебным аккаунтом.
-
Файл превышает максимальную длину пути : Убедитесь, что весь путь к файлу, включая имя файла, содержит менее 260 символов. Пример пути к файлу:
C: \ Users \\ Pictures \ Saved \ 2017 \ December \ Holiday \ NewYears \ Family…
Чтобы решить эту проблему, сократите имя файла или имя вложенных папок в OneDrive или выберите вложенную папку, которая находится ближе к папке верхнего уровня. -
Файл превышает максимальный размер файла : OneDrive не может синхронизировать файлы размером более 100 ГБ. Удалите эти файлы из папки, которую вы хотите защитить, и повторите попытку.
-
Имя файла запрещено в OneDrive: имена файлов не могут начинаться с пробела или содержать любой из следующих символов: \: / *? <> "|. Пожалуйста, переместите или переименуйте файл, чтобы продолжить.
-
Папка не выбрана для синхронизации. : Папка с ошибкой не синхронизируется с вашим компьютером. Чтобы устранить эту ошибку, откройте параметры OneDrive (щелкните правой кнопкой мыши значок белого или синего облака в области уведомлений и выберите Параметры ), выберите Выберите папки , а затем убедитесь, что выбрана папка, которую вы хотите защитить. Если в изображениях отображается эта ошибка, убедитесь, что все изображения, снимки экрана и фотопленка выбраны (или не существуют).Также возможно, что папка OneDrive имеет другое имя, чем важная папка Windows.
-
Важные папки не находятся в местах расположения по умолчанию : Папка с ошибкой содержит другую важную папку и не может быть защищена, пока содержащаяся папка не будет перемещена. Важные папки, которые могут содержаться в папке, включают: документы, рабочий стол, изображения, снимки экрана, фотопленку или папку OneDrive.
-
Произошла неизвестная ошибка с кодом ошибки 0x80070005: Если вы получаете код ошибки 0x80070005, то включается групповая политика «Запретить пользователю перенаправлять папки профиля вручную». Вы можете обнаружить, что файлы из выбранных вами папок были перемещены в папки с одинаковыми именами в вашей папке OneDrive, а исходные местоположения пусты. Переместите содержимое папки обратно в исходное расположение и спросите у администратора, можно ли изменить политику.
-
Папка содержит точку повторной обработки. (точка соединения или символическая ссылка): папка, которую вы хотите защитить, содержит файл особого типа, который связывает части файловой системы вместе. Эти предметы нельзя защитить. Чтобы защитить папку, удалите файл, вызывающий проблему.
-
После резервного копирования папки ПК: OneDrive пытается автоматически повторно открыть записные книжки, которые были ранее открыты.В редких случаях некоторые записные книжки могут не загружаться автоматически в настольное приложение OneNote после резервного копирования папки ПК. Чтобы решить эту проблему, повторно откройте записные книжки в приложении OneNote, выбрав «Файл»> «Открыть».
Внимание: Некоторые приложения могут зависеть от этих ссылок для правильной работы. Удаляйте только те ссылки, которые, как вы знаете, можно безопасно изменить.
Узнать больше
Нужна дополнительная помощь?
.Справка OneDrive для Windows 8.1
Запуск и настройки OneDrive
Нужно ли мне входить на свой компьютер с учетной записью Microsoft, чтобы использовать OneDrive?
Да, вам нужно войти в систему с учетной записью Microsoft, чтобы просматривать OneDrive и синхронизировать файлы и настройки. Если вы входите в систему с локальной учетной записью, вы можете использовать приложение OneDrive только для просмотра своего ПК. Чтобы просмотреть файлы OneDrive, вам нужно перейти на OneDrive.com.
Какие настройки OneDrive включены по умолчанию?
Большинство компьютеров под управлением Windows 8.1 и Windows RT 8.1 настроены со следующими параметрами OneDrive:
-
Фотографии, которые вы делаете на своем компьютере (если на нем есть камера), сохраняются в папке «Фотопленка», а копия каждой фотографии с более низким разрешением автоматически сохраняется в OneDrive.
-
OneDrive - это расположение по умолчанию при сохранении документов. Если вы хотите выбрать другое место для документа, вы можете.
-
Windows сохранит резервную копию настроек вашего ПК в OneDrive.Если с вашим компьютером что-то случится и вам потребуется его заменить, вы можете легко перенести настройки на новый компьютер. Для получения дополнительной информации см. Параметры синхронизации между компьютерами.
Перейдите в «Настройки» на своем ПК, чтобы изменить любой из этих параметров:
-
Проведите пальцем от правого края экрана, нажмите Настройки , а затем нажмите Изменить настройки ПК . (Если вы используете мышь, наведите указатель мыши на правый нижний угол экрана, переместите указатель мыши вверх, щелкните Settings , а затем щелкните Change PC settings .)
-
Выберите OneDrive .
Как переместить OneDrive в другое место на моем компьютере?
-
Откройте проводник.
-
Нажмите и удерживайте или щелкните правой кнопкой мыши OneDrive на левой панели.
-
Выберите Properties , а затем выберите вкладку Location .
-
Выберите Переместить .
-
Выберите любую папку на жестком диске, а затем выберите Выберите папку .
Примечание. OneDrive может синхронизироваться только с папками на диске, отформатированном в файловой системе NTFS, который чаще всего представляет собой жесткий диск на вашем компьютере или внешний жесткий диск.Портативные накопители, такие как USB-накопители или твердотельные накопители, используют другую файловую систему и не синхронизируются с OneDrive.
-
В диалоговом окне Переместить папку выберите Да .
Сколько места у меня в OneDrive?
Самый простой способ узнать, сколько места в хранилище OneDrive у вас есть и сколько доступно для использования, - это войти в OneDrive.com. Вы также можете узнать на своем ПК, в настройках:
-
Проведите пальцем от правого края экрана, нажмите Настройки , а затем нажмите Изменить настройки ПК . (Если вы используете мышь, наведите указатель мыши на правый нижний угол экрана, переместите указатель мыши вверх, щелкните Settings , а затем щелкните Change PC settings .)
-
Выберите OneDrive .
Как я могу купить дополнительное пространство?
Самый простой способ - войти на OneDrive.com и щелкнуть Параметры > Параметры , а затем в разделе Параметры щелкните Хранилище > Планы .
Если вы хотите купить тарифный план для хранения в определенной стране или регионе, см. Тарифы на хранение по странам / регионам.
файлов в OneDrive
Есть ли файлы, которые я не могу сохранить в OneDrive?
Размер файлов не может превышать 10 ГБ.Некоторые виды контента также запрещены - для получения дополнительной информации см. Кодекс поведения. Для файлов, связанных с работой, мы рекомендуем использовать OneDrive.
Раньше я использовал классическое приложение OneDrive для Windows. Какие новости?
OneDrive входит в состав Windows 8 и 8.1, поэтому настольное приложение имеет несколько дополнительных функций и синхронизируется иначе, чем в предыдущих версиях Windows. Смотрите, что Windows теперь поставляется с OneDrive.
Почему некоторые файлы в моем OneDrive доступны только тогда, когда я в сети, и как я могу сделать их доступными офлайн?
Файлы, добавленные в OneDrive со своего компьютера или ранее открытые на нем, автоматически становятся доступными в автономном режиме на этом компьютере.Любые файлы, созданные на веб-сайте OneDrive или другом компьютере, доступны только в Интернете, чтобы сэкономить место на вашем компьютере.
Вы можете сделать онлайн-файл доступным в автономном режиме, загрузив его на свой компьютер. Помните, что при этом создается вторая версия файла, и любые изменения, внесенные в загруженный файл, не будут синхронизироваться с файлом в OneDrive. Чтобы вернуть исправленную версию обратно в OneDrive, выберите Сохранить как и выберите OneDrive в качестве местоположения или загрузите файл в OneDrive позже.
Для получения информации о файлах, доступных только в сети, см. Файлы, доступные только в сети, и файлы, доступные в автономном режиме.
Почему в некоторых приложениях отсутствуют некоторые файлы OneDrive?
Некоторые настольные приложения могут не открывать файлы, доступные только в Интернете (даже если вы подключены к Интернету). Если файлы, доступные только в Интернете, не отображаются в настольном приложении, которое вы используете, сделайте файлы доступными в автономном режиме, выполнив действия, описанные в вопросе выше.
Что я могу делать с файлами OneDrive, пока OneDrive все еще настраивается на моем компьютере?
Если вы создаете новый файл в OneDrive или изменяете файл, пока OneDrive все еще настраивается на вашем компьютере, эти файлы не будут загружены до завершения настройки.Если вы сделаете файл доступным в автономном режиме, он также не будет загружен до завершения установки. Чтобы загрузить файл до завершения установки, откройте файл. Чтобы узнать, завершена ли настройка OneDrive, попробуйте один из следующих шагов:
-
Откройте приложение OneDrive и найдите Все файлы обновлены. в правом верхнем углу.
-
В проводнике выберите OneDrive на левой панели и найдите Файлы обновлены в строке состояния в нижней части окна.
Могу ли я восстановить удаленные файлы OneDrive?
Чтобы восстановить удаленные файлы OneDrive, проверьте свою корзину на рабочем столе или перейдите на веб-сайт OneDrive и коснитесь или щелкните ссылку Корзина в нижнем левом углу.
Дополнительные сведения см. В разделе Поиск потерянных или отсутствующих файлов в OneDrive.
Почему мои файлы загружаются или скачиваются так долго?
Убедитесь, что ваш компьютер не настроен на переход в спящий режим, если у вас есть много файлов (или очень больших файлов) для загрузки или скачивания.Для этого выполните поиск по запросу «Настройки питания и сна». Кроме того, ознакомьтесь с советами в разделе «Увеличение скорости загрузки и выгрузки».
Как я могу проверить, все ли файлы загружаются и скачиваются?
Вы можете увидеть ход отправки и загрузки в приложении OneDrive, в проводнике, а также по значку OneDrive в области уведомлений в правом углу панели задач.
(вам может потребоваться щелкнуть Показать скрытые значки стрелку рядом с областью уведомлений, чтобы увидеть значок OneDrive.)
Щелкните правой кнопкой мыши значок OneDrive, чтобы выполнять другие действия, например:
-
Запустите синхронизацию, чтобы OneDrive снова проверил наличие изменений, приостановите синхронизацию, чтобы временно прекратить отправку или скачивание файлов, или попытайтесь решить проблемы с синхронизацией.
-
Щелкните Параметры , чтобы указать, какие папки будут синхронизироваться с вашим компьютером, сделать все файлы доступными в автономном режиме или только в Интернете или настроить некоторые типы файлов для автоматического сохранения в OneDrive.
Как я могу просматривать файлы, к которым мне предоставили доступ, и документы Office, над которыми я недавно работал?
Войдите в систему на OneDrive.com. На левой панели под OneDrive щелкните или коснитесь Недавние , чтобы увидеть, над чем вы недавно работали. Выберите Shared , чтобы увидеть элементы, которыми с вами поделились или которыми вы поделились с другими.
Ваша учетная запись OneDrive
Могу ли я войти в систему с другой учетной записью, чтобы просматривать другой OneDrive?
Вы не можете переключаться между учетными записями в приложении OneDrive.Когда вы входите на компьютер с помощью своей учетной записи Microsoft, вы автоматически входите в OneDrive с этой учетной записью. Вы по-прежнему можете получить доступ к файлам OneDrive для другой учетной записи, перейдя на веб-сайт OneDrive. Возможно, вам придется выйти, а затем снова войти с другой информацией учетной записи.
Как я могу запретить OneDrive использовать пропускную способность моей сети?
Если вам нужна максимальная пропускная способность для каких-либо действий (например, посещения онлайн-собрания или потоковой передачи фильма), вы можете временно приостановить синхронизацию OneDrive, не закрывая OneDrive.
-
Откройте приложение OneDrive.
-
Откройте настройки компьютера - смахните от правого края экрана, а затем нажмите Настройки . (Если вы используете мышь, наведите указатель на правый нижний угол экрана, переместите указатель мыши вверх, а затем щелкните Параметры .)
-
Выберите Параметры , а затем отключите Синхронизация файлов .
Если у вас есть лимитное интернет-соединение, вы можете отключить синхронизацию и все другие действия OneDrive, которые используют ваше сетевое подключение.
-
Откройте настройки компьютера - смахните от правого края экрана, а затем нажмите Настройки . (Если вы используете мышь, наведите указатель на правый нижний угол экрана, переместите указатель мыши вверх, а затем щелкните Параметры .)
-
Выберите OneDrive .
-
Выберите Измеряемые соединения и установите для всех параметров значение Выкл. .
Могу ли я удалить приложение OneDrive?
Приложение OneDrive входит в состав Windows 8.1 и Windows RT 8.1, поэтому его нельзя удалить, но можно открепить с начального экрана. Нажмите и удерживайте или щелкните плитку правой кнопкой мыши, а затем коснитесь или щелкните Открепить от начала .
.OneDrive зависает при «Обработке изменений»
Если вы используете свое устройство как дома, так и на работе, попробуйте отключить настройки прокси в Microsoft Edge или Internet Explorer. Если вы используете другой браузер, обратитесь к ним за помощью, чтобы узнать, как отключить настройки прокси.
Microsoft Edge
-
Нажмите кнопку Start (нижний левый угол) и выберите Settings .
-
Выберите Сеть и Интернет , перейдите в конец списка слева и щелкните Прокси-сервер .
-
В Автоматическая настройка прокси-сервера , автоматическое определение параметров или использование сценария настройки путем перехода к Вкл. или Выкл. .
-
В Ручная установка прокси-сервера вы можете выбрать использование прокси-сервера.Как правило, он будет выключен, и если вы переместите его на На , обязательно выберите Сохранить . И если он был выключен по умолчанию до того, как вы его включили, обязательно вернитесь к Off , когда закончите его использовать.
Internet Explorer 7, 8, 9, 10 или 11
-
В Internet Explorer щелкните Инструменты (в правом верхнем углу)> Свойства обозревателя .
-
Щелкните вкладку Connections , а затем нажмите кнопку LAN settings .
-
В разделе «Прокси-сервер» снимите флажок «Использовать прокси-сервер для вашей локальной сети (эти параметры не будут применяться к коммутируемым или VPN-подключениям)».
-
Нажмите Применить и ОК , чтобы сохранить изменения.Перезагрузите компьютер.