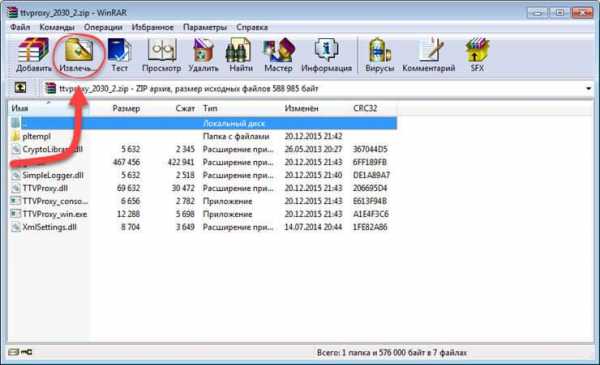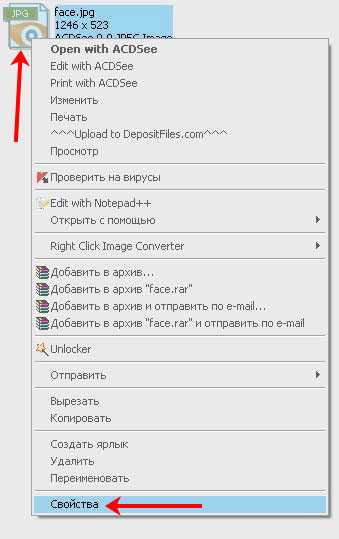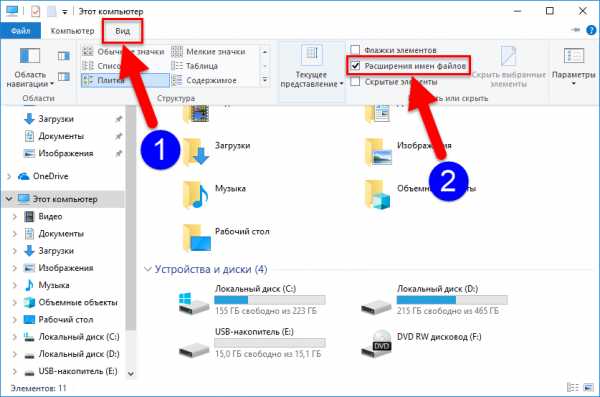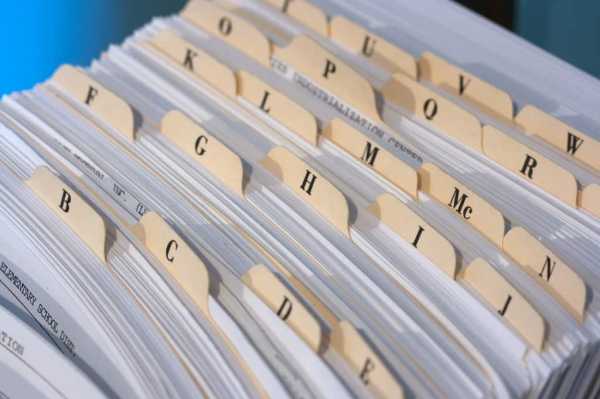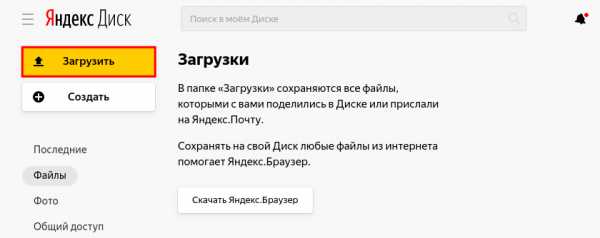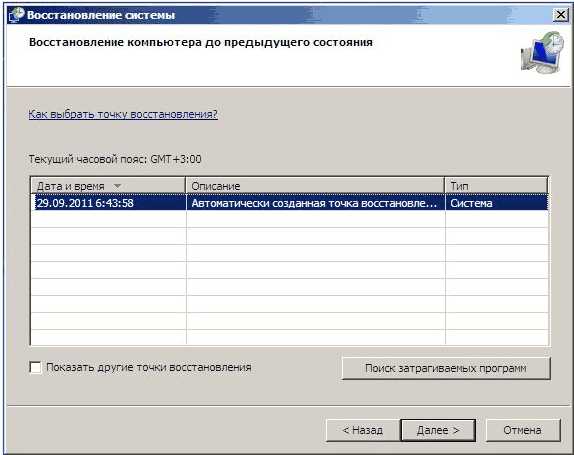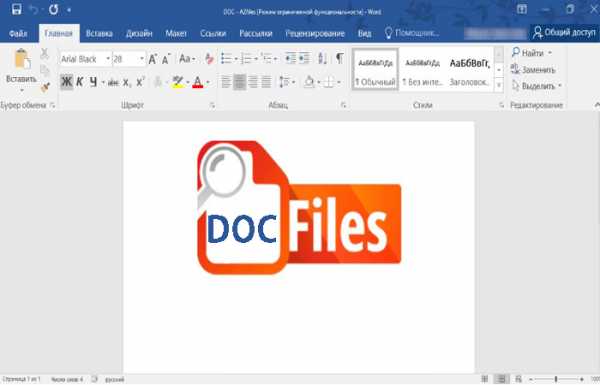Как сделать чтобы формат файла отображался через точку
Как показать, изменить и скрыть расширение файла в Windows 7

Расширение имени файла обозначает формат хранящихся в нём данных. По умолчанию Windows 7 не показывает эту информацию, ограничиваясь кратким описанием в «Проводнике», однако иногда возникает необходимость изменить расширение вручную.
Что представляет собой расширение имени файла
Первая часть названия файла (до точки) является именем собственным, подбирается пользователем самостоятельно и обычно понятна без пояснений лишь автору. Вторая же часть (после точки, расширение) относится к служебной информации, говорит о типе данных и способах работы с файлом.
Расширение даёт возможность системе или конкретной программе распознать хранящуюся информацию и задействовать соответствующие алгоритмы обработки. Например, тип «.txt» присваивается файлам, содержащим текстовую информацию, поэтому при обращении к ним Windows 7 загружает текстовый редактор. Файлы «.mp3», «.wma» содержат музыку или другую звуковую информацию, поэтому для них система задействует плеер.
Перечень некоторых файловых расширений (таблица)
Потребность заменить текущее расширение файлового имени может возникнуть по разным причинам. Самая простая из них — исправить случайную или намеренную ошибку. Например, при сохранении было указано неверное расширение, или вирус зашифровал полное название. Кроме того, иногда для одних и тех же форматов данных (чаще всего текстовых) могут использоваться разные расширения, а потому документы не воспринимаются редакторами, если их не исправить на «родственные».
Изменение расширения можно также использовать для дополнительной защиты информации. Например, сменив тип файла с архивного на текстовый или с графического на архивный, можно «спрятать» его от профильных приложений и от чужих глаз.
Как сделать видимым расширение в Windows 7 или скрыть его
По умолчанию Windows 7 не показывает стандартные расширения файлов, ограничиваясь сведениями общего характера: «Текстовый документ», «Документ Microsoft Word» и так далее, поскольку считает это более информативным. На самом деле, это не всегда удобно, ведь большинство приложений чувствительно к конкретному расширению, а не только к типу файла.
Чтобы увидеть расширение, нужно изменить параметры представления информации в «Проводнике».
Находим окно «Параметры папок». Проще всего для нашей цели воспользоваться поисковой строкой. Поэтому нажимаем главную кнопку Windows — «Пуск», после чего в строке поиска набираем «Параметры папок».

Чтобы узнать расширение, сначала нам нужно перейти в настройки «Параметров папок»
Система добросовестно отображает все ссылки, содержащие введённую нами информацию, но нам нужна только верхняя. Переходим по ней и открываем необходимое окно.
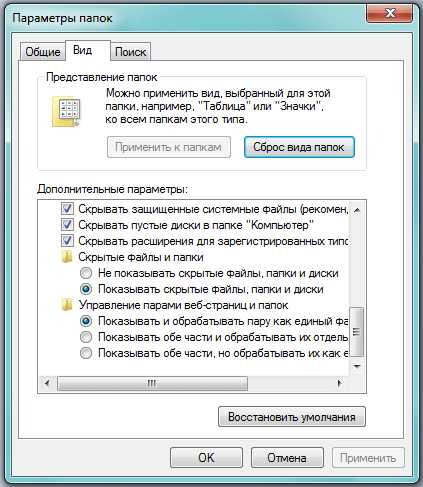
По умолчанию расширение скрывается
Вкладка «Вид» содержит инструкции показа папок и файлов «Проводником». Например, именно здесь находится запрет на показ защищённых системных или скрытых файлов для их защиты от непреднамеренного удаления. Нужный нам параметр – «Скрывать расширения для зарегистрированных типов файлов». Снимаем пометку слева от него, нажимаем экранную кнопку «Применить», а затем «ОК». Если впоследствии возникнет желание вернуться к представлению файлов без показа расширения, нужно будет повторить те же действия, только пометку на этот раз оставить.
Видео: как поменять расширение файла на Windows 7
Как изменить расширение файла
Изменить текущее расширение имени файла можно с помощью средств Windows 7, файловых менеджеров или программ, предназначенных для работы с конкретным типом данных.
С помощью системных средств
Если иконка файла находится на рабочем столе, то для переименования нужно навести на неё курсор и нажать правую кнопку мышки. В зависимости от типа файла открывшееся контекстное меню будет содержать разный набор опций, но нужная нам будет там всегда. Выбираем «Переименовать».
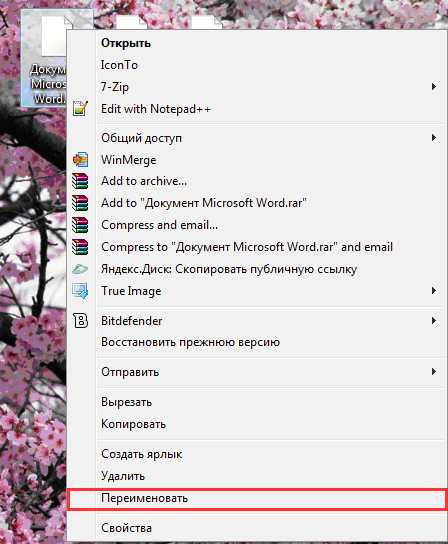
Этот пункт всегда будет в меню
Теперь остаётся только ввести нужное расширение после точки.
Такой же набор действий потребуется для переименования с помощью «Проводника». Единственным отличием является необходимость предварительно включить опцию показа расширения файлов по уже известному нам алгоритму.
Total Commander
Популярный файловый менеджер Total Commander пользуется заслуженным уважением пользователей за богатый функционал и удобство работы. Для нашей задачи наиболее привлекательной выглядит его способность группового переименования файлов. Вместо того чтобы менять расширения по одному, воспользуемся более удобным инструментом.
Открываем Total Commander и переходим в каталог, содержащий файлы, у которых необходимо сменить расширение. Приложение содержит много возможностей для выделения нужных файлов. Это можно сделать с помощью пробела, мышки и горячих клавиш. Например, нажимая Ctrl+A, выделяем всё содержимое каталога, а потом пробелом редактируем список — убираем ненужные. Более сложные выборки, в том числе и по типу файлов, доступны через пункты меню.
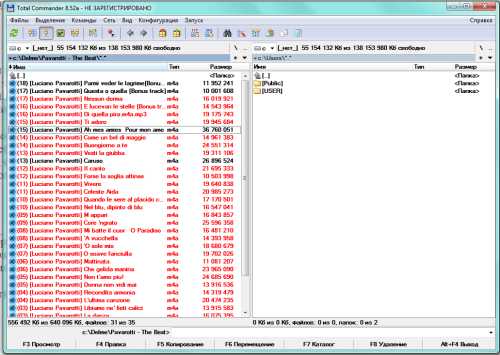
Выделенные файлы отличаются цветом
Теперь нужно найти в меню приложения пункт «Групповое переименование…» или просто нажать Ctrl+M.
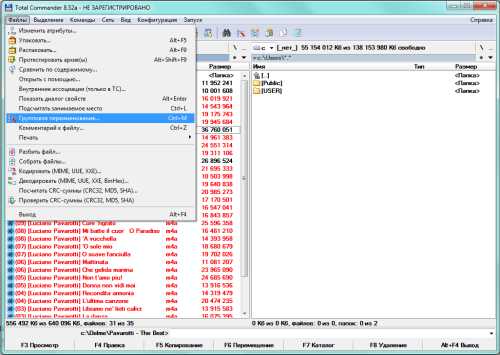
Групповое переименование находится в пункте меню «Файлы»
Окно «Групповое переименование» содержит много вариантов изменения имён файлов и их расширений. Например, здесь можно добавить к каждому имени номер или заменить прописные буквы в названии на строчные.
Попробуем сменить расширения выбранных нами файлов с «.m4a» на «.mp3». Для этого в верхней части окна в строчке «Найти:» набираем «*.m4a», а в строке «Заменить на:», которая расположена несколько ниже, «*.mp3». Для удобства пользователя в центральной части окна представлены и прежние, и будущие имена файлов, чтобы можно было посмотреть и оценить потенциальный результат.
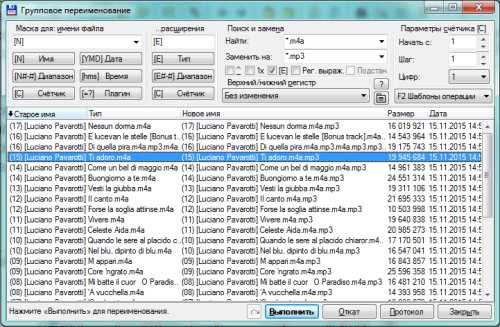
Настроить переименования можно многими способами
«Звёздочка» в наших инструкциях по поиску и замене означает выделение всех файлов без исключения. Если бы мы хотели, например, сменить расширение только у тех, которые начинаются на букву A, то нужно было написать «A*.m4a».
Осталось нажать на экранную кнопку «Выполнить». Расширение изменилось.
Хотя тем же образом можно изменить расширение имени и одного файла, удобнее это делать из основного окна Total Commander. Просто выделяем файл и нажимаем F2. Теперь можно редактировать название и расширение, не покидая окна.
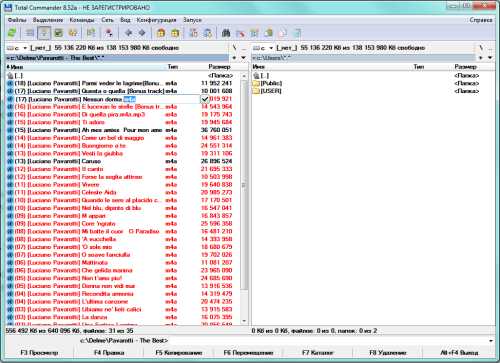
Один файл можно переименовать быстрее
Видео: как переименовать много файлов сразу в файловом менеджере Total Commander
Использование командной строки
В Windows 7 сохранилась возможность использования системных команд, ведущих свою историю ещё со времён MS DOS. Чтобы их исполнить, необходимо запустить соответствующую утилиту, которая, в свою очередь, вызывается с помощью окна «Выполнить».
Вначале одновременно нажимаем кнопки Win (обычно расположена между Ctrl и Alt) и R. В строке ввода показавшегося в углу экрана окна набираем команду вызова консоли cmd и нажимаем Enter.

Вызываем командную строку
Можно сразу попытаться переименовать нужные файлы, но для этого придётся указывать полный путь до них и в старом, и в новом названии. Поэтому проще перейти в нужный каталог командой cd <название каталога>.
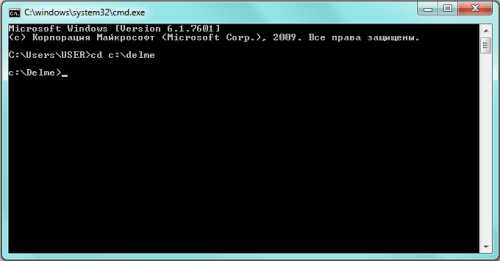
Сначала переходим в нужный каталог
Теперь можно воспользоваться командой переименования. Синтаксис её схож с тем, который мы использовали в Total Commander. Сначала пишется команда, затем старое имя файла с расширением или формула для группы файлов, а дальше — новое имя. В нашем случае команда будет выглядеть так: «rename *.m4a *.mp3». Набираем и нажимаем Enter.
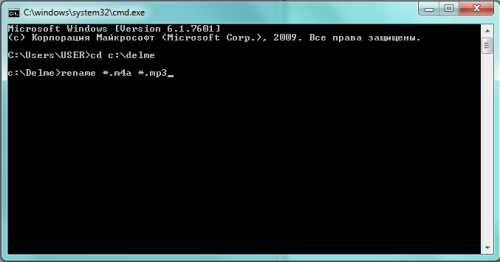
Осталось лишь нажать Enter
Как изменить тип файла
Даже близкие форматы файлов могут иметь некоторые внутренние различия. В таких случаях простой замены расширения файла недостаточно, лучше воспользоваться приложениями, умеющими работать и со старым, и с новым типом файла. Например, для перекодирования текстового файла из .txt в .doc достаточно загрузить его в Microsoft Word, а затем сохранить в новом формате, используя опцию «Сохранить как…», в которой указать нужный тип файла в соответствующей строке.
Таким же образом можно поступить и с графикой. Для музыкальных и видеофайлов придётся использовать специальные программы-конвертеры. Но в этом случае речь пойдёт о значительной модификации параметров файла, а не только об изменении его расширения.
Расширение файла сообщает пользователю, другим приложениям или системе сведения о характере хранимой информации и алгоритмах работы с нею. Обычно оно присваивается в автоматическом режиме при создании файла и не меняется до его удаления, но существуют удобные инструменты повлиять на этот выбор или изменить расширение при необходимости.
Здравствуйте! Меня зовут Александр, 45 лет. Образование двойное - экономист, математик. Оцените статью: Поделитесь с друзьями!Как сделать видимыми расширение файлов и увидеть скрытые папки на Windows XP/ Windows 7/ Windows 8
Скрытые файлы и папки в Windows используются для предотвращения неопытными пользователями изменения или удаления важных для работы операционной системы файлов и папок. Но этим свойством файлов очень часто пользуются вирусы или более опытные пользователи для скрытия важных конфиденциальных данных. В этой статье пошагово опишу как сделать видимыми расширения файлов и скрытых папок в Windows XP/ 7/ 8.
Как сделать видимыми расширение файлов и увидеть скрытые папки на Windows 8.
Открываем любую директорию, например открываем Компьютер или любую папку. В строке меню выбираем "Вид"- "Показать или скрыть" и ставим соответственно галочки напротив "Расширения имен файла" и "Скрытые элементы" .
Как сделать видимыми расширение файлов и увидеть скрытые папки на Windows 7.
Заходим в Параметры папок («Пуск- Панель управления- Параметры папок»).
Открываем вкладку «Вид», снимаем галочку «Скрывать расширения для зарегистрированных пользователей». Здесь же можно сделать возможность просмотра скрытых файлов и папок, для этого выбираем «Показывать скрытые файлы, папки и диски» после этого нажимаете «ОК».
Теперь вы сможете видеть и изменять расширение файлов и видеть скрытые файлы и папки.
Как сделать видимыми расширение файлов и увидеть скрытые папки на Windows XP.
Для того что бы сделать видимыми расширения файлов и скрытые папки в Windows XP, необходимо открыть окно проводника Windows, например Мой компьютер, выбрать "Сервис-Свойства папки".
В открывшемся окне свойств папки убрать галочку "Скрывать расширение для зарегистрированных типов файлов" и выбрать "Показывать скрытые файлы и папки". Нажать "Ок".
После этой не сложной процедуры вы сможете увидеть все скрытые папки и расширение файлов.
Я очень надеюсь, моя статья помогла Вам! Просьба поделиться ссылкой с друзьями:
Как включить отображение расширений файлов в Windows
Windows 10, Windows 7, Windows 8, Windows Server, Windows Vista, Windows XP- Recluse
- 18.09.2019
- 7 269
- 0
- 19.01.2020
- 6
- 6
- 0

- Содержание статьи
Расширение файлов - важный атрибут файлов, с помощью которого файловая система определяет, с каким типом файлов она имеет дело, и с помощью какой программы стоит работать с данным файлом. Расширение файла пишется в самом конце имени файла, через точку. По умолчанию, в операционных системах Windows расширение файла скрыто в целях безопасности, но с помощью настроек можно включить отображение расширений файлов.
Включение отображения расширений файлов
Через bat файл
Для тех, кто не хочет заморачиваться настройками операционной системы, можно скачать архив по ссылке ниже, и использовать вложенные в него bat файлы.
Включение и отключение показа расширений файлов
После запуска нужного файла, достаточно открыть любую папку для того, чтобы увидеть изменения. Для уже открытых папок и Рабочего стола потребуется провести следующие действия: нажать правой кнопкой мыши и выбрать пункт "Обновить".
Через настройки папок
Отображение расширений файлов настраивается через "Свойства папки", которые открываются либо через Панель управления, либо через Проводник, или же, что самое простое - через выполнение команды. Для этого:
- Нажимаем на клавиатуре клавиши Win + R, и в появившемся окне "Выполнить" набираем команду:
control foldersИ нажимаем "ОК".

- Откроется окно параметров папок. В этом окне нужно перейти на вкладку "Вид":
- Появится длинный список, в котором нужно найти пункт "Скрывать разрешения для зарегистрированных типов файлов", и снять возле него галочку.
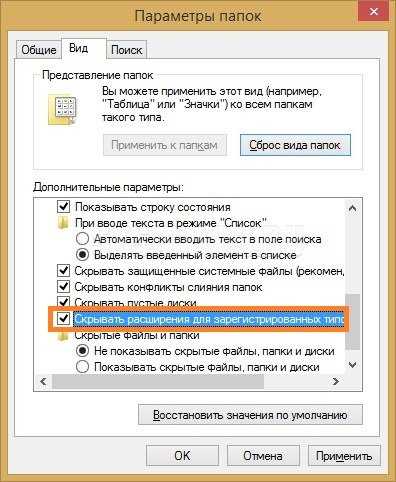
После этого нужно нажать "ОК", и у всех файлов в системе начнет отображаться их расширение.
Windows 10
В Windows 10 включить отображение расширений файлов в Windows можно следующими способами:
- В Проводнике это сделать можно, выбрав в самом верху вкладку "Вид".

- И нажать на кнопку "Параметры" в правом верхнем углу.
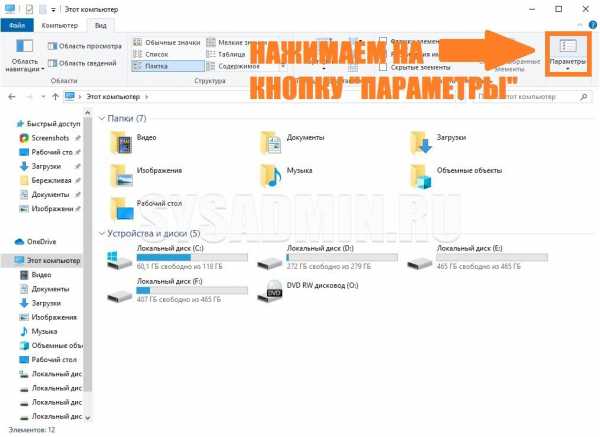
- Откроется окно "Параметры папки", где нужно перейти на вкладку "Вид".
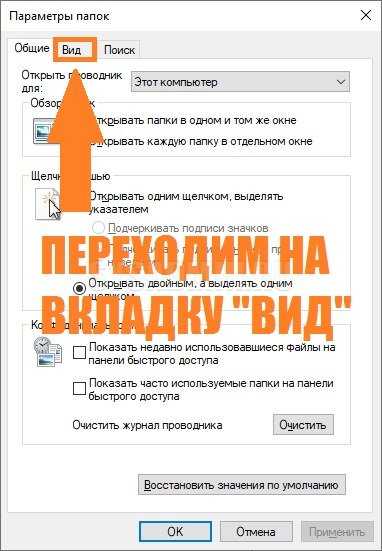
- И здесь, нужно в списке найти пункт "Скрывать разрешения для зарегистрированных типов файлов", у которого нужно снять галочку, и затем нажать "ОК".
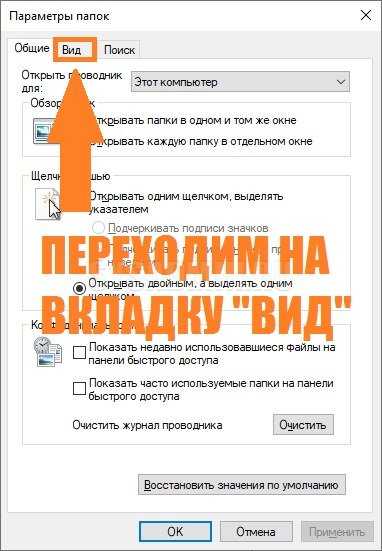
Через реестр
Включить отображение расширений файлов можно и через реестр. Для этого:
- Открываем редактор реестра (команда rededit), и открываем следующую ветку реестра:
HKEY_CURRENT_USER\Software\Microsoft\Windows\CurrentVersion\Explorer\Advanced - Меняем значение у параметра
HideFileExtс 1 на 0.
Включение показа расширений в Windows 7, 8 и 10
Каждый файл в операционной системе имеет специальную приставку из 3-4 символов, которые ставят после названия через точку и при помощи данного набора определяют, так называемый, формат файла. Чаще всего данная часть скрыта от взгляда пользователя, но возникают ситуации, когда необходимо произвести изменения в формате файла. Данная инструкция создана для пользователей, которым нужно изменить расширение, но они не знают, как произвести данное действие. Рассматривать будем на примере наиболее популярных версий OC Windows.
Очень часто бывает так, что файл становится не читаемым или превращается в какой-то закодированный элемент, не открываемый на компьютере пользователя. Именно для этого и нужна функция в системе, которая позволит сделать расширения всех файлов видимыми и облегчит работу с ними. Продвинутые пользователи и вовсе не отключают данную функцию, чтобы работать в таком режиме постоянно, но для неопытных это создает определенные проблемы. К примеру, если случайно переименовывая файл выделить все вместе с приставкой расширения, то можно из него своими руками сделать не читаемый элемент, а потом придется вспоминать, какое же у него было расширение. Также существует мнение, что активность вируса попавшего в компьютер зависит напрямую от того включен показ расширений файлов или нет.

Универсальный способ включить расширение файлов
Данный метод подходит для всех указанных версий ОС Windows, но является самым долгим в использовании, поскольку требует большего набора манипуляций, а в случае, если используется еще и медленный компьютер, то процесс и вовсе может затянуться на какую-нибудь минуту или полторы.
- Сразу необходимо войти в панель управления. В Windows 7 это делается через правый столбик в меню «Пуск». В Windows 8 и 10 достаточно сделать щелчок ПКМ на все том же меню «Пуск». Далее в открывшей папке необходимо поменять способ просмотра с обобщенных категорий на отдельные значки (мелкие или крупные).
- Следующим разделом должен быть выбран «Параметры папок», где следует перейти на вкладку «Вид» и прокрутить список до самого низу.
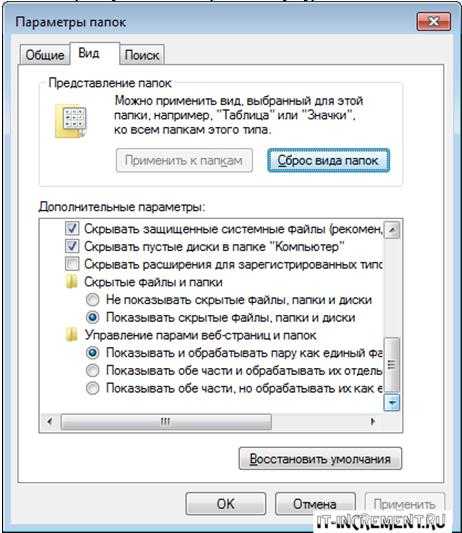
- Чтобы включить (отключить) указанную функцию необходимо установить (убрать) отметку у строки про скрытие расширений для типов файлов, которые зарегистрированы в системе и нажать «Применить» после чего закрыть окно.
- После этого расширения будут отображаться возле каждого файла.
Как уже говорилось, можно воспользоваться и предыдущим способом, но в случае, если вы любите оперативность имеется и более ускоренный вариант включения (отключения) столь полезной функции, имеется два оригинальных способа для версий 7 и 8/10. В связи с различиями в интерфейсе они не применимы для более старой версии, а тот, что используется в более старой не подходит для новых.
Windows 7 показ расширений
Для этого следует открыть проводник ОС Windows нажатием клавиш «Windows»+«E». Нажатие «Alt» откроет в данной папке дополнительную панель в самом верху окна.
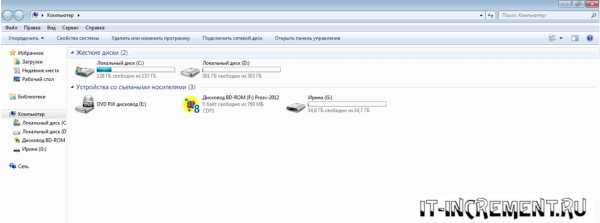
Из них необходимо выбрать раздел «Сервис» и пункт «Параметры папок». По сути это тот же путь, что был пройден через «Панель управления», но он занимает на несколько секунд меньше, а соответственно повышает скорость работы пользователя.
Windows 8 (8.1) и 10 показ расширение имен файлов
Также необходимо войти в системный проводник при помощи идентичной комбинации клавиш. После чего перейти в открывшемся окне на вкладку «Вид». Далее, как показано на картинке следует выставить отметку у параметра «Расширение имен файлов».
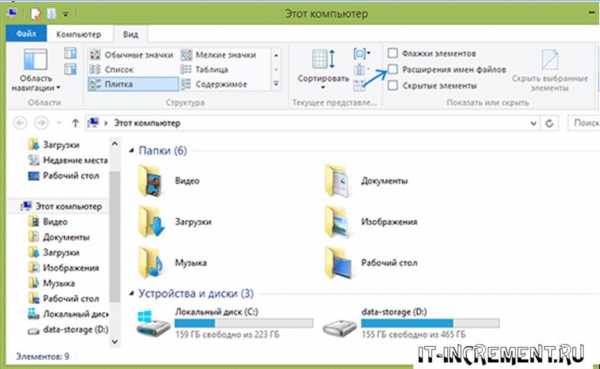
Из вышесказанного становится понятно, что произвести описанное действие не составит труда, но не стоит этим злоупотреблять, поскольку неопытный пользователь может испортить большое количество файлов, прежде чем поймет, что происходит.
Расширение файла - способы отображения в ОС Windows
Что такое расширение файла? Расширение имени файла — это последовательность символов в имени файла после точки (например «Новый текстовый документ.txt»), которое предназначено для идентификации формата файла.
Для чего нужно его видеть в Проводнике? Например, в моей ситуации, для создания пустых файлов карты сайта для блога на WordPress из файлов в формате .txt в форматы .xml и .xml.gz для последующей их загрузки на хостинг.
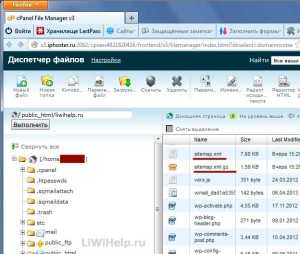
По умолчанию операционная система Windows не отображает расширения файлов. И создав простой текстовик (или файл другого формата), мы не видим его расширение.

То есть, переименовав «Новый текстовый документ» в «sitemap.xml», мы увидим на экране файл с названием «sitemap.xml».
А в реальности при отображении расширения, он будет «sitemap.xml.txt», что нам никак не подходит, ведь нам нужен именно «sitemap.xml».
Чтобы правильно переименовать файл и дать ему нужное нам расширение, необходимо произвести некоторые настройки в Панели управления Windows.
РАСШИРЕНИЕ ФАЙЛА
Нажимаем «Пуск»-«Панель управления».

В Панели управления кликаем на «Оформление и персонализация».
Нажимаем на «Параметры папок»
В открывшемся окне переходим на вкладку «Вид».

Ищем пункт «Скрывать расширения для зарегистрированных типов файлов», убираем с него галочку и кликаем на кнопки «Применить» и «ОК».


После всех проделанных нами манипуляций видим файлы с отображением их расширения (в нашем случае «Новый текстовый документ.txt» и «Новый точечный рисунок.bmp»).
Теперь смело меняем имя и расширение файла «Новый текстовый документ.txt» на нужный нам «sitemap.xml», соглашаемся на выполнение изменений кнопкой «Да».

Получаем файл «sitemap.xml» нужного расширения.
Всё просто и легко!
Как показывать расширения файлов в Windows 10, 7 и 8
  windows | для начинающих | файлы
В этой инструкции подробно о том, как заставить Windows показывать расширения для всех типов файлов (за исключением ярлыков) и зачем это может понадобиться. Будут описано два способа — первый одинаково подходит для Windows 10, 8 (8.1) и Windows 7, а второй получится использовать только в «восьмерке» и Windows 10, но зато он более удобный. Также в конце руководства есть видео, в котором наглядно показаны оба способа показать расширения файлов.
По умолчанию, последние версии Windows не показывают расширений файлов для тех типов, которые зарегистрированы в системе, а это — почти все файлы, с которыми вы имеете дело. С визуальной точки зрения это хорошо, нет непонятных символов после названия файла. С практической — не всегда, так как порой возникает необходимость изменить расширение, или попросту его увидеть, ведь файлы с разным расширением могут иметь одну иконку и, более того, существуют вирусы, эффективность распространения которых во многом зависит от того, включен ли показ расширений.
Показ расширений для Windows 7 (также подойдет для 10 и 8)
Для того, чтобы включить показ расширений файлов в Windows 7, откройте Панель управления (переключите пункт «Просмотр» справа вверху в «Значки» вместо «Категории»), а в ней выберите пункт «Параметры папок» (для того, чтобы открыть панель управления в Windows 10, используйте меню правого клика по кнопке Пуск).
В открывшемся окне настроек папок откройте вкладку «Вид» и в поле «Дополнительные параметры» найдите пункт «Скрывать расширения для зарегистрированных типов файлов» (этот пункт находится в самом низу списка).
Если вам требуется показать расширения файлов — снимите отметку с указанного пункта и нажмите «Ок», с этого момента расширения будут отображаться на рабочем столе, в проводнике и везде в системе.
Как показать расширения файлов в Windows 10 и 8 (8.1)
Прежде всего, включить отображение расширений файлов в Windows 10 и Windows 8 (8.1) можно тем же способом, что был описан выше. Но есть и еще один, более удобный и быстрый способ сделать это не заходя в Панель управления.
Откройте любую папку или запустите Проводник Windows, нажав клавиши Windows + E. И в главном меню проводника перейдите на вкладку «Вид». Обратите внимание на отметку «Расширения имен файлов» — если она отмечена, то расширения показываются (причем не только в выбранной папке, но и везде на компьютере), если нет — расширения скрыты.
Как видите, просто и быстро. Также, из проводника в два клика можно зайти в настройку параметров папок, для этого достаточно кликнуть по пункту «Параметры», а затем — «Изменение параметров папок и поиска».
Как включить показ расширений файлов в Windows — видео
И в завершение то же самое, что было описано выше но в формате видео, возможно, для кого-то из читателей материал в данном виде будет предпочтительнее.
Вот и все: хоть и короткая, но, по-моему, исчерпывающая инструкция.
А вдруг и это будет интересно:
Как вручную создать файл с расширением. (точка) префикс в Windows? Например, .htaccess
. Переполнение стека- Около
- Продукты
- Для команд
- Переполнение стека Общественные вопросы и ответы
- Переполнение стека для команд Где разработчики и технологи делятся частными знаниями с коллегами
- Вакансии Программирование и связанные с ним технические возможности карьерного роста
java - Как отформатировать строки файла в точку
Переполнение стека- Около
- Продукты
- Для команд
- Переполнение стека Общественные вопросы и ответы
- Переполнение стека для команд Где разработчики и технологи делятся частными знаниями с коллегами
- Вакансии Программирование и связанные с ним технические возможности карьерного роста
- Талант Нанимайте технических специалистов и создавайте свой бренд работодателя
- Реклама Обратитесь к разработчикам и технологам со всего мира
- О компании
javascript - Могу ли я отобразить файл макета dot или xdot, созданный GraphViz с использованием d3.js?
Переполнение стека- Около
- Продукты
- Для команд
- Переполнение стека Общественные вопросы и ответы
- Переполнение стека для команд Где разработчики и технологи делятся частными знаниями с коллегами
- Вакансии Программирование и связанные с ним технические возможности карьерного роста
- Талант
DOT Расширение файла - Что такое файл .dot и как его открыть?
DOT-файл - это шаблон, созданный текстовым редактором Microsoft Word, который может открываться различными текстовыми редакторами. Он содержит предварительно отформатированные параметры документа, такие как верхние и нижние колонтитулы, поля, размеры шрифта и другие общие стили страниц. Файлы DOT используются для создания нескольких документов с одинаковым форматированием, таких как фирменные бланки, деловые записки или конверты.
Файл DOT открыт в Microsoft Word 2016
Некоторые шаблоны, включенные в Microsoft Word, позволяют создавать документы, такие как резюме, сопроводительное письмо, информационный бюллетень или бизнес-план, с уже имеющимся форматированием.Вы также можете создавать свои собственные шаблоны с настраиваемым макетом страницы, шрифтами и стилями.
файлов DOT были заменены файлами .DOTX с выпуском Microsoft Office 2007. Файлы DOTX сохраняются в новом формате документа Word на основе Open XML и могут быть открыты в Microsoft Word 2007 или предыдущих версиях Word с поддержкой компонентов Open XML.
.Просмотр PDF-файлов и настройки просмотра, Adobe Acrobat
В полноэкранном режиме отображается только документ; строка меню, панели инструментов, области задач и элементы управления окна скрыты. Создатель PDF-файла может настроить PDF-файл для открытия в полноэкранном режиме, или вы можете настроить просмотр самостоятельно. Полноэкранный режим часто используется для презентаций, иногда с автоматическим перемещением страниц и переходами.
Указатель остается активным в полноэкранном режиме, так что вы можете щелкать ссылки и открывать заметки. Есть два способа продвигаться по PDF-файлу в полноэкранном режиме.Вы можете использовать сочетания клавиш для команд навигации и увеличения, а также можете установить настройку полноэкранного режима для отображения кнопок навигации в полноэкранном режиме, которые вы нажимаете для переключения страниц или выхода из полноэкранного режима.
В выпуске Acrobat DC за октябрь 2019 г. теперь можно открывать файлы PDF для рецензирования в полноэкранном режиме. Это помогает сосредоточиться на содержании и полученных комментариях. Для перехода в полноэкранный режим используйте сочетание клавиш - Ctrl + L.
php - Как отобразить текстовый файл на веб-странице с исходным форматированием
Переполнение стека- Около
- Продукты
- Для команд
- Переполнение стека Общественные вопросы и ответы
- Стек