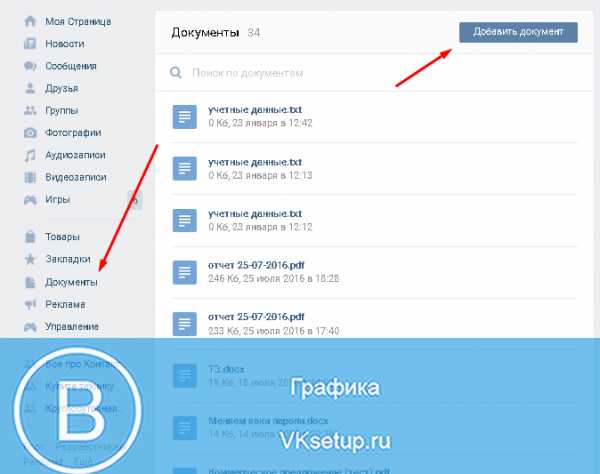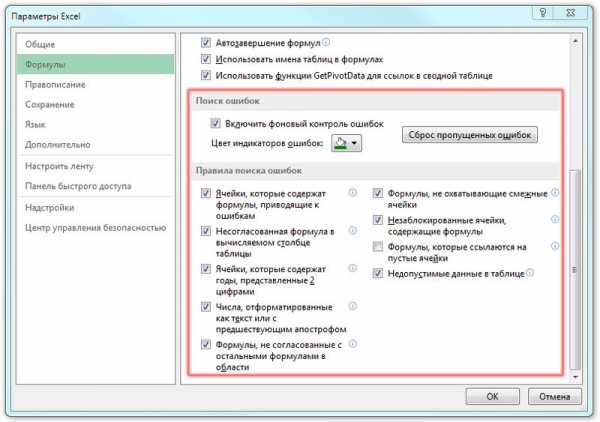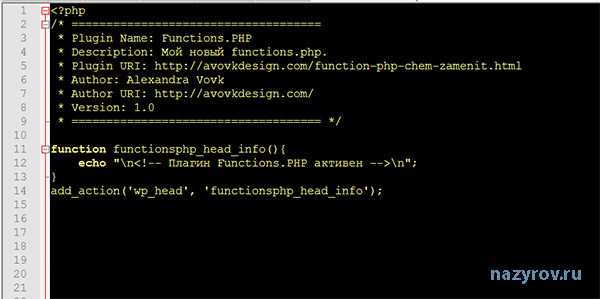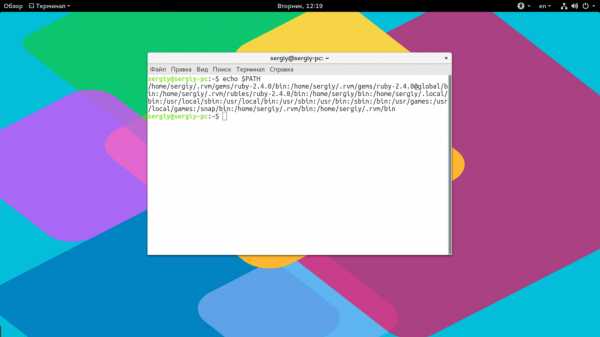Как сделать чтобы файлы не удалялись
Как защитить файл или папку от удаления
 Буквально несколько дней назад я получил вопрос от моего подписчика и этот вопрос мне показался интересным.
Буквально несколько дней назад я получил вопрос от моего подписчика и этот вопрос мне показался интересным.
Вопрос заключается в следующем. На компьютере скопилось много ценного материала, который был тщательно структурирован, то есть разложен по папкам.
Пользователь опасается, что по случайности или по неосторожности какие-то файлы или папки могут быть удалены или перенесены, из-за чего весь, возможно, многолетний труд пропадет.
И вопрос дословно звучал так: КАК МНЕ ЗАБЛОКИРОВАТЬ НУЖНУЮ ПАПКУ ОТ СТИРАНИЯ, С ВОЗМОЖНОСТЬЮ ДОПОЛНЕНИЯ?
Есть довольно простой способ, который позволит предотвратить случайное удаление важных для вас файлов, но при этом не исключает возможность добавления информации. И самое приятное заключается в том, что все это можно организовать средствами Windows без привлечения сторонних программ.
Дело в том, что для каждого файла или папки в Windows можно определить правила, по которым с этим объектом будут работать пользователи, программы или сама операционная систем.
Итак, у нас есть папка с файлами, которую необходимо защитить от случайного удаления. Щелкаем правой кнопкой мыши на ней и из контекстного меню выбираем пункт Свойства. Затем переключаемся на вкладку Безопасность и нажимаем на кнопку Дополнительно.
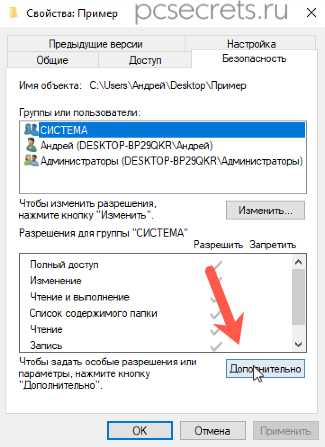
В открывшемся окне нужно добавить новое правило, нажав на соответствующую кнопку Добавить.
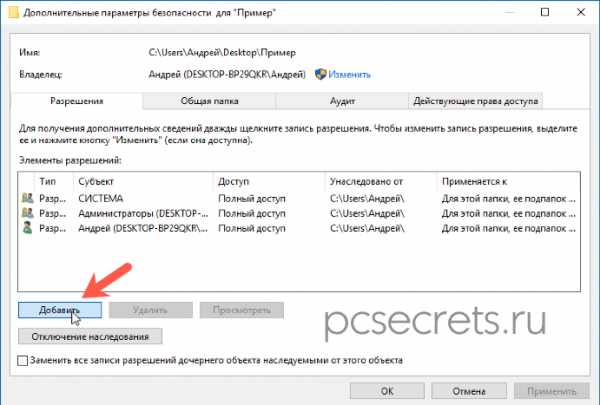
В следующем окне нужно задать разрешения для нашей папки. Пока здесь все опции неактивны. Нажимаем на ссылку Выберите субъект.
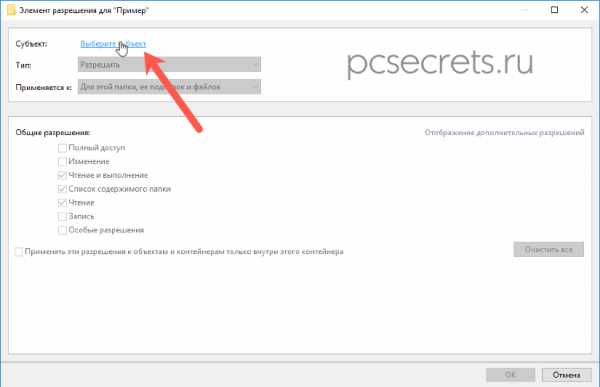
Появится еще одно окно, в котором можно нажать на Дополнительно.
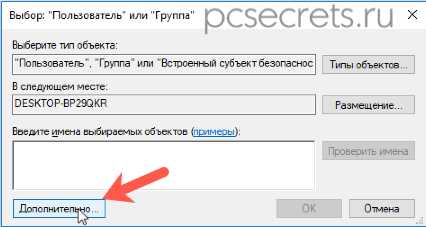
Далее нажимаем Поиск, а затем выбираем из результатов поиска вариант Все и нажимаем OK.
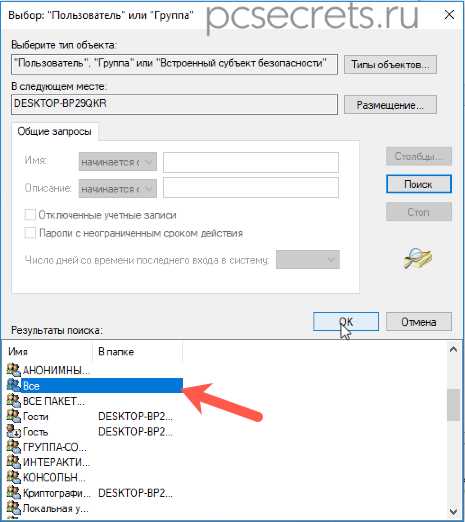
Сейчас мы определили субъект, то есть для кого будут действовать данные правила. Так как мы выбрали Все, то правила будут касаться всех пользователей, работающих на компьютере, а также и саму операционную систему.
После этого станут доступны настройки разрешений для нашей папки.
В выпадающем списке Тип есть два пункта — Разрешить и Запретить. Мы хотим запретить удаление, поэтому выбираем соответсвующий пункт.
Далее указываем, к чему будут применяться заданные разрешения, а точнее запреты. Для нас важна папка и все в ней находящиеся файлы, поэтому выбираем Для этой папки, её подпапок и файлов.
Ниже находятся разрешения. Нажимаем на ссылку Отображение дополнительных разрешений и список значительно расширится. Чтобы обеспечить защиту файлов и папок оставляем только Удаление подпапок и файлов и Удаление. После этого нажимаем ОК, для сохранения изменений.
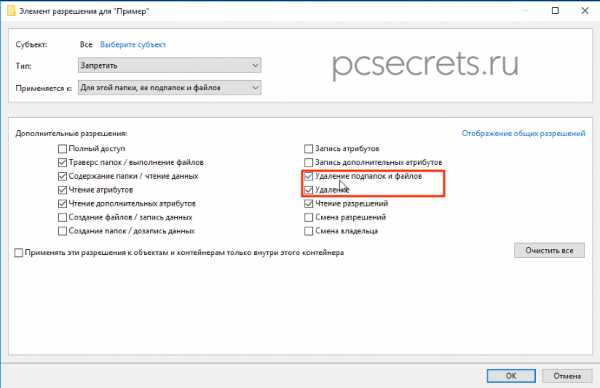
Применяем наши настройки и появится окно, в котором нужно подтвердить желание применить эти настройки.
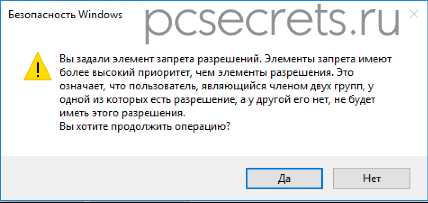
После этого будет активирована защита папки и всех находящихся в ней файлов. При попытке их удалить появится сообщение о невозможности провести данную операцию.

При этом в защищенную папку можно копировать информацию, то есть в ней можно создавать, например, новые папки и копировать в нее новые файлы. Удалить или переместить содержимое папки не получится.
Для снятия данных ограничений нужно удалить добавленное нами правило. То есть снова вызываем контекстное меню на папке, выбираем Свойства и на вкладке Безопасность щелкаем по кнопке Дополнительно. В списке находим заданное нами правило и удаляем его. После этого защита с папки будет снята и ее снова можно будет удалить.
Надо создать неудаляемый файл | WASM
2FEDЭто только если не использовать режим удаления при перезагрузкеУнлокер обламывается когда не может закрыть хендл. Так что перехват NtClose решает все проблеммы.
Нажмите, чтобы раскрыть...
l_inc
Файл\папка с недопустимым символом в имени неплохой антиламерский приём против тех кто не начинал свою карьеру со старого доброго Нортон Коммандера ) - сей раритет чудесно удаляет такие файлы (под Win без перегрузки в DOS). Впрочем любая прога, обратившаяся к такому файлу по DOS имени, может делать с ним что захочет через обычные API
Кстати в той табличке Унлокера удаление таких файлов тоже заявлено, правда сам не пробовал.
ЗЫ: абсолютной защиты не получится - будет лишь вопрос квалификации удаляющего
Если к вам уже выехали: удаляем данные без возможности восстановления | SSD-накопители | Блог
Обычное удаление файлов через “Корзину” и даже форматирование жесткого диска (особенно в “быстром” режиме) не означает, что данные пропали навсегда. Чаще всего эти действия всего лишь помечают файл как удаленный и не занимающий больше места на жестком диске. Но при этом данные остаются целыми и часто даже не повреждаются. А значит, не составит труда восстановить их с помощью специальных программ.
Но сейчас речь пойдет не о восстановлении, а наоборот - о том, как удалить файлы навсегда. Так, чтобы даже опытный хакер не смог впоследствии открыть их.
Зачем это нужно?
Чаще всего безвозвратное удаление используется в государственных и коммерческих структурах, чтобы обезопасить секретные данные от прочтения посторонними. Но и частным пользователям иногда необходимо уничтожить информацию на компьютере по разным причинам:
- продажа ПК, боязнь того, что новый владелец из любопытства или с дурными намерениями сможет восстановить файлы и узнать личные данные;
- нежелание делиться какой-либо информацией с другими людьми, имеющими доступ к тому же компьютеру;
- использование компьютера с общественным доступом.
Методы безвозвратного удаления данных
Форматирование жесткого диска
Windows располагает внутренними средствами для форматирования жестких дисков. Но по сути такая операция представляет собой просто удаление всей информации, то есть скрытие файлов. Существует много программ, способных восстановить отформатированные разделы. Определенную гарантию может дать разве что полное форматирование с переходом из файловой системы NTFS в систему FAT, а затем обратно с делением жесткого диска на разделы.
Использование SSD
Использование твердотельного накопителя (SSD) вместо обычного жесткого диска (HDD) может ускорить работу компьютера в разы и обезопасить его от случайных повреждений из-за отсутствия в нем подвижных частей. Но при этом восстановить удаленные данные с SSD очень сложно, а в большинстве случаев невозможно.
Причина - команда TRIM, отдаваемая при удалении файлов. Она физически стирает информацию с диска и нигде ее не сохраняет (и заодно защищает диск от ухудшения производительности). Таким образом, восстановить информацию получится только в том случае, если команда TRIM не была выполнена, то есть система ее не поддерживала на момент удаления.
TRIM не поддерживает Mac OS ниже версии 10.6.6 и Mac OS в сочетании со сторонними SSD (не оригинальными). Windows ниже Vista также не работает с данной командой. Информацию можно восстановить с внешних устройств (например, флешек), так как TRIM не поддерживается протоколами USB и FireWare.
Использование стирающих данные программ
Пользователям интернета доступны платные и бесплатные программы, уничтожающие информацию навсегда. Между ними есть отличия, о которых пойдет речь ниже, но главная их функция одна - в ту физическую область диска, где находились файлы (все или только удаленные) записываются случайные ряды единиц и нулей, чтобы старые данные невозможно было прочитать. Обычно достаточно одного такого цикла перезаписи, чтобы информация стерлась безвозвратно. Министерство обороны США использует трехкратную перезапись, АНБ США - семикратную, по российскому ГОСТу достаточно двукратной. Но самым надежным из общедоступных считается метод Гутмана - 35 циклов перезаписи.
Чем больше циклов, тем дольше будет работать программа. На стирание данных методом Гутмана могут потребоваться дни, поэтому для обычной очистки компьютера перед продажей используют одно-двукратную перезапись.
Физическое уничтожение
Хотя программные способы, особенно метод Гутмана, стирают информацию безвозвратно, некоторые пользователи предпочитают идти дальше и уничтожают HDD физически - извлекают его, снимают крышку и царапают блины диска. Еще лучше погнуть их - для этого даже существует специальное оборудование. После того, как блины испорчены, файлы 100% не подлежат восстановлению.
Другое дело, что не всегда есть возможность так поступить - например, если личные файлы побывали на ПК, которым их владелец пользовался в интернет-кафе, или когда информацию нужно удалить не полностью, а точечно. Поэтому рассмотрим ПО, стирающее данные навсегда - еще такие программы называют шредерами.
Программы для удаления данных
Eraser
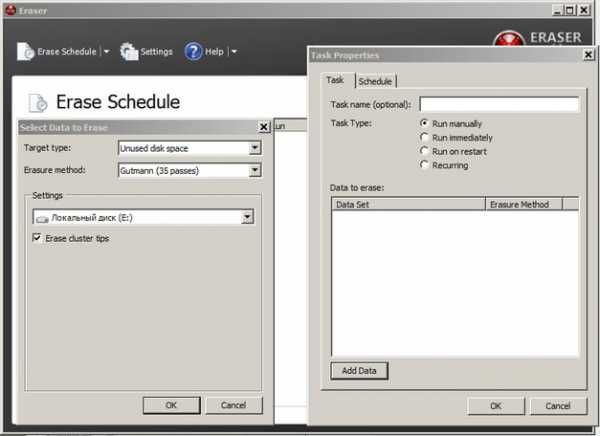
Eraser - программа для полного удаления файлов, ничего лишнего. Доступны 14 алгоритмов перезаписи, в том числе 35-кратная перезапись методом Гутмана. Для удобства можно удалять файлы прямо из контекстного меню “Проводника”, в том числе точечно, по одному.
Eraser - бесплатная программа, доступная всем желающим.
CCleaner
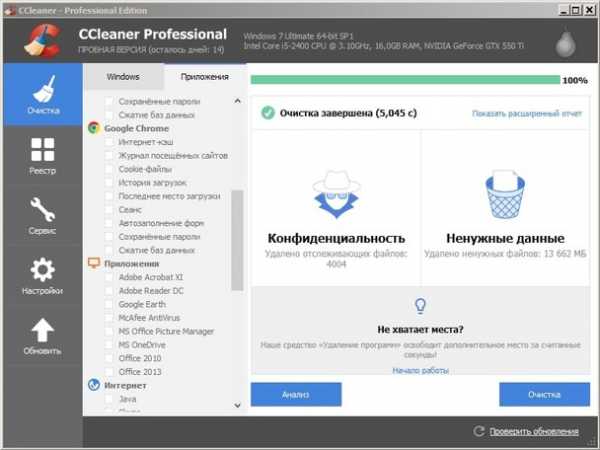
Популярная программа для очистки данных и ускорения производительности. С ее помощью можно исправить ошибки системы, мешающие работе, удалить ненужные файлы и, конечно, перезаписать удаленную информацию для невозможности ее восстановления. Методов меньше, чем в Eraser - только 4, но их достаточно для любых нужд. Это однократная перезапись, три цикла, семь циклов и метод Гутмана - 35 циклов.
Paragon Disk Wiper
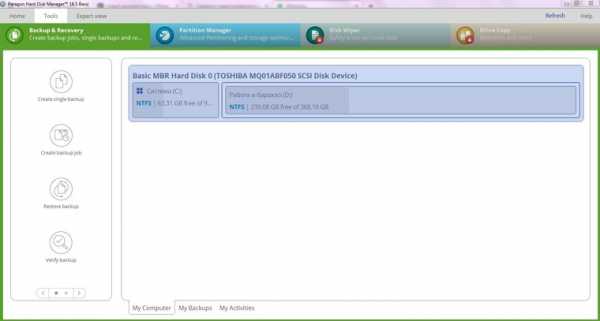
Утилита, встроенная в платную программу Hard Disk Manager. Сейчас доступна только на английском языке. Не работает с отдельными файлами, но надежно очищает свободное пространство на диске или диск полностью.
Советы по безопасности личных данных
1. После зачистки файлов попробуйте восстановить их любой программой для восстановления удаленных данных, чтобы убедиться, что это невозможно.
2. Проверьте, чтобы информация, которую вы решили удалить навсегда, не осталась на других носителях, доступных посторонним.
3. При передаче конфиденциальных данных через интернет пользуйтесь шифровальными программами, иначе файлы могут остаться на стороннем сервере.
Как удалить файл, который не удаляется — 3 способа
  windows | для начинающих | программы | файлы
Частая проблема, с которой сталкиваются начинающие пользователи — не удаляется файл или папка (из-за какого-то файла), который нужно-таки удалить. При этом, система пишет файл занят другим процессом или действие не может быть выполнено, так как этот файл открыт в Название_программы или о том, что нужно запросить разрешение у кого-то. С этим можно столкнуться в любой версии ОС — Windows 7, 8, Windows 10 или XP.
На самом деле, есть сразу несколько способов удалить такие файлы, каждый из которых и будет здесь рассмотрен. Посмотрим, как удалить не удаляющийся файл, не используя сторонние средства, а затем опишу удаление занятых файлов с помощью LiveCD и бесплатной программы Unlocker. Отмечу, что удаление таких файлов не всегда безопасно. Будьте внимательны, чтобы это не оказался файл системы (особенно когда вам сообщают, что нужно разрешение от TrustedInstaller). См. также: Как удалить файл или папку, если пишет Элемент не найден (не удалось найти этот элемент).
Примечание: если файл не удаляется не потому, что используется, а с сообщением о том, что отказано в доступе и вам нужно разрешение на выполнение этой операции или нужно запросить разрешение у владельца, то используйте это руководство: Как стать владельцем файла и папки в Windows или Запросите разрешение у TrustedInstaller (подойдет и для случая когда требуется запросить разрешение у Администраторы).
Также, если не удаляются файлы pagefile.sys и swapfile.sys, hiberfil.sys то способы ниже не помогут. Вам пригодятся инструкции про Файл подкачки Windows (первые два файла) или про отключение гибернации. Аналогично, может быть полезна отдельная статья про то, как удалить папку Windows.old.
Удаление файла без дополнительных программ
Файл уже используется. Закройте файл и повторите попытку.
Как правило, если файл не удаляется, то в сообщении вы видите, каким именно процессом он занят — это может быть explorer.exe или какая-либо другая проблема. Логично предположить, что для его удаления нужно сделать так, чтобы файл был «не занят».
Это легко сделать — запустите диспетчер задач:
- В Windows 7 и XP в него можно попасть по Ctrl + Alt + Del.
- В Windows 8 и Windows 10 можно нажать клавиши Windows + X и выбрать диспетчер задач.
Найдите процесс, использующий файл, который нужно удалить и снимите задачу. Удалите файл. Если файл занят процессом explorer.exe, то перед тем, как снять задачу в диспетчере задач, запустите командную строку от имени администратора и, уже после того, как снимите задачу, используйте в командной строке команду del полный_путь_к_файлу, чтобы удалить его.
Чтобы после этого вернуть стандартный вид рабочего стола, нужно снова запустить explorer.exe, для этого в диспетчере задач выберите «Файл» — «Новая задача» — «explorer.exe».
Подробно про диспетчер задач Windows
Удаление заблокированного файла с помощью загрузочной флешки или диска
Еще один способ удалить подобный файл — загрузиться с любого накопителя LiveCD, с диска реанимации системы или загрузочной флешки Windows. При использовании LiveCD в любых его вариантах вы сможете воспользоваться либо стандартным графическим интерфейсом Windows (например, в BartPE) и Linux (Ubuntu), либо же средствами командной строки. Обратите внимание, что при загрузке с подобного накопителя, жесткие диски компьютера могут оказаться под другими буквами. Чтобы убедиться, что вы удаляете файл с нужного диска, можно использовать команду dir c: (этот пример отобразит список папок на диске C).
При использовании загрузочной флешки или установочного диска Windows 7 и Windows 8, в любой момент установки (после того, как уже загрузится окно выбора языка и на следующих этапах) нажмите Shift + F10, чтобы войти в командную строку. Также можно выбрать «Восстановление системы», ссылка на которое также присутствует в программе установки. Также, как и в предыдущем случае, обратите внимание на возможное изменение букв дисков.
Использование DeadLock для разблокирования и удаления файлов
Поскольку рассмотренная далее программа Unlocker даже с официального сайта с недавних пор (2016) стала устанавливать различные нежелательные программы и блокируется браузерами и антивирусами, предлагаю рассмотреть альтернативу — DeadLock, которая также позволяет разблокировать и удалить файлы с компьютера (обещает также и изменить владельца, но в моих тестах это не сработало).Итак, если при удалении файла вы видите сообщение о том, что действие не может быть выполнено, так как файл открыт в какой-то программе, то с помощью DeadLock в меню File вы можете добавить этот файл в список, а затем, с помощью правого клика — разблокировать его (Unlock) и удалить (Remove). Также можно выполнить и перемещение файла.Программа хоть и на английском (возможно, скоро появится русский перевод), но очень проста в использовании. Недостаток (а для кого-то, возможно, и достоинство) — в отличие от Unlocker, не добавляет действие разблокировки файла в контекстное меню проводника. Скачать DeadLock можно с официального сайта http://codedead.com/?page_id=822Бесплатная программа Unlocker для разблокировки файлов, которые не удаляются
Программа Unlocker, наверное, самый популярный способ удалить файлы, которые используются тем или иным процессом. Причины тому просты: она бесплатная, исправно справляется со своей задачей, в общем, работает. Скачать Unlocker бесплатно можно на официальном сайте разработчика http://www.emptyloop.com/unlocker/ (с недавних пор сайт стал определяться как вредоносный).
Использование программы очень простое — после установки, просто кликните правой кнопкой мыши по файлу, которые не удаляется и выберите в контекстном меню пункт «Unlocker». В случае использования portable версии программы, которая также доступна для загрузки, запустите программу, откроется окно для выбора файла или папки, которые требуется удалить.
Суть работы программы та же самая, что и в первом описанном способе — выгрузка из памяти процессов, которыми занят файл. Основные преимущества перед первым способом — с помощью программы Unlocker файл удалить проще и, более того, она может найти и завершить процесс, который скрыт от глаз пользователей, то есть недоступен для просмотра через диспетчер задач.
Обновление 2017: Еще один способ, судя по отзывам, успешно срабатывающий, был предложен в комментариях автором Тоха Айтишник: устанавливаете и открываете архиватор 7-Zip (бесплатный, работает также как файловый менеджер) и в нем переименовываете файл, который не удаляется. После этого удаление проходит успешно.
Почему файл или папка не удаляются
Немного справочной информации с сайта Microsoft, если кому-нибудь интересно. Хотя, информация довольно скудная. Также может быть полезным: Как очистить диск от ненужных файлов.
Что может мешать удалению файла или папки
Если у вас нет необходимых прав в системе для изменения файла или папки, вы не можете удалить их. Если вы не создавали файл, то есть вероятность, что вы не можете и удалить его. Также причиной могут служить настройки, сделанные администратором компьютера.
Также файл или папку его содержащую нельзя удалить, если в настоящий момент файл открыт в программе. Можно попробовать закрыть все программы и попробовать еще раз.
Почему, когда я пробую удалить файл, Windows пишет, что файл используется
Данное сообщение об ошибке означает, что файл используется программой. Таким образом, вам необходимо найти программу, его использующую и либо закрыть файл в ней, если это, например, документ, либо закрыть саму программу. Также, если вы работаете в сети, файл может использоваться другим пользователем в настоящий момент.
После удаления всех файлов остается пустая папка
В данном случае попробуйте закрыть все открытые программы или перезагрузить компьютер, а после этого удалить папку.
А вдруг и это будет интересно:
Как включить подтверждение удаления файлов в Windows 10
E-mail: [email protected]
Этот сайт использует cookie для хранения данных. Продолжая использовать сайт, Вы даете свое согласие на работу с этими файламиВНИМАНИЕ! При копировании материалов с сайта, активная обратная ссылка на kompmix.ru - обязательна.
kompmix.ru © 2020 Все права защищены.
Как удалить не удаляющийся файл с компьютера
Довольно часто мы попадаем в ситуации, когда требуется удалить какой-либо файл, но сделать этого не удается. Причины подобных ошибок кроются в блокировке файлов программами, а точнее, запущенными ими процессами. В этой статье мы приведем несколько способов удаления документов в случае возникновения такой проблемы.
Удаляем заблокированные файлы
Как мы уже говорили выше, файлы не удаляются по причине их занятости процессами, в том числе и системными. При попытке переместить такой документ в «Корзину» мы получим вот такое предупреждение:
Есть несколько способов решения проблемы:
- Использовать специальную программу IObit Unlocker.
- Выявить и завершить процесс вручную.
- Попытаться удалить файл в «Безопасном режиме».
- Воспользоваться загрузочным диском с одним из Live-дистрибутивов.
Далее мы подробно разберем каждый из способов, но для начала просто перезагрузим машину. Если причина заключается в системном сбое, то данное действие поможет нам решить поставленную задачу.
Способ 1: IObit Unlocker
Данная программа позволяет разблокировать и удалить проблемные файлы. Она справляется даже в случаях блокировки системными процессами, например, «Проводником».
Скачать IObit Unlocker
- После установки софта на ПК в контекстном меню «Проводника» появится новый пункт. Выбираем тот файл, который мы не можем удалить, жмем ПКМ и выбираем «IObit Unlocker».
- Открываем выпадающий список и кликаем по пункту «Разблокировать и удалить».
- Далее программа определит, можно ли завершить блокирующий процесс, а затем произведет требуемую операцию. В некоторых случаях может потребоваться перезагрузка, о чем будет сообщено отдельно.
Способ 2: Загрузочный носитель
Этот способ, наряду с использованием Unlocker, является одним из самых эффективных при работе с неудаляемыми файлами. Поскольку мы загружаемся в специальную среду вместо того, чтобы запустить Windows, никакие процессы нам не помеха. Наиболее удачным продуктом можно считать ERD Commander. Этот загрузочный дистрибутив позволяет выполнять различные действия в системе без ее запуска.
Скачать ERD Commander
Для того чтобы начать пользоваться данным инструментом, его необходимо записать на какой-нибудь носитель, с которого и будет происходить загрузка.
Подробнее:
Руководство по созданию флешки с ERD Commander
Как выставить загрузку с флешки в БИОСе
После предварительной подготовки перезагружаем компьютер и попадаем в стартовое меню.
В разных системах внешний вид интерфейса и способ удаления имеют значительные отличия.
Windows 10 и 8
- Выбираем версию и разрядность системы. Если у вас «десятка», то можно выбрать тот же пункт, что и для «восьмерки»: в нашем случае это не принципиально.
- Далее нам будет предложено настроить сеть в автоматическом режиме. Здесь также неважно, каким образом поступить, так как для наших целей интернет или локальная сеть не нужны.
- Выбираем раскладку клавиатуры.
- Идем в раздел «Диагностика».
- Нажимаем кнопку «Microsoft Diagnostics and Recovery Toolset».
- Выбираем систему.
- Появится окно с набором инструментов, в котором жмем на «Explorer».
В окне с одноименным названием ищем наш файл на дисках, жмем по нему ПКМ и выбираем пункт «Delete».
- Выключаем компьютер, возвращаем настройки загрузки в BIOS (см. выше), перезагружаемся. Готово, файл удален.
Windows 7
- В стартовом меню выбираем «семерку» нужной разрядности.
- После настройки сети ERD Commander предложит поменять буквы дисков. Нажимаем «Да».
- Настраиваем раскладку клавиатуры и нажимаем «Далее».
- После поиска установленных систем снова жмем «Далее».
- В самом низу ищем ссылку «Microsoft Diagnostics and Recovery Toolset» и переходим по ней.
- Далее выбираем «Проводник».
Ищем файл и удаляем его с помощью контекстного меню, открывающегося нажатием ПКМ.
- Выключаем машину и загружаемся уже с жесткого диска, поменяв параметры в BIOS.
Windows XP
- Для загрузки с ERD Commander в Windows XP выбираем соответствующую позицию в стартовом меню.
- Далее выделяем установленную систему и жмем ОК.
- Открываем «Проводник», дважды кликнув по иконке «My Computer», ищем файл и удаляем его.
- Перезагружаем машину.
Способ 3: «Диспетчер задач»
Здесь все довольно просто: в окне, содержащем предупреждение, указано, какой программой занят файл. На основании этих данных можно найти и остановить процесс.
- Запускаем «Диспетчер задач» из строки «Выполнить» (Win+R) командой
taskmgr.exe - Ищем в списке процессов указанную в предупреждении программу, выбираем ее и нажимаем DELETE. Система спросит нас, уверены ли мы. Нажимаем «Завершить процесс».
- Пробуем удалить файл.
Способ 4: «Безопасный режим»
Часто бывает так, что документы заняты теми системными процессами, которые невозможно отключить без нарушения работы операционной системы. В таких ситуациях способна помочь загрузка компьютера в «Безопасный режим». Одной из особенностей данного режима является то, что при его использовании ОС не загружает многие драйвера и программы, а значит, и их процессы. После того как компьютер будет загружен, можно попытаться удалить документ.
Подробнее: Как зайти в «Безопасный режим» на Windows 10, Windows 8, Windows 7, Windows XP
Заключение
Как видите, способов удаления заблокированных файлов довольно много. Все они являются рабочими, но в каждой конкретной ситуации может помочь только один. Наиболее эффективными и универсальными средствами являются Unlocker и ERD Commander, но не всегда есть возможность ими воспользоваться. В таких случаях приходится обращаться к системным инструментам.
Мы рады, что смогли помочь Вам в решении проблемы.Опишите, что у вас не получилось. Наши специалисты постараются ответить максимально быстро.
Помогла ли вам эта статья?
ДА НЕТ Окна- Как предотвратить автоматическое удаление файлов, созданных с помощью GetTempFileName, при перезагрузке
Переполнение стека- Около
- Товары
- Для команд
- Переполнение стека Общественные вопросы и ответы
- Переполнение стека для команд Где разработчики и технологи делятся
c # - Запретить удаление файлов и папок из определенных каталогов
Переполнение стека- Около
- Товары
- Для команд
- Переполнение стека Общественные вопросы и ответы
- Переполнение стека для команд Где разработчики и технологи делятся частными знаниями с коллегами
- Вакансии Программирование и связанные с ним технические возможности карьерного роста
- Талант
: теперь легко восстановить навсегда удаленные файлы в Windows 10
Существует всего несколько способов восстановить окончательно удаленные файлы в Windows 10 . Однако, прежде чем мы перейдем к восстановлению, важно, чтобы вы прекратили использование системы или поврежденного диска сразу после потери данных . Этот шаг имеет решающее значение для предотвращения перезаписи навсегда удаленных файлов.
Если вы продолжите использовать затронутый диск или систему, возможно, вы никогда не сможете восстановить окончательно удаленные файлы в Windows 10.
Как файл навсегда удаляется в Windows?
Обычно, когда мы удаляем файл в Windows, мы используем либо ключ Delete , либо . Щелкните правой кнопкой мыши на файле или папке и выберите Delete . Такой (временный) удаленный файл или папка попадает прямо в корзину , откуда мы можем восстановить их всего за несколько кликов.
Напротив, когда мы удаляем файл с помощью комбинации клавиш Shift + Delete или очищаем корзину - также происходит, когда вы запускаете приложение очистки системы - файлы и папки безвозвратно удаляются (удаляются) из системы .
К счастью, навсегда удаленные файлы можно восстановить с помощью быстрых действий.
Шаги по восстановлению навсегда удаленных файлов в Windows 10
Ниже приведены шаги, которые вы должны выполнить в последовательности, чтобы вернуть окончательно удаленные файлы в Windows.
Шаг 1. Используйте резервную копию
Проверьте последнюю резервную копию (если вы используете Windows Backup) и восстановите окончательно удаленные файлы в Windows 10.
Чтобы восстановить данные из резервной копии, подключите носитель для хранения резервных копий к Windows 10 ПК и выполните следующие действия. восстановить потерянные файлы.
Если « Восстановить мои файлы » не отображается, нажмите « Выберите другую резервную копию для восстановления файлов из » и следуйте указаниям мастера восстановления.
Шаг 2: Восстановление предыдущих версий
Кроме того, вы можете восстановить навсегда удаленные файлы в Windows 10 с помощью File History . Шаги следующие:
- Щелкните правой кнопкой мыши на папке, которая содержала окончательно удаленные файлы или папки.
- Выберите « Восстановить предыдущие версии ».’
- Из доступных версий выберите версию с датой появления файлов.
- Нажмите « Restore » или перетащите нужную версию в любое место в системе.
ВНИМАНИЕ: Используйте внешний накопитель, чтобы предотвратить перезапись данных в случае, если нужные файлы не найдены в восстановленной версии.
Шаг 3. Используйте программу для восстановления файлов
Следуйте приведенным ниже инструкциям, чтобы восстановить окончательно удаленные файлы в Windows 10 с помощью программы для восстановления данных.
- Загрузите программное обеспечение Stellar Data Recovery Standard
- Установите программное обеспечение на другой том или внешний USB-накопитель (рекомендуется), чтобы избежать перезаписи.
- Запустите программное обеспечение.
- Выберите « All Data » или выберите конкретный тип файла из опций и нажмите « Next ».
- Выберите место, из которого были удалены файлы. Вы можете выбрать конкретную папку в « Common Locations » или том диска из « Connected Drives » и нажать « Scan ».’
. Если тома диска нет в списке, вы можете выбрать« Can’t Find Drive », чтобы восстановить данные с удаленного или отсутствующего раздела.
- После сканирования файлы отображаются в левой панели древовидного представления. Разверните дерево, чтобы найти нужные файлы, или щелкните вкладку « File Type », чтобы быстро отсортировать файлы.
Используйте строку поиска для поиска файлов и щелкните файл, чтобы просмотреть его предварительный просмотр перед сохранением.
- Если нужные файлы не найдены, нажмите ссылку « Щелкните здесь, » внизу, чтобы запустить « Deep Scan ».’
Глубокое сканирование занимает больше времени, но возвращает все данные, которые можно восстановить, поскольку он тщательно ищет окончательно удаленные данные на жестком диске на основе сигнатур файлов.
- Наконец, выберите файлы, которые вы хотите восстановить, нажмите « Recover> Browse » и выберите место для сохранения. Нажмите « Начать сохранение »
После восстановления окончательно удаленных файлов создайте резервную копию, чтобы предотвратить потерю данных в будущем.
Посмотрите видео с подробными инструкциями о том, как восстановить удаленные файлы в Windows 10.
Заключение
Чтобы предотвратить безвозвратную потерю данных, всегда храните обновленные резервные копии важных файлов. Вы можете использовать облачное хранилище или локальный диск для создания резервной копии. Кроме того, вы можете включить историю файлов, которая является отличным инструментом резервного копирования, доступным в Windows. История файлов автоматически сохраняет теневую копию файлов и папок на внешний USB или сетевой диск.
Кроме того, программное обеспечение для восстановления данных, такое как Stellar Data Recovery , также пригодится в таких ситуациях потери данных и не только.Он может восстанавливать навсегда удаленные файлы, отформатированные данные и файлы с удаленных разделов всего за несколько щелчков мышью. Программное обеспечение для восстановления данных настоятельно рекомендуется использовать в качестве «резервной копии резервной копии», потому что инструмент помогает, когда резервное копирование не выполняется, недоступно или устарело.
.visual studio 2012 - mstest, как предотвратить УДАЛЕНИЕ настраиваемого файла журнала (и предотвратить удаление .trx тоже)
Переполнение стека- Около
- Товары
- Для команд
- Переполнение стека Общественные вопросы и ответы