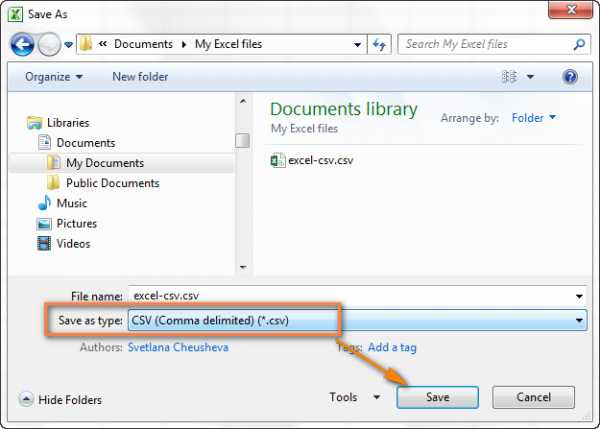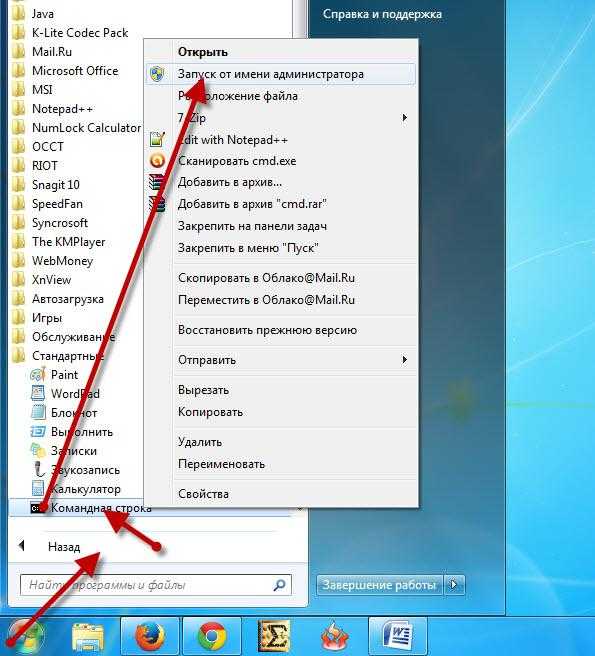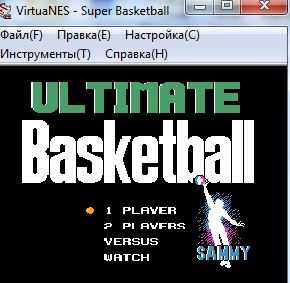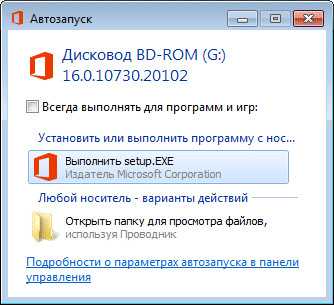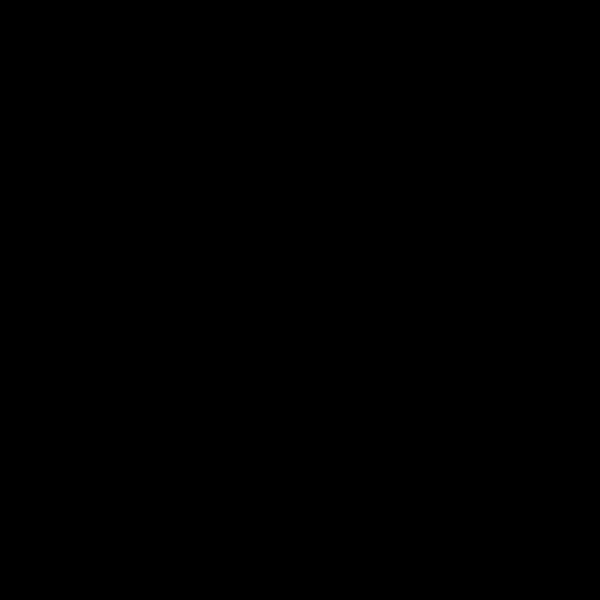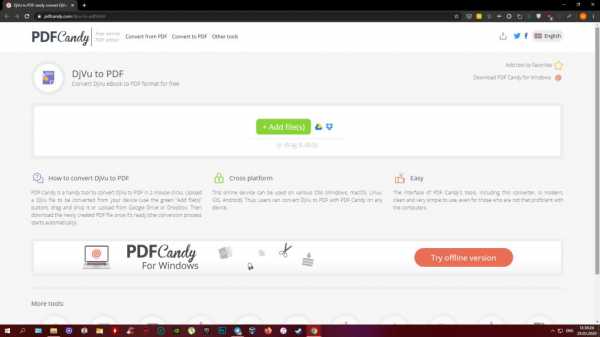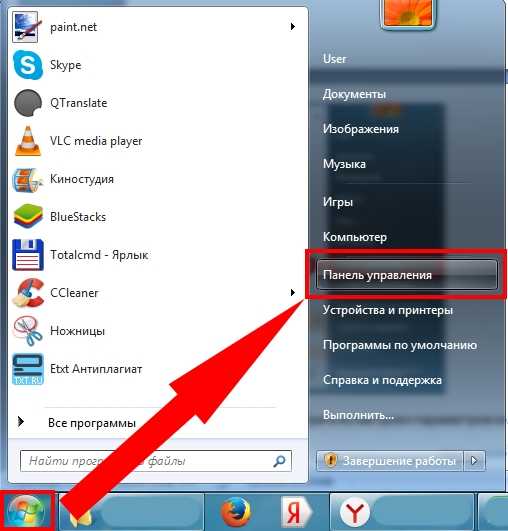Как сделать чтобы было видно расширение файла windows 7
Как сделать видимыми расширение файлов и увидеть скрытые папки на Windows XP/ Windows 7/ Windows 8
Скрытые файлы и папки в Windows используются для предотвращения неопытными пользователями изменения или удаления важных для работы операционной системы файлов и папок. Но этим свойством файлов очень часто пользуются вирусы или более опытные пользователи для скрытия важных конфиденциальных данных. В этой статье пошагово опишу как сделать видимыми расширения файлов и скрытых папок в Windows XP/ 7/ 8.
Как сделать видимыми расширение файлов и увидеть скрытые папки на Windows 8.
Открываем любую директорию, например открываем Компьютер или любую папку. В строке меню выбираем "Вид" - "Показать или скрыть" и ставим соответственно галочки напротив "Расширения имен файла" и "Скрытые элементы" .
Как сделать видимыми расширение файлов и увидеть скрытые папки на Windows 7.
Заходим в Параметры папок («Пуск- Панель управления- Параметры папок»).
Открываем вкладку «Вид», снимаем галочку «Скрывать расширения для зарегистрированных пользователей». Здесь же можно сделать возможность просмотра скрытых файлов и папок, для этого выбираем «Показывать скрытые файлы, папки и диски» после этого нажимаете «ОК».
Теперь вы сможете видеть и изменять расширение файлов и видеть скрытые файлы и папки.
Как сделать видимыми расширение файлов и увидеть скрытые папки на Windows XP.
Для того что бы сделать видимыми расширения файлов и скрытые папки в Windows XP, необходимо открыть окно проводника Windows, например Мой компьютер, выбрать "Сервис-Свойства папки".
В открывшемся окне свойств папки убрать галочку "Скрывать расширение для зарегистрированных типов файлов" и выбрать "Показывать скрытые файлы и папки". Нажать "Ок".
После этой не сложной процедуры вы сможете увидеть все скрытые папки и расширение файлов.
Я очень надеюсь, моя статья помогла Вам! Просьба поделиться ссылкой с друзьями:
Как включить отображение расширения файлов в Windows 7
Изначально в Виндовс расширения файлов скрыты. Это очень удобно для начинающих пользователей, поскольку они видят только имя файла без лишних непонятных символов. С практической точки зрения отключенное отображение расширений создает брешь в безопасности, позволяя злоумышленникам легко заразить ваш компьютер, замаскировав вредоносный файл, к примеру, под фотографию. Так, якобы графический документ «Фото.jpg» на самом деле может быть «Фото.jpg.exe» и оказаться вирусом. Однако вы этого не будете знать и запустите исполняемый файл. Именно по этой причине мы рекомендуем вам включить показ расширений файлов в Виндовс.
Включаем показ расширений файлов
В Windows 7 существует лишь одна опция, изменение которой влияет на показ расширений. Но прийти к ней можно двумя способами. Давайте их оба и исследуем.
Способ 1: «Панель управления»
- Через меню «Пуск» зайдите в «Панель управления».
- Зайдите в подменю «Параметры папок».
- Снимите галочку с элемента «Скрывать расширения для зарегистрированных типов файлов», который находится во вкладке «Вид». Нажмите «ОК» для того, чтобы подтвердить изменения.
Способ 2: «Сервис»
Этот метод приведет к той же настройке, но только другим путем.
- Запустите «Проводник» и нажмите кнопку «Alt». Появится строка с дополнительными опциями. В меню «Сервис» выберите строку «Параметры папок».
- В этом окошке «Параметры папок» в графе «Вид» уберите отметку с элемента «Скрывать расширения для зарегистрированных типов файлов». Подтвердите свое решение, нажав на кнопку «ОК».
Когда вы уберете галочку, появятся форматы объектов:
Вот так достаточно легко можно обезопасить себя от вирусов, включив отображение форматов файлов.
Мы рады, что смогли помочь Вам в решении проблемы.Опишите, что у вас не получилось. Наши специалисты постараются ответить максимально быстро.
Помогла ли вам эта статья?
ДА НЕТПоделиться статьей в социальных сетях:
Как показывать расширения файлов в Windows 10, 7 и 8
  windows | для начинающих | файлы
В этой инструкции подробно о том, как заставить Windows показывать расширения для всех типов файлов (за исключением ярлыков) и зачем это может понадобиться. Будут описано два способа — первый одинаково подходит для Windows 10, 8 (8.1) и Windows 7, а второй получится использовать только в «восьмерке» и Windows 10, но зато он более удобный. Также в конце руководства есть видео, в котором наглядно показаны оба способа показать расширения файлов.
По умолчанию, последние версии Windows не показывают расширений файлов для тех типов, которые зарегистрированы в системе, а это — почти все файлы, с которыми вы имеете дело. С визуальной точки зрения это хорошо, нет непонятных символов после названия файла. С практической — не всегда, так как порой возникает необходимость изменить расширение, или попросту его увидеть, ведь файлы с разным расширением могут иметь одну иконку и, более того, существуют вирусы, эффективность распространения которых во многом зависит от того, включен ли показ расширений.
Показ расширений для Windows 7 (также подойдет для 10 и 8)
Для того, чтобы включить показ расширений файлов в Windows 7, откройте Панель управления (переключите пункт «Просмотр» справа вверху в «Значки» вместо «Категории»), а в ней выберите пункт «Параметры папок» (для того, чтобы открыть панель управления в Windows 10, используйте меню правого клика по кнопке Пуск).
В открывшемся окне настроек папок откройте вкладку «Вид» и в поле «Дополнительные параметры» найдите пункт «Скрывать расширения для зарегистрированных типов файлов» (этот пункт находится в самом низу списка).
Если вам требуется показать расширения файлов — снимите отметку с указанного пункта и нажмите «Ок», с этого момента расширения будут отображаться на рабочем столе, в проводнике и везде в системе.
Как показать расширения файлов в Windows 10 и 8 (8.1)
Прежде всего, включить отображение расширений файлов в Windows 10 и Windows 8 (8.1) можно тем же способом, что был описан выше. Но есть и еще один, более удобный и быстрый способ сделать это не заходя в Панель управления.
Откройте любую папку или запустите Проводник Windows, нажав клавиши Windows + E. И в главном меню проводника перейдите на вкладку «Вид». Обратите внимание на отметку «Расширения имен файлов» — если она отмечена, то расширения показываются (причем не только в выбранной папке, но и везде на компьютере), если нет — расширения скрыты.
Как видите, просто и быстро. Также, из проводника в два клика можно зайти в настройку параметров папок, для этого достаточно кликнуть по пункту «Параметры», а затем — «Изменение параметров папок и поиска».
Как включить показ расширений файлов в Windows — видео
И в завершение то же самое, что было описано выше но в формате видео, возможно, для кого-то из читателей материал в данном виде будет предпочтительнее.
Вот и все: хоть и короткая, но, по-моему, исчерпывающая инструкция.
А вдруг и это будет интересно:
Включение отображения расширения файлов на Windows 7: как увидеть формат документа
По умолчанию на операционной системе Windows 7 расширения файлов скрыты. Однако выключенные параметры отрицательно сказываются на безопасности компьютера. В данной статье представлены основные методы активации расширений файлов на OC Windows 7.
Что такое расширения файлов
Это последовательность символов, которые обычно прописываются через точку сразу же после названия файла. У каждого своё расширение.
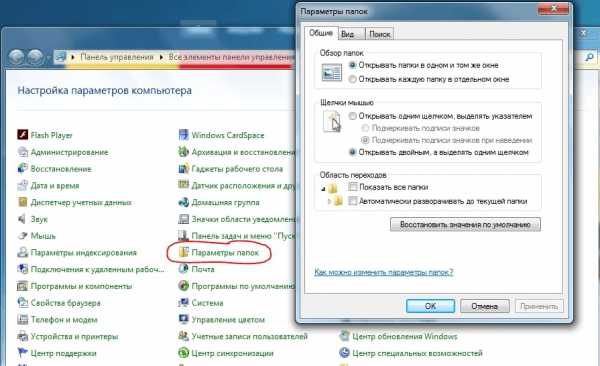
Раздел «Параметры папок» в панели управления операционной системы Windows 7
По трём английским буквам его можно идентифицировать в кратчайшие сроки, чтобы понять, к какой категории данный объект относится.
Зачем активировать отображение расширений
У данного обстоятельства есть несколько распространённых причин, каждая из которых заслуживает подробного рассмотрения:
- для повышения безопасности ПК. Неопытным пользователям опасно открывать скачанные из Интернета файлы, не зная их реальное расширение. Под видом таких объектов на компьютер может попасть вредоносное программное обеспечение, которое отрицательно скажется на функционировании устройства. Злоумышленники, которые написали этот вирус, также могут украсть личную информацию пользователя с ПК;
- чтобы подобрать программу для открытия файла. Некоторые удастся открыть только с помощью специализированного софта. Чтобы понять, какую программу скачать, юзеру потребуется увидеть расширение объекта;
- для изучения индивидуальных особенностей ПО. При работе с тем или иным приложением пользователь должен знать его реальное расширение. Эта информация может понадобиться при решении других задач.
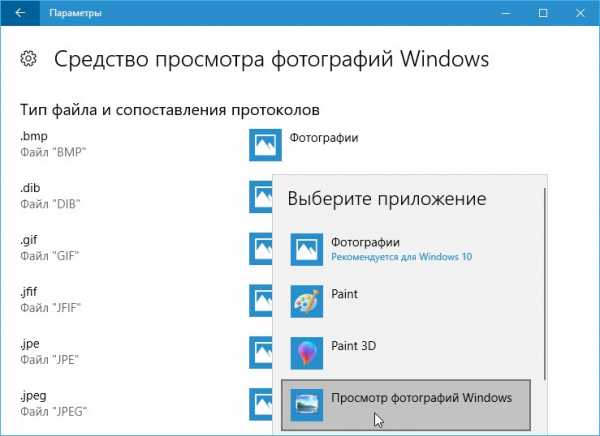
Открытие файла типа .jpeg на операционке виндовс семь через встроенное средство
Обратите внимание! В большинстве случаев расширение файла определённого типа можно изменить самостоятельно с помощью встроенного в систему средства.
Как в Windows 7 включить расширение файлов через параметры папок и поиска
Данный способ выполнения поставленной задачи предполагает соблюдение следующего алгоритма:
- Войти в меню «Пуск».
- Кликнуть по строчке «Панель управления», которая будет находиться в графе параметров справа от окна.
- В поле «Отображение» выставить значение «Мелкие значки», чтобы было удобнее отыскать нужный компонент.
- Тапнуть по разделу «Параметры папок» один раз левой клавишей манипулятора, чтобы открыть новое окошко.
- Переключиться на раздел «Вид», располагающийся в графе сверху.
- Пролистать до конца представленного списка параметров и убрать галочку со строки «Скрыть расширения для зарегистрированных типов файлов».
- Нажать на «Применить», а затем на «Ок», чтобы показать завершение процедуры активации.
- Перезапустить стационарный компьютер или ноутбук для принятия внесённых изменений.
Как поменять тип данных файла
Такое изменение выполняется по следующему алгоритму:
- Нажать один раз ЛКМ по названию нужного файла на рабочем столе компьютера, чтобы выделить его.
- Тапнуть по кнопке «F2» на клавиатуре ПК.
- Вручную прописать новое расширение, поставив точку после имени файла.
- После осуществления предыдущей манипуляции система будет отображать окно с уведомлением о том, что данный файл может не запуститься после внесения изменений. Пользователю необходимо согласиться с оповещением, нажав на «Да».
- Перезагрузить ПК.
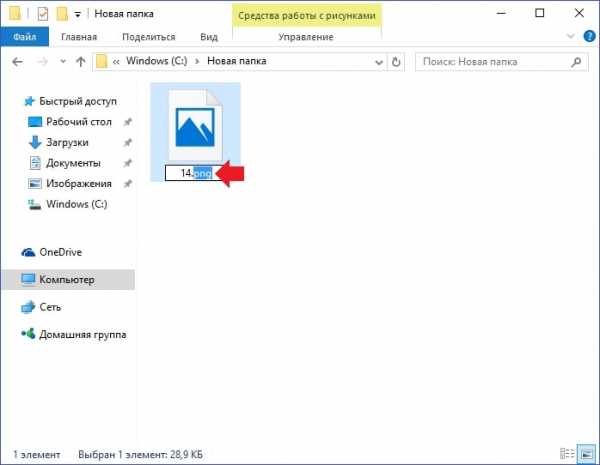
Изменение расширения на Windows вручную с клавиатуры
Важно! Аналогичным образом можно сменить расширение любого ПО на операционной системе виндовс семь.
Как сделать отображение типа данных с помощью командной строки
Командная строка Windows представляет собой стандартное средство операционной системы, благодаря которому можно повлиять на её функционирование посредством ввода различных команд.
Чтобы отобразить расширение того или иного объекта этим методом, пользователю потребуется выполнить несколько простых действий по инструкции:
- Зажать на клавиатуре компьютера одновременно комбинацию горячих клавиш «Win + R» для запуска окошка «Выполнить».
- В строчке «Открыть» вбить команду «cmd» и нажать «Enter». Запустить классическое приложение операционки также можно через меню «Пуск», введя в поисковой строке его название.
- В строчке с мигающим курсором сначала нужно указать путь к файлу, на который пользователь хочет установить расширение, прописав имя локального диска через слэш.
- Тапнуть по «Enter» с клавиатуры.
- Дождаться завершения процесса определения и вписать в новую строку с мигающим курсором название файла до изменения и после, указав расширение.
- Убедиться, что тип данных у выбранного объекта был изменён.
Обратите внимание! Перезагружать компьютер после смены расширения через командную строку не обязательно. Внесённые изменения примутся автоматически.
Как скрыть расширение файлов на Windows 7
Такая потребность обычно возникает у новичков, которые не хотят видеть лишние символы в названии того или иного программного обеспечения на рабочем столе.
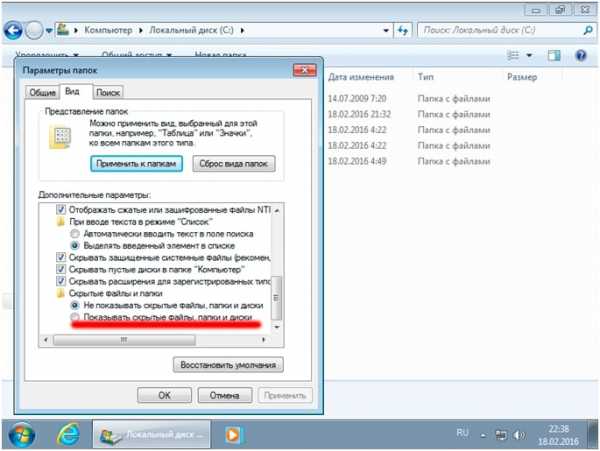
Скрытие типа данных на OC Windows 7
Процесс выполнения поставленной задачи разделяют на несколько этапов:
- Зайти в «Панель управления» по указанной выше схеме. Также это можно сделать через приложение «Мой компьютер» либо через командную строку виндовс.
- Переключиться на раздел «Параметры папок», кликнув по нему два раза левой клавишей компьютерного манипулятора.
- Перейти во вкладку «Вид», которая находится вверху отобразившегося окошка.
- Поставить галочку напротив строчки «Скрывать расширения для зарегистрированных файлов», тем самым активировав функцию.
- Перезапустить компьютер стандартным образом через «Пуск», чтобы внесённые изменения вступили в силу.
Обратите внимание! Скрыть тип данных того или иного файла также можно через командную строку. На операционке Windows 10 для этой цели рекомендуется воспользоваться системной утилитой PowerShell.
Как посмотреть расширение файла, не включая его отображение
На операционной системе виндовс семь данный процесс выполняется по следующей схеме
- Тыкнуть правой клавишей манипулятора по названию нужного файла. Желательно разместить его на рабочем столе операционки.
- В контекстном меню нажать по строке «Свойства», которая располагается в конце списка.
- Ознакомиться со сведениями, представленными в разделе «Общие». Здесь система будет показывать основные параметры рассматриваемого объекта. Их нельзя настроить на собственное усмотрение. В поле «Тип файла» будет прописано его название, а также в скобках указано расширение через точку.
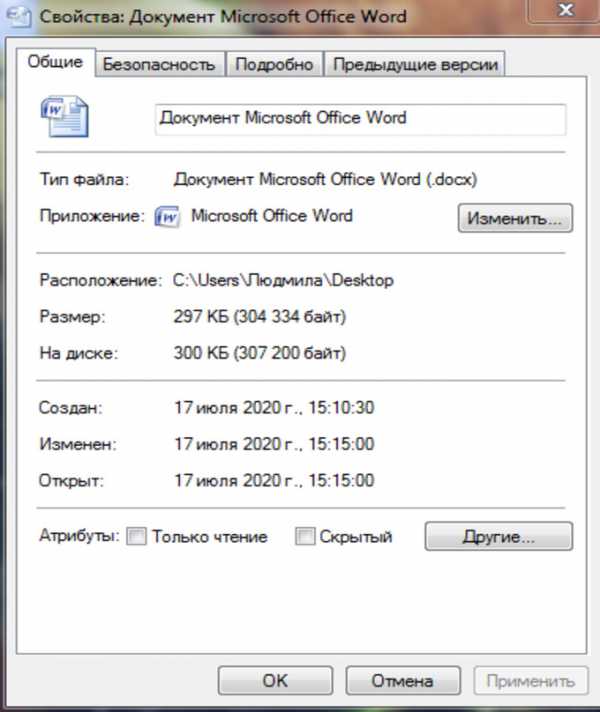
Окно свойств документа Microsoft Word на операционной системе виндовс семь
Обратите внимание! Например, у файла «Документ Microsoft Word» в скобках будет указан тип (.docx). При желании его можно будет поменять, но документ не откроется стандартным средством системы.
Альтернативный способ изменения типа файлов на ОС виндовс семь
Данный метод заключается в выполнении нескольких этапов:
- Открыть приложение «Мой компьютер», щёлкнув по соответствующему названию на рабочем столе дважды ЛКМ.
- Развернуть раздел «Упорядочить», нажав на стрелочку, расположенную рядом. Этот раздел находится в графе параметров сверху окошка.
- В высветившемся списке тапнуть по строке «Параметры папок и поиска».
- После осуществления предыдущей манипуляции на экране должно появиться аналогичное рассмотренному выше меню. Здесь пользователю потребуется переключиться на раздел «Вид» вверху окна.
- Найти значение «Скрывать расширения зарегистрированных типов файлов» и снять галочку с этого параметра.
- Нажать на «Применить», а затем на «Ок».
- Удостовериться, что расширения действительно отображаются.
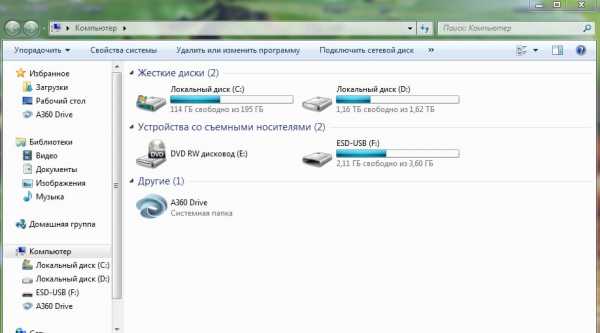
Внешний вид приложения «Мой компьютер» на Windows 7
Возможные проблемы и методы их решения
При активации отображений типа каждого файла на операционной системе Windows 7 пользователь ПК может столкнуться с рядом проблем:
- невозможность задать расширение отдельного объекта вручную. Данное обстоятельство свидетельствует о вирусном заражении компьютера. Если после перезапуска ПК устранить проблему не получилось, то нужно задать расширение для каждого файла через «Параметры папок и поиска» по схеме, рассмотренной в предыдущих разделах статьи;
- имя типа данных пропадает после перезагрузки компа. С такой проблемой обычно сталкиваются пользователи нелицензионных операционок виндовс. Название файла придётся изменять каждый раз после включения компьютера;
- отображения типа файла появляется только после обновления рабочего стола. Для устранения подобной проблемы рекомендуется сбросить батарейку БИОС материнской платы на несколько минут. Если на ПК также сбивается системное время, то батарейку не помешает заменить на новую;
- файлы автоматически перемещаются в корзину после выставления расширения. Причина такой неполадки — вирусное заражение компьютера. Для её исправления нужно будет проверить устройство на наличие вредоносного ПО с помощью лицензионного антивируса или специализированной утилиты, скачанной из Сети.
Обратите внимание! В крайнем случае, чтобы устранить проблему, можно переустановить Windows 7 с USB-флешки или компакт-диска. Такой метод решит большое количество проблем, связанных с функционированием операционки.

Проверка ПК на вирусы на операционке Windows 7
Таким образом, установка расширения на Windows 7 позволяет повысить безопасность операционной системы в целом. Выполнить поставленную задачу можно через раздел «Параметры папок и поиска». На основании изложенной выше информации каждый сможет понять, как в Windows 7 включить отображение расширения файлов.
Как показать, изменить и скрыть расширение файла в Windows 7
Windows 7, как и предыдущие версии ОС Microsoft, не показывает расширения файлов, зарегистрированных в системе. Это удобно с визуальной точки зрения — имя получается более коротким. Однако когда возникает необходимость узнать тип данных и изменить его, пользователи часто начинают задаваться вопросом, как включить отображение расширения.
Что представляет собой расширение имени и как отобразить его
Расширение имени (тип файла) – это последовательность букв и цифр после точки в названии, необходимая для идентификации контента. Существуют файлы без расширения, но они, как правило, относятся к числу системных.
Тип можно узнать в свойствах файла. Для этого нужно выделить объект, кликнуть по нему правой кнопкой мыши (ПКМ) и выбрать в меню раздел «Свойства».
Далее следует смотреть на пункт «Тип файла». Если объектом является рисунок, система, скорее всего, покажет расширение .jpg.
 В разделе «Свойства» можно уточнить расширение файла
В разделе «Свойства» можно уточнить расширение файлаОперационная система определяет, какая именно программа должна открывать тот или иной файл. Но если на компьютере установлены несколько приложений, способных работать с однотипным контентом, то пользователь может выбирать между ними.
Например, в Windows 7 по умолчанию картинки воспроизводит программа «Просмотр фотографий Windows». Но ту же функцию могут выполнять Paint, Photoshop и другой софт для работы с изображениями.
Существуют разные расширения и в рамках одного вида данных. Например, и .mp3, и .wav — типы аудио. Но первый из них воспроизводится практически всеми плеерами, а второй — лишь некоторыми. Поэтому прежде чем устанавливать программу для работы с файлом, необходимо поинтересоваться, с какими типами данных она совместима.
Зачем нужно менять расширение файла и можно ли сделать это программными средствами Windows
Такая потребность возникает довольно редко. Например, если пользователь скачал файл, который должен иметь архивное расширение (.rar), но вместо него указано .html. Соответственно, документ будет открываться в браузере, а не в WinRAR. Но так как на самом деле объект другого типа, при его запуске появится ошибка. Чтобы решить проблему, приходится менять расширение.
Возможна ситуация, когда придётся внести изменения в файлы типов .cfg и .ini (документы, описывающие параметры приложений). Для этого используют «Блокнот». Чтобы текстовое приложение оказалось способным открыть подобные объекты, нужно поменять их расширения на .txt.
Если пользователь хочет создать прикладные консольные утилиты, используя инструменты Windows, ему следует сам скрипт написать в «Блокноте» или подобной программе. Чтобы запускать текстовый документ как программу, нужно поменять его расширение на .bat. При необходимости внести коррективы — вновь на .txt.
Как настроить Windows 7 так, чтобы видеть расширение
Сделать расширение видимым можно для удобства — тогда пользователю не придётся постоянно заходить в «Свойства». Кроме того, показ типа файлов настраивается ради безопасности. Дело в том, что авторы вирусов часто используют уловку, рассчитанную на невнимательность пользователя.
Пример: из интернета скачан объект с названием File.avi. Расширение как у видеофайла. Но если система не настроена на показ типа, то в названии не должно быть .avi. При отображении расширения станет видно имя объекта полностью — File.avi.exe. Под видео замаскировано исполняемое приложение, которое и является вирусом.
Чтобы ликвидировать угрозу заражения ПК, лучше сделать расширение видимым. Последовательность действий такова:
- Через меню «Пуск» открыть «Панель управления».
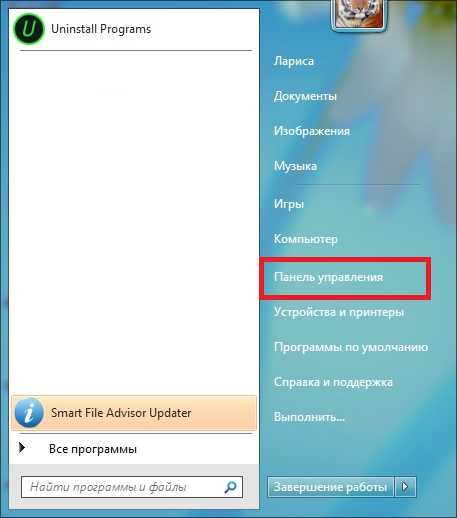 Через «Пуск» нужно открыть «Панель управления»
Через «Пуск» нужно открыть «Панель управления» - Кликнуть на «Параметры папок».
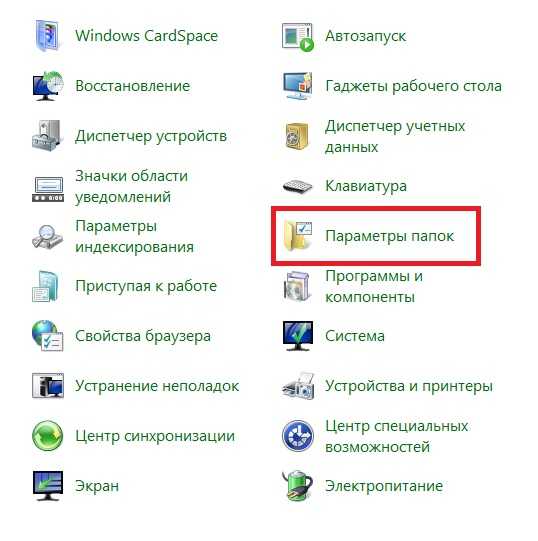 Нужные настройки находятся в разделе «Параметры папок»
Нужные настройки находятся в разделе «Параметры папок» - Если настройки параметров распределены по категориям, поменять режим просмотра на «Крупные значки».
 У пользователя есть возможность увеличить размер значков
У пользователя есть возможность увеличить размер значков - В окне «Параметры папок» перейти на вкладку «Вид», найти в списке дополнительных параметров строку «Скрывать расширения для зарегистрированных типов файлов» и снять галочку. Затем подтвердить действия.
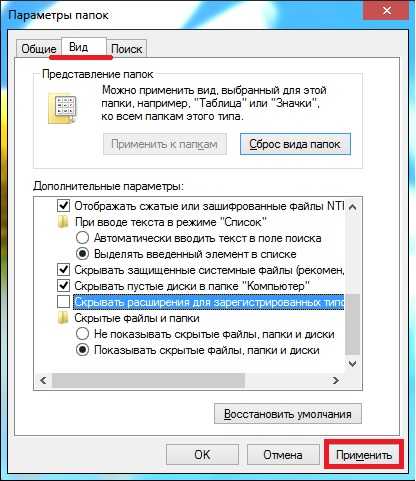 Нужная опция находится в закладке «Вид»
Нужная опция находится в закладке «Вид»
Теперь расширение файла можно увидеть в названии. Чтобы его убрать, нужно поставить галочку обратно.
Как посмотреть, сменить расширение файла и скрыть его: видео
Как изменить расширение файла
Прежде всего пользователь должен понимать, что, установив другое расширение файла, он не изменит содержимое. Например, если вместо .pdf прописать .doc, то объект не станет документом для Microsoft Word. Конвертация выполняется через специальный софт.
Как включить отображение типа данных с помощью стандартного инструмента
Сначала нужно сделать расширение видимым по тому алгоритму, который был приведён выше. Далее следует действовать так:
- Выбрать файл и нажать F2.
- Прописать новое расширение. В этом примере изначально объект назывался File.ini. Теперь же — File.txt.Чтобы изменить расширение файла, нужно переименовать файл
- Подтвердить действия.
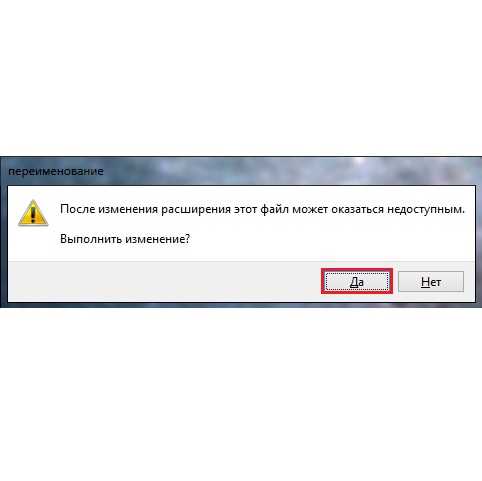 Чтобы изменения вступили в силу, нужно подтвердить свои действия
Чтобы изменения вступили в силу, нужно подтвердить свои действия
Как узнать расширение и поменять его через Total Commander
В отличие от предыдущего, этот метод не требует изменения настроек в «Параметрах папок». В качестве примера используется файл инициализации. Нужно:
- Выделить файл и нажать F2.
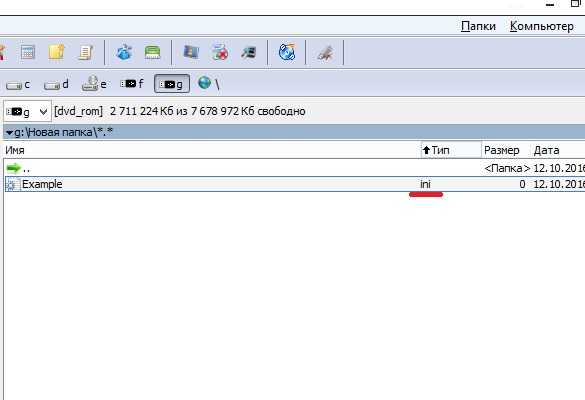 Файл выбран, теперь нужно переименовать его
Файл выбран, теперь нужно переименовать его - Изменить расширение на .txt.
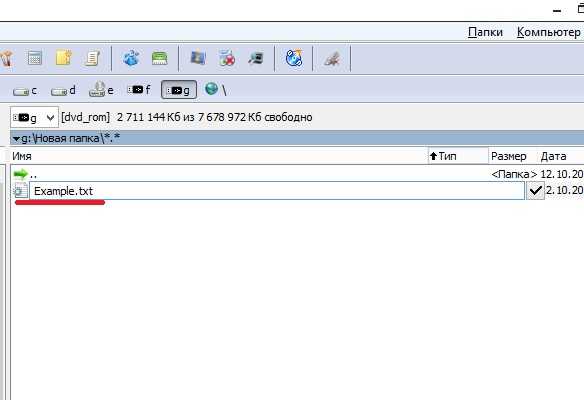 Расширение файла изменено, осталось нажать Enter
Расширение файла изменено, осталось нажать Enter - Затем нажать Enter. Теперь файл — простой текстовый документ, который откроется в «Блокноте» и Notepad.
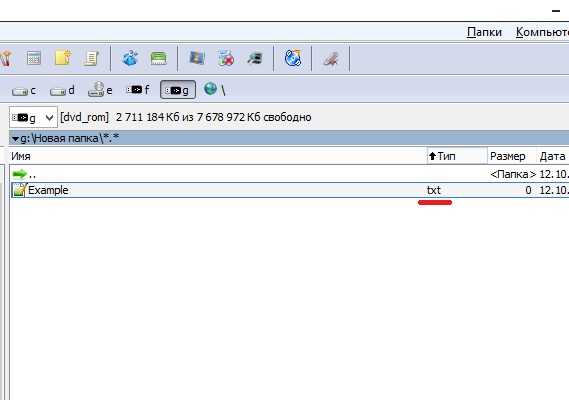 Теперь файл имеет расширение .txt
Теперь файл имеет расширение .txt
Как сделать расширение видимым и переименовать файл с помощью командной строки
Сначала нужно через комбинацию клавиш Win + R запустить инструмент «Выполнить», ввести в строку cmd и нажать OK.
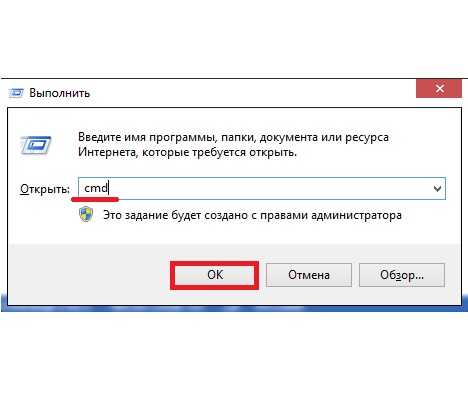 Для дальнейшей работы потребуется Командная строка
Для дальнейшей работы потребуется Командная строкаТеперь следует перейти к той папке, где находится файл. Команда зависит от местоположения объекта.
- Если файл хранится на диске C, то вводится следующее: cd c:\путь_к_файлу. В данном примере: cd c:\Новая папка.
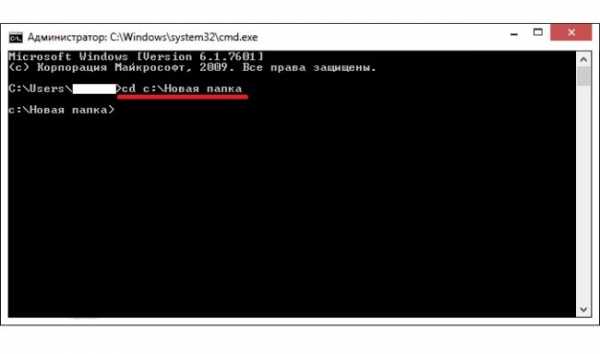 Команда на тот случай, когда файл находится на диске C
Команда на тот случай, когда файл находится на диске C - Если объект находится на любом другом диске (в том числе съёмном), то команда такова: cd /d «[диск]:\путь_к_файлу». В этом примере файл содержится на съёмном диске «G»: cd /d «g:\Новая папка».
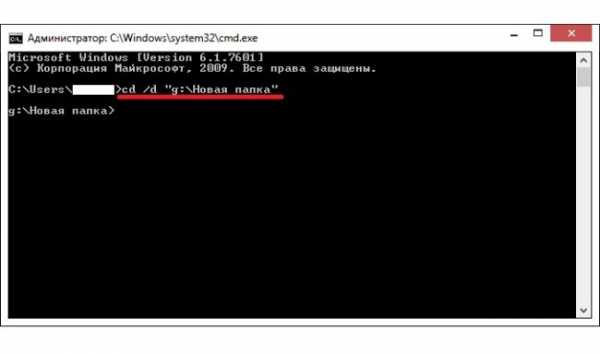 Команда на тот случай, если файл находится не на диске C
Команда на тот случай, если файл находится не на диске C
Теперь папка определена, можно установить новое расширение. Команда одинакова для обоих случаев: ren [имя_файла] [новое_имя_файла]. Например, ren Example.ini Example.txt.
Чтобы поменять расширение сразу нескольких файлов, находящихся в одной папке, нужно перейти к каталогу и ввести команду: ren [*.расширение] [*.новое расширение]. Например, ren *.ini *.txt.
Используя системные инструменты, пользователь может отобразить или удалить расширение имени файла. Также он способен поменять тип данных, однако содержимое объекта при этом останется прежним.
Как показывать расширения файлов в Windows 7, Vista, 8, 8.1, XP
Расширение служит для сопоставления файла, какой либо программе, т.е. при наличии расширения Windows «будет знать» с помощью какой программы открыть этот файл. В операционных системах Windows по умолчанию отключен показ расширений фалов, которые обычно состоят из двух или трех букв латинского алфавита. Поэтому, мы видим только название файла и не знаем какое у него расширение.
Чтобы было понятнее, давайте рассмотрим пример. Допустим, у вас есть файл с названием записи.doc.txt. В Windows этот файл отображается следующим образом — записи.doc. Судя по названию этого файла можно было предположить, что это документ Microsoft Word. Но если вы запустите этот файл, то откроется не Word, а Блокнот, т.к. истинное (но невидимое) расширение файла txt, а .doc — это всего лишь часть имени файла.
Очень важным моментом темы этой статьи является тот факт, что скрытие расширений фалов по умолчанию в Windows очень часто используется злоумышленниками для распространения вирусов и различных вредоносных программ. Они распространяют такие файлы в расчете на то, что пользователи сочтут их безопасными и запустят, не подозревая о том, что это исполняемые файлы.
Опять же, для примера давайте рассмотрим такую ситуацию. Вы получили письмо по электронной почте. В этом письме есть вложение в виде архива, открыв который вы видите файл с названием музыка.mp3 или, например, презентация.ppt. На первый взгляд ничего особенного. Первый файл представляет собой обычный звуковой файл, а второй презентацию PowerPoint. Но, при включенном отображении расширений файлов, вы бы увидели следующие названия файлов: музыка.mp3.exe и презентация.ppt.exe, которые являются исполняемыми и потенциально опасными.
Как вы уже, наверное, поняли отображать расширения файлов в Windows нужно не только для удобства работы в системе, но и для обеспечения безопасности. Теперь давайте рассмотрим, как настроить показ расширений файлов в Windows XP, Windows Vista, Windows 7 и Windows 8.
Как показывать расширения файлов в Windows XP
1. Нажмите кнопку Пуск и выберите пункт меню Мой компьютер.
2. Должно открыть окно как на рисунке ниже. Далее в меню выберете пункт Сервис, затем пункт Свойства папки…
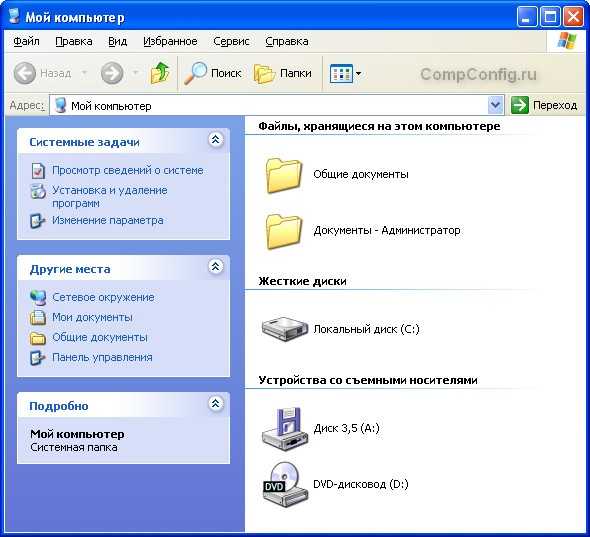
3. Должно открыться окно Свойства папки, в котором нужно выбрать вкладку Вид.
4. Найдите пункт Скрывать расширения для зарегистрированных типов файлов и снимите с него галочку.

5. Нажмите кнопку Применить, а затем ОК.
Все. Теперь ваша система будет отображать расширения файлов.
Как показывать расширения файлов в Windows Vista и Windows 7
1. Нажмите кнопку Пуск и выберите пункт меню Панель управления.
2. В открывшемся окне выберите пункт Оформление и персонализация, а затем пункт Параменты папок.

3. В окне «Параметры папок» найдите пункт Скрывать расширения для зарегистрированных типов файлов и снимите с него галочку.
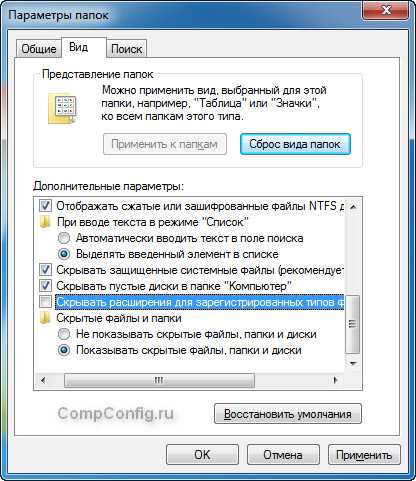
4. Нажмите кнопку Применить, а потом ОК.
Теперь ваша Windows Vista или Windows 7 будет отображать расширения файлов.
Как показывать расширения файлов в Windows 8
1. На стартовом экране Windows 8 наберите слово проводник. В результате этих действий будет найдено приложение Проводник, которое отобразится в левой части экрана. Запустите его.

2. В открывшемся окне выберите вкладку Вид.

3. Напротив пункта Расширения имен файлов поставьте галочку.
4. Можете закрыть окно Проводника и проверить отображение расширений файлов.
Настройка отображения расширений файлов в Windows 8.1 осуществляется аналогичным способом.
Как видите, настройка показа расширений файлов в Windows не является сложной задачей, но выполнив ее, вы сделаете работу в системе более удобной и безопасной.
Windows 7 - Как отображать расширения файлов
По умолчанию в Windows 7 расширения файлов не отображаются.
Все файлы в Windows имеют расширение, например Document. docx
Windows использует их, чтобы узнать, как открыть файл.
В приведенных ниже шагах подробно описано, как их отображать.
- Откройте проводник Windows, например, откройте «Компьютер» (Мой компьютер)
- Нажмите кнопку ‘Alt’ на клавиатуре, чтобы открыть меню файла.
- Затем выберите «Инструменты» и «Параметры папки»
-
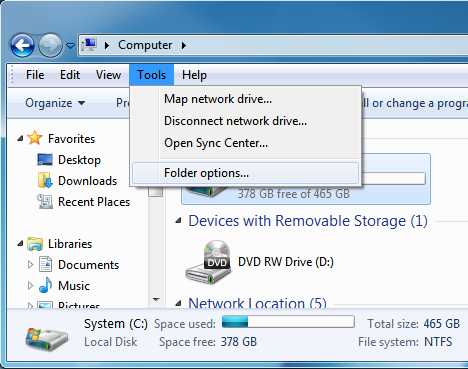
- Откройте вкладку «Просмотр» и снимите флажок «Скрыть расширения для известных типов файлов»
-
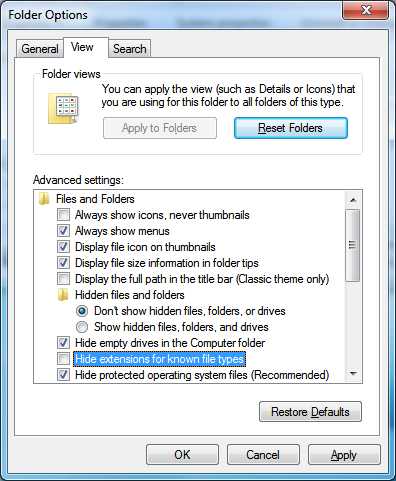
- Щелкните ‘O K’ , чтобы сохранить изменения.
- Расширения файлов теперь будут видны в проводнике Windows.
Как настроить Windows для отображения расширений файлов и скрытых файлов - WinZip
Чтобы избежать путаницы в отношении сохраненных файлов, вы можете настроить Windows для отображения всех распространенных расширений файлов, таких как .zip . Это поможет различать разные архивы (и другие файлы). Вы также можете настроить Windows для отображения скрытых файлов и папок. Оба предполагают использование одного и того же апплета Control Panel . Вот шаги:
Windows 10:
- Открыть Проводник ; если у вас нет значка для этого на панели задач; нажмите Пуск, выберите Система Windows, а затем Проводник.
- Щелкните вкладку View в проводнике файлов
- Установите флажок рядом с Расширения имен файлов , чтобы увидеть расширения файлов
- Установите флажок рядом с Скрытые элементы , чтобы просмотреть скрытые файлы
- Закройте проводник, если хотите.
Как показать скрытые расширения файлов в Windows 7
Как показать скрытые расширения файлов в Windows Vista / 7
По умолчанию расширений файлов известных типов файлов, которые связаны с некоторым программным обеспечением, установленным на вашем компьютере, скрыты, как вы можете видеть на снимке экрана ниже, с выделенным пространством с отсутствующим расширением.
Скрытое расширение файла TXT в проводнике Windows
Чтобы сделать все расширения файлов видимыми в проводнике Windows, перейдите в Пуск → Панель управления и запустите панель управления Параметры папки .
Скриншот панели управления Windows 7
На вкладке View панели управления Folder Options найдите опцию Hide extensions для известного типа файла . По умолчанию этот флажок установлен, и расширения файлов скрыты. Чтобы отобразить все расширения файлов в проводнике Windows, просто снимите отметки с этого поля и Примените изменения.
Снимок экрана панели управления параметрами папки со скрытыми расширениями файлов
После сохранения изменений вы сможете увидеть все расширения файлов в проводнике Windows, как показано на скриншоте ниже, где вы можете увидеть расширение файла TXT.
Видимое расширение файла TXT в проводнике Windows
File-Extensions.org Поисковое приложение для Windows
Вы также можете быстро показать и скрыть расширения файлов известных типов файлов с помощью нашей бесплатной File-Extensions.org Search утилиты . Помимо базовой возможности быстрого поиска в нашей базе данных расширений файлов , он также имеет удобный переключатель, который позволяет отображать /, скрывать расширения файлов в проводнике Windows.
File-Extensions.org Search App показать / скрыть расширения файлов переключатель
Узнайте больше о бесплатном приложении File-Extensions.org Search для Windows и его функциях.
Связанное программное обеспечение и ссылки:
Помогла ли вам эта запись?
Если информация в этой статье вам помогла, поделитесь, пожалуйста, с друзьями !
Подпишитесь на File-Extensions.org и получайте наши новости везде !
.Как изменить расширение файла в Windows - FlexRadio
В этой статье рассказывается, как изменить расширение файла в Windows. Например, вы можете переименовать файл TURF с именем MCALL_0110_4865_6500_2074._ip в MCALL_0110_4865_6500_2074.zip
Эти инструкции предназначены для Windows 7, но тот же базовый процесс применим к большинству версий Windows.
По умолчанию Windows скрывает расширения файлов. Чтобы изменить их, вы должны сначала показать расширение файла, чтобы сделать их видимыми, чтобы их можно было изменить.Тогда вы можете это изменить.
Если вы уже видите расширения файлов на своем компьютере, перейдите к шагу 2
Как показать расширения файлов в Windows 7
Шаг 1. Если вы не видите расширение файла, откройте проводник Windows и нажмите кнопку Организовать в верхнем левом углу. Затем выберите Папка и параметры поиска , затем щелкните вкладку Просмотр . Снимите флажок «Скрыть расширения для известных типов файлов», например:
Щелкните ОК .Теперь вы должны увидеть расширение файла.
Как показать расширения файлов в Windows 8
Шаг 1. В Windows 8 легко включать и отключать расширения файлов. Просто откройте окно проводника (новое имя для проводника Windows) и щелкните вкладку «Просмотр».
Теперь установите флажок рядом с Расширения имени файла . Если флажок установлен, будут отображаться расширения. Если не отмечен, они не будут. Это противоположный способ работы флажка в Windows 7 и Vista.
Как показать расширения файлов в Windows 10
Шаг 1. Откройте проводник, нажав кнопку «Пуск» в Windows и выбрав значок File Explorer , как показано ниже.
Щелкните вкладку View в проводнике, а затем нажмите кнопку Options (или щелкните раскрывающееся меню и выберите Change folder and search options ), как показано ниже.
Отображается диалоговое окно «Параметры папки».Щелкните вкладку View в верхней части окна Folder Options , как показано ниже
Для просмотра расширений файлов снимите отметку с Скрыть расширения для известных типов файлов .
По завершении нажмите ОК .
Шаг 2. Щелкните имя файла правой кнопкой мыши и выберите Переименовать (или щелкните левой кнопкой мыши и удерживайте кнопку в течение одной секунды). Введите новое расширение, например:
После ввода нового добавочного номера нажмите клавишу Enter (возврат).Windows выдаст предупреждение о том, что файл может работать некорректно. Это совершенно безопасно - помните, что вы можете восстановить исходное расширение, если что-то пойдет не так.
Также возможно, что вы получите другое сообщение о том, что файл доступен только для чтения. В этом случае либо скажите «да», чтобы отключить только чтение, либо щелкните файл правой кнопкой мыши, выберите «Свойства» и снимите флажок «Только для чтения».
Если у вас нет разрешения на изменение расширения файла, возможно, вам придется войти в систему как администратор.Другой вариант - сделать копию файла, переименовать копию, а затем удалить оригинал.
.
Как изменить расширение файла в Windows
На этой странице показано, как изменить расширение файла в Windows. Например, вы можете захотеть переименовать файл MyDocument.rtf в MyDocument.txt.
Эти инструкции предназначены для Windows 7, но тот же базовый процесс применяется к большинству версий Windows (см. Снимки экрана из Windows XP).
ПРИМЕЧАНИЕ. Изменять расширение файла следует только в том случае, если вы уверены, что это правильно. Тщательно проверьте файл после изменения.Если это не сработает, вы можете легко вернуть расширение обратно - просто убедитесь, что вы помните, что это было!
Мой компьютер
Первое, что нужно сделать, это открыть Проводник Windows (или Мой компьютер ) и просмотреть файл, который вы хотите изменить. Мы будем использовать пример MyDocument.rtf. Когда мы просматриваем файл, он выглядит так:
Вы заметите, что у файла нет расширения - он просто называется MyDocument. Это потому, что в этом примере Windows скрывает имена расширений.
Если вы уже видите расширения файлов на своем компьютере, пропустите следующий шаг.
Если вы не видите расширение файла, выберите «Упорядочить»> «Параметры папок и поиска», затем щелкните вкладку «Просмотр». Снимите флажок «Скрыть расширения для файлов известных типов», например:
Щелкните ОК. Теперь вы должны увидеть расширение файла:
.
Щелкните правой кнопкой мыши имя файла и выберите «Переименовать» (или щелкните левой кнопкой мыши и удерживайте кнопку в течение одной секунды). Введите новое расширение, например:
После ввода нового добавочного номера нажмите клавишу Enter (возврат).Windows выдаст предупреждение о том, что файл может работать некорректно. Это совершенно безопасно - помните, что вы можете восстановить исходное расширение, если что-то пойдет не так.
Также возможно, что вы получите другое сообщение о том, что файл доступен только для чтения. В этом случае либо скажите «да», чтобы отключить только чтение, либо щелкните файл правой кнопкой мыши, выберите «Свойства» и снимите флажок «Только для чтения».
Если у вас нет разрешения на изменение расширения файла, возможно, вам придется войти в систему как администратор.Другой вариант - сделать копию файла, переименовать копию, а затем удалить оригинал.
Примечание. Windows обрабатывает расширения файлов без учета регистра, т.е. .RTF - это то же самое, что .rtf. Однако другие операционные системы этого не делают и будут рассматривать MyDocument.RTF и MyDocument.rtf как два разных файла. Поэтому рекомендуется всегда обрабатывать файлы с учетом регистра для максимальной совместимости. Это особенно важно, если вы собираетесь использовать файлы в Интернете.Мы рекомендуем вам выработать привычку использовать все строчные буквы для всех расширений файлов - тогда не будет путаницы.
.