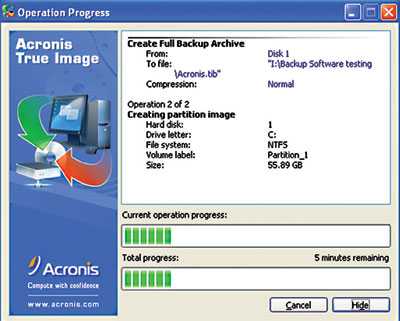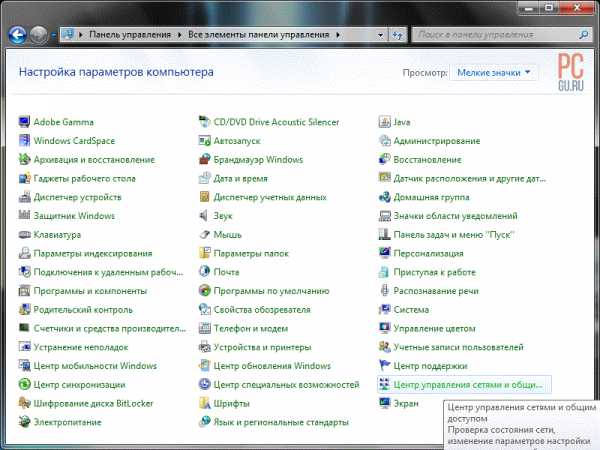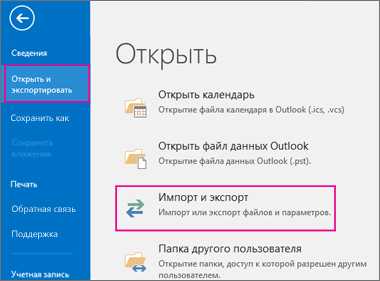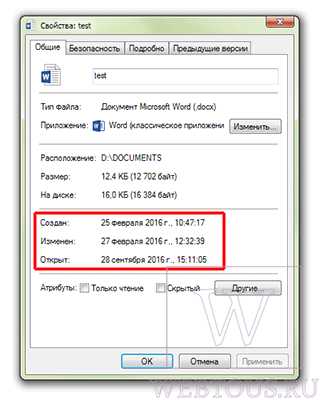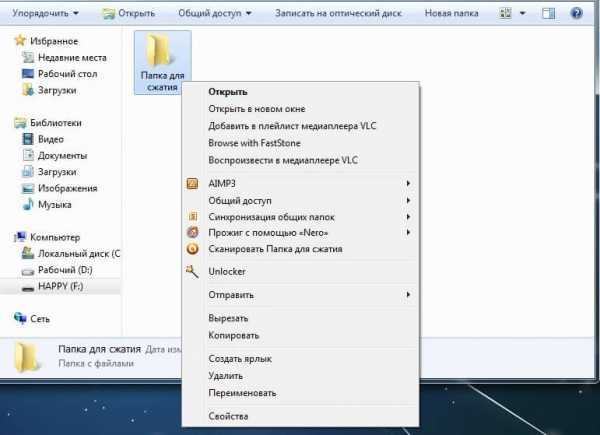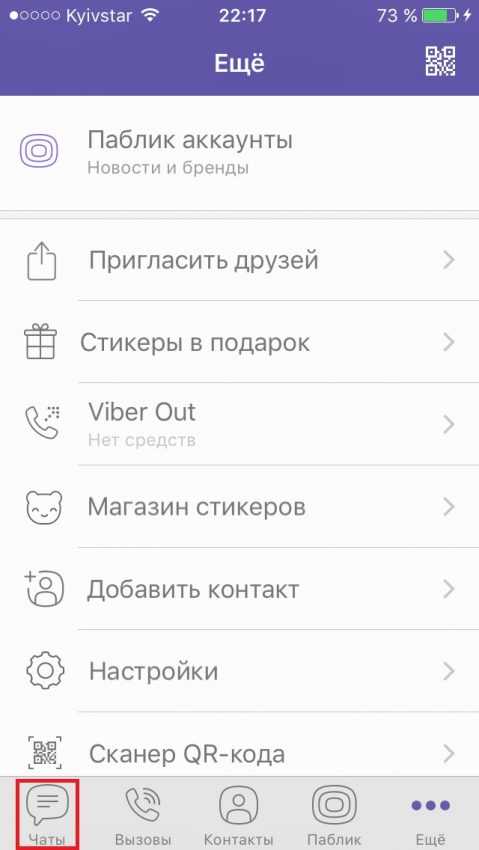Как сделать черно белым пдф файл
Как преобразовать цветной PDF в черно-белый
Для преобразования цветного PDF в черно-белый обычного Adobe Reader будет недостаточно, необходим Adobe Acrobat. Акробат очень полезная программа, настоятельно советую ей обзавестись, потом поможет сэкономить кучу времени. Я до сих пор пользуюсь версией 8.0.
Итак, приступим к конвертации. Отрываем цветной PDF в Adobe Acrobat. В меню Просмотр – Панели инструментов выбираем пункт Допечатная подготовка.

Появится дополнительная панель, на ней выбираем иконку Преобразование цветов.
Выбираем следующие параметры – Аппаратные градации серого: Преобразователь и Gray Gamma 2.2, жмем кнопку ОК.
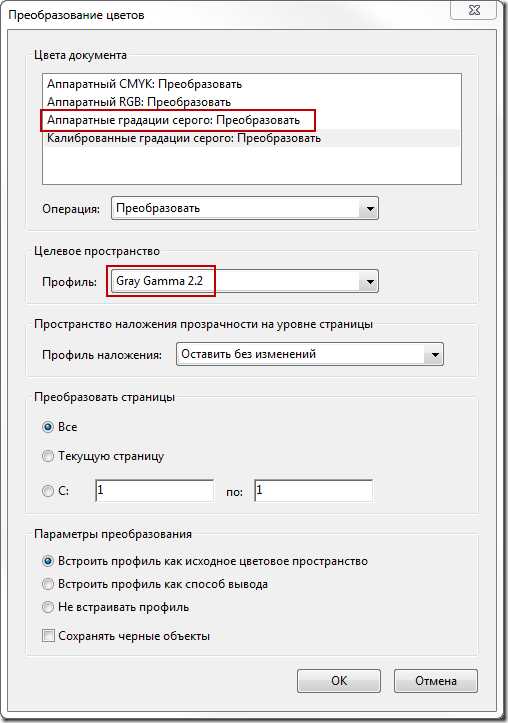
После этих действий файл стал черно-белым, осталось его только сохранить. Сохранять лучше с именем отличным от оригинала, т.к. это преобразование цвета нельзя отменить.
Как преобразовать цветной PDF в черно-белый? Как сделать PDF черно-белым?
На данный момент существует несколько способов, позволяющих удалить страницы из документа PDF.
Удалить ненужные страницы можно так:
С помощью специализированных программ для работы с файлами PDF
Например, Adobe Acrobat Pro или PDF-XChange Viewer. Одно неудобство - опция удаления страниц относится к расширенным, поэтому чтобы ей полноценно пользоваться, необходима лицензия на данное ПО.
Например, в PDF-XChange Viewer удалить страницы из PDF можно следующим образом:
1) Открыть документ в данной программе.
2) В главном меню выбираем "Документ" -> "Удаление страниц".
3) Выбираем страницы файла ПДФ, которые нужно удалить.
4) После этого программа произведёт удаление выбранных вами страниц. Вам останется только сохранить ваш документ PDF.
Приложение CutePDF - виртуальный принтер CutePDF Writer
Скачать можно с официального сайта программы.
Принцип работы здесь простой:
1) В любом PDF-редакторе выбираем пункт "Печать".
2) В качестве принтера указываем CutePDF Writer.
3) Для удаления страниц достаточно указать только те страницы, которые вам нужны.
4) После этого будет создан новый документ PDF, которой вам нужно будет сохранить.
Можно воспользоваться Online-сервисами
Есть несколько сайтов, позволяющих обрабатывать документы ПДФ, в том числе удалять страницы.
Мне больше всего понравился сервис PDF Candy.
Интерфейс очень простой - на главной странице отображаются доступные операции, нам нужно выбрать "Удалить страницы".
Добавляем файл PDF и указываем страницы, которые нужно удалить.
После того, как операция завершится, скачиваем обработанный документ PDF на свой компьютер.
Как из цветного PDF сделать черно-белый, уменьшив тем самым его размер
В настоящее время почти все электронные документы принято пересылать в формате PDF. К сожалению, пдф файлы зачастую весят достаточно много, особенно если содержат какую-то графику. Чтобы уменьшить вес таких файлов, их можно упаковывать в архивы, сжимать и пр. А есть и еще один довольно эффективный способ, которым я поделюсь с Вами прямо сейчас!
При помощи онлайн сервиса sejda.com можно из цветного pdf сделать черно-белый буквально в два клика, существенно оптимизировав таким образом его вес. В большинстве случаев это ни на что не влияет: все равно ведь чаще всего мы распечатываем документы не на цветных, а на черно-белых лазерных принтерах. Сервис дает возможность перевести в черно-белый вариант либо только текст, либо только графику, либо и то и другое вместе, что естественно дает наилучший результат.
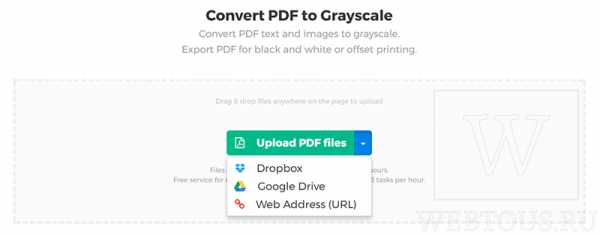
Пользоваться сервисом очень просто: переходим на его страничку и нажимаем кнопку «Upload PDF files». Загрузка документа возможна с жесткого диска, по URL, с Dropbox или Google Drive. Можно просто перетащить файл в область, обведенную пунктиром.
На следующем этапе Вам предложат выбрать настройки конвертации PDF-документа:
- Сделать текст в оттенках серого (Grayscale) либо черным
- Преобразовать цветные рисунки в оттенках серого либо оставить как есть
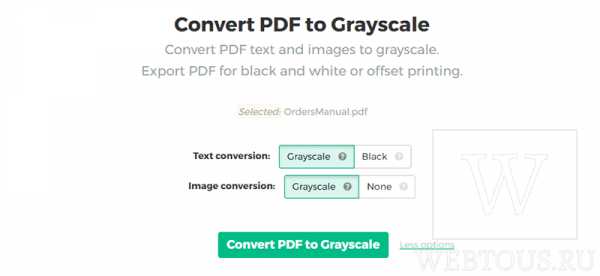
Нажимайте кнопку «Convert PDF to Grayscale», чтобы запустить процесс конвертации. Финальный PDF можно скачать на жесткий диск либо загрузить в один из вышеуказанных облачных сервисов.
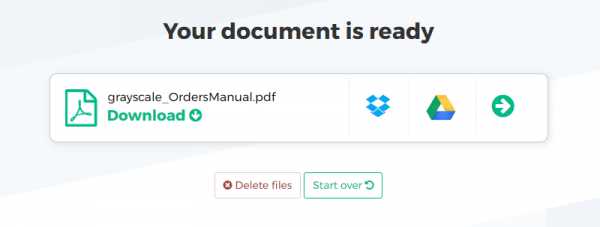
Для работы с Sejda не требуется регистрации, а все загруженные файлы автоматически удалятся с сервера через 5 часов. Поддерживаются многостраничные (до 200 стр.) документы объемом до 50 Mb.
Как видите, сервис полностью бесплатен, очень прост в работе и позволяет без лишних хлопот оптимизировать вес PDF за счет преобразования из цветного формата в черно-белый. Рекомендуется к использованию всем, кто обменивается электронными документами по электронной почте.
Автор статьи: Сергей Сандаков, 40 лет.
Программист, веб-мастер, опытный пользователь ПК и Интернет.
Как конвертировать цветной PDF в черно-белый PDF - Вокруг-Дом
PDF-файлы являются отличным средством для онлайн-документов, поскольку они работают практически на всех платформах и в веб-браузерах. Цветные PDF-файлы, однако, иногда слишком велики для посетителей сайта, у которых медленное интернет-соединение, и их загрузка или просмотр могут занимать значительное время. Поэтому вам следует конвертировать большие цветные файлы в меньшие полутоновые (черно-белые) PDF-файлы.
Adobe Acrobat 8 Professional
Шаг 1
Откройте Adobe Acrobat 8 Professional на вашем компьютере. Нажмите «Файл / Открыть» в строке меню, а затем перейдите к файлу PDF, который вы хотите преобразовать. Выделите файл и нажмите кнопку «Открыть».
Шаг 2
Перейдите на вкладку «Дополнительно» в строке меню, а затем нажмите «Печать производства / предпечатная проверка». После открытия диалогового окна «Предпечатная проверка» щелкните маленький треугольник рядом с надписью «Исправления PDF».
Шаг 3
Нажмите ссылку «Преобразовать в оттенки серого», а затем «Выполнить». Подождите, пока Acrobat преобразует PDF-файл в черно-белый, а затем нажмите кнопку «Файл / Сохранить», чтобы сохранить изменения.
Adobe Acrobat 9 Professional
Шаг 1
Дважды щелкните значок на рабочем столе для Adobe Acrobat Professional, чтобы запустить приложение. Нажмите «Файл» в строке меню, а затем «Открыть». Перейдите к папке на вашем компьютере, которая содержит PDF-файл, который вы хотите изменить на черно-белый формат. Выберите файл для редактирования и нажмите кнопку «Открыть».
Шаг 2
Нажмите «Дополнительно» в строке меню, нажмите «Производство печати» и, наконец, нажмите «Предпечатная проверка».
Шаг 3
Нажмите и выберите параметр «Преобразовать в оттенки серого» под заголовком «Исправления PDF». Нажмите кнопку «Анализировать и исправить», чтобы преобразовать PDF-файл в черно-белый. Сохраните новый файл PDF с помощью опции «Файл / Сохранить» в строке меню.
Adobe InDesign
Шаг 1
Откройте Adobe InDesign на вашем компьютере. Затем нажмите ссылку «Файл / Открыть» в верхней части экрана. Затем перейдите к файлу InDesign PDF, который вы хотите преобразовать в оттенки серого, и нажмите кнопку «Открыть».
Как преобразовать цветной PDF в черно-белый?
У меня также были некоторые отсканированные цветные PDF-файлы и PDF-файлы в градациях серого, которые я хотел преобразовать в BW. Я попытался использовать gsс кодом, перечисленным здесь , и качество изображения хорошее с текстом PDF все еще там. Однако этот код GS конвертируется только в оттенки серого (как задано в вопросе) и по-прежнему имеет большой размер файла.convertдает очень плохие результаты при непосредственном использовании.
Я хотел получить PDF-файлы с хорошим качеством изображения и небольшим размером файла. Я бы попробовал решение Тердона, но не смог получитьpdftk доступ к centOS 7, используя yum (на момент написания).
Мое решение использует gsдля извлечения bmp-файлов в градациях серого из pdf, convertпороговых значений bmp для bw и сохранения их в виде tiff-файлов, а затем img2pdf для сжатия tiff-изображений и объединения их всех в один pdf.
Я попытался перейти непосредственно к PDF из TIFF, но качество не то же самое, поэтому я сохраняю каждую страницу в BMP. Для одностраничного PDF-файла convertотлично справляется с bmp в pdf. Пример:
gs -sDEVICE=bmpgray -dNOPAUSE -dBATCH -r300x300 \ -sOutputFile=./pdf_image.bmp ./input.pdf convert ./pdf_image.bmp -threshold 40% -compress zip ./bw_out.pdfДля нескольких страниц, gsможно объединить несколько файлов PDF в один, но img2pdfдает меньший размер файла, чем GS. Файлы TIFF должны быть распакованы как входные данные для img2pdf. Имейте в виду, что для большого количества страниц промежуточные файлы bmp и tiff обычно имеют большой размер. pdftkили joinpdfбыло бы лучше, если бы они могли объединять сжатые файлы PDF из convert.
Я думаю, что есть более элегантное решение. Однако мой метод дает результаты с очень хорошим качеством изображения и гораздо меньшим размером файла. Чтобы вернуть текст обратно в bw pdf, снова запустите OCR.
Мой сценарий оболочки использует gs, convert и img2pdf. При необходимости измените параметры (количество страниц, dpi сканирования, пороговое значение% и т. Д.), Указанные в начале, и запустите chmod +x ./pdf2bw.sh. Вот полный скрипт (pdf2bw.sh):
#!/bin/bash num_pages=12 dpi_res=300 input_pdf_name=color_or_grayscale.pdf bw_threshold=40% output_pdf_name=out_bw.pdf #------------------------------------------------------------------------- gs -sDEVICE=bmpgray -dNOPAUSE -dBATCH -q -r$dpi_res \ -sOutputFile=./%d.bmp ./$input_pdf_name #------------------------------------------------------------------------- for file_num in `seq 1 $num_pages` do convert ./$file_num.bmp -threshold $bw_threshold \ ./$file_num.tif done #------------------------------------------------------------------------- input_files="" for file_num in `seq 1 $num_pages` do input_files+="./$file_num.tif " done img2pdf -o ./$output_pdf_name --dpi $dpi_res $input_files #------------------------------------------------------------------------- # clean up bmp and tif files used in conversion for file_num in `seq 1 $num_pages` do rm ./$file_num.bmp rm ./$file_num.tif doneЗатемнение PDF - 100% бесплатно
Как затемнить PDF
Выберите файл, который хотите затемнить. Сделайте свой файл более тёмным с помощью инструментов. Затем сохраните файл как новый PDF.
Инструменты для затемнения
Для затемнения доступно несколько инструментов. Затемните пером или другими фигурами, чтобы быстро и легко сделать области неузнаваемыми.
Просто в использовании
PDF24 позволяет максимально просто и быстро затемнить PDF-файлы. Вам не нужно ничего устанавливать или настраивать, просто отредактируйте свой файл прямо здесь.
Поддерживает вашу систему
От вашей системы не требуется особых возможностей для затемнения файлов. Это приложение работает во всех распространенных операционных системах и браузерах.
Не требует установки
Вам не нужно устанавливать никакого программного обеспечения. Это приложение работает на наших серверах в облаке, и ваша система не будет затронута и не потребует каких-либо дополнительных ресурсов.
Безопасность важна для нас
Этот инструмент не сохраняет ваши файлы на нашем сервере дольше, чем необходимо. Ваши файлы и результаты будут полностью удалены из нашей системы через короткое время.
Пожалуйста, активируйте JavaScript! |
4 простых метода преобразования PDF в черно-белый (оттенки серого)
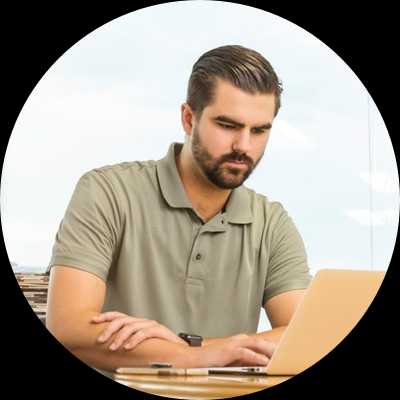
Преобразование PDF в оттенки серого может потребоваться, если вы хотите печатать в оттенках серого. Еще один плюс преобразования PDF-файлов в оттенки серого заключается в том, что размер файла сжимается, и его легче сохранить на вашем устройстве, не занимая слишком много места. Теперь следуйте 4 методам ниже, чтобы конвертировать PDF в черно-белый, включая использование PDFelement.
Скачать бесплатно Скачать бесплатноМетод 1. Преобразование цветного PDF в черно-белый с помощью PDFelement
PDFelement ProPDFelement Pro - отличный инструмент для преобразования PDF в черно-белый (оттенки серого). Это не просто конвертер; он также работает как принтер, помогая напрямую распечатать черно-белый PDF-файл. Давайте посмотрим, как конвертировать цветной PDF в черно-белый и как распечатать цветной PDF в черно-белый напрямую с помощью PDFelement.
Скачать бесплатно Скачать бесплатноШаг 1.Откройте цветной PDF-файл с помощью PDFelement
После загрузки PDFelement для преобразования цветного PDF-файла в черно-белый перетащите цветной PDF-файл в PDFelement, чтобы открыть его, или нажмите « Открыть файл », чтобы просмотреть цветные PDF-файлы на своем компьютере и открыть его.
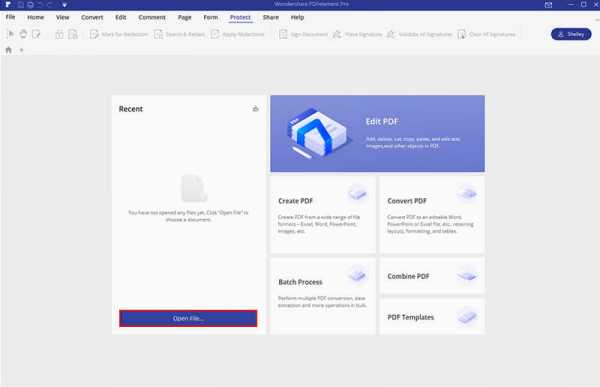
Шаг 2. Преобразование цветного PDF в черно-белый
Щелкните « File »> « Print », выберите « Wondershare PDFelement » в качестве принтера, измените « multicolor » на « Gray » в « Color », затем щелкните « Print » "для преобразования цветного PDF в черно-белый.
Шаг 3. Сохраните черно-белый PDF-файл.
Вы обнаружите, что черно-белый PDF-файл открывается в PDFelement автоматически. Нажмите « File »> « Save », чтобы сохранить черно-белый PDF-файл.
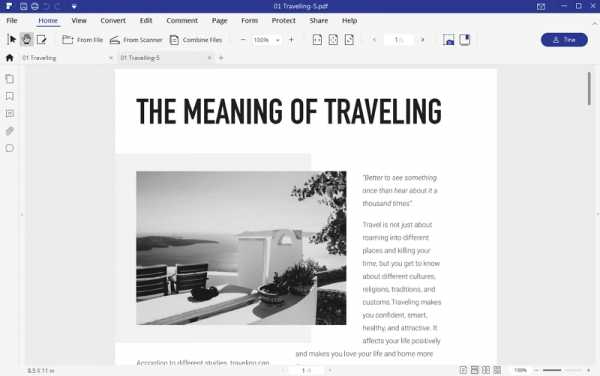
Как распечатать цветной PDF в черно-белом
Если вам нужно только распечатать цветной PDF-файл в черно-белом, вы можете использовать PDFelement, чтобы напрямую распечатать его. Откройте PDF с помощью PDFelement.Щелкните « File »> « Print », выберите реальный принтер, который вы используете, измените « multicolor » на « Gray » в « Color », затем нажмите кнопку « Print ». Затем вы можете получить распечатанный черно-белый бумажный файл на своем принтере.
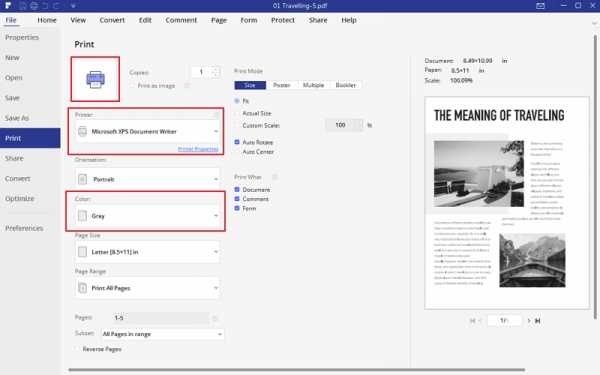
Метод 2. Преобразование цветного PDF в оттенки серого с предварительным просмотром
Вы можете преобразовать PDF-файл в оттенки серого на Mac без необходимости в отдельном приложении.Перед печатью PDF-файла настройте параметры документа, чтобы изменить цветовую схему. Предварительный просмотр можно использовать для преобразования PDF в оттенки серого, а также вы можете сохранить файл PDF в оттенках серого, не выполняя этапы печати документа.
Шаг 1. Откройте PDF-файл с предварительным просмотром.
Просто откройте файл в приложении предварительного просмотра, щелкнув «Файл» и просмотрев каталог, в котором был сохранен файл.
Шаг 2. Экспорт в серых тонах
Щелкните « File »> « Save As »> выберите « Gray Tone » под « Quartz Filter ».
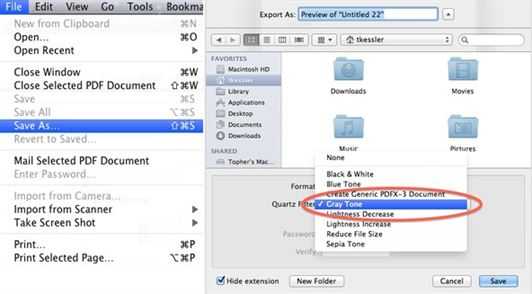
Метод 3. Преобразование файла PDF в черно-белый с помощью Adobe ® Acrobat ®
Для Adobe ® Acrobat ® Pro
Нажмите « Advanced »> выберите « Preflight »> « PDF Fixup »> нажмите « Convert to Grayscale »> затем нажмите « Analyze and Fix ».
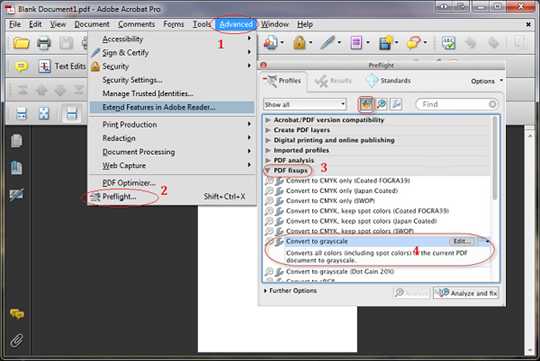
Для более старых версий Adobe ® Acrobat ®
Щелкните панель « Tool »> перейдите к « Print Production »> выберите « Preflight »> « PDF Fixup »> щелкните « Convert to Grayscale »> Затем нажмите « Analyze and Fix »
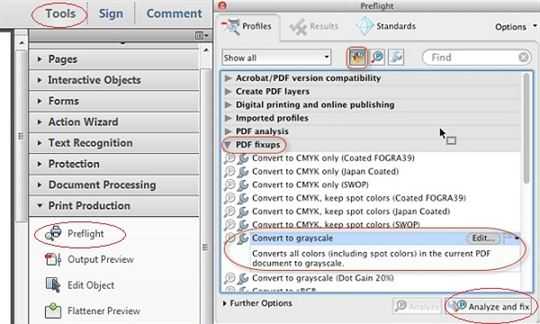
Способ 4.Конвертируйте PDF в черно-белые онлайн
Существует множество решений для преобразования PDF в черно-белое в Интернете. Здесь мы перечисляем два основных способа получить отличные черно-белые файлы PDF.
1. Сейда
Вот шаги о том, как конвертировать PDF в черно-белый (оттенки серого) онлайн с помощью Sejda
Посетите веб-сайт Sejda и « Загрузить файлы PDF », нажмите « Преобразовать PDF в оттенки серого » после завершения загрузки.Затем «Загрузите» PDF-файл в оттенках серого. Вы можете выполнять 3 задачи в час бесплатно, чтобы конвертировать PDF в оттенки серого онлайн. Как только вы достигнете предела, вам нужно подождать один час или заплатить за обновление, чтобы получить больше задач. Он работает быстро и может обеспечить хороший выходной PDF-файл в оттенках серого.
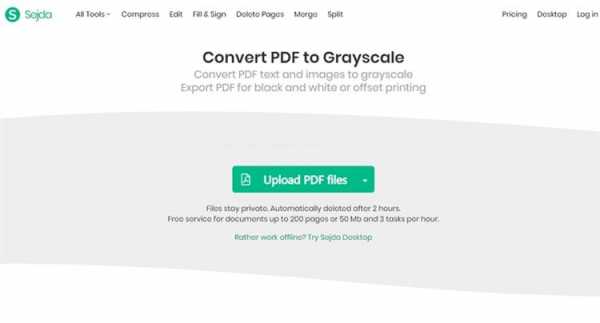
2, online2pdf
Перейдите в online2pdf, нажмите « Выбрать файлы », выберите « PDF » после «Преобразовать в», выберите « Черно-белый (шкала серого) » в части « Сжатие ».После выбора всех настроек нажмите «Преобразовать», чтобы завершить преобразование цвета в черно-белый PDF. Вы можете обнаружить, что черно-белый PDF-файл будет загружен сразу после завершения. Этот онлайн-инструмент прост в использовании, и вы также можете получить отличный результат, но процесс немного медленный. Для завершения преобразования требуется время.

PDFelement Pro - не только инструмент для преобразования цветного PDF в черно-белый
PDFelement ProPDFelement Pro позволяет пользователям Mac и Windows делать с файлами PDF практически все, что угодно.За исключением преобразования цветного PDF в черно-белый и прямой печати цветного PDF в черно-белый, программа имеет больше функций, которые делают ее универсальным решением для всех задач редактирования и преобразования PDF.
Скачать бесплатно Скачать бесплатноКлючевые особенности PDFelement Pro:
- Легко редактируйте файлы PDF, редактируя, добавляя и удаляя текст. Просто измените цвет и шрифт текста, а также измените цвет фона PDF.
- Без необходимости в какой-либо другой программе или подключаемом модуле вы можете конвертировать файлы PDF в файлы других типов, такие как Word, Excel, PowerPoint, JPEG, BMP и многие другие.
- Благодаря мощным функциям и дизайну программы вы можете быть уверены, что преобразование файлов выполняется правильно, без обычных искажений и неуместных данных.
- Кроме того, вы также можете добавить пароли для защиты файла от открытия или редактирования. Он также позволяет создавать, добавлять и заполнять формы.
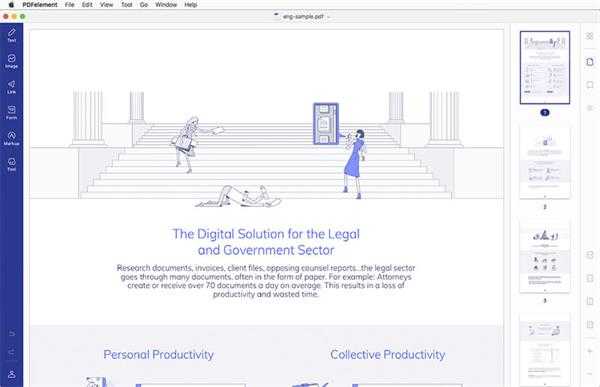 .
.Конвертировать PDF в черно-белый

Когда вы конвертируете PDF в черный или белый режим, широко известный как оттенки серого, вы экономите много места для хранения. Помимо создания места на диске, иногда вам может потребоваться черно-белый документ. Распечатать черно-белый PDF-файл даже дешевле, чем цветной PDF-файл. Таким образом, эта статья покажет вам, как преобразовать PDF-файл в черно-белый.
Как преобразовать цветной PDF в черно-белый
Adobe ® Acrobat ® 8 Professional поддерживает преобразование PDF в черно-белый. Вот как это сделать.
Шаг 1. Запустите Adobe Acrobat 8 Professional на вашем ПК.
Шаг 2. Оттуда нажмите «Файл» в главном меню, а затем нажмите «Открыть». Вы сможете просматривать свои PDF-документы. Щелкните нужный файл PDF, а затем нажмите кнопку «Открыть».
Шаг 3. Теперь переместите курсор в главное меню и нажмите кнопку «Дополнительно», затем «Печатная продукция» и затем «Предпечатная проверка».
Шаг 4. Теперь щелкните значок треугольника и нажмите «Преобразовать в оттенки серого», а затем нажмите кнопку «Выполнить».
Шаг 5. После преобразования файла вы можете сохранить его. Перейдите в «Файл» в главном меню и нажмите кнопку «Сохранить».
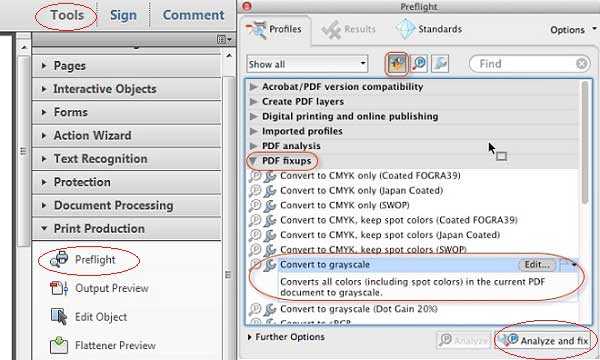
Однако Adobe Acrobat XI был прекращен 15 октября 2017 г., что означает, что больше нет обновлений безопасности, обновлений продуктов и поддержки клиентов.Также ваш файл и данные могут быть небезопасными из-за отсутствия защиты. Итак, вам пора узнать лучшие альтернативы Adobe Acrobat.
Комплексное решение PDF
PDFelement - идеальное программное обеспечение, которое является не только редактором PDF, но и конвертером PDF, создателем, объединением, сжатием среди прочего. Это программное обеспечение позволяет легко импортировать файлы PDF и изменять их текст, тип шрифта, добавлять изображения, а также добавлять объекты. Вы также можете извлекать изображения из файла PDF.Более того, это программное обеспечение поддерживает модификацию страниц PDF. Вы можете добавлять страницы, удалять страницы, извлекать страницы, переупорядочивать страницы, поворачивать страницы и обрезать страницы.
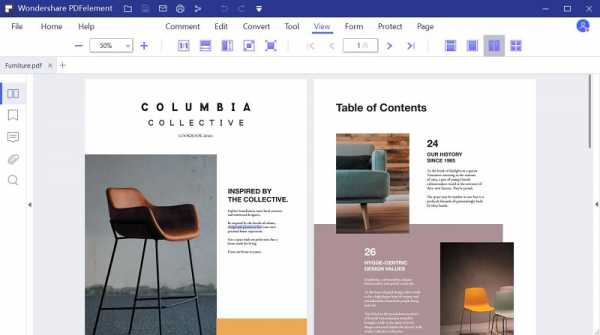
PDFelement также может преобразовывать ваш PDF-файл в такие форматы, как изображения, Excel, Word, PowerPoint, HTML, EPUB, TXT и RTF. Это быстро, поскольку поддерживает пакетное преобразование файлов. Если у вас нет файла PDF, это программное обеспечение позволяет создавать файлы PDF из таких форматов, как HTML, ключевые заметки, изображения, снимки экрана или даже создавать из пустых документов.Вы также можете поддерживать форматы файлов, можно придумать файл PDF. Более того, PDFelement также является создателем форм. Он позволяет создавать интерактивные формы, совместимые с другими инструментами PDF. Кроме того, он позволяет с легкостью заполнять формы PDF. Вы можете добавлять цифровые подписи в свой PDF-файл.
Загрузите или купите PDFelement бесплатно прямо сейчас!
Загрузите или купите PDFelement бесплатно прямо сейчас!
Купите PDFelement прямо сейчас!
Купите PDFelement прямо сейчас!
.
Как красиво и быстро преобразовать PDF в черно-белый
2 Методы преобразования PDF в оттенки серого
Метод 1: программное обеспечение для настольного компьютераМетод 2: онлайн-приложения
Программное обеспечение для настольного компьютера
ApowerPDF
ApowerPDF - один из лучших инструментов, с помощью которого можно легко преобразовать PDF в черно-белый . Эта комплексная программа позволяет пользователям без каких-либо проблем сохранять свой PDF-файл в оттенках серого. Кроме того, этот инструмент разработан для пользователей, испытывающих трудности с редактированием файла PDF, поскольку он имеет чистый интерфейс.Кроме того, ApowerPDF имеет расширенные функции редактирования, такие как добавление текста, изображений, водяных знаков, ссылок и многого другого. См. Руководство ниже, чтобы изменить PDF-файл на оттенки серого.
- Запустите программу, нажмите «Открыть файлы» и выберите PDF-документ, который вы конвертируете в программе.
Скачать
- В разделе «Файл» нажмите «Печать».
- Поставьте галочку напротив «Печать в оттенках серого (черно-белый)». Вы можете увидеть изменения в окне предварительного просмотра.
PDF-XChange
PDF-XChange - это полнофункциональный редактор, который может помочь вам преобразовать файлы PDF в оттенки серого.Это позволяет вам мгновенно установить черный и белый цвет в вашем PDF-файле. Этот инструмент также может помочь вам управлять файлом PDF с помощью таких функций, как добавление комментариев, аннотаций, безопасность и настройка. Кроме того, с помощью этого инструмента вы можете делать снимки, измерять размеры, создавать / редактировать веб-ссылки и многое другое. Вот шаги, чтобы сделать ваш PDF-файл черно-белым.
- Загрузите это программное обеспечение, нажмите «Файл»> «Открыть»> «Обзор» и выберите файл, который необходимо преобразовать в оттенки серого.
- Щелкните «Файл»> «Печать»> «Еще», чтобы установить цвет вашего файла.
- Перейдите в раздел «Переопределение цвета» и выберите «Оттенки серого», затем нажмите кнопку «ОК».
Онлайн-приложения
Sejda
Еще один инструмент, который может помочь вам превратить ваш PDF-файл в черно-белый, - это Sejda. Этот инструмент представляет собой сторонний веб-сайт, на котором есть удобный инструмент для управления PDF-файлами. Его легко понять и использовать благодаря чистому интерфейсу. Кроме того, этот инструмент имеет различные функции, такие как преобразование, объединение, редактирование и многое другое.Однако, несмотря на то, что это онлайн-инструмент, у него есть ограничения по страницам, и вы можете выполнять только 3 задачи в час. Для получения дополнительной информации о том, как конвертировать PDF в оттенки серого онлайн с помощью Sejda, см. Шаги ниже:
- Перейдите на его официальный сайт. В его интерфейсе нажмите «Загрузить файлы PDF» и выберите файл, который вы хотите преобразовать в оттенки серого.
- Затем нажмите кнопку «Преобразовать PDF в оттенки серого» и дождитесь обработки файла.
- Наконец, чтобы сохранить файл, нажмите «Загрузить».
ЗАКЛЮЧЕНИЕ:
Это некоторые из инструментов, которые вы можете использовать для преобразования вашего PDF-файла в черно-белый. Все они предлагают простой и удобный способ конвертировать PDF-файл в оттенки серого. Тем не менее, для всех перечисленных инструментов я настоятельно рекомендую ApowerPDF, поскольку он имеет расширенные функции, которые помогут вам полностью редактировать файл PDF. Кроме того, это настольный инструмент, который можно использовать где угодно. Но какой инструмент вам нужен - решать вам.
Рейтинг: 4.3 / 5 (на основе 26 отзывов) Спасибо за вашу оценку!
.Как преобразовать цветные PDF-файлы в черно-белые с предварительным просмотром на Mac
Преобразовать цветной PDF-файл в черно-белый или в оттенки серого легко с помощью приложения Preview в macOS.
Цветные PDF-документы, как правило, хороши, но могут не служить вашим целям, когда вы просто хотите, чтобы черно-белые распечатки экономили чернила принтера.К счастью, macOS High Sierra и удивительно универсальное приложение Preview могут конвертировать цветные PDF-файлы в черно-белый документ за несколько кликов.
Но есть небольшая ошибка, с которой вам придется столкнуться, пока Apple не обновит приложение Preview и не исправит сбой.
Как конвертировать цветные PDF-файлы в черно-белые
Из-за ошибки в предварительном просмотре есть дополнительный шаг, который вам придется предпринять при преобразовании цветного PDF-файла в черно-белый или серый тон: сначала преобразовать PDF-файл в JPEG в предварительном просмотре, а затем повторно преобразовать его обратно в PDF при применении кварцевого фильтра:
- Откройте файл PDF в режиме предварительного просмотра.
- Перейдите в меню «Файл »> «Экспорт ».
- В диалоговом окне «Экспорт» вы можете изменить имя файла в поле « Экспортировать как ». Измените формат файла на JPEG в раскрывающемся списке «Формат». Нажмите «Сохранить», и PDF-файл будет экспортирован как JPEG.
- Снова откройте JPEG в режиме предварительного просмотра.Снова перейдите в File Menu> Export . Теперь измените формат файла на PDF с JPEG.
- Щелкните раскрывающееся меню рядом с Quartz Filter и выберите Black and White или Gray Tone из списка фильтров.
- Нажмите кнопку Сохранить .Файл будет экспортирован в указанное вами место как черно-белый PDF-файл.
Откройте файл, и вы увидите, что экспортированный PDF-файл с его изображениями и встроенными шрифтами был преобразован в черно-белый. Лучшим решением является использование фильтра Gray Tone , поскольку он использует дизеринг для имитации градации оттенков.
Когда проблема будет устранена, вы можете исключить этап, на котором вам нужно преобразовать PDF в JPEG.А пока добавьте этот совет в список основных советов по предварительной версии в macOS.
Зарядка смартфона на ночь может повредить аккумулятор и сократить срок его службы.Вот все, что вам нужно знать.
Об авторе Сайкат Басу (Опубликовано 1539 статей)
Сайкат Басу (Опубликовано 1539 статей) Сайкат Басу - заместитель редактора по Интернету, Windows и производительности.После того, как он избавился от грязи MBA и десятилетней маркетинговой карьеры, он теперь увлечен тем, что помогает другим улучшить свои навыки рассказывания историй. Он следит за пропавшей оксфордской запятой и ненавидит плохие скриншоты. Но идеи фотографии, фотошопа и производительности успокаивают его душу.
Ещё от Saikat BasuПодпишитесь на нашу рассылку новостей
Подпишитесь на нашу рассылку, чтобы получать технические советы, обзоры, бесплатные электронные книги и эксклюзивные предложения!
Еще один шаг…!
Подтвердите свой адрес электронной почты в только что отправленном вам электронном письме.
.Как скрыть текст в PDF-файле
Могу ли я отменить это?
Вы не можете сделать это напрямую из обычного PDF-ридера. Иначе кто-нибудь отменит закрашенный текст. Но из-за этого убедитесь, что у вас есть копия оригинального документа. Тем не менее, существуют обходные пути для удаления элемента изображения с помощью другого инструмента. Таким образом, если это не подходит, вам может потребоваться приобрести программное обеспечение для правильного редактирования текста из PDF.
Если вы имеете дело с контрактами и подписями, обязательно воспользуйтесь нашим инструментом электронной подписи.С помощью этой опции вы можете свободно создавать, подписывать и запрашивать электронные подписи за один раз.
Расширение Chrome
Мы получаем файлы PDF везде, куда бы мы ни пошли, ежедневно. Возможно, вы открываете PDF-файл с онлайн-платформы, формируете вложение электронной почты или экспортируете PDF-файл из облачной службы. В любом случае, чтобы получить прямой доступ к нашему редактору для редактирования или затемнения текста в PDF-файлах, обязательно ознакомьтесь с нашим расширением Chrome. Затем вы можете загрузить файл и подготовить его к обработке одним щелчком мыши в любое время и в любом месте.
.