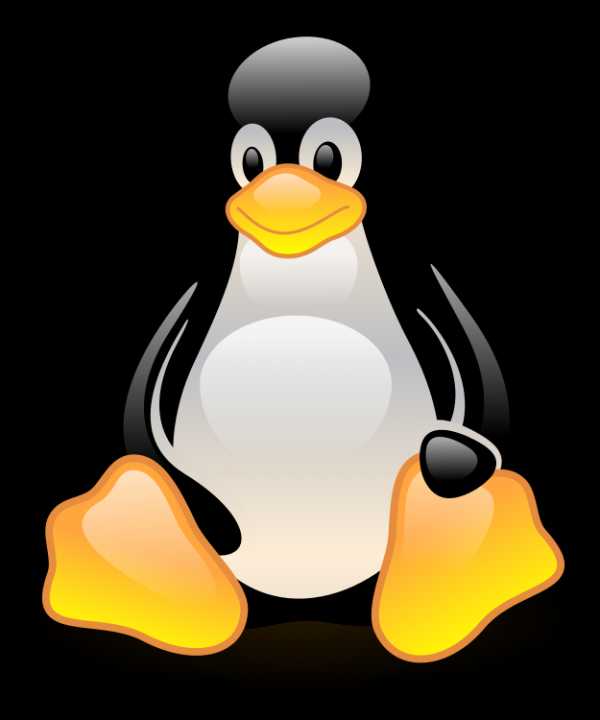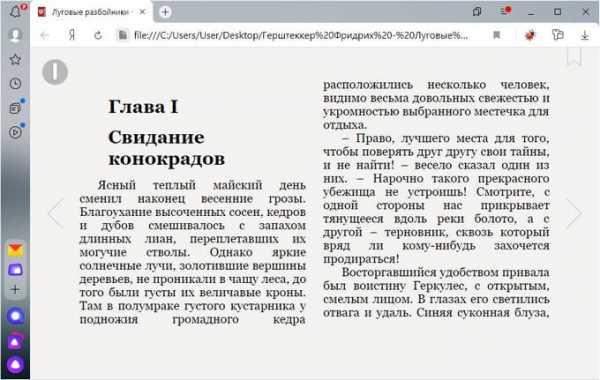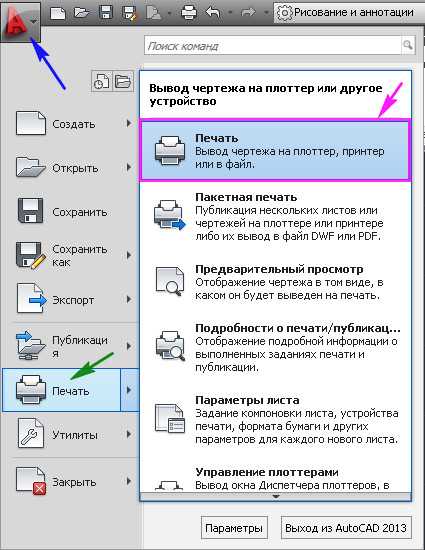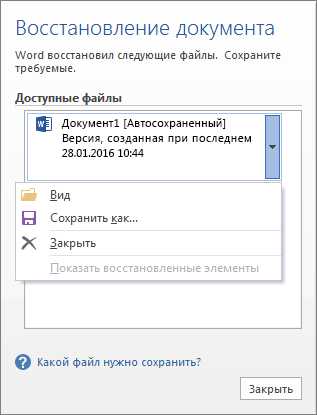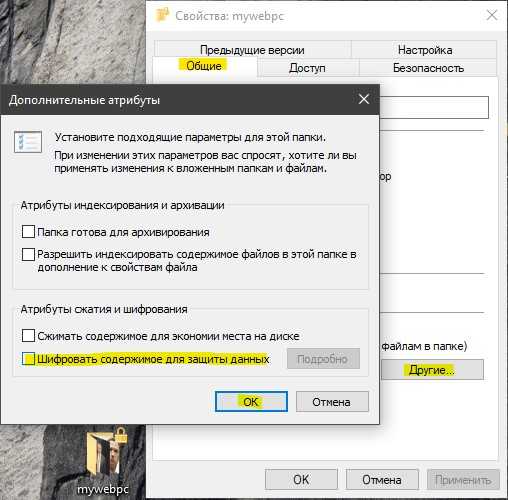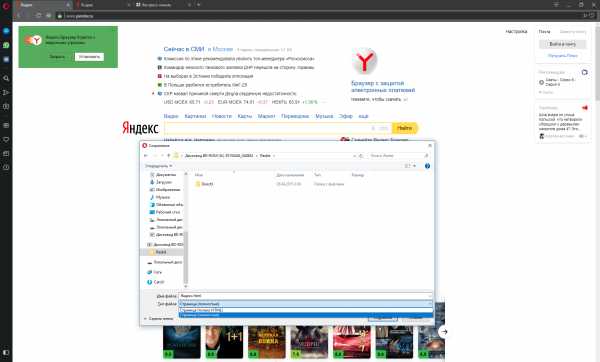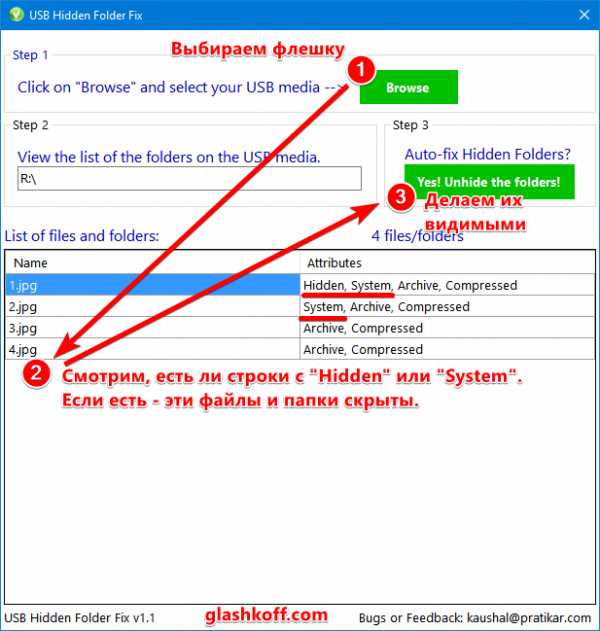Как сбросить ассоциации файлов windows 7
Восстановление ассоциации файлов в Windows 7

Очень надеемся, что эта статья станет для Вас конечным пунктом в вашем поиске правды по Интернету, относительно восстановления ассоциации файлов в Windows.
Ассоциациями файлов называют в операционной системе связь между типом файла и приложением отвечающим за его открытие.
Так, например в стандартной конфигурации Windows 7, за открытие текстового файла *.txt отвечает Блокнот, за открытие *.mp3 — Windows Media Player, за *.jpg — Программа просмотра факсов и изображений, и так далее…
Но вот иногда, по причинам плохой безопасности, детства, или просто шалости, эти связи рвутся или сбиваются. И начинается «вакханалия». Музыка может открываться в Блокноте, txt пытается «проиграться» в видеоплеере и т. д.
Хорошо если проблема только с файлами txt, mp3, или jpg. Тогда сложности починить связи не составляет. Но вот если нарушилась связь *.exe файлов или связи ярлыка *.lnk, то на компьютере действительно начинается хаос.
Как только появляется фон рабочего стола, все программы прописанные в автозагрузке, пытаются запуститься через какие-то другие программы. Иначе как ужасом это не назвать.
Есть несколько решений этой проблемы, все они разные. Какие-то мы рассмотрим вкратце, какие-то подробнее.
1. Восстановление предыдущего состояния системы
Самый простой способ восстановить связи — откатить систему на тот момент, когда все работало. Этот способ наиболее предпочтителен, так как нет риска сделать все еще хуже чем есть. Но! Этот способ не подойдет если нарушена ассоциация файлов *.exe — у Вас попросту откроется что-то другое вместо программы восстановления. Но если со связями exe и lnk все в порядке — можете попробовать следующее:
Нажмите кнопку открывающую меню Пуск. Введите в строке поиска команду:
rstrui.exe
В окошке результатов появится искомый объект. Запустите его от имени Администратора как показано на рисунке:

Запустится утилита восстановления системы. Нажмите кнопку <Далее>.

В списке точек восстановления, выберите дату на момент которой ассоциации файлов были в порядке. Не забудьте поставить галочку как показано на рисунке, чтобы увидеть все возможные варианты. Снова нажмите <Далее>.

После нажатия кнопки <Готово> начнется процесс восстановления системы. Он может продолжаться несколько минут. Также компьютер будет перезагружен. Восстановление ассоциации файлов в Windows 7 или 8 будет восстановлено.
2. Восстановление ассоциаций файлов при помощи твиков реестра.
В Windows все настройки, все до единой хранятся в так называемом Реестре Windows. Вот там то и хранятся ассоциации файлов, которые нам предстоит восстановить. Это можно сделать вручную, а можно и используя твики, или по другому reg-файлы.
Способ правки вручную, подразумевает много хлопот, особенно если не запускаются ярлыки и приложения.
Поэтому проще внести изменения в реестр автоматически.
Здесь как и в прошлом варианте есть одно маленькое но.. Должна работать ассоциация для файлов *.reg
На выбор предлагаем скачать один из двух архивов — zip и rar. Разницы между ними нет никакой. Какой распакуется тем и воспользуемся.
Восстановление ассоциаций файлов — ZIP-архив.
Восстановление ассоциаций файлов — RAR-архив.
Cкачанный файл необходимо скачать сохранив в любое удобное место. Сойдет и рабочий стол. Распакуем архив.

В созданной папке есть твики для восстановления ассоциаций Windows XP, 7 и многие твики подходят к 8-ке.
Запустите двойным кликом reg-файл содержащий в своем имени проблемное расширение. К примеру у нас Windows 7 и проблема с запуском ярлыков LNK. Выбираем соответствующий файл — lnk_fix_w7.reg
Если у вас отключено отображение расширений файлов, то вы будете видеть просто lnk_fix_w7
Выполните слияние с реестром просто дважды кликнув на файлике.
Безопасность прежде всего, и именно поэтому Windows спросит о вашей уверенности о предстоящем слиянии. Деваться некуда — соглашаемся.
Результатом успешного выполнения будет служить окно в котором прямо так и будет написано.
Проделайте те же действия с другими проблемными расширениями, например если фотографии открываются в Word.
Перезагрузитесь.
3. Использование программы для восстановления ассоциации файлов в Windows 7, 8 , 10
Данный способ подразумевает восстановление ассоциаций файлов во всех ОС семейства Windows, при помощи специальных программ. Способ наименее популярный чем предыдущие. Потому что если вдруг у Вас нарушены связи исполняемых файлов таких как *.com, *.msi, *.exe, *.bat, то запуск вспомогательной программы становится не возможен- снова откроется Блокнот или что нибудь еще… Поэтому данным методом зачастую пренебрегают. А зря. И вот почему…
Все выше перечисленные расширения — большая часть списка расширений которые используют программы, но не все!
Мы забываем о том, что есть еще такое прекрасное расширение для программ как *.scr — расширение хранителей экрана — скринсейверов. Это такие же исполняемые файлы как и *.exe и их преимущество в том, что Вы вряд ли даже по неосторожности могли сбить их ассоциации. Вредоносное ПО тоже редко интересуется этим расширением (но иногда маскируется под него). И вот некоторые разработчики решили этим воспользоваться и сделать свою программу с расширением SCR. Она прекрасно запускается в системе, в которой связи файлов *.exe, *.com, *.lnk и т.д. сбиты!
Программа распространяется свободно, поэтому просто берем и скачиваем RstAssociations. И запускаем. Дальше все просто. Выбираем расширения, ассоциации которых нам нужно сбросить. И жмем на кнопку.
Странно конечно, но программа запустилась на французском языке, но тут все просто.

Перезагрузитесь.
Вот и все. Надеемся мы смогли вам помочь восстановить ассоциации файлов в Windows 7, 8 ,10. Если знаете еще какие либо способы, пишите их в комментариях к статье. Мы их обязательно добавим.
Восстановление ассоциации файлов в Windows 7 и 8
  windows
Ассоциации файлов в Windows — это сопоставление типа файла с определенной программой для его выполнения. Например, при двойном клике по JPG открывается просмотр этой картинке, а по ярлыку программы или .exe файлу игры — сама эта программа или игра. Обновление 2016: см. также статью Ассоциации файлов Windows 10.
Бывает так, что происходит нарушение ассоциации файлов — обычно, это следствие неосторожного действия пользователя, действий программ (не обязательно вредоносных) или ошибок в системе. В этом случае, вы можете получить неприятные результаты, один из которых я описывал в статье Не запускаются ярлыки и программы. Также это может выглядеть следующим образом: при попытке запустить любую программу, вместо нее открывается браузер, блокнот или что-то еще. В этой статье речь пойдет о том, как восстановить ассоциации файлов в последних версиях Windows. Сначала о том, как сделать это вручную, затем — с помощью специально предназначенных для этого программ.
Как восстановить ассоциации файлов в Windows 8
Для начала рассмотрим самый простой вариант — у вас возникла ошибка с ассоциацией какого-либо обычного файла (картинка, документ, видео и другие — не exe, не ярлык и не папка). В этом случае, вы можете поступить одним из трех способов.
- Использовать пункт «Открыть с помощью» — кликните правой кнопкой мыши по файлу, сопоставление для которого нужно изменить, выберите пункт «Открыть с помощью» — «Выбрать программу», укажите программу для открытия и отметьте «Использовать приложение для всех файлов данного типа».
- Зайти в панель управления Windows 8 — Программы по умолчанию — Сопоставление типов файлов или протоколов с конкретными программами и выбрать программы для нужных типов файлов.
- Аналогичное действие можно произвести через «Параметры компьютера» в правой панели. Зайдите в «Изменение параметров компьютера», откройте «Поиск и приложения», а там выберите пункт «По умолчанию». После чего, в конце странице кликните по ссылке «Выбор стандартных приложений для типов файлов».
Как уже было сказано, это поможет только в случае, если проблемы возникли с «обычными» файлами. Если же у вас вместо программы, ярлыка или папки открывается не то, что нужно, а, например, блокнот или архиватор, а может даже не открывается панель управления, то способ выше не подойдет.
Восстановление ассоциаций exe, lnk (ярлык), msi, bat, cpl и папок
Если проблема возникла с файлами данного типа, это будет выражаться в том, что программы, ярлыки, элементы панели управления или папки не будут открываться, вместо них будет запускаться что-то еще. Для того, чтобы исправить ассоциации данных файлов, вы можете использовать файл .reg, вносящий необходимые изменения в реестр Windows.
Скачать исправление ассоциаций для всех распространенных типов файлов в Windows 8 вы можете на этой странице: http://www.eightforums.com/tutorials/8486-default-file-associations-restore-windows-8-a.html (в таблице внизу).
После загрузки, кликните дважды по файлу с расширением .reg, нажмите «Запустить» и, после сообщении об успешном внесении данных в реестр, перезагрузите компьютер — все должно работать.
Исправление ассоциаций файлов в Windows 7
В том, что касается восстановления соответствий для файлов документов и других файлов приложений, исправить их в Windows 7 можно так же, как и в Windows 8 — посредством пункта «Открыть с помощью» или из раздела «Программы по умолчанию» в панели управления.
Для того, чтобы сбросить ассоциации файлов программ .exe, ярлыков .lnk и других, также потребуется запустить файл .reg, восстанавливающий ассоциации по умолчанию для этого файла в Windows 7.
Сами файлы реестра, чтобы исправить ассоциации системных файлов, вы можете найти на этой странице: http://www.sevenforums.com/tutorials/19449-default-file-type-associations-restore.html (в таблице, ближе к концу страницы).
Программы для восстановления ассоциаций файлов
Помимо описанных выше вариантов, вы можете воспользоваться бесплатными программами для тех же целей. Воспользоваться ими не получится, если у вас не запускаются файлы .exe, в остальных случаях они могут помочь.
Среди этих программ можно выделить File Association Fixer (заявлена поддержка Windows XP, 7 и 8), а также бесплатная программа Unassoc.
Первая позволяет легко сбросить сопоставления для важных расширений на настройки по умолчанию. Скачать программу можно со страницы http://www.thewindowsclub.com/file-association-fixer-for-windows-7-vista-released
С помощью второй — удалить созданные в процессе работы сопоставления, но, к сожалению, изменить ассоциации файлов в ней нельзя.
А вдруг и это будет интересно:
Изменение ассоциаций файлов в Windows 7

Различные документы, в зависимости от их типа, предназначены для открытия в определённых программах – по такому принципу происходит ассоциирование файлов в ОС семейства Виндовс, в том числе и семёрке. Если же приложений, подходящих для открытия документа, установлено несколько, может возникнуть путаница. Избежать этого можно посредством самостоятельного изменения ассоциаций файлов.
Изменение ассоциаций файлов
Добиться поставленной цели можно с помощью сторонних средств либо исключительно системными инструментами. Рассмотрим все возможные, а выбор подходящего оставим за пользователем.
Способ 1: File Association Fixer
Первое стороннее решение, которое хотим рассмотреть – приложение File Association Fixer.
Скачать File Association Fixer с официального сайта
- Утилита не требует установки, поэтому запускается вместе с открытием EXE-файла.
- Доступные типы документов отсортированы по латинскому алфавиту – открыть перечень можно нажатием на соответствующую ссылку в меню слева.
- Для примера будем менять ассоциацию фотографий JPEG – нужный тип находится под ссылкой «Fix Files (I-Z)». Далее кликаем по иконке требуемого файла.
- Получаем сообщение о том, что установленная ассоциация сброшена на состояние по умолчанию (это соответствует встроенному приложению «Просмотр фотографий»). Нажмите в сообщении «ОК» и перезагрузите компьютер.




Как видим, пользоваться File Association Fixer предельно просто. Тем не менее, у приложения есть недостатки – малое число поддерживаемых типов документов и отсутствие выбора пользователем предпочитаемой программы для ассоциации.
Способ 2: Unassoc
Второе стороннее решение, посредством которого можно решить поставленную сегодня задачу – приложение Unassoc.
Скачать Unassoc с официального сайта
- Как и упомянутая выше File Association Fixer, программа Unassoc работает в портативном режиме, не требуя установки.
- В главном окне слева находится список расширений файлов, для которых назначены ассоциации, а справа расположены элементы управления ассоциацией. С помощью списка выберите нужный документ, затем воспользуйтесь одной из двух кнопок:
- «Remove File Association (User)» – сброс пользовательской ассоциации на значение по умолчанию;
- «Delete File Type» – полный сброс системной ассоциации.
- Нажатие первой кнопки приведёт к появлению уведомления об успешном удалении – нажмите «ОК» и перезагрузите компьютер.

Второй вариант отобразит предупреждение – для продолжения работы выберите «Да».

Внимание! Второй вариант используйте на свой страх и риск!
- Закрывайте средство и перезагрузитесь.


Как видим, рассмотренная утилита представляет собой чуть более функциональное средство, чем File Association Fixer, но страдает от тех же недостатков.
Способ 3: Системные инструменты
Наконец, изменить ассоциации файлов можно без использования сторонних решений. Доступны два варианта системных средств: через пункт контекстного меню или «Панель управления».
Контекстное меню
Самый простой вариант – назначить подходящую программу из контекстного меню.
- Найдите документ типа, ассоциацию которого хотите изменить, выделите его и нажмите правую кнопку мыши. В меню воспользуйтесь пунктами «Открыть с помощью» – «Выбрать программу…».
- Далее есть два варианта действий. Первый – выбрать приложения из блоков «Рекомендуемые» или «Другие программы», для чего достаточно просто один раз кликнуть по иконке требуемого софта.

Второй вариант – воспользоваться кнопкой «Обзор»,

после чего откроется «Проводник», посредством которого нужно найти и выбрать исполняемый файл требуемой программы.
- По окончании манипуляции все файлы этого типа теперь будут открываться через выбранный вами софт.


«Панель управления»
Чуть более сложный, но и более надёжный вариант – использование «Панели управления».
- Откройте оснастку любым доступным методом, например, через пункт меню «Пуск».
- В «Панели управления» переключитесь на отображение крупных значков, затем перейдите к блоку «Программы по умолчанию».
- Нужный нам вариант называется «Сопоставление типов файлов или протоколов конкретным программам» – кликните по одноимённой ссылке.
- Подождите, пока система подгрузит список распознанных форматов, затем воспользуйтесь им для выбора нужного типа: выделите его, после чего нажмите «Изменить программу…».
- Дальнейшие действия аналогичны шагу 2 варианта с контекстным меню.





Системные средства предоставляют больше возможностей, нежели сторонние решения, однако пользоваться ими несколько сложнее.
Заключение
Таким образом, мы рассмотрели методы изменения ассоциаций файлов в Windows 7. Подводя итоги, напомним – подобные манипуляции с системой следует производить только при острой необходимости.
Мы рады, что смогли помочь Вам в решении проблемы.Опишите, что у вас не получилось. Наши специалисты постараются ответить максимально быстро.
Помогла ли вам эта статья?
ДА НЕТКак сбросить или восстановить ассоциацию файлов в Windows
В процессе работы с компьютером, некоторые пользователи сталкивались с необычным, на первый взгляд, явлением, когда при попытке запуска одной программы, открывается совершенно другая. Подобное явление называют нарушенной ассоциацией файлов. Многие ошибочно полагают, что всё дело во вредоносном программном обеспечении, которое нарушает работу системы. На самом деле, причина может быть в неправильных действиях самого пользователя, выполнении утилиты или сбое некоторых компонентов операционной системы. В этой статье подробно рассмотрим, как сбросить или восстановить ассоциации файлов в Windows. Давайте разбираться. Поехали!

Проблема ассоциации файлов Windows с программами
Существует несколько подходов к решению подобной проблемы. Всё зависит от формата файла, с которым нарушена ассоциация. В случае, если этот файл не является исполняемым (то есть не имеет расширение .exe), используйте следующий подход:
- Щёлкните правой клавишей мышки по нужному объекту и, в появившемся меню нажмите «Открыть с помощью». Далее, перейдите к выбору программы. Затем отметьте птичкой пункт «Использовать приложение для всех файлов этого типа».
- Перейдите к разделу «Программы по умолчанию» в панели управления компьютером. Затем щёлкните по пункту «Настройка сопоставлений». В появившемся окне необходимо подобрать соответствующие утилиты для каждого формата из перечня. Если вы используете операционную систему Windows 8 или Windows 10, можете сделать всё то же самое через меню «Параметры компьютера». Там понадобится открыть окно изменений параметров компьютера, а после нажать «Поиск и приложения». Кликните «по умолчанию». Далее нужно щёлкнуть по пункту выбора стандартных приложений для типов файлов.

Теперь рассмотрим способ для следующих расширений:
включая ярлыки и папки.
Заключается он в следующем — нужно просто скачать и выполнить специальный файл с расширением .reg, который сбросит ассоциации, внеся соответствующие настройки в реестр Windows. Загрузить его можно по этой ссылке:
https://www.eightforums.com/tutorials/8486-default-file-associations-restore-windows-8-a.html
Просто выберите нужное расширение и загрузите для него соответствующий fix.

Приведённые выше способы подойдут как для Windows 7, так и для Windows 8. В последней, 10-й версии Windows, можно исправить всё точно так же, однако там реализована специальная функция, которая делает процесс исправления подобной проблемы более быстрым и удобным. Всё, что нужно — перейти в меню «Параметры», открыть раздел «Система» и выбрать пункт «Приложения по умолчанию». Там вы можете нажать кнопку «Сбросить», чтобы привести все ассоциации к первоначальному состоянию. Однако случается так, что этот вариант не исправляет ситуацию. Тогда необходимо скачать файл с расширением reg, как в предыдущем варианте, по представленной выше ссылке.
Также стоит отметить, что существуют специальные утилиты, предназначенные для восстановления ассоциаций. Среди прочих программных продуктов такого рода, особого внимания заслуживают утилиты File Association Fixer и Unassoc. Вы также можете использовать их, чтобы упростить себе задачу.

Теперь вы знаете, как восстановить ассоциации файлов по умолчанию. Как можно убедиться, делается это очень просто и быстро. Пишите в комментариях, помогла ли вам эта статья решить возникшую проблему, и задавайте любые интересующие вопросы по рассмотренной теме.
Ассоциации файлов в Windows 7
Ассоциация файлов – незаменимая вещь. Стоит один раз выбрать, какой программой будет открываться тот или иной файл, и больше никаких вам забот. Однако, не всегда установка ассоциации файлов проходит гладко, особенно если программа была неправильно удалена.
Бывает так, что вы выбрали совершенно не ту программу в диалоговом окне “Открыть с помощью”, да еще и установили флажок Использовать выбранную программу для всех файлов такого типа. А потом оказалось, что программа-то была нужна совсем другая…
Либо, скажем, удаление программы прошло неверно, и ее ассоциация с различными файлами осталась. Получаем парадокс – программы нет, ассоциация есть. И Windows отчаянно пытается открыть файл с помощью программы, которой уже и след простыл.
Решить все проблемы с ассоциациями файлов в Windows 7 можно следующими 4 способами.
Ассоциации файлов: диалог Открыть с помощью
Сперва попробуйте снова воспользоваться диалоговым окном Открыть с помощью. Как это сделать вы наверняка знаете – щелкаете правой кнопкой мыши на любом файле, выбираете команду Открыть с помощью и затем нужную программу.

Если способ не помог и ассоциация файла не изменилась, едем дальше.
Ассоциации файлов: изменить программу
Теперь нам понадобится Панель управления. Щелкните в ней на ссылке Программы, затем на ссылке Назначение программы для открытия файлов этого типа.
Откроется окно Сопоставление типов файлов или протоколов конкретным программам, в котором достаточно выбрать требуемое расширение файла, щелкнуть на кнопке Изменить программу и указать нужное приложение.

Коварная ассоциация не сдается? Залезем в системный реестр.
Ассоциации файлов: системный реестр
Щелкните на кнопке Пуск и введите в поле поиска команду regedit, после чего нажмите клавишу <Enter>. Откроется окно Редактор реестра. В нем перейдите в раздел HKEY_CLASSES_ROOT. В этой папке найдите ветку с названием требуемого расширения файла и удалите ее нафик. Затем достаточно открыть файл нужной программой.

Наконец, финальный способ – с помощью программы Unassociate File Types.
Ассоциации файлов: программа Unassociate File Types
Это даже не программка, а так – маленькая утилита. Но зато с ее помощью можно удалить любую ассоциацию, а равно как удалить тип файла непосредственно из системного реестра – другими словами, она позволяет экономить время и не лезть в реестр.
Программа элементарная как чебурек. Запустили, выбрали тип файла и щелкнули на кнопке Remove file association (Удалить ассоциацию файла) либо Delete file type (Удалить тип файла из системного реестра, как в предыдущем примере).

Вот, собственно, и все. Если все эти способы не помогли, значит вас захватили инопланетяне, которые, дистанционно удалив мозг, заменили его инверсивным гипномодулем, заставляющим видеть измышленную реальность. Другими словами, один из способов обязательно сработает, гарантия производителя ;)
Восстановление ассоциации файлов в Windows 7 и 8
- Подписаться
- Лента публикаций
- Последние публикации
- Лучшие публикации
- за все время
- за полгода
Как изменить или восстановить ассоциации файлов по умолчанию в Windows - wintips.org
Последнее обновление: 22 июня 2016 г.
Каждый раз, когда вы пытаетесь открыть файл в Windows, система проверяет тип файла, считывая его расширение (известное как « Расширение имени файла »), а затем запускает соответствующую программу, связанную с этот тип файла, чтобы открыть / просмотреть файл. Если Windows не распознает расширение файла, пользователю будет предложено диалоговое окно « Открыть с помощью » на « Как вы хотите открыть этот файл?».

Часто возникает необходимость изменить уже связанную программу или приложение для определенного типа файла (ов), поэтому я пишу это руководство, которое содержит подробные инструкции о том, как вы можете указать другую программу или приложение для обработки определенного типа файла. в ОС Windows 10, Windows 8 и 8.1 и Windows 7.
Как изменить программы и ассоциации файлов по умолчанию в Windows 10, 8 и 7.
Способ 1.Выберите программу по умолчанию для определенных расширений.
Метод 2. Свяжите открываемое расширение с программой по умолчанию.
Дополнительно: как восстановить диалоговое окно «Открыть с помощью» по умолчанию для неизвестных расширений.
Метод 1. Выберите программу по умолчанию для определенных типов файлов (расширений).
Чтобы выбрать программу по умолчанию для определенного типа файлов, выберите Панель управления> Программы по умолчанию. Для этого:
В Windows 7 : щелкните меню Пуск , а затем выберите Панель управления .Установите View by на Small ico ns, а затем выберите Default Programs.
В Windows 10 и Windows 8.1: Щелкните правой кнопкой мыши меню Пуск и выберите Панель управления . Установите View by на Small ico ns, а затем выберите Default Programs .

В параметрах программ по умолчанию выберите Установите программы по умолчанию .

На левой панели выберите нужное приложение и щелкните:
а. Установить эту программу по умолчанию , чтобы сделать выбранное приложение приложением по умолчанию для открытия всех типов файлов, которые оно может обрабатывать, или

б. Выберите для этой программы значения по умолчанию. , чтобы выбрать, какие конкретные типы файлов выбранное приложение может открывать по умолчанию. *

* b1. Если вы выберете опцию Выбрать значения по умолчанию для этой программы , то откроется новое окно со списком всех расширений (типов файлов), которые выбранная программа может обрабатывать (открывать).Посмотрите список расширений и выберите любые другие расширения (типы файлов), которые вы хотите открыть выбранной программой. После внесения изменений нажмите Сохранить .

Метод 2. Свяжите определенный тип (расширение) файла для открытия с программой по умолчанию.
Второй способ - выбрать программу по умолчанию по расширению.
1. Перейдите на панель управления > Программы по умолчанию и выберите Свяжите тип файла или протокол с программой .

2. Из списка расширений файлов выберите расширение, с которым вы хотите изменить программу по умолчанию для открытия, а затем щелкните Изменить программу .

3. Наконец, выберите из предложенных программ или выберите Дополнительные приложения , чтобы найти другую программу на вашем компьютере, чтобы открывать файлы с выбранным расширением файла.

Дополнительно: Как восстановить диалоговое окно «Открыть с помощью» («Как вы хотите открыть этот файл») по умолчанию для файла неизвестного типа (расширения).
Если в Windows нет программы, связанной с типом файла, она попросит пользователя выбрать программу для открытия неизвестного файла. В этом вопросе пользователь должен указать программу для открытия файла этого типа, и при желании он может выбрать опцию « Всегда использовать эту программу », чтобы всегда открывать файлы одного и того же типа с помощью одной и той же программы приложения. в будущем.

Если после выбора опции « Всегда использовать эту программу » пользователь решает изменить связанную программу для файла (ов) того же типа, то он может щелкнуть правой кнопкой мыши неизвестный файл и из контекстного меню выбрать Параметр « Открыть с помощью », чтобы связать другую программу.

Но, если пользователь меняет свое решение и не хочет, чтобы какая-либо программа была связана с выбранным типом файла (расширением), с помощью графического интерфейса Windows невозможно разорвать ассоциацию программы и восстановить значение по умолчанию « Open С подсказкой "с этим типом типа (расширение).
Чтобы восстановить диалоговое окно по умолчанию « Открыть с » для (ранее неизвестного) типа (расширения) файла, вам необходимо использовать редактор реестра Windows. Для этого:
1. Одновременно нажмите клавишу Windows + R , чтобы открыть командное окно « Выполнить ».
2 . В поле команды запуска введите: regedit и нажмите Enter.

3. ВАЖНО: Прежде чем продолжить, сначала сделайте резервную копию своего реестра. Для этого:
1. В главном меню перейдите в Файл и выберите Экспорт .

2.Укажите место назначения (например, ваш Desktop ), дайте имя экспортированному файлу реестра (например, « RegistryUntouched »), выберите Диапазон экспорта: Все и нажмите Сохранить.

4. После создания резервной копии реестра удалите соответствующий ключ расширения (например, «.admx») расширения, которое вы хотите отсоединить (разъединить), в следующих местах в реестре (3) дерева:
- HKEY_CLASSES_ROOT \
- HKEY_CURRENT_USER \ SOFTWARE \ Microsoft \ Windows \ CurrentVersion \ Explorer \ FileExts
- HKEY_CURRENT_USER \ SOFTWARE \ Microsoft \ Windows \ Roaming \ OpenWith \ FileExts \

5. Закройте редактор реестра и перезапустите компьютер.
После перезагрузки, всякий раз, когда вы пытаетесь открыть файл с тем же расширением, что и удаленный из реестра, Windows предложит вам диалоговое окно по умолчанию «Открыть с помощью».
Готово! Сообщите мне, помогло ли вам это руководство, оставив свой комментарий о своем опыте. Пожалуйста, поставьте лайк и поделитесь этим руководством, чтобы помочь другим.
Если эта статья была для вас полезной, поддержите нас, сделав пожертвование. Даже 1 доллар может иметь огромное значение для нас в наших усилиях продолжать помогать другим, сохраняя при этом этот сайт бесплатным: Смотрите лучшие предложения на Woot! Компания-амазонка доступна только сегодня. Бесплатная доставка для членов Prime! Если вы хотите, чтобы постоянно защищал от вредоносных программ, существующих и будущих , мы рекомендуем вам установить Malwarebytes Anti-Malware PRO , нажав ниже (мы действительно зарабатываете комиссию от продаж, произведенных по этой ссылке, но без дополнительных затрат для вас.У нас есть опыт работы с этим программным обеспечением, и мы рекомендуем его, потому что оно полезно и полезно):Полная защита домашнего ПК - Защитите до 3 ПК с помощью НОВОГО ПО Malwarebytes Anti-Malware Premium!
.Как удалить ассоциацию файлов в Windows 7

Когда вы открываете файл определенного типа (например, файл .php) в первый раз, Windows просит вас выбрать программу для открытия этого файла, известного как «Открыть с помощью», и с этого момента этот тип файла становится связанным с этой программой (если только снимите флажок «Всегда использовать выбранную программу для открытия такого файла»). Хотя вы можете изменить эту привязку к программе через панель управления, в графическом интерфейсе нет возможности удалить ее. В Windows XP была опция в диалоговом окне «Параметры папки» (меню «Инструменты»> «Параметры папки») для удаления ассоциаций файлов, но в Windows 7 вам необходимо настроить реестр, чтобы удалить ассоциацию типов файлов.В этой статье мы увидим именно это.
В дополнение к этому я также написал о том, как сбросить ассоциацию типа файла .lnk, это когда вы / кто-то / какое-то приложение случайно (или намеренно) связывает расширение .lnk с блокнотом (или какой-либо другой программой), это вызывает все ярлыки на рабочем столе и меню «Пуск», чтобы открыть блокнот с нелепыми символами.
Перейдите в меню «Пуск» > Выполнить или нажмите [windows] + R и введите regedit .

Прежде чем делать что-либо еще, сделайте резервную копию реестра, перейдя в меню Файл> Экспорт , введите имя файла, выберите место и сохраните.Если у вас возникнут проблемы в будущем, вы можете восстановить этот файл, перейдя в меню Файл> Импортировать и выбрав файл.
Перейдите по следующему пути
HKEY_CLASSES_ROOT \. <Расширение>
, поэтому для удаления ассоциации типа файла .html перейдите к
HKEY_CLASSES_ROOT \ .html
Щелкните правой кнопкой мыши и выберите удаление ключа, а затем щелкните «Да» для подтверждения.
Далее перейдите к
HKEY_CURRENT_USER \ Программное обеспечение \ Microsoft \ Windows \ CurrentVersion \ Explorer \ FileExts \.<расширение>
здесь мы идем к
HKEY_CURRENT_USER \ Software \ Microsoft \ Windows \ CurrentVersion \ Explorer \ FileExts \ .html
Щелкните правой кнопкой мыши и удалите этот ключ.
Теперь, когда вы попытаетесь открыть файл с расширением .html, вы увидите следующее окно с просьбой выбрать программу для открытия этого файла.

В этот момент вы можете заметить, что миниатюры файлов .html по-прежнему показывают значок предыдущей программы, с которой они были связаны, он исчезнет после выхода из окон и входа в систему.
Сброс ассоциаций типов файлов .lnk
Однажды, когда вы входите в систему на своем компьютере и открываете меню «Пуск», вы видите что-то похожее ниже. Каждый ярлык на вашем рабочем столе теперь выглядит как текстовый файл, и двойной щелчок по нему открывает блокнот с некоторыми странными символами. Это очень легко решить, удалив ассоциацию .lnk и связав lnk с «lnkfile» с помощью команды.
 Так выглядело мое стартовое меню до применения этого решения
Так выглядело мое стартовое меню до применения этого решения Первая буква в расширении «lnk» - это маленькая «L» (l для ссылки), а НЕ заглавная «i» (I для Индии), поэтому будьте осторожны с этим .
Как упоминалось ранее, откройте regedit и удалите следующие ключи
HKEY_CLASSES_ROOT \ .lnk HKEY_CURRENT_USER \ Software \ Microsoft \ Windows \ CurrentVersion \ Explorer \ FileExts \ .lnk
На этом этапе, если вы откроете любой файл ярлыка, вам будет предложено выбрать программу для открытия файла. Чтобы исправить это, откройте командную строку с правами администратора, перейдя в меню «Пуск» > Все программы> Стандартные > щелкните правой кнопкой мыши командную строку и выберите «Запуск от имени администратора»

Введите следующую команду
доц.lnk = lnkfile
Теперь для всех файлов ярлыков будут восстановлены исходные значки, и вы сможете открывать их в обычном режиме.
 Вот как теперь выглядит мое меню «Пуск» после сброса ассоциации файлов .lnk.
Вот как теперь выглядит мое меню «Пуск» после сброса ассоциации файлов .lnk. Я хотел бы узнать, сработало ли это для вас, оставьте комментарий ниже.
.Как изменить ассоциации файлов в Windows 7?
A: Ассоциации файлов определяют, какие программы автоматически открывают файлы определенных типов на вашем компьютере. Например, в Windows 7 Microsoft Notepad по умолчанию открывает файлы .TXT. Если вы предпочитаете использовать другую программу для открытия текстовых файлов, вы можете изменить ассоциацию файлов. Вместо Блокнота вы можете связать другую программу, например Microsoft WordPad, со всеми файлами с расширением «.txt».
В Windows 7 есть два метода, которые можно использовать для изменения ассоциаций файлов.
Метод 1. Щелкните правой кнопкой мыши отдельный файл
Чтобы изменить ассоциацию файлов для определенного типа файлов, щелкните файл правой кнопкой мыши и выберите. На снимке экрана ниже Microsoft Notepad в настоящее время связан с файлами «.txt», так как он отображается в верхней части списка.
При выборе « Выбрать программу по умолчанию ... » появляется следующее диалоговое окно « Открыть с помощью ». Это окно позволяет вам выбрать программу по умолчанию для выбранного типа файла.Если вы не видите нужную программу в списке, вы можете нажать кнопку «Обзор ...», чтобы найти программу, которую вы хотите использовать. После того, как вы выбрали программу, нажмите «ОК».
В приведенном ниже примере при нажатии кнопки «ОК» WordPad будет установлен в качестве программы по умолчанию для всех файлов «.txt».
ПРИМЕЧАНИЕ: Чтобы навсегда изменить сопоставление файлов, убедитесь, что выбрана опция « Всегда использовать выбранную программу для открытия этого типа файла ». Если вы не установите этот флажок, файл откроется один раз в выбранной программе, но ассоциация файлов не изменится.Теперь ассоциация файлов для текстовых файлов установлена на Microsoft WordPad, поэтому каждый раз, когда вы дважды щелкаете текстовый файл с расширением «.txt», он открывается в Microsoft WordPad.
Метод 2: Используйте панель управления «Установить связи»
Этот метод позволяет просматривать и изменять полный список ассоциаций файлов, доступных в Windows 7. Чтобы получить доступ к этому списку, выберите.
Затем выберите « Свяжите тип файла или протокол с программой », как показано ниже.
В появившемся окне отображается список всех ассоциаций файлов, настроенных для Windows 7. Каждый элемент в списке включает расширение файла, базовое описание типа файла и текущую программу по умолчанию, связанную с расширением. Чтобы изменить ассоциацию файлов для определенного типа файлов, выберите тип файла в списке и нажмите кнопку «Изменить программу ...».
Появится диалоговое окно « Открыть с помощью », подобное тому, что было в Method 1 .Это окно позволяет вам выбрать программу по умолчанию для выбранного типа файла. После того, как вы выбрали предпочтительную программу, нажмите «ОК», чтобы изменить ассоциацию файлов.
ПРИМЕЧАНИЕ: Параметр « Всегда использовать выбранную программу для открытия файла такого типа » автоматически выбирается в методе 2 и не может быть снят. Это связано с тем, что панель управления Set Associates используется для внесения общесистемных изменений ассоциаций файлов.
Хотя эти два метода позволяют вам вручную изменять ассоциации файлов, их можно изменять и другими способами.Например, когда вы открываете веб-браузер, он может спросить, хотите ли вы, чтобы он был программой по умолчанию для всех файлов, связанных с Интернетом. Если вы выберете «Да», программа обновит все соответствующие файловые ассоциации за вас. Точно так же некоторые установщики программного обеспечения автоматически настраивают вновь установленную программу в качестве программы по умолчанию для каждого поддерживаемого ею типа файлов. Если произойдет какое-либо из этих изменений, вы можете использовать один из двух описанных выше методов, чтобы отменить изменения и выбрать предпочтительную программу для каждого типа файла.
Обновлено: 14 июня 2011 г.
.Как вернуть файл Hosts к значениям по умолчанию
Сводка
Эта статья поможет вам восстановить для файла Hosts значения по умолчанию.
Что такое файл Hosts
Файл Hosts используется операционной системой для сопоставления понятных человеку имен хостов с числовыми IP-адресами, которые идентифицируют и определяют местонахождение хоста в IP-сети.Файл hosts - это один из нескольких системных ресурсов, которые адресуют сетевые узлы в компьютерной сети и являются общей частью реализации IP операционной системы.
Файл Hosts содержит строки текста, состоящие из IP-адреса в первом текстовом поле, за которым следует одно или несколько имен хостов. Каждое поле разделено пробелом (табуляция часто предпочтительнее по историческим причинам, но также используются пробелы). Строки комментариев могут быть включены, и они обозначаются символом решетки (#) в первой позиции таких строк.Полностью пустые строки в файле игнорируются.
Если файл Hosts отличается от значения по умолчанию, его сброс может помочь решить некоторые проблемы с подключением.
Разрешение
Чтобы восстановить для файла Hosts значения по умолчанию, выполните следующие действия в соответствии с вашей операционной системой:
Чтобы восстановить для файла Hosts значения по умолчанию, выполните следующие действия:
-
Откройте Блокнот.Для этого найдите «Блокнот» с помощью Cortana , а затем коснитесь или щелкните значок Notepad .
-
Скопируйте следующий текст, а затем вставьте его в файл: # Copyright (c) 1993-2006 Microsoft Corp. # # Это пример файла HOSTS, используемого Microsoft TCP / IP для Windows. # # Этот файл содержит сопоставления IP-адресов с именами хостов. Каждый # запись должна храниться в отдельной строке.IP-адрес должен # следует поместить в первый столбец, за которым следует соответствующее имя хоста. # IP-адрес и имя хоста должны быть разделены хотя бы одним # пространство. # # Кроме того, комментарии (например, эти) могут быть добавлены к отдельным # строк или после имени машины, обозначенного символом '#'. # # Например: # # 102.54.94.97 rhino.acme.com # исходный сервер # 38.25.63.10 x.acme.com # x клиентский хост # разрешение имен localhost обрабатывается самим DNS.# 127.0.0.1 локальный хост # :: 1 локальный
-
В меню Файл выберите Сохранить как , введите «hosts» в поле Имя файла (как показано на следующем изображении), а затем сохраните файл на рабочем столе.

-
Закройте Блокнот.
-
Найдите % WinDir% \ System32 \ Drivers \ Etc , используя Cortana , а затем выберите значок Папка с файлами .
-
Нажмите и удерживайте или щелкните правой кнопкой мыши файл Hosts, выберите Переименовать , а затем переименуйте файл в «Hosts.old».
-
Скопируйте или переместите файл Hosts, созданный на шаге 3, с рабочего стола в папку % WinDir% \ System32 \ Drivers \ Etc . Если вам будет предложено ввести пароль администратора, выберите Продолжить .
Чтобы восстановить для файла Hosts значения по умолчанию, выполните следующие действия:
-
Откройте Блокнот.Для этого проведите пальцем от правого края экрана, коснитесь Поиск , введите «Блокнот» и затем коснитесь значка Блокнот . Или, если вы используете мышь, наведите указатель на правый верхний угол экрана, переместите указатель мыши вниз, щелкните Search , введите «Блокнот» и затем щелкните Notepad .
-
Скопируйте следующий текст, а затем вставьте его в файл: # Copyright (c) 1993-2006 Microsoft Corp.# # Это пример файла HOSTS, используемого Microsoft TCP / IP для Windows. # # Этот файл содержит сопоставления IP-адресов с именами хостов. Каждый # запись должна храниться в отдельной строке. IP-адрес должен # следует поместить в первый столбец, за которым следует соответствующее имя хоста. # IP-адрес и имя хоста должны быть разделены хотя бы одним # пространство. # # Кроме того, комментарии (например, эти) могут быть добавлены к отдельным # строк или после имени машины, обозначенного символом '#'.# # Например: # # 102.54.94.97 rhino.acme.com # исходный сервер # 38.25.63.10 x.acme.com # x клиентский хост # разрешение имен localhost обрабатывается самим DNS. # 127.0.0.1 локальный хост # :: 1 локальный
-
В меню Файл выберите Сохранить как , введите «hosts» в поле Имя файла (как показано на следующем изображении), а затем сохраните файл на рабочем столе.

-
Закройте Блокнот.
-
Откройте папку% WinDir% \ System32 \ Drivers \ Etc. Для этого выполните следующие действия:
-
Проведите пальцем от правого края экрана, коснитесь Поиск , введите «запустить» и затем коснитесь значка «Выполнить ». Или, если вы используете мышь, наведите указатель на правый верхний угол экрана, переместите указатель мыши вниз, выберите Search , введите run, а затем выберите значок Run .
-
Введите % WinDir% \ System32 \ Drivers \ Etc в поле Открыть , а затем выберите ОК .
-
-
Выберите файл Hosts, выберите Переименовать , а затем переименуйте файл в «Hosts.old».
-
Скопируйте или переместите файл Hosts, созданный на шаге 3, в папку% WinDir% \ System32 \ Drivers \ Etc.Если вам будет предложено ввести пароль администратора, коснитесь или щелкните Продолжить .
Чтобы самостоятельно восстановить для файла Hosts значения по умолчанию, выполните следующие действия:
-
Щелкните Пуск , щелкните Выполнить , введите Блокнот, а затем щелкните ОК .
-
Скопируйте в файл следующий текст:
Для Windows 7 # Copyright (c) 1993-2006 Microsoft Corp.# # Это пример файла HOSTS, используемого Microsoft TCP / IP для Windows. # # Этот файл содержит сопоставления IP-адресов с именами хостов. Каждый # запись должна храниться в отдельной строке. IP-адрес должен # следует поместить в первый столбец, за которым следует соответствующее имя хоста. # IP-адрес и имя хоста должны быть разделены хотя бы одним # пространство. # # Кроме того, комментарии (например, эти) могут быть добавлены к отдельным # строк или после имени машины, обозначенного символом '#'.# # Например: # # 102.54.94.97 rhino.acme.com # исходный сервер # 38.25.63.10 x.acme.com # x клиентский хост # разрешение имен localhost обрабатывается самим DNS. # 127.0.0.1 локальный хост # :: 1 локальный Для Windows Vista или Windows Server 2008 # Copyright (c) 1993-2006 Microsoft Corp. # # Это пример файла HOSTS, используемого Microsoft TCP / IP для Windows.# # Этот файл содержит сопоставления IP-адресов с именами хостов. Каждый # запись должна храниться в отдельной строке. IP-адрес должен # следует поместить в первый столбец, за которым следует соответствующее имя хоста. # IP-адрес и имя хоста должны быть разделены хотя бы одним # пространство. # # Кроме того, комментарии (например, эти) могут быть добавлены к отдельным # строк или после имени машины, обозначенного символом '#'. # # Например: # № 102.54.94.97 rhino.acme.com # исходный сервер # 38.25.63.10 x.acme.com # x клиентский хост 127.0.0.1 локальный :: 1 локальный хост Для Windows XP или Windows Server 2003 # Copyright (c) 1993–1999 Microsoft Corp. # # Это пример файла HOSTS, используемого Microsoft TCP / IP для Windows. # # Этот файл содержит сопоставления IP-адресов с именами хостов. Каждый # запись должна храниться в отдельной строке.IP-адрес должен # следует поместить в первый столбец, за которым следует соответствующее имя хоста. # IP-адрес и имя хоста должны быть разделены хотя бы одним # пространство. # # Кроме того, комментарии (например, эти) могут быть добавлены к отдельным # строк или после имени машины, обозначенного символом '#'. # # Например: # # 102.54.94.97 rhino.acme.com # исходный сервер # 38.25.63.10 x.acme.com # x клиентский хост 127.0.0.1 локальный хост
-
В меню Файл выберите Сохранить как , введите «hosts» в поле Имя файла и затем сохраните файл на рабочем столе.

-
Выберите Пуск > Запустите , введите% WinDir% \ System32 \ Drivers \ Etc, а затем выберите ОК .
-
Выберите файл Hosts и переименуйте его в «Hosts.старый "
-
Скопируйте или переместите файл Hosts, созданный на шаге 3, в папку% WinDir% \ System32 \ Drivers \ Etc. Если вам будет предложено ввести пароль администратора, выберите Продолжить .
Дополнительная информация
Прекращена поддержка Windows XP
Microsoft прекратила поддержку Windows XP 8 апреля 2014 г.Это изменение затронуло ваши обновления программного обеспечения и параметры безопасности. Узнайте, что это значит для вас и как оставаться в безопасности.
Поддержка Windows Server 2003 закончилась 14 июля 2015 г.
Microsoft прекратила поддержку Windows Server 2003 14 июля 2015 г. Это изменение коснулось обновлений программного обеспечения и параметров безопасности. Узнайте, что это значит для вас и как оставаться в безопасности.
.Как исправить нарушенные ассоциации типов файлов в Windows 10
Восстановление ассоциаций файлов для ярлыков, папок и пользовательских файлов , установка приложений по умолчанию и сброс ассоциаций. Файловые ассоциации предлагают сравнить тип файла с программой, которая будет выполнять этот файл. Из-за сбоев или ошибок Windows такие ассоциации могут быть нарушены.
Содержание:
Восстановление ассоциаций файлов в Windows 10
Файловые ассоциации для обычных файлов
-
Используйте пункт меню «Открыть с помощью» .Щелкните правой кнопкой мыши файл, ассоциацию для которого необходимо изменить. Из списка предложенных программ выберите приложение, которое вам подходит, или найдите другое.
-
Запуск Панель управления / Программы по умолчанию / Установить связи . Чтобы узнать, какая программа открывает этот тип файла по умолчанию, щелкните соответствующее расширение файла. Чтобы изменить программу по умолчанию, нажмите «Изменить программу» .
-
Запуск Настройки / Система / Приложения по умолчанию .В нижней части открывшегося окна выберите Выбрать приложения по умолчанию по типу файла .
Ассоциации ярлыков, папок и исполняемых файлов
Методы, описанные выше, удобны при работе с обычными файлами (изображениями, документами, аудиофайлами или видео и т. Д.). Если в Windows 10 нарушены ассоциации папок, ярлыков или исполняемых файлов, вы можете исправить такие ошибки с помощью редактора реестра.
Опытные пользователи могут сделать это вручную. Однако, чтобы избавить вас от необходимости вручную вводить соответствующие значения в реестр, вы также можете использовать готовый .reg файлы , которые предназначены для ввода данных в реестр Windows.
Загрузите такие файлы и запустите их, или щелкните правой кнопкой мыши на нужном файле и выберите «Объединить» .
Согласитесь с предупреждением системы безопасности, нажав «Выполнить» .
Подтвердите внесение изменений в реестр, нажав «Да» в следующем окне.
После этого закройте редактор реестра и перезагрузите компьютер. В итоге ассоциации для .exe и .Файлы lnk должны начать работать так же, как и раньше.
Если вы ранее активировали автоматическое создание точек восстановления системы, то вы могли бы исправить ошибку ассоциации файлов гораздо быстрее, используя эти точки восстановления.
Удалось ли вам восстановить ассоциации файлов? Оставляйте отзывы и задавайте вопросы в комментариях.
.Как вернуть файл Hosts к значениям по умолчанию
Сводка
Эта статья поможет вам восстановить для файла Hosts значения по умолчанию.
Что такое файл Hosts
Файл Hosts используется операционной системой для сопоставления понятных человеку имен хостов с числовыми IP-адресами, которые идентифицируют и определяют местонахождение хоста в IP-сети.Файл hosts - это один из нескольких системных ресурсов, которые адресуют сетевые узлы в компьютерной сети и являются общей частью реализации IP операционной системы.
Файл Hosts содержит строки текста, состоящие из IP-адреса в первом текстовом поле, за которым следует одно или несколько имен хостов. Каждое поле разделено пробелом (табуляция часто предпочтительнее по историческим причинам, но также используются пробелы). Строки комментариев могут быть включены, и они обозначаются символом решетки (#) в первой позиции таких строк.Полностью пустые строки в файле игнорируются.
Если файл Hosts отличается от значения по умолчанию, его сброс может помочь решить некоторые проблемы с подключением.
Разрешение
Чтобы восстановить для файла Hosts значения по умолчанию, выполните следующие действия в соответствии с вашей операционной системой:
Чтобы восстановить для файла Hosts значения по умолчанию, выполните следующие действия:
-
Откройте Блокнот.Для этого найдите «Блокнот» с помощью Cortana , а затем коснитесь или щелкните значок Notepad .
-
Скопируйте следующий текст, а затем вставьте его в файл: # Copyright (c) 1993-2006 Microsoft Corp. # # Это пример файла HOSTS, используемого Microsoft TCP / IP для Windows. # # Этот файл содержит сопоставления IP-адресов с именами хостов. Каждый # запись должна храниться в отдельной строке.IP-адрес должен # следует поместить в первый столбец, за которым следует соответствующее имя хоста. # IP-адрес и имя хоста должны быть разделены хотя бы одним # пространство. # # Кроме того, комментарии (например, эти) могут быть добавлены к отдельным # строк или после имени машины, обозначенного символом '#'. # # Например: # # 102.54.94.97 rhino.acme.com # исходный сервер # 38.25.63.10 x.acme.com # x клиентский хост # разрешение имен localhost обрабатывается самим DNS.# 127.0.0.1 локальный хост # :: 1 локальный
-
В меню Файл выберите Сохранить как , введите «hosts» в поле Имя файла (как показано на следующем изображении), а затем сохраните файл на рабочем столе.

-
Закройте Блокнот.
-
Найдите % WinDir% \ System32 \ Drivers \ Etc , используя Cortana , а затем выберите значок Папка с файлами .
-
Нажмите и удерживайте или щелкните правой кнопкой мыши файл Hosts, выберите Переименовать , а затем переименуйте файл в «Hosts.old».
-
Скопируйте или переместите файл Hosts, созданный на шаге 3, с рабочего стола в папку % WinDir% \ System32 \ Drivers \ Etc . Если вам будет предложено ввести пароль администратора, выберите Продолжить .
Чтобы восстановить для файла Hosts значения по умолчанию, выполните следующие действия:
-
Откройте Блокнот.Для этого проведите пальцем от правого края экрана, коснитесь Поиск , введите «Блокнот» и затем коснитесь значка Блокнот . Или, если вы используете мышь, наведите указатель на правый верхний угол экрана, переместите указатель мыши вниз, щелкните Search , введите «Блокнот» и затем щелкните Notepad .
-
Скопируйте следующий текст, а затем вставьте его в файл: # Copyright (c) 1993-2006 Microsoft Corp.# # Это пример файла HOSTS, используемого Microsoft TCP / IP для Windows. # # Этот файл содержит сопоставления IP-адресов с именами хостов. Каждый # запись должна храниться в отдельной строке. IP-адрес должен # следует поместить в первый столбец, за которым следует соответствующее имя хоста. # IP-адрес и имя хоста должны быть разделены хотя бы одним # пространство. # # Кроме того, комментарии (например, эти) могут быть добавлены к отдельным # строк или после имени машины, обозначенного символом '#'.# # Например: # # 102.54.94.97 rhino.acme.com # исходный сервер # 38.25.63.10 x.acme.com # x клиентский хост # разрешение имен localhost обрабатывается самим DNS. # 127.0.0.1 локальный хост # :: 1 локальный
-
В меню Файл выберите Сохранить как , введите «hosts» в поле Имя файла (как показано на следующем изображении), а затем сохраните файл на рабочем столе.

-
Закройте Блокнот.
-
Откройте папку% WinDir% \ System32 \ Drivers \ Etc. Для этого выполните следующие действия:
-
Проведите пальцем от правого края экрана, коснитесь Поиск , введите «запустить» и затем коснитесь значка «Выполнить ». Или, если вы используете мышь, наведите указатель на правый верхний угол экрана, переместите указатель мыши вниз, выберите Search , введите run, а затем выберите значок Run .
-
Введите % WinDir% \ System32 \ Drivers \ Etc в поле Открыть , а затем выберите ОК .
-
-
Выберите файл Hosts, выберите Переименовать , а затем переименуйте файл в «Hosts.old».
-
Скопируйте или переместите файл Hosts, созданный на шаге 3, в папку% WinDir% \ System32 \ Drivers \ Etc.Если вам будет предложено ввести пароль администратора, коснитесь или щелкните Продолжить .
Чтобы самостоятельно восстановить для файла Hosts значения по умолчанию, выполните следующие действия:
-
Щелкните Пуск , щелкните Выполнить , введите Блокнот, а затем щелкните ОК .
-
Скопируйте в файл следующий текст:
Для Windows 7 # Copyright (c) 1993-2006 Microsoft Corp.# # Это пример файла HOSTS, используемого Microsoft TCP / IP для Windows. # # Этот файл содержит сопоставления IP-адресов с именами хостов. Каждый # запись должна храниться в отдельной строке. IP-адрес должен # следует поместить в первый столбец, за которым следует соответствующее имя хоста. # IP-адрес и имя хоста должны быть разделены хотя бы одним # пространство. # # Кроме того, комментарии (например, эти) могут быть добавлены к отдельным # строк или после имени машины, обозначенного символом '#'.# # Например: # # 102.54.94.97 rhino.acme.com # исходный сервер # 38.25.63.10 x.acme.com # x клиентский хост # разрешение имен localhost обрабатывается самим DNS. # 127.0.0.1 локальный хост # :: 1 локальный Для Windows Vista или Windows Server 2008 # Copyright (c) 1993-2006 Microsoft Corp. # # Это пример файла HOSTS, используемого Microsoft TCP / IP для Windows.# # Этот файл содержит сопоставления IP-адресов с именами хостов. Каждый # запись должна храниться в отдельной строке. IP-адрес должен # следует поместить в первый столбец, за которым следует соответствующее имя хоста. # IP-адрес и имя хоста должны быть разделены хотя бы одним # пространство. # # Кроме того, комментарии (например, эти) могут быть добавлены к отдельным # строк или после имени машины, обозначенного символом '#'. # # Например: # № 102.54.94.97 rhino.acme.com # исходный сервер # 38.25.63.10 x.acme.com # x клиентский хост 127.0.0.1 локальный :: 1 локальный хост Для Windows XP или Windows Server 2003 # Copyright (c) 1993–1999 Microsoft Corp. # # Это пример файла HOSTS, используемого Microsoft TCP / IP для Windows. # # Этот файл содержит сопоставления IP-адресов с именами хостов. Каждый # запись должна храниться в отдельной строке.IP-адрес должен # следует поместить в первый столбец, за которым следует соответствующее имя хоста. # IP-адрес и имя хоста должны быть разделены хотя бы одним # пространство. # # Кроме того, комментарии (например, эти) могут быть добавлены к отдельным # строк или после имени машины, обозначенного символом '#'. # # Например: # # 102.54.94.97 rhino.acme.com # исходный сервер # 38.25.63.10 x.acme.com # x клиентский хост 127.0.0.1 локальный хост
-
В меню Файл выберите Сохранить как , введите «hosts» в поле Имя файла и затем сохраните файл на рабочем столе.

-
Выберите Пуск > Запустите , введите% WinDir% \ System32 \ Drivers \ Etc, а затем выберите ОК .
-
Выберите файл Hosts и переименуйте его в «Hosts.старый "
-
Скопируйте или переместите файл Hosts, созданный на шаге 3, в папку% WinDir% \ System32 \ Drivers \ Etc. Если вам будет предложено ввести пароль администратора, выберите Продолжить .
Дополнительная информация
Прекращена поддержка Windows XP
Microsoft прекратила поддержку Windows XP 8 апреля 2014 г.Это изменение затронуло ваши обновления программного обеспечения и параметры безопасности. Узнайте, что это значит для вас и как оставаться в безопасности.
Поддержка Windows Server 2003 закончилась 14 июля 2015 г.
Microsoft прекратила поддержку Windows Server 2003 14 июля 2015 г. Это изменение коснулось обновлений программного обеспечения и параметров безопасности. Узнайте, что это значит для вас и как оставаться в безопасности.
.