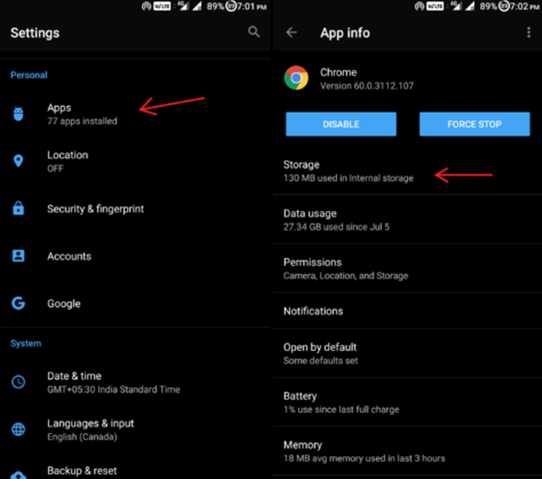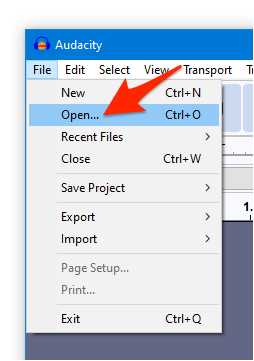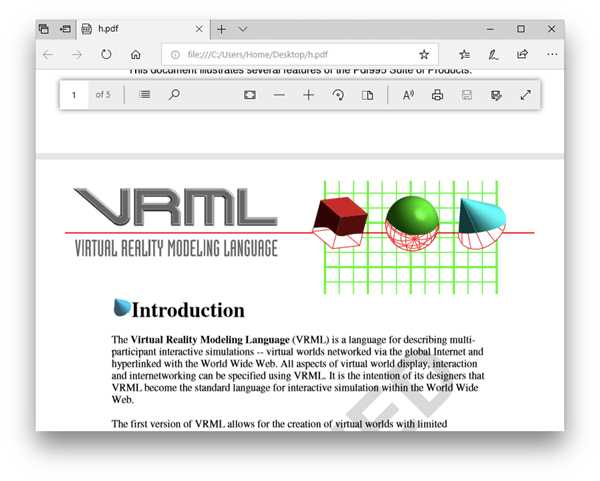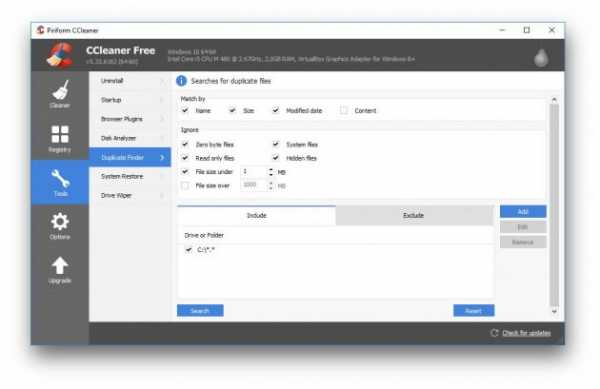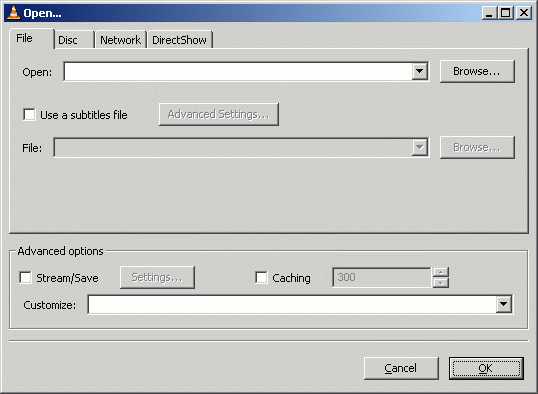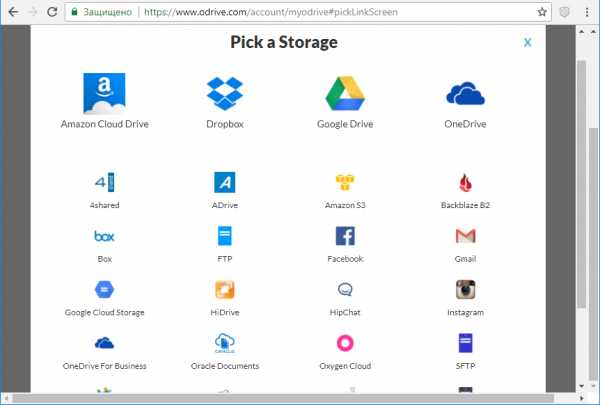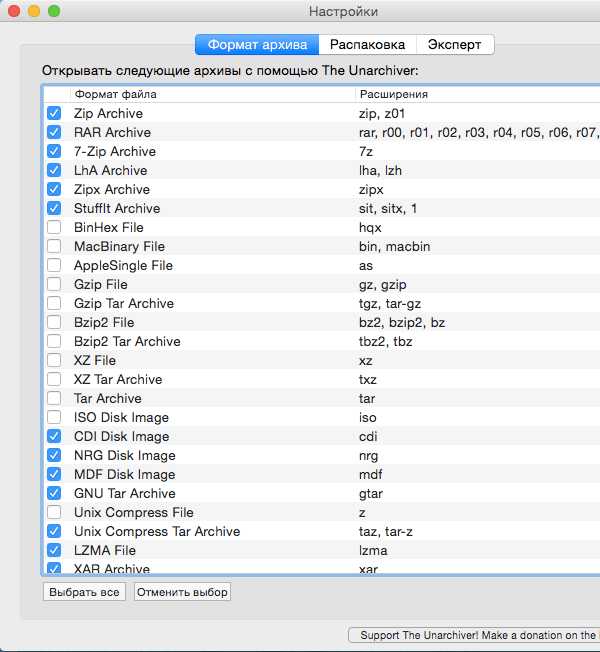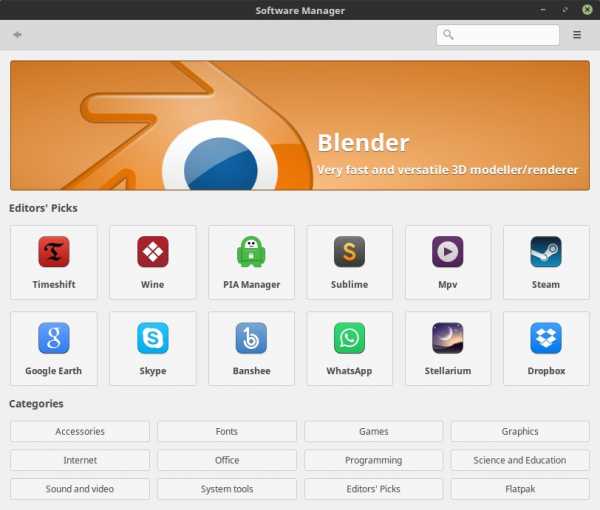Как с одного ноутбука скинуть файлы на другой
Как передать файлы с компьютера на компьютер
Зачем вам это вздумалось, обсуждать не будем и так понятно, что на это есть свои причины (покупка нового ПК, апгрейд старого и т.д.). Главное, что теперь перед нами стоит задача: как передать файлы с компьютера на компьютер. В этой небольшой статье, я умещу всевозможные способы, как синхронизировать информацию между двумя устройствами. Поехали.
Через сетевой кабель и wifi
На мой взгляд, это самый адекватный, быстрый и простой способ передачи с одного ПК на другой. Все что вам требуется, это соединить между собой 2 компьютера при помощи сетевого кабеля (он же витая пара) или подключить оба устройства к одному Wi-Fi роутеру.
Как подключить и настроить
- Подключите кабель к компьютерам.
- Нужно занести оба ПК в одну рабочую группу, и дать им разные имена. Для этого открываем пуск, на ссылке «компьютер» мышкой нажимаем правую кнопку и жмем «свойства».
- В левом меню – «Дополнительные параметры системы».
- На ссылке «имя компьютера» нажмите изменить.
- Даем компьютеру уникальное имя (пример: комп1), а группу оставляем «WORKGROUP». Жмем ОК, и закрываем.
- В панели задач, возле времени (правый нижний угол), жмём правой кнопкой мышки по значку состояния сети и выбираем «Центр управления сетями и общим доступом» и Нажимаем слева «Изменить дополнительные параметры общего доступа». На всех трех рычажках включаем «общий доступ» и «сетевое обнаружение». И еще в самом низу, необходимо отключить «общий доступ с парольной защитой».
- Ещё разок зайдите в «Центр управления сетями и общим доступом» (правый нижний угол, клик по «состояние сети») и жмём с права по ссылке «Изменение параметров адаптера». Далее выбираем наше подключение к роутеру. Это может быть либо подключение по локальной сети через кабель, либо беспроводное сетевое соединение. Кликаем по нему правой кнопкой мыши и выбираем пункт «Свойства». Находим компонент «Протокол Интернета версии 4», выделяем его и нажимаем на кнопку «Свойства». Ставим переключатель в положение «Получить IP-адрес автоматически». Жмем «ОК».
Готово. Теперь эту же небольшую процедуру повторите на втором компьютере. Но скопировать всё, что вам нужно так просто не получиться. Теперь необходимо открыть доступ к нужным вам файлам, которые Вы будете копировать. Чтоб открыть доступ, на необходимой папке кликните правой кнопкой «общий доступ» и выберите «Домашняя группа (чтение и запись)».
Всё готово и настроено, можете приступить к копированию информации с ПК на ПК. Для этого откройте «компьютер» и в левом меню (в низу) будет второй компьютер, открывайте его и работайте.
Если вам было не понятно, как создать сеть из пары компьютеров, предлагаю посмотреть видео:
Используем жесткий диск
Способ для более опытных пользователей, которые не бояться разобрать компьютер и отсоединить винчестер (жесткий диск). Для ноутбуков, и компьютеров, которые не имеют дополнительного кабеля подключения этот способ не подходит. Чтоб скопировать информацию делаем следящее:
- Выключаем компьютер (от сети), жмём кнопку включения (чтоб полностью обесточить), откручиваем крышку, отсоединяем жесткий диск и откручиваем его.
- Делаем все тоже самое со вторым компьютером, только вместо того извлечения HDD ищем такой же провод и подключаем второй.
- Если у вас все вышло, включаем ПК и копируем с первого на второй необходимую информацию.
Осталось дело за малым: отключить компьютер и всё собрать на обратно. Хороший способ, для тех, у кого нет интернета, а следующий еще лучше, но для тех, у кого хороший интернет.
Копирование информации через интернет
Если у вас есть хороший высокоскоростной интернет, идеальным и менее кропотливым вариантом передать файлы с одного компьютера на другой компьютер это интернет сервисы. Их на сей день много, и суть у них одна и та же, поэтому я объясню на примере Яндекс диска, а Вы решайте сами что использовать. Чтоб скопировать информацию с ПК на ПК:
- Откройте — disk.yandex.ru
- Нажмите загрузить и выберите файлы
- Дождитесь как загрузка будет завершена, после чего, где кнопка под файлом «поделитесь ссылкой» ВКЛ. её. У вас появиться ссылка на скачивание файлов.
- На втором компьютере откройте браузер и введите эту ссылки в адресной строке. Все, дождитесь пока скачается и готово.
Как видите, это самый простой способ, но у него есть существенный недостаток. В отличие от первого способа (создание локальной сети), Вы будете ждать 2 раза: 1 пока произойдет загрузка на сервера Яндекса, 2 пока скачаете. Если файлы большие, даже с хорошим интернетом все ровно придется долго ждать, чего не скажешь про сетевой кабель.
При помощи флешки или внешнего HDD
Ничего особенного, но думаю упускать этот вариант не стоит. Чтоб скопировать с одного компьютера информацию на другой ежедневно используют флешки и переносные жесткие диски. Конечно же при помощи HDD будет быстрее и проще, но можно обойтись и флеш накопителем.
Чтоб это сделать, вставьте устройство в USB, после чего, на тех файлах, которые необходимо скопировать нажмите правой кнопкой мыши и выберите пункт «отправить», выберите вашу флешку/HDD и кликните. Дождитесь пока информация копируется, после чего можете извлечь устройство и вставить во второй компьютер.
Во втором PC откройте флешку/диск, после чего выделите файлы и скопируйте их нажатием клавиш ctrl+c (одновременно). Откройте папку, куда хотите вставить, и нажмите ctrl+v. Готово.
Перенос всего с одного ноутбука на другой | Small Business
Дэвид Уидмарк Обновлено 24 марта 2019 г.
Если вы только что купили новый ноутбук, есть несколько вариантов перемещения всех ваших важных данных, таких как бизнес-документы, изображения и другие файлы и папки, быстро и легко. Вы можете сделать это с помощью облачных сервисов , таких как OneDrive , или с накопителем , или даже с помощью , подключив кабель между двумя ноутбуками .
Какие файлы следует передавать?
В редких случаях кому-то нужно переносить все содержимое жесткого диска с одного компьютера на другой. Большинство файлов предназначены для операционной системы и приложений, и обычно не рекомендуется переносить эти файлы на новый ноутбук. Ваш новый ноутбук имеет собственную операционную систему.
Приложения, такие как Microsoft Word, Photoshop и игры, обычно не запускаются на новом ноутбуке, пока они не будут установлены, обычно с веб-сайтов компании.Копирование файлов с одного компьютера на другой не приведет к установке приложений, так как системные файлы необходимо изменить, чтобы они могли работать.
Перед тем, как переехать на новый портативный компьютер, откройте проводник на старом портативном компьютере и посмотрите, где находятся ваши файлы и как они организованы. Все файлы и папки на вашем Desktop должны быть перемещены на новый ноутбук, а также все в папках Documents , Pictures , Music и Videos .Вам также следует заглянуть в папку Downloads , чтобы увидеть, есть ли что-нибудь важное, что нужно переместить.
Некоторые приложения сохраняют файлы в папке, отличной от указанной выше. Если вы знаете, какое из ваших приложений это делает, откройте эти папки и переместите свои персональные файлы. Если вы не уверены, держите старый ноутбук под рукой на несколько дней, пока не убедитесь, что все необходимое доставлено.
Контакты и электронная почта, а также закладки веб-браузера обычно сохраняются в Интернете, поэтому они обычно переносятся на ваш новый ноутбук, как только вы входите в систему.
Использование облака
Если у вас хорошее интернет-соединение, вы можете быстро передавать данные с помощью облачного хранилища. Просто загрузите все файлы, которые хотите переместить на новый ноутбук, в облачное хранилище, перетащив их. Затем вы можете загрузить их на свой новый компьютер или синхронизировать свой новый ноутбук с облачной службой, которую вы используете, после установки приложения.
OneDrive: Если у вас есть учетная запись Microsoft, вы получаете бесплатное хранилище с OneDrive и даже больше хранилища, если у вас есть Microsoft Office.Дополнительное хранилище доступно всего за пару долларов в месяц. Основным преимуществом OneDrive является то, что вы можете использовать его в качестве виртуального диска, чтобы все ваши файлы автоматически копировались в облако. Копии файлов также находятся на вашем ноутбуке, поэтому вы все равно можете получить к ним доступ, если потеряете доступ в Интернет.
Google Диск: Если у вас есть учетная запись Google, которая включает учетную запись Gmail или YouTube, вы можете использовать Google Диск для загрузки файлов и их загрузки на новый ноутбук.Дополнительное хранилище доступно за ежемесячную плату или если вы приобрели телефон Android или Chromebook.
По умолчанию у Google Drive есть неприятная привычка автоматически преобразовывать документы в те, которые работают с Google Docs - например, файл RTF автоматически конвертируется в формат DOCX. Чтобы отключить эту функцию, перейдите на страницу drive.google.com/drive/settings и отключите параметр «Преобразование загрузок».
Dropbox: С помощью учетной записи Dropbox вы также можете передавать файлы между двумя ноутбуками.Перетащите файлы со своего старого ноутбука в Dropbox. Когда вы устанавливаете приложение Dropbox на свой новый ноутбук, они будут автоматически загружены и синхронизированы.
Использование внешнего накопителя
Практически любой внешний накопитель, включая флэш-накопитель USB или SD-карту, можно использовать для передачи файлов с одного портативного компьютера на другой. Подключите диск к старому ноутбуку; перетащите файлы на диск, затем отключите его и перенесите содержимое диска на новый ноутбук. Если при загрузке файлов на устройстве заканчивается место, вам придется удалить их после завершения первой передачи, а затем вернуться, чтобы получить остальные.Чем больше доступного хранилища на диске, тем проще процесс, поскольку вам не придется так часто передавать диск между ноутбуками.
В идеале лучше всего использовать внешнее запоминающее устройство, которое может хранить все ваши файлы, потому что вы можете хранить данные на этом диске для использования в качестве аварийной резервной копии на случай, если ваш новый ноутбук сломается.
Использование кабеля переноса
Другой способ быстро перенести файлы на новый портативный компьютер - это купить кабель переноса. Это USB-кабель с двумя вилками, который напрямую соединяет оба компьютера.Эти кабели обычно поставляются с программным обеспечением, которое быстро перемещает ваши данные с одного компьютера на другой.
Переход с одного MacBook на другой
Владельцы Apple имеют преимущество при переходе на новый MacBook. Вы можете использовать Помощник по миграции для переноса всех ваших файлов. Помощник по миграции находится в папке «Утилиты», которая находится внутри папки «Приложения». Сначала запустите Помощник по миграции на своем старом MacBook и следуйте инструкциям, чтобы переместить все на новый MacBook.
.Как перенести файлы на новый компьютер
Чистая очистка: уберегите свои старые данные от злоумышленников
После перемещения файлов вы должны оставить старый компьютер по крайней мере на пару недель на случай, если вы пропустили какие-либо файлы. Однако, если вы продаете, выбрасываете или отдаете свой старый компьютер, убедитесь, что все ваши данные и личная информация удалены. Простая передача файлов этого не делает. Даже удаление файлов или переформатирование диска может по-прежнему позволить экспертам получить информацию, которую вы не хотите, чтобы они имели, например информацию о вашем банке или старые электронные письма.К счастью, бесплатные программы уничтожения данных, такие как Darik's Boot And Nuke (DBAN), могут стереть все на вашем старом компьютере, гарантируя, что вы не оставите никаких следов (данных).
Оставайтесь под защитой: создавайте резервные копии новых материалов
Теперь, когда вы привыкли переносить файлы со своего старого ПК, самое время убедиться, что у вас есть постоянная система резервного копирования на случай, если вам придется восстановить эти файлы еще раз. Windows * 8 и более поздние версии предоставляют удобную функцию под названием История файлов, которая позволяет автоматически и регулярно создавать резервные копии файлов на внешний жесткий диск.Эта функция гарантирует, что ваши данные не останутся в истории в худшем случае.
Если у вас Mac, у вас есть множество вариантов и платформ для резервного копирования данных, от iCloud до таких программ, как Time Machine, в зависимости от того, какую версию OS X вы используете.
Помните: несмотря на то, что существует множество простых способов перемещения и обмена данными, вы можете перемещать только те данные, к которым у вас есть доступ, поэтому убедитесь, что ваши документы, фотографии и другие ценные данные остаются защищенными, даже если ваш компьютер потерян или поврежден.Это легко сделать автоматически, и это гарантирует, что следующий (компьютерный) день переезда пройдет более гладко.
.Как эффективно перейти на другой ноутбук?
«Об упаковке всегда грустно»
Ричард Проеннеке
Переход на другой компьютер - это одновременно праздник и вызов. Это требует тщательного планирования и исследования, и многие вещи необходимо тщательно продумать. Например, вам может быть интересно, как перенести файлы со старого ноутбука. Если это так, вы на правильном пути - мы подготовили несколько полезных советов, которые помогут вашему переезду пройти гладко.
Для начала, как передать информацию с одного компьютера на другой? Какие инструменты для этого используют? Какие шаги предпринять, чтобы избежать негативных последствий? Это основные вопросы при переходе на другой ноутбук. Давайте вместе искать верные ответы.
Для начала вам нужен четкий план действий по беспрепятственному переходу на другой компьютер.
Для этого рекомендуем выполнить следующие действия:
- Разберитесь в ноутбуке
- Сканировать компьютер на наличие вредоносных программ
- Перенести файлы
Итак, начнем путешествие:
1.Разберитесь в своем ноутбуке
Переход на другой компьютер - отличный способ начать все с нуля. Такое изменение, безусловно, поднимает вопрос о том, следует ли переносить все эти файлы в вашу новую жизнь. В самом деле, вы должны быть осторожны, чтобы не загромождать ваш новый ноутбук.
Вот несколько советов о том, как «собрать» на ход:
1) Очистите компьютер от повторяющихся файлов и мусора.
Прежде всего, удалите весь беспорядок, накопившийся на вашем компьютере - никакой мусор не будет приветствоваться на вашем новом ноутбуке.Вы можете очистить свою текущую систему вручную или использовать специальное программное обеспечение. Например, Auslogics BoostSpeed может очистить вашу машину и резко повысить ее производительность - вы знаете, у вашего старожила все еще есть выносливость, чтобы делать свою работу.
2) Избавьтесь от ненужных программ
Удаление ненужных программ и всего, что с ними связано, - еще один шаг к лучшей передаче данных. Дело в том, что чем чище ваш текущий компьютер, тем меньше будет загромождать ваш новый ноутбук после переноса на него файлов.
3) Организуйте файлы правильно
Надеетесь на плавный ход? Тогда пора создать порядок из хаоса:
а. начать мыслить иерархиями
б. разработать удобную систему именования файлов
c. создать категории файлов
d. разделить папки
e. сортируйте файлы - будьте осторожны и последовательны при этом
f. заархивируйте свои данные
2. Сканируйте компьютер на наличие вредоносных программ
Теперь вы должны просканировать свой компьютер на наличие вредоносных программ.В противном случае вы рискуете заразить свой новый ноутбук.
Следующие решения могут предотвратить драму вредоносных программ и избавить вас от многих проблем:
Защитник Windows
Защитник Windows - это встроенный инструмент безопасности Windows. Он входит в состав вашей ОС и делает все возможное, чтобы избежать проблем с вредоносным ПО.
Чтобы просканировать компьютер с помощью Защитника Windows, выполните следующие действия:
- Настройки -> Обновление и безопасность
- Защитник Windows -> Открыть Защитник Windows -> Полный
Ваш сторонний антивирус
Если вы используете сторонний антивирус в качестве основного средства безопасности, позвольте ему просканировать ваш компьютер, чтобы обеспечить безопасную передачу файлов.
Решение для защиты от вредоносных программ
Печально то, что некоторые вредоносные программы настолько незаметны, что ваш основной антивирус может их пропустить. Вот почему мы настоятельно рекомендуем вам усилить вашу безопасность с помощью специального средства защиты от вредоносных программ. Например, Auslogics Anti-Malware - это простое в использовании и гибкое решение, которое может изгнать самых коварных злоумышленников с вашего ПК.
РЕКОМЕНДУЕТСЯ
Защитите ПК от угроз с помощью Anti-Malware
Проверьте свой компьютер на наличие вредоносных программ, которые может пропустить ваш антивирус, и безопасно удалите угрозы с помощью Auslogics Anti-Malware
СКАЧАТЬ СЕЙЧАС3.Передача файлов
Если теперь на вашем компьютере нет вредоносных программ, пришло время решить, как лучше всего перенести данные на другой ноутбук.
Вы можете выбрать любой из следующих вариантов:
- Портативное запоминающее устройство
- Облачное решение
- Кабель передачи
- Беспроводная сеть
- Домашняя группа Windows
- Кабель Ethernet
- История файлов
- BitReplica
А теперь рассмотрим их поближе:
1) Портативное запоминающее устройство
Портативные запоминающие устройства хорошо подходят для резервного копирования и перемещения данных.К тому же они интуитивно понятны и вполне доступны в наши дни.
Убедитесь, что на обоих ваших компьютерах есть полнофункциональные USB-порты. Затем выберите устройство хранения, наиболее подходящее для ваших целей.
Например, внешний жесткий диск особенно подходит для хранения и переноса больших объемов данных. Флеш-накопители доступны по относительно низкой цене, бывают разных форм, размеров и цветов, и их действительно удобно носить с собой. В любом случае выбор за вами.
Проблема в том, что этот метод требует большого количества ручной работы и, следовательно, может занять довольно много времени.
2) Облачное решение
Для передачи файлов вы можете использовать облачные диски, например:
- OneDrive;
- Google Диск;
- Dropbox;
- Яндекс Диск;
- и т. Д.
Облачные диски очень удобны, когда дело доходит до переноса данных на другое устройство.
Вот некоторые плюсы их использования для этой цели:
- Обычно они предоставляют определенное количество места для хранения бесплатно и предлагают расширенные возможности хранения по доступной цене. Облачные диски
- интуитивно понятны: вы можете просто перетащить файлы или папки на облачную платформу или даже загрузить их автоматически. Облачные диски
- могут создавать резервные копии важных данных и обеспечивать их синхронизацию между вашими устройствами.
Однако передача файлов с помощью облачного диска может занять много времени, если интернет-соединение медленное.
3) Передаточный кабель
Чтобы переместить файлы на другой ноутбук, используйте кабель передачи. Этот метод превращает миграцию данных в относительно быструю процедуру, особенно если вы используете USB 3.0 портов. Однако для выполнения этой уловки вам может потребоваться специальное программное обеспечение, в зависимости от того, какие типы ОС и марки устройств вы используете.
4) Беспроводная сеть
В Windows вы можете подключить свои ноутбуки к одной сети и перемещать данные между ними.
Чтобы настроить беспроводную сеть, выполните следующие простые шаги:
- Панель задач -> Щелкните правой кнопкой мыши значок сетевого подключения -> Открыть настройки сети и Интернета -> Статус
- Центр управления сетями и общим доступом -> Настройка нового соединения или сети -> Настройка новой сети -> Далее -> Следуйте инструкциям на экране, чтобы настроить беспроводную сеть.
Для подключения к беспроводной сети выполните следующие действия:
- Панель задач -> Щелкните значок сетевого подключения
- Выберите сеть, к которой вы хотите подключиться -> Подключиться -> Введите ключ безопасности -> Далее -> ОК
Вот как вы можете поделиться своими данными в локальной сети:
- Этот компьютер -> Сеть -> Убедитесь, что параметр «Обнаружение сети и общий доступ к файлам» включен.
- Найдите папку / файл, которым хотите поделиться -> щелкните по нему правой кнопкой мыши -> Свойства
- Общий доступ -> Расширенный общий доступ -> Отметьте «Поделиться этой папкой» -> Теперь к ней можно получить доступ с другого компьютера в вашей сети
Чтобы получить доступ к общим файлам и папкам в локальной сети, вы должны:
- Перейдите на этот компьютер -> Сеть -> Убедитесь, что параметр «Обнаружение сети и общий доступ к файлам» включен.
- Клавиша с логотипом Windows + S -> Введите «Просмотреть сетевые компьютеры и устройства» в поле поиска -> Выберите компьютер, к которому вы хотите получить доступ, из списка -> Введите имя пользователя и пароль -> Теперь вы можете скопировать нужные данные
5) Домашняя группа Windows
Вы можете безопасно переместить файлы на другой компьютер в сети, используя функцию HomeGroup.
Вот как создать домашнюю группу и использовать ее в своих интересах:
Для создания новой домашней группы:
- Пуск -> Панель управления -> Домашняя группа -> Создать домашнюю группу -> Далее
- Выберите, чем вы хотите поделиться -> Вы увидите пароль -> Запишите его -> Готово
Чтобы присоединиться к домашней группе:
- Пуск -> Панель управления
- Домашняя группа -> Присоединяйтесь к домашней группе, которую вы создали
Чтобы поделиться файлом или папкой со старого ПК:
- Щелкните правой кнопкой мыши то, чем вы хотите поделиться, и выберите «Поделиться» -> HomeGroup
- Теперь вы можете копировать файлы из этой папки на свой новый ноутбук
6) Кабель Ethernet
Один из самых дешевых и быстрых способов передачи данных между двумя компьютерами с Windows 10 - использование кабеля Ethernet.
Вот как это можно сделать:
- Подключите компьютеры с помощью кабеля Ethernet через их порты LAN
- Панель управления -> Сеть и Интернет -> Центр управления сетями и общим доступом -> Изменить настройки адаптера
- Выберите подключение к локальной сети -> щелкните его правой кнопкой мыши -> Свойства
- Сеть -> Интернет-протокол версии 4 (TCP / IPv4) -> Свойства
- Для первого ПК установите следующее:
IP: 192.168.0.1
Маска подсети: 255.255.255.0 - Для второго ПК установите следующие значения:
IP: 192.168.0.2
Маска подсети: 255.255.255.0 - Этот компьютер -> Свойства -> Изменить настройки -> Свойства системы
- Изменить -> Установить рабочую группу для каждого из ваших компьютеров -> Ее имя должно быть одинаковым на обеих машинах
- Этот компьютер -> Сеть -> Там вы найдете список устройств, подключенных к этой сети -> Убедитесь, что опция «Обнаружение сети и общий доступ к файлам» включена.
Теперь вы можете поделиться своим диском:
- Щелкните правой кнопкой мыши на диске -> Свойства
- Общий доступ -> Расширенный общий доступ -> Отметьте «Поделиться этой папкой» -> Применить> ОК
Теперь вы можете получить доступ к данным на общем диске с вашего нового компьютера.Имейте в виду, что вам может потребоваться ввести имя пользователя и пароль, которые вы используете на своем старом ПК.
7) История файла
File History - это встроенное решение для резервного копирования Windows. Вы можете использовать его для переноса данных на новый ноутбук. Для этого вам понадобится внешний жесткий диск, поэтому подготовьте его заранее.
Теперь следуйте инструкциям ниже, чтобы получить безопасную и быструю передачу данных:
Включить историю файлов:
- Войдите в свою учетную запись Microsoft на текущем ноутбуке
- Подключите к машине внешний жесткий диск
- Меню Пуск -> Настройки -> Обновление и безопасность -> Резервное копирование
- Резервное копирование с помощью истории файлов -> Добавить диск -> Выберите диск для резервного копирования на него
- Вы увидите, что появится опция «Автоматически создавать резервные копии моих файлов» -> Она будет автоматически включена -> Теперь ваша Windows 10 настроена на резервное копирование файлов на рассматриваемый диск при каждом подключении его к этому компьютеру
- Выберите Дополнительные параметры, чтобы настроить параметры истории файлов.
Восстановите файлы на новом ноутбуке:
- Войдите в ту же учетную запись Microsoft, которую вы использовали на своем старом ноутбуке
- Подключите внешний жесткий диск к этому компьютеру
- Меню Пуск -> Настройки -> Обновление и безопасность -> Резервное копирование
- Выберите диск, на котором находится ваша старая история файлов
- Дополнительные параметры -> Восстановить файлы из текущей резервной копии
- Выберите файлы и папки, которые вы хотите восстановить -> Нажмите кнопку «Восстановить»
8) BitReplica
Чтобы сэкономить время и силы при переходе на другой ноутбук, воспользуйтесь мощным программным обеспечением для резервного копирования - оно того стоит.Примером может служить Auslogics BitReplica: этот инструмент позволяет настраивать и планировать резервное копирование, а также экономить ценное дисковое пространство. И что наиболее важно, облачная система BitReplica надежно хранит ваши данные, так что к ним можно легко получить доступ со всех ваших сетевых компьютеров.
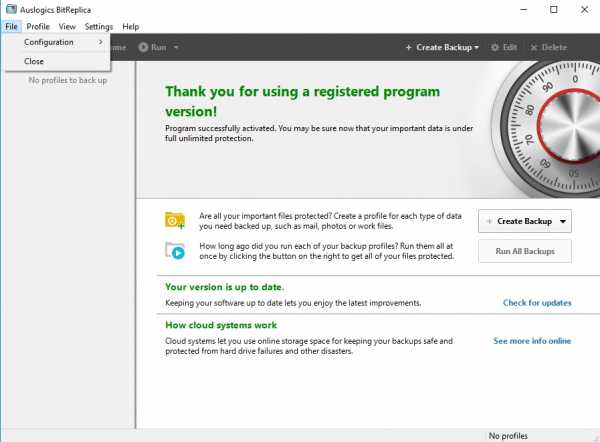
Мы надеемся, что с вашими файлами на вашем новом ноутбуке все в порядке.
У вас есть идеи или вопросы по этому поводу?
Ждем ваших комментариев!
.Как переносить / копировать программы с одного компьютера на другой - EaseUS
Когда вы купили новый компьютер, возможно, вам придется столкнуться с проблемой передачи данных со старого компьютера на новый. И у вас также может быть аналогичная проблема с установленной программой или переносом программного обеспечения, как указано ниже:
Вопрос 1: Можно ли переместить установленное приложение на другой компьютер?
Вопрос 2: Как скопировать установленное программное обеспечение и программы с одного компьютера на другой с помощью USB?
Вопрос 3: Как клонировать установленную программу?
Если вы столкнулись с какой-либо из вышеперечисленных проблем, расслабьтесь и следуйте практическим решениям, чтобы с легкостью решить текущую проблему прямо сейчас.
Метод 1. Как автоматически переносить программы с одного компьютера на другой
Метод 2. Как вручную скопировать и перенести установленное программное обеспечение на другой компьютер
Метод 1. Как автоматически переносить программы с одного компьютера на другой
Это самый простой способ переноса программ. Почему мы рекомендуем вам использовать профессиональное программное обеспечение для переноса данных на ПК? Причина в том, что при копировании установленного программного обеспечения на новый компьютер вы можете скопировать только ярлык с некоторыми бесполезными файлами программного обеспечения.Скопированное программное обеспечение не может запускаться и работать на новом компьютере, поскольку вы, возможно, удалили установочный пакет. Вы не можете напрямую копировать программное обеспечение на другой компьютер так, как вы копируете файлы. Итак, использование надежного программного обеспечения - лучший выбор.
Easy Trick: применение программного обеспечения передачи данных с ПК для получения справки
Профессиональная программа передачи данных на ПК - EaseUS Todo PCTrans может это сделать. Он переносит все на новый компьютер и готовит его к работе. Этот простой инструмент переноса на ПК безопасно переносит ваши существующие файлы, папки с файлами, программы и учетные записи на новый компьютер.Имеет множество полезных функций:
| Основные характеристики | Детали |
|---|---|
| ПК к ПК | Это позволяет легко клонировать и перемещать установленные программы, программное обеспечение и даже приложения на новый компьютер без переустановки. |
| Резервное копирование и восстановление | Если ваше сетевое соединение нестабильно, попробуйте создать файл резервной копии программы и передать его на другой компьютер с помощью USB или внешнего запоминающего устройства. |
| Перенос приложений | Вы можете сэкономить место на диске C, переместив установленные программы или приложения в другие разделы или даже на внешнее запоминающее устройство без переустановки. |
| Спасение данных | Если на вашем компьютере возникла проблема с невозможностью загрузки, вы можете использовать его для восстановления данных с мертвого компьютера. |
| Широкая совместимость | Если вы используете ОС ниже Windows, позвольте ей помочь сейчас.Windows 10 / 8.1 / 8/7 / Vista 32-битная и 64-битная, и Windows XP 32-битная. |
Нажмите кнопку загрузки, чтобы получить бесплатную пробную версию :
Руководство по: три шага по переносу программы на новый компьютер с помощью программного обеспечения для передачи данных с ПК
Загрузите EaseUS Todo PCTrans, чтобы перенести нужную программу на другой компьютер. Перенесенное программное обеспечение может без проблем работать на новом компьютере.
Шаг 1. Запустите EaseUS Todo PCTrans на исходном и целевом компьютерах, подключите оба компьютера через Интернет.
1. В разделе «ПК на ПК» нажмите «ПК на ПК», чтобы продолжить.

2. Выберите целевой компьютер по имени устройства, затем введите пароль учетной записи или проверочный код и выберите направление передачи. Затем нажмите «Подключиться», чтобы продолжить.
Вы можете проверить код подтверждения в правом верхнем углу главного экрана «ПК - ПК» на целевом компьютере.

Шаг 2. Выберите категории «Приложения», «Файлы» и «Учетные записи» для передачи через Интернет.
Если вы хотите переносить данные выборочно, нажмите «Изменить» под каждой категорией и выберите определенные элементы.

Шаг 3. Нажмите «Перенести», чтобы начать перенос ваших приложений / файлов / учетных записей с одного компьютера на другой через Интернет.

Об активации / проверке после переноса установленных программ с одного компьютера на другой
Если программное обеспечение требует проверки или требует от вас входа в систему, использование вашей учетной записи и пароля для их активации должно быть вашим последним шагом.
Если вы хотите переместить лицензионное программное обеспечение, вы можете использовать ключ продукта, чтобы узнать свой номер ключа.

Когда процесс завершится, вы можете запустить перенесенные программы на своем новом ПК, и они снова будут работать.
Метод 2. Как вручную скопировать и переместить установленное программное обеспечение на другой компьютер
Это обычный способ переноса программы. Некоторые программы могут работать, некоторые могут показаться работающими, но со временем вы заметите, что большинство просто откажется.Но вы все равно можете попробовать. Чтобы полностью перенести установленные программы, вы можете попробовать способ 1 в верхней части.
Для переноса программ на новый ПК с помощью внешнего накопителя необходимо подготовить следующее:
- Внешний жесткий диск или USB-накопитель
- Найдите установочные файлы и файлы .EXE
Вам нужны установочные файлы для ваших программ, потому что в большинстве случаев вы не можете просто перетащить файлы .EXE.
Затем вы можете вручную скопировать программу на внешний жесткий диск.И подключите устройство к новому ПК и запустите программу. Есть 2 возможности:
- Все работает нормально, тогда вы готовы.
- Он не запускается, найдите исходный установщик (загруженный или на CD / DVD) и установите его. Некоторые люди забыли сохранить исходный установщик, поэтому им приходится искать его снова.
Заключение
Независимо от того, какое решение вы используете, рекомендуется использовать профессиональное программное обеспечение. EaseUS Todo PCTrans помогает переносить ваши данные, приложения и настройки учетной записи с одного ПК на другой с помощью простых щелчков мышью.
- Для переноса одного файла или одной программы лучше всего подойдет бесплатная версия - EaseUS Todo PCTrans Free.
- Если вы хотите перенести неограниченное количество файлов и программного обеспечения на новый компьютер, активируйте его перед запуском задачи переноса.