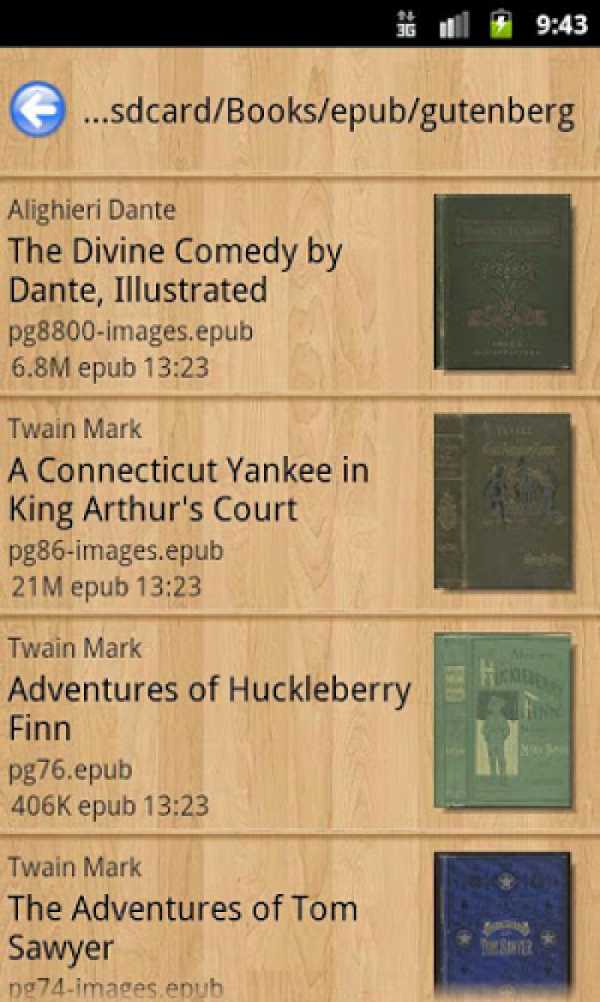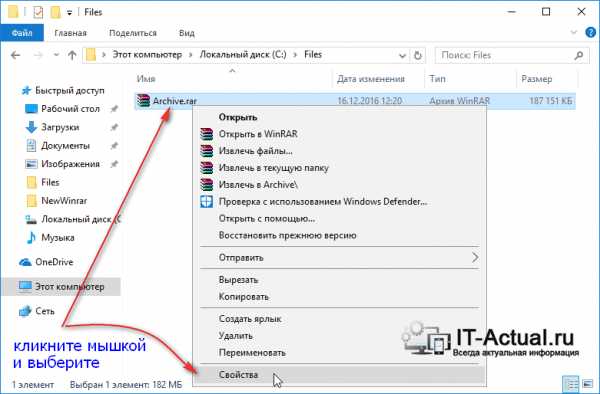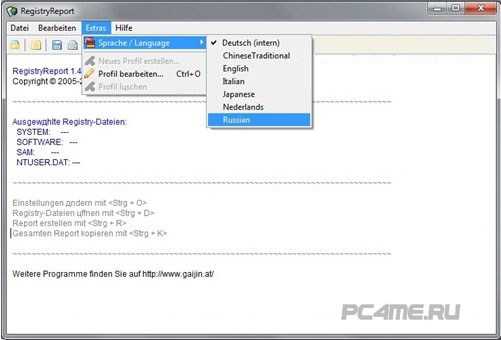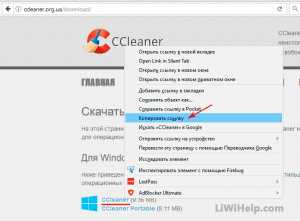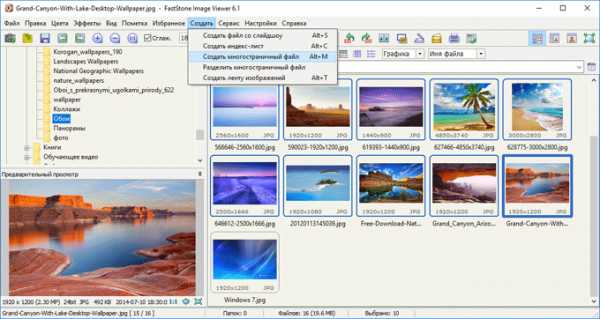Как с одного ноутбука на другой передать файлы
Передача файлов по Wi-Fi между ноутбуками для Windows и Android
При наличии беспроводного роутера, к которому подключены компьютеры и мобильные устройства, между ними можно организовать передачу файлов через Вай-Фай. Больше не нужны ни сетевые кабели, ни USB-переходники, ни съёмные накопители. Рассмотрим, какие есть варианты обмена данными между двумя компьютерами под управлением операционной системы Windows 7 – 10.
Домашняя группа

Ноутбуки и ПК, работающие в одной беспроводной сети, целесообразно объединить в так называемую домашнюю сеть. Она позволит быстро и удобно обмениваться информацией между любыми её клиентами через Wi-Fi. Чаще всего способ применяется для обмена данными дома и в небольших офисах.
Преимущество метода – не нужен выход в Интернет, а значит, ширина пропускного канала не ограничена скоростью интернета. Отлично подходит для копирования значительных объемов данных между компьютерами.
Как организовать домашнюю группу для переноса файлов между ПК и ноутбуками:
- Откройте «Панель управления», переключите вид её иконок на значки, перейдите в подраздел «Домашняя группа».
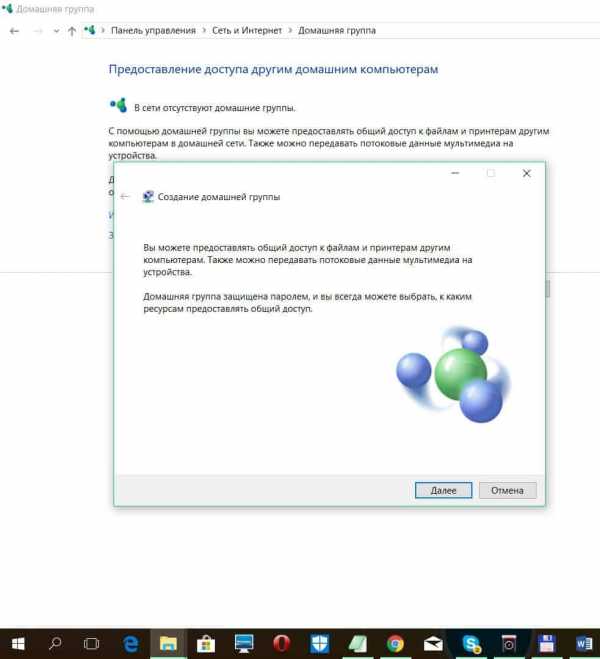
- Кликайте «Далее», а в следующем диалоге укажите директории, к которым нужно открыть общий доступ иным клиентам текущей домашней группы.
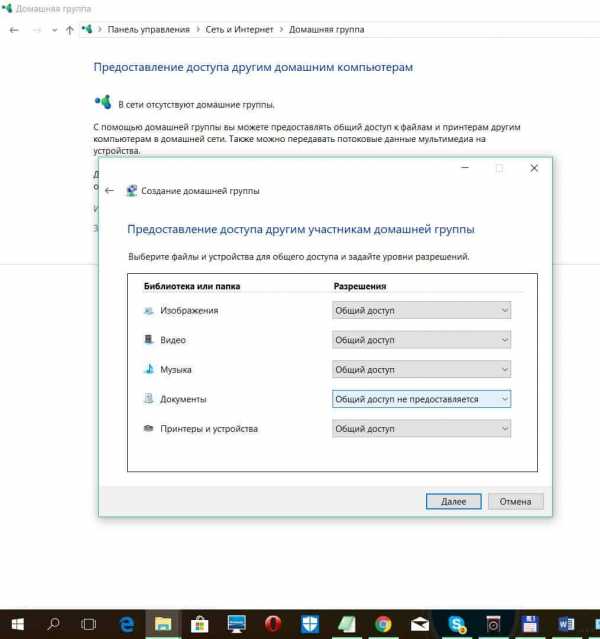
- Запишите отобразившийся пароль, закройте окно.
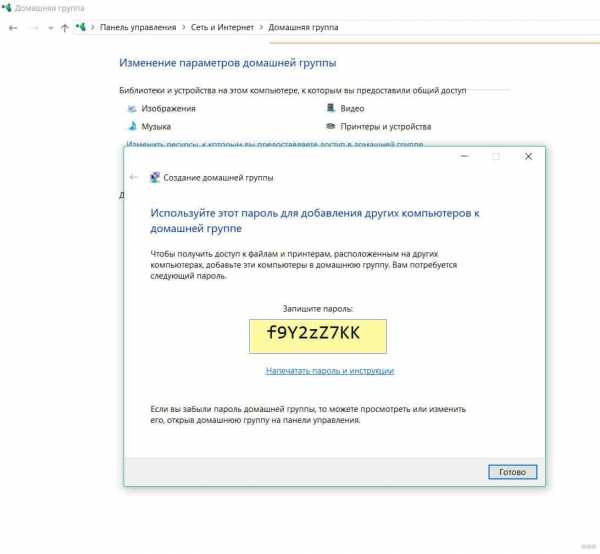
Для правильной работы необходимо обязательно активировать сетевое обнаружение в настройках!
При необходимости присоединиться к готовой группе выполните следующие процедуры:
- Зайдите в раздел «Панели управления» «Домашняя группа», кликните «Присоединиться».
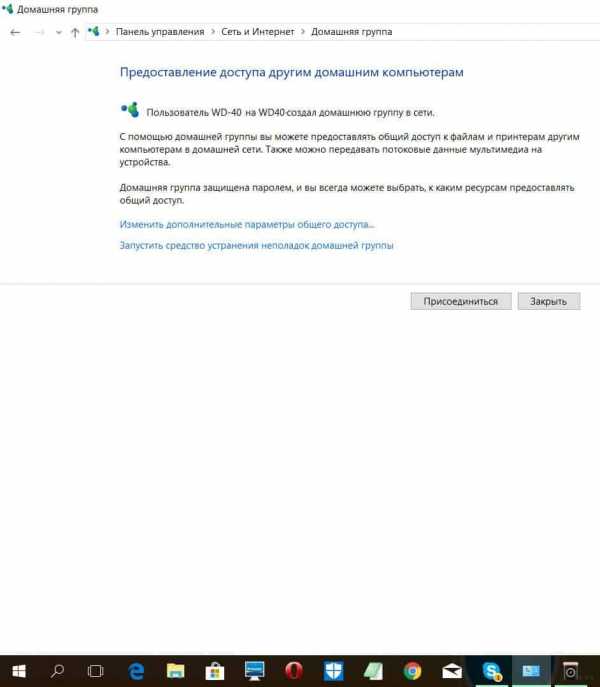
- Введите сохранённый при её создании пароль.
Как организовать обмен данными, если нет роутера, смотрите в следующем видео:
Облачные хранилища и файлообменники
Не совсем то, что нужно большинству пользователей, особенно с медленным интернетом или при необходимости обменяться десятками гигабайт мультимедиа. Преимущество решения: круглосуточный доступ к личным данным с любых устройств. Недостатки: конфиденциальность ставится под сомнение и скорость обмена зависит от пропускной способности интернет-канала.
Облачных сервисов и файлообменников очень много. Среди вторых выделим Megaupload, а из сервисов для хранения – Яндекс.Диск, Google.Disk, Dropbox, OneDrive.
Передачу файлов с ПК на ПК рассмотрим на примере «облака» от Microsoft:
- Зайдите в каталог «OneDrive» через Проводник (открывается Win + E).
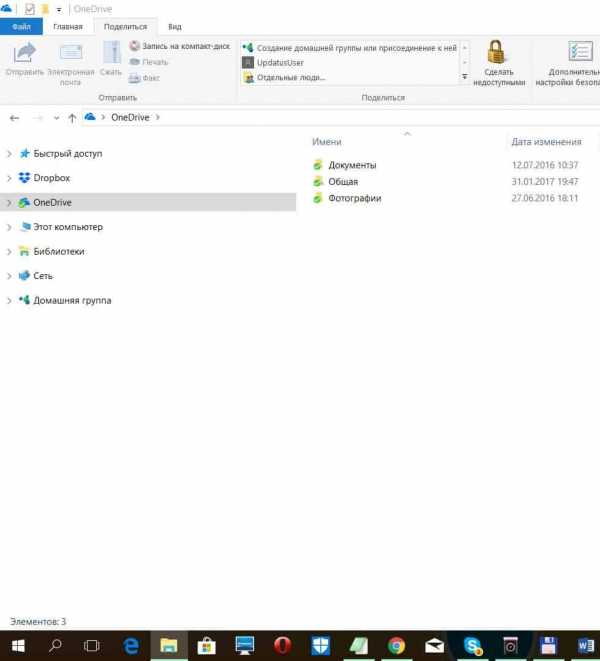
- Скопируйте в каталог или подкаталог нужные объекты.
- Авторизуйтесь на сайте через фирменное приложение для мобильных устройств или через интернет-обозреватель для получения доступа к личным данным и документам.
Работа со всеми остальными ресурсами отличается мало.
SHAREit
Бесплатный клиент, который позволит организовать передачу файлов по Wi-Fi между компьютерами на платформе Windows и устройствами Android без ограничений по размеру. Скорость копирования при этом ограничена только пропускной способностью вашей беспроводной сети (100, 200, 600 Мбит), и не зависит от скорости интернета.
Описание способа передачи:
- Чтобы перекинуть файлы с ноутбука на ноутбук или между компьютерами с Wi-Fi модулем, запустите приложение на обоих устройствах.
- На одном кликните «Принять», на втором – «Отправить».
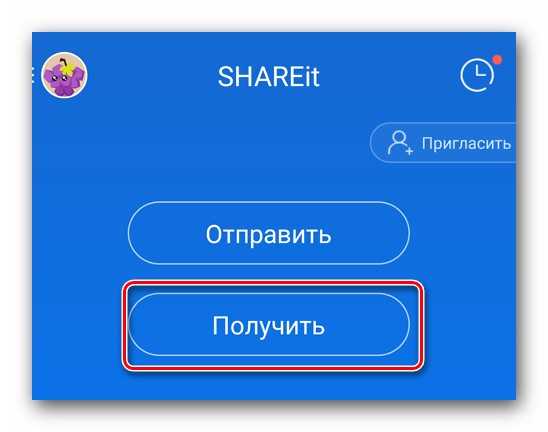
- Выберите вариант подключения (к ПК).
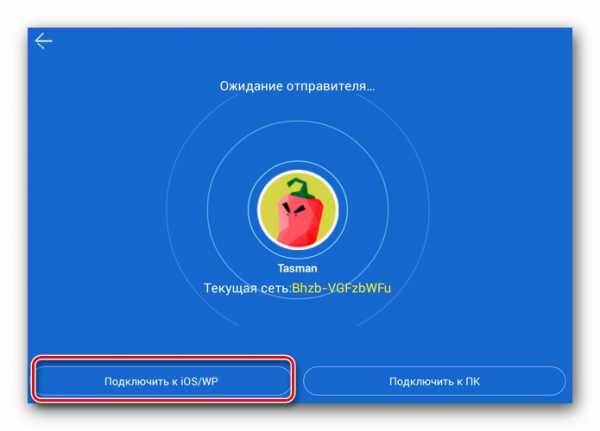
- Выберите целевые устройства на обеих машинах.

- Подтвердите запрос на сопряжение устройств.
- Выбирайте файлы, отмечая их флажками в окне обозревателя. Для отправки кликните «Открыть».
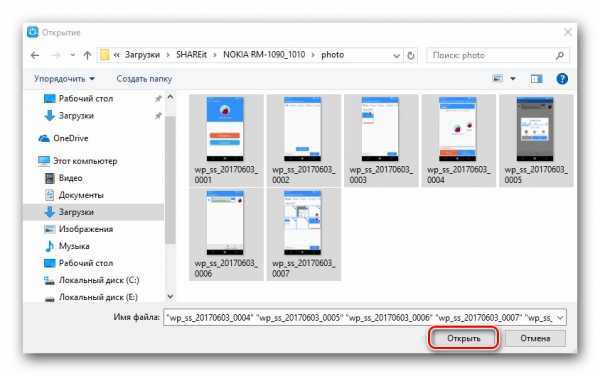
В первый раз придётся подтвердить установку соединения. Если активировать опцию «Всегда принимать…», запросы с подтверждением больше появляться не будут.
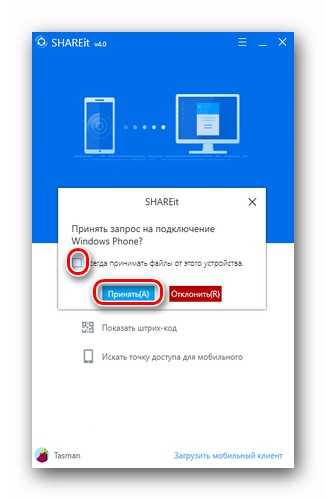
- Дождитесь завершения передачи (она не возобновляется) и закройте приложения.
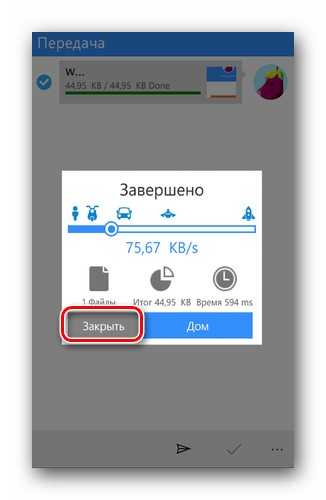
- В случае, если нужно ещё передавать файлы с/на ПК, с телефона или планшета через Wi-Fi, кликните «Отправить».
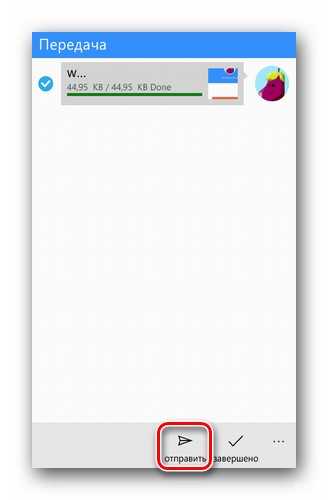
- Выберите документы и запустите процесс их копирования. Для прерывания связи нажимайте «Отсоединиться».
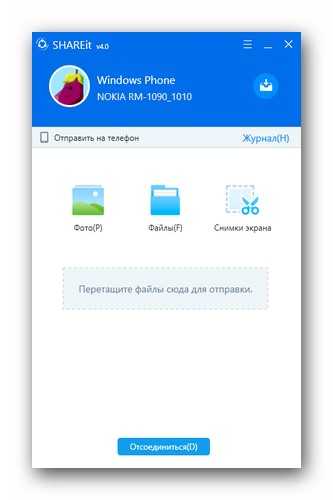
- При необходимости можете изменить каталог для получения файлов в настройках приложения. По умолчанию это папка «Download». Историю обмена можете увидеть в журнале.
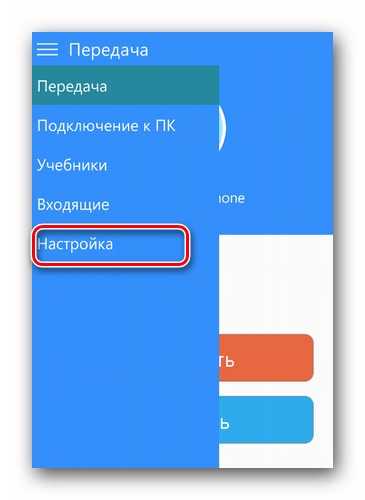
Аналогичным образом осуществляется обмен информацией между мобильными устройствами, либо гаджетом и компьютером, которые подключены к одной беспроводной точке доступа.
Перекинуть данные c ноутбука на ноутбук через Wi-Fi можно с помощью менее популярной утилиты Connect2, в которую со временем превратилась программа SHAREit.
AirDrop
Кроме SHAREit отправлять файлы по Wi-Fi между Android и компьютерами под Windows можно через файловый менеджер с поддержкой сетевых протоколов: X-Plore или ES Проводник.
Как передать файлы с компьютера на компьютер, рассмотрим на примере X-Plore:
- Откройте настройки и активируйте опцию «Показать локальную сеть».
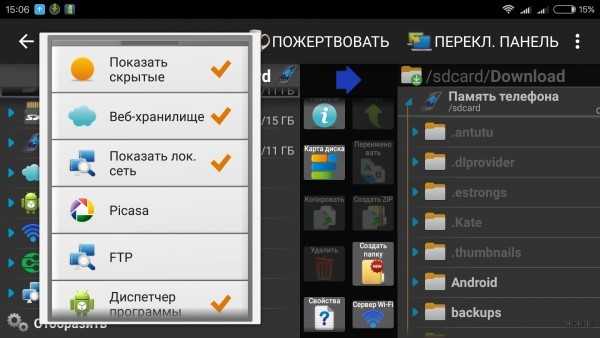
- Перейдите в раздел «LAN» и тапните «Добавить сервер».
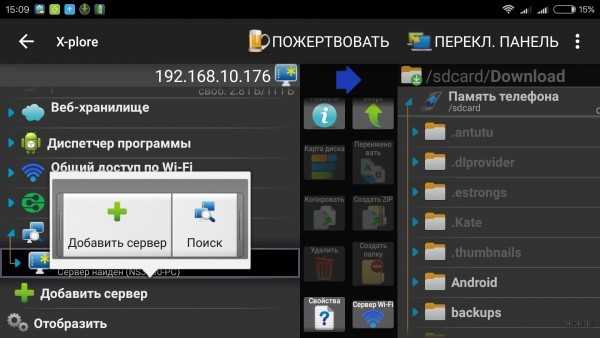
- Тапните по его названию (устройства, к которому подключаетесь), введите имя учётной записи компьютера и пароль к ней, если тот установлен.
Обмен данными между смартфонами через ES Проводник описан тут:
Перенос данных между ноутбуками, ПК и гаджетами через Wi-Fi возможен при подключении девайсов к одной беспроводной точке доступа при помощи сторонних решений – SHAREit и AirDrop. Передавать документы между компьютерами позволяет функционал самой операционной системы.
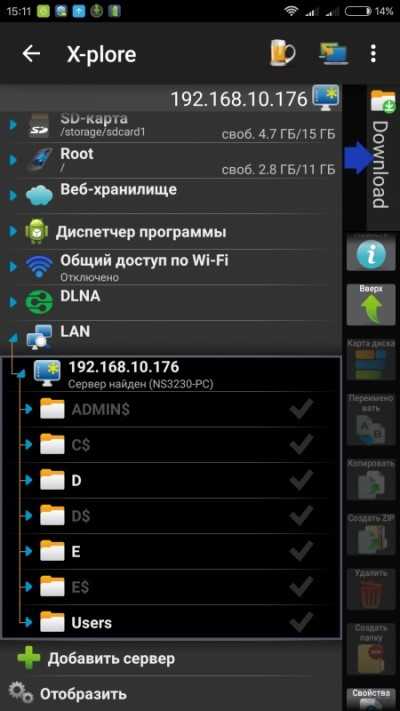
После в окне файлового менеджера отобразится файловая система ПК с возможностью копировать любую информацию на смартфон либо планшет.
Как видите, вариантов передачи файлов несколько. Можно выбрать наиболее подходящий для себя. Если нужна помощь, напишите в комментарии или онлайн-чат. Пока!
Как передать файлы с компьютера на компьютер
Зачем вам это вздумалось, обсуждать не будем и так понятно, что на это есть свои причины (покупка нового ПК, апгрейд старого и т.д.). Главное, что теперь перед нами стоит задача: как передать файлы с компьютера на компьютер. В этой небольшой статье, я умещу всевозможные способы, как синхронизировать информацию между двумя устройствами. Поехали.
Через сетевой кабель и wifi
На мой взгляд, это самый адекватный, быстрый и простой способ передачи с одного ПК на другой. Все что вам требуется, это соединить между собой 2 компьютера при помощи сетевого кабеля (он же витая пара) или подключить оба устройства к одному Wi-Fi роутеру.
Как подключить и настроить
- Подключите кабель к компьютерам.
- Нужно занести оба ПК в одну рабочую группу, и дать им разные имена. Для этого открываем пуск, на ссылке «компьютер» мышкой нажимаем правую кнопку и жмем «свойства».
- В левом меню – «Дополнительные параметры системы».
- На ссылке «имя компьютера» нажмите изменить.
- Даем компьютеру уникальное имя (пример: комп1), а группу оставляем «WORKGROUP». Жмем ОК, и закрываем.
- В панели задач, возле времени (правый нижний угол), жмём правой кнопкой мышки по значку состояния сети и выбираем «Центр управления сетями и общим доступом» и Нажимаем слева «Изменить дополнительные параметры общего доступа». На всех трех рычажках включаем «общий доступ» и «сетевое обнаружение». И еще в самом низу, необходимо отключить «общий доступ с парольной защитой».
- Ещё разок зайдите в «Центр управления сетями и общим доступом» (правый нижний угол, клик по «состояние сети») и жмём с права по ссылке «Изменение параметров адаптера». Далее выбираем наше подключение к роутеру. Это может быть либо подключение по локальной сети через кабель, либо беспроводное сетевое соединение. Кликаем по нему правой кнопкой мыши и выбираем пункт «Свойства». Находим компонент «Протокол Интернета версии 4», выделяем его и нажимаем на кнопку «Свойства». Ставим переключатель в положение «Получить IP-адрес автоматически». Жмем «ОК».
Готово. Теперь эту же небольшую процедуру повторите на втором компьютере. Но скопировать всё, что вам нужно так просто не получиться. Теперь необходимо открыть доступ к нужным вам файлам, которые Вы будете копировать. Чтоб открыть доступ, на необходимой папке кликните правой кнопкой «общий доступ» и выберите «Домашняя группа (чтение и запись)».
Всё готово и настроено, можете приступить к копированию информации с ПК на ПК. Для этого откройте «компьютер» и в левом меню (в низу) будет второй компьютер, открывайте его и работайте.
Если вам было не понятно, как создать сеть из пары компьютеров, предлагаю посмотреть видео:
Используем жесткий диск
Способ для более опытных пользователей, которые не бояться разобрать компьютер и отсоединить винчестер (жесткий диск). Для ноутбуков, и компьютеров, которые не имеют дополнительного кабеля подключения этот способ не подходит. Чтоб скопировать информацию делаем следящее:
- Выключаем компьютер (от сети), жмём кнопку включения (чтоб полностью обесточить), откручиваем крышку, отсоединяем жесткий диск и откручиваем его.
- Делаем все тоже самое со вторым компьютером, только вместо того извлечения HDD ищем такой же провод и подключаем второй.
- Если у вас все вышло, включаем ПК и копируем с первого на второй необходимую информацию.
Осталось дело за малым: отключить компьютер и всё собрать на обратно. Хороший способ, для тех, у кого нет интернета, а следующий еще лучше, но для тех, у кого хороший интернет.
Копирование информации через интернет
Если у вас есть хороший высокоскоростной интернет, идеальным и менее кропотливым вариантом передать файлы с одного компьютера на другой компьютер это интернет сервисы. Их на сей день много, и суть у них одна и та же, поэтому я объясню на примере Яндекс диска, а Вы решайте сами что использовать. Чтоб скопировать информацию с ПК на ПК:
- Откройте — disk.yandex.ru
- Нажмите загрузить и выберите файлы
- Дождитесь как загрузка будет завершена, после чего, где кнопка под файлом «поделитесь ссылкой» ВКЛ. её. У вас появиться ссылка на скачивание файлов.
- На втором компьютере откройте браузер и введите эту ссылки в адресной строке. Все, дождитесь пока скачается и готово.
Как видите, это самый простой способ, но у него есть существенный недостаток. В отличие от первого способа (создание локальной сети), Вы будете ждать 2 раза: 1 пока произойдет загрузка на сервера Яндекса, 2 пока скачаете. Если файлы большие, даже с хорошим интернетом все ровно придется долго ждать, чего не скажешь про сетевой кабель.
При помощи флешки или внешнего HDD
Ничего особенного, но думаю упускать этот вариант не стоит. Чтоб скопировать с одного компьютера информацию на другой ежедневно используют флешки и переносные жесткие диски. Конечно же при помощи HDD будет быстрее и проще, но можно обойтись и флеш накопителем.
Чтоб это сделать, вставьте устройство в USB, после чего, на тех файлах, которые необходимо скопировать нажмите правой кнопкой мыши и выберите пункт «отправить», выберите вашу флешку/HDD и кликните. Дождитесь пока информация копируется, после чего можете извлечь устройство и вставить во второй компьютер.
Во втором PC откройте флешку/диск, после чего выделите файлы и скопируйте их нажатием клавиш ctrl+c (одновременно). Откройте папку, куда хотите вставить, и нажмите ctrl+v. Готово.
Как по Wi-Fi передать файлы с компьютера на компьютер
Сегодня мы поговорим о важном навыке, которым необходимо владеть каждому пользователю ПК, или ноутбука. Как часто Вы сталкиваетесь с необходимостью перекинуть какой-либо файл (книгу, видео, фильм) с одного ПК на другой? У Вас есть файл, который нужно открыть на другом ноутбуке. Есть только WI-FI. Все. Ни шнуров, ни USB флешек. В нашем продвинутом мире, когда в доме 2 и более компьютера, очень часто возникает необходимость соединить устройства в одну сеть. Возможно ли соединить два компьютера через WI-FI сеть? И как это сделать просто, быстро и безопасно?
Вам может пригодится статья: передаем большой файл через интернет. Простые способы
Каждый уверенный юзер прочтет Вам целую лекцию о множестве вариантов передачи файлов. Только это не для этой статьи. Давайте вкратце рассмотрим, какие доступные способы для неискушенного пользователя существуют. Как быстро, не заморачиваясь продвинутыми методами, имея в распоряжении только интернет и два ноутбука, перекинуть любой вид и формат файла. И какой из них прост и доступен для каждого. Итак, перечислю самые известные способы:
- Домашняя сеть из 2 и более компьютеров. Этот способ мы рассмотрим в первую очередь и более подробно.
- Электронная почта.
- Торрент.
- Облачные хранилища.
Так как у нас статья о передаче файлов между компьютерами по Wi-Fi, то рассмотрим этот способ подробно и в первую очередь.
Локальная сеть между двумя компьютерами по Wi-Fi
На тему настройки локальной сети я уже написал две инструкции:
Штука полезная. Один раз настроив, Вы больше не будете заморачиваться другими способами. Это позволит Вам беспрепятственно передавать файлы с одного компьютера на другой.
Если у Вас есть обжатый патчкорд (по схеме "кроссовый", для соединения компьютеров напрямую) или в комнате установлен роутер, то сделать это проще простого. Достаточно, чтобы компьютеры были подключены к одному роутеру. Не важно, по кабелю, или по Wi-Fi. Либо протянуть кабель от одного компьютера к другому. Но если нет возможности сделать и то, и другое, есть еще одно решение. Создать беспроводную сеть между компьютерами. Она называется сеть компьютер-компьютер. Локальная сеть – вещь очень полезная. Позволяет обмениваться файлами, в игры играть.
Так как я уже писал подробные инструкции на тему настройки локальной сети (по ссылкам выше), то не вижу смысла дублировать здесь эту информацию. Переходите и настраивайте.
Электронная почта
Самый, пожалуй, древний и до сих пор многими используемый способ передачи файлов. У всех из нас есть электронная почта. У многих - и не одна. Заходите в свой мейл, нажимайте - написать письмо, крепите к новому письму файл, отсылаете другу.
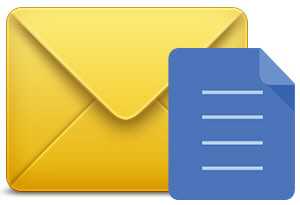
Или сохраняете для себя как черновик. Открыть можно на любом устройстве, просто зайдя в свою почту. Одно НО. Есть ограничения для прикрепляемых файлов. Несколько фоток или реферат Вы сможете отправить. А вот о видео или больших форматах текста не может быть и речи.
Торрент
Малоиспользуемый, но очень эффективный метод для передачи громоздких файлов(фильмов, например). Многие используют эту программу для скачивания файлов из Интернета. Но можно закачивать и свои файлы с компьютера. Для этого необходимо иметь установленный Торрент на обоих устройствах ПК. Закачиваете свой файл на раздачу. Ваш друг скачивает.
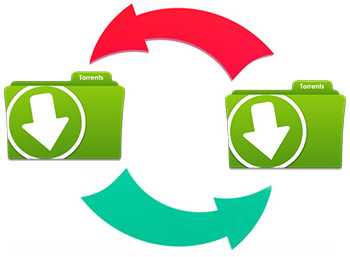
Из плюсов: отсутствие очередей на закачку, высокая скорость, возможность останавливать загрузку, а потом продолжать. Из минусов: у программы есть доступ ко всем Вашим программам, зависимость скорости загрузки от количества раздатчиков. И не все хотят морочить себе голову, скачивая сомнительную прогу, и рискуя мимоходом подхватить всякую нечисть типа Amigo, mail.ru, одноклассники. Так что, выбор за Вами.
Облачные хранилища
Самый пожалуй простой и безопасный способ хранения информации с возможностью иметь доступ к ней с любого устройства, у которого есть выход в Сеть. Собственно для этого и были созданы эти приложения. Для того, чтобы нам не приходилось бегать из дома в офис и назад с флешкой на перевес. Для того, чтобы защитить нас от неожиданной потери сохраненной информации (из-за вируса или сгоревшего винчестера).

С созданием этих сервисов у нас есть теперь возможность хранить фото, документы и другие файлы, не захламляя мегабайтами свой компьютер. Иметь 24-часовый доступ к ним с любого гаджета. И передавать файлы другим пользователям Сети. Это удобный и оптимальный вариант, потому что он обеспечивает надежную защиту Ваших файлов.
Как передать файлы с компьютера на компьютер или на ноутбук Блог Ивана Кунпана
Как передать файлы с компьютера на компьютер это частый вопрос пользователей, которые столкнулись с этой проблемой. Если Вам нужно срочно перенести различные файлы с одного компьютера на другой, информация из этой статьи Вам поможет. Мы рассмотрим способы и сервисы для передачи файлов на компьютер, затем используем их на практике.
Зачем передавать файлы с компьютера на компьютер
Здравствуйте друзья! Если у Вас возникла необходимость передавать файлы с одного компьютера на другой, значит на это появились веские причины.
Зачем передают файлы с компьютера на компьютер? Ответ на этот вопрос мы найдём в этой статье. Итак, первая и основная причина – это покупка нового ноутбука (компьютера).
Например, Вы решили заменить старый персональный компьютер на нового «железного друга». Ведь на старом компьютере у Вас остались важные файлы, которые Вы не хотите потерять. Либо Вы хотите перенести информацию с основного компьютера на ноутбук.Поэтому, передача файлов с помощью подручных средств, о которых мы расскажем далее, поможет Вам решить эту проблему. Либо пришла пора восстановить Виндовс и срочно требуется обновление системы. В этом случае отвечу в подробностях на вопрос, как передать файлы с компьютера на компьютер.
к оглавлению ↑Как передать файлы с компьютера на компьютер
Итак, передавать файлы на компьютер довольно сложный процесс для новичка. Иногда, одни способы срабатывают, другие нет. Приходиться очень долго искать информацию в Интернете, но она там не всегда бывает качественной и проверенной. Далее, перечислю Вам эффективные варианты передачи файлов:
- с помощью USB флешки;
- использование переносного жёсткого диска;
- передача файлов через сетевой кабель;
- перенос файла на компьютер через Сеть (Вай-фай, торрент, облако диска Яндекс, Гугл, Мейл).
Итак, вышеперечисленны, как передать файлы с компьютера на компьютер а теперь, разберём эти способы подробно в статье.
к оглавлению ↑Как передать файлы с компьютера на компьютер через флешку
Передавать файлы на флешку и затем переносить их на другой компьютер – самый простой вариант для начинающего пользователя. Вероятно, у всех, кто пользуются компьютерами, есть флешки, они способны хранить гигабайты данных.
Переходим к процессу. Если у Вас есть флешка, вставляем её в USB-порт на компьютере. Далее, заходим в системный ярлык «Мой компьютер» чтобы убедиться, что она подключилась. Обычно флешка отображается четвёртым разделом съёмного носителя (Рисунок 1).
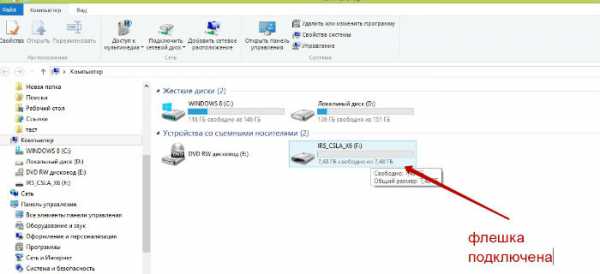
Далее, выберем какую-нибудь папку с файлом чтобы перенести его на флешку. Выделяем файл левой кнопкой мыши, потом нажимаем правой и выбираем из меню функцию «Отправить» (Рисунок 2).
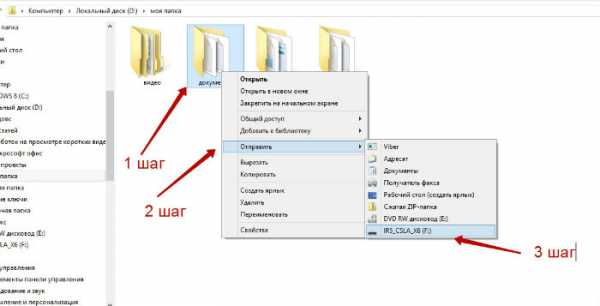
Появляется список мест, куда, можно передать наши файлы. Выбираем самый последний пункт отправки — нашу флешку, как показано на втором рисунке. После этого подождите пока завершиться копирование элементов. Обычно этот процесс занимает недолгое время. А теперь, Вы можете перенести эти файлы на другой компьютер (Рисунок 3).
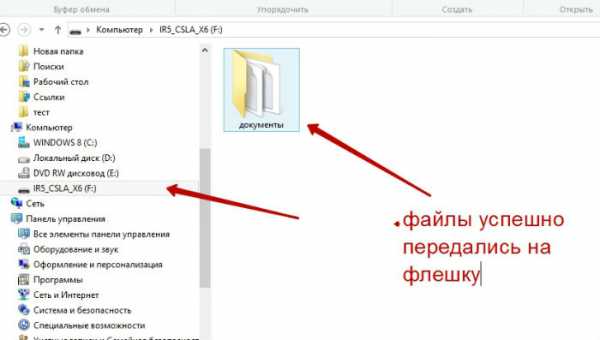
Вынимаем из этого компьютера флешку, вставляем в другой. И обычным перетаскиванием копируем все сохраненные данные на жёсткий диск другого компьютера.
к оглавлению ↑Используем внешний жесткий диск
Иногда, возникает необходимость использовать для переноса файлов, внешний жёсткий диск. В этом случае нам понадобится несколько компьютеров и один жёсткий диск для передачи информации. Вы можете использовать переносной, внешний жесткий диск. Предварительно, на внешний жёсткий диск Вы закачиваете информацию с одного компьютера. А затем подключаете жёсткий диск к другому компьютеру и перекачиваете туда информации.
к оглавлению ↑Как передать файлы с компьютера на компьютер через сетевой кабель
Существует ещё один способ передать быстро файлы на компьютер – через сетевой кабель. Если у Вас нет такого провода, купите его в любом магазине, где продаётся компьютерная техника. Затем, подключите его к обоим компьютерам, то есть соедините их. Далее, на первом компьютере, где мы будем принимать наши файлы, заходим в «Мой компьютер», нажимаем на диск С и выбираем свойства (Рисунок 4).
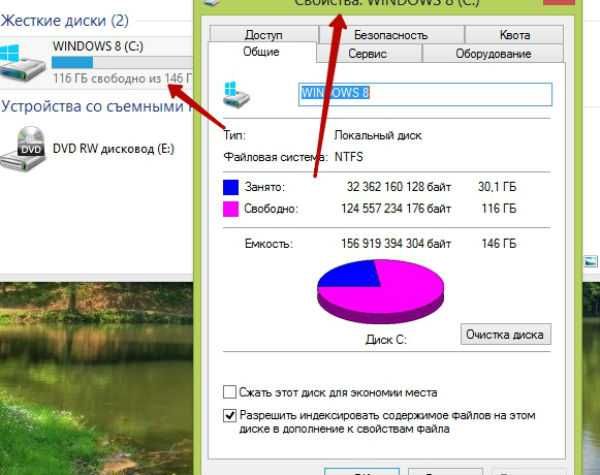
Из функции свойства нажимаем на вкладку доступ, затем расширенные настройки. В них необходимо установить галочку перед словом – открыть общий доступ к этой папке и нажать «ОК».
После подтверждения этой операции, необходимо нажать в этом окне на «Центр управления сетями и общим доступом». Теперь можно перейти в раздел Все сети, и отключить общий доступ с парольной защитой, после чего сохранить все изменения (Рисунок 5).
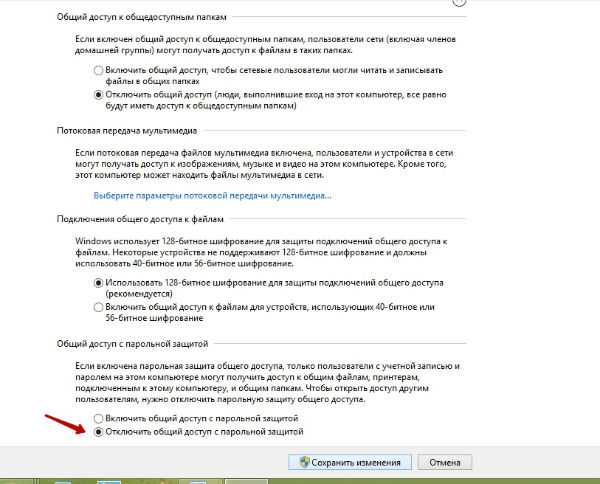
В данном случае мы настроили сетевой кабель и он готов передать файлы.
Теперь переходим на второй компьютер, с которого будем перекидывать файлы. Следует зайти в меню пуск и написать в поиске – «Просмотр сетевых компьютеров». Открываем данную папку, и Вы заметите, ещё один компьютер, к которому Вы подключены. Теперь Вы можете перетаскивать любые файлы на компьютер удалённо.
к оглавлению ↑Как передать файлы с компьютера на компьютер через Интернет
Сеть тоже помогает пользователям переносить файлы. Она имеет много различных технологий, которые способны передавать файлы без проблем. Передать файлы можно с помощью облачных сервисов. К распространённым сервисам:
- Яндекс облако;
- Гугл облако;
- Облако Мейл.
- DropMeFiles
Можно использовать другие варианты, например, торрент и WiFi. Об этом мы и поговорим. Ведь, как ни крути, всё равно придётся передавать файлы, если работаешь в Интернете, или их просто нужно отсылать во время общения. Такие сервисы помогают пользователям передавать различные файлы в больших объёмах.
к оглавлению ↑Используем облако Яндекса, Гугла и Майл
Облачные сервисы Яндекс, Гугл и Мейл работают по одному и тому же принципу. Перенос файлов у них довольно простой. Создаёте почтовый аккаунт в одном из этих сервисов. Входите, например, на диск Яндекса. Загружаете туда файлы и сохраняете их. Затем, копируете ссылку файла чтобы через неё скачать сохранённые файлы уже на другом компьютере.
На блоге есть статьи о вышеуказанных сервисах. Думаю, Вы разберетесь, как с помощью них переносить файлы.
к оглавлению ↑Перекачиваем файлы через DropMeFiles
Об этом сервисе уже писалась статья на блоге. Надо сказать он очень удобный и передаёт практически любые файлы с компьютера на компьютер. Скажу только о нём то, что он может передавать большие объёмы данных – до 50 гигабайт. Ведь, это для любого пользователя очень важно.
Как передать файлы с компьютера на компьютер через WiFi
Для передачи файлов по Вай-фай, необходимо подключить оба компьютера к одному роутеру. Если у Вас нет роутера, то можете это сделать с помощью обычного Смартфона. Самое главное, чтобы оба компьютера видели друг друга и могли передавать файлы и папки.
Там всё просто. Ведь, сейчас многие пользователи пользуются телефонами. Итак, переходим к практике. Включаем на телефоне функцию – «Мобильная точка доступа» или «Точка доступа». Далее нужно придумать свой пароль, для дальнейшей загрузки файлов.
Для этого заходим в настройки мобильной точки доступа и прописываем свой пароль от Вай-Фая. Затем его сохраняем. Теперь подсоединяем оба компьютера к точке доступа, которую мы установили на телефоне. Далее включаем Wi-Fi на компьютерах, вводим там пароль. И можем начинать передавать файлы.
Создаём папку на том компьютере, куда хотим перенести наши данные. Необходимо расширить ей общий доступ. В свойстве папки выбираем общий доступ из списка устанавливаем значение «все» и нажимаем кнопку «добавить» (Рисунок 6).
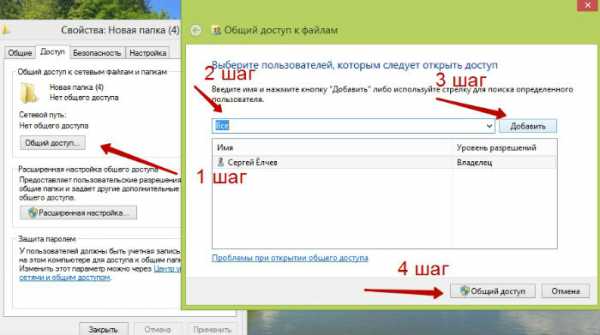
Далее из списка добавленных пользователей, выбираем только что добавленного, и теперь, нужно установить пункт чтение и запись после чего нажать на последнюю кнопку «Общий доступ» чтобы сохранить изменения.
Далее, Вам нужно сделать такие же настройки на втором компьютере и перейти в раздел «Сеть», чтобы передать файлы с компьютера на ноутбук. Все подключенные компьютеры после настройки должны отображаться у Вас на экране.
к оглавлению ↑Передаем файлы через торренты
Торрент – это возможность не только быстро скачивать файлы на компьютер, их можно передавать другим пользователям. Для этого нам нужно установить торрент-программу и закачать туда нужные файлы. А затем, эти файлы скачать на втором компьютере с этого торрента.
Заключение
В этой статье мы рассмотрели вопрос, как передать файлы с компьютера на компьютер. Действительно, на практике это может сделать каждый пользователь. Важно лишь следовать инструкции, о которой Вы узнали из этой статьи. Рекомендую Вам использовать самые лёгкие способы передачи, файлов, которые не требуют много времени на настройку и подключения удаленного доступа к другому компьютеру. Удачи и успеха Вам друзья!
С уважением, Иван Кунпан.
Просмотров: 10582
Как перенести большой объём данных с одного компьютера на другой по Интернету
Как переместить большой объём данных с одного компьютера на другой, если они находятся вдали друг от друга? Или в одном и том же помещении, но ради разового случая неохота возиться с аппаратным переподключением жёсткого диска от одного компьютера к другому, либо же копаться в настройках локальной сети для передачи данных. Да и не нужно это делать, если имеется высокоскоростное интернет-подключение, к примеру, кабельное. Предложенные ниже способы передачи больших объёмов данных по Интернету простые, юзабильные, не требуют никакого вмешательства в настройки операционных систем устройств. И главное – все они кроссплатформенные, т.е. могут быть использованы на ПК и ноутбуках с разными операционными системами или даже на мобильных гаджетах.
Как перенести большой объём данных с одного компьютера на другой по Интернету
Итак, подготавливаем данные для передачи, пакуем в их архив, если это не один большой файл. И выбираем любой из трёх предложенных ниже способов.
1. Файловые хранилища
Файловые хранилища – не самый быстрый способ передачи данных по Интернету, он проигрывает двум другим, рассмотренным ниже, по времени, поскольку предполагает сначала выгрузку файла в облачный сервис на одном компьютере, а потом скачивание на другом. Этот способ лучше использовать, если файл должен быть постоянно доступным для его получения на разных устройствах или разными людьми. Множество файловых хранилищ предусматривают клиентские приложения для разных операционных систем.
Но главное – позволяют работать через веб-интерфейс.
Не все файловые хранилища бесплатно предлагают приемлемые объёмы дискового пространства, вот перечень самых щедрых из них:
• Box – 10 Гб;
• Google Диск – 15 Гб;
• Mega (https://mega.nz) – 50 Гб.
2. TeamViewer
Самая популярная программа для удалённого доступа обывательского уровня – TeamViewer – это ещё и прямой способ передачи больших объёмов данных от одного устройства к другому. Существует для всех актуальных операционных систем – Windows, Mac, Linux, мобильных Android, iOS и даже BlackBerry.Для Windows, кроме обычной, существует портативная, не требующая установки версия программы. На устройствах, которые должны стать получателями больших файлов, достаточно и вовсе скачать на официальном сайте TeamViewer QuickSupport – легковесный портативный модуль только лишь для принятия удалённого подключения.
Запускаем TeamViewer на компьютере, с которого нужно передать данные, вводим ID партнёра, выбираем «Передача файлов». Жмём «Подключиться».
Увидим окно по типу двухпанельного файлового менеджера, где в левой части будет отображаться содержимое нашего устройства, в правой – содержимое устройства партнёра. Указываем в обоих панелях нужные пути и обычным перетаскиваем помещаем файл на панель справа.
Прогресс передачи будем наблюдать внизу окна.
3. Торрент
Чрезмерно большие файлы – архивы медиатек, бэкапы, увесистые проекты и т.п. – лучше передавать посредством технологии торрент. Рассмотрим, как это делается с участием популярного торрент-клиента uTorrent. На компьютере, откуда будет идти раздача, необходимо проверить, чтобы в настройках программы была активна DHT-сеть. Это протокол, который позволяет торрент-клиентам сообщаться друг с другом без участия торрент-трекера. Активность DHT-сети принципиально важна для бестрекерных раздач.Далее в окне uTorrent жмём Ctrl+N (или меню «Файл – Создать новый торрент»). Добавляем одиночный файл или папку с данными в графе «Выбор источника». Смотрим, чтобы стояла галочка «Начать раздачу». Жмём «Создать».
Сохраняем файл «.torrent».
Жмём «Да» на запрос «Продолжить без указания трекера».
После создания торрента закрываем окно. Должна начаться раздача файла.
В контекстном меню программы раздаче можем задать высокий приоритет. Для передачи данных на другой компьютер копируем magnet-ссылку.
Эту magnet-ссылку передаём с помощью мессенджера или почты на другой компьютер. И там добавляем её внутри uTorrent или любого другого торрент-клиента.
Всё – осталось скачать раздачу.
Метки к статье: Облако Удалённый доступ Торрент Программы
Как с ноутбука на ноутбук передать файлы
Перемещение файлов между несколькими устройствами – очень важная функция для самых разных сфер деятельности. Начиная от простого скачивания фильма и переброски на телевизор с целью просмотра, заканчивая сдачей проектов и курсовых работ. Если размер файлов небольшой, в пределах нескольких мегабайт, то можно легко обойтись внешними носителями и файловыми облаками. Но если речь идёт о архивах весом в несколько десятков гигабайт, то здесь нужно использовать альтернативные способы.
Содержание статьи
Как передавать файлы между ноутбуками
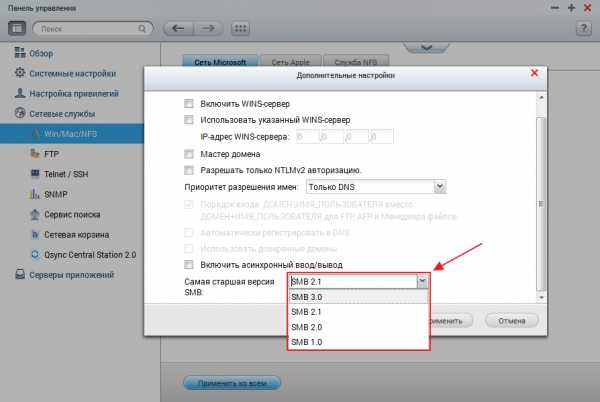 Здесь будет описано несколько способов, как передать файлы между ноутбуками или ПК. Это далеко не все варианты действий, но собранные тут являются наиболее популярными и удобными в обращении.
Здесь будет описано несколько способов, как передать файлы между ноутбуками или ПК. Это далеко не все варианты действий, но собранные тут являются наиболее популярными и удобными в обращении. Использование протокола SMB
Разработчики расшифровывают аббревиатуру своего творения, как «Server Message Block». Этот протокол позволяет обеспечивать передачу данных через сетевой кабель с разными сервисами, установленными на ноутбуках:
- Bonjour. После установки данной программы нужно выбрать системные настройки обмена данных, выбрав режим «передачи файлов». После того, как функция оказалась включена, необходимо выбрать «Параметры», а сразу за этим в выпадающем списке «Передавать файлы и папки с помощью SMB». Файлы будут передаваться между всеми участниками сетевого подключения.
- SMB напрямую. Если предыдущий сервис не смог по каким-то причинам распознать операционную систему на втором устройстве, рекомендуется предпринять попытку передать данные вручную через «Finder». В окне Файндера нужно выбрать меню «Go» и пункт «Подключиться к серверу». После этого потребуется ввести сетевой адрес компьютера, с которым потребуется установить сопряжение.
- Mount Smbfs. Так называется плагин, в котором у пользователя есть возможность смонтировать локальный диск из протокола SBM. В первую очередь необходимо создать папку общего доступа в удобном месте, открыть Terminal.exe в папке программы (Applications/Utilities/), ввести команду «mount_smnfs//user_name@server/share-/Desktop/mount». Кавычки не нужны, вместо user_name вводится имя пользователя-хоста, а server – название URL используемого сервера. Share – название папки, в которую смонтируется локальный диск.
Использование запоминающего устройства
Простейший способ, упоминающийся ранее. Нужно лишь взять в руки внешний флеш-накопитель, дискету, диск CD или DVD, другое устройство в виде телефона, планшета и прочего, после чего перекинуть данные в память стороннего контейнера. Вторым шагом операции будет подключение «переносчика» к ноутбуку, на который требуется перенести данные и обеспечить перенос файлов в память нового компьютера.
 Перенести данные на диск просто перетаскиванием файлов не получится. Необходимо использовать сторонние программы для подобных операций. Лучше всего для CD и DVD подходит BurnAwareFree, эта утилита обеспечивает быстрый и безопасный перенос данных на внешний накопитель. Важно лишь не разрывать процесс записи файлов и закрытия дорожки.
Перенести данные на диск просто перетаскиванием файлов не получится. Необходимо использовать сторонние программы для подобных операций. Лучше всего для CD и DVD подходит BurnAwareFree, эта утилита обеспечивает быстрый и безопасный перенос данных на внешний накопитель. Важно лишь не разрывать процесс записи файлов и закрытия дорожки. Прямое подключение через Firewire-кабель
Firewire – это особый способ переноса данных с компьютера на компьютер с головокружительной скоростью (около 3200 Мбит/с). Это способ изобретён давно, ещё в 1992 году, и сегодня постепенно замещается более новыми продуктами.
Чтобы начать пользоваться системой, пользователю необходимо приобрести контроллер и специальные кабели. Следует обратить внимание на разъёмы – они должны соответствовать тем, что есть на используемых ноутбуках, иначе подключить провода не получится и сопряжения обеспечено не будет. Интерфейс поддерживает русский язык, поэтому разобраться в настройках не составит труда.
С помощью контроллера у клиентов, использующих Firewire, будет возможность обеспечить связь между более чем 60 самыми разнообразными устройствами.
Справка! Все изменения в настройках применяются в реальном времени, без необходимости перезагружать центр управления.
Использование перекрёстного кабеля

Если объединить два ноутбука с помощью сетевого кабеля, то скорость передачи данных между ними возрастёт в разы, но сперва нужно будет кое-что настроить:
- Отключить «Бландмауэр Windows» на обоих ноутбуках.
- Через Панель управления проникнуть в «Сеть и Интернет» и перейти в настройки параметров адаптера. Установить режим локальной сети, в свойствах которой следует указать «протокол номер 4».
- Ввести IP-адрес (192.168.1.1) и принять автоматическую маску (255 трижды и 0).
- Повторить все действия на втором компьютере.
- Включить на обоих устройствах сетевое обнаружение, 128-битное шифрование и отключить запрос пароля в соответствующих настройках, разрешить подключения в домашней группе.
- Перезагрузить компьютеры.
- Передавать данные через сеть. Системный диск использовать при таком способе подключения не рекомендуется (по умолчанию это C).
Подпишитесь на наши Социальные сети
(9 лучших решений) Как перенести файлы со старого компьютера на новый в Windows 10
«У меня есть Lenovo Yoga под управлением Windows 10, и я недавно купил новую модель в качестве замены. Есть ли простой способ перенести настройки и файлы на новый компьютер - в идеале он будет выглядеть и работать точно так же. - Из форума Microsoft»
Перенос файлов старого компьютера на новый компьютер становится все более востребованной среди большинства пользователей компьютеров.После того, как вы купили новый компьютер, вам может потребоваться обновить и перенести полезные файлы на новый компьютер. Чтобы решить вашу проблему, вы найдете 9 рекомендуемых методов, которые помогут вам перенести важные файлы на новый компьютер.
Если у вас плохие условия в сети, вам лучше использовать проводное соединение между компьютерами. Если состояние вашей сети хорошее, и вы хотите перенести приложения, используйте программное обеспечение для переноса с ПК на ПК или попробуйте остальные решения.
Метод 1.Передача файлов с ПК на ПК с помощью внешнего носителя (ручное копирование)
Вы можете использовать внешнее запоминающее устройство, такое как USB-накопитель, SD-карта или внешний жесткий диск, чтобы переместить все нужные файлы на новый компьютер.
Преимущества:
- Вам не нужно программное обеспечение, доступ в Интернет или услуги.
- Внешние устройства портативны и удобны.
- Перемещение их через USB может быть одним из самых быстрых и экономичных вариантов.
Если оба компьютера имеют порты USB 3.0, вам лучше использовать эти порты. Когда вам нужно переместить много данных, скорость становится важной! Шаги тоже простые:
Шаг 1. Подключите внешние устройства к старому ПК.
Шаг 2. Скопируйте нужные файлы на диск. Затем подключите диск к новому компьютеру и скопируйте файлы на новый компьютер.

Метод 2. Перенос файлов на новый компьютер в Windows 10 с помощью программного обеспечения для передачи данных (рекомендуется)
Если оба компьютера находятся в одной сети, вы можете передавать файлы с помощью EaseUS Todo PCTrans.Он может автоматически перемещать ваши программы, файлы, настройки профиля и многое другое на ваш новый компьютер с Windows 10. Вы можете получить быстрый доступ к передаче файлов с одного компьютера на другой здесь:
Преимущества:
- Перенести все: переносите данные, приложения и настройки учетной записи с одного компьютера на другой одним щелчком мыши.
- Поддерживает все версии Windows: Windows XP / Vista / 7/8 / 8.1 / 10 и Windows Server 2003/2008/2012/2016/2019
- Техническая поддержка: быстро настройте свой новый компьютер с помощью сертифицированного специалиста по миграции ПК.
Чтобы сэкономить ваше время и силы, мы хотели бы порекомендовать вам попробовать EaseUS Todo PCTrans. Это позволяет выборочно переносить файлы на новый компьютер с помощью всего лишь бесплатных простых щелчков мышью. Вы можете загрузить и установить это программное обеспечение на оба компьютера и с легкостью применить для передачи файлов следующие советы:
Шаг 1. Запустите EaseUS Todo PCTrans как на старых, так и на новых компьютерах. Чтобы продолжить, щелкните «ПК на ПК» на главном экране.

Шаг 2. Подключите два ПК к одной локальной сети, введя пароль или проверочный код целевого ПК. Выберите правильное направление передачи и нажмите «Подключить», чтобы продолжить.
Проверочный код находится в правом верхнем углу главного экрана «ПК - ПК» на целевом компьютере.

Шаг 3. Перейдите в раздел «Файлы», нажмите «Изменить», чтобы выбрать отдельные файлы, которые необходимо переместить.

Шаг 4. И нажмите кнопку «Перенести», чтобы начать перенос данных.Дождитесь окончания передачи. Время процесса зависит от размера файлов.



Метод 3. Как передавать файлы с одного компьютера на другой с помощью облачного диска (OneDrive / Google Drive)
Используя облачный диск, такой как OneDrive, вы можете быстро передавать файлы с ПК на ПК или с Mac на ПК. Ваши файлы организованы так же, как на старом компьютере, и вы можете сразу вернуться к работе.
Преимущества:
- Нет ограничений для устройств: вы можете просматривать и редактировать файлы из приложения OneDrive на других устройствах, включая Android и iPhone.Вы также можете использовать любой компьютер, чтобы перейти на веб-сайт OneDrive и войти в систему для доступа к своим файлам.
- После сохранения файлов в OneDrive, если ваше устройство потеряно или повреждено, ваши файлы все равно будут скопированы и защищены в облаке.
Шаг 1. Загрузите файлы в OneDrive. Откройте OneDrive. Когда приложение откроется, просто нажмите «Добавить», чтобы добавить файл в свою облачную учетную запись OneDrive. Файл будет загружен в вашу учетную запись OneDrive.
Шаг 2. Скачать требуемые файлы. На другом ноутбуке откройте приложение «OneDrive», щелкните файл правой кнопкой мыши и выберите «Загрузить».

Если вас беспокоит свободное место на жестком диске, вы можете просматривать файлы OneDrive в проводнике, не загружая их на свой компьютер.
Метод 4. Как передавать файлы с ПК на ПК через кабель передачи
USB-кабель для передачи данных - отличный способ перенести данные с одного компьютера на другой. Кабель передачи данных ПК имеет небольшую электронную схему посередине, позволяющую двум компьютерам общаться друг с другом.
Преимущества:
- Это быстрее, чем использование внешних устройств, поскольку копирование и вставка выполняются одновременно с компьютера на компьютер.
- Вам не нужно беспокоиться о дисковом пространстве. При использовании внешних дисков вы в основном переключаетесь между тремя дисками. Кабели сокращают это количество до двух дисков.
USB-кабель передачи данных:
Шаг 1. Запустите оба компьютера. Подключите USB-кабель к обоим компьютерам.
Шаг 2. Нажмите кнопку Windows «Пуск», введите «windows easy transfer» в поле поиска и нажмите «Enter». Следуйте подсказкам мастера Easy Transfer для обмена файлами.

Кабель Ethernet :
Шаг 1. Вставьте один конец кабеля Ethernet в ПК, а другой конец - в новый ПК.
Шаг 2. Откройте Панель управления.
Нажмите Windows + R , , введите Панель управления и нажмите Enter.
Выберите Сеть и Интернет > Щелкните Центр общего доступа к сети > Выберите Изменить расширенный центр общего доступа > Щелкните Включить общий доступ к файлам и принтерам > Щелкните Сохранить изменения
Шаг 3. Щелкните файл правой кнопкой мыши и выберите Поделиться . И выберите «Определенные люди»> «Все»> «Поделиться»> «Готово»
. 
Различные кабели передачи имеют разные способы использования. Если у вас возникнут проблемы, обратитесь в отдел послепродажного обслуживания конкретного кабеля передачи.
Метод 5. Создайте общую папку для передачи файлов с ПК на ПК
В Windows 10 вы можете обмениваться файлами на вашем компьютере с другими пользователями по сети. Вы можете использовать функцию обмена файлами. Вы можете обмениваться файлами практически с любым устройством, включая устройства Mac, Android и Linux.
Преимущества:
- В той же локальной сети вы можете напрямую использовать большие файлы локально.
- Файлы могут использоваться несколькими людьми одновременно.Это очень удобно для бизнес-пользователей.
Выполните следующие действия, чтобы предоставить общий доступ к файлам в локальной сети с помощью стандартных настроек:
Шаг 1. Найдите файл, которым хотите поделиться. Щелкните правой кнопкой мыши или нажмите ее и выберите «Предоставить доступ»> «Определенным людям».

Шаг 2. Выберите пользователя или группу для добавления. Щелкните «Добавить». Добавьте имя пользователя, которым хотите поделиться. Если вы открыты для всех пользователей, вам нужно добавить к этому пользователю «Все».При необходимости измените уровень привилегий.

Шаг 3. Нажмите кнопку «Поделиться», чтобы включить сетевое обнаружение и совместное использование в диалоговом окне. Затем нажмите «Win + R», введите «\\ IP-адрес». Затем вы увидите все общие IP-адреса.

Если вы не знаете свой IP-адрес, нажмите «Win + R», введите cmd, затем введите «ipconfig». Нажмите «Enter», и вы увидите свой IP-адрес. Если вы выберете несколько файлов одновременно, вы можете поделиться ими всеми одинаково.Это работает и для папок.
Если вы хотите обмениваться файлами по сети без пароля, выполните следующие действия, чтобы отключить защиту паролем для обмена файлами в Windows 10:
Шаг 1. Перейдите в «Панель управления> Сеть и Интернет> Центр управления сетями и общим доступом». На левой панели нажмите ссылку «Изменить дополнительные настройки общего доступа».

Шаг 2. Разверните вкладку Все сети. В разделе «Совместное использование, защищенное паролем» выберите параметр «Отключить общий доступ, защищенный паролем».Нажмите «Сохранить изменения».

Метод 6. Попробуйте Windows Nearby Sharing вместо HomeGroup
Домашняя группаудалена из Windows 10 (версия 1803). Тем не менее, даже несмотря на то, что он был удален, вы все равно можете обмениваться принтерами и файлами с помощью функции Nearby Sharing в Windows 10. Он использует Bluetooth для передачи файлов между компьютерами в непосредственной близости.
Преимущества:
- Общий доступ к соседям работает со всеми приложениями, у которых есть возможность совместного использования, включая Microsoft Edge, File Explorer и приложение Photos, поэтому вам больше не нужно полагаться на сторонние платформы для обмена файлами, такие как DropBox.
- Вы можете легко поделиться файлом с кем-либо в комнате, не вводя никаких паролей или не сопоставляя устройства.
Примечание: Убедитесь, что у вас Windows 10 версии 1803 или более поздней, поскольку эта функция доступна только в версиях после 1803.
Теперь следуйте инструкциям ниже, чтобы перенести файлы со старого ПК на новый:
Шаг 1. Разрешить совместное использование поблизости. Перейдите в «Настройки»> «Система»> «Общие впечатления»> «Обмен рядом».Включи это.
Шаг 2. В разделе «Совместное использование поблизости» выберите «Все рядом».
- Все рядом - ваш компьютер сможет передавать и получать контент со всех устройств поблизости, включая те, которые вам не принадлежат.
- Только мои устройства - ваш компьютер будет передавать и получать контент только с устройств, использующих учетную запись Microsoft.
- В разделе «Совместное использование поблизости» нажмите «Сохранить файлы, которые я получаю в», а затем нажмите кнопку «Изменить». Выберите место для сохранения файлов.

Шаг 3. Начните обмен файлами между двумя компьютерами. Откройте «Проводник». Щелкните правой кнопкой мыши файл, которым хотите поделиться. Щелкните опцию «Поделиться». Выберите устройство из списка.

Когда вы выполните шаги, другой компьютер получит уведомление о принятии или отклонении передачи. Примите его и начните процесс передачи.
Метод 7. Резервное копирование и перемещение всех файлов со старого компьютера на новый - EaseUS Todo Backup
Другой способ, который вы можете попробовать, - это использовать программу резервного копирования для резервного копирования и перемещения всех файлов со старого ПК на новый.Здесь вы можете попробовать EaseUS Todo Backup, который поддерживает клонирование жесткого диска, резервное копирование системы и перенос файлов простым щелчком. Вы можете напрямую применить этот инструмент для бесплатного резервного копирования всех файлов на свой новый компьютер с помощью следующих простых советов:
Шаг 1 . Подключите к компьютеру внешний жесткий диск или USB-накопитель.
Шаг 2 . Запустите EaseUS Todo Backup и нажмите «Файл» в главном окне.

Шаг 3 . Выберите файлы, резервную копию которых вы хотите сохранить на внешний жесткий диск или USB.Затем нажмите «Обзор», чтобы выбрать внешний жесткий диск или USB-накопитель в качестве места назначения для резервного копирования файлов.

Шаг 4 . Нажмите «Продолжить», чтобы выполнить операцию резервного копирования файла на внешний жесткий диск / USB.
Затем подключите внешнее устройство к новому компьютеру. Запустите на нем EaseUS Todo Backup и восстановите файлы с внешнего устройства. Если вы хотите сэкономить время и силы, вам помогут первые шесть методов.
Метод 8. Как перенести файлы с одного компьютера на другой в Windows 10 с историей файлов
Кроме программного обеспечения для автоматического резервного копирования, мы собираемся представить еще одну утилиту резервного копирования - История файлов.Вы можете создать резервную копию файлов на старом ПК и восстановить их на новом.
Шаг 1. Войдите в свою учетную запись Microsoft на старом компьютере и вставьте внешний жесткий диск на старый компьютер.
Шаг 2. Откройте «Настройки», чтобы настроить план резервного копирования.
Выберите Обновление и безопасность > Выберите Добавить диск в разделе Резервное копирование> Выберите диск, на котором вы хотите сохранить файлы

Шаг 3. Восстановить файлы на новом ПК.
Войдите в свою учетную запись Microsoft на новом ПК> Введите Восстановите файлы в поле поиска и выберите Восстановить файлы с помощью истории файлов
Метод 9. Как перенести файлы на новый компьютер в Windows 10 с помощью электронной почты
Вы также можете передавать файлы с ПК на ПК, прикрепляя файлы к электронному письму. Однако он также работает для перемещения больших сжатых файлов.

Как перенести файлы на новый компьютер
Чистая очистка: уберегите свои старые данные от злоумышленников
После перемещения файлов вы должны оставить старый компьютер по крайней мере на пару недель на случай, если вы пропустили какие-либо файлы. Однако, если вы продаете, выбрасываете или отдаете свой старый компьютер, убедитесь, что все ваши данные и личная информация удалены. Простая передача файлов этого не делает. Даже удаление файлов или переформатирование диска может по-прежнему позволить экспертам получить информацию, которую вы не хотите, чтобы они имели, например информацию о вашем банке или старые электронные письма.К счастью, бесплатные программы уничтожения данных, такие как Darik's Boot And Nuke (DBAN), могут стереть все на вашем старом компьютере, гарантируя, что вы не оставите никаких следов (данных).
Оставайтесь под защитой: создавайте резервные копии новых материалов
Теперь, когда вы привыкли перемещать файлы со своего старого ПК, самое время убедиться, что у вас есть постоянная система резервного копирования на случай, если вам придется восстановить эти файлы очередной раз. Windows * 8 и более поздние версии предоставляют удобную функцию под названием История файлов, которая позволяет автоматически и регулярно создавать резервные копии файлов на внешний жесткий диск.Эта функция гарантирует, что ваши данные не останутся в истории в худшем случае.
Если у вас Mac, у вас есть множество вариантов и платформ для резервного копирования данных, от iCloud до таких программ, как Time Machine, в зависимости от того, какую версию OS X вы используете.
Помните: несмотря на то, что существует множество простых способов перемещения и обмена данными, вы можете перемещать только те данные, к которым у вас есть доступ, поэтому убедитесь, что ваши документы, фотографии и другие ценные данные остаются защищенными, даже если ваш компьютер потерян или поврежден.Это легко сделать автоматически, и это гарантирует, что следующий (компьютерный) день переезда пройдет более гладко.
.Как эффективно перейти на другой ноутбук?
«Об упаковке всегда грустно»
Ричард Проеннеке
Переход на другой компьютер - это одновременно праздник и вызов. Это требует тщательного планирования и исследований, и многие вещи необходимо тщательно продумать. Например, вам может быть интересно, как перенести файлы со старого ноутбука. Если это так, вы на правильном пути - мы подготовили несколько полезных советов, которые помогут вашему переезду пройти гладко.
Для начала, как передать информацию с одного компьютера на другой? Какие инструменты для этого используют? Какие шаги предпринять, чтобы избежать негативных последствий? Это основные вопросы при переходе на другой ноутбук. Давайте вместе искать верные ответы.
Для начала вам нужен четкий план действий по беспрепятственному переходу на другой компьютер.
Для этого рекомендуем выполнить следующие действия:
- Разберитесь в ноутбуке
- Сканировать компьютер на наличие вредоносных программ
- Перенести файлы
Итак, начнем путешествие:
1.Разберитесь в своем ноутбуке
Переход на другой компьютер - отличный способ начать все с нуля. Такое изменение, безусловно, поднимает вопрос о том, следует ли переносить все эти файлы в вашу новую жизнь. В самом деле, вы должны быть осторожны, чтобы не загромождать ваш новый ноутбук.
Вот несколько советов о том, как «собрать» на ход:
1) Очистите компьютер от повторяющихся файлов и мусора.
Прежде всего, удалите весь беспорядок, накопившийся на вашем компьютере - никакой мусор не будет приветствоваться на вашем новом ноутбуке.Вы можете очистить свою текущую систему вручную или использовать специальное программное обеспечение. Например, Auslogics BoostSpeed может очистить вашу машину и резко повысить ее производительность - вы знаете, у вашего старожила все еще есть выносливость, чтобы делать свою работу.
2) Избавьтесь от ненужных программ
Удаление ненужных программ и всего, что с ними связано, - еще один шаг к лучшей передаче данных. Дело в том, что чем чище ваш текущий компьютер, тем менее загроможден ваш новый ноутбук после переноса на него файлов.
3) Организуйте файлы правильно
Надеетесь на плавный ход? Тогда пора создать порядок из хаоса:
а. начать мыслить иерархиями
б. разработать удобную систему именования файлов
c. создать категории файлов
d. разделить папки
e. сортируйте файлы - будьте осторожны и последовательны при этом
f. заархивируйте свои данные
2. Сканируйте компьютер на наличие вредоносных программ
Теперь вы должны просканировать свой компьютер на наличие вредоносных программ.В противном случае вы рискуете заразить свой новый ноутбук.
Следующие решения могут предотвратить драму вредоносных программ и избавить вас от многих проблем:
Защитник Windows
Защитник Windows - это встроенный инструмент безопасности Windows. Он входит в состав вашей ОС и делает все возможное, чтобы избежать проблем с вредоносным ПО.
Чтобы просканировать компьютер с помощью Защитника Windows, выполните следующие действия:
- Настройки -> Обновление и безопасность
- Защитник Windows -> Открыть Защитник Windows -> Полный
Ваш сторонний антивирус
Если вы используете сторонний антивирус в качестве основного средства безопасности, позвольте ему просканировать ваш компьютер, чтобы обеспечить безопасную передачу файлов.
Решение для защиты от вредоносных программ
Печально то, что некоторые вредоносные программы настолько незаметны, что ваш основной антивирус может их пропустить. Вот почему мы настоятельно рекомендуем вам усилить вашу безопасность с помощью специального средства защиты от вредоносных программ. Например, Auslogics Anti-Malware - это простое в использовании и гибкое решение, которое может изгнать самых коварных злоумышленников с вашего ПК.
РЕКОМЕНДУЕТСЯ
Защитите компьютер от угроз с помощью Anti-Malware
Проверьте свой компьютер на наличие вредоносных программ, которые может пропустить ваш антивирус, и безопасно удалите угрозы с помощью Auslogics Anti-Malware
СКАЧАТЬ СЕЙЧАС3.Передача файлов
Если теперь на вашем компьютере нет вредоносных программ, пришло время решить, как лучше всего перенести данные на другой ноутбук.
Вы можете выбрать любой из следующих вариантов:
- Портативное запоминающее устройство
- Облачное решение
- Кабель передачи
- Беспроводная сеть
- Домашняя группа Windows
- Кабель Ethernet
- История файлов
- BitReplica
А теперь рассмотрим их поближе:
1) Портативное запоминающее устройство
Портативные запоминающие устройства хорошо подходят для резервного копирования и перемещения данных.К тому же они интуитивно понятны и вполне доступны в наши дни.
Убедитесь, что на обоих ваших компьютерах есть полнофункциональные USB-порты. Затем выберите устройство хранения, наиболее подходящее для ваших целей.
Например, внешний жесткий диск особенно подходит для хранения и переноса больших объемов данных. Флеш-накопители доступны по относительно низкой цене, бывают разных форм, размеров и цветов, и их действительно удобно носить с собой. В любом случае выбор за вами.
Проблема в том, что этот метод требует большого количества ручной работы и, следовательно, может занять довольно много времени.
2) Облачное решение
Для передачи файлов вы можете использовать облачные диски, например:
- OneDrive;
- Google Диск;
- Dropbox;
- Яндекс Диск;
- и т. Д.
Облачные диски очень удобны, когда дело доходит до переноса данных на другое устройство.
Вот некоторые плюсы их использования для этой цели:
- Обычно они предоставляют определенное количество места для хранения бесплатно и предлагают расширенные возможности хранения по доступной цене. Облачные диски
- интуитивно понятны: вы можете просто перетащить файлы или папки на облачную платформу или даже загрузить их автоматически. Облачные диски
- могут создавать резервные копии важных данных и синхронизировать их между вашими устройствами.
Однако передача файлов с помощью облачного диска может занять много времени, если интернет-соединение медленное.
3) Передаточный кабель
Чтобы переместить файлы на другой ноутбук, используйте кабель передачи.Этот метод превращает миграцию данных в относительно быструю процедуру, особенно если вы используете порты USB 3.0. Однако для выполнения этой уловки вам может потребоваться специальное программное обеспечение, в зависимости от того, какие типы ОС и марки устройств вы используете.
4) Беспроводная сеть
В Windows вы можете подключить свои ноутбуки к одной сети и перемещать данные между ними.
Чтобы настроить беспроводную сеть, выполните следующие простые шаги:
- Панель задач -> Щелкните правой кнопкой мыши значок сетевого подключения -> Открыть настройки сети и Интернета -> Статус
- Центр управления сетями и общим доступом -> Настроить новое соединение или сеть -> Настроить новую сеть -> Далее -> Следуйте инструкциям на экране, чтобы настроить беспроводную сеть
Для подключения к беспроводной сети выполните следующие действия:
- Панель задач -> Щелкните значок сетевого подключения
- Выберите сеть, к которой вы хотите подключиться -> Подключиться -> Введите ключ безопасности -> Далее -> ОК
Вот как вы можете поделиться своими данными в локальной сети:
- Этот компьютер -> Сеть -> Убедитесь, что параметр «Обнаружение сети и общий доступ к файлам» включен.
- Найдите папку / файл, которым хотите поделиться -> щелкните по нему правой кнопкой мыши -> Свойства
- Общий доступ -> Расширенный общий доступ -> Отметьте «Поделиться этой папкой» -> Теперь к ней можно получить доступ с другого компьютера в вашей сети
Чтобы получить доступ к общим файлам и папкам в локальной сети, вы должны:
- Перейдите на этот компьютер -> Сеть -> Убедитесь, что параметр «Обнаружение сети и общий доступ к файлам» включен.
- Клавиша с логотипом Windows + S -> Введите «Просмотр сетевых компьютеров и устройств» в поле поиска -> Выберите компьютер, к которому вы хотите получить доступ, из списка -> Введите имя пользователя и пароль -> Теперь вы можете скопировать нужные данные
5) Домашняя группа Windows
Вы можете безопасно переместить файлы на другой компьютер в сети, используя функцию HomeGroup.
Вот как создать домашнюю группу и использовать ее в своих интересах:
Для создания новой домашней группы:
- Пуск -> Панель управления -> Домашняя группа -> Создать домашнюю группу -> Далее
- Выберите, чем вы хотите поделиться -> Вы увидите пароль -> Запишите его -> Готово
Чтобы присоединиться к домашней группе:
- Пуск -> Панель управления
- Домашняя группа -> Присоединяйтесь к домашней группе, которую вы создали
Чтобы поделиться файлом или папкой со старого ПК:
- Щелкните правой кнопкой мыши то, чем вы хотите поделиться, и выберите «Поделиться» -> HomeGroup
- Теперь вы можете копировать файлы из этой папки на свой новый ноутбук
6) Кабель Ethernet
Один из самых дешевых и быстрых способов переноса данных между двумя компьютерами с Windows 10 - использование кабеля Ethernet.
Вот как это можно сделать:
- Подключите компьютеры с помощью кабеля Ethernet через их порты LAN
- Панель управления -> Сеть и Интернет -> Центр управления сетями и общим доступом -> Изменить настройки адаптера
- Выберите подключение к локальной сети -> щелкните его правой кнопкой мыши -> Свойства
- Сеть -> Интернет-протокол версии 4 (TCP / IPv4) -> Свойства
- Для первого ПК установите следующее:
IP: 192.168.0.1
Маска подсети: 255.255.255.0 - Для второго ПК установите следующие значения:
IP: 192.168.0.2
Маска подсети: 255.255.255.0 - Этот компьютер -> Свойства -> Изменить настройки -> Свойства системы
- Изменить -> Установить рабочую группу для каждого из ваших компьютеров -> Ее имя должно быть одинаковым на обеих машинах
- Этот компьютер -> Сеть -> Там вы найдете список устройств, подключенных к этой сети -> Убедитесь, что опция «Обнаружение сети и общий доступ к файлам» включена.
Теперь вы можете поделиться своим диском:
- Щелкните правой кнопкой мыши на диске -> Свойства
- Общий доступ -> Расширенный общий доступ -> Отметьте «Поделиться этой папкой» -> Применить> ОК
Теперь вы можете получить доступ к данным на общем диске с вашего нового компьютера.Имейте в виду, что вам может потребоваться ввести имя пользователя и пароль, которые вы используете на своем старом ПК.
7) История файла
File History - это встроенное решение для резервного копирования Windows. Вы можете использовать его для переноса данных на новый ноутбук. Для этого вам понадобится внешний жесткий диск, поэтому подготовьте его заранее.
Теперь следуйте инструкциям ниже, чтобы получить безопасную и быструю передачу данных:
Включить историю файлов:
- Войдите в свою учетную запись Microsoft на текущем ноутбуке
- Подключите к машине внешний жесткий диск
- Меню Пуск -> Настройки -> Обновление и безопасность -> Резервное копирование
- Резервное копирование с помощью истории файлов -> Добавить диск -> Выберите диск для резервного копирования на него
- Вы увидите опцию «Автоматически создавать резервные копии моих файлов» -> Она будет автоматически включена -> Теперь ваша Windows 10 настроена на резервное копирование файлов на рассматриваемый диск при каждом подключении его к этому компьютеру.
- Выберите Дополнительные параметры, чтобы настроить параметры истории файлов.
Восстановите файлы на новом ноутбуке:
- Войдите в ту же учетную запись Microsoft, которую вы использовали на своем старом ноутбуке
- Подключите внешний жесткий диск к этому компьютеру
- Меню Пуск -> Настройки -> Обновление и безопасность -> Резервное копирование
- Выберите диск, на котором находится ваша старая история файлов
- Дополнительные параметры -> Восстановить файлы из текущей резервной копии
- Выберите файлы и папки, которые вы хотите восстановить -> Нажмите кнопку «Восстановить»
8) BitReplica
Чтобы сэкономить время и силы при переходе на другой ноутбук, воспользуйтесь мощным программным обеспечением для резервного копирования - оно того стоит.Примером может служить Auslogics BitReplica: этот инструмент позволяет настраивать и планировать резервное копирование, а также экономить ценное дисковое пространство. И что наиболее важно, облачная система BitReplica надежно хранит ваши данные, так что к ним можно легко получить доступ со всех ваших сетевых компьютеров.
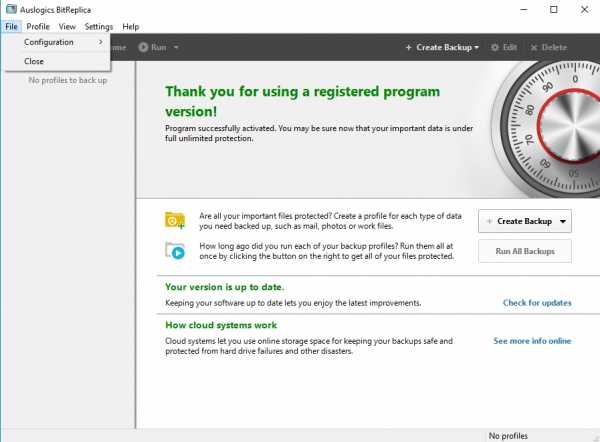
Мы надеемся, что с вашими файлами на вашем новом ноутбуке все в порядке.
У вас есть идеи или вопросы по этому поводу?
Ждем ваших комментариев!
.Самый быстрый способ передачи файлов с ПК на ПК
 Кредит изображения
Кредит изображения Хотите передавать большие файлы со скоростью 125 МБ / с, что более чем вдвое превышает среднюю скорость USB и беспроводного соединения и без риска прерывания передачи?
Существует несколько вариантов передачи файлов между ПК или ноутбуками, и первым делом вы можете обратиться к USB-накопителю или беспроводной сети. Но если вам нужно передать файлы быстро и эффективно, а две машины находятся в одном месте, самым быстрым методом на сегодняшний день является старый надежный кабель Ethernet.
- Передача файлов со скоростью до 125 МБ / с
- Передача файлов размером не менее 1 ГБ за 10 секунд
Кабели Ethernet (или кабели LAN) в основном используются для подключения локальных сетей и подключения От ПК к маршрутизатору для проводного доступа в Интернет. Это делает их идеальными для передачи файлов.
Стандартный кабель Cat5e может передавать данные со скоростью 1000 мегабит в секунду, что преобразуется в 125 мегабит в секунду .Это более 1 ГБ за 10 секунд , поэтому даже самые большие файлы фильмов или библиотеки mp3 можно передать всего за минуту!
Не пропустите: Как передавать файлы с ПК на Mac через кабель Ethernet
Это по крайней мере на в два раза больше, чем на лучших скоростях USB 2.0 (60 мегабайт в секунду), а средняя скорость беспроводного соединения ( 54 мегабайта в секунду).
Вот как настроить кабель Ethernet для сверхбыстрого обмена файлами:
Шаг 1: Свяжите два ПК с помощью кабеля Ethernet
Кабели Ethernetможно купить всего за пару долларов, или, вероятно, он у вас лежит вокруг вашей комнаты.Вам понадобится перекрестный кабель Ethernet для соединения двух компьютеров.
Для начала подсоедините один конец кабеля к первому компьютеру, а затем вставьте другой конец ко второму компьютеру. Каждый конец кабеля и каждый порт идентичны.
Шаг 2. Отключите пароль на ПК 1
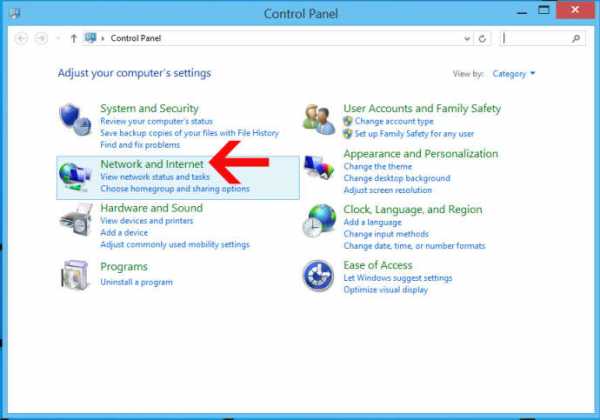
Если вы просто хотите быстро передавать файлы между двумя своими компьютерами, не нужно возиться с паролями и безопасностью.
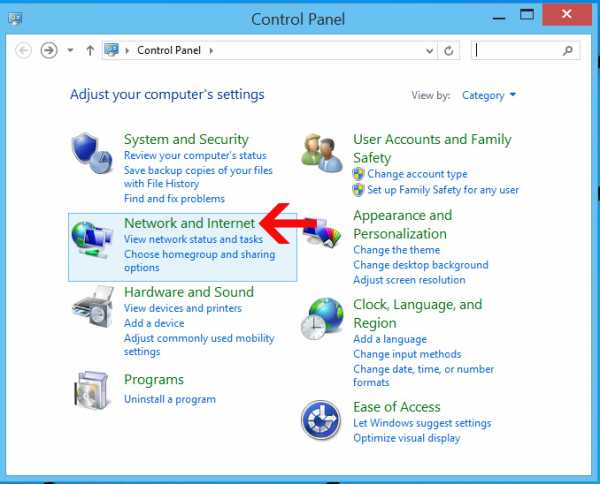
На ПК с файлами, которые вы хотите поделиться (ПК 1), откройте Центр управления сетями и общим доступом из панели задач или из Панели управления, а затем перейдите к Изменить дополнительные параметры общего доступа .
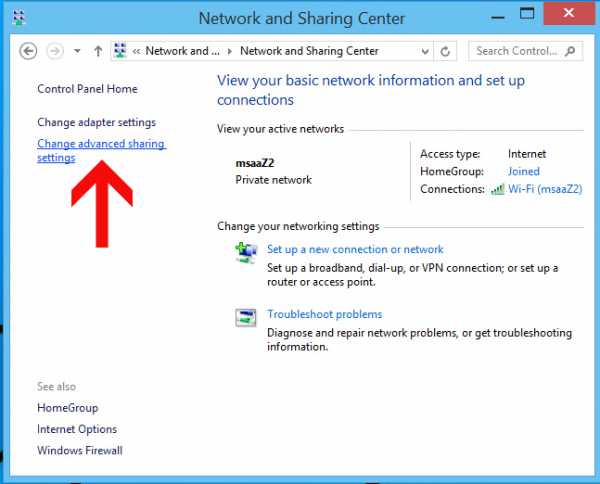
Прокрутите список до конца и установите флажок Отключить общий доступ, защищенный паролем .
Шаг 3: Создайте IP-адрес
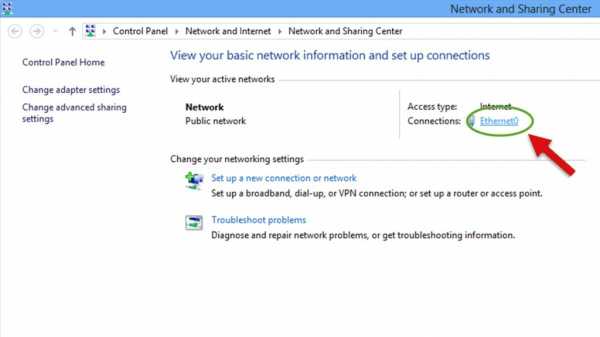
Вернитесь в главное окно Центра управления сетями и общим доступом и там должна быть опция, которая говорит: Подключение по локальной сети или Ethernet . Щелкните по нему, а затем откройте Properties в новом окне.
Отсюда выберите Internet Protocol Version 4 и щелкните Properties .
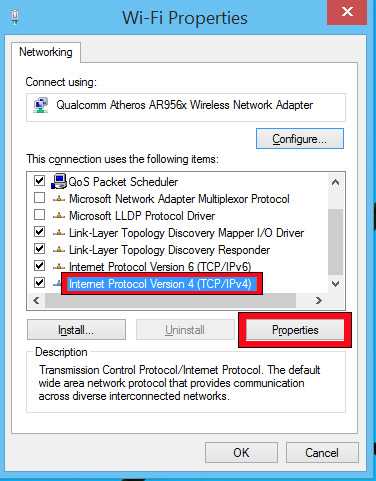
Теперь вам нужно установить собственный IP-адрес , чтобы ПК 2 мог его распознать. Это не IP-адрес компьютера, вашего интернет-соединения или чего-то еще. Вы можете буквально это придумать. В нашем примере мы используем 192.168.1.20, и это тоже должно сработать для вас. Маска подсети заполнится автоматически.
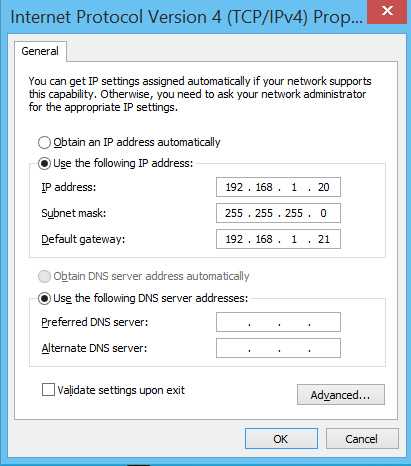
В шлюзе по умолчанию повторно введите IP-адрес, но измените последнюю цифру на 1, чтобы она читалась как 192.168.1.2 1
Повторите этот процесс для ПК 2 , но в поле IP-адреса введите шлюз по умолчанию с ПК 1 , а в Шлюз по умолчанию введите IP-адрес с ПК 1 .
Вот что у вас должно получиться:
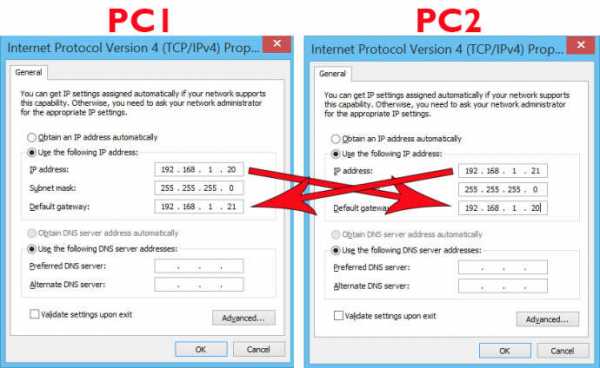
Шаг 4: Совместное использование папки
На ПК 1 перейдите к отдельному файлу или папке, содержащей файлы, которые вы хотите передать. Щелкните правой кнопкой мыши и выберите Поделиться с и конкретными людьми .
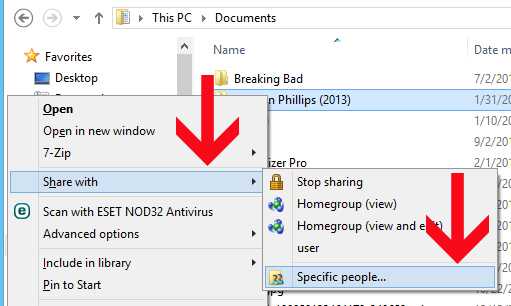
В раскрывающемся меню выберите Все и нажмите Добавить . Затем щелкните стрелку вниз рядом с Чтение и измените его на Чтение / запись . Шаги обозначены цифрами ниже.
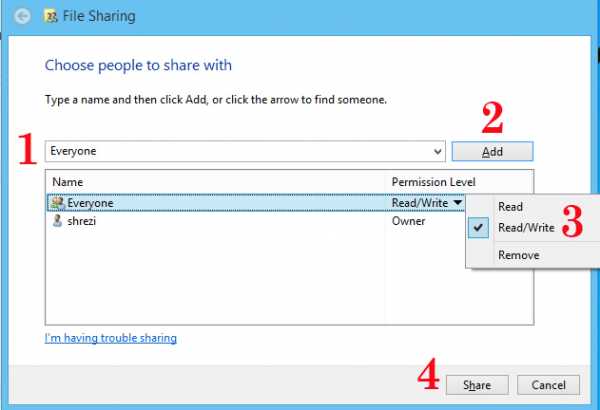
После этого щелкните Поделиться и повторите процесс для всех файлов или папок, которые вы хотите передать на ПК 2.
Шаг 5: Завершить перенос
Если вы переключитесь на ПК 2 и войдете в в папке Network , вы увидите значок для ПК 1.На скриншоте ниже ПК 1 должен быть виден рядом с SHREZI-PC.
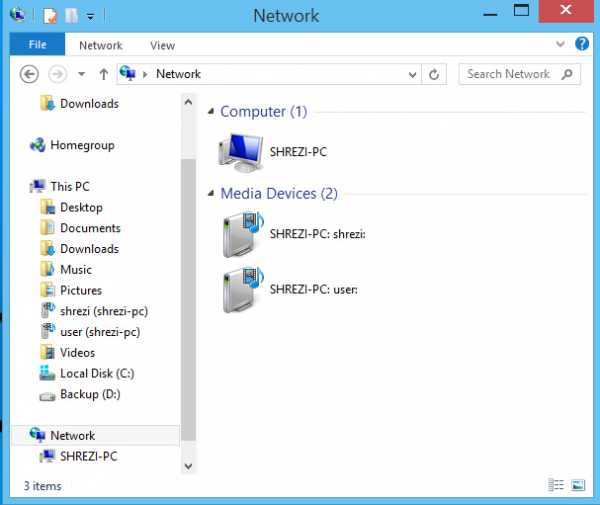
Внутри будут все файлы и папки, к которым вы предоставили общий доступ на предыдущем шаге. Теперь вы можете скопировать и вставить их в место на ПК 2 для молниеносной передачи.
Готово
Это все, что вам нужно для передачи файлов через кабель Ethernet. Когда вы завершите процесс один раз, ваши две машины продолжат узнавать друг друга, что сделает будущий обмен файлами еще более эффективным.
С кабелями Ethernet вам не нужно беспокоиться об ослаблении или полном обрыве соединения во время передачи, что часто бывает с беспроводными соединениями. Это позволяет вам обмениваться большим количеством больших файлов (например, резервных копий) без прерывания или потери данных.
Итак, это самый быстрый способ передачи файлов с ПК на ПК.
Один из альтернативных способов передачи файлов с ПК на ПК
Если вам просто нужно отправить документ на другой компьютер для печати, или вы переносите значительные объемы данных на новый компьютер, всегда есть миллион различных способов для отправки файлов с одного компьютера на другой.
Хотя многие люди предпочитают такие службы, как Dropbox или Google Drive, они зависят от вашего интернет-соединения и могут быть значительно медленнее, чем просто передача по домашней или деловой сети.
Возможно, лучший способ передавать большие объемы данных - напрямую через локальную сеть. Это означает, что вам не нужно будет полагаться на скорость вашего Интернета, что приведет к более быстрому обмену файлами.
Для безопасного соединения и быстрой передачи данных рекомендуется использовать приложение, предназначенное для передачи файлов, например Softros LAN Messenger.Ниже приведены основные шаги по установке программного обеспечения и передаче файлов.
Шаг 1. Настройка
Для начала убедитесь, что ваши компьютеры подключены к одной сети. Это включает в себя подключение офисных компьютеров с помощью одного кабеля Ethernet или маршрутизатора, подключение их к одной и той же сети LAN или одного и того же соединения WiFi.
Шаг 2: Установка
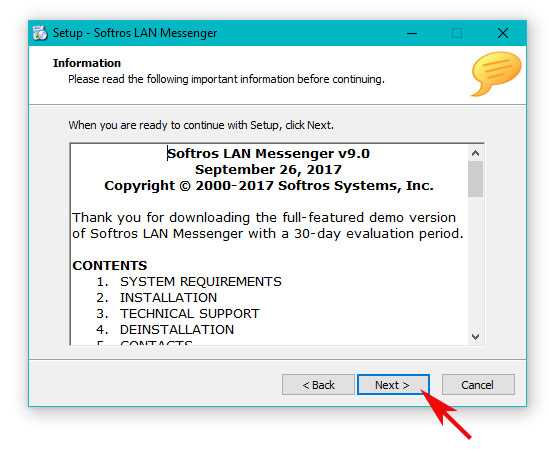
Следующим шагом является установка приложения Softros LAN Messenger.Это можно сделать, загрузив его с их веб-сайта messenger.softros.com. Программное обеспечение можно загрузить бесплатно, и его следует установить на каждый компьютер, с которого необходимо отправлять или получать файлы.
После того, как вы загрузили программное обеспечение, установщик поможет вам шаг за шагом завершить установку. Теперь вы можете подготовиться к передаче файлов!
Шаг 3: Отправка файлов
Откройте Softros LAN Messenger на всех компьютерах, на которые вы хотите отправить файлы. Вы должны увидеть имя каждого пользователя компьютера внутри мессенджера.Просто щелкните правой кнопкой мыши пользователя, которому вы хотите отправить файлы, и выберите «Отправить файлы».
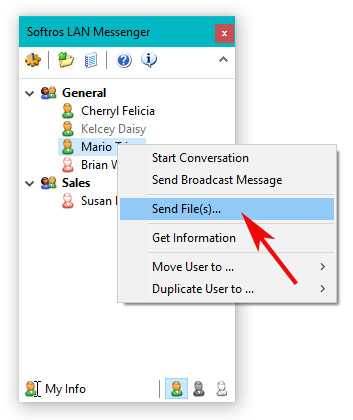
Вам будет предложена возможность перетаскивать файлы или просматривать их, поэтому используйте тот вариант, который вам больше подходит. Помните, что вы можете отправлять отдельные файлы, несколько файлов или даже целые папки!
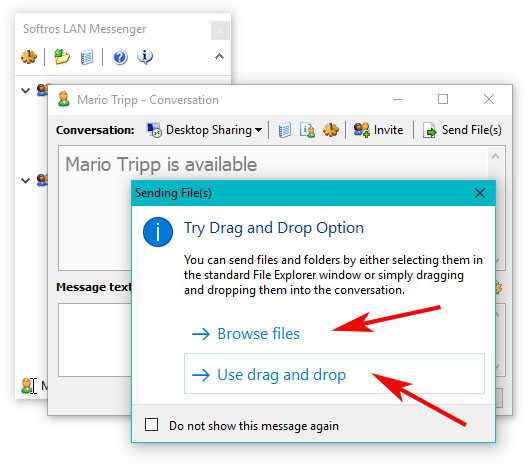
Вы увидите окно статуса, которое покажет вам ход передачи, и после того, как процесс будет отмечен как завершенный, все готово!
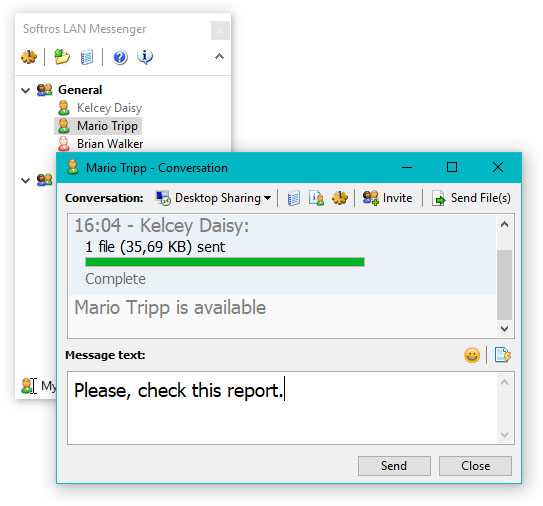
Шаг 4: Получение файлов
Теперь вы отправили файлы и перенесли их на другой компьютер.Чтобы найти файлы, откройте главное окно Softros LAN Messenger и выберите «Обзор полученных файлов». Это позволит вам увидеть все файлы, которые вы отправили на этот компьютер. Когда вы нашли здесь свои файлы, поздравляем! Вы успешно перенесли файлы с одного компьютера на другой.
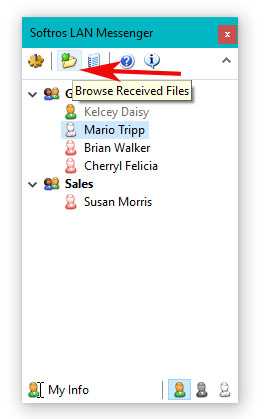
Softros LAN Messenger - лишь одно из многих приложений, которые позволяют передавать файлы локально, но оно также имеет безопасное шифрование и расширенные функции, идеально подходящие для любого бизнеса, которому требуется полноценное решение для обмена файлами и обмена сообщениями.
Мы надеемся, что это руководство помогло вам, и мы будем рады, если вы оставите комментарий о своем опыте работы с программным обеспечением!
.