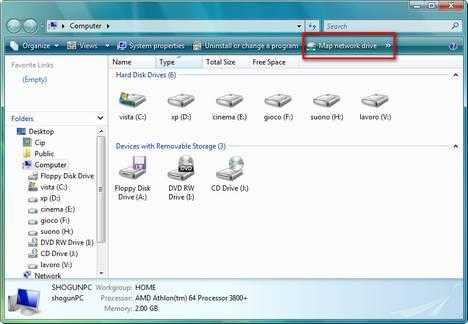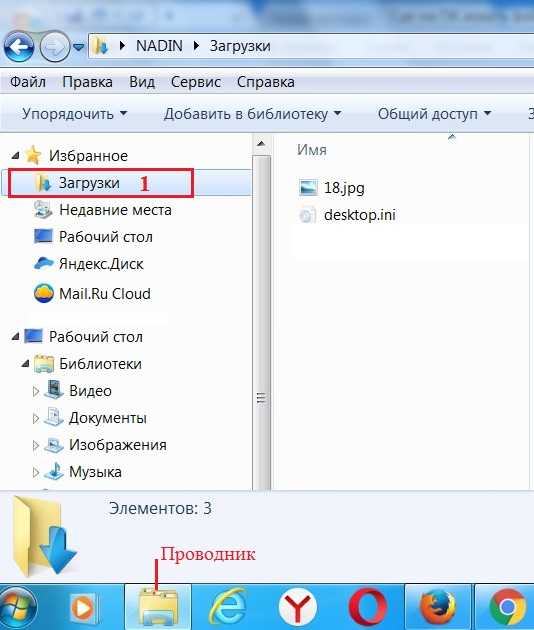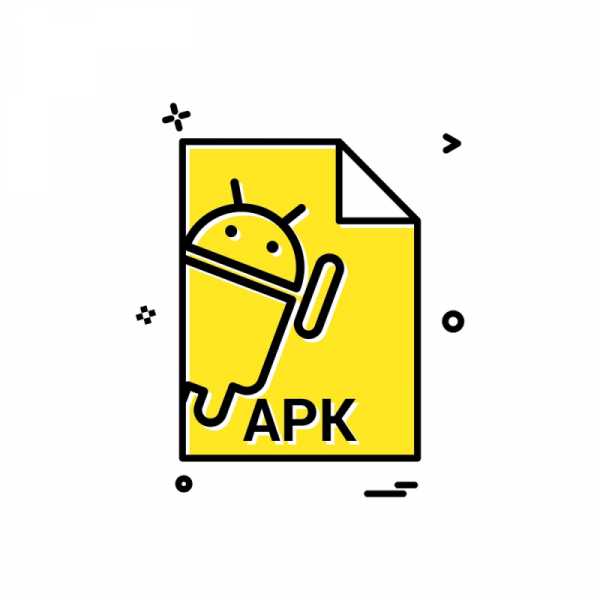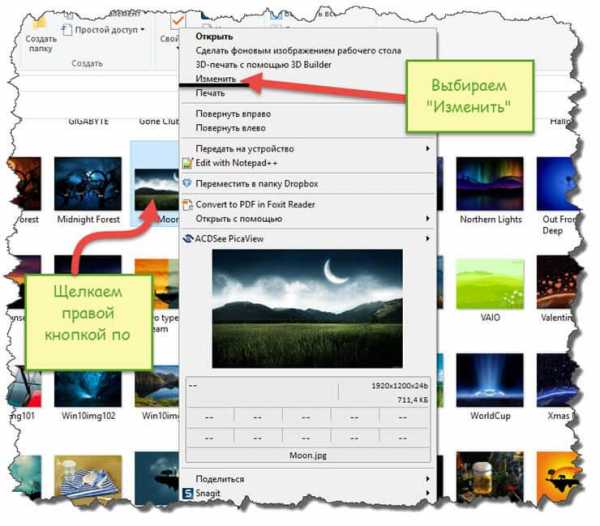Как редактировать системные файлы android с компьютера
Как изменять системные файлы android через компьютер. Как отредактировать или заменить системные файлы и папки
- Инструкции
- Безопасность
- Неисправности
- Ошибки девайсов
- Обзоры
- Приложения и Книги
Программа для редактирования системных файлов андроид. Как редактировать apk-файлы на компьютере
Редактирование системных приложений Андроид чаще всего осуществляется тогда, когда пользователя смартфона, планшета или другого аппарата, управляемого данной операционной системой, перестает удовлетворять текущий внешний вид программ, установленных в девайсе производителем или продавцом. Еще одной причиной может являться необходимость произвести не только изменения, касающиеся графического оформления приложений Андроид, но также затрагивающие расположение различных элементов и выполнения основных функций.
Для того чтобы вносить изменения в код, требуются элементарные навыки программирования практически на любых языках (желательно - Java и C++). Для замены графики сгодятся прямые руки и умение работать в графическом редакторе.
Прежде всего следует определиться, нужно ли просто заменить графику в приложениях Андроид либо необходимо менять расположение элементов в системе и делать более глубокие изменения в коде. От этого зависят дальнейшие шаги, предполагающие либо работу с приложением как с архивом, либо его полную разборку и редактирование.
Изменение графики в системных приложениях Андроид
Для того чтобы просто заменить либо видоизменить исходную графику (поменять цвета кнопок, перерисовать картинки и т.п.), достаточно иметь на компьютере стандартный архиватор WinRAR. На аппарате при этом у пользователя должны быть права «рут» (аналог учетной записи администратора на Windows), а также желательно иметь альтернативный рекавери (CWM) и рут-эксплорер (для доступа к файловой системе Андроид непосредственно в самом девайсе).
В первую очередь необходимо включить в аппарате «Отладку по USB», затем подключить его к компьютеру при помощи USB-кабеля и установить необходимые драйвера. Обычно они находятся на виртуальном диске, который появляется при подключении к компьютеру.
Затем нужно также скачать в сети Интернет ADB-плагин для файлового менеджера. Данный плагин позволяет видеть всю систему Андроид как подключенный диск с папками. Все системные приложения находятся по адресу /system/app, а также /system/framework. Найдя нужное приложение, просто копируем его на компьютер. Если плагин не ставится, можно с помощью рут-эксплорера скопировать приложение с расширением apk на съемную SD-карту, а затем уже с нее уже на компьютер.
После копирования нужного приложения можно приступать к редактированию графики. К слову, все картинки в приложениях Андроид сохраняются в формате png, который легко открывается любым графическим редактором. Открыв файл приложения с помощью WinRAR, можно увидеть ряд папок. Нас будет интересовать только папка res, внутри которой обнаружится, в свою очередь, очень много разных папок. Из них необходимы только те, которые имеют в своем названии слово «drawable».
Теперь вспомним наш тип девайса и разрешение его экрана. Если это смартфон, а разрешение равно 240х320, то нас будут интересовать преимущественно папки drawable и drawable-ldpi. Если разрешение 320х480 - соответственно папки drawable и drawable-mdpi, а для разрешения 480х800 - папки drawable и drawable-hdpi. В дополнение к ним обычно присутствуют также папки, в названии которых есть слово "land" - это графика для портретного режима, т.е. когда девайс наклоняют.
Если в руках планшет, то нас будут интересовать только папки drawable и drawable-mdpi при любом разрешении экрана.
Скопировав на компьютер выбранные папки, можно заменить или перекрасить исходные изображения на нужные и приятные глазу. Следует обратить особое внимание на картинки с разрешением 9.png. Дело в том, что по периметру такого изображения присутствует особая рамка шириной в один пиксель со специальными метками, нарушение целостности которых приведет к сбою в работе приложения. Поэтому необходимо соблюдать повышенную осторожность при редактировании таких файлов.
После завершения редактирования папки нужно закачать обратно в архив, коим выступает само приложение с расширением apk. При этом необходимо обязательно выбирать в WinRAR опцию «без сжатия».
Подправленное приложение закачивается обратно в аппарат либо при помощи рут-эксплорера (сначала файл копируется на SD-карту, а с нее - уже в девайс), либо после выхода в рекавери - сразу с компьютера в папку /system/app или /system/framework. Далее нужно обязательно выставить при помощи соответствующих опций в рут-эксплорере или плагине ADB разрешения на файл. Они должны быть формата 644. После перезагрузки аппарата можно посмотреть результат работы обновленного приложения.
Редактирование исходного кода системных приложений
Немного больше усилий нужно затратить для редактирования исходного кода системных приложений. Для того чтобы разобрать и собрать приложение после внесения в него изменений, понадобится выполнить несколько следующих шагов.
1) Установить на компьютер необходимый пакет программ в их последних версиях: Java SE Runtime Environment и Android SDK Windows (программы для работы с приложениями и их компонентами), APKtool или APKManager либо Firmware_tool (одна из трех программ для разборки и декомпиляции системных приложений), редактор NotePad++ (для внесения изменений в исходный код системных приложений Андроид).
2) Включить в аппарате «Отладку по USB», подключить его к компьютеру при помощи USB-кабеля, установить необходимые драйвера для работы с девайсом.
3) При помощи одной из вышеназванных программ для работы с кодом приложений необходимо извлечь из телефона в соответствующ
Замена системных файлов Android с помощью adb / Хабр
Способ может быть полезен в том случае, если «уже ничего не помогает», доступа к Root Explorer нет или телефон вообще не может загрузиться. В моем случае, пришлось в «боевом» режиме восстанавливать удалённый по глупости SystemUI.apk. При этом на телефоне что-то делать можно было только в доли секунды между нажатием кнопки «ОК» на предыдущем окне с ошибкой и появлением следующего такого же окна. Перепрошиваться не хотелось, потому пришлось срочно осваивать adb.Итак, для того, чтобы подключить свой гуглофон к adb, вам нужно:
1) Android SDK для Вашей системы (здесь — на примере GNU/Linux Ubuntu)
2) Android SDK Platform-tools (устанавливаются выбором соответствующей галочки в Android SDK)
3) В «Параметры — Программы — Отладка» должна стоять галочка на «Отладка по USB»
4) Подключить телефон к USB
5) В моём случае пришлось сделать еще две вещи:
указать ID производителя телефона idVendor (его можно найти здесь):#echo SUBSYSTEM=="usb", SYSFS{idVendor}=="0bb4", MODE="0666" > /etc/udev/rules.d/51-android.rules
#chmod a+r /etc/udev/rules.d/51-android.rules
где 0bb4 заменяем на код своего производителя, после чего перезапустить adb#adb kill-server
#adb start-server
Итак, все установлено и подключено, вы добавили путь к platform-tools в переменную $PATH своей операционной системы или перешли в эту папку с помощью команды cd. По команде «adb devices» должен выдавать некий номер и справа от него «device». Это значит, что adb видит телефон и может с ним работать. Если вместо «device» что-то другое или вообще «List of devices attached» — проблема где-то на 4-5 шаге.
Далее вам нужно поместить системный файл, который вы хотите установить, в папку platform-tools. То есть запасная копия системного файла должна быть приготовлена заранее или скопирована с аналогичного телефона.
После этого можно закинуть системный файл в /system/app такой последовательностью команд:
$adb push YourFile.apk /data/Yourfile.apk
$adb remount
$adb shell
$su
#cp -f /data/YourFile.apk /system/app/Yourfile.apk
#chmod 644 /system/app/YourFile.apk
#exit
$exit
$adb reboot
где YourFile.apk — имя вашего системного файла, причем регистр букв имеет значение.
После последней команды Ваш телефон должен перезагрузиться уже с новыми файлами.
Если на команду «adb remount» Вы получаете ответ «remount failed: Operation not permitted», то попробуйте вместо нее после «su» ввести "#mount -o rw,remount -t yaffs2 /dev/block/mtdblock3 /system".
P.S.: В линуксе, если platform-tools не добавлена в $PATH, вместо «adb» нужно писать "./adb".
В этой статье команды, которые я запускал от имени обычного пользователя обозначены символом $ в начале строки, от имени root — символом #.
Как редактировать системные apk
В процессе использования разнообразных прошивок для Android телефонов и планшетов порой возникает желание тем или иным образом изменить встроенные в операционную систему приложения. В данной статье мы подробно опишем этот процесс. Само собой, что разобрать и собрать обратно системный APK-файл нужно так, чтобы он работал стабильно. Разберем по пунктам, что и как для этого нужно сделать.
1 Для начала Вы должны Дедоксировать Ваши файлы
2 После того как вы декомпилировали приложение выбираем то приложение которое вы собираетесь редактировать и разбираем, пускай оно будет называться framework-res.apk и у себя в уме пометьте его как Оригинальное приложение 1.
3 После того как вы отредактировали приложение вам необходимо его упаковать, то что собралось назовем его в уме Модифицированное приложение 2.
4 Теперь объясняю, зачем нужно было в уме запоминать приложения как оригинальное и модифицированное 2. Собранное программой ApkTool приложение работать не будет, но это не проблема. Выполняем следующие действия:
Сжимать в режиме "Обычный"
5 После того как вы заменили содержимое. Можете забрасывать это приложение в вашу прошивку либо систему.
Статьи по теме APK:
Как редактировать системные apk
В процессе использования разнообразных прошивок для Android телефонов и планшетов порой возникает желание тем или иным образом изменить встроенные в операционную систему приложения. В данной статье мы подробно опишем этот процесс. Само собой, что разобрать и собрать обратно системный APK-файл нужно так, чтобы он работал стабильно. Разберем по пунктам, что и как для этого нужно сделать.
1 Для начала Вы должны Дедоксировать Ваши файлы
2 После того как вы декомпилировали приложение выбираем то приложение которое вы собираетесь редактировать и разбираем, пускай оно будет называться framework-res.apk и у себя в уме пометьте его как Оригинальное приложение 1.
3 После того как вы отредактировали приложение вам необходимо его упаковать, то что собралось назовем его в уме Модифицированное приложение 2.
4 Теперь объясняю, зачем нужно было в уме запоминать приложения как оригинальное и модифицированное 2. Собранное программой ApkTool приложение работать не будет, но это не проблема. Выполняем следующие действия:
Сжимать в режиме "Обычный"
5 После того как вы заменили содержимое. Можете забрасывать это приложение в вашу прошивку либо систему.
Статьи по теме APK:
Как зайти в папку system на android, системные файлы андроид
Редактирование системных приложений Андроид чаще всего осуществляется тогда, когда пользователя смартфона, планшета или другого аппарата, управляемого данной операционной системой, перестает удовлетворять текущий внешний вид программ, установленных в девайсе производителем или продавцом. Еще одной причиной может являться необходимость произвести не только изменения, касающиеся графического оформления приложений Андроид, но также затрагивающие расположение различных элементов и выполнения основных функций.
Для того чтобы вносить изменения в код, требуются элементарные навыки программирования практически на любых языках (желательно – Java и C++). Для замены графики сгодятся прямые руки и умение работать в графическом редакторе.
Прежде всего следует определиться, нужно ли просто заменить графику в приложениях Андроид либо необходимо менять расположение элементов в системе и делать более глубокие изменения в коде. От этого зависят дальнейшие шаги, предполагающие либо работу с приложением как с архивом, либо его полную разборку и редактирование.
Изменение графики в системных приложениях Андроид
Для того чтобы просто заменить либо видоизменить исходную графику (поменять цвета кнопок, перерисовать картинки и т.п.), достаточно иметь на компьютере стандартный архиватор WinRAR. На аппарате при этом у пользователя должны быть права «рут» (аналог учетной записи администратора на Windows), а также желательно иметь альтернативный рекавери (CWM) и рут-эксплорер (для доступа к файловой системе Андроид непосредственно в самом девайсе).
В первую очередь необходимо включить в аппарате «Отладку по USB», затем подключить его к компьютеру при помощи USB-кабеля и установить необходимые драйвера. Обычно они находятся на виртуальном диске, который появляется при подключении к компьютеру.
Затем нужно также скачать в сети Интернет ADB-плагин для файлового менеджера. Данный плагин позволяет видеть всю систему Андроид как подключенный диск с папками. Все системные приложения находятся по адресу /system/app, а также /system/framework. Найдя нужное приложение, просто копируем его на компьютер. Если плагин не ставится, можно с помощью рут-эксплорера скопировать приложение с расширением apk на съемную SD-карту, а затем уже с нее уже на компьютер.
Папки в Android-смартфоне и что они означают
После копирования нужного приложения можно приступать к редактированию графики. К слову, все картинки в приложениях Андроид сохраняются в формате png, который легко открывается любым графическим редактором. Открыв файл приложения с помощью WinRAR, можно увидеть ряд папок. Нас будет интересовать только папка res, внутри которой обнаружится, в свою очередь, очень много разных папок. Из них необходимы только те, которые имеют в своем названии слово «drawable».
Теперь вспомним наш тип девайса и разрешение его экрана. Если это смартфон, а разрешение равно 240х320, то нас будут интересовать преимущественно папки drawable и drawable-ldpi. Если разрешение 320х480 – соответственно папки drawable и drawable-mdpi, а для разрешения 480х800 – папки drawable и drawable-hdpi. В дополнение к ним обычно присутствуют также папки, в названии которых есть слово «land» – это графика для портретного режима, т.е. когда девайс наклоняют.
Если в руках планшет, то нас будут интересовать только папки drawable и drawable-mdpi при любом разрешении экрана.
Скопировав на компьютер выбранные папки, можно заменить или перекрасить исходные изображения на нужные и приятные глазу. Следует обратить особое внимание на картинки с разрешением 9.png. Дело в том, что по периметру такого изображения присутствует особая рамка шириной в один пиксель со специальными метками, нарушение целостности которых приведет к сбою в работе приложения. Поэтому необходимо соблюдать повышенную осторожность при редактировании таких файлов.
После завершения редактирования папки нужно закачать обратно в архив, коим выступает само приложение с расширением apk. При этом необходимо обязательно выбирать в WinRAR опцию «без сжатия».
Подправленное приложение закачивается обратно в аппарат либо при помощи рут-эксплорера (сначала файл копируется на SD-карту, а с нее — уже в девайс), либо после выхода в рекавери – сразу с компьютера в папку /system/app или /system/framework. Далее нужно обязательно выставить при помощи соответствующих опций в рут-эксплорере или плагине ADB разрешения на файл. Они должны быть формата 644. После перезагрузки аппарата можно посмотреть результат работы обновленного приложения.
Редактирование исходного кода системных приложений
Немного больше усилий нужно затратить для редактирования исходного кода системных приложений. Для того чтобы разобрать и собрать приложение после внесения в него изменений, понадобится выполнить несколько следующих шагов.
1) Установить на компьютер необходимый пакет программ в их последних версиях: Java SE Runtime Environment и Android SDK Windows (программы для работы с приложениями и их компонентами), APKtool или APKManager либо Firmware_tool (одна из трех программ для разборки и декомпиляции системных приложений), редактор NotePad++ (для внесения изменений в исходный код системных приложений Андроид).
2) Включить в аппарате «Отладку по USB», подключить его к компьютеру при помощи USB-кабеля, установить необходимые драйвера для работы с девайсом.
3) При помощи одной из вышеназванных программ для работы с кодом приложений необходимо извлечь из телефона в соответствующую папку программы папку /system/framework (полностью) и системные приложения из папки /system/app. Например, для программы Firmware_tool файлы из телефона необходимо скопировать в папку C:Firmwaretoolfw_project1_source2_system.img_unpacked в соответствующие подпапки (приложения – в папку app, файлы из framework – в папку framework). При использовании как этой, так и других программ нужно обязательно прочесть инструкцию к ним.
4) Установить «опорный framework», т.е. набор правил, в соответствии с которыми будет осуществляться декомпиляция (т.е. разборка кода) и компиляция (т.е. сборка кода) приложений.
На этом подготовка к работе с системными приложениями завершена.
Выгрузка приложений из девайса и их загрузка обратно осуществляется аналогично процедуре, описанной в разделе «Изменение графики в системных приложениях Андроид».
Редактирование кода приложений Андроид обычно производится с помощью редактора NotePad++ — одного из самых удобных текстовых редакторов, имеющих опцию подсветки синтаксиса выбранного языка программирования. Как правило, при редактировании можно также попутно менять графику с помощью выбранного графического редактора.
По завершению редактирования измененное приложение загружается обратно в девайс, а сам аппарат нужно перезагрузить. Более продвинутые редакторы для отладки приложений перед их закачкой в девайс используют различные эмуляторы, например, Eclipse от компании Google.
Редактор- Могу ли я редактировать файлы в оболочке Android ADB?
Переполнение стека- Около
- Продукты
- Для команд
- Переполнение стека Общественные вопросы и ответы
- Переполнение стека для команд Где разработчики и технологи делятся частными знаниями с коллегами
- Вакансии Программирование и связанные с ним технические возможности карьерного роста
- Талант Нанимайте технических специалистов и создавайте свой бренд работодателя
Как использовать ES File Explorer для редактирования и изменения системных файлов на Android
Android-телефоны с root-доступом предоставляют множество дополнительных преимуществ по сравнению с обычным телефоном. Это позволяет нам читать и изменять системные файлы на устройстве Android.
Дело в том, что мы в основном используем приложение или скрипт для непосредственного применения обновлений, когда нам нужно изменить системные файлы в телефоне Android. Это позволит нам лучше управлять файлами.

Но это не всегда удобно.Иногда нам может потребоваться вручную отредактировать и обновить определенные системные файлы на устройстве Android, чтобы применить некоторые пользовательские исправления и модификации, и именно тогда нам понадобится приложение для корневого проводника файлов.
В магазине воспроизведения есть множество приложений для файловых менеджеров и менеджеров приложений, некоторые из которых являются платными, которые утверждают, что они легко справляются с задачей. Однако мы выберем одно из самых надежных приложений для файлового менеджера, ES File Explorer, и посмотрим, как его использовать для этой задачи.
Полезные советы: Вы можете проанализировать свою SD-карту с помощью ES File Explorer.Вы также можете переместить файлы на SD-карту с помощью ES File Explorer. Кроме того, встроенная поддержка файлов .rar и .zip позволяет сжимать и распаковывать файлы различных типов.
Итак, вы можете сжать или упаковать все ваши важные файлы в один архив в форматах .zip или .rar и распаковать файлы rar или распаковать файлы zip.
Что еще? Вы также можете использовать сеть Wi-Fi для передачи файлов с помощью этого файлового менеджера Android.
Как использовать ES File Explorer в качестве корневого проводника
Запустите ES File Explorer и откройте настройки приложения, нажав программную клавишу меню.В Settings прокрутите вниз до раздела Other Settings и коснитесь параметра Root Settings .
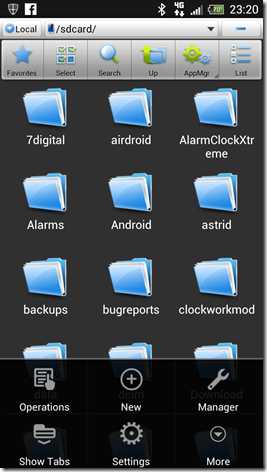
Теперь в Root Settings отметьте опцию Root Explorer и поднимитесь до root. Если вы включаете эту функцию в первый раз, ваш телефон Android спросит, хотите ли вы предоставить конкретному приложению root-доступ. Выберите опцию Remember и включите приложение-проводник.
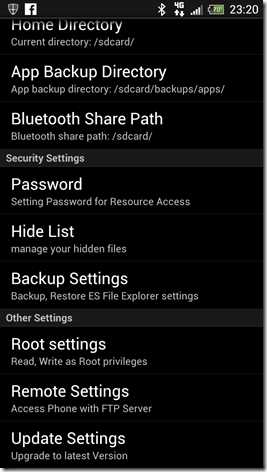
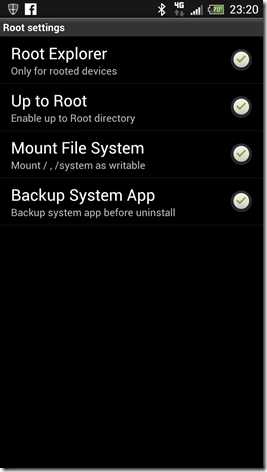
Теперь вы сможете просматривать все корневые файлы Android, нажав кнопку «Вверх» вместо выхода из приложения.Если вы хотите получить доступ для записи поверх системных файлов, включите опцию Mount File System . Теперь вы можете редактировать системные файлы на вашем Android-устройстве вручную.
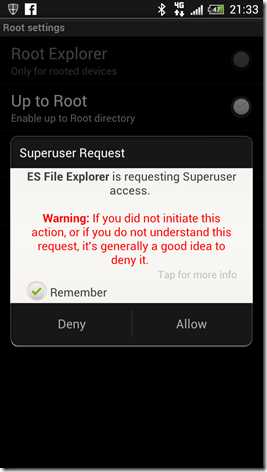
Вы также можете выбрать опцию автоматического резервного копирования системных файлов перед их изменением и сохранением. Это гарантирует, что на вашем Android-устройстве всегда будет файл, к которому можно будет выполнить откат, если что-то пойдет не так.
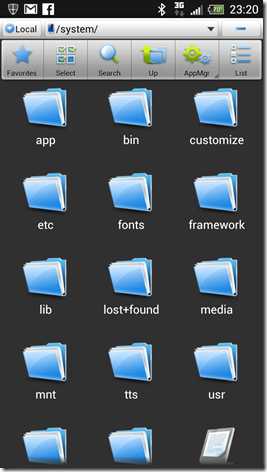
Заключение
Итак, это было еще одно замечательное применение, которое вы можете использовать в ES File Explorer. Не забудьте узнать, как использовать ES File Explorer для управления файлами на компьютере через Wi-Fi и даже в таких облачных хранилищах, как Box.net, Amazon S3, Яндекс, Google Диск, Dropbox и SkyDrive.
Если вас раздражают всплывающие окна и реклама в приложении, вы можете купить профессиональную версию в магазине игр.Ознакомьтесь с диспетчером задач ES, чтобы узнать о дополнительных функциях для уничтожения задач и списком игнорирования, чтобы избежать завершения обычных важных задач.
В приведенной выше статье могут содержаться партнерские ссылки, которые помогают поддерживать Guiding Tech. Однако это не влияет на нашу редакционную честность. Содержание остается объективным и достоверным.
linux - Как копировать и редактировать файлы в оболочке Android?
Переполнение стека- Около
- Продукты
- Для команд
- Переполнение стека Общественные вопросы и ответы
- Переполнение стека для команд Где разработчики и технологи делятся частными знаниями с коллегами
- Вакансии Программирование и связанные с ним технические возможности карьерного роста
- Талант Нанимайте технических специалистов и создавайте свой бренд работодателя
Как отформатировать телефон Android с помощью компьютера
Знаете ли вы, что многие проблемы с вашим мобильным телефоном можно легко решить? В этой статье вы прочитаете полезную информацию, которая отвечает на этот вопрос. Так что узнайте, как отформатировать телефон Android!

Ищете несколько советов по форматированию телефона Android? Не ищите дальше, так как мы рассмотрели все. В этом подробном руководстве вы найдете следующие аспекты:
- Отформатируйте телефон Android с помощью компьютера
- Загрузите и установите Android SDK
- Извлеките из архива
- Установите Sun Java
- Установите путь к Android SDK
- Последние шаги
Отформатируйте свой телефон с легкостью!
1.Форматирование телефона Android с помощью компьютера

Когда ваш смартфон Android начинает медленно работать, выключается и включается сам по себе или вызывает некоторые проблемы, самым быстрым и удобным решением многих проблем является форматирование Android.
Вы наверняка знаете, что форматировать android можно через главное меню телефона и режим восстановления. Но если ни один из этих способов не помог, нужно через компьютер андроид форматировать.
 Как синхронизировать контакты с iPhone на Mac - простые методы, которые работают
Как синхронизировать контакты с iPhone на Mac - простые методы, которые работают Программное обеспечение разработчика Android (SDK) включает полезные инструменты, которые позволят вам форматировать телефон Android с помощью ноутбука.
2. Загрузите и установите Android SDK
Первый шаг - вам необходимо загрузить и установить Android SDK. Мы постараемся объяснить вам, как это сделать.

Вам необходимо загрузить Android SDK с сайта Google Developers. Прокрутите вниз и найдите раздел «Только инструменты SDK». Сохраните файл в удобном месте на компьютере - например, на рабочем столе.
3. Распаковка из архива
Следующим шагом будет распаковка из архива по адресу:
- Windows: Распаковать на системный диск C.
- OS X: распаковать в домашнюю папку.
- Linux: распаковать в домашнюю папку.
Переименуйте извлеченную папку в «Android». В какой-то момент мы обратимся к папке под названием Android.
4. Установите Sun Java
Для работы с Android SDK необходимо установить рабочую версию Sun Java. Для этого перейдите на официальный сайт Oracle и загрузите соответствующую версию для своего компьютера (32-битную или 64-битную версию). Обратите внимание, что без Sun Java вы не сможете установить Android SDK.
 Все, что вам нужно знать о резервном копировании iPhone в iTunes
Все, что вам нужно знать о резервном копировании iPhone в iTunes 
Для пользователей компьютеров под управлением операционной системы Linux также необходимо установить Sun Java. Вы можете скачать версии x86 и x64 на сайте Oracle.
Для компьютеров Mac это проще, поскольку производитель уже позаботился об установке Sun Java.
5. Задайте путь к Android SDK
Теперь вам нужно указать путь (PATH) к Android SDK. Переменная PATH в операционной системе вашего компьютера показывает, где искать исполняемый файл, если вы хотите запустить команду из командной строки или терминала.Например, чтобы запустить команду ADB, вам необходимо указать полный путь - т.е. папка ADB находится внутри папки SDK - или указать местоположение, установленное в самой переменной PATH.

Может быть, это звучит сложно и сбивает с толку, но сделать это намного проще, чем объяснить. Пользователям компьютеров с операционной системой Windows необходимо сделать следующее, чтобы настроить путь к Android SDK:
 Простые способы переноса контактов с iPhone на iPhone
Простые способы переноса контактов с iPhone на iPhone - Нажмите кнопку «Пуск» на клавиатуре;
- Начните вводить «Переменные среды»;
- При вводе вы увидите строку «Изменить системные переменные среды».Выберите это;
- В окне «Переменные среды» выберите ПУТЬ в разделе «Системные переменные». Затем нажмите кнопку «Изменить».
- Добавьте полный путь к инструментам платформы Android SDK и Android SDK, разделенный точкой с запятой. Должно получиться так:
C: \ Android \ tools; C: \ Android \ platform-tools

ЧИТАЙТЕ ТАКЖЕ: Как разблокировать модем?
Вы можете установить PATH на компьютере под управлением OS X в своем профиле Bash. Это очень просто, и все делается в одном файле.Найдите файл с именем .bash_profile. в домашней папке. Откройте его любым текстовым редактором.
Этот файл может быть пустым или заполненным некоторой информацией. Добавьте следующую пару строк в верхнюю часть файла:
- Export PATH = »$ HOME / Android / tools: $ PATH
 3 простых метода установки WhatsApp на ваш компьютер
3 простых метода установки WhatsApp на ваш компьютер - Export PATH =» $ HOME / Android / platform-tools: $ PATH

ЧИТАЙТЕ ТАКЖЕ: Как разблокировать модем?
Обратите внимание, что Android SDK должен находиться в вашей домашней папке.Затем сохраните файл и перезагрузите компьютер. Установите PATH на компьютер с Linux, аналогичный компьютерам Mac - вам нужно отредактировать файл. Используйте текстовый редактор и откройте файл ~ / .bashrc. Если такого файла нет на вашем компьютере, вы можете создать новый файл и сохранить его как ~ / .bashrc. В конце файла добавьте следующие строки:
Export PATH = »$ HOME / Android / tools: $ PATH»
Export PATH = »$ HOME / Android / platform-tools: $ PATH»
Сохраните файл и перезагрузите компьютер.

После этого продолжим форматирование телефона Android.
6. Последние шаги
После установки Android SDK нажмите кнопку Windows + R на клавиатуре, чтобы открыть приложение «Выполнить». После этого вам нужно ввести cmd, чтобы перейти в командную строку.
 Как обновить WhatsApp на разных устройствах?
Как обновить WhatsApp на разных устройствах? Следующим шагом является указание пути к папке, содержащей Android Debug Bridge или ADB. Вы можете сделать это с помощью команды «CD».
Если вы установили SDK, следуя нашим инструкциям, то папка, содержащая систему ADB, находится по следующему адресу: C: \ Android \ Android-SDK \ Platform-Tools.

Помните, что ваш путь к системе ADB может быть другим, поэтому вам нужно проверить, существует ли файл Adb.exe в папке вашего SDK. Затем подключите свой смартфон Android к компьютеру через USB-кабель. Во время форматирования телефона Android рекомендуется отключить все USB-устройства, подключенные к компьютеру, кроме самого смартфона Android.
И последний шаг - ввести следующую команду:
-Adb shell recovery -wipe_data

После этого ваш Android-смартфон будет отформатирован.Это вернет телефон к заводским настройкам. Как видите, отформатировать телефон не так уж и сложно, если следовать инструкциям. Мы надеемся, что это руководство вам очень помогло!
 Наслаждайтесь двухфакторным аутентификатором от Google прямо на своем ПК
Наслаждайтесь двухфакторным аутентификатором от Google прямо на своем ПК ЧИТАЙТЕ ТАКЖЕ: Лучшие телефоны Xiaomi 5 в Нигерии
.