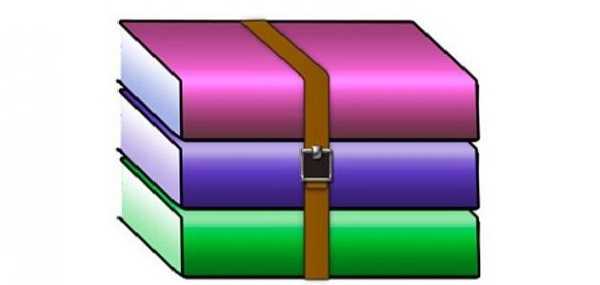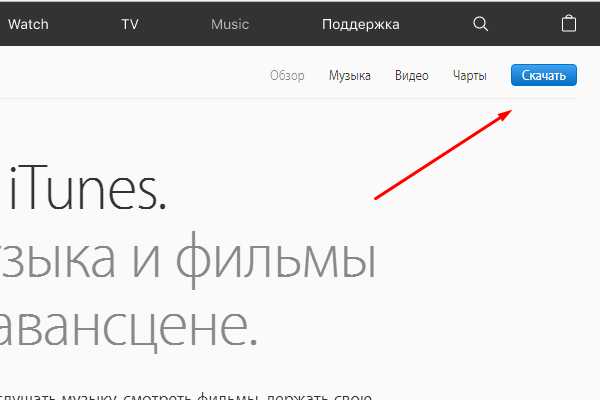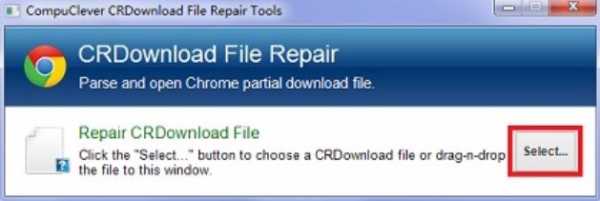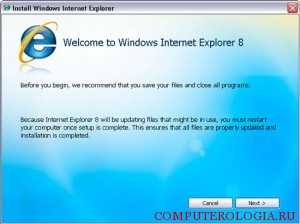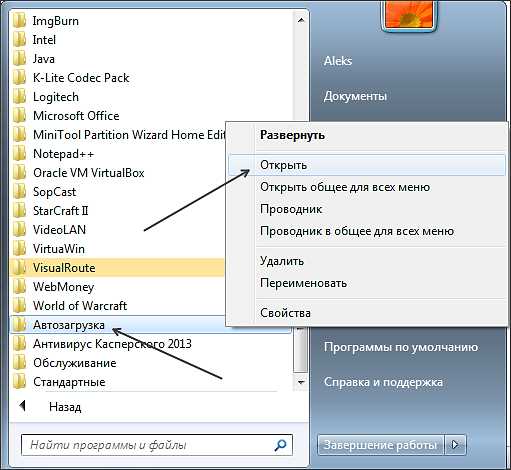Как редактировать png файл
PNG редакторы онлайн: 3 рабочих варианта
Если необходимо отредактировать файл в формате PNG, многие спешат скачать Photoshop, который не только распространяется на платной основе, но и довольно требователен к ресурсам компьютера. Не все старенькие ПК способны работать с данным приложением. В таких случаях на помощь приходят различные онлайн-редакторы, позволяющие изменять размер, масштабировать, сжимать и осуществлять многочисленные другие операции с файлами.
Редактирование PNG онлайн
Сегодня мы рассмотрим наиболее функциональные и стабильные сайты, позволяющие работать с изображениями в формате PNG. К преимуществам таких онлайн-сервисов можно отнести то, что они не требовательны к ресурсам вашего компьютера, так как все манипуляции с файлами производятся с помощью облачных технологий.
Онлайн-редакторы не нужно устанавливать на ПК — это значительно уменьшает вероятность подхватить вирус.
Способ 1: Online Image Editor
Самый функциональный и стабильный сервис, который не надоедает пользователям навязчивой рекламой. Подходит для осуществления любых манипуляций с изображениями PNG, абсолютно нетребователен к ресурсам вашего компьютера, может быть запущен на мобильных устройствах.
К минусам сервиса можно отнести отсутствие русского языка, однако при длительном использовании данный недостаток становится малозаметным.
Перейти на сайт Online Image Editor
- Переходим на сайт и загружаем картинку, которая будет обрабатываться. Допускается загрузка либо с диска, либо с сайта в интернете (для второго способа необходимо указать ссылку на файл, после чего нажать «Upload»).
- При загрузке файла с ПК или мобильного устройства переходим на вкладку «Upload» и выбираем нужный файл, нажав на кнопку «Обзор», а затем загружаем фото с помощью кнопки «Upload».
- Попадаем в окно онлайн-редактора.
- На вкладке «Basic» пользователю доступны базовые инструменты для работы с фотографией. Здесь можно изменить размер, обрезать изображение, добавить текст, рамку, сделать виньетку и многое другое. Все операции удобно показаны на картинках, что позволит русскоязычному пользователю понять, для чего предназначен тот или иной инструмент.
- На вкладке «Wizards» представлены так называемые «магические» эффекты. К картинке можно добавить различные анимации (сердца, воздушные шары, осенние листья и др.), флаги, блестки и другие элементы. Здесь же можно изменить формат фотографии.
- На вкладке «2013» размещены обновленные анимационные эффекты. Разобраться в них не составит особого труда за счет удобных информационных иконок.
- Если необходимо отменить последнее действие, щелкаем на кнопку «Undo», для повторения операции нажимаем на «Redo».
- После того, как манипуляции с картинкой были завершены, нажимаем на кнопку «Save» и сохраняем результат обработки.
Сайт не требует регистрации, разобраться с сервисом несложно, даже если вы не знаете английский язык. Не бойтесь экспериментировать, если что-то пойдет не так, вы всегда сможете отменить это нажатием всего одной кнопки.
Способ 2: Фотошоп Онлайн
Разработчики позиционируют свой сервис, как онлайн-фотошоп. Функционал редактора действительно похож на всемирно известное приложение, он поддерживает работу с картинками в разных форматах, в том числе и PNG. Если вы когда-либо работали с Фотошопом, разобраться в функционале ресурса будет несложно.
Единственный, но довольно существенный недостаток сайта – это постоянные зависания, особенно если работа ведется с большими изображениями.
Перейти на сайт Фотошоп Онлайн
- Загружаем изображение с помощью кнопки «Загрузить фото с компьютера».
- Откроется окно редактора.
- Слева расположено окно с инструментами, позволяющими обрезать, выделять определенные области, рисовать и производить другие манипуляции. Чтобы узнать, для чего предназначен тот или иной инструмент, просто наведите на него мышку и дождитесь появления справки.
- Верхняя панель помогает получить доступ к определенным функциям редактора. К примеру, можно повернуть фото на 90 градусов. Для этого просто заходим в меню «Изображение» и выбираем пункт «Повернуть на 90° по часовой стрелке»/«Повернуть на 90° против часовой стрелки».
- В поле «Журнал» отображается последовательность действий, которая была совершена пользователем при работе с картинкой.
- Функции отмены, повторения, трансформирования фото, выделения и копирования расположены в меню «Редактировать».
- Для сохранения файла заходим в меню «Файл», выбираем «Сохранить…» и указываем папку на компьютере, куда будет загружена наша картинка.
При осуществлении простых манипуляций работать с сервисом удобно и комфортно. Если необходимо обработать большой файл, желательно скачать и установить на ПК специальное программное обеспечение, либо запастись терпением и приготовиться к постоянным зависаниям сайта.
Способ 3: Fotor
Удобный, функциональный, а главное бесплатный сайт для работы с изображениями в формате PNG Fotor позволяет обрезать, поворачивать, добавлять эффекты использовать другие инструменты. Функционал ресурса был проверен на файлах разного размера, проблем при этом обнаружено не было. Сайт переведен на русский, в настройках можно выбрать другой язык интерфейса редактора при необходимости.
Доступ к дополнительным функциям предоставляется пользователям только после приобретения PRO-аккаунта.
Перейти на сайт Fotor
- Начинаем работу с сайтом, нажав на кнопку «Редактирование».
- Перед нами откроется редактор, для загрузки файла щелкаем на меню «Открыть» и выбираем «Компьютер». Дополнительно доступна загрузка фото из облачного хранилища, веб-сайта либо социальной сети Facebook.
- Вкладка «Базовое редактирование» позволяет обрезать, повернуть, изменить размер и гамму изображения и выполнить другое редактирование.
- На вкладке «Эффекты» можно добавить к фотографии разнообразные художественные эффекты. Обратите внимание на то, что некоторые стили доступны только PRO-пользователям. Удобный предварительный просмотр позволит узнать, как фото будет выглядеть после обработки.
- Вкладка «Beauty» содержит набор функций для улучшения фотографии.
- Следующие три раздела позволят добавить к фотографии рамку, разнообразные графические элементы и текст.
- Для отмены либо повтора действия щелкаем на соответствующие стрелки на верхней панели. Чтобы отменить сразу все манипуляции с картинкой, нажимаем на кнопку «Оригинал».
- После завершения обработки нажимаем на кнопку «Сохранить».
- В открывшемся окне вводим название файла, выбираем формат итогового изображения, качество и нажимаем «Скачать».
Fotor является мощным инструментом для работы с PNG: помимо набора базовых функций он содержит множество дополнительных эффектов, которые порадуют даже самого требовательного пользователя.
Онлайн-фоторедакторы просты в работе, они не требуют установки на компьютер, за счет чего доступ к ним можно получить даже с мобильного устройства. Каким редактором пользоваться, решать только вам.
Мы рады, что смогли помочь Вам в решении проблемы.Опишите, что у вас не получилось. Наши специалисты постараются ответить максимально быстро.
Помогла ли вам эта статья?
ДА НЕТЧем редактировать PNG файл? Программы для изменения PNG
PNG
Если вам необходимо просто открыть файл PNG, то вы можете воспользоваться программами из списка по ссылке: Чем открыть файл PNG? Если же вам необходимо изменить (отредактировать) файл, мы подготовили соответствующий список специальных программ для работы с данным типом файлов.
Самый популярный PNG редактор - это Movavi Photo Editor (для ОС Windows), однако изменить файл можно также, например, в Adobe Photoshop (для ОС Mac). Ниже мы составили список программ для операционной системы Windows, Mac, Linux, iOS, Android. Вы можете скачать редактор бесплатно, кликнув по названию программы для вашей операционной системы - каждая из них гарантированно позволит осуществить редактирование нужного файла.
Общее описание расширения PNG
Файл с расширением PNG (Portable Network Graphic) — это формат, который относится к категории Растровые изображения.Файл PNG (с англ. Portable Network Graphic) относится к растровым изображениям. Формат PNG содержит определенную палитру цветов, применяемых в рисунке. Подобный графический формат довольно часто применяют в сети Всемирной паутины при наделении веб-страниц различными изображениями. Благодаря использованию алгоритма сжатия Deflate, растровые изображения, имеющие расширение файла PNG, доступны для сжатия без явных потерь качества.
Узнать подробнее что такое формат PNG
Знаете другие программы, которые могут редактировать файлы .PNG? Не смогли разобраться как отредактировать файл? Пишите в комментариях - мы дополним статью и ответим на ваши вопросы.
Растровый формат PNG | SEO-портал
PNG (Portable Network Graphics — портативная сетевая графика) — популярный в интернете растровый графический формат файлов, применяющий технологию сжатия без потерь и поддерживающий полупрозрачность (альфа-канал).
Создание изображений в формате PNG
Сделать картинку в формате PNG можно с помощью любого графического редактора (в том числе Paint и Photoshop).
Как сохранить картинку в формате PNG в Paint?
Процесс сохранения в формат PNG с помощью редактора Paint в Windows 10:
- Откройте файл изображения в Paint.
Программа поддерживает изображения в форматах
BMP,TIFF,PNG,GIF,JPEG. - Кликните по вкладке Файл.
Откроется контекстное меню.
- Выберите Сохранить как → Изображение в формате PNG.
Откроется модальное окно выбора папки и названия для файла.
- Определите папку, введите название файла и нажмите Сохранить.
Как сохранить PNG-файл в Photoshop?
Процесс сохранения изображений в формате PNG с помощью редактора Adobe Photoshop CC 2015:
- Откройте файл изображения в Photoshop.
Программа поддерживает изображения в самых разных графических форматах.
- Кликните по вкладке Файл.
Откроется контекстное меню.
- Выберите Сохранить для Web (по умолчанию клавиши
Alt+Ctrl+Shift+S).Откроется модальное окно сохранения.
- В правом верхнем углу диалогового окна из выпадающего списка выберите PNG-8 (палитра до 256 цветов) или PNG-24 (максимальная палитра цветов).
Откроются дополнительные настройки формата
PNG. Для PNG-24:Дополнительные настройки для PNG-8:
- модель редукции цвета (способ определения цветов в палитру),
- количество цветов в палитре,
- определение модели дизеринга (способа сглаживания цветовых переходов),
- степень дизеринга (0-100%),
- цвет фона (при наличии прозрачности),
- модель дизеринга прозрачности,
- web-цвета (не актуально).
- Произведите необходимые настройки.
Изменение изображения в зависимости от выставленных настроек можно контролировать в левой части окна.
- Кликните Сохранить....
Откроется модальное окно выбора папки и названия для файла.
- Определите папку, введите название файла и нажмите Сохранить.
Как сохранить PNG-файл в Illustrator?
Программа Illustrator является графическим редактором компании Adobe, предназначенным для работы с векторной графикой. Функционал программы схож с функционалом Photoshop — для сохранения изображений в PNG-формате в «иллюстраторе» используйте аналогичную функцию «Сохранить для Web»:
- Откройте или создайте изображение в Adobe Illustrator.
Программа поддерживает изображения в самых разных графических форматах.
- Кликните по вкладке Файл.
Откроется контекстное меню.
- Выберите Сохранить для Web (по умолчанию
Alt+Ctrl+Shift+S).Откроется модальное окно сохранения.
- В правом верхнем углу диалогового окна из выпадающего списка выберите PNG-8 (палитра до 256 цветов) или PNG-24 (максимальная палитра цветов).
Откроются дополнительные настройки формата
PNG(описаны выше в процессе сохранения PNG через «фотошоп»). - Произведите необходимые настройки.
Изменение изображения в зависимости от выставленных настроек можно контролировать в левой части окна.
- Кликните Сохранить....
Откроется модальное окно выбора папки и названия для файла.
- Определите папку, введите название файла и нажмите Сохранить.
Алгоритм сжатия PNG
Главной отличительной особенностью формата PNG является сжатие без потерь данных: в зависимости от компрессора (сжимающей программы) можно уменьшить «вес» изображения в определённой степени.
В отличие от формата JPG, степень сжатия PNG-файлов не регулируется и полностью зависит от предустановленных алгоритмов программы, с помощью которой сохраняется картинка.
Оптимизация PNG-изображений
Уменьшить размер файла PNG можно с помощью ограничения цветовой палитры.
В зависимости от глубины цвета изображения в формате PNG, применяемые на веб-ресурсах, делят на 2 вида:
- PNG-8
Использует 8-битную глубину цвета (не более 256 индексированных цветов) и возможность использования прозрачных пикселей.
- PNG-24
Использует 24-битную глубину цвета и 8-битный альфа-канал (1 677 7216 цветов + канал прозрачности).
Экспортируя изображение из полноцветного PNG-24 в индексированный PNG-8 можно добиться значительного уменьшения размера файла («веса» изображения):
В приведённых выше примерах можно заметить значительную разницу в размере файлов в зависимости от глубины цвета. Также очевидна нехватка цветов: на 256-цветном варианте можно рассмотреть «гранулы», которые становятся значительно более заметны в 128-цветном варианте из-за явного недостатка цветов в палитре.
Применение формата PNG-24 для изображений, использующих небольшое количество цветов, неоправданно увеличивает размер файла.
Следует иметь ввиду, что ограничение цветовой палитры до минимума ведёт к безвозвратной потере данных, которые невозможно восстановить из оптимизированного изображения.
Применяйте PNG-8 только если максимума в 256 цветов будет достаточно для изображения.
В случаях, когда картинка использует до 256 цветов, ограничение палитры может существенно уменьшить «вес» изображения, ни как не отражаясь на качестве его детализации:
Зависимость «веса» от глубины цвета для PNGПреимущества формата PNG
- Cжатие без потерь в качестве детализации.
- Нет ограничений в глубине цвета.
- Применение индексированной палитры (8 бит).
- Регулировка размера файла в зависимости от палитры.
- Применение канала прозрачности (альфа-канала).
Недостатки формата PNG
Рекомендации по применению формата
При использовании и оптимизации изображений в формате PNG для вашего сайта руководствуйтесь следующими рекомендациями:
- используйте формат
PNGдля картинок с прозрачным фоном и небольших иконок, - используйте формат
PNG, если потери при сжатии недопустимы, - используйте формат PNG-8 для картинок с небольшим количеством цветов (не более или около 256),
- используйте формат PNG-24 для картинок с большим количеством цветов (более 256),
- выбирая между PNG-8 и PNG-24, контролируйте размер файла и качество детализации изображения на выходе перед сохранением,
- помните, что при сохранении изображения в формате PNG-8 в его палитре останется не более 256 цветов, а данные о других цветах будут удалены и восстановить их будет невозможно.
Часто задаваемые вопросы
Чем открыть файл в формате PNG на компьютере?
Открыть файлы в формате PNG можно с помощью любых программ для просмотра изображений (в том числе стандартные приложения Windows), всех современных интернет-обозревателей (браузеров), а также векторных и растровых графических редакторов.
Какой программой можно открыть файл PNG?
Список наиболее популярных программ для открытия и редактировать картинок в формате PNG (и во многих других графических форматах):
- Microsoft Paint,
- GIMP,
- Adobe Photoshop,
- Adobe Illustrator,
- CorelDRAW,
- Corel Photo Paint,
- и др.
Как открыть файл PNG в «фотошопе»?
Чтобы открыть любое изображение в формате PNG (а также в любом другом графическом формате) в Photoshop откройте программу и воспользуйтесь функцией Файл → Открыть... (клавиши Ctrl + O). Таким же способом это можно сделать в любом другом графическом редакторе.
Как сохранить (создать) PNG-файл?
Ответ здесь.
Как изменить формат изображения на PNG?
Изменить формат картинки (фотографии или рисунка) на PNG можно с помощью функции экспорта в графических редакторах или через онлайн-конвертеры.
Например, программа Microsoft Paint позволяет перевести картинку в формат PNG с помощью функции «Сохранить как» следующие графические форматы: BMP, TIFF, PNG, GIF.
Как сжать изображение в формате PNG?
Сжатие PNG происходит при сохранении картинки в данном формате, размер файла на выходе зависит от алгоритма сжатия программы, в которой он сохраняется. Если файл PNG необходимо сжать в большей степени, можно изменить глубину цвета (экспорт из PNG-24 в PNG-8) или воспользоваться онлайн-компрессором tinypng.com.
Как уменьшить (изменить) размер файла в формате PNG?
Уменьшить размер PNG-файла можно следующими способами:
- изменив глубину цвета с 24-х до 8-бит,
- уменьшив количество индексированных цветов при 8-битной глубине цвета,
- отключив альфа-канал прозрачности,
- удалив мета-данные.
Все эти действия разом можно совершить при помощи онлайн-компрессора tinypng.com или частично с помощью функции «Сохранить для Web» в графических редакторах от компании Adobe (Photoshop и Illustrator).
Формат png что это? Особенности формата и как с ним работать Блог Ивана Кунпана
Формат png что это? Часто задаваемый вопрос пользователей в Интернете. Его мы рассмотрим в этой статье. В ней будут раскрыты вопросы использования этого формата, какими программами открывать данный формат, как создаётся PNG файл.
Формат png что это, особенности формата, где используется
Здравствуйте друзья! В Интернете люди пользуются различными форматами для просмотра и сжатия картинок. Один из них, это Png. Для начала рассмотрим вопрос, формат png что это? После этого будет понятно, зачем этот формат нужен и где он используется.
Итак, Png, это графический формат, который предназначен для просмотра и сжатия изображений. Изначально он был создан в виде Gif формата, но потом его улучшили и получился формат Png.
В чём особенности формата Png? Пожалуй, главная его особенность – это прозрачность. Когда Вы скачиваете в Интернете другие картинки на компьютер, они имеют фон. А ПНГ, как правило, скачивается без фона.
Следующая особенность формата – разнообразная гамма цветов. С помощью программ, которые редактируют подобные картинки, в него могут добавить анимацию, гамму-коррекцию и другие цвета.
Используется формат Png, чаще всего, для просмотра картинок в браузере или на компьютере. С помощью этого формата можно создавать уникальные картинки, презентации и Гиф-анимации. Картинки в png формате удобно накладывать на другие изображения, ведь они не имеют фона. Кроме того, они отличаются высоким качеством изображения.
Далее, подробно разберёмся, как работать с этим форматом.
к оглавлению ↑Какой программой открыть png
Файл Png сам по себе открывается просто, стандартными средствами Windows. Для этого нажимаете по соответствующей картинке два раза левой кнопкой мыши (Скрин 1).

После этого, она должна открыться либо в Вашем браузере, или через «Средство просмотра фотографий Windows».
Также Вы можете нажать по файлу правой кнопкой мыши и выбрать из меню такие параметры – «Открыть с помощью», «Яндекс» (Скрин 2).
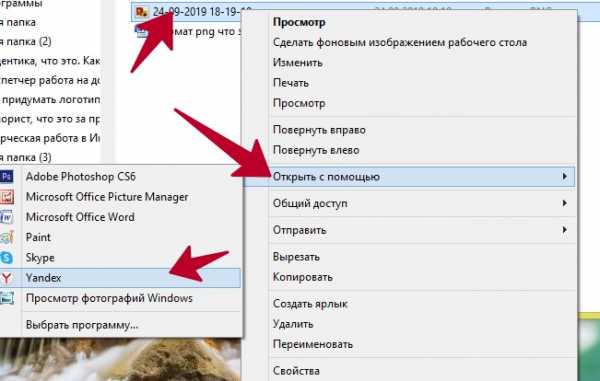
После этого, PNG файл откроется в этом браузере и Вы его сможете посмотреть.
Ещё его можно открыть специальными программами. Например, программой Paint. Чтобы это сделать, нажимаем по картинке правой кнопкой мыши. Далее, выбираете из меню мыши – кнопку «Изменить». Вместе с тем, Ваша картинка будет открыта в этой программе.
Есть ещё программы, которые помогают работать с Png файлами. О них будет рассказываться ниже в статье.
к оглавлению ↑Программы для работы с png, как скачать и установить
В Интернете есть программы для работы с png файлами, которые можно скачать бесплатно. Если Вам они нужны, заходите в Интернет и пишете в поиске браузера соответствующий запрос (Скрин 3).
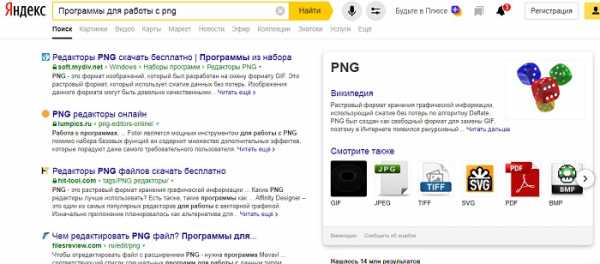
Далее, открываете первые сайты, на которых есть эти программы. Затем, их выбираете и скачиваете на компьютер с помощью кнопки «Скачать». Далее, запускаете установочный файл программы и следуете инструкциям по её установке.
Как правило, использование утилит ПНГ подразделяют на несколько категорий:
- предназначенные для работы в Windows, Mac, Linux;
- на мобильных устройствах.
Если Вы ещё не выбрали для себя подходящей программы, можете воспользоваться списком программ, который будет предложен в следующем разделе статьи.
к оглавлению ↑Программы для работы с png в Windows
Выше мы разбирались с основным вопросом статьи – формат png что это. А сейчас разберём лучшее программное обеспечение для Windows, которое может не только открыть Png файлы, но и их редактировать:
- Movavi Fhoto Editor. Эта отличная программа для Виндовс, которая редактирует фотографии и картинки. Вместе с тем, открывает форматы картинок в Png.
- Microsoft Paint. Об этой программе мы уже говорили раньше в статье. Она поможет Вам просматривать ПНГ файлы и сохранять их в другие форматы. Данная программа есть в каждой Виндовс, её не нужно устанавливать на компьютер.
- Artweaver. Эта утилита умеет качественно редактировать любые изображения. С помощью неё Вы так же сможете открыть ПНГ картинки.
- Adobe Photoshop. Думаю эта программа известна многим пользователям. Она редактирует изображения, делает их уникальными и сохраняет их в формате Png.
Этих программ Вам вполне хватит, чтобы отредактировать картинку в PNG и её открыть.
к оглавлению ↑Программы для работы с png в Mac, Linux и мобильных устройствах
Рассмотрим ещё программы для редактирования ПНГ файлов на других устройствах:
- MacPhun ColorStrokes. Эта программа в основном используется в операционной системе MAC. Она довольно быстро редактирует картинки ПНГ.
- GIMP. Простой редактор, который предназначен для создания и редактирования картинок Png и других форматов. Он работает в системе Linux.
- Adobe Photoshop Express for Android. Это своего рода специальное приложение, которое устанавливается на телефон через App Story или Плей Маркета. Оно может Вам помочь отредактировать фотографию для Вашего блога и социальных сетей.
Конечно, это не все программы. На просторах Сети Вы сможете найти ещё больше похожих программ.
к оглавлению ↑Как создать png файл
Допустим, Вы скачали с Интернета картинку в другом формате и хотите её преобразовать в Png файл. Как это делается? Для полного понимания этого вопроса, рассмотрим весь процесс создания ПНГ в программе Пейнт, которая у Вас есть в компьютере.
Первое, что нужно сделать – это открыть картинку в данной программе (вся инструкция по её открытию показана выше). Далее, нажимаете на следующие пункты (Скрин 4).
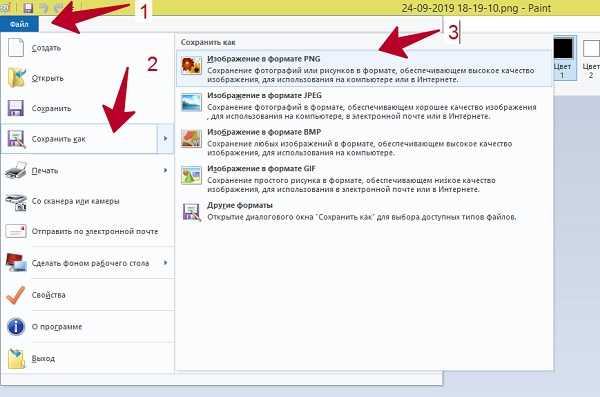
Выбираете раздел – «Изображение в формате PNG». После выбора формата, нужно выбрать подходящее место на компьютере, чтобы сохранить эту картинку и тем самым создать Png файл.
Эта программа не сохраняет прозрачность ПНГ картинки. Поэтому, Вы можете воспользоваться, например, Фотошопом, чтобы создать для неё нужный Вам фон. Очень удобно работать с форматом png в онлайн редакторе Pixlr, можете посмотреть статью Как убрать белый фон с картинки онлайн.
к оглавлению ↑Конверторы png файлов
В Интернете есть бесплатные конверторы png файлов. Воспользуемся одним из них – «convertio.co/ru/png-converter», а затем перечислим небольшой список конверторов. Итак, нажимаете кнопку на сервисе – «С компьютера» и выбираете те картинки, которые хотите конвертировать в Png (Скрин 5).
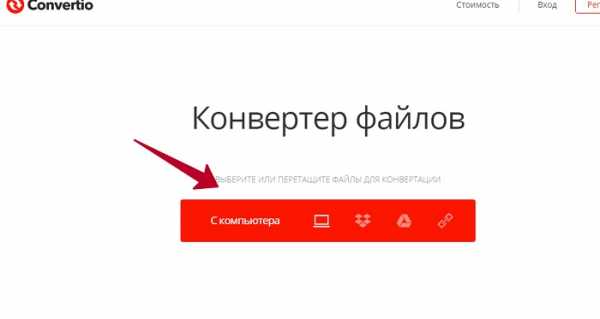
Если перейдёте по указанной ранее ссылке, в настройках на сервисе, будет стоять формат PNG. Далее, кликните на кнопку «Конвертировать», чтобы преобразовать формат. Затем, нажмите «Скачать» и файл будет загружен на компьютер в формате Png.
Есть ещё такие конверторы, которые Вы можете использовать:
- PNG To JPG Converter.
- Online-converting.ru.
- Конвертор Png
- Pixlr
Можно найти много других сервисов и программ. Перед их использованием, изучите их интерфейс, чтобы в дальнейшем не возникало ошибок в работе. А если они англоязычные, воспользуйтесь популярными браузерами для их перевода на русский язык.
к оглавлению ↑Заключение
Итак, эта статья помогла нам разобраться с вопросом, формат png что это. Этот формат картинок иногда бывает необходим. Например, для публикации в статьях на блоге, если Вы зарабатываете через Интернет, или рекламируете какие-либо товары, услуги в Интернете. Картинки в Png формате имеют высокое качество, их можно использовать для создания 3-D обложек, коробок и для оформления лендингов. Удачи Вам!
С уважением, Иван Кунпан.
Просмотров: 6144
Формат PNG - чем открыть и какой программой на компьютере это можно сделать
В этом руководстве мы расскажем вам о том, как произвести различные операции с данным файлом: открытие, редактирование и конвертирование. Также вы узнаете чем открыть формат Png не только на компьютере, но и с помощью онлайн сервисов.
На практике задача является примитивной и может быть с легкостью выполнена сразу же после установки операционной системы Windows без помощи специального программного обеспечения. Ведь в составе ОС уже есть необходимый инструментарий.
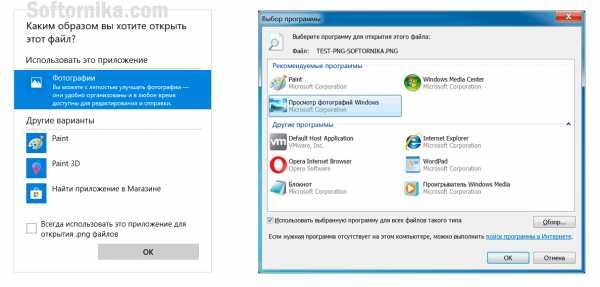
Достаточно 2 раза кликнуть по картинке и он откроется с помощью утилиты «Просмотр фотографий Windows».
Помимо него можно выбрать:
- Windows Media Center;
- Paint.
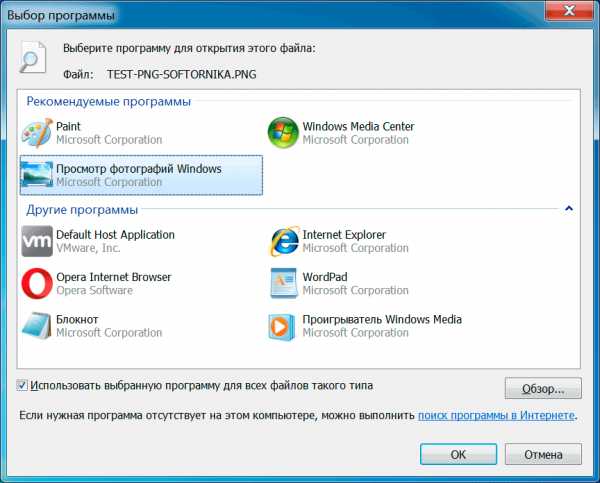
Казалось бы на этом можно и закончить, но некоторых не устраивает их минимализм и скудный функционал. Поэтому мы подготовили подборку различных способов открытия картинок с таким расширением, а вы уже решайте, который из них наиболее вас устраивает.
Просмотр, редактирование и конвертация в Windows
Мы нашли самые лучшие платные и бесплатные приложения, которые были разработаны для работы исключительно с графикой. Если разобраться в них более детально, то обнаружиться, что они помогут выполнить практически любые задачи.
Прежде чем открыть файл Png нам естественно понадобится скачать дистрибутивы с официальных сайтов.
Платные- ACDSee
- Movavi Photo Editor
- Photoshop
Если вы рядовой пользователь и у вас нет серьезных требований к возможностям программы, то смело качайте IrfanView или XnView. Они схожи и являются прямыми конкурентами, но обладают понятным интерфейсом и русской локализацией. Для начала это идеальное решение.
Отметим, что Photoshop это профессиональная рабочая платформа, которую используют уже дизайнеры и специалисты, знающие про формат Png если не всё, то близко к этому. Был включен в данный список исключительно для информации.
Во время инсталляции программа может попросить выставить расширения, которые она будет обрабатывать. Выглядит это примерно так:
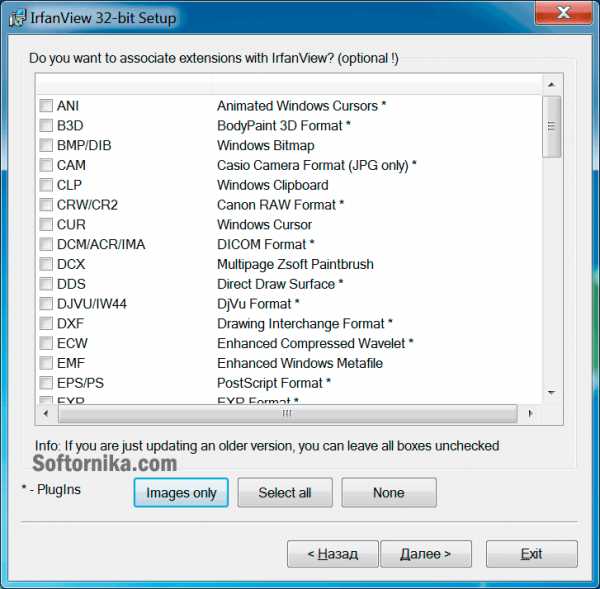
Необходимо выбрать только графические изображения. Для этого нажмите на кнопку «Images only» и после этого автоматически обработается весь список. Вы можете проделать это вручную и выбрать только нужные, но зачем нужна такая лишняя трата времени?
Зачем это делать? Помимо картинок такие приложения без проблем открывают видео, часто понимают Djvu, PDF и другие форматы. В контексте подобных задач они не настолько хороши, чтобы применять их для этого. Просмотр фильмов будет 100% неудобным, поэтому лучше доверьтесь в этом плане нам.
После завершения установки вы сможете открывать любые картинки двойным нажатием.
Если при открытии возникают ошибки
Если вы не можете открыть файл Png в Windows 7, 8, 10 и ОС выдает сообщение о том, что она не может открыть этот файл, то действовать надо следующим образом:
- проверить правильность установленных ассоциаций. Нажмите по нему правой кнопкой мыши, «открыть с помощью» и выбрать программу. Если там пусто, то выберите стандартный просмотрщик от Microsoft либо укажите путь вручную к другому ПО;
- удаляете все приложения, которые отвечают за работу с мультимедиа и затем производите полную их переустановку, но уже последних версий. Иногда это единственный выход и это поможет с высокой долью вероятности;
- если проблема появилась совсем недавно, то воспользуйтесь восстановлением системы. Такой шаг часто исправляет ошибки, о которых никто и не подозревал. Вполне возможно, что у вас был вирус, который повредил что-то, поэтому если до этого вы качали ПО из сомнительных источников – не делайте так больше.
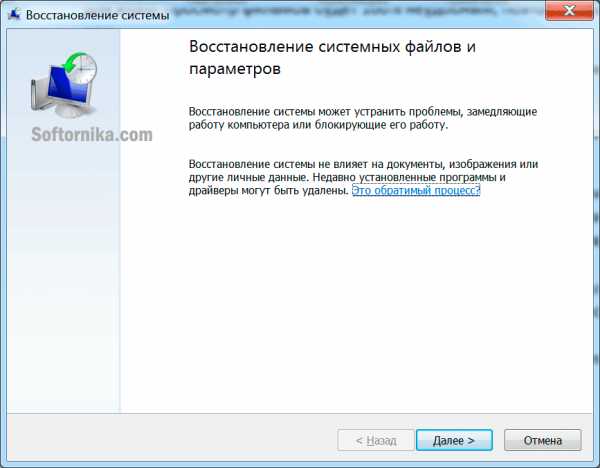
Все советы многократно проверены на практике и мы смело рекомендуем их выполнять. Никакого вреда это не нанесет.
Работаем в онлайн режиме
При желании рисунок с расширением Png можно открыть онлайн в браузере. Для этого существуют специальные сайты, которые представляют из себя обычные редакторы, но их не надо качать. Мы нашли такие ресурсы и представляем те, которые нам понравились больше всего.
-
- https://pixlr.com/editor/ — мощное приложение с русским интерфейсом, с которым вы сможете реализовать очень многое. Для полноценной работы не требуется регистрация, но она присутствует. Есть красивые встроенные шрифты, если вы захотите добавить текст. Обязательно оцените его!
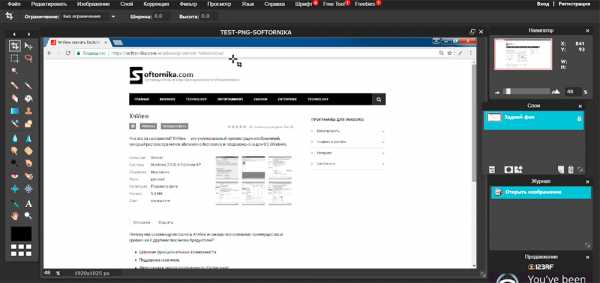
-
- https://www.fotor.com/ru/ — интересный редактор, который позволяет хранить изображения, в т.ч. и нужный нам формат, на облаке и получить к ним доступ с любого устройства. Огромное количество разнообразных эффектов, украшений, рамок и фильтров. Немного тяжеловесен и довольно долго загружается, но потом работает вполне нормально и без нареканий;
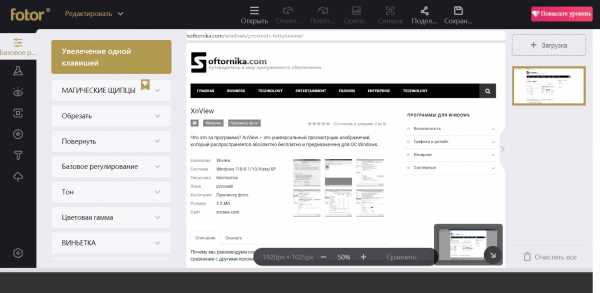
-
- https://online-image-editor.com – зарубежный проект, который был запущен больше 10 лет назад. Более упрощенная версия в сравнении с аналогами, но вполне рабочая.
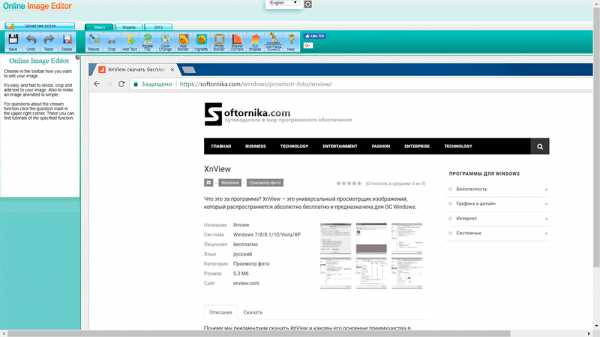
Есть еще похожие сервисы, но в целом они не имеют кардинальных отличий, чтобы добавлять их в подборку.
Если файл Png поврежден
К сожалению бывает и такое. Вроде бы уже всё сделали, а нигде открыть не получилось. Скорее всего он содержит ошибки, поэтому вы и не добились успеха. Как действовать в такой ситуации?
Можно попробовать следующие программы:
- Corrupted Pictures Repair – решили отдельно выделить его, т.к. в тестовой версии можно неограниченное время полноценно работать с файлами размером до 256 Кб!
- RS File Repair – помимо формата Png и другой графики, работает с музыкой и видео, а также текстом;
- https://online.officerecovery.com/ru/ — вебсайт, который по заверениям разработчика может восстановить Png. Однако за это удовольствие придется заплатить 10 долларов минимум. Если для вас это недорого, то можете попробовать. Если у вас их десятки, то можно и сэкономить, приобретя подписку на 2 дня.
Найти бесплатные утилиты такого рода очень сложно. Некоторые малоэффективны, другие содержат вредоносный код, поэтому при сильной нужде остается только покупать проверенные временем варианты и имеющие хорошую репутацию.
Как редактировать png в фотошопе
Фотошоп Онлайн — это бесплатная версия онлайн редактора с поддержкой форматов PSD и XCF. Вы можете открывать, редактировать и сохранять файлы которые были созданые в Adobe Photoshop и Gimp.
Создавайте новые изображения или открывайте PSD или другие файлы с Вашего компьютера. После редактирования сохраняйте ваше изображение как PSD (Файл — Сохранить как PSD) или сохранить как JPG / PNG / GIF (Файл — Сохранить для Web).
Фотошоп Онлайн иногда называют Photoshop online, но мы неимеем ничего общего с компанией Adobe. Наша цель — создать продвинутый и доступный редактор, поддерживающий все популярные графические форматы.
Если вам необходимо просто открыть файл PNG, то вы можете воспользоваться программами из списка по ссылке: Чем открыть файл PNG? Если же вам необходимо изменить (отредактировать) файл, мы подготовили соответствующий список специальных программ для работы с данным типом файлов.
Самый популярный PNG редактор — это Movavi Photo Editor (для ОС Windows), однако изменить файл можно также, например, в Adobe Photoshop (для ОС Mac). Ниже мы составили список программ для операционной системы Windows, Mac, Linux, iOS, Android. Вы можете скачать редактор бесплатно, кликнув по названию программы для вашей операционной системы — каждая из них гарантированно позволит осуществить редактирование нужного файла.
Файл с расширением PNG является файлом формата Portable Network Graphics. Формат использует сжатие без потерь и обычно считается заменой формата изображения GIF. Однако, в отличие от GIF, файлы PNG не поддерживают анимацию. Тем не менее, существует очень похожий формат MNG (сетевая графика с несколькими изображениями), но этот формат не приобрел такой популярности, как файлы GIF или PNG.
Файлы PNG часто используются для хранения графики на веб-сайтах. Некоторые операционные системы, такие как macOS и Ubuntu, хранят скриншоты в формате PNG по умолчанию.
Другое использование PNG – это когда части изображения должны быть прозрачными, что может быть полезно при создании иллюстраций, разработке веб-сайта, создании фотографии и т.д. Например, если у вас есть логотип, который вы хотите разместить над фотографией, намного проще «вырезать» логотип, оставив вокруг него прозрачные пиксели, чтобы при размещении над другим изображением этоизображение было видно через прозрачность.
Как открыть файл PNG
Программа просмотра фотографий по умолчанию в Windows часто используется для открытия файлов PNG, потому что она включена как часть стандартной установки Windows, но есть много других способов просмотра.
Все веб-браузеры (такие как Chrome, Firefox, Edge и т.д.) будут автоматически просматривать PNG-файлы, которые вы открываете из Интернета, а это означает, что вам не нужно загружать каждый PNG-файл, который вы хотите просмотреть. Вы также можете использовать веб-браузер, чтобы открывать файлы PNG со своего компьютера, используя комбинацию клавиш Ctrl + O для поиска файла.
Большинство браузеров также поддерживают перетаскивание, поэтому вы можете просто перетащить файл PNG в браузер, чтобы открыть его.
Есть также несколько автономных программ для открытия файлов, графических инструментов и сервисов, которые открывают файлы PNG. Некоторые популярные из них включают XnView MP, IrfanView, FastStone, Google Drive, Eye of GNOME и gThumb.
Для редактирования файлов PNG можно использовать только что упомянутую программу XnView MP, а также включенную в состав Microsoft Windows графическую программу под названием Paint, инструмент Windows 10 Paint 3D, популярную утилиту GIMP и очень популярный (и очень не бесплатный) Adobe Photoshop.
Учитывая количество программ, открывающих файлы PNG, вероятность того, что на данный момент у вас установлено как минимум две программы очень высока, как вероятность того, что одна из них используется по умолчанию.
Как конвертировать файл PNG
Вероятно, что каждый конвертер файлов изображений, с которым вы работаете, сможет преобразовать файл PNG в другой формат (например, JPG, PDF, ICO, GIF, BMP, TIF и т.д.). С этим также легко справятся некоторые онлайн-конвертеры PNG, такие как FileZigZag и Zamzar.
Другой вариант преобразования PNG-файла – использовать одно из средств просмотра изображений, о которых я уже упоминал. Хотя они существуют главным образом как «открывашки» различных типов изображений, некоторые из них поддерживают сохранение/экспорт открытого PNG-файла в другой формат изображения.
Когда использовать файлы PNG
PNG-файлы – отличный формат для использования, но не обязательно в любой ситуации. Иногда PNG может быть слишком большим по размеру и не только занимать ненужное дисковое пространство или усложнять отправку по электронной почте, но также может значительно замедлить веб-страницу, если вы используете его там. Поэтому, прежде чем конвертировать все ваши изображения в формат PNG (не делайте этого), необходимо кое-что помнить.
Строго думая о размерах файлов PNG, вам нужно подумать, достаточно ли хороши преимущества качества изображения, чтобы пожертвовать пространством (или медленной загрузкой веб-страницы и т.д.). Поскольку файл PNG не сжимает изображение, как это делают другие форматы с потерями, как, например, JPEG, качество не уменьшается так сильно, когда изображение в формате PNG.
Файлы JPEG полезны, когда изображение имеет низкую контрастность, но PNG лучше, когда имеешь дело с резким контрастом, например, когда на изображении есть линии или текст, а также большие области сплошного цвета. Таким образом, снимки экрана и иллюстрации лучше сохранять в формате PNG, тогда как «реальные» фотографии лучше всего сохранять в формате JPEG/JPG.
Вы можете также рассмотреть возможность использования формата PNG поверх JPEG, когда вы имеете дело с изображением, которое нужно редактировать снова и снова. Например, поскольку формат JPEG подвергается так называемой потере генерации, редактирование и сохранение файла снова и снова приводит к ухудшению качества изображения с течением времени. Это не верно для PNG, поскольку он использует сжатие без потерь.
Дополнительная помощь с файлами PNG
Чтобы сделать фон прозрачным в формате PNG, вы можете использовать автоматические инструменты, такие как Clipping Magic – бесплатный инструмент для удаления фона или почти любую программу для редактирования изображений.
Например, если у вас есть Photoshop, поместите изображение в его собственный слой, удалите фоновый слой, а затем используйте любой инструмент (например, Eraser, Marquee, Lasso), чтобы стереть части изображения, которые должны быть прозрачными.
Надежный редактор файлов PNG для редактирования изображений PNG
Редактировать файл PNG онлайн и программное обеспечение
Кендра Д. Митчелл | 11 декабря, 2020 15:57
Доступно несколько инструментов для редактирования и настройки изображений PNG . В зависимости от ваших требований вы можете выбрать одну из этих программ.Более того, при выборе редактора PNG важно убедиться, что он не теряет исходного качества файла. Итак, если у вас есть изображения PNG для редактирования, ниже перечислены популярные программы.
Часть 1. Онлайн-редактор PNG бесплатно
Если загрузка и установка программного обеспечения невозможны, для этой задачи можно использовать онлайн-программы. Эти инструменты на основе браузера работают напрямую, без необходимости установки или регистрации. Ниже перечислены популярные онлайн-инструменты для редактирования PNG .
URL: https://www.online-image-editor.com/
Это бесплатный онлайн-инструмент для редактирования PNG , который позволяет редактировать изображения несколькими способами. С помощью этой программы можно обрабатывать файлы в форматах JPG, JPEG, BMP и анимированный GIF. Некоторые из важных поддерживаемых функций программы включают изменение размера файла, его обрезку, добавление текста к изображению, поворот, отражение, изменение цвета, использование границ, вырезание фигур, использование закругленных углов и другие. Программа бесплатна и проста в использовании.Вы можете загрузить файл из системы, социальных сетей, URL-адреса, а также при необходимости создать холст.
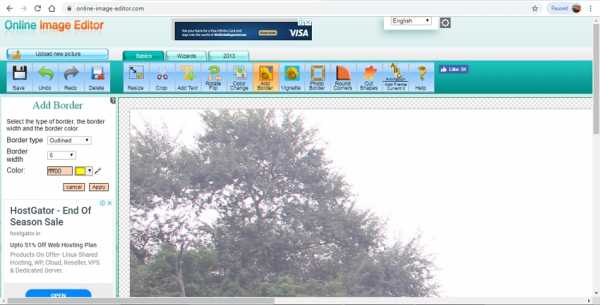
URL: https://www.photopea.com/
Вы можете отредактировать изображение PNG онлайн , используя этот бесплатный инструмент. Этот расширенный редактор изображений позволяет вам создать новое изображение или добавить уже существующее из вашей системы. Созданная работа может быть сохранена как файл PSD, JPG, PNG или SVG по мере необходимости. Программа поддерживает широкий спектр функций редактирования, и некоторые из самых популярных из них включают обрезку, чистку, закрытие, добавление текста к изображению, добавление фона и другие.
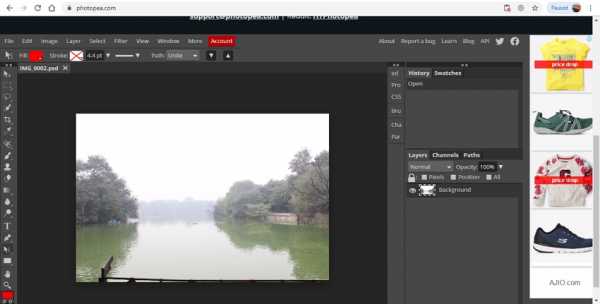
URL: https://www131.lunapic.com/editor/?action=transparent
В этот бесплатный редактор PNG , который работает прямо из окна браузера, можно добавлять как локальные, так и онлайн-изображения. После прикрепления файл загружается в программу и затем становится доступным для настройки несколькими способами, включая добавление текста, обрезку, обрезку, добавление эффектов и другие. Программа также имеет инструмент прозрачного фона, с помощью которого вы можете добавить прозрачный фон к своему изображению.При необходимости к файлу также можно добавить подпись. Кроме того, программное обеспечение также позволяет публиковать отредактированное изображение в социальных сетях, таких как Facebook, Twitter, Imgur и других.
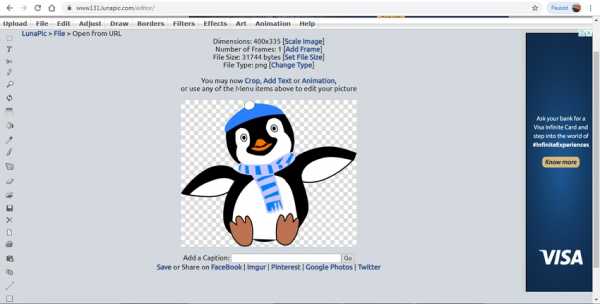
Часть 2. Очень полезный инструмент редактирования в системе Mac и Windows.
Когда дело доходит до редактирования файлов PNG , доступно множество опций, и мы рекомендуем Wondershare UniConverter как лучший инструмент, поскольку он не только поддерживает пакетную обработку, но и позволяет создавать файлы качества без потерь.Программа совместима с системами Windows и Mac, проста в установке и использовании. Помимо PNG, другие поддерживаемые форматы изображений включают BMP, TIFF, JPG и JPEG.
Wondershare UniConverter- · Поддерживает преобразование изображений в форматы PNG, JPG, JPEG, BMP и TIFF.
- · Облегчает изменение размера и качества изображения.
- · Поддерживает пакетную обработку, при которой можно одновременно редактировать и конвертировать несколько файлов.
- · Версия программного обеспечения для Windows поддерживает такие функции редактирования, как обрезка, поворот, добавление водяных знаков, а также изменение яркости, контрастности и насыщенности выходного файла.
- · Программное обеспечение поддерживает преобразование видео между 1000 форматами.
Шаги по редактированию файла PNG с помощью Wondershare UniConverter
Шаг 1. Добавьте изображения PNG в интерфейс.
Загрузите, установите и откройте программное обеспечение Wondershare UniConverter в своей системе.Нажмите на опцию Image Converter в разделе Toolbox. В новом всплывающем окне нажмите значок + или кнопку + Добавить изображение, чтобы просмотреть и загрузить файлы PNG для редактирования.
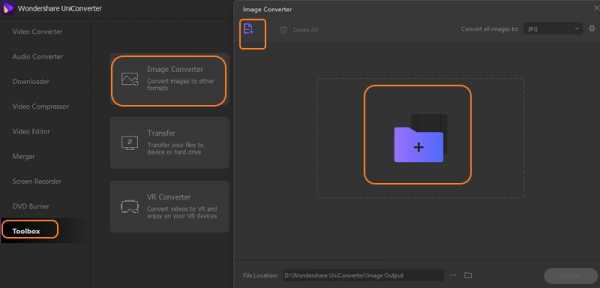
Шаг 2. Отредактируйте изображение PNG
Добавленное изображение появится в интерфейсе в виде эскиза. Наведите курсор на изображение, и появятся значки редактирования «Обрезка», «Эффект» и «Настройка». Нажмите на нужный значок, и откроется новое окно. Внесите необходимые изменения и нажмите кнопку ОК, чтобы подтвердить то же самое.
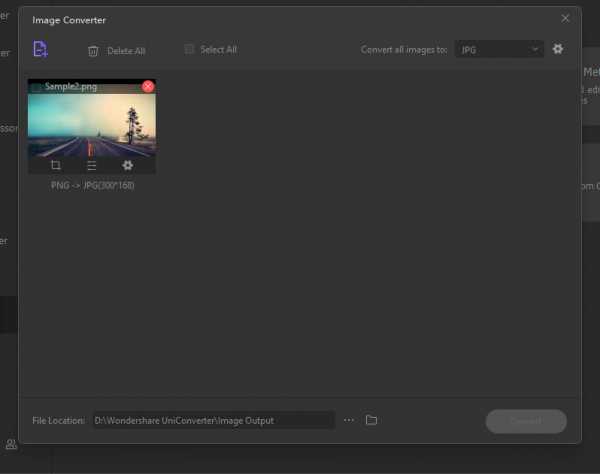
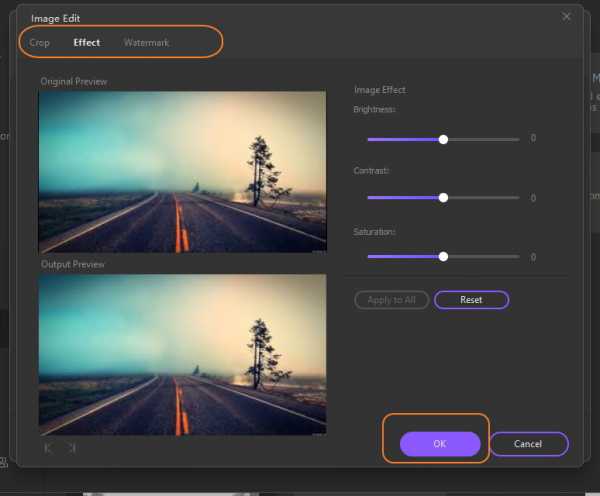
Шаг 3. Выберите формат вывода и отредактируйте.
Выберите выходной формат из параметров, доступных на вкладке «Преобразовать все изображения в:» в правом верхнем углу. Значок настроек здесь можно использовать для изменения размера и качества всех добавленных файлов за раз.
Место на рабочем столе для сохранения обработанного файла можно выбрать на вкладке «Расположение файла». Наконец, нажмите кнопку «Преобразовать», чтобы начать редактирование файла и преобразование.
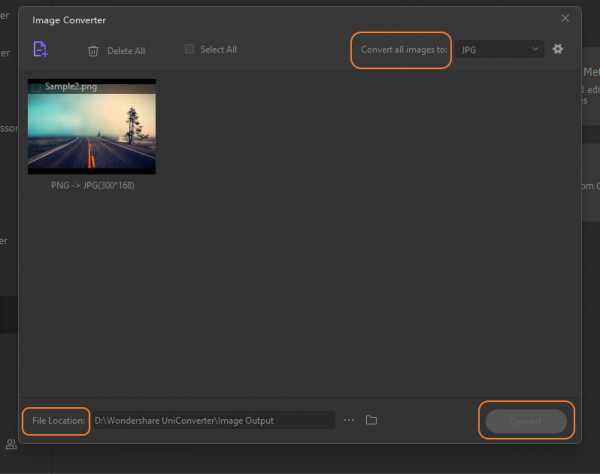
URL: https://www.edrawsoft.com/
Edraw помогает более чем 25 000 000+ пользователей работать эффективно и быстро. Имеет интуитивно понятный интерфейс для пользователей. Вначале легко научиться пользоваться им. Edraw не только может создать идеальное решение для построения диаграмм, но также вы можете редактировать свое изображение здесь. Он поддерживает кадрирование, переворачивание, вращение, добавление эффектов и другие функции редактирования фотографии. Вы вставляете изображение в Edraw и редактируете его. После редактирования вы можете выбрать PNG в качестве выходной формы, чтобы сохранить его.
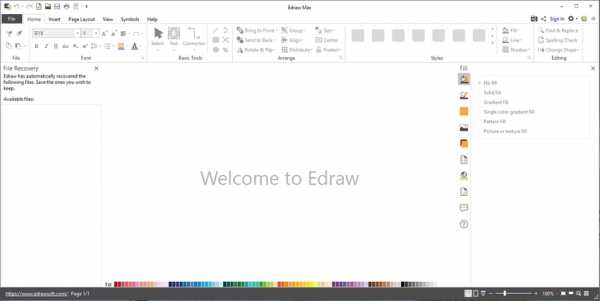
Часть 3. Программное обеспечение UniConverter и онлайн-редактор
Выше мы обсудили Wondershare UniConverter и широко используемые бесплатные онлайн-инструменты редактирования PNG. Выбор между ними может быть сделан в зависимости от вашего бюджета, редактируемых файлов и необходимых функций. Чтобы помочь вам в этом процессе, ниже приводится сравнение двух типов программ.
а. Преимущества недостатков: есть много плюсов и минусов, связанных с обоими типами программ, которые перечислены ниже.
Wondershare UniConverter: преимущества
- Поддержка редактирования форматов изображений PNG, BMP, JPEG, JPG и TIFF.
- Позволяет редактировать, изменяя качество, размер файла, добавляя водяной знак и другие.
- Поддержка пакетной обработки.
- Обработка изображений без потерь качества.
- Поддержка нескольких других дополнительных функций, таких как преобразование видео, загрузка, запись, сжатие и другие.
Wondershare UniConverter: недостатки
- Это настольное программное обеспечение, которое необходимо загрузить и установить.
- Платный софт.
Онлайн-конвертеры: преимущества
- Бесплатное использование простых программ.
- Нет необходимости в загрузке и установке программного обеспечения.
- Работайте прямо из окна браузера.
- Поддерживает все основные необходимые функции.
Онлайн-конвертер: недостатки
- Зависит от Интернета.
- Медленная скорость загрузки и обработки файлов.
- Нет поддержки пакетной обработки.
- Нет поддержки расширенных функций.
- Обработанный файл необходимо скачать.
б.Почему выбирают Wondershare UniConverter / Онлайн-конвертеры
Причины выбрать Wondershare UniConverter
- Позволяет добавлять несколько файлов одновременно для пакетной обработки.
- Изображения обрабатываются без потери качества.
Причины выбрать онлайн-конвертеры
- Бесплатные и простые в использовании программы.
- Не требует установки программного обеспечения и работы из окна браузера.
Так что, если вы ищете варианты редактирования изображения PNG на , можно установить Wondershare UniConverter для проверки качества нескольких файлов. Онлайн-инструменты можно использовать для нескольких файлов с основными требованиями.
.Бесплатный онлайн-редактор изображений
Быстрые и простые инструменты редактирования
Доступны все основные функции: обрезка, изменение размера и кадрирование. Эти функции работают со всеми форматами изображений, даже с анимированными GIF-файлами и прозрачными PNG
.С помощью Text Tool вы можете добавить текста к вашим изображениям . Также добавлять текст к анимированным изображениям просто и быстро. С помощью дополнительных параметров вы можете добавить рамку вокруг текста и сделать так, чтобы текст следовал по дуге, чтобы он выглядел как текст вокруг петли.С помощью параметра тени вы можете добавлять к тексту различные цвета теней и размытия.
Объединить два изображения вместе или объединить несколько изображений. С настройкой непрозрачности вы можете смешивать изображения так, как вам больше всего подходит. Редактировать изображение здесь настолько просто и быстро, что запуск Photoshop занимает больше времени.
Добавьте анимированное изображение на статический фон или добавьте падающий снег на картинку. Ваше воображение - предел возможностей для создания красивых динамичных изображений.
Сделайте изображение прозрачным с помощью инструмента «Прозрачность». Сделайте фон изображения прозрачным , просто щелкнув цвет, который должен стать прозрачным. Или удалите прозрачность из вашего изображения.
Поместите изображение в текст, включая тень и с прозрачным фоном. Кому нужен фотошоп ?!
Добавьте к изображению падающий дождь. Насколько это влажно?
Вы даже можете загрузить свои собственные шрифты в редактор и использовать их для добавления текста.Просто выберите свой шрифт на своем устройстве и загрузите его, чтобы использовать.
Прекратите читать и приступайте к редактированию!
.Fotor
К сожалению, редактирование не работает должным образом без включенного JavaScript. Пожалуйста, активируйте для продолжения. div { / * позиция: абсолютная; слева: 0; верх: 0; * / маржа: авто; максимальная высота: 600 пикселей; } .fotor-bottom-ad { позиция: абсолютная; слева: 0; справа: 0; внизу: 0; ширина: 100%! важно; дисплей: гибкий; justify-content: center; / * z-индекс: 2000; * / } / *.fotor-left-ad { позиция: абсолютная; z-индекс: 2000; дисплей: нет; } * / #fotorAdLeft { позиция: абсолютная; / * z-индекс: 2000; * / } @media only screen и (max-width: 1281px) { #fotorAdLeft { ширина: 256 пикселей! важно; переполнение: скрыто; } } @media only screen и (max-width: 940px) { .fotor-right-ad { дисплей: нет; переполнение: скрыто; } }]]>.Как сделать анимированный PNG?
Помимо GIF, ezgif также позволяет создавать и редактировать (с некоторыми ограничениями) анимированные изображения PNG (APNG), WebP и FLIF. В настоящее время эти форматы менее популярны и не поддерживаются всеми веб-браузерами и программами просмотра изображений, но они предлагают множество преимуществ в отношении качества изображения, альфа-прозрачности и размера файла по сравнению с GIF.
На данный момент APNG кажется лучшим выбором среди альтернатив GIF, поскольку он имеет самую широкую поддержку в веб-браузерах.APNG поддерживается современными версиями Chrome, Firefox, Safari и Opera, охватывающими более 80% настольных и 70% мобильных пользователей во всем мире. В отличие от WebP, анимированный PNG сохраняет некоторую степень обратной совместимости со старыми браузерами без поддержки APNG, они будут отображать первый кадр, как любой другой неанимированный файл PNG. Подробнее о форматах анимированных изображений »
Если эта анимация работает для вас, ваш браузер поддерживает APNG:
Если вы хотите создать анимированный PNG, у нас есть для вас несколько вариантов:
A) преобразование GIF в анимированный PNG
Если у вас уже есть анимированный файл GIF, его очень легко преобразовать в PNG.Просто загрузите GIF и нажмите кнопку «Конвертировать».
Однако этот метод не даст вам большого преимущества перед форматом GIF. Файлы GIF имеют ограниченную цветовую палитру и не поддерживают альфа-прозрачность, и простое преобразование их в PNG не улучшит качество, поскольку информация о цветах уже теряется при преобразовании изображения в GIF. Это самый простой способ создать анимированный PNG, но без особого практического применения.
B) создание анимированного PNG из отдельных файлов изображений
Вы можете загрузить несколько изображений PNG или JPG в наш конструктор анимированных PNG, выбрать порядок, продолжительность кадра и эффект перехода (если хотите), и он соберет анимированный PNG из этих изображений.
С помощью этого метода вы можете использовать весь потенциал анимированных PNG и создавать изображения с гораздо более широкой цветовой палитрой, чем GIF.
C) преобразование видео в PNG
Вы можете преобразовать выбранную часть любого видеофайла в анимированный PNG с помощью нашего конвертера видео в APNG. Загрузите файл, выберите время начала и окончания, и он создаст анимированный файл PNG из видео.
APNG не очень хорош в качестве замены видеофайлов, потому что при преобразовании видео в APNG получаются очень большие файлы, которые не оптимальны для использования на веб-сайтах.WebP лучше подходит для этого варианта использования, если вы ищете замену анимированным GIF.
.Как создать PNG-файлы вашего логотипа в Illustrator
ФайлыPNG (переносимая сетевая графика) - это растровые веб-файлы, не теряющие качества при сжатии. Их лучше всего использовать для отображения изображений в Интернете и являются одним из основных форматов файлов, которые можно доставить вашим клиентам, занимающимся дизайном логотипов.
Клиентам нужен файл PNG (в дополнение к другим требуемым типам файлов), чтобы они могли легко включить дизайн вашего логотипа в свои материалы для брендинга, не используя передовое программное обеспечение для редактирования графики, такое как Adobe Illustrator.
В этом уроке мы собираемся продемонстрировать один из способов создания файла PNG в Adobe Illustrator с прозрачным фоном - именно то, что вы должны будете предоставить своему клиенту логотипа.
1. Создайте свой логотип в Adobe Illustrator
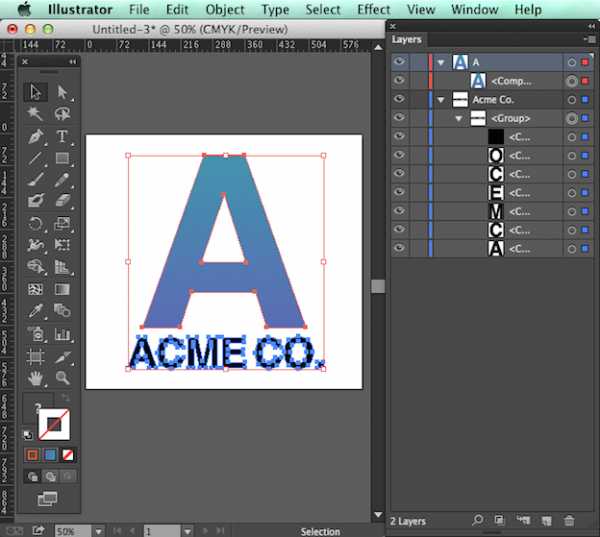
Все логотипы должны быть созданы в программах векторного редактирования и должны состоять из векторных форм и контуров, чтобы их можно было увеличивать или уменьшать без потери качества. Adobe Illustrator является отраслевым стандартом в программах для редактирования векторных изображений, поэтому мы рекомендуем его в первую очередь.Убедитесь, что вы не включаете фон в файл логотипа.
2. Экспортируйте свой логотип как файл PNG
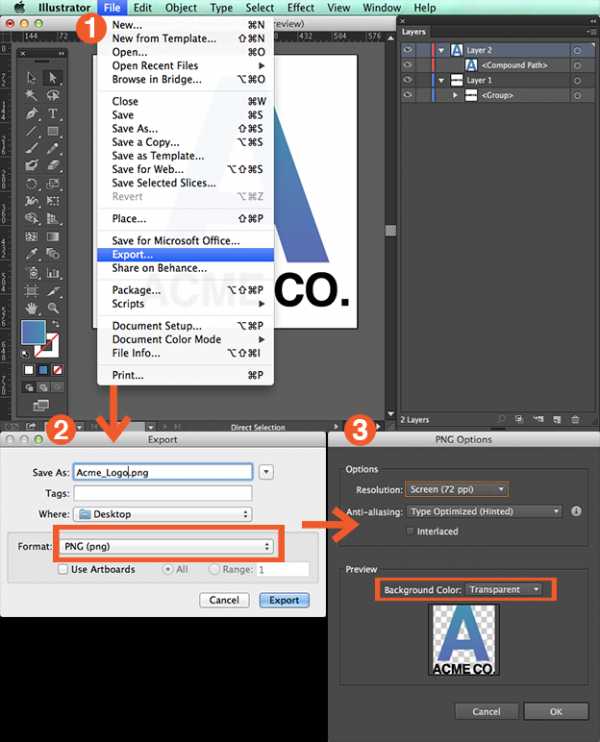
После создания векторного логотипа нажмите Файл> Экспорт…> PNG. Присвойте файлу желаемое имя и нажмите Экспорт. Затем появится окно «Параметры PNG». Убедитесь, что вы выбрали прозрачный цвет фона и нажмите ОК. Самое замечательное в этой опции экспорта заключается в том, что она вырезает пустое пространство на доске, чтобы включить только логотип, что делает результирующие файлы PNG более универсальными и включает только основные части дизайна.
3. Откройте и загрузите новый файл PNG.
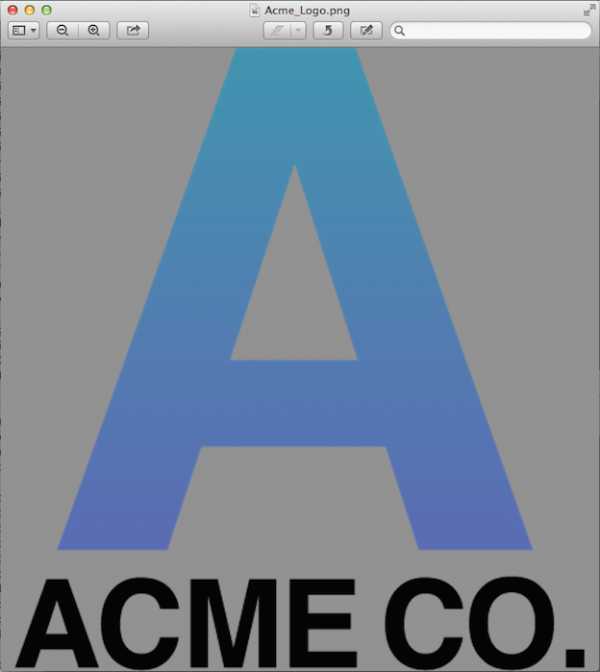
Ваш новый файл PNG будет выглядеть примерно так, когда вы его откроете. Само изображение png не серое - это просто фон, используемый для отображения изображений PNG. Теперь вы готовы отправить его своему клиенту 🙂
Хотите начать свою карьеру графического дизайнера?
Узнайте, как фриланс на 99designs может помочь вам найти больше работы.
.Когда использовать каждый тип файла
Думаете, GIF - самый вкусный вид арахисового масла? И AI был тем странным научно-фантастическим фильмом с Хейли Джоэл Осмент в главной роли? Что ж, вы не ошиблись. Но сегодня мы говорим о форматах изображений и обо всех тех надоедливых маленьких файлах, которые мы используем для создания визуального контента для печати и Интернета.
Каждый графический файл, который вы видите в Интернете, представляет собой файл изображения. Почти все, что вы видите напечатанным на бумаге, пластике или футболке, получено из файла изображения. Эти файлы бывают разных форматов, и каждый оптимизирован для конкретного использования.Использование правильного шрифта для правильной работы означает, что ваш дизайн будет выглядеть идеально и именно так, как вы задумывали. Неправильный формат может означать плохой отпечаток или плохое веб-изображение, гигантскую загрузку или отсутствующую графику в электронном письме.
Итак, давайте разберемся. Добро пожаловать в форматы файлов изображений 101. Давайте углубимся в основы каждого типа файлов.
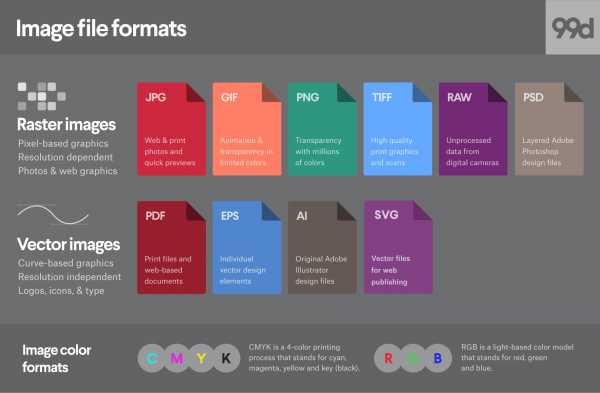
Большинство файлов изображений попадают в одну из двух общих категорий - растровые файлы и векторные файлы, и каждая категория имеет свое собственное применение.Эта разбивка не идеальна. Например, некоторые форматы могут содержать элементы обоих типов. Но это хорошее место, чтобы начать думать о том, какой формат использовать для ваших проектов.
Различные типы форматов файлов изображений
-
- Растровые форматы файлов
- Векторные форматы файлов
Растровые форматы файлов
-
Что такое растровое изображение
Растровые изображения состоят из заданной сетки точек, называемых пикселями, где каждому пикселю присвоен цвет.В отличие от векторного изображения, растровые изображения зависят от разрешения, то есть они существуют в одном размере. Когда вы трансформируете растровое изображение, вы растягиваете сами пиксели, что может привести к «пиксельному» или размытому изображению. Когда вы увеличиваете изображение, ваше программное обеспечение по сути угадывает, какие данные изображения отсутствуют, на основе окружающих пикселей. Чаще всего результаты не очень хорошие.
 Фотографии предоставлены автором.
Фотографии предоставлены автором. 

Растровые изображения обычно используются для фотографий, цифровых изображений и веб-графики (например, баннерной рекламы, контента в социальных сетях и графики для электронной почты).Adobe Photoshop - это стандартный редактор изображений, который используется для создания, проектирования и редактирования растровых изображений, а также для добавления эффектов, теней и текстур к существующим проектам.
CMYK против RGB
Все растровые изображения можно сохранить в одной из двух основных цветовых моделей: CMYK и RGB.
CMYK - четырехцветный процесс печати, обозначающий c yan, m agenta, y ellow и k ey (черный). Эти цвета представляют четыре краски, которые будут сочетаться в процессе печати.Файлы, сохраненные в этом формате, будут оптимизированы для физической печати.
RGB - это цветовая модель на основе света, обозначающая r ed, g reen и b lue. Это три основных цвета света, которые в сочетании дают другие цвета. Файлы, сохраненные в этом формате, будут оптимизированы для Интернета, мобильных телефонов, фильмов и видео - всего, что появляется на экране.
С потерями и без потерь
Каждый файл растрового изображения может работать без потерь или с потерями, в зависимости от того, как формат обрабатывает данные изображения.
Форматы изображений без потерь захватывают все данные вашего исходного файла. Ничего из исходного файла, фотографии или произведения искусства не теряется - отсюда и термин «без потерь». Файл может быть сжат, но все форматы без потерь смогут восстановить ваше изображение до его исходного состояния.
Форматы изображений с потерями приблизительно соответствуют тому, как выглядит ваше исходное изображение. Например, изображение с потерями может уменьшить количество цветов в вашем изображении или проанализировать изображение на предмет ненужных данных.Эти хитрые технические приемы обычно уменьшают размер файла, хотя могут снизить качество вашего изображения.
Обычно файлы с потерями намного меньше файлов без потерь, что делает их идеальными для использования в Интернете, где размер файла и скорость загрузки имеют решающее значение.
JPEG / JPG
JPEG - это растровый формат с потерями, обозначающий Joint Photographic Experts Group, техническую группу, которая его разработала. Это один из наиболее широко используемых форматов в Интернете, как правило, для фотографий, графики электронной почты и больших веб-изображений, таких как баннерная реклама.У изображений JPEG есть скользящая шкала сжатия, которая значительно уменьшает размер файла, но увеличивает артефакты или пикселизацию по мере сжатия изображения.
 Без сжатия
Без сжатия  Сильное сжатие
Сильное сжатие Вам следует использовать JPEG, когда…
- Вы имеете дело с фотографиями и / или произведениями искусства в Интернете . JPEG обеспечивает максимальную гибкость при редактировании и сжатии растров, что делает их идеальными для веб-изображений, которые необходимо быстро загружать.
- Вы хотите напечатать фотографий и / или иллюстраций .Файлы в формате JPEG с высоким разрешением и низким сжатием идеально подходят для редактирования и последующей печати.
- Вам необходимо отправить изображение для быстрого просмотра клиенту. Изображения JPEG могут быть уменьшены до очень маленьких размеров, что делает их идеальными для отправки по электронной почте.
Не используйте JPEG, если…
- Вам нужна веб-графика с прозрачностью. JPEG-файлы не имеют канала прозрачности и должны иметь сплошной цвет фона. GIF и PNG - ваши лучшие варианты прозрачности.
- Вам нужно многослойное редактируемое изображение.JPEG - это формат плоского изображения, что означает, что все изменения сохраняются в одном слое изображения и не могут быть отменены. Рассмотрим файл PSD (Photoshop) для полностью редактируемого изображения.
GIF
GIF - это растровый формат без потерь, который расшифровывается как Graphics Interchange Format. Большой вопрос: как это произносится? Создатель GIF говорит «JIFF» как арахисовое масло. Этот писатель (и многие в мире) говорит «GIFF», потому что графика начинается с «гу». В любом случае, мы оставим это вам. GIF также является широко используемым форматом веб-изображений, обычно для анимированной графики, такой как рекламные баннеры, изображения для электронной почты и мемы в социальных сетях.Хотя GIF-файлы не содержат потерь, их можно экспортировать с помощью ряда настраиваемых параметров, которые уменьшают количество цветов и информации об изображении, что, в свою очередь, уменьшает размер файла.
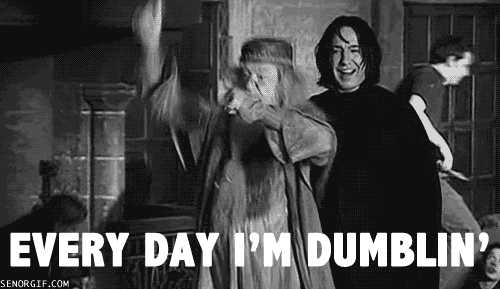
GIF следует использовать, когда…
- Вы хотите создать веб-анимацию . Изображения в формате GIF содержат все кадры анимации и информацию о времени в одном файле. Редакторы изображений, такие как Photoshop, позволяют легко создавать короткие анимации и экспортировать их в формате GIF.
- Вам нужна прозрачность .Изображения в формате GIF имеют «альфа-канал», который может быть прозрачным, поэтому вы можете разместить свое изображение на любом цветном фоне.
- Вам нужен маленький напильник . Методы сжатия в формате GIF позволяют значительно уменьшать файлы изображений. GIF - лучший формат файлов изображений для очень простых значков и веб-графики.
Не используйте GIF, если…
- Вам нужно изображение фотографического качества. Хотя GIF-файлы могут иметь высокое разрешение, они имеют ограничение в 256 цветов (если вы не знаете несколько приемов).Фотографии обычно имеют тысячи цветов и будут выглядеть плоскими и менее яркими (а иногда и странно из-за цветовых полос) при преобразовании в GIF.
- Вам нужно распечатать изображение. Из-за ограничений по цвету большинству напечатанных фотографий не хватает глубины. Если вам нужно распечатать фотографии, посмотрите TIFF, PSD и JPG.
- Вам нужно многослойное редактируемое изображение. GIF - это формат плоского изображения, что означает, что все изменения сохраняются в одном слое изображения и не могут быть отменены. Рассмотрим файл PSD (Photoshop) для полностью редактируемого изображения.
PNG
PNG - это растровый формат без потерь, который расшифровывается как Portable Network Graphics. Думайте о PNG как о GIF следующего поколения. Этот формат имеет встроенную прозрачность, но также может отображать более высокую глубину цвета, что означает миллионы цветов. PNG являются веб-стандартом и быстро становятся одним из наиболее распространенных форматов изображений, используемых в Интернете.
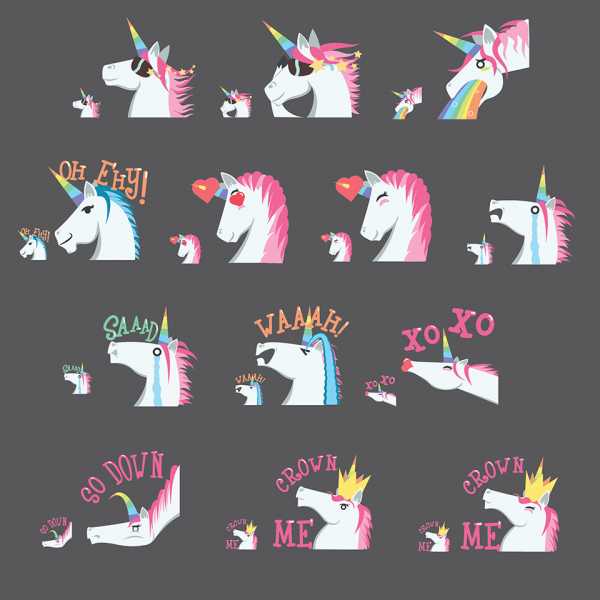 Наклейки единорог от _ELM_
Наклейки единорог от _ELM_ Вы должны использовать PNG, когда…
- Вам нужна качественная прозрачная веб-графика .Изображения PNG имеют переменный «альфа-канал», который может иметь любую степень прозрачности (в отличие от GIF-файлов, которые имеют только включенную / выключенную прозрачность). Кроме того, с большей глубиной цвета вы получите более яркое изображение, чем в случае с GIF.
- У вас есть иллюстрации, количество цветов ограничено . Хотя подойдет любое изображение, файлы PNG лучше всего использовать с небольшой цветовой палитрой.
- Вам нужен маленький напильник . Файлы PNG могут уменьшаться до невероятно крошечных размеров, особенно изображения простых цветов, форм или текста.Это делает его идеальным типом файла изображения для веб-графики.
Не используйте PNG, если…
- Вы работаете с фотографиями или произведениями искусства. Благодаря высокой глубине цвета PNG, формат позволяет легко обрабатывать фотографии с высоким разрешением. Однако, поскольку это веб-формат без потерь, размеры файлов имеют тенденцию становиться очень большими. Если вы работаете с фотографиями в Интернете, выберите JPEG.
- Вы имеете дело с проектом печати. Графика PNG оптимизирована для экрана. Вы определенно можете распечатать PNG, но лучше использовать файл JPEG (с потерями) или TIFF.
TIFF / TIF
TIFF - это растровый формат без потерь, который расшифровывается как Tagged Image File Format. Благодаря исключительно высокому качеству этот формат в основном используется в фотографии и настольной издательской деятельности. Скорее всего, вы столкнетесь с файлами TIFF при сканировании документа или фотографировании с помощью профессиональной цифровой камеры. Обратите внимание, что файлы TIFF также могут использоваться в качестве «контейнера» для изображений JPEG. Эти файлы будут намного меньше традиционных файлов TIFF, которые обычно очень большие.

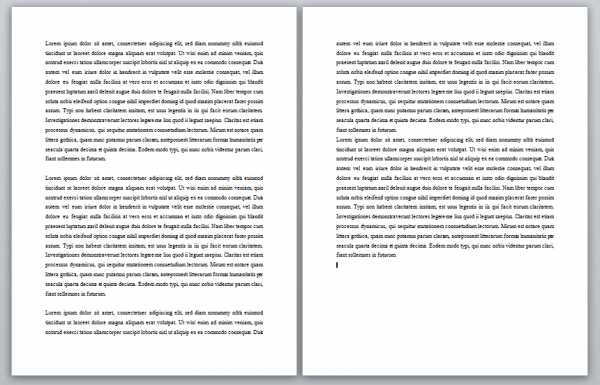
Вы должны использовать TIFF, когда…
- Вам необходимо высококачественной печатной графики. Наряду с RAW файлы TIFF относятся к числу графических форматов высочайшего качества. Если вы печатаете фотографии, особенно огромных размеров, используйте этот формат.
- Вы делаете сканирование в высоком качестве . Использование TIFF для сканирования документов, фотографий и иллюстраций гарантирует, что у вас будет самый лучший исходный файл для работы.
Не использовать в TIFF, если…
- Вы работаете с веб-графикой.Хотя многие веб-браузеры поддерживают его, файлы TIFF оптимизированы для печати. Выбирайте JPEG или PNG, когда вам нужно отображать высококачественные изображения в Интернете.
RAW
Необработанный формат изображения содержит необработанные данные, полученные цифровой камерой или сенсором сканера. Обычно изображения обрабатываются (корректируются по цвету, балансу белого, экспозиции и т. Д.), А затем преобразуются и сжимаются в другой формат (например, JPEG или TIFF). Необработанные изображения хранят необработанные и обработанные данные в двух отдельных файлах, поэтому у вас остается изображение максимально высокого качества, которое вы можете редактировать без разрушения с помощью приложения для редактирования фотографий, такого как Photoshop.Существуют десятки и десятки необработанных форматов, но некоторые из типичных форматов - это CRW (Canon), NEF (Nikon) и DNG (Adobe).
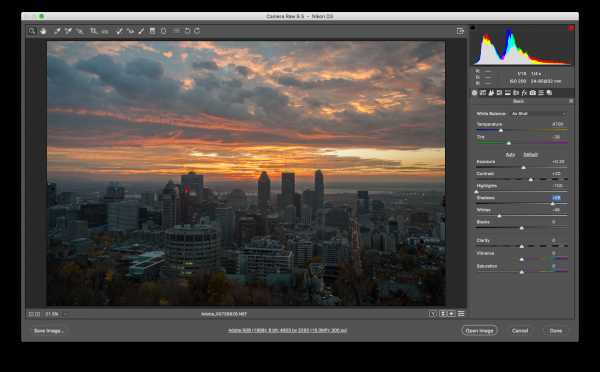 через Adobe
через Adobe RAW следует использовать, когда…
- Вы снимаете и редактируете фото . Убедитесь, что ваша камера настроена на RAW, чтобы вы могли снимать наиболее универсальные изображения. Затем используйте совместимое приложение для редактирования фотографий, чтобы настроить изображение.
Не использовать RAW, если…
- Вы работаете с веб-графикой. RAW создан для редактирования фотографий.Когда вы будете готовы представить свои фотографии в Интернете, конвертируйте их в формат JPEG.
- Вы готовы печатать фотографии. Многие принтеры не поддерживают необработанные форматы, поэтому сначала преобразуйте их в JPEG или TIFF.
PSD
PSD - это проприетарный формат многослойного изображения, который расшифровывается как Photoshop Document. Это файлы оригинального дизайна, созданные в Photoshop, которые можно полностью редактировать с несколькими слоями и настройками изображения. PSD в основном используются для создания и редактирования растровых изображений, но этот уникальный формат может также содержать векторные слои, что делает его чрезвычайно гибким для ряда различных проектов.PSD можно экспортировать в любое количество форматов файлов изображений, включая все растровые форматы, перечисленные выше.
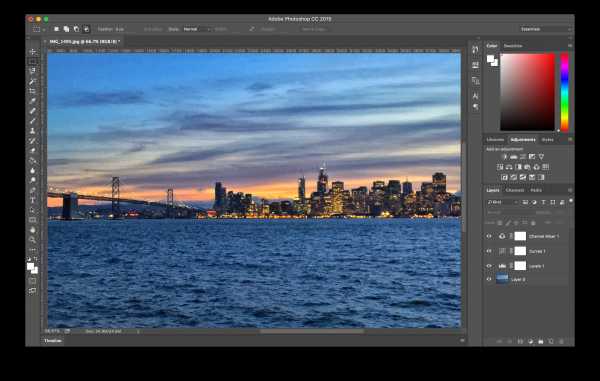
Вы должны использовать PSD, когда…
- Пора обработать фотографий. Необходимо исправить цвет фотографии? Или добавить слой текста? PSD = фотографии.
- Вам необходимо отредактировать иллюстрацию для цифровой или печатной печати. Это может быть фотография, картина, рисунок или что-нибудь еще. Photoshop - правильный инструмент, чтобы убедиться, что каждая линия, тень и текстура на месте.
- Вам нужно цифровых изображений для Интернета. таких изображений, как изображения в социальных сетях, рекламные баннеры, заголовки электронных писем, видео и т. Д. Создание этих изображений в Photoshop обеспечит их правильный размер и позволит оптимизировать их для Интернета.
- Вы должны создать макет веб-сайта или приложения. слоев позволяют легко перемещать элементы пользовательского интерфейса.
- Вы хотите создать фантазию с анимацией и видео. Photoshop позволяет легко вырезать простые видеоклипы и добавлять графику, фильтры, текст, анимацию и многое другое.
Не используйте PSD, если…
- Нужно выложить фото онлайн или отправить превью клиенту. Интернет поддерживает формат JPEG. Сначала выполните преобразование, чтобы аудитория могла видеть ваше изображение (и чтобы его загрузка не занимала несколько минут).
- Вы готовы печатать фотографии. Многие принтеры не поддерживают формат PSD, поэтому сначала преобразуйте его в JPEG или TIFF.
Векторные форматы файлов
-
Что такое векторное изображение
Векторные изображения - это цифровые изображения, в которых точки, линии и кривые вычисляются компьютером.По сути, это гигантские математические уравнения, и каждому «уравнению» можно присвоить цвет, обводку или толщину (среди других стилей), чтобы превратить формы в искусство. В отличие от растровых изображений, векторные изображения имеют разрешение в зависимости от пикселей. Когда вы уменьшаете или увеличиваете векторное изображение, ваши формы становятся больше, но вы не теряете никаких деталей и не получаете пикселизации. Поскольку ваше изображение всегда будет отображаться одинаково, независимо от размера, не существует такого понятия, как векторное изображение с потерями или без потерь.
Векторные изображения обычно используются для логотипов, иконок, верстки и цифровых иллюстраций.Adobe Illustrator - это стандартный редактор изображений, который используется для создания, дизайна и редактирования векторных изображений (хотя он также может включать растровые изображения).
PDF расшифровывается как Portable Document Format и представляет собой формат изображения, используемый для правильного отображения документов и графики, независимо от устройства, приложения, операционной системы или веб-браузера. По своей сути файлы PDF имеют мощную основу для векторной графики, но также могут отображать все, от растровой графики до полей формы и электронных таблиц.Поскольку это почти универсальный стандарт, PDF-файлы часто являются форматом, который запрашивают принтеры для отправки окончательного дизайна в производство. И Adobe Photoshop, и Illustrator могут экспортировать прямо в PDF, что упрощает создание дизайна и подготовку его к печати.
Вам следует использовать PDF, когда…
- Вы готовы к печати . Как мы уже упоминали, многие принтеры предпочитают PDF в качестве основного формата доставки, поскольку он широко распространен. Уточните у своего принтера, как они хотят, чтобы вы подготовили файл.
- Вы хотите отобразить документов в Интернете . Вы не будете использовать PDF-файл для одного значка или логотипа, но он отлично подходит для плакатов, листовок, журналов и буклетов. PDF-файлы сохранят весь ваш дизайн в одном пакете, что упростит просмотр, загрузку или печать.
Не использовать PDF, если…
- Вам нужно отредактировать свой дизайн. PDF-файлы - отличные контейнеры, но для содержимого используйте другие приложения. Вы можете редактировать растровые изображения в Photoshop и векторную графику в Illustrator.Когда вы закончите, вы можете объединить их в PDF-файл для удобного просмотра.
EPS
EPS - это формат изображения, который расшифровывается как Encapsulated PostScript. Хотя он используется в основном как векторный формат, файл EPS может включать как векторные, так и растровые изображения. Обычно файл EPS включает один элемент дизайна, который можно использовать в более крупном дизайне.
Вам следует использовать EPS, когда…
- Вам необходимо отправить векторный логотип клиенту, дизайнеру или в типографию.С файлом EPS вам не нужно беспокоиться о том, где будет размещен или напечатан логотип. Независимо от размера, он всегда будет отображаться с правильным разрешением.
Не используйте EPS, если…
- Вы имеете дело с фотографиями или произведениями искусства. EPS может обрабатывать растровые изображения, но этот тип файлов изображений предназначен в первую очередь для векторных изображений. Работайте с PSD, TIF или JPEG, когда у вас есть фотопроект.
- Вам нужно вывести изображение онлайн. Сначала экспортируйте в JPEG, PNG или GIF.
SVG
SVG означает масштабируемую векторную графику и представляет собой формат векторного изображения на основе XML для двумерной графики.Его можно искать, индексировать, масштабировать и сжимать, что может привести к уменьшению размера файла по сравнению с другими форматами файлов, что делает его идеальным для Интернета. Файлы SVG можно редактировать в программах для редактирования графики, а также в текстовых редакторах.
Вы должны использовать SVG, когда…
- Вы хотите создать компьютерные графики и диаграммы для публикации в Интернете.
Не использовать SVG, если…
- Вам нужен формат файла для рабочего процесса печати.
AI
AI - это собственный формат векторных изображений, который расшифровывается как Adobe Illustrator.Формат основан на стандартах EPS и PDF, разработанных Adobe. Как и эти форматы, файлы AI в основном являются векторным форматом, хотя они также могут включать встроенные или связанные растровые изображения. Файлы AI можно экспортировать как в файлы PDF, так и в EPS (для удобного просмотра и печати), а также в JPEG, PNG, GIF, TIFF и PSD (для использования в Интернете и дальнейшего редактирования).
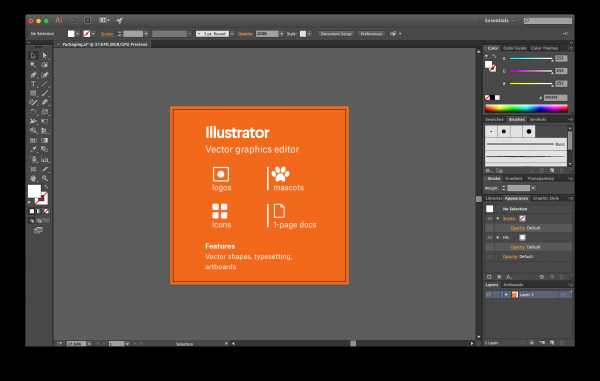
Вы должны использовать AI, когда…
- Вам нужно отредактировать векторный дизайн . Файлы AI позволяют перемещать и изменять каждый элемент в вашем дизайне одним или двумя щелчками мыши.
- Вам необходимо создать логотип , значок или талисман бренда . Каждую векторную фигуру и линию, созданные в Illustrator, можно увеличивать до любого размера, что делает его идеальным для изображений, которые необходимо использовать по-разному.
- Вам нужен образец для печати на одной странице . Illustrator идеально подходит для плакатов, визиток, флаеров и заметок, которые можно комбинировать с другими растровыми изображениями.
- Вам необходимо установить тип для логотипа. Возможности набора в Illustrator невероятно мощные, они позволяют растягивать, наклонять и преобразовывать любой текст любым возможным способом.
Не используйте ИИ, если…
- Вам нужно отредактировать изображения. Если в композиции используется растровое изображение (фотография или рисунок), Illustrator имеет ограниченное количество инструментов для непосредственного редактирования этого изображения. Фото