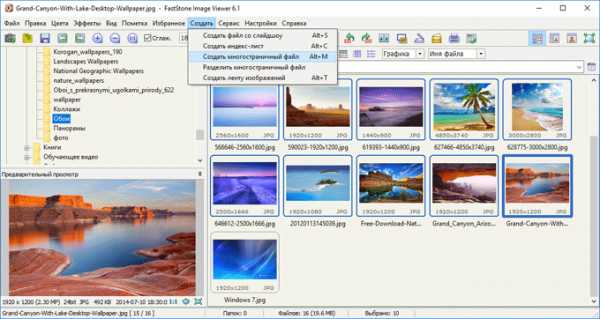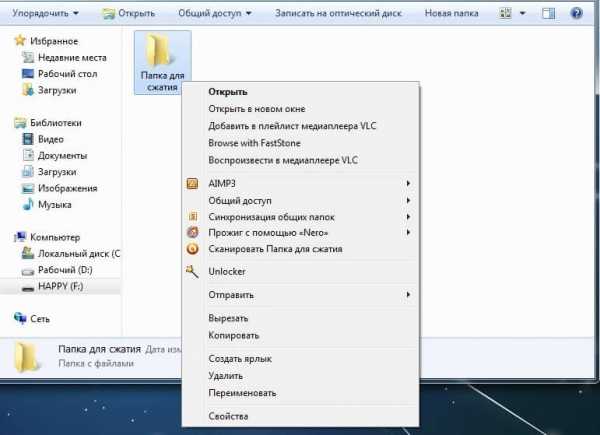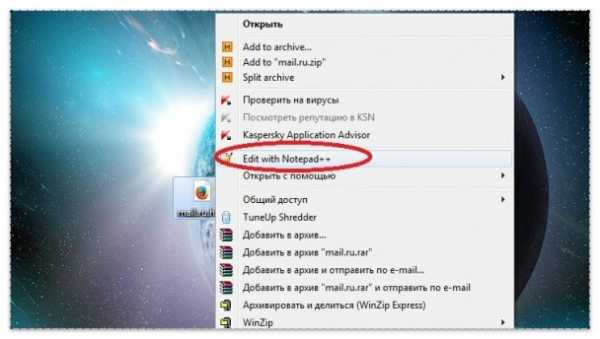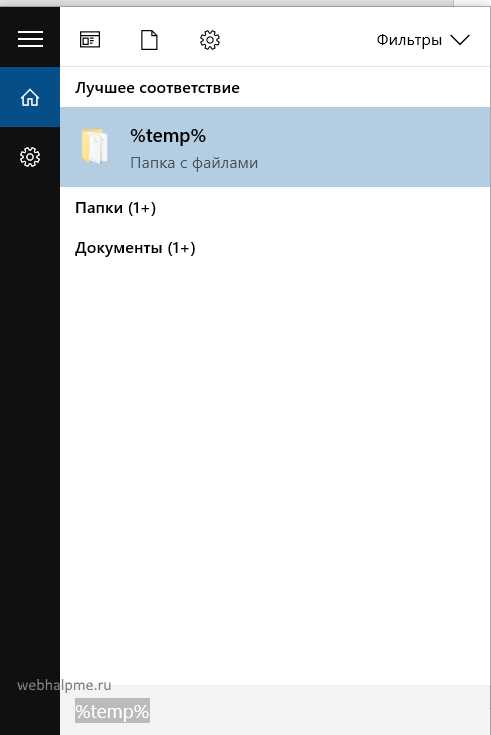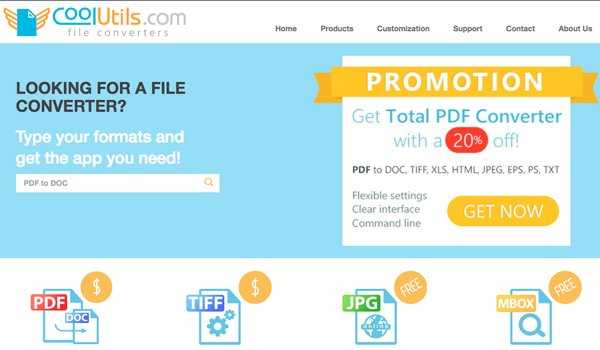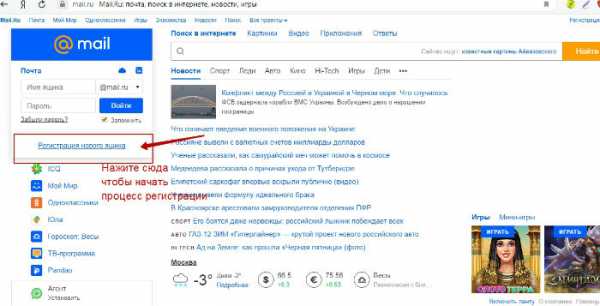Как редактировать pdf файл в inkscape
5 программ для редактирования PDF файлов
Приветствую всех читателей блога scriptcoding.ru. В сегодняшней статье мы рассмотрим пять программ для редактирования PDF файлов.

Один из самых популярных форматом электронных книг является PDF. Существует довольно много программ для чтения PDF файлов, но вот есть одна незадача – как можно редактировать PDF документ. Дело в том, что изначальное предназначение PDF – это распространение различной информации, и уже на последнем месте стоит редактирование содержимого.
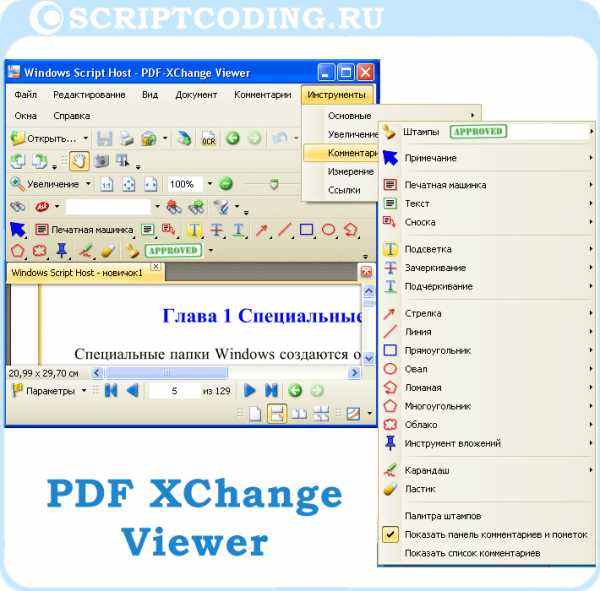
PDF XChange Viewer - редактирование PDF
На данный момент эта программа является одной из самым популярных приложений для чтения и редактирования PDF файлов. С помощью PDF XChange Viewer можно редактировать текст, графические элементы, также можно удалять или же добавлять отдельные элементы в PDF документ.
Давайте рассмотрим основные функциональные возможности данной программы для редактирования PDF файлов:
Меню "Инструменты", пункт "Комментарии и пометки":
Штампы – тут содержится набор различных штампов, разного цвета и с разными надписями. После добавления штампа на страницу в PDF документ, можно будет изменить его размер или переместить.
Примечание - как правило, данный пункт меню содержит только один стиль для примечания. Выбрав заданный стиль, у нас появляется небольшая рамка, в которую можно ввести нужный текст. После ввода текста рамку можно закрыть, нажав на крестик, в результате, в том месте, где был курсор, будет находиться пиктограмма с заданным стилем примечания. Что бы заново ввести текст в примечание, достаточно дважды быстро нажать по пиктограмме.
Показать палитру стилей комментариев – после нажатия на данный пункт, появится диалоговое окно с различными стилями для комментариев. Слева выбираем пункт "Примечания", и уже потом задаем собственный стиль.
Важно отметить, что при просмотре PDF файла, при наведении на пиктограмму примечания, появится всплывающий текст.
Печатная машинка – выбрав данный пункт, можно спокойно вводить текст в нужном месте. Однако, новый текст вводится поверх страницы!
Текст – пункт практически аналогичен предыдущему, только текст обрамляется в рамку заданного стиля.
Сноска – собственно, название говорит само за себя. Текст обрамляется в рамку и к ней прикрепляется стрелка.
Подсветка – тут уже можно выделить нужные фрагменты текста заданным фоном, по умолчанию – желтый.
Зачеркивание – по сути, выбираем нужный текст, который надо зачеркнуть.
Подчеркивание – подчеркивание нужных фрагментов заданным стилем линии.
Следующие пункты позволяют вставить в PDF документ заданные фигуры – Стрелка, Линия, Прямоугольник, Овал, Ломаная, Многоугольник, Облако.
Инструмент вложений – в нужном месте нажимаем левой кнопкой мышки, откроется диалоговое окно для выбора файла, который надо прикрепить к PDF документу.
Карандаш – данный инструмент позволяет рисовать в PDF файле карандашом , можно задать свет и толщину линии.
Ластик – стирает то, что было нарисовано карандашом.
Меню "Ссылки" содержит два пункта, которые позволяют вставить в документ ссылки заданного стиля и с заданными действиями при переходе.
Меню "Документы" содержит пункты для вставки или удаления страниц, изменения масштаба или поворота.
Смотрите, как видно, программа PDF XChange Viewer позволяет только частично редактировать PDF файл, но, как обходной вариант, можно добавить новую страницу, выбрать инструмент "Текст" и ввести нужную информацию с чистого листа.
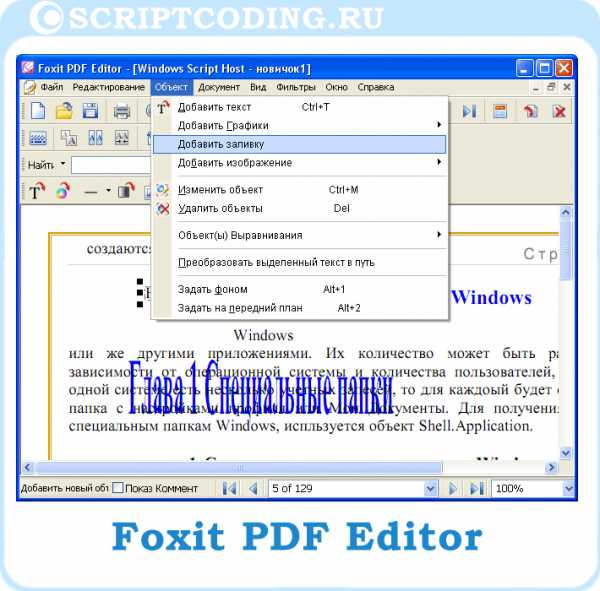
Foxit PDF Editor – программа для редактирования pdf
Foxit PDF Editor позволяет изменять шрифт и размер изображений, также позволяет производить экспорт содержимого PDF в текстовые файлы, HTML, Microsoft Office или в графические форматы. Используя Foxit PDF Editor мы можем добавить собственный текст, отредактировать содержимое, добавить изображения или штампы.
Основные возможности программы Foxit PDF Editor:
- Вставка страниц из другого PDF файла, возможность удаления заданной страницы или страниц, вставка пустых страниц.
- Текст добавляется в содержимое в виде комментариев как сноски, примечания или обычный текст.
- Текст, который находится в содержимом редактируемого файла PDF можно выделить заданным цветом, сделать подчеркивание, зачеркнуть, изменить и так далее.
- Используя буфер обмена можно вставить различные изображения.
Я специально так детально описал выше программу PDF XChange Viewer, поскольку ее функции дублируются и в остальных программах для редактирования PDF файлов, поэтому, я не буду дальше так тщательно останавливаться на описании остальных приложений.
Для Foxit PDF Editor скажу, что для редактирования уже имеющегося текста, достаточно кликнуть курсором мыши в нужном месте. Фрагмент текста автоматически будет обрамлен в рамку, и вы сможете все изменить на свое усмотрение. Таким же образом можно переместить не только изображения но и фрагменты текста.

Infix PDF Editor – редактирование pdf файлов
Данная программа для редактирования PDF файлов мне очень понравилась.
- Во-первых – все страницы отображаются списком слева, что позволяет быстро перейди к нужной странице файла.
- Во-вторых – в отличии от приложений рассмотренных выше, тут прекрасно реализована возможность редактировать весть текст, а не только фрагменты. По сути, Infix PDF Editor при открытии PDF файла автоматически производит распознавание содержимого. Так, складывается ощущение, что вы работаете в текстовом редакторе, все удобно и просто – настройка текста, стиль и так далее.
В общем, все очень удобно.
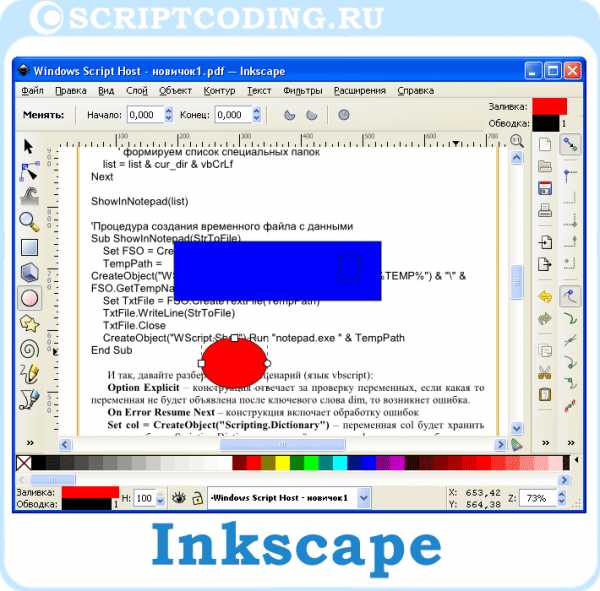
Inkscape — программа для редактирования pdf файлов
По сути, это не совсем PDF редактор, а скорее графический редактор, который обладает умением редактировать PDF файлы. Общий интерфейс программы схожий с такими графическими редакторами как CorelDraw, Illustrator или Xara X. Приложение позволяет работать с текстом, маркерами, градиентами и другими объектами.
У данной программы для редактирования PDF файла есть один изъян – при открытии документа мы можем выбрать только одну страницу, которую надо изменить. В итоге, если после редактирования нажать на "Сохранить", то мы сохраним лишь заданную страницу, потеряв практически весь PDF документ.
Приложение позволяет:
- Вставлять собственные элементы: графика, текст и так далее.
- Перемещать существующие фрагменты текста и графические элементы
- Можно удалить существующий текст или фрагменты
Также стоит отметить, что если одна страница уже открыта, то при открытии еще одной, они накладываются, это связано с тем, что приложение изначально создавалось как графический редактор. Но, для редактирования одностраничных PDF файлов как раз то, что надо.
Adobe Acrobat Professional – программный пакет для редактирования PDF файлов от компании Adobe. Довольно мощный инструмент, но… весит он несколько сотен метров, что с немного многовато, по сравнению с остальными программами для редактирования PDF файлов.
Как отредактировать файл PDF бесплатными способами!
Большинству пользователей компьютеров известен такой формат файлов, как PDF. Чаще всего в таком файле можно увидеть книги, различные инструкции, официальную документацию. Открывается этот файл через специальные программы. Самой известной является Acrobat Reader, но можно открыть и через современные браузеры. Некоторым пользователям может потребоваться редактирование таких файлов. К примеру, требуется удалить какие-то части текста, а исходных документ, из которого вы создавали PDF, вы уже утеряли. Или же стоит задача немного подкорректировать чей-то чужой PDF документ. И тут возникают проблемы... Файлы PDF нельзя редактировать через теже программы, которыми все привыкли их открывать и для этого требуются специальные программы, поддерживающие редактирование таких файлов. В этой статье я расскажу вам о бесплатных способах редактирования PDF документов.
В статье не пойдёт речь о взломе защищённых при помощи пароля и / или шифрования PDF документов, в которых стоят ограничения на редактирование информации!
Когда я, однажды, столкнулся с задачей отредактировать PDF документ, в котором содержалась инструкция, то столкнулся сразу с проблемой. Я думал, что смогу это сделать при помощи прогарммы PDF 24 Сreator, при помощи которой можно с лёгкостью создать PDF файл практически из любого другого текстового формата и защитить документ от копирования и редактирования (обо всём этом рассказано в отдельной статье — вот здесь). Но данная программа не может редактировать файлы PDF, например, нельзя при помощи неё затереть какой-то текст, написать новый.
Поиски специальной бесплатной программы для решения данной задачи завершились неудачей. Мне удалось найти лишь онлайн сервисы, для редактирования документы, возможности которых весьма слабые, а также офисный пакет LibreOffice (аналог платного Microsoft Office), который вообще предназначен для работы с текстовыми документами, презентациями, таблицами и заодно поддерживает возможность редактирования PDF.
Ещё возможность изменения PDF файлов поддерживают все последние версии известной программы Microsoft Word (начиная примерно с 2013-го выпуска). Но эта программа является платной и сам я пользуюсь бесплатными аналогами. О возможность редактирования PDF через Microsoft Office будет рассказано в конце статьи.
Итак, рассмотрим для начала 2 бесплатных способа отредактировать PDF документ.
Редактирование PDF документа при помощи бесплатного офисного пакета LibreOffice
LiberOffice, как я уже выше упоминал — бесплатный аналог пакета Microsoft Office, который содержит аналогичные программы, т. е. замену таким известным программам, как Word, Excel, PowerPointи другим. Он также поддерживает и редактирование PDF файлов. Конечно не особо то хочется устанавливать целый офисный пакет ради редактирования, к примеру, одного PDF файлика, но другого бесплатного и одновременно хорошего решения качественно выполнить редактирования, пожалуй и нет. Если вам нужно выполнить простейшее редактирование в PDF файле, например, затереть какие-то куски текста, то проще воспользоваться онлайн редактором, о котором пойдёт речь ниже.
Если же вам нужно заменить какой-то текст, перенести какие-то элементы выше-ниже, что-то ещё добавить, то лучше установить для этого LibreOffice, тем более что потом быстро сможете удалить.
Загрузка и установка LibreOffice
Прямая ссылка для загрузки последней на сегодняшний день (август 2016 г.) версии программы с официального сайта:
Cкачать программу
Проверить наличие более свежей версии и скачать её вы всегда можете на официальном сайте, в разделе «Загрузить»:
ru.libreoffice.org
Установка программы проста, ничего в ней настраивать не нужно, поэтому рассмотрю её кратко.
Информацию о том, как устанавливать программы в Windows, а также на что обращать внимание, вы можете узнать в отдельной статье — здесь.
Нажмите «Далее» в первых двух окнах установки:
В последних окнах нажмите «Установить» и «Готово»:
На этом установка LibreOffice завершена.
Как открыть PDF документ для редактирования в LibreOffice и сохранить снова в тот же формат
Для того, чтобы выполнить редактирование документа PDF при помощи офисного пакета LibreOffice, никаких сложных действий не требуется, всё очень просто!
Запустите программу LibreOffice и нажмите «Открыть файл».
В открывшемся окне (проводнике Windows) найдите на компьютере тот PDF файл, который хотите отредактировать, например:
В результате выбранный вами PDF файл будет открыт для редактирования:
Теперь вы можете вносить любые изменения в файл также как вы бы делали это при простом изменении текстового документа. К примеру, вы можете легко изменить или удалить любой текст, изображения, добавить ссылки, в общем сделать любой оформление для документа.
После того как вы внесёте изменения в документ, его нужно обратно сохранить в том же формате PDF (если вам конечно не нужен какой-то другой). Если просто нажать кнопку «Сохранить» в программе, то сохранение будет выполнено в стандартных форматах программы LibreOffice.
Чтобы сохранить в PDF, выберите меню «Файл» (1), затем «Экспорт в PDF» (2).
В окне настроек можно всё оставить по умолчанию и нажать «Экспорт», после чего выбрать папку на компьютере для сохранения файла.
Если вам нужно защитить отредактированный PDF документ, например, запретить копирование информации или вовсе поставить пароль на открытие документа. Всё это можно сделать на вкладке «Безопасность» (1). Там нажмите «Установить пароли» (2).
В окне вы можете указать 2 разных пароля: для открытия документа и для ограничения прав (например, на запрет редактирования, копирования информации). Вы можете указать и то и другое или оставить что-то одно. Введите пароли для нужной защиты и нажмите «ОК» (2).
В примере выше выставлен пароль только для ограничений внутри документа, а при открытии файла пароль спрашиваться не будет.
Теперь станут доступны опции для настройки ограничений и вы можете выставить нужные параметры защиты документа.
После экспорта вы увидите новый PDF файл в той папке, куда его сохраняли, со всеми внесёнными вами изменениями.
Простое редактирование файла PDF при помощи онлайн сервиса
Если вам нужно выполнить элементарное редактирование PDF, т. е. не изменять какой-то текст, ссылки или изображения, а, к примеру, убрать какие-то куски текста из документа, что-то затереть, то вам поможет обычный онлайн сервис для редактирования файлов PDF. Такие сервисы не богаты своими возможностями по редактированию.
Я видел лишь один более-менее нормальный сайт, где можно выполнить простейшее редактирование файла PDF и это: pdfescape.com. В остальных либо совсем скудный функционал, нет возможности даже что-то стереть из PDF, либо они слишком глючные, либо платные.
Откройте сайт pdfescape.com:
pdfescape.com
Нажмите Free Online для перехода к онлайн редактору.
Нажимаем «Upload PDF to PDFescape»:
Теперь нажмите «Выберите файл» и выберите файл PDF с компьютера.
Через несколько секунд файл будет загружен для сервис можно будет его редактировать.
В левой части окна вверху (1) расположены инструменты для редактирования PDF. Ниже (2) выбирается страница для редактирования из всего документа. Страница открывается в правой части окна (3).
Инструментов не очень много, но кое что сделать можно. Каждый из них можно опробовать, чтобы понять, для чего он служит и затем удалить (кликнуть правой кнопкой мыши и выбрать «Delete Object»), если необходимо. К примеру, инструмент Text служит для написания нового текста в PDF документе, а инструмент Whiteout служит для стирания любой информации со страниц документа. Инструменты имеют графические иконки рядом, поэтому догадаться что и за что отвечает будет не сложно.
Изменить текст на новый не получится. Такую возможность не поддерживает ни один онлайн редактор PDF файлов. Всё что вы сможете для этого сделать — удалить старый текст при помощи инструмента Whiteout и написать по верх новый при помощи Text. Однако вам придётся подгонять шрифт под нужный, потому что он может сильно отличаться от того, что у вас есть в оригинале.
Для того чтобы сохранить отредактированный PDF файл, нажмите кнопку в виде стрелок (Save & Download PDF):
Остаётся только выбрать папку, куда сохраните изменённый PDF и всё.
Редактирование PDF через Microsoft Office
Программа Microsoft Office (а именно Word из этого пакета), как известно, платная, однако очень много людей ей пользуются и потому им проще всего будет, в случае необходимости, отредактировать PDF файл прямо через Word.
Поддержка редактирования файлов PDF имеется не во всех версиях Microsoft Office Word, а начиная примерно с версии 2013.
Пример ниже будет показан на Microsoft Office Word 2016.
Через Word отредактировать PDF проще простого. Откройте Word и откройте через него нужный файл PDF: меню «Файл», затем «Открыть» (1) и «Обзор» (2).
Файл откроется как обычный документ Word, который можно отредактировать так как требуется, как обычный привычный вам текстовый документ.
После того как файл будет отредактирован, нужно сохранить его обратно в PDF. Для этого выберите меню «Файл», затем откройте «Экспорт».
Далее нажмите «Создать документ PDF/XPS» (1) и ещё раз эту же кнопку (2).
Нажав кнопку Опубликовать чтобы сохранить готовый PDF документ на компьютер.
Вот и весь процесс.
Заключение
Как видим, отредактировать PDF не так уж и сложно и не нужны для этого специальные платные программы. В данной статье я уже показал вам 2 бесплатных рабочих варианта редактирования PDF документов и один при помощи платного офиса. Один из этих вариантов, думаю, вам точно подойдёт!
Хорошего вам дня и отличного настроения! ;)
Как редактировать ПДФ файлы на компьютере и телефоне бесплатно
Формат ПДФ (PDF) получил широкое распространение из-за своей доступности на любой платформе. Документы в формате PDF выглядят одинаково вне зависимости от операционной системы компьютера (Windows, MAC OS, Linux, Android и другие). У пользователя может возникнуть вопрос: как отредактировать ПДФ файл онлайн бесплатно на ПК и телефоне, поэтому мы подготовили ответ.
Libreoffice
Бесплатный, мощный редактор документов, который поддерживается на большой части операционных систем. Отличная альтернатива Microsoft Office.
Все ПДФ документы открываются в специальном приложении Draw, которое входит в пакет программ LibreOffice. Если редактор уже скачен, дополнительно скачивать Draw не нужно.
Для редактирования ПДФ файла достаточно:
- Запустить Draw.
- Открыть меню «Файл» — «Открыть».
- Найти папку с файлом, который нужно отредактировать. Если в документе большое число страниц, то программа может зависнуть.
- Кликнуть по данному файлу.
- Внести нужные правки.
- Отредактированный документ можно сохранить через меню “Файл” —> “Экспорт в PDF”.
[button href=»https://ru.libreoffice.org» background_color=»#0a95ff» color=»#faf7f7″ size=»normal» target=»_blank»]Перейти на оф. сайт программы[/button]
Microsoft Office
Текстовый редактор Word предоставляет возможность изменять текст в ПДФ файле. Для того чтобы отредактировать его, нужно:
- Запустить программу Ворд.
- Выбрать в верхнем левом углу окна “Файл” -> “Открыть”.
- Найти необходимый файл и нажать кнопку “Открыть”. После этого сервис предупредит о том, что будет создана копия документа в формате DOCX. Исходник останется без изменений.
- После правки сохраняем файл через меню “Файл”-> “Сохранить как”.
[button href=»https://products.office.com/uk-ua/home?rtc=1″ background_color=»#0a95ff» color=»#faf7f7″ size=»normal» target=»_blank»]Перейти на оф. сайт программы[/button]
Adobe Acrobat DC
Коррекцию ПДФ файлов можно легко и бесплатно сделать, используя пакет программ от компании Adobe. Функция «Редактирование текста и изображений» даёт право вставлять, форматировать, изменять текстовый ПДФ файл. Изображения, которые имеются в документе, можно перемещать, удалять.
- Первый шаг: выбрать в верхней левой части панели выбрать “Инструменты” -> “Редактировать PDF” -> “Редактировать”.
- Второй шаг: выбрать файл для правки
- Третий шаг: изменение документа. Редактировать списки можно в меню Формат в области справа. Выбрать размер и тип шрифта можно в этой же области, выбрав Форматирование. Здесь же меняют интервал между строками, расстояние между буквами, масштаб.
Редактор ПДФ-файлов — платное дополнение к программе. Однако можно бесплатно его протестировать в течение 7 дней.
[button href=»https://acrobat.adobe.com/ru/ru/acrobat/pdf-reader.html» background_color=»#0a95ff» color=»#faf7f7″ size=»normal» target=»_blank»]Перейти на оф. сайт программы[/button]
Foxit Advanced Editor
Специально разработанная программа для работы с документами формата PDF. Редактор доступен на всех версиях Windows кроме последней Windows 10.
- Для начала работы кликаем на иконку со значком папки в левой верхней части меню.
- Затем необходимо выбрать документ для изменения.
- Чтобы изменить содержимое, нужно два раза нажать на текстовый блок, который необходимо править.
- Режим изменения текста также можно включить, нажав на иконку с буквой «Т» на панели инструментов.
Доступна опция добавления, удаления и исправления страниц в PDF файле. Для этого выбирают меню “Document” (Документ) -> “Pages” -> “Insert New” (Вставить новую страницу), “Insert From Document” (Вставить новую страницу из другого документа), “Delete” (Удалить).
[button href=»https://www.foxitsoftware.com/ru/» background_color=»#0a95ff» color=»#faf7f7″ size=»normal» target=»_blank»]Перейти на оф. сайт программы[/button]
Inkscape
Бесплатный графический редактор даёт полноценный функционал для работы с векторной графикой. Его также можно использовать для редактирования ПДФ документов. Недостаток работы с Inkscape заключается в том, что можно выбрать только одну страницу для правки. В итоге, когда необходимые изменения внесены, в новый файл можно сохранить только открытую страницу.
Программа может быть использована для вставки графических элементов, добавления и удаления текста, перемещения текстовых блоков и изображений PDF документа.
[button href=»https://inkscape.org/ru/» background_color=»#0a95ff» color=»#faf7f7″ size=»normal» target=»_blank»]Перейти на оф. сайт программы[/button]
PDF-XChange Viewer
Чтобы получить бесплатную версию программы, нужно при установке поставить флажок напротив «Free». После окончания инсталляции следует:
- Открыть окно программы и выбрать “Параметры интерфейса” —> “Переключить в классический интерфейс”.
- Открыть нужный файл и выбрать «Редактировать» — кнопка с карандашом на фоне листа текста.
- Появится окно с предупреждением о том, что изменение картинок и графического оформления не доступно в бесплатной версии. Кликаем «Да», поскольку редактировать текст все равно можно. После этого можно форматировать текст, удалять, добавлять текстовые блоки. Все операции можно сделать при помощи панели инструментов в верхней части экрана.
[button href=»https://www.tracker-software.com/product/pdf-xchange-viewer/download?fileid=446″ background_color=»#0a95ff» color=»#faf7f7″ size=»normal» target=»_blank»]Перейти на оф. сайт программы[/button]
PDFElement 6
PDFelement прежде всего подойдёт пользователям Mac OS. Программа идеально справляется с редактированием многостраничного PDF файла. Интуитивно понятный интерфейс, стильный дизайн приложения — программа превосходит по этим параметрам своих конкурентов.
Для начала работы нужно:
- Открыть файл, нажать кнопку «Edit», находящуюся сверху слева.
- Выбрать текстовый блок для внесения изменений.
- Справа появится панель, с помощью которой можно менять размер, шрифт, цвет, выравнивание текста. Специальная панель предусмотрена и для изменения изображений. Достаточно кликнуть на картинку, чтобы дополнительное меню появилось.
[button href=»https://pdf.wondershare.com/6std-vs-6pro.html» background_color=»#0a95ff» color=»#faf7f7″ size=»normal» target=»_blank»]Перейти на оф. сайт программы[/button]
Infix PDF Editor
Простая и не слишком навороченная программа предлагает пользователю скромный набор функций. Бесплатный период действия программы – 30 дней. Текстовые блоки редактируются точно так же, как в ворде. Размер картинок можно менять, сами изображения можно перемещать, сжимать по размеру файла, что повлечёт за собой ухудшение качества.
[button href=»http://www.pdfeditor.biz» background_color=»#0a95ff» color=»#faf7f7″ size=»normal» target=»_blank»]Перейти на оф. сайт программы[/button]
Cool PDF Reader
Программа отлично справляется с конвертацией PDF—файлов в форматы изображений BMP, JPG, PNG, GIF, а также в формат текстового документа TXT. У приложения есть интересная фишка: показ ПДФ документа в слайд-шоу. Для редактирования текста документов предусмотрен знакомый интерфейс, который похож на офисные программы.
[button href=»https://www.softportal.com/get-6575-cool-pdf-reader.html» background_color=»#0a95ff» color=»#faf7f7″ size=»normal» target=»_blank»]Загрузить с файлообменника[/button]
Онлайн-сервисы
Если нужно срочно отредактировать статью необязательно ждать, пока закачается текстовый редактор. Интернет предоставляет возможность отредактировать любой ПДФ документ онлайн.
Google Документы
Google предоставляет бесплатный сервис для работы с документами. Их можно загружать, скачивать, изменять и отправлять коллегам и друзьям.
Для начала работы нужно:
- Перейти на страницу Google Документы и авторизоваться.
- Щёлкнуть по значку в виде черной папки «Открыть окно выбора файлов».
- В появившемся окне нужно выбрать, какой из загруженных файлов надо отредактировать. Если файл находится на компьютере, то выбираем “Загрузка” -> “Выбрать файл на устройстве”.
- Нажимаем на стрелочку справа от «Открыть в приложении “Google”», кликаем “Google Документы”.
- В браузере откроется окно текстового редактора. После внесения всех изменений нажимаем “Файл” -> “Скачать как” -> “Документ PDF”. Определяем место, куда сохранить отредактированный документ.
[button href=»https://docs.google.com» background_color=»#0a95ff» color=»#faf7f7″ size=»normal» target=»_blank»]Перейти в гугл доки[/button]
PDFEscape
Переходим на сайт.
Далее нажимаем «Free Online», кликаем «Upload PDF to PDFescape» и выбираем ПДФ файл для редактирования.
Доступный функционал довольный скудный, к тому же русской версии сайта разработчики не предусмотрели. Для владеющих английским этот сервис вполне будет полезен. Продукт бесплатный и не требует регистрации.
[button href=»https://www.pdfescape.com/» background_color=»#0a95ff» color=»#faf7f7″ size=»normal» target=»_blank»]Перейти на сайт сервиса[/button]
PDF2Go
В отличие от предыдущего у этого сайта есть русскоязычная версия, поэтому разобраться как редактировать ПДФ файл онлайн и бесплатно не потребует больших усилий.
Число доступных инструментов не так много, как хотелось бы. К сожалению, этот недостаток есть у большинства онлайн-сервисов.
[button href=»https://www.pdf2go.com/ru/edit-pdf» background_color=»#0a95ff» color=»#faf7f7″ size=»normal» target=»_blank»]Перейти на сайт сервиса[/button]
PDFzorro
Среди главных функций можно отметить:
- поворот страниц на 90o
- изменение размера страниц (A3 -> A4)
- экспорт страницы в виде изображения.
- Интересной функцией является вывод произвольно выбранных страниц в отдельный файл.
- Если важна конфиденциальность документа, то любой файл можно безвозвратно удалить с сервиса после работы с ним.
[button href=»https://ru.pdfzorro.com» background_color=»#0a95ff» color=»#faf7f7″ size=»normal» target=»_blank»]Перейти на сайт сервиса[/button]
DocHub
Редактор отличается наличием шаблонов, которые могут существенно облегчить работу при создании форм, анкет и бланков для заполнения. Сервис интегрирован с Dropbox и Google Drive, поэтому пользователь может обмениваться данными с коллегами, проводить совместную работу над документом.
[button href=»https://dochub.com» background_color=»#0a95ff» color=»#faf7f7″ size=»normal» target=»_blank»]Перейти на сайт сервиса[/button]
Как отредактировать ПДФ файл на телефоне
Предлагаем следующий перечень программ:
- PDF Max – одно из наиболее используемых приложений для правки документов в формате ПДФ. Среди функций можно отметить: добавление, удаление текста, вставка геометрических фигур. Также можно поставить электронную подпись, аннотации, комментарии. Инструмент доступен для пользователей Android.
- Foxit PDF Reader отлично подойдёт тем, кто пользуется операционной системой iOS. Программа позволяет редактировать текстовые области, делать аннотации и комментировать. Приложение можно скачать через App Store на планшет iPad и смартфон iPhone
- Adobe Acrobat Reader – бесплатное приложение для Windows Phone, Android и iOS, обладающее широким функционалом. С помощью программы можно осуществлять поиск, масштабирование, прокрутку и комментирование, а также выделять текст, добавлять записки и рисунки к документам.
Все эти приложения ищите в Play Markete или App Store на своих устройствах.
Заключение
Все рассмотренные программы удобны тем, что могут работать без подключения к Интернету. Представленный список онлайн-сервисов подойдёт тем, кто не хочет возиться с установкой и настройкой редакторов. Также можно воспользоваться ПДФ-редакторами для смартфонов, которые дают возможность на ходу изменять ПДФ файлы.
Автор статьи
Артур Филатов
Техник по компьютерным системам, специалист среднего звена. С 2017 года основатель данного блога, в 2018 году окончил обучение.
Написано статей
220
Как отредактировать PDF файл бесплатно и легко
Если вы работаете с электронными документами и любите читать книги, то вам наверняка известен такой формат, как PDF. Он открывается с помощью специального софта, например Acrobat Reader или в любом современном браузере. Некоторые пользователи сталкиваются с необходимостью редактирования PDF-файла. Это актуально, когда нужно стереть определенную часть текста или добавить картинки, а также более подробное описание. Тут и возникают трудности, ведь большинство программ для открытия файлов этого формата не предполагают возможность их редактирования. Давайте разберемся, как редактировать PDF-файл и какие программы помогут справиться с этой задачей.
Как редактировать PDF файл?

Рассмотрим основные способы редактирования файлов, сохраненных в формате PDF и нуждающихся в дополнительной корректировке. На самом деле их довольно много, но мы выбрали самые доступные и удобные для пользователей.
Редактирование PDF-файла в бесплатном приложении LibreOffice

LibreOffice — это аналог пакета Microsoft Office с разницей в том, что он распространяется на бесплатной основе. С его помощью можно редактировать PDF-документы. Однако устанавливать придется весь пакет программ, которые займут определенное место на жестком диске.

Если вам нужно сделать простенькие изменения в файле, то проще воспользоваться онлайн-сервисами, что сэкономит ваши деньги и пространство на жестком диске. А если нужно перенести текст, изменить местоположение элементов и что-либо добавить, то лучшим решением будет установить приложение LibreOffice.
Скачивание и установка LibreOffice
Скачать программу можно с официального сайта разработчика, доступного по ссылке ru.libreoffice.org. Для начала установки требуется открыть файл “Exe”, после чего нужно будет нажать кнопку «Далее» в следующих двух окнах. В последнем необходимо кликнуть на “Установить”, а по завершению процесса – “Готово”.
Редактировать PDF-документы в программе LibreOffice очень легко. Для этого достаточно запустить приложение и нажать на “Открыть файл”.
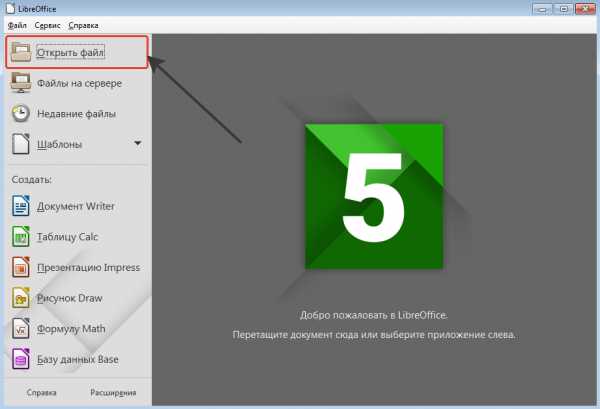
Теперь следует найти на ПК файл, который вам нужно изменить.
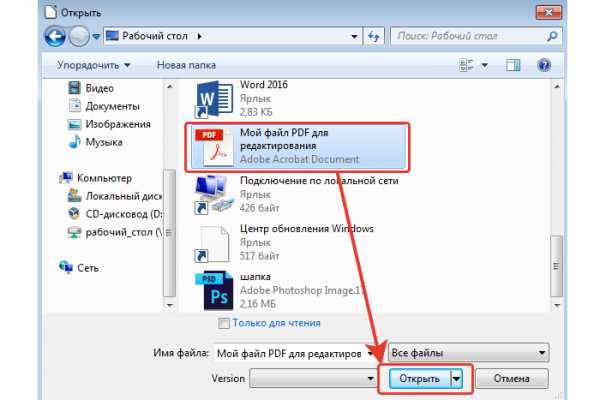
Сразу после этого он откроется в LibreOffice для редактирования.
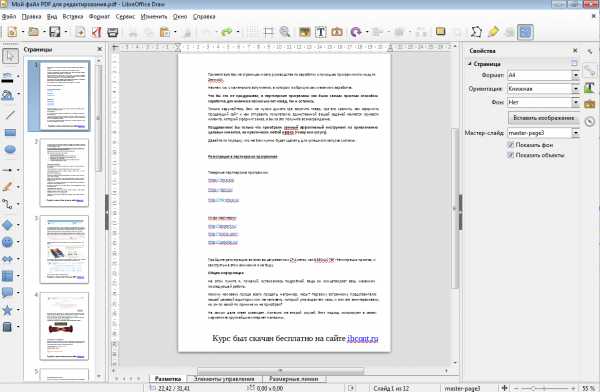
С этого момента вы сможете вносить любые изменения в файл, как это делаете при работе с обычным текстовым документом. Например, можно стереть лишний текст, изменить оформление документа или добавить картинки.
После внесения всех изменений файл нужно сохранить в формате PDF. Если просто нажать на кнопку “Сохранить”, то он сохранится в другом формате. Чтобы это был именно PDF-файл, нужно выбрать меню “Файл”, после чего кликнуть на “Экспорт в PDF”.
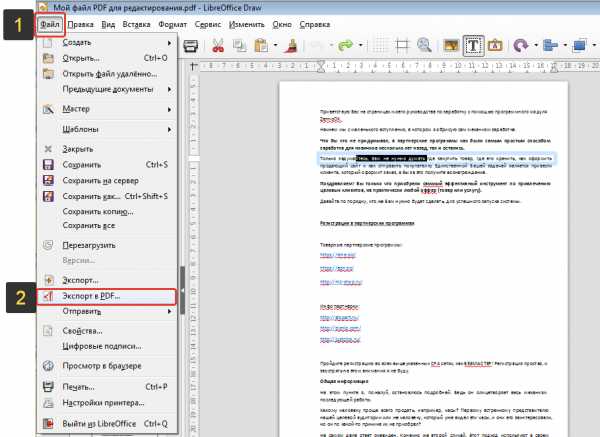
В окне настроек можно не вносить никаких изменений, сразу нажимайте “Экспорт” и выбирайте папку на жестком диске для сохранения файла.
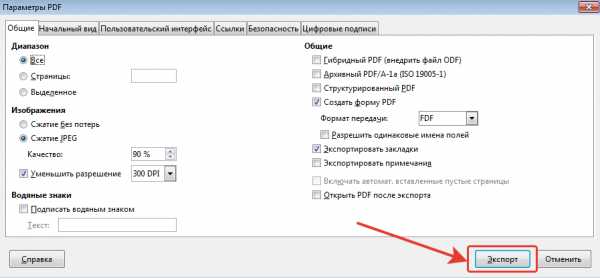
Если вам нужно защитить измененный документ (запретить копирование текста или установить пароль на его открытие), то это можно сделать, перейдя на вкладку “Безопасность”. Там нужно выбрать “Установить пароль” и ввести два разных пароля.
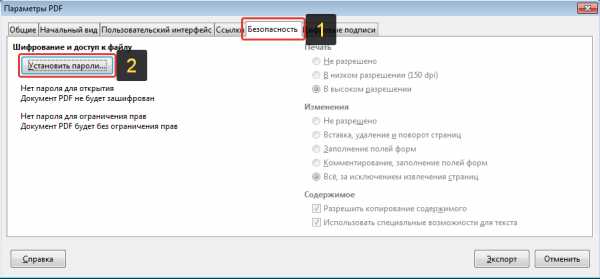
Первый используется для открытия документа, а второй для ограничения прав, например, можно задать запрет на редактирование или копирование. Вы можете указать как любой из способов защиты, так и использовать их совместно. Когда ввели пароль, нажмите “Ок”.

После этого откроется функционал для включения ограничений. У вас появляется возможность выставить нужные характеристики документа. Как только завершится процесс экспорта, вы увидите новый PDF-документ в папке, которую вы выбрали для сохранения.
Редактирование PDF-файлов с помощью функционала онлайн-сервисов

Этот вариант подойдет, если вам нужно выполнить простейшее редактирование файла в формате PDF, без необходимости изменять текст и добавлять картинки. Допустим, если нужно только стереть часть текста, то отличным решением проблемы станут специальные онлайн-сервисы. В качестве примера хорошего сайта можно привести pdfescape.com. Остальные обладают ограниченным функционалом, глючат или платные.
Первое, что нужно сделать – открыть сайт pdfescape.com. На следующем шаге нужно нажать на “Free Online”, после чего откроется онлайн-редактор.
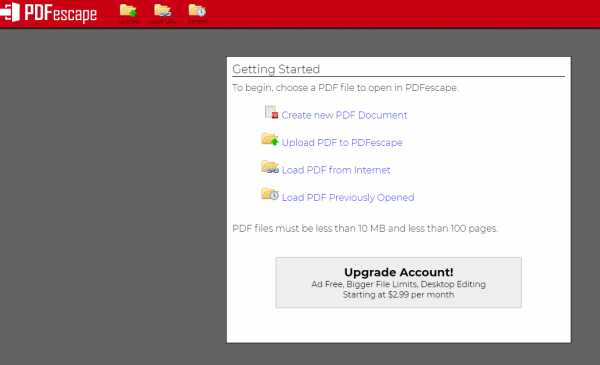
Теперь нажимаем на “Upload PDF to PDFescape”.
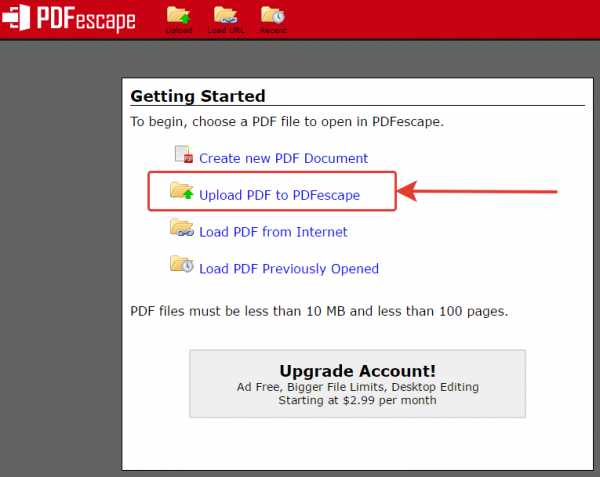
Жмем на “Выбрать файл”, после чего выбираем нужный документ на жестком диске своего ПК. Спустя несколько секунд завершиться загрузка файла и он станет доступен для редактирования.
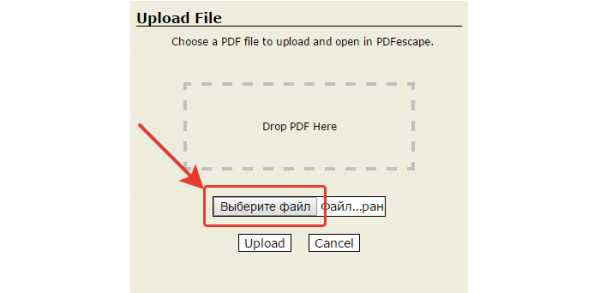
В левой части окна расположены основные инструменты для редактирования документа, а ниже вы можете выбрать страницу, которую нужно исправить. После нажатия она будет открыта в правой части окна.
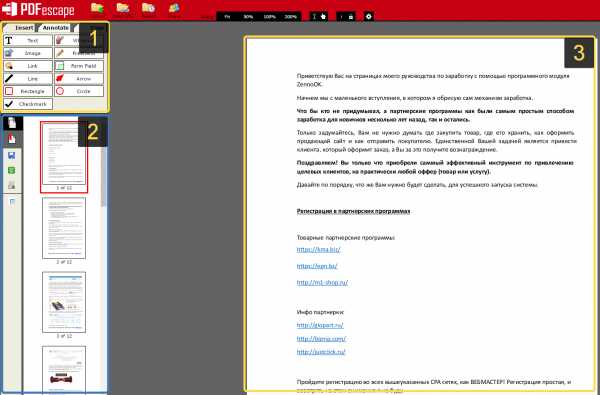
Стоит попробовать каждый из доступных инструментов. Разобравшись с предназначением, любой из них можно будет удалить, если в нем нет необходимости. Для этого нажимаем на значок правой кнопкой мыши и выбираем “Delete Object”. Инструмент “Text” используется для добавления нового текста, а “Whiteout” позволяет удалить любую информацию. Рядом с каждым инструментом предусмотрена графическая иконка, благодаря чему будет несложно догадаться о его предназначении.
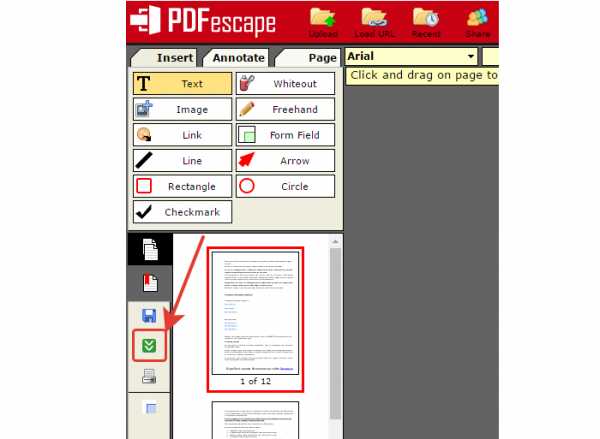
Изменить текст на новый не выйдет. Такой возможности нет ни в одном онлайн-сервисе. Для сохранения отредактированного файла нажмите на клавишу “Save & Download PDF”, после чего останется выбрать папку и нажать “Ок”.
Редактирование PDF-файлов с помощью Microsoft Office
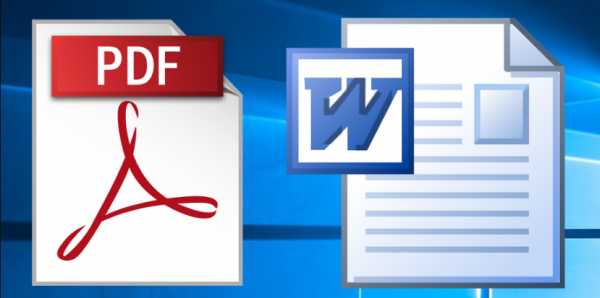
Софт Microsoft Office пользуется огромной популярностью по всему миру. Он платный, но будет полезен и при выполнении многих других задач. Это самый удобный инструмент, позволяющий отредактировать PDF-файл. Сделать это можно непосредственно в Word, но будьте внимательны. Возможность редактирования есть не во всех версиях Microsoft Office Word, а только с 2013 года.
Для редактирования PDF открываем его в Ворд, что можно сделать следующим образом: нажимаем “Файл”, “Открыть”, а затем “Обзор”.
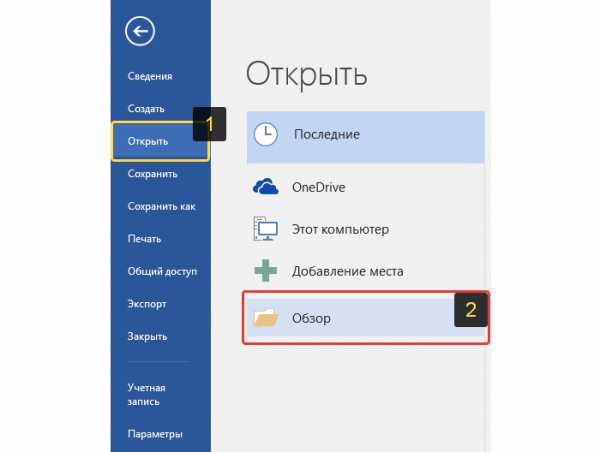
Файл будет открыт как стандартный документ Ворд, который можно редактировать на ваше усмотрение.
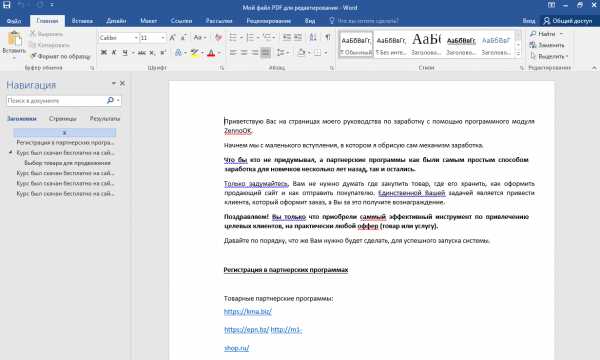
Справившись с этой задачей, его нужно будет сохранить в формате PDF. Для этого выбираем “Файл”, а затем “Экспорт”.
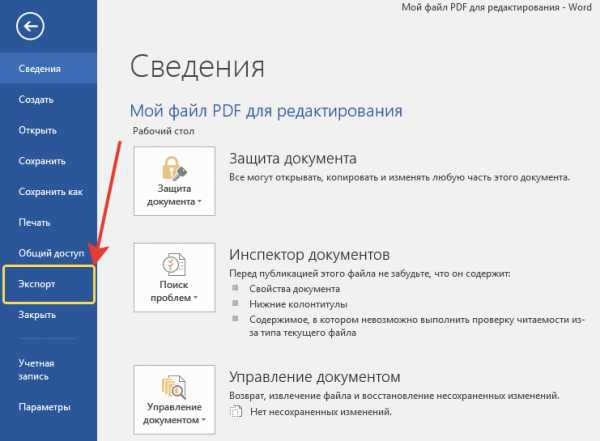
Теперь необходимо нажать на “Создать документ PDF/XPS”.
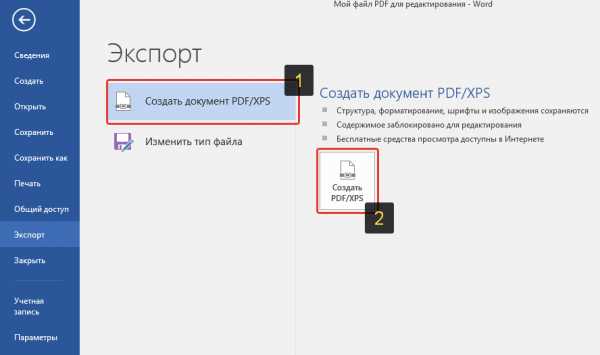
Для сохранения PDF-файла нажмите на клавишу “Опубликовать”. На этом редактирование PDF успешно завершено.
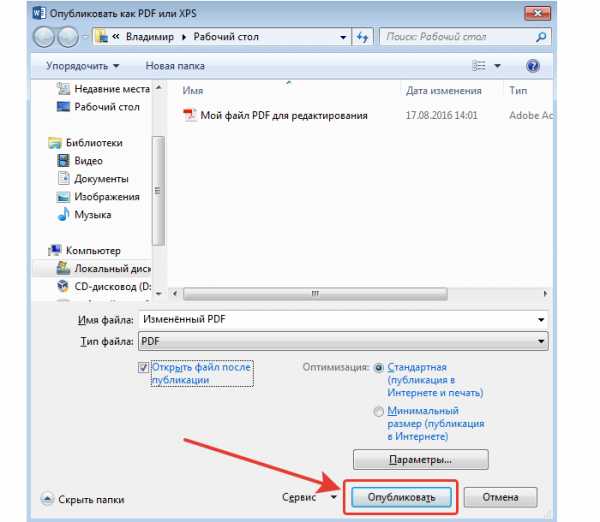
Inkscape – бесплатная программа для редактирования PDF
Inkscape – это бесплатный графический редактор, воспользовавшись которым, можно уменьшить размер PDF-файлов. По своим функциональным возможностям он напоминает другие редакторы векторной графики, в числе которых CorelDraw. Есть возможность работать с текстурами, контурами, текстом, а также макетами и многими иными объектами. Программа пользуется огромным спросом благодаря бесплатному распространению и русскоязычному интерфейсу. Используя ее, можно менять текст, удалять лишние фрагменты и выполнять многие другие действия.
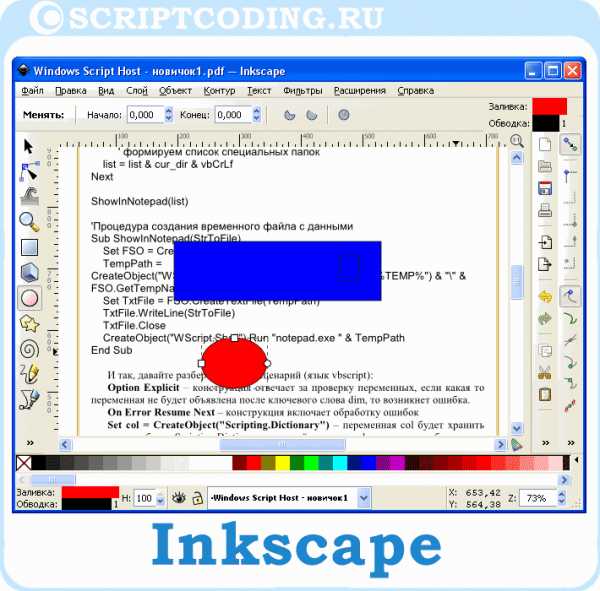
Теперь вы знаете, как редактировать PDF-файл с помощью онлайн-сервисов и специальных программ.
Наглядно увидеть, как редактировать PDF файл можно в следующем ролике:
Возможно вам также будет интересно узнать, как сжать файл PDF.
Редактировать PDF онлайн | Adobe Acrobat
После входа в учетную запись Adobe ID вы можете бесплатно добавлять в документы PDF примечания, текстовые комментарии и графические элементы, используя онлайн-сервисы Acrobat. Используйте наш бесплатный редактор PDF-файлов для добавления примечаний или текста в любом месте файла. Также текст можно выделять, зачеркивать или подчеркивать. С помощью инструмента для рисования можно создавать любые объекты, включая линии, фигуры и стрелки нужного цвета.
Если вам нужен расширенный набор инструментов для редактирования PDF-файлов, попробуйте Adobe Acrobat Pro DC для ОС Windows или macOS бесплатно в течение 7 дней. Редактируйте документы PDF: исправляйте опечатки или заменяйте текст. Также можно перемещать, поворачивать, зеркально отражать и добавлять изображения, вставлять номера страниц и водяные знаки. Кроме того, вы сможете редактировать отсканированные изображения с помощью функции оптического распознавания символов (OCR), создавать документы PDF практически из любых файлов, создавать PDF-формы, упорядочивать страницы в документах PDF, подписывать файлы PDF, изменять их размер и защищать их паролем, а также конвертировать файлы PDF в документы Microsoft Excel, PowerPoint и Word.
Бесплатные программы для редактирования PDF-файлов
Последнее обновление от пользователя Макс Вега .
У большинства из нас иногда возникает необходимость редактировать документы PDF, особенно если нет исходного файла, из которого этот документ PDF был создан. В этой статье мы собрали несколько лучших бесплатных программ для редактирования PDF-файлов. Надеемся, Вам они тоже будут полезными.
Adobe Acrobat Reader
Adobe Acrobat Reader – это программа, которая позволяет просматривать, редактировать и распечатывать PDF-документы. В приложении можно открывать PDF-файлы и изменять их содержимое: диаграммы, электронные таблицы, видео, электронные письма и многое другое. Последняя версия ПО позволяет добавлять комментарии к PDF-документу и делиться этим комментарием с другими потенциальными пользователями. В гостевом режиме есть доступ лишь к нескольким инструментам: подчеркнуть, выделить текст (для комментариев), добавить подписи.LibreOffice
LibreOffice – это полный офисный пакет со следующим ПО: векторной графикой, текстовой обработкой, электронными таблицами, математическими формулами и т. д. Если файл сохранен в правильном формате, его затем можно будет открыть любым приложением LibreOffice. В распоряжении пользователя инструменты рисования, набора текста, печати и многое другое.Это ПО основано на пакете OpenOffice.org.
Foxit Reader
Foxit Reader позволяет добавлять комментарии или заметки в файлы PDF.Как и в случае с Adobe Acrobat Reader, в Вашем распоряжении есть несколько инструментов: подчеркнуть, выделить, вставить текст и т. д.
Также в Ваши документы в формате PDF Вы сможете добавлять медиафайлы, такие как видео, фотографии и ссылки.
InkScape
InkScape – это векторное программное обеспечение для рисования (от руки, CAD). InkScape позволяет сохранить готовый проект в следующих форматах: CSS, XML или SVG. С этой программой также можно создавать веб-страницы. ПО может импортировать изображения в EPS, JPEG, PostScript, PNG и TIFF.Кроме PDF, InkScape также работает и с файлами других форматов.
PDFelement
PDFelement – это программное обеспечение, созданное для редактирования и управления файлами PDF. С его помощью Вы можете создавать PDF-документы из отсканированных файлов, изменить текст и сделать его доступным для поиска. Также Вы сможете комментировать, подписывать и конвертировать Ваши документы.Редактировать PDF-файлы бесплатно в Интернете
Если Вы предпочитаете не загружать программное обеспечение, а редактировать свои PDF-файлы прямо в Интернете, есть несколько сайтов, которые помогут Вам сделать это. Среди них наиболее известные PDF Escape, Sejda PDF Editor и PDF Zorro.Изображение: © iStock.
Как создать и сохранить PDF в Inkscape - блог учебников inkscape
Создавать и редактировать PDF-файлы в Inkscape довольно просто. Этот быстрый совет будет охватывать основы сохранения Inkscape SVG в PDF, а также использование функции импорта PDF в Inkscape.
Сохранение в PDF
Когда у вас есть документ или изображение, созданное в Inkscape, сохранить его в формате PDF довольно просто. Все, что вам нужно сделать, это перейти в File> Save a Copy в меню inkscape, чтобы открыть диалоговое окно Save a Copy .В этом поле выберите Portable Document Format (* .pdf) из раскрывающегося списка в правом нижнем углу над кнопкой Сохранить .
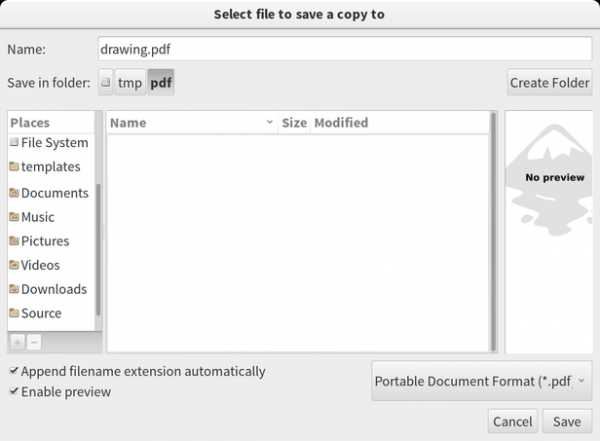
После того, как вы введете свое имя файла и нажмете «Сохранить», появится следующее диалоговое окно, предлагающее вам некоторые параметры для экспорта в PDF:
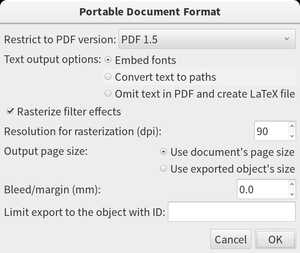 Здесь вы можете редактировать параметры для вывода PDF, такие как установка версии экспорта PDF, хотите ли вы встраивать шрифты (или преобразовывать текст в контуры или кривые), а также хотите ли вы растеризовать эффекты фильтра, такие как размытия.
Здесь вы можете редактировать параметры для вывода PDF, такие как установка версии экспорта PDF, хотите ли вы встраивать шрифты (или преобразовывать текст в контуры или кривые), а также хотите ли вы растеризовать эффекты фильтра, такие как размытия.
После того, как вы нажмете «ОК», ваш PDF-файл будет экспортирован и готов к использованию.
Открытие PDF-файла
Импорт / открытие существующего PDF-файла в Inkscape также довольно прост. В меню inkscape перейдите в Файл> Открыть и откройте PDF-файл, появится следующий диалог:
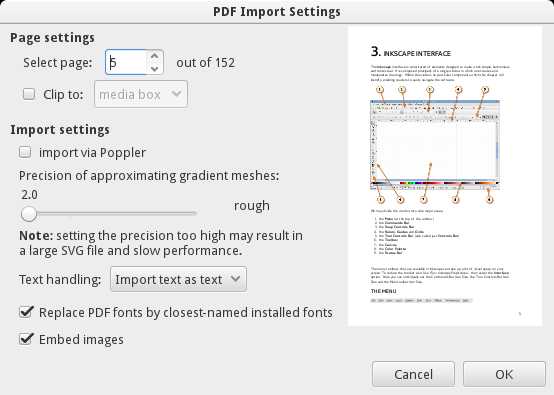
Здесь вы можете выбрать параметры для импорта PDF. Основным вариантом здесь является выбор страницы для импорта - поскольку inkscape может создавать только одностраничные документы, вам нужно будет выбрать страницу PDF-файла для импорта.Другие варианты включают использование альтернативного импорта на основе Poppler и способ обработки импорта шрифтов.
Нравится:
Нравится Загрузка ...
Связанные
.Экспорт файла PDF - документация Inkscape Beginners 'Guide 1.0
Формат файла PDF - это векторный формат, который также может содержать растровые изображения. Inkscape может сохранять прямо в PDF. Для этого сделайте, и выберите Portable Document Format (* .pdf) из списка доступных форматы файлов внизу.
Осторожно
Никогда не сохраняйте только в формате PDF, всегда сохраняйте файл SVG, потому что Формат файла PDF поддерживает набор функций, отличный от формата файла SVG. и вы можете потерять данные в процессе.
Затем диалоговое окно позволит вам установить следующие параметры:
- Ограничить версией PDF: Текущий выбор: 1,4 или 1,5. Если лица, которые получат от вас PDF-файл, не требуют конкретной версии, вы можете оставить значение по умолчанию 1.5.
- Параметры вывода текста: если ваш текст должен быть доступен для поиска в PDF, а лицензия шрифта позволяет вам встраивать шрифт, выберите «Встраивать шрифты». Когда текст в основном декоративный (как в логотипе), лучше преобразовать текст в пути.Если вы пишете диссертацию или другой научный документ и знаете, как работать с LaTeX, вы можете использовать третью опцию Пропустить текст в PDF и создать файл LaTeX.
- Растеризация эффектов фильтра: размытия, тени и любые другие фильтры нельзя использовать в PDF. Эта опция указывает Inkscape сделать «фотографию» любых объектов / областей на чертеже, имеющих фильтр. В этом случае рисунок в PDF-файле будет выглядеть так же. Если вы не выберете этот параметр, отфильтрованные объекты в PDF-файле будут выглядеть иначе.
- Разрешение для растеризации (dpi): чем выше значение, тем более детализированными будут «фотографии» отфильтрованных объектов. Общие значения: 96 точек на дюйм для отображения на экране и 300 или 600 точек на дюйм для печати.
- Размер выходной страницы: позволяет выбрать, какую часть чертежа экспортировать в PDF.
- Bleed / margin: увеличивает размер экспортируемой области путем добавления поля выбранной ширины.
- Ограничить экспорт объектом с идентификатором: экспортировать только указанный объект
Диалог экспорта PDF предлагает множество опций.Обычно настройки по умолчанию работают нормально. Однако, когда PDF-файл предназначен для печати (в отличие от отображения на экране), рекомендуется установить значение dpi (разрешение) для фильтруемых объектов не менее 300.
Подсказки
- Inkscape также может открывать файлы PDF для редактирования. Старайтесь избегать повторных поездок через разные форматы файлов, потому что каждое преобразование теряет данные или добавляет ненужные данные.
- Обратите внимание, что для создания идеальных PDF-файлов для печати лучше обратитесь к специальному программному обеспечению для настольных издательских систем, например Scribus, которое также может импортировать файлы SVG.
Редактирование контуров с помощью инструмента узла - Inkscape Beginners 'Guide 1.0 документация
Вторым по популярности инструментом в Inkscape является инструмент узла . Он будет вашим другом, когда вам нужно отредактировать путь .
Что нужно знать о путях
Каждый путь состоит из узлов, которые соединены друг с другом, как жемчуг на нити. Концы этой строки могут быть соединены, как в цепочке (замкнутый путь), или может быть два конечных узла, которые связаны только с одним другим узлом (открытый путь).
С левой стороны - открытая тропа. С правой стороны он был закрыт соединением двух конечных узлов.
Каждый узел может быть подключен только к одному или двум другим узлам. Невозможно прикрепить третью линию к узлу. Когда вам нужно нарисовать разветвление, вы должны создать отдельный путь для одной из ветвей.
В Inkscape положение узла обозначается квадратом, кружком или ромбом. маркер на линии, представляющей путь.
Для более постепенных изменений пути можно редактировать по их узлам » ручки.Каждый узел может иметь до двух круглых ручек, подключенных к это тонкими линиями. Эти ручки также можно перемещать с помощью мыши. Маркеры управляют формой соседнего сегмента контура.
Вы также можете напрямую управлять линиями между узлами (сегментами пути), с помощью инструмента Node. Щелкните и перетащите сегмент пути, соединяющий два узла, чтобы изменить его кривизну, не используя для этого ручки.
.Розыгрыш бесплатно | Inkscape
6 сентября 2020 г.

Inkscape исправила ошибки и сбои и в целом улучшила версию 1.0 в этом последнем выпуске, версии 1.0.1. Вы также найдете несколько функций, а также обновления переводов для более чем десятка языков.
Созданный с помощью команды, состоящей в основном из добровольцев, этот векторный редактор с открытым исходным кодом представляет собой труд многих сердец и рук со всего мира, гарантируя, что Inkscape остается доступным для бесплатного скачивания и использования всеми желающими.
Подробнее ...
7 июля 2020
Inkscape готовится к летнему фестивалю Hackfest 2020 Online по субботам с 11 июля по 15 августа 2020 года. Это шесть суббот подряд по шестичасовому отрезку каждый раз с помощью видео в реальном времени. Добро пожаловать!
Подробнее ...
23 июня 2020
Художники и дизайнеры программного обеспечения с открытым исходным кодом получили новое место для обучения в Интернете благодаря открытию Artweek сообщества разработчиков Gimpscape, онлайн-мероприятию, которое состоится 27-28 июня 2020 года.
Подробнее ...
.СТРАНИЦА ЧЕЛОВЕКА | Inkscape
Inkscape - программа для редактирования SVG (масштабируемая векторная графика).
inkscape [параметры] [имя_файла_1 имя_файла_2 ...]
варианты:
- ?, --help -V, --version --system-data-directory - каталог-данных-пользователя -p, --pipe --pdf-page = СТРАНИЦА --pdf-poppler --convert-dpi-method = МЕТОД --no-convert-text-baseline-spacing -o, --export-filename = ИМЯ ФАЙЛА --export-overwrite --export-type = ТИП [, ТИП] * -C, --export-area-page -D, --export-area-рисунок -a, --export-area = x0: y0: x1: y1 --export-area-snap -d, --export-dpi = DPI -w, --export-width = ШИРИНА -h, --export-height = ВЫСОТА --export-margin = МАРЖА -i, --export-id = ID-ОБЪЕКТА [; ID-ОБЪЕКТА] * -j, --export-id-only -l, --export-plain-svg --export-ps-level = УРОВЕНЬ --export-pdf-version = ВЕРСИЯ -T, --export-текст-в-путь --экспорт-латекс --export-игнорировать-фильтры -t, --export-use-hints -b, --export-background = ЦВЕТ -y, --export-background-opacity = ЗНАЧЕНИЕ -I, --query-id = ИД-ОБЪЕКТА [, ИД-ОБЪЕКТА] * -S, --query-all -X, --query-x -Y, --query-y -W, --query-width -H, --query-height --vacuum-defs --select = ИД ОБЪЕКТА [, ИД ОБЪЕКТА] * --action = ACTION (: ARG) [; ACTION (: ARG)] * --Список действий --verb = ГЛАГОЛ [; ГЛАГОЛ] * --verb-list -g, --with-gui --batch-process --оболочка Inkscape - это редактор графического интерфейса для файлов чертежей формата Scalable Vector Graphics (SVG) с возможностями, аналогичными Adobe Illustrator , CorelDraw , Xara Xtreme и т. Д.Возможности Inkscape включают в себя универсальные формы, контуры Безье, рисование от руки, многострочный текст, текст на контуре, альфа-смешивание, произвольные аффинные преобразования, градиентные и узорные заливки, редактирование узлов, множество форматов экспорта и импорта, включая PNG и PDF, группирование, слои, живые клоны и многое другое. Интерфейс разработан так, чтобы быть удобным и эффективным для опытных пользователей, оставаясь при этом совместимым со стандартами GNOME , так что пользователи, знакомые с другими приложениями GNOME, могут быстро изучить его интерфейс.
SVG - это стандартный XML-формат W3C для 2D-векторной графики. Он позволяет определять объекты на чертеже с помощью точек, контуров и примитивных форм. Цвета, шрифты, ширина штриха и т. Д. Указываются как атрибуты стиля для этих объектов. Цель состоит в том, что, поскольку SVG является стандартом и поскольку его файлы имеют формат text / xml, можно будет использовать файлы SVG в большом количестве программ и для широкого круга применений.
Inkscape использует SVG в качестве собственного формата документа, и его цель - стать наиболее полно совместимой программой для рисования файлов SVG, доступной в сообществе Open Source.
- -? , - справка
-
Показывает справочное сообщение.
- -V , - версия
-
Показывает версию и дату сборки Inkscape.
- - каталог-данных-системы
-
Печатает каталог системных данных, в котором хранятся файлы данных, поставляемые с Inkscape. Сюда входят файлы, которые требуются Inkscape для запуска (например, определения модулей, встроенные схемы клавиш, файлы, описывающие макет пользовательского интерфейса, темы значков и т. Д.), основные расширения, стандартные ресурсы (фильтры, шрифты, маркеры, цветовые палитры, символы, шаблоны) и документацию (файлы примеров SVG, учебные пособия).
Местоположение, в котором Inkscape ожидает каталог системных данных, может быть изменено с помощью переменной среды INKSCAPE_DATADIR.
- - каталог-данных-пользователя
-
Распечатывает каталог профиля пользователя, в котором хранятся пользовательские файлы данных и настройки. Пользовательские расширения и ресурсы (фильтры, шрифты, маркеры, цветовые палитры, символы, шаблоны) должны быть установлены в соответствующие подкаталоги в этом каталоге.Кроме того, размещение файла с именем, идентичным таковому в каталоге системных данных, позволяет переопределить большинство предустановок из каталога системных данных (например, шаблоны по умолчанию, файлы пользовательского интерфейса и т. Д.).
Местоположение каталога профиля по умолчанию может быть изменено с помощью переменной среды INKSCAPE_PROFILE_DIR.
- -п , -трубка
-
Читает входной файл со стандартного ввода (stdin).
- --pdf-страница = СТРАНИЦА
-
Импортирует заданную страницу файла PDF.Нумерация начинается с 1.
- --pdf-попплер
-
По умолчанию Inkscape импортирует файлы PDF через внутреннюю (производную от Poppler) библиотеку. Текст хранится как текст. Сетки преобразуются в плитки. Вместо этого используйте --pdf-poppler для импорта через внешнюю (poppler с серверной частью cairo) библиотеку. Текст состоит из групп, содержащих клонированные глифы, где каждый глиф представляет собой путь. Изображения хранятся внутри. Сетки позволяют визуализировать весь документ как растровое изображение.
- --convert-dpi-method = МЕТОД
-
Выберите метод, используемый для изменения масштаба устаревшей версии (до 0.92), которые визуализируются немного меньше из-за переключения с 90 на 96 точек на дюйм при интерпретации длин, выраженных в пикселях. Возможные значения: «none» (без изменений, документ будет отображаться с размером 94% от исходного), «scale-viewbox» (масштаб документа будет изменен глобально, отдельные длины останутся нетронутыми) и «scale-document» (каждая длина будет индивидуально масштабировать).
- --no-convert-text-baseline-spacing
-
Не исправлять автоматически базовые линии текста в устаревших версиях (до 0.92) файлы при открытии. Inkscape 0.92 использует стандартное определение CSS для свойства line-height, которое отличается от предыдущих версий. По умолчанию значения высоты строки в файлах, созданных до Inkscape 0.92, будут корректироваться при загрузке, чтобы сохранить предполагаемый макет текста. Этот параметр командной строки пропустит эту настройку.
- -o , --export-filename = FILENAME
-
Задает имя выходного файла. По умолчанию повторно используется имя входного файла.Если также используется --export-type, расширение файла будет изменено (или добавлено) соответствующим образом. В противном случае тип файла для экспорта будет выводиться из расширения указанного имени файла.
Использование специального имени файла «-» заставляет Inkscape записывать данные изображения в стандартный вывод (stdout).
- - экспорт-перезапись
-
Перезаписывает входной файл.
- - экспортный = ТИП [, ТИП] *
-
Укажите тип файла для экспорта.Возможные значения: svg, png, ps, eps, pdf, emf, wmf, xaml. Одновременно можно экспортировать файлы нескольких типов.
Обратите внимание, что PostScript не поддерживает прозрачность, поэтому любые прозрачные объекты в исходном SVG будут автоматически растрированы. Используемые шрифты подмножества и встроены. Область экспорта по умолчанию - страница; вы можете настроить его на рисование с помощью --export-area-drawing.
Обратите внимание, что формат PDF сохраняет прозрачность исходного SVG.
- -C , - страница экспортной площади
-
В SVG, PNG, PDF, PS область экспорта - это страница.Это значение по умолчанию для SVG, PNG, PDF и PS, поэтому вам не нужно указывать это, если вы не используете --export-id для экспорта определенного объекта. Для EPS эта опция в настоящее время не поддерживается.
- -D , -экспорт-чертеж
-
При экспорте SVG, PNG, PDF, PS и EPS экспортируемой областью является рисунок (не страница), то есть ограничивающая рамка всех объектов документа (или экспортируемого объекта, если используется --export-id). При выборе этого параметра в экспортированном изображении будут отображаться все видимые объекты документа без полей и обрезки.Это область экспорта по умолчанию для EPS. Для PNG его можно использовать в сочетании с --export-use-hints.
- -a x0: y0: x1: y1 , --export-area = x0: y0: x1: y1
-
В экспорте PNG установите экспортируемую область в пользовательских единицах SVG (анонимные единицы длины, обычно используемые в Inkscape SVG). По умолчанию экспортируется вся страница документа. Точка (0,0) - это нижний левый угол.
- - экспортная область
-
Для экспорта в формат PNG выполните привязку области экспорта к ближайшим целочисленным значениям пользовательских единиц SVG (px).Если вы используете разрешение экспорта по умолчанию 96 точек на дюйм и ваша графика привязана к пикселям для минимизации сглаживания, этот переключатель позволяет сохранить это выравнивание, даже если вы экспортируете ограничивающую рамку какого-либо объекта (с --export-id или --export -area-drawing), который сам по себе не выровнен по пикселям.
- -d DPI , --export-dpi = DPI
-
Разрешение, используемое для экспорта в PNG. Он также используется для резервной растеризации отфильтрованных объектов при экспорте в PS, EPS или PDF (если вы не укажете --export-ignore-filters для подавления растеризации).По умолчанию 96 точек на дюйм, что соответствует 1 пользовательской единице SVG (px, также называемой «пользовательской единицей»), экспортируемой в 1 пиксель растрового изображения. Это значение переопределяет подсказку DPI, если используется с --export-use-hints.
- -w WIDTH , - экспортная ширина = WIDTH
-
Ширина сгенерированного растрового изображения в пикселях. Это значение переопределяет параметр --export-dpi (или подсказку DPI, если используется с --export-use-hints).
- -h ВЫСОТА , - экспортная высота = ВЫСОТА
-
Высота сгенерированного растрового изображения в пикселях.Это значение переопределяет параметр --export-dpi (или подсказку DPI, если используется с --export-use-hints).
- - экспортная маржа = НАБЕГА
-
Добавляет поле вокруг экспортируемой области. Размер поля указывается в единицах размера страницы (для SVG) или миллиметрах (для PS / PDF). Этот параметр в настоящее время не действует для других форматов экспорта.
- -i ID , --export-id = OBJECT-ID [; OBJECT-ID] *
-
Для экспорта PNG, PS, EPS, PDF и простого SVG - значение атрибута id объекта (ов), который вы хотите экспортировать из документа; все остальные объекты не экспортируются.По умолчанию экспортируемая область является ограничивающей рамкой объекта; вы можете переопределить это с помощью --export-area (только PNG) или --export-area-page.
Если вы укажете много значений с помощью списка объектов, разделенных точкой с запятой, каждое из них будет экспортировано отдельно. В этом случае экспортируемые файлы будут называться так: [input_filename] _ [ID]. [Export_type]
- -j , - только экспортный идентификатор
-
Для PNG и обычного SVG экспортируйте только объект, идентификатор которого указан в --export-id.Все остальные объекты скрыты и не будут отображаться при экспорте, даже если они накладываются на экспортируемый объект. Без --export-id этот параметр игнорируется. Для экспорта PDF это значение по умолчанию, поэтому этот параметр не действует.
- -l , --export-plain-svg
-
Экспорт документа (ов) в простой формат SVG без пространств имен sodipodi: или inkscape: и без метаданных RDF. Используйте параметр --export-filename, чтобы указать имя файла.
- --export-ps-level = УРОВЕНЬ
-
Установить языковую версию для экспорта в PS и EPS.Поддерживается PostScript уровня 2 или 3. По умолчанию 3.
- --export-pdf-version = ВЕРСИЯ
-
Выберите PDF-версию экспортированного PDF-файла. Этот параметр в основном предоставляет средство выбора версии PDF, находящееся в диалоговом окне экспорта PDF графического интерфейса пользователя. Вы должны указать одну из версий из этого комбинированного списка, например «1,4». Версия экспорта pdf по умолчанию - «1.4».
- -T , --export-text-to-path
-
Преобразование текстовых объектов в контуры при экспорте, где это возможно (для экспорта в PS, EPS, PDF и SVG).
- - латекс экспортный
-
(для экспорта в PS, EPS и PDF) Используется для создания изображений для документов LaTeX, где текст изображения набирается LaTeX. При экспорте в формат PDF / PS / EPS этот параметр разделяет вывод на файл PDF / PS / EPS (например, как указано параметром --export-type) и файл LaTeX. Текст не будет выводиться в файле PDF / PS / EPS, но вместо этого будет отображаться в файле LaTeX. Этот файл LaTeX включает PDF / PS / EPS. При вводе (\ input {image.tex}) файла LaTeX в ваш документ LaTeX будет показано изображение, и весь текст будет набран LaTeX.См. Получившийся файл LaTeX для получения дополнительной информации. См. Также выходной терминал GNUPlot `epslatex '.
- - экспорт-игнорирование-фильтры
-
Экспорт отфильтрованных объектов (например, с размытием) в виде векторов, игнорируя фильтры (для экспорта в PS, EPS и PDF). По умолчанию все отфильтрованные объекты растрируются с разрешением --export-dpi (по умолчанию 96 dpi), сохраняя внешний вид.
- -t , - подсказки для экспорта
-
При экспорте в PNG используйте имя файла экспорта и подсказки DPI, хранящиеся в экспортируемом объекте (только с --export-id).Эти подсказки устанавливаются автоматически при экспорте выделения из Inkscape. Так, например, если вы экспортируете форму как /home/me/shape.png с разрешением 300 dpi из document.svg с помощью графического интерфейса Inkscape и сохраняете документ, то позже вы сможете повторно экспортировать эту форму в тот же файл. с таким же разрешением просто с
inkscape -i path331 -t document.svgЕсли вы используете --export-dpi, --export-width или --export-height с этой опцией, то подсказка DPI будет проигнорирована и будет использоваться значение из командной строки.Если вы используете --export-filename с этой опцией, то подсказка имени файла будет проигнорирована и будет использовано имя файла из командной строки.
- -b ЦВЕТ , --экспорт-фон = ЦВЕТ
-
Цвет фона экспортируемого PNG. Это может быть любая строка цвета, поддерживаемая SVG, например «# ff007f» или «rgb (255, 0, 128)». Если не задан, будет использоваться цвет страницы, установленный в Inkscape в диалоговом окне «Параметры документа» (хранится в атрибуте pagecolor = файла sodipodi: namedview).
- -y VALUE , --export-background-opacity = VALUE
-
Непрозрачность фона экспортируемого PNG. Это может быть значение от 0,0 до 1,0 (0,0 означает полную прозрачность, 1,0 - полную непрозрачность) или от 1 до 255 (255 означает полную непрозрачность). Если не задано и параметр -b не используется, то будет использоваться непрозрачность страницы, установленная в Inkscape в диалоговом окне «Параметры документа» (хранится в атрибуте inkscape: pageopacity = sodipodi: namedview).Если не задан, но используется опция -b, будет использоваться значение 255 (полная непрозрачность).
- -I , --query-id = OBJECT-ID [, OBJECT-ID] *
-
Задайте идентификаторы объекта (ов), размеры которого запрашиваются, в списке, разделенном запятыми. Если не задан, параметры запроса будут возвращать размеры чертежа (т.е. всех объектов документа), а не страницы или окна просмотра.
Если вы указываете много значений с помощью списка объектов, разделенных запятыми, любой геометрический запрос (например,г. --query-x) вернет список значений, разделенных запятыми, соответствующий списку объектов в --query-id .
- -S , - запросить все
-
Печатает разделенный запятыми список всех объектов в документе SVG с определенными идентификаторами, а также их значениями x, y, ширины и высоты.
- -X , --query-x
-
Запросить координату X чертежа или, если указано, объекта с --query-id.Возвращаемое значение выражается в пикселях (пользовательские единицы SVG).
- -Y , -запрос
-
Запросить координату Y чертежа или, если указано, объекта с --query-id. Возвращаемое значение выражается в пикселях (пользовательские единицы SVG).
- -W , - ширина запроса
-
Запросить ширину чертежа или, если указано, объекта с --query-id. Возвращаемое значение выражается в пикселях (пользовательские единицы SVG).
- -H , - высота запроса
-
Запросить высоту чертежа или, если указано, объекта с --query-id.Возвращаемое значение выражается в пикселях (пользовательские единицы SVG).
- - вакуум-дефс
-
Удалите все неиспользуемые элементы из раздела
- - выберите = OBJECT-ID [, OBJECT-ID] *
-
Команда --select вызывает выделение объектов с указанным идентификатором.Вы можете выбрать много объектов шириной в список, разделенный запятыми. Это позволяет различным глаголам воздействовать на них. Чтобы удалить все выделения, используйте
--verb = EditDeselect. Доступные идентификаторы объектов зависят от документа, указанного для загрузки. - --action = ACTION (: ARG) [; ACTION (: ARG)] *
-
Действия - это новый метод вызова функций с одним необязательным параметром. Чтобы получить список доступных идентификаторов действий, используйте параметр командной строки --action-list.Со временем все глаголы будут заменены действиями. Временно любой глагол можно использовать как действие (без параметра). Обратите внимание: для большинства глаголов требуется графический интерфейс (даже если они не используют его). Чтобы автоматически закрыть графический интерфейс в конце обработки, используйте --batch-process. Кроме того, все параметры экспорта имеют соответствующие действия (удалите знак «-» перед параметром и замените знак «=» на «:»).
Если используются только действия, необходимо использовать --batch-process.
Экспорт можно принудительно запустить в любой момент с помощью действия export-do.Это позволяет выполнять несколько операций экспорта в один файл.
- - список действий
-
Распечатывает список всех доступных действий.
- - глагол = ГЛАГОЛ [; ГЛАГОЛ] *
-
Команда --verb выполняет определенный глагол или список глаголов, как если бы они были вызваны из меню или кнопки. Диалоги появятся, если это часть глагола. Чтобы получить список доступных идентификаторов глаголов, используйте параметр командной строки --verb-list.
Обратите внимание, что для команды --verb требуется графический интерфейс.
Вместе с --select предоставляет некоторые базовые сценарии для Inkscape из командной строки. Оба они могут получать множество аргументов по мере необходимости в командной строке и выполняются по порядку в каждом документе.
- - список глаголов
-
Список всех глаголов, доступных в Inkscape, по идентификатору. Этот идентификатор можно использовать при определении раскладок клавиатуры или меню. Его также можно использовать с параметром командной строки --verb.
- -g , -with-gui
-
Попробуйте использовать графический интерфейс (в Unix используйте X-сервер, даже если $ DISPLAY не установлен).
- - периодический процесс
-
Закройте графический интерфейс после выполнения всех действий или команд.
- - оболочка
-
С этим параметром Inkscape перейдет в режим интерактивной командной строки. В этом режиме вы вводите команды в командной строке, и Inkscape выполняет их, без необходимости запускать новую копию Inkscape для каждой команды.Эта функция в основном полезна для сценариев и использования на сервере: она не добавляет новых возможностей, но позволяет улучшить требования к скорости и памяти для любого сценария, который неоднократно вызывает Inkscape для выполнения задач командной строки (таких как экспорт или преобразование).
В режиме оболочки Inkscape ожидает ввода последовательности действий (или глаголов). Они будут обрабатываться построчно, то есть обычно при нажатии клавиши ввода. Можно (но не обязательно) поместить все действия в одну строку.
В следующем примере открывается файл и экспортируется в два разных формата, затем открывается другой файл и экспортируется один объект:
файл-открытый: файл1.svg; тип экспорта: pdf; экспорт-делаю; тип экспорта: png; экспорт-делать файл-открытый: file2.svg; идентификатор экспорта: rect2; только экспортный идентификатор; имя-экспорта: rect_only.svg; экспорт-до
Основной файл конфигурации находится в ~ / .config / inkscape / preferences.xml; в нем хранятся различные параметры настройки, которые можно изменить в Inkscape (в основном в диалоговом окне «Настройки Inkscape»). Также в подкаталогах вы можете разместить свои:
$ HOME /.config/inkscape/extensions/ - эффекты расширения.
$ HOME /.config/inkscape/icons/ - значки.
$ HOME /.config/inkscape/keys/ - раскладки клавиатуры.
$ HOME /.config/inkscape/templates/ - новые шаблоны файлов.
Программа возвращает ноль в случае успеха или ненулевое значение в случае неудачи.
Различные сообщения об ошибках и предупреждения могут быть напечатаны в STDERR или STDOUT. Если программа работает нестабильно с определенным файлом SVG или дает сбой, полезно посмотреть на этот вывод, чтобы найти подсказки.
Хотя очевидно, что Inkscape в первую очередь предназначено как приложение с графическим интерфейсом пользователя, его также можно использовать для обработки SVG в командной строке.
Откройте файл SVG в графическом интерфейсе:
inkscape filename.svg Экспорт файла SVG в PNG с разрешением по умолчанию 96 точек на дюйм (одна пользовательская единица SVG преобразуется в один пиксель растрового изображения):
inkscape --export-filename = filename.png filename.svg То же самое, но размер файла PNG должен быть 600x400 пикселей:
inkscape --export-filename = filename.png -w 600 -h 400 filename.svg То же, но экспортировать чертеж (ограничивающий прямоугольник всех объектов), а не страницу:
inkscape --export-filename = filename.png --export-area-drawing filename.svg Экспорт двух разных файлов в четыре разных формата файлов каждый:
inkscape --export-type = png, ps, eps, pdf filename1.svg filename2.svg Экспорт объекта в PNG с использованием имени выходного файла и разрешения, которые использовались для этого объекта в последний раз, когда он был экспортирован из графического интерфейса пользователя:
inkscape --export-id = text1555 --export-use-hints имя файла.svg То же, но используйте разрешение 96 dpi по умолчанию, укажите имя файла и привяжите экспортируемую область к ближайшим целым значениям пользовательских единиц SVG (чтобы сохранить пиксельное выравнивание объектов и, таким образом, минимизировать сглаживание):
inkscape --export-id = text1555 --export-filename = text.png --export-area-snap filename.svg Преобразование документа Inkscape SVG в простой SVG:
inkscape --export-plain-svg --export-filename = filename2.svg filename1.svg Преобразование документа SVG в EPS, преобразование всех текстов в пути:
inkscape --export-filename = filename.eps --export-text-to-path filename.svg Запросить ширину объекта с помощью:
inkscape --query-width --query-id = text1555 filename.svg Скопируйте объекты с помощью и, поверните дубликаты на 90 градусов, сохраните SVG и выйдите:
inkscape --select = path2555, rect835 --verb = "EditDuplicate; ObjectRotate90; FileSave; FileQuit" имя файла.svg Выберите все объекты с тегом эллипса, поверните их на 30 градусов, сохраните файл и выйдите.
inkscape --actions = "select-by-element: ellipse; transform-rotate: 30; FileSave; FileClose" --batch-process filename.svg Экспортируйте объект с ID MyTriangle с полупрозрачным фиолетовым фоном в файл Triangle_purple.png и с красным фоном в файл Triangle_red.png.
inkscape --actions = "идентификатор экспорта: MyTriangle; только идентификатор экспорта; фон экспорта: фиолетовый; непрозрачность фона экспорта: 0.5; имя-экспорта: треугольник_пурпель.png; экспорт-делаю; экспорт-фон: красный; непрозрачность фона: 1; экспорт-имя-файла: треугольник_ред.png "имя-файла.svg Прочтите SVG из стандартного ввода (stdin) и экспортируйте его в формат PDF:
cat filename.svg | inkscape --pipe --export-filename = filename.pdf Экспорт SVG в формат PNG и запись в стандартный вывод (stdout), затем преобразование в формат JPG с помощью программы преобразования ImageMagick:
inkscape --export-type = png --export-filename = - filename.svg | convert - filename.jpg То же, что и выше, но также чтение из канала (--export-filename в этом случае можно не указывать)
cat filename.svg | inkscape --pipe --export-type = png | convert - filename.jpg - INKSCAPE_PROFILE_DIR
-
Задайте произвольное расположение для каталога профиля пользователя.
- INKSCAPE_DATADIR
-
Задайте произвольное расположение для каталога данных Inkscape (например,г. $ PREFIX / share, если общие файлы Inkscape находятся в $ PREFIX / share / inkscape).
- INKSCAPE_LOCALEDIR
-
Задайте произвольное расположение для каталога переводов.
Подробнее см. Также http://wiki.inkscape.org/wiki/index.php/Environment_variables
Для загрузки различных наборов значков вместо файла по умолчанию $ PREFIX /share/inkscape/icons/icons.svg, каталог $ HOME /.config / inkscape / icons /. Иконки загружаются по имени (например, fill_none.svg ) или, если не найдены, то из icons.svg . Если значок не загружается ни из одного из этих мест, он возвращается в системное расположение по умолчанию.
Необходимые значки загружаются из файлов SVG путем поиска идентификатора SVG с соответствующим именем значка. (Например, чтобы загрузить значок «fill_none» из файла, ограничивающая рамка для идентификатора SVG «fill_none» отображается как значок, независимо от того, происходит ли он из fill_none.svg или icons.svg .)
Каноническое место, где можно найти информацию о Inkscape , находится на https://www.inkscape.org/. На веб-сайте есть новости, документация, руководства, примеры, архивы списков рассылки, последняя выпущенная версия программы, базы данных ошибок и запросов функций, форумы и многое другое.
potrace, cairo, rsvg, batik, ghostscript, pstoedit.
Набор тестов на соответствиеSVG: https://www.w3.org/Graphics/SVG/WG/wiki/Test_Suite_Overview
ВалидаторSVG: https: // валидатор.w3.org/
Масштабируемая векторная графика (SVG) 1.1 Спецификация Рекомендация W3C от 16 августа 2011 г. https://www.w3.org/TR/SVG11/
Масштабируемая векторная графика (SVG) 1.2 Спецификация Рабочий проект W3C 13 апреля 2005 г. https://www.w3.org/TR/SVG12/
Масштабируемая векторная графика (SVG) 2 Спецификация Кандидат в рекомендацию W3C 15 сентября 2016 г. https://www.w3.org/TR/SVG2/
Document Object Model (DOM): Level 2 Core Рекомендация W3C 13 ноября 2000 г. https: // www.w3.org/TR/DOM-Level-2-Core/
Чтобы изучить работу с графическим интерфейсом пользователя Inkscape, прочтите руководство в разделе «Справка»> «Руководство по Inkscape» и учебные пособия в разделе «Справка»> «Учебники».
Помимо SVG, Inkscape может импортировать (Файл> Импорт) большинство форматов растровых изображений (PNG, BMP, JPG, XPM, GIF и т. Д.), Простой текст (требуется Perl), PS и EPS (требуется Ghostscript), форматы PDF и AI. (AI версии 9.0 или новее).
Inkscape экспортирует 32-битные изображения PNG (Файл> Экспорт изображения PNG), а также AI, PS, EPS, PDF, DXF и несколько других форматов через Файл> Сохранить как.
Inkscape может использовать давление и наклон пера графического планшета для определения ширины, угла и силы действия нескольких инструментов, включая каллиграфическое перо.
Inkscape включает интерфейс GUI для механизма трассировки растровых изображений Potrace (http://potrace.sf.net), который встроен в Inkscape.
Inkscape может использовать внешние сценарии (фильтры stdin-to-stdout), которые представлены командами в меню Extensions. Сценарий может иметь диалоговое окно с графическим интерфейсом пользователя для установки различных параметров и может получать идентификаторы выбранных объектов, с которыми нужно действовать, через командную строку.Inkscape поставляется с набором эффектов, написанных на Python.
Чтобы получить полный список сочетаний клавиш и мыши, просмотрите файл doc / keys.html или используйте команду «Клавиши и мышь» в меню «Справка».
Известно много ошибок; посетите веб-сайт (https://www.inkscape.org/), чтобы просмотреть сообщения о проблемах и сообщить о вновь обнаруженных проблемах. См. Также раздел «Известные проблемы» в примечаниях к выпуску для вашей версии (файл «NEWS»).
Кодовая база, которая впоследствии стала Inkscape, начала свое существование в 1999 году как программа Gill, приложение GNOME Illustrator, созданное Рафом Левиеном.Заявленная цель Гилла заключалась в том, чтобы в конечном итоге поддержать весь SVG. Раф реализовал модель изображения Безье PostScript, включая обводку и заливку, стиль окончания линии, стиль соединения линий, текст и т. Д. Страница Рафа Гилла находится по адресу http://www.levien.com/svg/. Работа над Gill, похоже, замедлилась или прекратилась в 2000 году.
Следующим воплощением кодовой базы должна была стать очень популярная программа Sodipodi, возглавляемая Лаурисом Каплински. Кодовая база была превращена в мощную программу иллюстраций за несколько лет работы, добавив несколько новых функций, многоязычную поддержку, портировав на Windows и другие операционные системы, и устранив зависимости.
Inkscape был создан в 2003 году четырьмя активными разработчиками Sodipodi, Брайсом Харрингтоном, MenTaLguY, Натаном Херстом и Тедом Гулдом, которые хотели изменить кодовую базу в другом направлении с точки зрения соответствия SVG, внешнего вида интерфейса и дизайна. желание открыть возможности развития большему количеству участников. Проект быстро развивался, получив ряд очень активных участников и функций.
Большая часть работы в первые дни проекта была сосредоточена на стабилизации кода и интернационализации.Первоначальный рендерер, унаследованный от Sodipodi, был дополнен рядом математических угловых случаев, которые приводили к неожиданным сбоям, когда программа выходила за рамки обычного использования; этот рендерер был заменен на Livarot, который, хотя и не был идеальным, был значительно менее подвержен ошибкам. В проекте также была принята практика частого коммита кода и поощрения пользователей к запуску моментальных снимков программы в процессе разработки; это помогло быстро выявлять новые ошибки и облегчить пользователям проверку исправлений.В результате выпуски Inkscape обычно заслужили репутацию надежных и надежных.
Точно так же были предприняты усилия по интернационализации и локализации интерфейса, что помогло программе привлечь участников по всему миру.
Inkscape оказал благотворное влияние на визуальную привлекательность Open Source в целом, предоставив инструмент для создания и обмена значками, экранами-заставками, изображениями веб-сайтов и т. Д. В некотором смысле, несмотря на то, что это «просто программа для рисования», Inkscape сыграл важную роль в том, чтобы сделать Open Source более привлекательным для широкой аудитории.
Эта кодовая база обязана своим существованием большому количеству участников в различных ее воплощениях. Следующий список, конечно, неполный, но он служит для признания многих плеч, на которых находится это приложение:
Максимилиан Альберт, Джошуа А. Андлер, Тавмджонг Ба, Пьер Барбри-Блот, Жан-Франсуа Барро, Кэмпбелл Бартон, Билл Бакстер, Джон Берд, Джон Бинц, Арпад Биро, Николас Бишоп, Джошуа Л. Блохер, Ханно Бёк, Томаш Бочковски , Адриан Богушевски, Хенрик Бор, Болдевин, Даниэль Боргманн, Бастьен Букле, Ганс Брейер, Густав Броберг, Кристофер Браун, Маркус Брубакер, Лука Бруно, Бринн, Нику Букулей, Булия Бьяк, Пьер Каклин, Ян Колдуэлл, Гэйл Кармур Чема Селорио, Хабиертксо Аррайса Кенос, Йохан Чеуппенс, Збигнев Чила, Александр Клаузен, Джон Клифф, Кис Кук, Бен Кромвель, Джон Круз, Орели Де-Куман, Крис Де Гусем, Милош Дерезински, Даниэль Диас, Бруно Дилли, Нилли Дулитл, Ларри Дуалли Дюфур, Тим Дуайер, Максим В.Дзиуманенко, Йохан Энгелен, Миклош Эрдели, Ульф Эриксон, Ноэ Фальзон, Франк Фелф, Эндрю Фицсаймон, Эдвард Флик, Марцин Флориан, Фред, Бен Фаулер, Седрик Геми, Стерен Джаннини, Оливье Гондуэн, Тед Гулд, Майкл Гросберг, Тойн де Греф Брайс Харрингтон, Дейл Харви, Аурелио Аднауэр Хекерт, Рене де Хессель, Карл Хетерингтон, Джос Хирт, Ханнес Хохрайнер, Томас Холдер, Джоэл Холдсворт, Кристоффер Холмстедт, Алан Хоркан, Карл Ове Хьюфтхаммер, Ричард Хьюз, Натан Херст, Индуктивен Жан-Оливье Ириссон, Боб Джеймисон, Тед Янечко, Марк Жанмугин, jEsuSdA, Лаурис Каплински, Линн Керби, Нико Киирала, Джеймс Килфигер, Никита Китаев, Джейсон Кивлайн, Адриан Нот, Кшиштоф Косински, Бенар Кшиштоф Косински, Петар Кроштов Лере, Раф Левиен, Дидерик ван Лиероп, Никлас Линдгрен, Виталий Липатов, Иван Луэтт, Фернандо Луччеси, Бастос Юрема, Пьер-Антуан Марк, Аурель-Эме Мармион, Колин Марквардт, Крейг Маршалл, Иван Масар, Дмитрий Г.Маструков, Дэвид Матог, Матифас, Патрик МакДермотт, Майкл Микс, Федерико Мена, MenTaLguY, Обанель Монье, Винсент Монтань, Тим Муни, Дерек П. Мур, Крис Морган, Питер Моулдер, Йорг Мюллер, Юкихиро Накай, Кристиан Навез, Виктор Нэрум Навез Ник, Андреас Нильссон, Митсуру Ока, Винисиус душ Сантос Оливейра, Мартин Оуэнс, Элвин Пеннер, Мэтью Петров, Джон Филлипс, Зденко Подобный, Александр Прокудин, Жан-Рене Рейнхард, Алексей Ремизов, Фредерик Родриго, Уго Родригес, Хуарес Рудриго Руэда, Фелипе Корреа да Силва Санчес, Кристиан Шаллер, Марко Шолтен, Том фон Швердтнер, Маркус Швинбахер, Данило Шеган, Абхишек Шарма, Тим Шеридан, Шивакен, Майкл Слоан, Джон Смит, Сандра Снан, Боштьян Шпетич, Аарикон Ральф Стефан, Дариуш Стоек, Патрик Сторц, Мартин Суха, ~ suv, Пэт Сувальски, Адиб Тарабен, Хью Тебби, Йонас Термо, Дэвид Тернер, Андре Твупак, Александар Урошевич, Алекс Валаванис, Йоаким Верона, Лукас Виейтес, Даниэль Ваген аар, Лиам П.Уайт, Себастьян Вюст, Майкл Виброу, Геллуле Xg, Даниэль Якоб, Дэвид Ип, Масатаке Ямато, Мориц Эберл, Себастьян Фаубель,
Copyright (C) 1999-2020 Авторы.
Inkscape - бесплатное программное обеспечение; вы можете распространять и / или изменять его в соответствии с условиями GPL версии 3 или новее.
.Создание пользовательских шрифтов - документация Inkscape Beginners 'Guide 1.0
Шрифты можно сохранять в разных форматах файлов: OTF, TTF и SVG (и некоторые другие).
С Inkscape вы можете создавать шрифты SVG. Эти шрифты впоследствии можно преобразовать в другой формат файла шрифта и может использоваться в текстовом редакторе или графической программе. Там также есть несколько программ, которые напрямую поддерживают шрифты SVG (Inkscape 0.92.x не один из них. Впрочем, это планируется в версии 1.0).
Буквы, цифры и специальные символы, из которых состоит шрифт, называются глифы.
Чтобы создать собственный шрифт SVG:
- Откройте шаблон оформления с помощью.
- Откройте диалоговое окно «Редактор шрифтов» из.
- В столбце «Шрифт» нажмите «Создать», чтобы создать шрифт. Вы можете дважды щелкнуть общее название шрифта, чтобы изменить его.
- Откройте диалоговое окно "Слои" из.
Повторите следующее для каждого глифа, который вы хотите добавить к своему шрифту:
- В диалоговом окне «Слои» добавьте новый слой, щелкнув значок «+».Назовите его в честь вашего письма. Выберите слой в диалоговом окне.
- Теперь в редакторе шрифтов во вкладке Glyphs нажмите Добавить глиф. Дважды щелкните поле имени глифа, назовите свой глиф, например назовите его "Заглавная А" или "Пробел". в В поле Matching String введите букву, которой она соответствует.
- Нарисуйте путь для вашего глифа на холсте.
- Когда вы будете довольны своим глифом, выберите его, а также выберите соответствующую строку в диалоговом окне, затем нажмите Получить кривые из выбор.
Подсказка
Вы всегда можете проверить свой шрифт, введя текст в поле внизу диалоговое окно редактора шрифтов SVG и просматривая превью над ним.
Подсказка
Вы можете использовать маленькие значки «глаз» в диалоговом окне «Слои», чтобы скрыть слои с уже готовыми глифами. Чтобы защитить готовые слои глифов от случайных изменений, используйте значки «замок».
Когда вы закончите, сохраните файл как Inkscape SVG (это стандартный формат файла Inkscape).
Хотя эта функция предназначена для типографов, любители тоже могут быстро получить рабочий результат и протестировать свою работу на ходу.
Когда ваш шрифт готов, вы можете использовать такое программное обеспечение, как FontForge, где вы импортируете свой SVG-шрифт и можете экспортировать в разные форматы, чтобы можно было использовать его с другим программным обеспечением.
Шаблон оформления имеет правильный размер для одной буквы. Поставляется с набором полезных руководств. Справа к шрифту SVG уже добавлена буква «а».
.