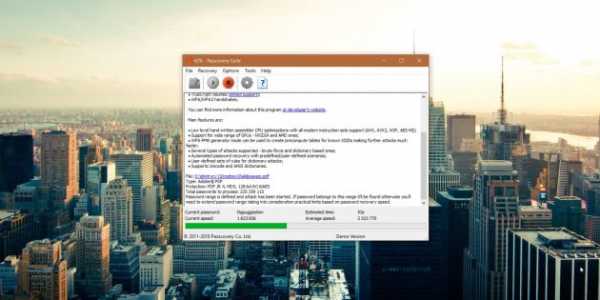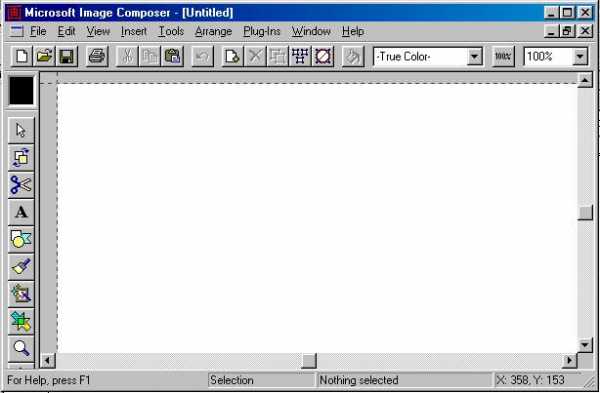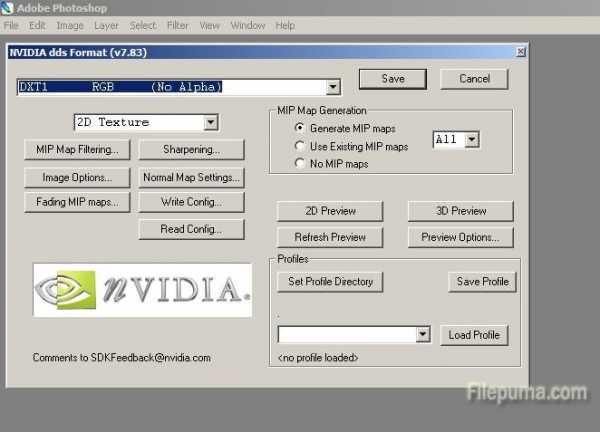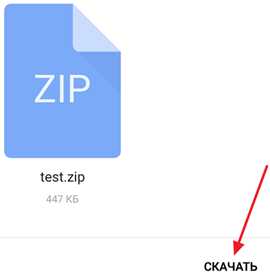Как редактировать pdf файл на mac
Как редактировать PDF на macOS — PDF Editor for MAC
Совсем недавно я оформлял документы на получение Шенгенской визы в посольстве Венгрии. Вместе с пакетом документов в обязательном порядке необходимо было приложить заполненную анкету, бланк которой можно скачать в формате PDF на сайте визового центра.
Оказывается теперь заполнение анкеты должно происходить в электронном виде, т.е. с чернильной ручкой вариант не прокатит.
Возникает вопрос: как заполнить скачанную анкету в формате PDF, если ни один установленный на мой компьютер редактор этого позволить не может? Изучив этот вопрос я таки нашел ответ и теперь хочу поделиться им с вами.
В этой статье я расскажу как редактировать PDF на MAC.
Что же это за формат такой, который так просто не отредактируешь? PDF (portable document format) — межплатформенный файловый формат, предназначенный для предоставления полиграфической продукции в электронном виде.
Большинство профессионального печатного оборудования имеет аппаратную поддержку формата PDF, что позволяет производить печать документов в данном формате без использования какого-либо программного обеспечения. Удобно ведь!
Формат PDF позволяет внедрять необходимые шрифты, векторные и растровые изображения, формы и мультимедиа-вставки. Вообще красота!
Редактирование текста в PDF документе
Итак, у нас с вами стоит задача отредактировать PDF документ. Для этого мы будем использовать приложение PDF Editor for MAC, созданной компанией iSkysoft (скачать его можно по ссылке выше).
Данное приложение позволяет добавлять текст к существующему PDF документу, редактировать уже имеющийся текст, распознавать текст в сканированных изображениях (OCR), а также заполнять PDF формы, что мне как раз и нужно было для внесения данных в визовую анкету.
На самом деле, функций у данного приложения намного больше, но давайте обо всем по порядку.
Для того чтобы редактировать текст в PDF документе, следуйте простой инструкции ниже:
ШАГ 1 — Не буду останавливаться и расписывать процесс установки приложений на MAC. Скачивайте редактор PDF по ссылке выше.
ШАГ 2 — Запускаем PDF Editor for MAC. В открывшемся окне кликаем по кнопке «Открыть файл…» и выбираем файл для редактирования.
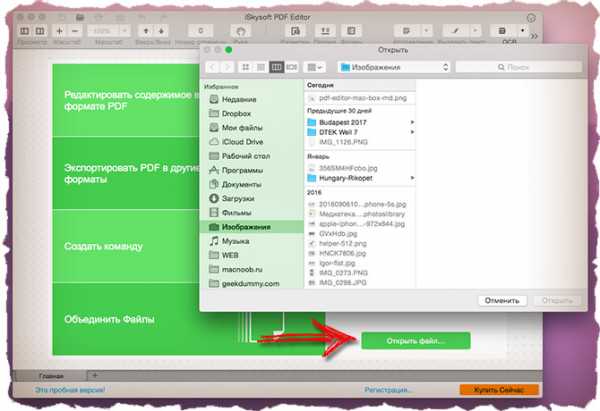
ШАГ 3 — Нажмите кнопку «Правка» в панели инструментов, затем кликните на любом тексте для его редактирования
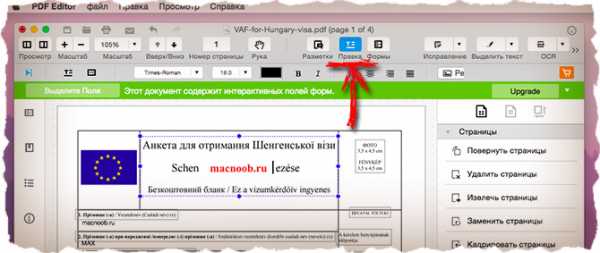
ШАГ 4 — Для того чтобы добавить новый текст, нажмите кнопку «Добавить текстовый комментарий» в панели инструментов. Далее кликните на пустом месте редактируемой PDF страницы для указания места добавляемого текста.
Добавленный текст помещается в отдельное поле, которое позже можно будет изменить/удалить или же переместить в любое другое место на странице.
Редактирование картинок
Как я писал выше, в процессе получения Венгерской визы, мне пришлось подать целый пакет документов, включая подтверждение о выкупленных авиабилетах. И здесь мне опять пришлось редактировать PDF документ при помощи «PDF Editor for MAC», так как он позволяет работать с изображениями.
В моем случае необходимо было подкорректировать документ подтверждающий оплаченный перелет. WizzAir напичкала PDF документ разного рода рекламой, которую я не хотел видеть на распечатках, перед подачей их в визовый центр. Редактор PDF для MAC помог мне подчистить ненужные картинки.
Для редактирования изображений в PDF документе, воспользуйтесь подсказкой ниже:
ШАГ 1 — Открываем PDF документ в редакторе «PDF editor for MAC»
ШАГ 2 — Нажимаем кнопку «Правка» в панели инструментов
ШАГ 3 — Дважды кликаем по изображению, которое вы хотите редактировать. Из появившегося меню можно выбрать одну из следующих команд: Заменить, Извлечь, Обрезать, Повернуть.
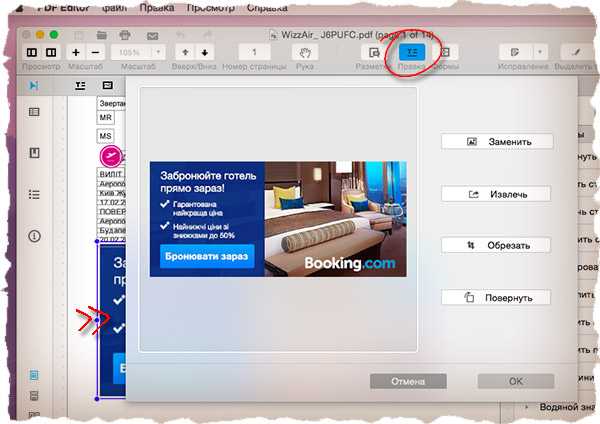
ШАГ 4 — Если необходимо удалить изображение из PDF документа, просто выделите его и нажмите на клавиатуре delete.
ШАГ 5 — Чтобы добавить новое изображение нажмите кнопку «Добавить изображение» на панели инструментов
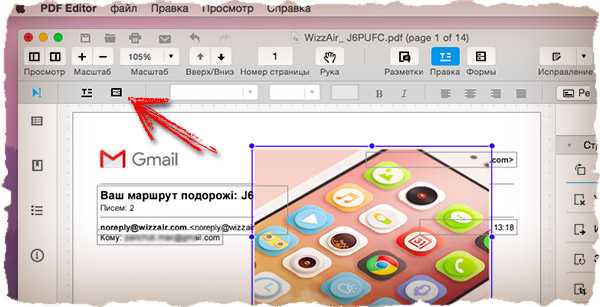
В принципе, этого набора умений должно с головой хватить для редактирования PDF документов среднестатистическим пользователем. На самом деле возможностей у «Редактора PDF для MAC» намного больше.
С помощью этого же приложения вы можете создавать, объединять или конвертировать PDF документы, а также распознавать текст в сканированных изображениях и сразу же его редактировать, или создавать и заполнять PDF формы.
И это еще не конец всех возможностей. Приложение имеет интуитивный интерфейс и российскую локализацию поэтому у вас не должно быть проблем с его использованием.
Как вы смогли убедиться, редактировать PDF все же можно. При этом процесс работы с текстом или изображениями схож с работой в привычном вам пакете Microsoft Office.
Подписывайтесь на наш Telegram, VK, Twitter, Instagram.
Бесплатные редакторы PDF для Mac| ТОП 6 бесплатных редакторов для Мас

"Какой лучший бесплатный редактор PDF для Mac?" В этой статье мы ответим на ваш вопрос, так как мы подготовили ТОП 6 бесплатных редакторов PDF для Mac, которые с легкостью справляются с поставленными перед ними задачами. Больше пользователям Мас не стоит беспокоится о том, как отредактировать PDF бесплатно. Хотя многие бесплатные PDF редакторы оснащены ограниченными функциями и не могут полноценно редактировать файлы или документы на Mac. К счастью, мы составили список лучших бесплатных программ-редакторов PDF для работы на Mac. Вы можете редактировать PDF на вашей новой macOS Mojave с помощьюданного PDF-редактора для mac.
ТОП 6 лучших бесплатных PDF-редакторов для Mac
- PDFelement Pro
- Skim для Mac
- Foxit Reader для Mac
- Scribus для Mac
- PDF-X Change для Mac
- Mac Preview
Данные 6 программа для Mac помогут вам в редактировании, преобразовании, защите и многих других задачах, связанных с PDF документами. Вы можете создавать уникальные файлы или редактировать их с помощью данных ПО, но PDFelement Pro будет определенно лучше всех.
1. PDFelement Pro - Лучший бесплатный PDF-редактор для Mac
Скачать бесплатно Скачать бесплатноЕсли вы находитесь в поисках PDF редактора для Мас, то PDFelement ProPDFelement Pro будет идеальным вариантом, так это одна из самых распространенных и конкурентоспособных программ для редактирования. Именно по этой причине PDF-редактор для Mac доступен для бесплатного использования только в течение определенного периода времени. Здесь вы найдете все необходимое для редактирования PDF-файлов при работе на Mac.
Почему стоит выбрать этот редактор PDF:
- С помощью этого инструмента вы можете редактировать, добавлять, изменять и удалять тексты, графику и изображения в формате PDF.
- Конвертируйте ваши PDF-файлы в Word, Excel, EPUB, изображения и другие форматы.
- Возможность аннотировать и маркировать все содержимое экрана с помощью разнообразных инструментов разметки и аннотации.
- Он позволяет вам создавать формы PDF, заполнять существующие и извлекать данные из них.
- Расширенная функция распознавания OCR позволяет вам редактировать и конвертировать отсканированный PDF-файл и извлекать данные из него.
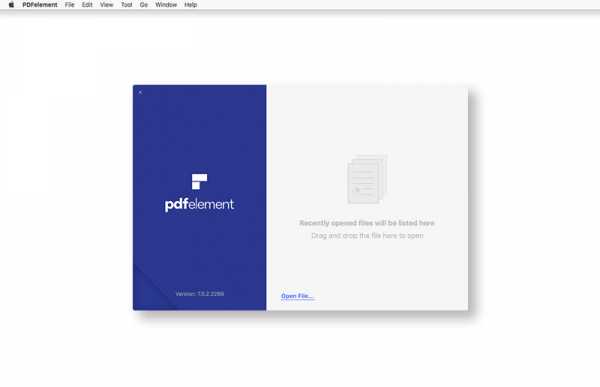
2. Skim
В этом ПО вы можете аннотировать и просматривать PDF, оно также позволяет выполнять ряд цифровых изменений. Например, вы можете выделять, подчеркивать и добавлять стикеры на PDF.
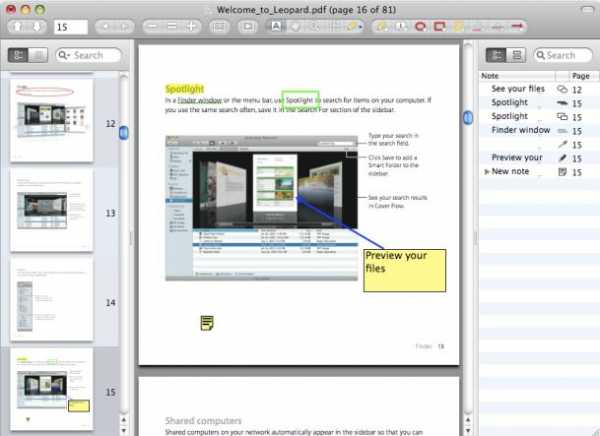
3. Foxit Reader для Mac
Foxit Reader - надежный бесплатный редактор PDF. С его помощью вы можете добавлять комментарии, мультимедиа, защищать текст и запускать JavaScript для PDF-документа.
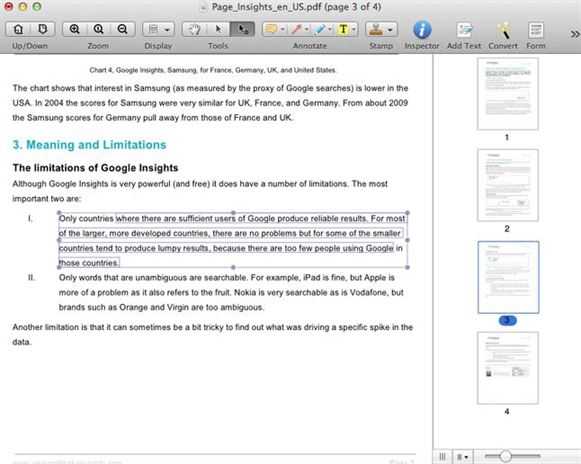
4. Scribus для Mac
На четвертом месте находится Scribus, также отличное ПО для редактирования с простыми функциями и интерфейсом. В нем вы можете выделять любой нужный вам текст.
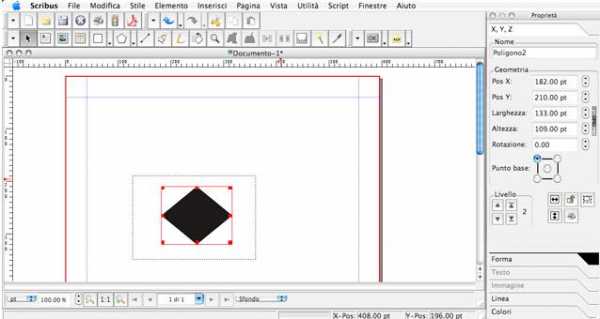
5. PDF-X Change для Mac
Данный бесплатный редактор - надежен и быстр, оснащен рядом понятных функций. Вы можете персонализировать файл с помощью стикеров, добавлять комментарии, изображения, а также удалять текст. Вдобавок ко всему, в вашем распоряжении будет простой пользовательский интерфейс, который поможет вам в решении ваших задач.
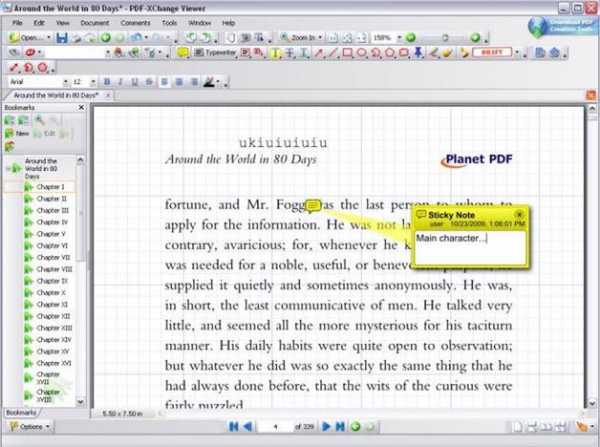
6. Preview
Preview - приложение для Мас, в котором вы можете просматривать и редактировать изображения, но также и файлы PDF. У вас будет возможность просматривать PDF и делать некоторые изменения в документах, например, выделять, аннотировать, делать пометки несколькими способами.
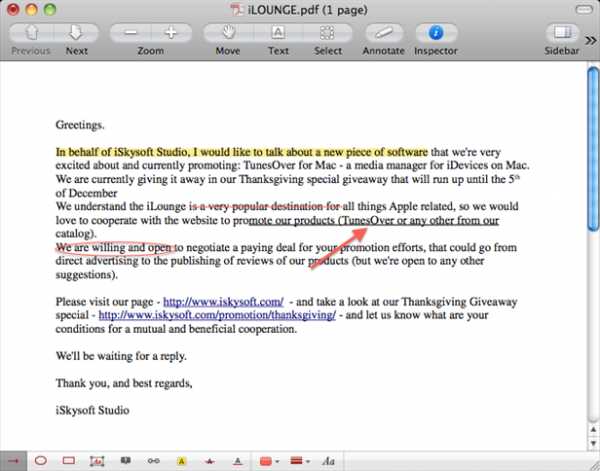
Топ-5 редакторов PDF для macOS
PDF-документы можно просматривать через браузер, но для их редактирования надо использовать специальный софт. Мы отобрали лучшие редакторы PDF-файлов для macOS.PDFelement один из старейших редакторов PDF для Mac. Его интерфейс напоминает Microsoft Office, поэтому новичок сможет быстро разобраться с программой. Помимо редактирования PDF-файлов, программа поддерживает работу с файлами Word, Excel и PowerPoint.
PDFelement можно использовать как конвертер файлов. Редактор поддерживает сохранение документов в формате Microsoft Office, Pages и ePub.
Цена: 59,95 долларов США.
PDFelement Pro поддерживает все функции обычной версии PDFelement. В Pro-версии можно создавать документы из всех типов файлов, в том числе .rft и .txt. Ещё в расширенной версии можно редактировать отсканированные документы. PDFelement 6 Pro поддерживает автоматическое заполнение форм и улучшенное взаимодействие с большими файлами.
Цена: 99,95 долларов США.
В отличие от других программ, редактор Adobe доступен не только на Mac, но и на Windows, а также на мобильных платформах. Подписка на Adobe Acrobat DC включает мобильное приложение Adobe Scan, которое может преобразовывать фотографии в PDF-файлы. В Adobe Acrobat есть функция сравнения файлов, которая автоматически находит отличия в разных версиях одного и того же документа.
Цена: от 13 долларов США в месяц.
Популярный PDF-редактор на iOS в 2015 году обзавелся версией для Mac и сразу же получил отличные отзывы и рекомендации от редакторов Mac App Store.
Помимо редактора с большим набором функций, в PDF Expert есть цветовые фильтры для удобного просмотра документов. Во время редактирования PDF Expert сам определяет параметры шрифта документа, чтобы замена текста проходила проще и быстрее. Программа также поддерживает синхронизацию через облачные сервисы, в том числе Dropbox и Google Drive.
Цена: 59 долларов США.
Встроенный редактор macOS
В macOS есть встроенный редактор PDF-файлов, который в основном используется для просмотра документов. В отличие от других программ, решение от Apple не поддерживает большое количество функций и не подходит для редактирования текста, но с его помощью можно сделать пометки в документе, добавить фигуру или аннотацию.
Следите за новостями Apple в нашем Telegram-канале, а также в приложении MacDigger на iOS.
Как редактировать PDF на Mac бесплатно с помощью Preview
При работе с файлами на работе, скорее всего, вам придется работать с файлами PDF. Возможно, вы получили документ в формате PDF, который вы хотите редактировать. Несмотря на то, что PDF-файлы отлично подходят для сохранения формата вашего документа, их иногда сложно отредактировать, учитывая, что вам нужно доплатить, чтобы получить возможность редактировать просмотрщик PDF, такой как Adobe.
Если вы пользователь Mac, вы можете подумать, что редактирование PDF невозможно на Mac, но есть несколько инструментов, которые вы можете использовать для этого. Например, в Mac есть встроенная программа, которая позволяет вносить простые изменения в файлы PDF. Для более сложных изменений вы можете легко загрузить PDF-редакторы и программное обеспечение для компрессоров, которые доступны бесплатно или за небольшую плату в Интернете. Позвольте мне показать вам два самых простых способа как редактировать PDF на Mac.
СОВЕТЫ:
Руководство по статьеЧасть 1. Как редактировать PDF с помощью приложения предварительного просмотра MacЧасть 2. Общие проблемы при редактировании PDF-файлов на MacЧасть 3. Как сжать PDF документы на Mac
Часть 1. Как редактировать PDF с помощью приложения предварительного просмотра Mac
PDF, сокращение от Portable Document Format, - это файл, который позволяет просматривать изображения и тексты в фиксированном электронном формате, напоминающем печатную бумагу. Раньше мы не могли редактировать PDF-файлы, но сейчас есть много программ, предназначенных для большего, чем просто редактирование этих файлов. У самого Mac есть кое-что для вас.
На каждом Mac есть приложение предварительного просмотра по умолчанию, которое позволяет открывать и редактировать файлы PDF. Он имеет несколько функций, таких как выделение текста и копирование текста. Вот некоторые вещи, которые вы можете сделать с помощью приложения Preview:
Шаг 1: добавление текста
Вместо непосредственного редактирования текстов, вы можете использовать предварительный просмотр, чтобы добавить текст в ваши PDF-файлы, выполнив следующие действия:
- Сначала попробуйте нажать на текст, который вы хотите изменить. Если появится текстовое поле, вы можете ввести новый текст.
- Если это не работает, вы можете нарисовать белое текстовое поле поверх любого текста в вашем PDF. Это скрывает старый текст и позволяет вам написать свой собственный.
- Просто выберите Инструменты> Аннотации> Текстдобавить текстовое поле.
- Если вы хотите больше вариантов текста, перейдите к Просмотр> Показать панель инструментов разметки и нажмите A, Здесь вы можете изменить размер шрифта, цвет и стиль вашего текста.
По общему признанию, это может занять больше времени, чем прямое редактирование текста, но это то, что Preview позволяет нам делать в данный момент.
Шаг 2: выделение текста
Если вы хотите выделить какой-то текст в вашем PDF, вы можете легко сделать это с помощью Preview.
- Нажмите «Редактировать». Включает режим выделения. Затем вы можете выбрать текст, который вы хотите выделить в вашем документе.
- Если вы хотите использовать другие параметры, такие как подчеркивание, зачеркивание и изменение цвета, выберите «Выпадающее меню» рядом с режимом выделения «Редактировать».
- Когда пришло время выключить режим выделения, просто щелкните правой кнопкой мыши / удерживая нажатой клавишу «Control» на любом тексте и выберите «Удалить выделение».
Шаг 3: копирование текста
Предварительный просмотр также позволяет копировать текст между файлами PDF. Вот как:
- Перейдите к первому значку в левой части панели инструментов. Нажмите на значок Aa.
- Выберите части текста, которые вы хотите скопировать.
- Нажмите Ctrl + C, чтобы скопировать текст. Вы также можете нажать Ctrl и выбрать Копировать.
- Перейдите к целевому документу для передачи и вставьте скопированный текст.
- Вы также можете вставить текст в текстовое поле где-нибудь в PDF.
Если вам не нужно много функций для вашего редактора PDF, тогда подойдет встроенная программа, но если у вас есть другие потребности, вам может понадобиться редактор PDF для этой работы.

Часть 2. Общие проблемы при редактировании PDF-файлов на Mac
Временами вам требуется больше изменений в вашем PDF-файле, и функции предварительного просмотра могут оказаться недостаточными. Кроме того, некоторые пользователи Mac сообщают о случайных проблемах при использовании Preview.
- При использовании предварительного просмотра для просмотра PDF-содержимого содержимое иногда выглядит размытым. Это раздражает, особенно когда у вас есть много файлов для просмотра.
- В некоторых случаях Preview сохраняет неизвестные изменения в файле или, в некоторых случаях, даже повреждает файл, делая его непригодным для использования.
- Некоторые пользователи, которые обновили MacOS до более новых версий, столкнулись с проблемами с дубликатами файлов. Иногда Preview делает неавторизованную копию отредактированного файла, что может быть проблемой, если вы пытаетесь отследить изменения, внесенные в файл.
Если у вас возникают похожие проблемы с приложением Preview на вашем Mac, тогда, возможно, пришло время вместо этого использовать редактор PDF.
Часть 3. Как сжать PDF документы на Mac
Если есть одна вещь, которую Preview не может сделать, это сделать ваши файлы меньше. Программное обеспечение PDF-компрессора дает вам возможность уменьшить размер ваших PDF-файлов, что особенно полезно, когда вам нужно отправлять или загружать PDF-файлы большого размера. Если вы считаете, что функции предварительного просмотра ограничены, это то, что вам нужно.
Создатели PowerMyMac, iMyMac, запустили iMyMac PDF Compressor, чтобы помочь пользователям Mac сжимать свои PDF-файлы до приемлемого размера. Это лучшее бесплатное программное обеспечение для сжатия PDF на Mac, которое вам когда-либо понадобится. Сжатие файлов PDF облегчает отправку громоздких файлов по электронной почте или через USB. Это также абсолютно бесплатно, поэтому не нужно раскошелиться на ваши с трудом заработанные деньги.
Вот краткое руководство по использованию iMyMac PDF Compressor:
- Скачать iMyMac PDF Compressor с сайта iMyMac бесплатно.
- Установите приложение на свой Mac и зайдите на его домашнюю страницу.
- Перетащите файл PDF и поместите в центр. Ваше сжатие начнется автоматически.
- Когда сжатие завершено, вы можете просмотреть файлы, нажав кнопку «Просмотр».
- Нажмите Сохранить, чтобы выбрать папку, в которой будет храниться файл.
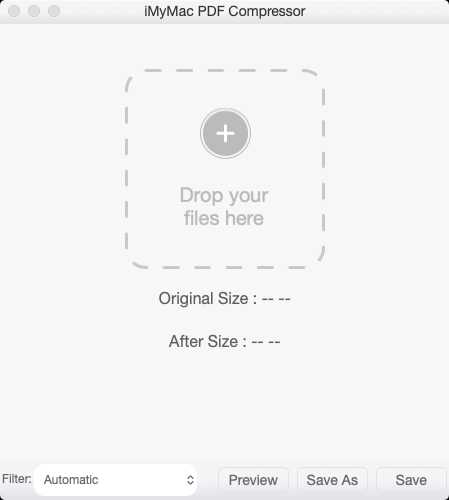
Основные преимущества использования iMyMac PDF Compressor
Если у вас возникли мысли о загрузке такого компрессора PDF, то позвольте мне немного позаботиться об этих замечательных преимуществах использования автономного сервиса, такого как iMyMac.
Это быстро и просто.
Это простой процесс, который уменьшает размер ваших файлов PDF в считанные секунды.
Это полностью в автономном режиме.
Более того, ваши данные защищены, так как это автономный процесс, который не требует загрузки файла на сервер, где любой может иметь доступ к конфиденциальной информации, содержащейся в вашем файле.
Это умно.
IMyMac PDF Compressor не просто хочет сжать ваши файлы; Он призван предоставить вам самый простой способ сжать PDF-файлы без потери качества графики. Хотя некоторые компрессоры искажают содержимое PDF-файла, пытаясь уменьшить его размер, этот файловый компрессор изо всех сил старается сохранить оригинальное качество файла.
Вам не нужно знать, что такое DPI, и вам не нужно устанавливать собственный целевой размер файла. Приложение определит идеальный размер, который обеспечит наилучшее качество вашего файла.
Кроме того, он гарантирует, что полученный файл как раз соответствует требованиям к вложению вашей электронной почты.
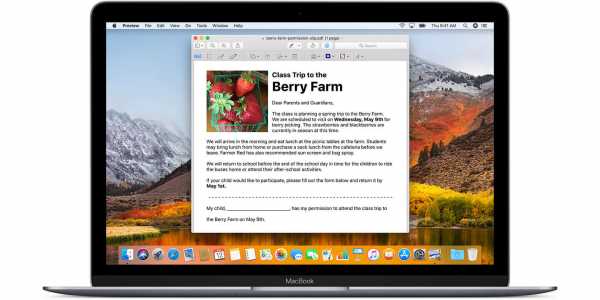
Знание того, как редактировать PDF на Mac, является основной потребностью при работе с электронными копиями документов и других цифровых файлов. Важно, чтобы вы знали, как быстро редактировать свои PDF-файлы, используя встроенное в Mac приложение Preview.
Если вам нужно уменьшить размер вашего PDF-файла, вы можете легко загрузить такой компрессор, как iMyMac PDF Compressor уменьшите его до желаемого размера и упростите перенос нескольких страниц PDF-файлов.
каковы лучшие бесплатные редакторы PDF для Mac
Редактирование PDF документов кажется сложным, но на самом деле все довольно просто. Если вы ищете бесплатный редактор PDF для мак, чтобы добавить, изменить и настроить текст, то у нас есть несколько лучших редакторов PDF для вас.
Итак, давайте узнаем больше о PDF и лучших приложениях для использования!
Советы:
Руководство по статьеЧасть 1. Для чего используется файл PDF?Часть 2. Каковы лучшие бесплатные редакторы PDF для Mac?Часть 3. Лучший бесплатный PDF Compressor для MacЧасть 4. Резюме
Часть 1. Для чего используется файл PDF?
Если вы работаете с документами ежедневно, возможно, вы столкнулись с PDF-файлами, содержащими тексты и изображения. Если вы хорошо знакомы с этим, вы можете легко преобразовать текстовый файл или любую веб-страницу в файл PDF, если вы установили программу чтения PDF и конвертер.
PDF или Portable Document Format - это формат файла, созданный Adobe еще в 1990, чтобы люди могли легко открывать документы любого типа в любой операционной системе без необходимости приложения, специально предназначенного для этих документов. Все, что вам нужно, это программа для чтения PDF, и вы готовы к работе.
Еще одна примечательная особенность PDF-файла - он позволяет просматривать, читать, редактировать и настраивать документ без ущерба для компоновки и других функций.
Особенности PDF
Файлы PDF обычно содержат тексты, изображения, встроенные шрифты, формы, видео и многое другое. В файле PDF вы можете добавить свою подпись, комментировать, поворачивать страницы, регулировать размер и даже конвертировать в MS Word, Excel и другие форматы файлов.
Вот несколько удивительных особенностей PDF:
- Мультиплатформная- PDF-файлы совместимы с устройствами Windows, MacOS, Android, iOS и платформами электронных книг, такими как Kindle, Bamboo, Sony Reader и другими.
- Высокая доступность- Любые документы очень доступны, когда у вас есть бесплатный редактор PDF on мак или с любой ОС, с которой вы работаете.
- Размер Мудрого- PDF использует другой алгоритм сжатия, поэтому вы можете наслаждаться более быстрой передачей без каких-либо проблем с размерами файлов. Медиа-содержимое внутри PDF-файла хорошо видно и оптимизировано даже при сжатии.
- Функция легкого поиска- Самые длинные статьи, документы, книги и многое другое преобразуются в PDF, чтобы сжимать их размер и легко делиться ими с любыми устройствами и операционными системами. Для удобства пользователей было добавлено поле поиска, чтобы вы могли найти нужную информацию.
- Преобразование файлов - PDF также поддерживает преобразование файлов, не влияя на его внешний вид, однако сделать этот процесс довольно сложно, поэтому многие пользователи имеют конвертер PDF-файлов, чтобы легко выполнить преобразование.
Часть 2. Каковы лучшие бесплатные редакторы PDF для Mac?
Обычно, когда вы планируете редактировать файл PDF, вы, как правило, распечатываете его, затем заполняете необходимое содержимое, сканируете и отправляете его обратно получателю. Это был длительный процесс, особенно если вы получили их тонны, не считая того, что они занимали много времени.
Хорошо, что есть бесплатные программы, которые удовлетворяют эту конкретную потребность. Ты можешь найти бесплатный редактор PDF для мак это обеспечивает легкое редактирование, включая добавление подписи, комментариев и даже удаление или скрытие конфиденциальной информации.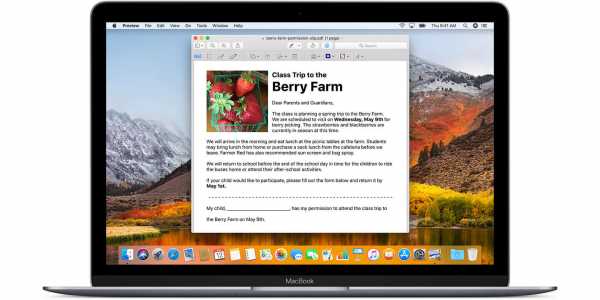
Как использовать Apple Preview
Apple Preview - бесплатный редактор PDF для MacOS. Это программа просмотра изображений и PDF, а также PDF на Mac, которая позволяет пользователям просматривать и распечатывать цифровые изображения, включая файлы PDF.
Он легко работает с любыми типами файлов, включая PNG, PSD, TIFF и JPEG, и позволяет вам конвертировать в файл по вашему выбору.
Предварительный просмотр также позволяет переносить страницы из файла PDF в другой. Вы можете заполнять формы и подписывать PDF без необходимости распечатывать и сканировать. Он обеспечивает защиту ваших конфиденциальных документов паролем, поэтому только те, у кого есть пароль, могут видеть и читать.
Как использовать Adobe Acrobat Reader DC
Это, пожалуй, самый распространенный редактор PDF, который мы видим и используем. Помимо того, что Adobe является создателем этого формата, он также предоставляет основные функции, которые сделают вашу жизнь лучше.
Однако Acrobat Reader имеет ограниченную бесплатную версию и позволяет зарегистрировать премиум-аккаунт, чтобы разблокировать специальные функции.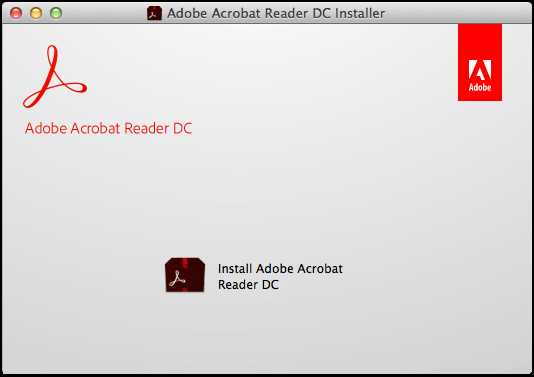
Как использовать ABBYY FineReader Pro для Mac
FineReader Pro - еще одна вершина линейного редактора PDF для Mac, который обеспечивает восстановление документов, макет распознавания текста и позволяет сохранять файл PDF в любом формате, таком как DOCX, RTF, ODT, XSLX, PPTX и многие другие.
Он также может похвастаться функцией «Редактор изображений», в которой вы можете редактировать основные профили фотографий, такие как контрастность, яркость, шум ISO, обрезать изображение и многое другое.
Но он предлагает только БЕСПЛАТНУЮ ПРОБНУЮ пробную версию, чтобы протестировать такие функции, и вам нужно было купить премиум-версию, чтобы разблокировать все ее особенности.
Как использовать PDF Expert для Mac
Существует еще один редактор PDF под названием PDF Expert для Mac, который также позволяет редактировать, заполнять формы, аннотировать, комбинировать PDF и многое другое.
Как и другие, PDF Expert для Mac предоставляет только бесплатную пробную версию. Вы должны подписаться на премиум-аккаунт, чтобы пользоваться всеми его функциями.
Все эти приложения работают как есть, но некоторые из них нуждались в премиальной покупке, чтобы достичь своих полных функций. Вы можете попробовать любое из этих приложений и посмотреть, что работает лучше для вас.
Часть 3. Лучший бесплатный PDF Compressor для Mac
Не все редакторы PDF сжимают файлы без проблем. Мы не можем избежать получения изображений с низким разрешением после преобразования PDF. Иногда разочаровывает, когда вы слишком усердно работали над завершением такого документа и поняли, что изображения и другое содержимое не были оптимизированы.
К счастью, есть iMyMac PDF Compressor, Это программное обеспечение является мощным инструментом, который позволяет сжимать файлы PDF без ущерба для качества. Самое приятное, что она бесплатна для использования и скачивания.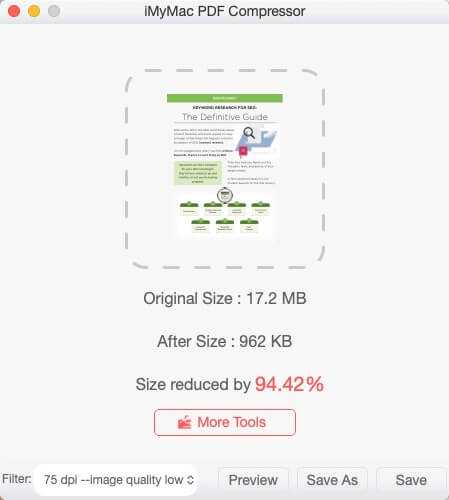
Особенности:
- Автоматический Смарт Компрессор
- Высокоскоростное преобразование и передача файлов
- Легко использовать
- Доступно офлайн
Если вы заинтересованы в этом инструменте и хотите узнать больше о том, как использовать этот инструмент, пожалуйста, введите iMyMac"с официального сайта.
Часть 4. Резюме
Вот, наконец, вы узнали, что лучше бесплатный редактор PDF для мак, Если вы хотите использовать бесплатную и предварительно загруженную версию для Mac или использовать премиум-приложения, это полностью зависит от того, как вы хотите настроить файлы PDF.
Проверьте каждое приложение и обратите внимание на функции. После этого вы также можете перечислить вещи, которые вам нужны для редактирования файлов PDF, а затем взвесить ваши варианты.
Я надеюсь, что вы узнали больше о том, как использовать и настраивать файлы PDF в этой статье. В любом случае вам также необходимо сжать такие файлы; ты можешь использовать iMyMac PDF Compressor, Это безопасно и просто в использовании плюс, это бесплатно!
Как редактировать PDF на Mac, редактировать PDF бесплатно
Часто вам нужно будет заполнить PDF. Возможно, вы подаете заявку на кредит, возвращаете товар в магазин, делаете запрос или подаете заявление на работу. Что бы это ни было, вполне вероятно, что документ, который вам нужно заполнить, это PDF. Это потому, что PDF является универсальным форматом для документов и работает в Windows, macOS, Android или iOS — и выглядит одинаково на любой платформе, на которой вы его открываете.
Это все хорошо, но может быть неприятно, когда приходится распечатывать его, заполнять его ручкой (что требует фактического написания!), А затем либо сканировать его, чтобы вы могли отправить его по электронной почте, либо поместить в сообщение. Никто не хочет тратить свое время на этих махинаций.
Итак, что вы делаете, когда сталкиваетесь с PDF-формами. К счастью, на вашем Mac легко заполнить PDF-файл, и вам не нужно покупать дорогостоящее программное обеспечение для этого.
MacOS имеет встроенные функции, которые облегчают заполнение и даже подписание PDF. В зависимости от используемой версии macOS, инструменты редактирования PDF либо встроены в Quick Look (который показывает предварительный просмотр документа при нажатии клавиши пробела), либо вы можете открыть PDF в приложении Preview и получить доступ к инструменты для добавления текста в PDF, а также выделения, подчеркивания и зачеркивания текста, вращения страниц, добавления и удаления страниц, добавления стрелок и других фигур, а также добавления комментариев в PDF-файлы.
Также очень просто добавить свою подпись в PDF, как мы объясняем здесь: Как подписать PDF на Mac.
Но если вы хотите иметь немного больше гибкости, когда дело доходит до редактирования PDF — включая изменение существующего текста — есть ряд специализированных приложений, которые могут поднять ваше редактирование PDF на новый уровень. Мы рассмотрим некоторые из них здесь: Лучшие редакторы PDF для Mac.
В этой статье мы покажем вам, как редактировать PDF на вашем Mac бесплатно.
Как редактировать PDF с помощью QuickLook
Когда Apple обновила MacOS до Mojave, она добавила возможность редактировать PDF-файлы, используя Quick Look.
Quick Look — отличный инструмент для открытия предварительного просмотра чего-либо на вашем Mac без необходимости открывать программное обеспечение, связанное с ним. Вы можете просмотреть любой документ, найдя его в Finder (или, если он находится на вашем рабочем столе, вы можете получить к нему доступ. Просто нажмите на файл, чтобы выбрать его и нажмите пробел.
Вот как использовать инструменты редактирования в Quick Look, чтобы заполнить PDF на Mac:
- Найдите PDF, который вы хотите редактировать.
- Выберите его и нажмите пробел.
- Когда вы нажимаете пробел, на вашем экране появится предварительный просмотр файла.
- В правом верхнем углу окна предварительного просмотра найдите значок, похожий на карандаш. Нажмите здесь.
- Теперь вы увидите инструменты редактирования (мы рассмотрим, как использовать все эти инструменты более подробно ниже). Инструменты включают в себя инструмент для рисования, фигуры, а в третьей позиции текстовый инструмент — букву T в поле. Нажмите на это.
- Когда вы щелкнете по текстовому инструменту, появится окно со словом «Текст» внутри. Вы можете переместить это в положение на экране и ввести все, что вы хотите добавить в PDF. Вы сможете перемещать его, если щелкнуть внутри поля, чтобы значок руки превратился в кулак.
- По умолчанию текст может быть красным — чтобы изменить внешний вид, выберите раскрывающийся список рядом с буквой A и выберите цвет, шрифт и размер текста.
- Некоторые формы разработаны так, чтобы их было легче заполнять, и вы можете обнаружить, что текстовые поля автоматически появляются там, где вам нужно ввести текст. Может даже случиться, что вы можете добавить галочку (или галочку), просто щелкнув мышью в поле.
- Когда вы закончите, нажмите Готово, чтобы сохранить изменения.
- Теперь вы можете поделиться готовым PDF.
Вы также можете добавить свою подпись в этом предварительном просмотре. Для этого выполните следующие действия:
- Нажмите на значок подписи в меню.
- Выберите Создать подпись из вариантов.
- Либо используйте трекпад, чтобы добавить подпись, либо подпишите свое имя на листе бумаги и поднесите его к камере. Вы получите лучший результат, если будете использовать толстую черную ручку.
- Теперь просто нажмите на свою подпись, и она будет добавлена в документ.
- Перетащите его на место.
Как редактировать PDF с помощью Preview
Если вы еще не обновили Mojave, вы по-прежнему можете редактировать PDF-файлы на своем Mac бесплатно, используя приложение Preview, которое поставляется в комплекте с операционной системой Mac. (В Preview есть много замечательных функций, в том числе скрытое приложение рисования.)
- Если щелкнуть PDF-файл, он автоматически откроется в режиме предварительного просмотра, если только вы не установили другой просмотрщик PDF. В этом случае, чтобы убедиться, что PDF открывается в Preview, щелкните правой кнопкой мыши PDF и выберите Open with> Preview.
- Нажмите на значок, который выглядит как карандаш в круге, это откроет инструменты разметки, которые включают в себя: инструмент для выделения текста, инструмент прямоугольного выделения, инструменты для рисования и рисования, фигуры, текст и знак, заметку, стиль фигуры и границы, цвет заливки и стиль текста.
- Вы можете использовать различные инструменты предварительного просмотра для добавления текста, подчеркивания, выделения, рисования и многого другого в PDF. Ниже мы рассмотрим, как использовать эти инструменты, но для простого добавления текста в PDF метод такой же, как описанный выше для Quick Look.
Как добавить текст в PDF на Mac
Открыв документ PDF в режиме «Просмотр» (или «Быстрый просмотр»), попробуйте щелкнуть в том месте, где PDF-файл указывает на необходимость ввода некоторых данных. Возможно, вы сможете печатать там — иногда PDF-файлы были настроены таким образом, что Preview может указать, куда следует вводить текст. Если это так, то добавление текста — это простой случай нажатия в нужной области и ввода текста.
Если текстовые поля настроены неправильно, вам нужно создать текстовое поле самостоятельно, вот как:
- Либо щелкните значок, который выглядит как буква T с рамкой вокруг него, либо выберите «Инструменты»> «Аннотации»> «Текст» в меню «Предварительный просмотр».
- В центре страницы появится небольшое поле со словом «Текст» внутри. Это можно переместить, перетаскивая его в любое место на странице. Вы также можете изменить его размер в соответствии с макетом PDF. Как только вы будете довольны размещением, просто начните печатать.
- Если вы хотите изменить шрифт, размер или цвет текста, щелкните по наклонному значку A в правой части меню на панели инструментов. Это откроет стандартную опцию форматирования, так что вы можете изменить текст и выравнивание, если оно отцентрировано, и вы предпочли бы, например, чтобы он был выровнен по левому краю.
- Если вы хотите переместить текстовые поля вокруг, просто нажмите на них и перетащите.
Как поставить галочку (галочку) в поле PDF
Для PDF-файлов довольно часто встречаются поля, в которые вы должны добавить галочку или крестик.
Крест легко добавить — просто используйте клавишу X, но что, если вы хотите добавить галочку?
Иногда PDF-файл настраивается таким образом, что знак галочки появляется автоматически (иногда нужно дважды щелкнуть мышью), но если этого не произойдет, то как поставить галочку в поле:
- Нажмите на текстовое поле (T в квадрате).
- Переместите текстовое поле на место, где вам нужно добавить галочку.
- Введите Option / Alt + V. Это как набрать галочку на клавиатуре Mac.
- Если вам не нравится появление этой галочки (галочка), попробуйте менять шрифт, пока не найдете тот, который вам нравится.
- Если вы довольны своим галочкой, скопируйте и вставьте его в любое место, где вам нужно использовать его в документе.
Копирование текста из PDF
Есть моменты, когда вы хотите скопировать текст из одного документа в другой, но это может быть неудобно в PDF-файлах.
Предварительный просмотр имеет простое решение, хотя. Первый значок на панели инструментов, который имеет нижний и верхний регистр A, включает опцию выделения текста.
- Нажмите здесь, затем найдите слова, которые вы хотите сохранить.
- Выделите их, затем Ctrl + C или щелкните правой кнопкой мыши, чтобы вызвать параметр «Копировать».
- Теперь вы можете вставить текст в любой документ или в любое другое место в PDF (если вы создаете текстовое поле).
Добавление заметок и комментариев в PDF
Еще одна полезная функция на панели инструментов предварительного просмотра — это заметки. Это позволяет вам выбрать область документа — скажем, текст с ошибками — и выделить ее, чтобы предупредить своих коллег, или оставить напоминание для себя.
- Для доступа к заметкам нажмите на квадратный значок с тремя линиями внутри. Это приведет к появлению желтой рамки в области, которую вы выделили.
-
Теперь введите любые ваши мысли, нажмите на другую часть документа, и поле будет закрыто в желтый квадрат.
-
Если вы хотите увидеть, что в заметке, просто нажмите на нее, и она развернется.
Создание фигур в Preview
Предварительный просмотр также включает в себя возможность создавать фигуры, где вы можете выделить определенные области, которые вы хотите выделить.
- Нажмите на иконку с квадратом и кругом, затем выберите вашу форму в меню.
- Формы включают квадрат, речевой пузырь, звезду и шестиугольник среди других. Также есть стрелка и линия.
- Форма появится в документе и может быть перемещена и изменена в соответствии с вашими размерами, перетаскивая синие круги вдоль сторон или концов, в зависимости от формы.
- Если вы хотите изменить цвет фигуры, выберите фигуру и нажмите на прямоугольник с жирными линиями вокруг него в меню, это вызовет цветную палитру.
- Вы также можете изменить толщину линий, нажав на эти три линии — также есть возможность добавить тень, чтобы форма действительно выделялась.
- Если вы хотите выделить что-то конкретное, вы можете выбрать опцию увеличения в нижней части палитры фигур. Вы можете увеличить этот круг, перетаскивая синюю точку, и увеличить текст внутри него, перетаскивая зеленую точку.
Как переставить и добавить страницы в PDF
Если PDF-файл, который вы редактируете, содержит несколько страниц — или если вы хотите добавить к нему больше страниц — это можно легко сделать в Preview, вот как:
- Начните с нажатия на кнопку View Menu в меню (над инструментом Aa).
- Выберите миниатюры. Это даст вам обзор всех страниц в документе.
- Чтобы добавить новый PDF, вы можете просто перетащить его из Finder на эту боковую панель.
- Чтобы удалить страницу из PDF, нажмите на эскиз страницы, чтобы выбрать ее, а затем нажмите клавишу удаления.
- Чтобы изменить порядок страниц в PDF, просто щелкните миниатюру страницы и перетащите ее, чтобы переместить ее вверх или вниз на боковой панели.
Как уменьшить размер файла PDF
Если вы пытаетесь отправить PDF кому-то по электронной почте, а размер файла немного больше, вы можете уменьшить его. Это хорошая идея, если вы подумали о том, чтобы отправлять текстовые сообщения кому-то тоже.
- Чтобы уменьшить размер PDF, нажмите Файл> Сохранить (или Ctrl + S).
- Нажмите на раскрывающееся меню рядом с Кварцевым фильтром и выберите Уменьшить размер файла.
- Нажмите на Сохранить.
- Полученный документ будет иметь гораздо меньший размер.
Добавить подпись в PDF
Вы можете подписать документ, и это тоже можно сделать в Preview. У нас есть более подробное руководство по добавлению подписи в PDF здесь, но шаги следующие:
- Перейдите к значку на панели инструментов, который выглядит как каракули, и выберите «Создать подпись».
- Появится окно, где вы можете использовать свой трекпад в качестве виртуального блокнота. Либо пальцем, либо стилусом вы просто рисуете подпись и нажимаете любую клавишу, как только закончите.
- Если вы не поняли это правильно в первый раз, просто нажмите кнопку Очистить и попробуйте снова. Когда вы будете счастливы, нажмите кнопку «Готово», и ваша подпись будет сохранена в Preview, готовой к использованию, когда вы захотите подписать документ в будущем.
- Чтобы фактически вставить подпись, нажмите значок каракулей еще раз, затем нажмите на подпись, которую вы создали, и она появится в документе в текстовом поле.
- Теперь перетащите подпись в соответствующую область, измените ее размер, если это необходимо, затем щелкните в любом месте документа, и поле исчезнет, оставив позади ваш автограф.
Сторонние приложения
Предварительный просмотр — это отличное решение для быстрого внесения изменений в PDF-файлы, но если вы хотите поднять все на профессиональный уровень, вы можете подумать о выделенном пакете. Мы рассмотрели несколько инструментов для редактирования PDF-файлов здесь.
Например, PDFelement для Mac был специально создан для создания, редактирования и аннотирования PDF-файлов. Он может автоматически переформатировать текст и использовать OCR для преобразования бумажных документов или цифрового сканирования в редактируемые PDF-файлы; Кроме того, есть возможность создавать интерактивные формы из документов Microsoft Word и целый ряд других функций.
Если вы часто используете или создаете PDF-файлы, это, безусловно, стоит посмотреть. Доступна бесплатная пробная версия программного обеспечения, где вы можете изучить ее возможности, и если она соответствует вашим требованиям, то цены начинаются от £ 69,97 / $ 59,95 за однопользовательскую лицензию, вы можете скачать бесплатную пробную версию здесь.
Как редактировать PDF-файлы на Mac
От них никуда не деться - PDF-файлы есть везде, особенно на рабочем месте. Хотя PDF-файлы удобны для чтения, с ними может быть сложно справиться, если вам просто нужно быстро внести изменения в текст, подписать форму или отправить файл через платформу с ограниченным размером.
При использовании стандартной программы чтения PDF, такой как Preview на Mac, поиск определенного слова в PDF затруднен, а редактирование документа почти исключено.Не зная, какие инструменты использовать, будет очень сложно вносить изменения в документ PDF. К счастью, существует множество приложений PDF, которые помогут вам выполнить работу по редактированию.
Вы можете использовать поиск PDF для поиска определенного документа, информации, фактов или цифр. Это будет особенно удобно, если ваши PDF-файлы очень длинные. Чтобы просматривать PDF-файл группами или сканировать длинные файлы, откройте приложение и введите слово или фразу для поиска в строке поиска. Даже если вы ошибетесь в написании слова, функция искусственного интеллекта PDF Search попытается понять, что вы имеете в виду, и поможет вам найти именно то, что вы ищете.
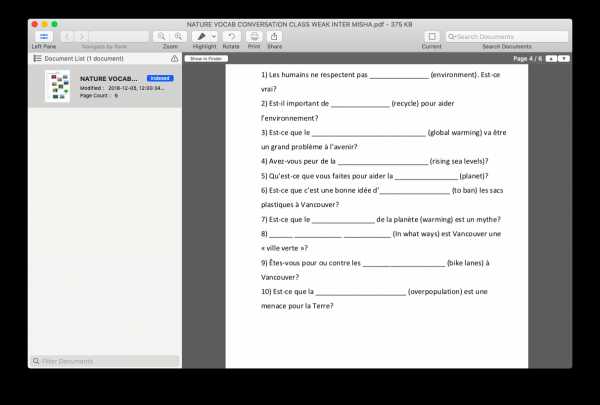
Инструменты для редактирования PDF-документов
К настоящему времени, если вы не знаете, как изменить документ PDF, вы можете остаться позади. Хорошие новости заключаются в том, что получение контроля над вашими PDF-файлами - это не ракетостроение - будь то дома или на работе, вам просто нужен правильный набор инструментов для удовлетворения ваших повседневных потребностей.
Чтобы помочь вам изменять PDF-документы, существует несколько приложений с такими полезными функциями, как добавление комментариев, заполнение и подписание соглашений для вашего бизнеса, удаление конфиденциальной информации и сжатие больших файлов для облегчения обмена.Перестаньте мучиться над тем, как редактировать PDF-файлы, и попробуйте несколько мощных приложений, упомянутых ниже. Возможно, вы захотите отредактировать свои PDF-документы, например отредактировать опечатки или добавить другие изображения, но как вы это делаете?
✕Apple предоставляет каждому Mac бесплатную программу Preview, которая позволяет читать и редактировать файлы PDF (добавлять и выделять текст, объединять документы PDF и переносить страницы из одного PDF в другой, добавлять подпись и комментарии).
Редактируйте и помечайте PDF-файлы с помощью Preview
Редактирование изображений с помощью Preview довольно интуитивно понятно.Мы создали краткое руководство, чтобы вы могли мгновенно найти то, что ищете.
Как набирать текст в PDF, добавлять текст и примечания
Откройте PDF в режиме предварительного просмотра и попробуйте добавить текст, щелкнув целевое текстовое поле. Если это не сработает, вам придется добавить новый текст или поле примечания:
- Выберите Инструменты> Аннотации> Текст / примечание.
- Щелкните поле текста / заметки, которое появляется в документе, и начните вводить текст.
- Закройте коробку, щелкнув за ее пределами.Вы можете переместить заметку / текстовое поле в любое место с помощью перетаскивания.
- Чтобы настроить шрифты или цвет текста, выберите «Просмотр»> «Показать панель инструментов разметки»> A.
Выделение текста в PDF-документе
Чтобы активировать режим выделения в предварительном просмотре, нажмите кнопку «Выделить» в правом верхнем углу. Щелкните стрелку вниз рядом с кнопкой «Выделить», чтобы изменить цвет, или выберите вариант подчеркивания или зачеркивания.
При включении подсветка будет применена к любому тексту, на котором вы щелкнете.Вы можете выключить его, нажав ту же кнопку выделения.
Для просмотра заметок и выделений в PDF-файле выберите «Просмотр»> «Выделения и заметки».
Объединение нескольких PDF-файлов
- Чтобы объединить PDF-файлы, откройте один PDF-файл в режиме предварительного просмотра.
- Выберите «Просмотр»> «Эскизы», чтобы просмотреть эскизы всех страниц.
- Щелкните Правка> Вставить> Страница из файла и откройте другой PDF-файл.
- Выберите место назначения и сохраните обновленный файл в формате PDF.
Поворот, удаление, перестановка страниц и перенумеровать страницы внутри PDF
Вы можете вырезать страницы или изменить их порядок за несколько шагов с помощью эскизов:
- Откройте документ в режиме предварительного просмотра.
- Перейдите в меню «Просмотр»> «Эскизы».
- Чтобы повернуть, щелкните эскиз страницы> Инструменты> Повернуть влево или вправо.
- Чтобы удалить страницы в PDF, выберите эскиз> Инструменты> Удалить, чтобы удалить страницу из PDF.
- Измените порядок, перетаскивая страницы на боковой панели.
Чтобы изменить нумерацию страниц, вы можете использовать редактор PDFpen. Когда вы открываете файл, выберите Правка> Верхние колонтитулы, Нижние колонтитулы, Номера страниц> Вставить. Оттуда вы можете настроить положение и формат номеров страниц, а также определить начальную страницу.
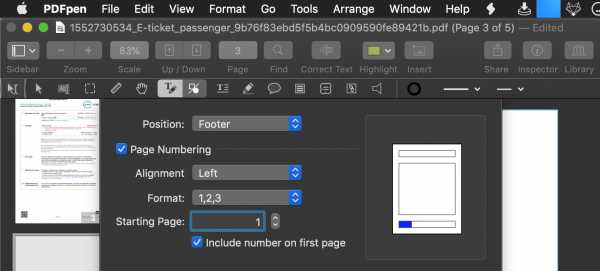
Разделение файлов PDF
Чтобы разделить страницы в отсканированном PDF-файле, просто перетащите страницу, которую вы хотите удалить, с панели эскизов на рабочий стол. При необходимости вы можете впоследствии объединить эти страницы в отдельный файл PDF.
Как уменьшить размер PDF-файла
Вы можете сжать PDF-файл в режиме предварительного просмотра при экспорте документа. По завершении редактирования выберите «Файл»> «Экспорт». Нажмите «Кварцевый фильтр», чтобы открыть всплывающее меню> «Уменьшить размер файла».
Помимо предварительного просмотра, вы можете использовать приложение для сканирования, такое как Prizmo, для создания удобных для поиска файлов PDF из бумажных изображений, таких как брошюры, книги или плакаты.Это приложение позволяет сканировать и распознавать любые фотодокументы, чтобы сделать их редактируемыми. Вы даже можете сделать снимок физического документа на телефоне и завершить редактирование на Mac.
Чтобы внести исправления или переписать текст в исходном файле с помощью редактируемых текстовых блоков, попробуйте PDFpen. Также вы можете использовать его для выделения, рисования, каракулей на документе.
Редактировать любой PDF-файл на Mac
Чтобы исправить текст с помощью PDFpen:
- Откройте нужный PDF-документ в приложении
- Выделите текст в PDF-файле и нажмите «Исправить текст»
- Удалите текущий текст и введите желаемые изменения
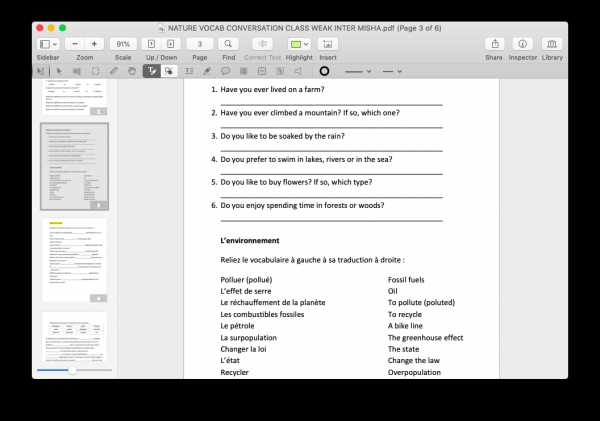
Чтобы вставить и отредактировать изображение в PDF:
- Щелкните значок «Вставить» и выберите изображение, которое хотите добавить.
- Переместите и / или измените размер изображения, перетащив его внутри PDF-файла
- Двойной щелчок по изображению позволяет настроить его или добавить эффекты.
- Вы также можете удалять изображения и оставлять новые
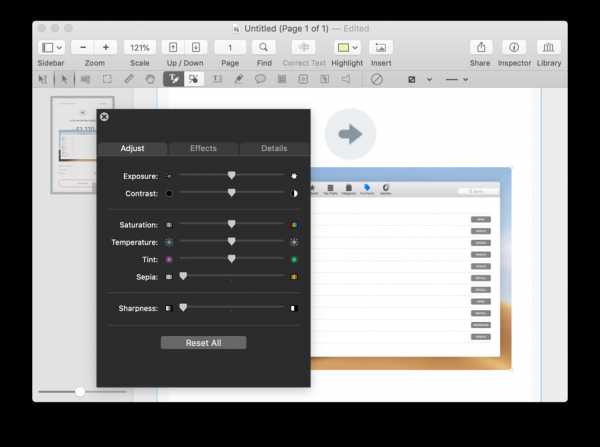
Вы также можете редактировать изображения, конвертируя их в PDF-файлы с помощью Prizmo.Благодаря мощному оптическому распознаванию текста приложение Prizmo мгновенно фиксирует текст и делает его гибким и редактируемым.
Чтобы создать PDF-файл из изображения с помощью Prizmo, выполните следующие действия:
- Щелкните значок плюса в Prizmo
- Найдите свой источник в раскрывающемся меню
- Выберите изображение, в которое вы хотите преобразовать PDF и нажмите «Добавить».
- . Нажмите «Распознать» в правом верхнем углу или переключите текстовый режим в «Просмотр».
- Редактируемый текст появится в правой части окна.
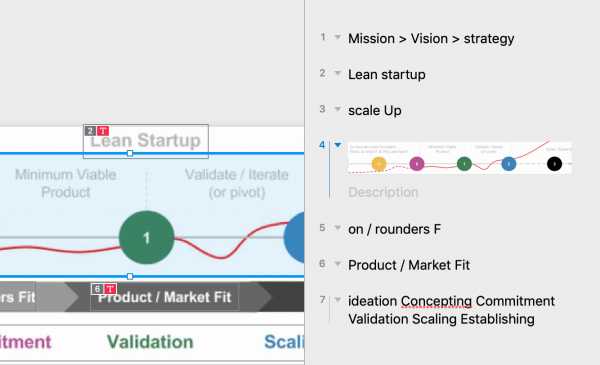
Добавление комментариев и аннотаций к PDF-файлу
Чтобы помочь себе с дополнительными примечаниями или аннотациями, вы можете добавлять комментарии непосредственно в PDF-файл. Комментарии могут быть полезны читателям, когда вы хотите предоставить дополнительную информацию об определенных частях документа.
Чтобы добавить текст с помощью приложения предварительного просмотра:
- Поместите курсор в то место, куда вы хотите вставить текст.
- Перейдите в «Инструменты», нажмите «Аннотировать», выберите «Текст» и начните вводить текст.
- Чтобы изменить шрифт, размер или цвет, перейдите в «Просмотр», нажмите «Показать панель инструментов разметки» и нажмите A.
- Вы также можете переместить текстовое поле в любое место документа.
Обычное приложение для просмотра PDF-файлов не позволяет прикреплять комментарии к определенным областям PDF-файла, поэтому для этого вам нужно использовать редактор, например PDFpen. Это приложение позволяет добавлять комментарии к файлам PDF с выделением, заметками, рисунками от руки. Аннотации полезны, потому что вы можете встроить их в файл, не слишком отвлекая читателя. Вы также можете использовать инструменты разметки, чтобы добавлять фигуры вокруг важных областей PDF и подчеркивать то, что нужно запомнить.
Чтобы комментировать и делать заметки в PDF:
- Нажмите на комментарий (cmd + 8) или на заметки (cmd + 7) в строке меню PDFpen.
- Нажмите на область документа, где вы хотите оставить комментарий или заметка, которая должна появиться
- Введите текст в поле области комментариев или заметок
- Перетащите текстовое поле комментария или заметки в нужную область документа
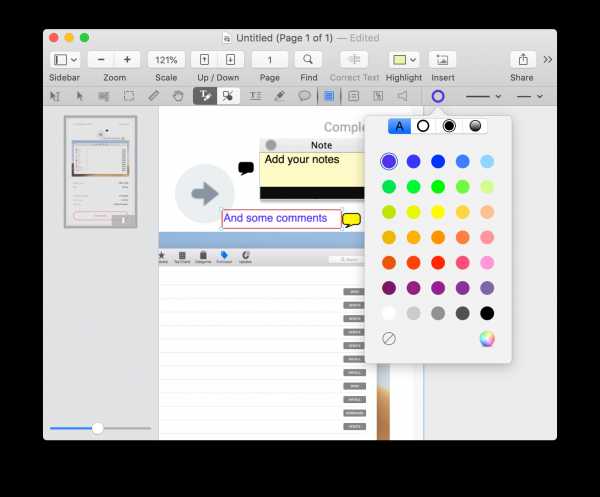
Заполните и подпишите формы PDF (электронная подпись)
Печать документов просто подписать их и отсканировать - это утомительно и отнимет много времени.У многих из нас больше нет даже принтеров. Но, к счастью, с электронными подписями во всем этом нет необходимости.
Теперь вы можете легко добавлять свою подпись в цифровые формы и документы в macOS. Если вы хотите, чтобы новый клиент подписал договор, договор аренды или любую другую PDF-форму, электронная подпись сэкономит ваше время (и чернила).
Чтобы подписать документ с помощью PDFpen:
- Отсканируйте свою подпись и сохраните ее как файл изображения
- ИЛИ нарисуйте подпись прямо на PDF с помощью трекпада, волшебной мыши и т. Д.
- Перетащите, измените размер и исправьте положение подписи внутри файла PDF.
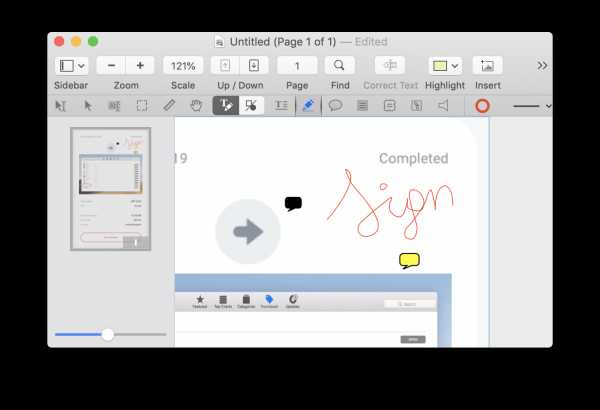
Чтобы подписать PDF-файл с помощью приложения Preview:
- Откройте документ, который вы хотите подписать
- В главном меню выберите Инструменты> Аннотации> Подпись> Управление подписями
- Чтобы создать подпись, нажмите Щелкните здесь, чтобы Начните, нарисуйте свою подпись на трекпаде, нажмите любую клавишу, когда закончите, а затем Готово.
- Вы также можете отсканировать свою рукописную подпись - напишите ее на листе бумаги, удерживайте, чтобы она была видна камере, и предварительный просмотр нарисует виртуальный подпись.
- Выберите созданную подпись, чтобы вставить ее в документ. Перетащите, измените размер и исправьте положение вашего знака, как обычное изображение. кража личных данных. Например, PDF-форма может содержать вашу налоговую информацию, номера кредитных карт или другие личные данные, которые вы не хотите передавать третьим лицам.
Вот где вам пригодится редактирование PDF. Без соответствующего редактора PDF, такого как PDFpen, может быть очень сложно удалить части текста, которые вы хотите скрыть из документа. При редактировании можно удалить слово или всю строку текста с черным прямоугольником или пустым белым пространством.
Конечно, если вы не хотите использовать программное обеспечение для редактирования PDF-файла, вы всегда можете воспользоваться черным маркером, чтобы зачеркнуть любую информацию с распечатанного листа. Чтобы упростить себе жизнь, выполните следующие действия, чтобы отредактировать конфиденциальную информацию.
Чтобы отредактировать весь раздел документа:
- В PDFpen щелкните Инструменты и выберите инструмент прямоугольник
- Выберите область текста, которую вы хотите отредактировать
- Щелкните Форматировать и отредактировать текстовый блок
Чтобы отредактировать выделенный текст:
- В разделе Инструменты выберите Инструменты текста
- Выберите текст, который нужно отредактировать.
- Нажмите «Форматировать и отредактировать текст» - Блок
Сжать и поделиться PDF-файлом
Если у вас нет надежного Интернета подключение, может быть сложно отправлять большие файлы PDF друзьям или коллегам.Чтобы загружать большие PDF-файлы в облако, отправлять по электронной почте или добавлять их в формы с ограниченным размером, вам понадобится такое приложение, как PDF Squeezer, которое поможет вам сжать PDF-файл с сохранением исходного качества. Вы можете быть уверены, что этот процесс не преобразует ваш PDF-файл в ZIP-файл.
Чтобы уменьшить ваши резюме в формате PDF, заявления или документы, связанные с визой, для Интернета, выполните следующие действия:
- Открыть PDF Squeezer
- Перетащите PDF-файл, который вы хотите сжать, в раздел «Перетащите файлы сюда»
- В раскрывающемся меню выберите желаемое разрешение и качество изображения
- Нажмите «Сохранить»
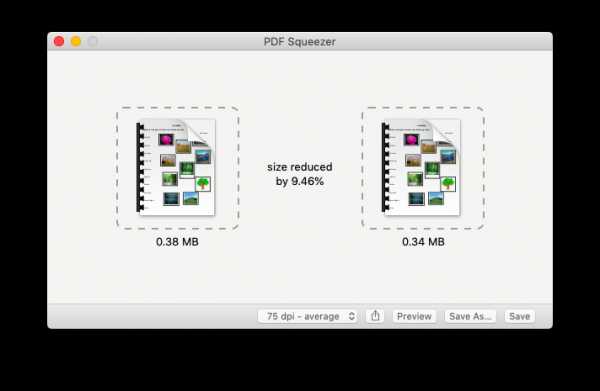
Со встроенной функцией отправки файлов PDF на пт
.Как редактировать изображения и делать пометки в PDF-файлах с помощью предварительного просмотра на Mac
Узнайте, как размечать и подписывать PDF-файлы, редактировать изображения и т. Д.
Разметка PDF-файлов
Используйте панель инструментов разметки в предварительном просмотре, чтобы добавлять текст и комментарии, подписывать документы, выделять текст и т. Д.Чтобы отобразить панель инструментов разметки, нажмите кнопку «Показать панель инструментов разметки» в верхней части окна или выберите «Просмотр»> «Показать панель инструментов разметки».
Добавить текст
В большинстве PDF-файлов вы можете просто щелкнуть текстовое поле, а затем ввести текст в это поле.
Если вы не можете добавить текст в поле, используйте вместо него текстовое поле:
- Нажмите кнопку «Текст» на панели инструментов разметки или выберите «Инструменты»> «Аннотации»> «Текст».
- Чтобы отобразить параметры шрифта, размера и цвета для текста в текстовом поле, нажмите кнопку «Стиль текста» на панели инструментов разметки.
- Чтобы переместить текстовое поле, просто перетащите его.
Выделить текст
Чтобы включить или выключить режим выделения, нажмите кнопку «Выделение» на панели инструментов. Когда включен режим выделения, при выделении текста появляются выделения.
- Чтобы изменить цвет выделения или переключиться на зачеркивание или подчеркивание, щелкните рядом с кнопкой «Выделение», затем выберите параметр.
- Чтобы удалить выделение, щелкните текст, удерживая клавишу Control, затем выберите «Удалить выделение».
Добавить примечания
Чтобы добавить заметку, нажмите кнопку «Примечание» на панели инструментов разметки или выберите «Инструменты»> «Аннотации»> «Примечание».
- Чтобы закрыть заметку, щелкните за пределами поля заметки. Вы можете перемещать заметки в любое место документа.
- Чтобы открыть заметку, щелкните поле заметки.
- Чтобы увидеть все заметки и выделения, выберите «Просмотр»> «Выделения и заметки».
Добавьте свою подпись
- Нажмите кнопку «Подписать» на панели инструментов разметки или выберите «Инструменты»> «Аннотации»> «Подпись».
- Нажмите «Создать подпись», затем выберите, использовать ли трекпад, встроенную камеру или устройство iOS для создания подписи:
- Нажмите «Трекпад», затем используйте трекпад, чтобы подписать свое имя пальцем. Если у вас трекпад Force Touch, вы можете сильнее нажимать на трекпад, чтобы подписать с более темной линией.Подписав свое имя, нажмите любую клавишу на клавиатуре.
- Щелкните «Камера», затем подпишите свое имя на белой бумаге и поднесите его к камере. Ваш Mac автоматически просканирует подпись и отобразит ее в окне камеры.
- Щелкните iPhone (или iPad, или iPod touch), затем поставьте свою подпись на экране устройства, когда появится запрос. Узнайте больше об использовании iPad, iPhone или iPod touch для создания эскизов или пометок в документах.
- Щелкните Готово.
- Выберите свою подпись, чтобы добавить ее к документу.Вы можете перемещать и изменять его размер в любом месте документа.
Редактировать изображения
- Обрезка: перетащите, чтобы выбрать область обрезки, затем выберите «Инструменты»> «Обрезать».
- Повернуть: выберите «Инструменты»> «Повернуть влево» или «Повернуть вправо».
- Регулировка цвета: выберите «Инструменты»> «Настроить цвет», затем перетащите ползунок, чтобы отрегулировать.
- Регулировка размера: выберите «Инструменты»> «Настроить размер», введите желаемые размеры и нажмите «ОК».
- Получите быстрый доступ к элементам управления редактированием: нажмите кнопку «Показать панель инструментов разметки» в верхней части окна.
Обмен и экспорт
- Чтобы поделиться файлом, нажмите кнопку «Поделиться» или выберите «Файл»> «Поделиться».Затем выберите вариант.
- Чтобы сохранить документ или изображение в другом формате, выберите «Файл»> «Экспорт», выберите формат и нажмите «Сохранить».
Дата публикации:
.Top 10 PDF Editor Mac (в комплекте macOS 11 Big Sur)

Вам интересно, как получить доступ к бесплатному редактору PDF для Mac или как выбрать подходящий редактор PDF для Mac? Ниже мы рассмотрим 10 наиболее часто используемых PDF-редакторов Mac , каждый из которых совместим с macOS 11 Big Sur. Прочитав этот список, вы сможете определить наиболее экономичное программное обеспечение для редактирования PDF-файлов Mac, которое также наилучшим образом соответствует потребностям вашего бизнеса.
10 лучших PDF-редакторов Mac
1.PDFelement
PDFelement - это PDF-решение, объединяющее множество удобных и практичных функций для редактирования, преобразования, аннотации, распознавания текста, обработки форм и цифровых подписей.
Это универсальное программное обеспечение для редактирования PDF-файлов пользуется популярностью среди пользователей и превосходит конкурентов благодаря превосходной технологии распознавания полей формы и извлечения данных.
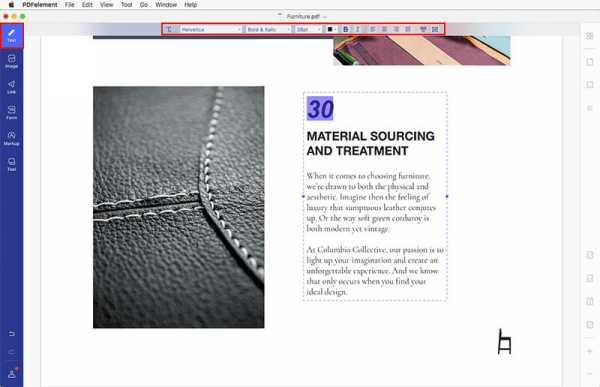
Уникальные особенности :
- Полностью совместим с macOS 11 Big Sur.
- Мощные инструменты для редактирования PDF-файлов и аннотаций, обеспечивающие удобство редактирования.
- Он имеет надежные функции создания и преобразования PDF.
- Позволяет легко заполнять и подписывать формы PDF.
Плюсы :
Плюсы этой программы включают четкую классификацию функций, полный набор инструментов PDF, распознавание текста и пакетную обработку, высокую совместимость со всеми операционными системами, простой пользовательский интерфейс и интерфейс, а также возможность преобразования документов.
Минусы :
Из-за того, что он ориентирован на простоту, в нем меньше дополнительных функций, чем в таких программах, как Adobe Acrobat. Вы можете скачать бесплатную пробную версию для тестирования и приобрести полную версию после тестирования.
Поддерживаемые системы : Mac, Windows, iOS, Android
Прочие льготы :
- Гладкий и простой дизайн интерфейса
Пользователям Windows и Mac доступны все функции. - Более удобное использование форм PDF
Функция автоматического распознавания форм позволяет создавать редактируемые формы одним щелчком мыши. - Инструменты редактирования PDF
Вы можете экспортировать данные из бумажных или электронных форм в редактируемую форму Excel. - Интеллектуальные и плавные функции редактирования.
Более удобное редактирование PDF-файлов позволяет сохранить шрифты и форматирование исходного файла при его преобразовании. - Он может преобразовывать стандартный формат файла PDF в более долговечный формат PDF / A для более длительного периода архивирования.
2. Acrobat для Mac
Acrobat также является мощным инструментом.Новый внешний вид Acrobat, лучшего в мире решения для работы с PDF для настольных ПК, поразит вас. Он также включает мобильную версию, которая позволяет заполнять, подписывать и публиковать PDF-файлы на любом устройстве в любом месте. Однако Adobe Acrobat XI прекратил поддержку, а это означает, что вам может потребоваться обратиться к альтернативе Acrobat, если вы ищете специализированную поддержку. Щелкните здесь, чтобы узнать о лучших альтернативных вариантах Acrobat.
Уникальные особенности :
- Быстрое сравнение документов.
- Он поддерживает рабочие процедуры для проверки и утверждения.
- Автоматическое распознавание полей формы.
- Создавайте PDF-файлы из форматов Office быстро и легко.
Плюсы:
Он имеет стабильную функциональность, высокую эффективность и высокую совместимость.
Минусы:
Он имеет множество расширенных функций, которые сложно использовать новичкам. Кроме того, раздутые функции означают, что он стоит дороже, и вам нужно заплатить, чтобы использовать полную версию.
Поддерживаемые системы : Windows, Mac, iOS
Цена: 179 долларов.88 / год
Подробнее Введение :
- Привлекательный пользовательский интерфейс с поддержкой сенсорных функций
Полностью совместим с мобильными устройствами и поддерживает сенсорные функции с удобным интерфейсом. - Работайте всегда и везде.
Acrobat имеет все инструменты, необходимые для преобразования, редактирования и подписания PDF-файлов в любое время и в любом месте. Вы можете создать документ на работе, изменить его во время пути домой, а затем отправить на утверждение, не выходя из гостиной. - Редактируйте любой файл в любое время.
Вам не нужно тратить драгоценное время на воссоздание новых документов. Просто экспортируйте или преобразуйте файл в легко редактируемый формат.
3. PDF Expert
PDF Expert - одно из приложений Readdle премиум-класса. Уже долгое время компания является ведущим производителем программного обеспечения для обработки PDF-файлов на платформе iOS. С момента запуска PDF Expert на платформе Mac в 2015 году он стал лучшим приложением в Mac App Store в 2015 году и был рекомендован редакторами Apple.
Уникальные особенности:
- Высокая скорость организации страниц и функциональности
- Свободно добавляю аннотации и редактирую
- Простые функции редактирования текста и изображений
Плюсы:
Он обладает отличным качеством чтения, простотой в эксплуатации и легкостью в использовании. Кроме того, у него приятный пользовательский интерфейс.
Минусы:
В нем меньше функций, чем в других редакторах PDF, и совместимость с PDF можно улучшить.
Поддерживаемые системы: Mac, iOS
Цена: $ 59.99
Подробнее Введение :
- Опыт профессионального чтения
Есть плавная прокрутка и функция быстрого поиска. Выбирайте понравившийся макет и выполняйте любую задачу легко и быстро. - Редактирование PDF-файлов осуществляется без проблем.
PDF Expert для Mac помогает легко форматировать текст и абзацы. Он автоматически обнаруживает шрифты, и редактировать документ PDF так же просто, как использовать любую другую программу для редактирования документа. - Заполняйте и подписывайте формы PDF без особых усилий.
Легко заполняйте формы PDF, такие как формы заявлений, налоговые отчеты, списки покупок и т. Д. Вы можете подписать договор, используя юридически действующую личную электронную подпись, всего в несколько кликов. - Интеграция, совместное использование и совместная работа
Добавляйте заметки или комментарии, чтобы легко сотрудничать с коллегами. Вы также можете использовать пароль для защиты ваших конфиденциальных файлов и документов. - Совместимость с iPhone, iPad и др.
PDF Expert совместим со всеми продуктами на платформе Apple: Mac, iPad и iPhone.Это позволяет легко передавать документы между этими устройствами. Ваша работа может быть выполнена в любое время и в любом месте.
Получите лучшую альтернативу PDF Expert прямо сейчас - PDFelement.
4. PDFpenPro
PDFpenPro - это профессиональная программа, на которую сильно влияет Preview. Он полностью совместим с macOS X для документов PDF. Он сохраняет исходную функцию обработки операций предварительного просмотра, которая соответствует большему количеству пользователей и более удобна для начинающего пользователя.Также есть функциональные улучшения. Вы можете добавлять подписи, текст и изображения, а также вносить изменения, исправлять опечатки и выполнять распознавание текста в отсканированных документах. Он позволяет заполнять и создавать заполняемые формы, а также конвертировать PDF в форматы Word, Excel и PowerPoint.
Уникальные особенности:
- Создание поля простой формы
- Интуитивно понятные свойства аннотаций
Плюсы:
Он отвечает основным потребностям редактирования PDF-файлов, а опыт работы аналогичен предварительному просмотру.
Минусы:
Поддерживаются не все языки, например китайский. Он также имеет слабые возможности редактирования текста и страниц по сравнению с другими программами.
Уникальные особенности: Mac, iOS
Цена: $ 124.95
Подробнее Введение :
- Стандартные инструменты редактирования PDF
PDFpenPro можно использовать для добавления текста и подписей, изменения текста и использования OCR для отсканированных документов. - Создавайте интерактивные формы PDF для Mac и Windows.
Вы можете создать интерактивную форму, используя флажки, текстовые поля, переключатели и поля интерактивной подписи. - Экспортирует форматы MS Office в PDF.
Он позволяет экспортировать PDF в Excel, Word, PowerPoint и сохранять в формате PDF / A. - Храните свой PDF-файл в облаке
Вы можете редактировать свой PDF-файл в любое время и можете использовать PDFpen на iPad или iPhone, чтобы легко редактировать PDF-файлы через iCloud или Dropbox.
5. Предварительный просмотр
Как встроенное программное обеспечение PDF на Mac, предварительный просмотр позволяет с ограниченными возможностями читать и просматривать форматы PDF, а также делать простые аннотации.Он может удовлетворить ваши основные требования по чтению и редактированию PDF-файлов. Но если у вас есть более сложные потребности в редактировании PDF, предварительный просмотр не подойдет.
Плюсы:
Встроенная система, больше форматов предварительного просмотра и быстрое чтение файлов.
Минусы:
Плохая совместимость, отсутствие профессиональных функций, а содержимое PDF-файла можно редактировать только самыми простыми способами.
Поддерживаемые системы: Mac
Цена: Бесплатно
Подробнее Введение :
- Быстрая аннотация
- Вы можете быстро упорядочить страницы, перетаскивая эскизы
- Камера может быстро распознавать рукописные подписи.
Подробнее о предварительном просмотре >>
6. Обезжиренная
Skim - это бесплатный редактор PDF для Mac. Он работает как предварительный просмотр, предлагая инструменты разметки, которые помогают выделить важное содержимое PDF-файла. Вы также можете добавлять и редактировать заметки, обрезать файлы PDF и многое другое.
- Просмотр файлов PDF.
- Добавлять и редактировать заметки.
- Выделите текст.
- Делайте снимки файлов PDF.
- Проводите презентации со встроенными переходами.
7.PDF Nomad
PDF Nomad - это уникальное программное обеспечение для редактирования, которое предоставляет ряд инструментов для редактирования. Программа поддерживает редактирование изображений и текстов в PDF-файлах. Он также позволяет упорядочивать, разделять и объединять страницы PDF в документе. Некоторые инструменты в этом программном обеспечении также упрощают поворот, масштабирование и обрезку файлов PDF.
Плюсы:
- Его можно использовать для редактирования всех аспектов файлов PDF, включая изображения.
- Он оснащен функцией оптического распознавания символов (OCR), которая упрощает редактирование отсканированных PDF-файлов.
- Вы можете использовать его для аннотирования PDF-документа.
Минусы:
- В бесплатной версии отсутствуют многие функции, а профессиональная версия стоит 75 долларов, что несколько дороже по сравнению с другими.
8. Мастер-редактор PDF для Mac
Master PDF Editor - это программа для редактирования PDF-файлов для Mac, которая поставляется с множеством функций, позволяющих преобразовывать PDF-файлы во множество других типов файлов и редактировать практически любые аспекты вашего PDF-документа.
Плюсы:
- Может использоваться для редактирования как текста, так и изображений.
- Вы можете конвертировать PDF-файлы в другие форматы, включая Word и Excel.
- Работает с Linux.
Минусы:
- Сложный интерфейс затрудняет использование новичков.
- Бесплатная версия имеет ограниченные возможности.
9. Scribus для Mac
Scribus - это бесплатное программное обеспечение для редактирования PDF-файлов для Mac, которое можно использовать для открытия PDF-файлов и даже редактирования определенных аспектов PDF-документа. Это одна из самых простых в использовании программ, потому что пользовательский интерфейс прост и понятен.Вы также можете использовать его для аннотирования PDF-документов, если хотите выделить и отредактировать разделы документа, которые считаете важными.
Плюсы:
- Очень проста в использовании.
- Его можно использовать для редактирования как текста, так и изображений.
Минусы:
- Его нельзя использовать для преобразования PDF-файлов.
10. PDF Buddy
Это еще один онлайн-инструмент, который может быть очень полезен при редактировании PDF-документов.Это программное обеспечение для редактирования PDF-файлов для Mac поставляется с множеством функций, которые можно использовать для управления PDF-документом различными способами. Вы можете добавлять текст, добавлять и удалять изображения и даже разделять и объединять файлы PDF. Его также можно использовать для добавления подписей к вашему PDF-документу.
Плюсы:
- Бесплатное использование.
- Позволяет вносить многочисленные изменения в файлы PDF.
- Размер файла PDF, с которым вы можете работать, не ограничен.
Минусы:
- Иногда не удается загрузить файл после редактирования.
Вот и все - 10 лучших бесплатных инструментов для редактирования PDF-файлов для Mac. Теперь, когда у вас было время изучить лучший редактор PDF для Mac, не стесняйтесь попробовать PDFelement прямо сейчас, чтобы узнать, подходит ли он вам!
Загрузите или купите PDFelement бесплатно прямо сейчас!
Загрузите или купите PDFelement бесплатно прямо сейчас!
Купите PDFelement прямо сейчас!
Купите PDFelement прямо сейчас!
.Как редактировать текст PDF на Mac (включая macOS 11)

PDF - популярный формат среди академических учреждений и предприятий. Это отличный формат для сохранения исходного форматирования и совместного использования, за исключением того факта, что редактировать PDF-файлы сложно, если у вас не установлена нужная программа. Вы хотите добавить или удалить текст из файла PDF? Некоторые приложения Mac не позволяют редактировать текст PDF. Итак, что делать, если вам нужно отредактировать текст PDF на Mac ? Ответ - PDFelement.
3 шага для редактирования текста PDF на Mac
PDFelement совместим с macOS 11 Big Sur, macOS X 10.15 (Catalina), 10.14 (Mojave), 10.13 (High Sierra) и 10.12 (Sierra). Загрузите и установите это приложение, чтобы начать.
Шаг 1. Откройте файл PDF для редактирования
После того, как вы загрузили и установили PDFelement на свой Mac, запустите его, чтобы добавить файлы в программу. Просто нажмите кнопку «Открыть файл ...». Затем программа направит вас к поисковику, где вам нужно будет найти и открыть нужный файл PDF.
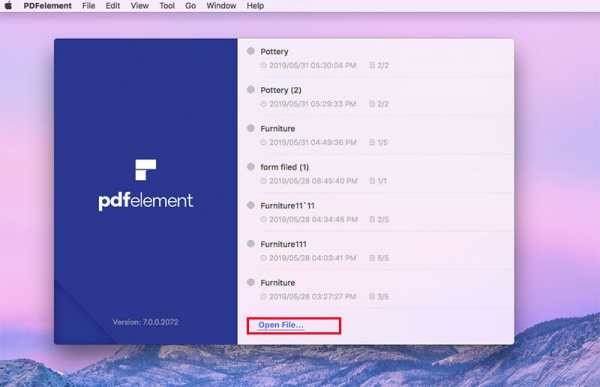
Шаг 2. Редактировать текст в PDF
На верхней панели инструментов нажмите кнопку «Текст», чтобы включить режим редактирования. Затем вы можете щелкнуть текстовый блок, чтобы изменить, вставить или удалить текст. Чтобы легко и плавно редактировать текст, вы также можете выбрать между «Выделить только строки» или «Выделить целые абзацы». Они позволяют редактировать текст в ограничительной рамке строки или абзаца.
Чтобы вставить новый текст, щелкните значок «Добавить текст». С помощью мыши нарисуйте текстовое поле в желаемой области документа, а затем начните вводить текст.Чтобы удалить текст, просто выделите текст и нажмите клавишу «Удалить».
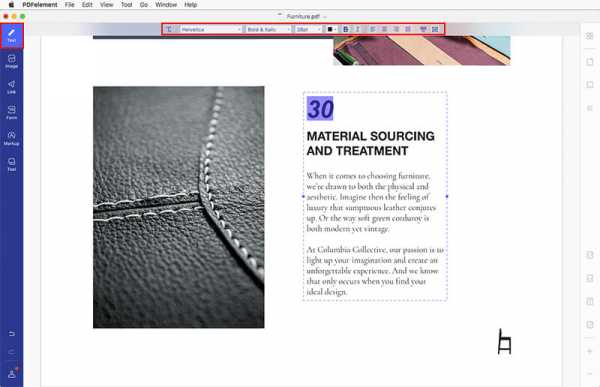
Шаг 3. Сохраните PDF после редактирования текста
Чтобы применить изменения навсегда, вам необходимо сохранить вашу работу. Перейдите в «Файл» и нажмите «Сохранить», чтобы сохранить изменения.
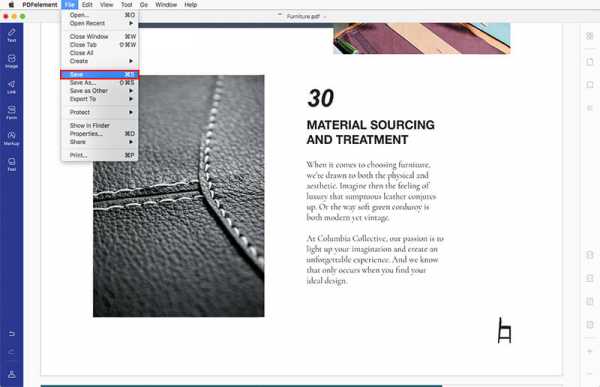
Видео по редактированию текста в PDF на Mac
PDFelement - это комплексное решение для работы с PDF, которое также может помочь вам преобразовать PDF в Excel, Word, EPUB, PPT, Pages, HTML, RTF, текст, изображения и многое другое. Вы можете создавать стандартные PDF-файлы из различных исходных файлов и можете добавлять пароли для защиты PDF-файлов от просмотра, копирования, редактирования и печати.Вы также можете скрыть конфиденциальный контент с помощью инструментов редактирования.
- Редактируйте, добавляйте и удаляйте текст так же плавно, как в Microsoft Word.
- Новое содержимое, текст и строки будут автоматически соответствовать исходным стилям.
- Внесите любые изменения в ваш документ, не нарушая исходное форматирование документа.
- Помимо текста, изображения и страницы также можно легко редактировать.
- Непосредственно редактируйте файлы PDF на основе изображений или сканированные файлы с помощью расширенных многоязычных функций распознавания текста.
Как редактировать PDF в macOS с помощью предварительного просмотра
Preview - еще одно решение, которое позволяет редактировать текст PDF на Mac. Здесь мы также покажем вам, как вносить изменения в текст в PDF с помощью предварительного просмотра.
Шаг 1. Редактирование текста PDF-документа с помощью Mac Preview
Откройте файлы PDF в режиме предварительного просмотра, а затем щелкните значок «T» на вкладке меню. После того как в PDF-файле появится новое текстовое поле, вы можете начать вводить текст в поле, чтобы добавить PDF-текст в свой файл.Вы также можете перейти в «Инструменты» и нажать «Выбор текста». Там вы можете выбрать текст PDF-файла и щелкнуть правой кнопкой мыши, чтобы скопировать.

Шаг 2. Добавьте аннотацию в PDF с предварительным просмотром
После редактирования текста PDF вы также можете вставлять аннотации к файлам PDF для собственного использования. Щелкните значок «Примечание» в строке меню. Затем щелкните место в PDF-файле, где должна появиться заметка. Здесь вы можете вставить комментарии в текстовое поле для аннотации. Вы также можете перетащить мышь, чтобы создать необходимую аннотацию.
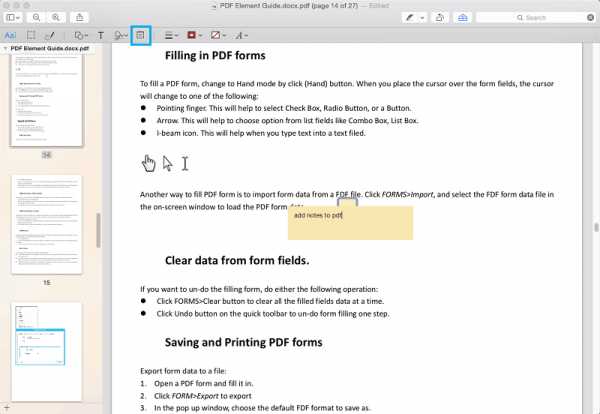
Примечание. Фигуры и подписи также доступны в предварительном просмотре. Нажмите «Инструменты», а затем выберите «Аннотировать». Вы увидите все инструменты аннотации в меню. Выберите тот, который вам нужен, чтобы вставить в документ PDF.
Загрузите или купите PDFelement бесплатно прямо сейчас!
Загрузите или купите PDFelement бесплатно прямо сейчас!
Купите PDFelement прямо сейчас!
Купите PDFelement прямо сейчас!
.Как редактировать PDF на Mac? Выберите лучшее решение

Ищете экономичный редактор PDF, который поможет вам редактировать PDF на Mac? Adobe Acrobat DC или Adobe Acrobat X Pro для Mac слишком дороги для вашего бюджета? У нас для вас хорошие новости: на рынке есть и другие варианты, которые позволяют редактировать PDF-файлы на Mac без лишних затрат. Итак, вам интересно, , как редактировать PDF на Mac ? Если вам нужна более дешевая альтернатива Adobe Acrobat, на рынке есть гораздо более экономичные варианты, включая PDFelement.Эта программа позволяет редактировать PDF-файлы на macOS Sierra, High Sierra, Mojave, Catalina и Big Sur.
Как редактировать PDF-файл на Mac
Ниже приведены несколько простых шагов, которые помогут вам редактировать документы PDF в macOS. Вот как вы редактируете PDF-файл с помощью PDFelement.
Шаг 1. Откройте файлы PDF
Откройте файл PDF с помощью PDFelement. Нажмите кнопку «Открыть файл» в главном окне и выберите PDF-файл, который хотите открыть, или перетащите PDF-файлы на главный экран, чтобы открыть его.
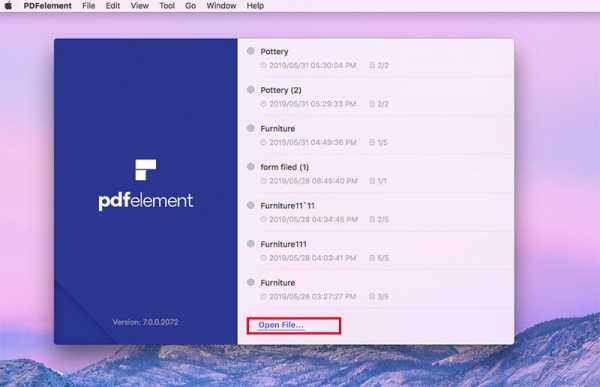
Шаг 2. Отредактируйте текст PDF на Mac
После открытия файла нажмите кнопку «Текст» на панели инструментов, чтобы включить режим редактирования. Если ваш PDF-файл представляет собой отсканированный файл или файл на основе изображения, вам необходимо выполнить оптическое распознавание текста перед его редактированием. Вот более подробная информация о том, как редактировать отсканированные PDF-файлы на Mac.
- Чтобы переместить текст PDF: выберите текст, который вы хотите переместить, и текстовый блок вокруг него будет автоматически выбран. Затем вы можете перетащить текстовый блок и переместить его в желаемое положение.
- Чтобы изменить текст PDF: дважды щелкните текст, чтобы курсор оказался внутри текстового поля. Затем вы можете вводить или удалять текст по мере необходимости.
- Чтобы добавить текст PDF: нажмите кнопку «Добавить текст» на панели инструментов и щелкните в любом месте, где вы хотите добавить текст на страницу. Появится текстовое поле с точками, и вы сможете начать вводить новый текст.
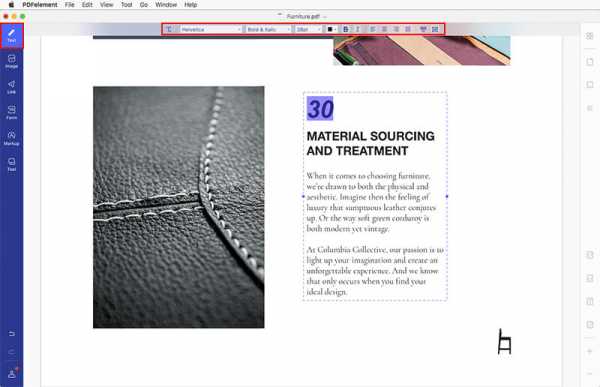
Шаг 3. Редактирование изображений в файле PDF на Mac
Как и при редактировании текста, вы также можете нажать кнопку «Изображение» на левой панели инструментов для редактирования изображений PDF:
- Чтобы вставить изображения в файл PDF: нажмите кнопку «Добавить изображение» на панели инструментов.Появится всплывающее окно. Вы можете найти и выбрать локальное изображение со своего Mac для вставки в документ.
- Чтобы переместить изображения в файле PDF: после включения режима редактирования щелкните изображение, чтобы перетащить его и переместить в то место, где вы хотите его разместить.
- Чтобы обрезать изображения: щелкните изображение, чтобы выбрать его, и щелкните параметр «Обрезать» на правой панели. Перетащите синюю рамку вокруг изображения, чтобы выбрать часть изображения для обрезки.
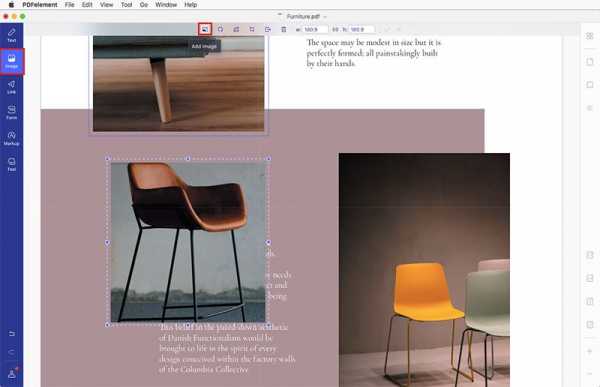
Шаг 4.Добавление пометок в PDF на Mac
Если вам нужно добавить аннотации к PDF-файлу, вы можете воспользоваться инструментами разметки, которые вам пригодятся. Нажмите кнопку «Разметка» в левой строке меню. Затем вы увидите все параметры на панели инструментов ниже.
- Чтобы выделить текст PDF: щелкните значок «Выделить», а затем выберите текстовое содержимое, которое нужно выделить. Вы можете изменить цвет выделения в правом боковом меню.
- Чтобы добавить заметку: нажмите кнопку «Sticky Note», а затем щелкните в области, где вы хотите разместить заметку, чтобы вставить ее.
- Для использования других инструментов аннотации: вы найдете другие инструменты аннотации в строке меню, такие как «Подчеркнутый», «Карандаш», «Фигуры», «Штамп» и так далее. Просто выберите и примените желаемую аннотацию.
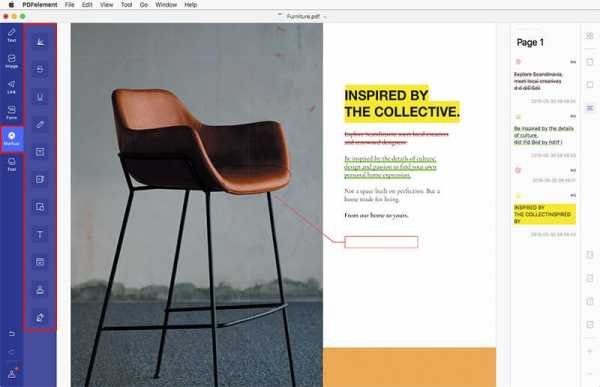
Шаг 5. Экспорт PDF после редактирования на Mac
Загрузите файл PDF в этот редактор PDF для Mac. Щелкните «Файл»> «Экспорт в»> «Word» на панели инструментов. Если ваш PDF-файл отсканирован или основан на изображениях, вам необходимо выполнить оптическое распознавание текста. Нажмите кнопку «Сохранить», и процесс конвертации будет завершен за секунды.Затем вы можете открыть преобразованный текстовый документ и напрямую отредактировать его содержимое.
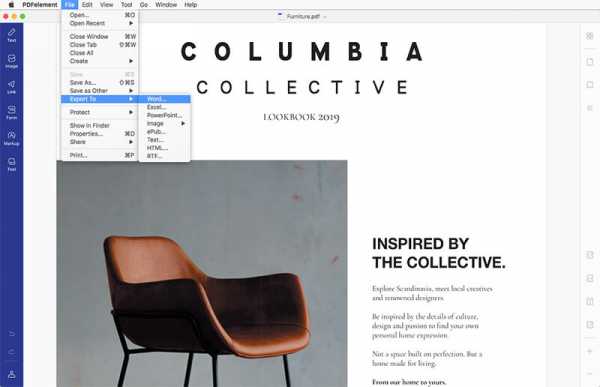
Если вы пользователь Windows, вы можете загрузить версию PDFelement для Windows, чтобы редактировать файлы PDF на ПК с Windows. Основной интерфейс версии PDFelement для Mac немного отличается от интерфейса редактора PDF для Windows. При необходимости прочтите руководство, чтобы узнать, как редактировать PDF-файлы в Windows.
Дополнительная информация по редактированию файлов PDF на Mac
Вы можете легко редактировать PDF-файлы с помощью PDFelement.Благодаря удобному интерфейсу и удобному редактированию вы можете делать все это. Редактируйте текст PDF, изображения и ссылки или используйте инструменты рисования от руки и добавляйте комментарии, закладки, водяные знаки и многое другое. Вы можете легко изменить шрифт, цвет и размер, а также добавить изображения в PDF-файл, а затем повернуть, изменить размер или удалить его, если хотите. Когда вам нужно отредактировать страницы, вы можете использовать эту программу для извлечения, вставки, разделения, замены, поворота и удаления страниц документа PDF. PDFelement также может конвертировать файлы PDF в самые популярные форматы файлов и наоборот.И он полностью совместим с macOS 11 Big Sur, macOS 10.15 Catalina, 10.14 Mojave, macOS 10.13 High Sierra и macOS 10.12 Sierra.
PDFelement - самая доступная и эффективная альтернатива Adobe ® Acrobat ® DC и Adobe ® Acrobat ® XI Pro для Mac. Это инновационный редактор PDF для Mac, который поможет вам напрямую редактировать PDF-файлы или конвертировать PDF в Word, чтобы вы могли редактировать их в текстовом редакторе. Это универсальное PDF-решение для ваших личных и деловых нужд.Благодаря удобному интерфейсу и мощным функциям редактирования, преобразования, создания и защиты PDF-файлов он удовлетворит все ваши потребности в редактировании PDF-файлов и многое другое. Кроме того, по сравнению с Adobe Acrobat DC, он более экономичен - всего 69 долларов за стандартную версию и 129 долларов за версию Pro.
Adobe ® Acrobat ® XI прекратил поддержку клиентов и обновления. Это означает, что ваш PDF-файл и данные могут оказаться под угрозой из-за отсутствия обновлений безопасности.Щелкните здесь, чтобы узнать о лучших альтернативах Adobe ® Acrobat ® .
Загрузите бесплатную пробную версию PDFelement и попробуйте сами! Вы можете прочитать этот обзор PDFelement, чтобы изучить дополнительные возможности и узнать, что он может для вас сделать!
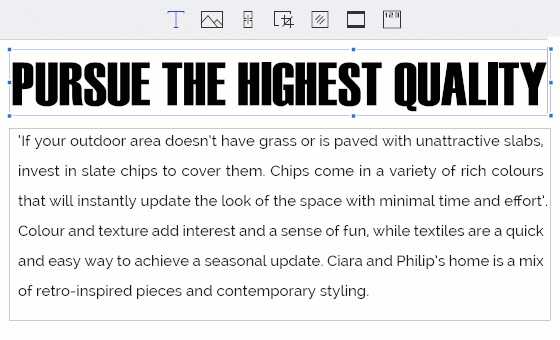
Как редактировать файлы PDF на Mac с предварительным просмотром
Preview - еще один вариант для редактирования файлов PDF на Mac. Ниже мы расскажем, как редактировать PDF-файлы с помощью предварительного просмотра. Однако, если ваш PDF-файл представляет собой отсканированный файл или PDF-файл на основе изображений, предварительный просмотр не сможет помочь вам отредактировать его.
Шаг 1. Отредактируйте текст PDF с предварительным просмотром
Откройте PDF-файл в режиме предварительного просмотра, а затем щелкните значок «T» в строке меню. Новое текстовое поле с появлением. Теперь вы можете добавить в файл текст PDF. Вы также можете перейти в «Инструменты» и нажать «Выбор текста». Там вы можете выделить текст и щелкнуть правой кнопкой мыши, чтобы скопировать его.
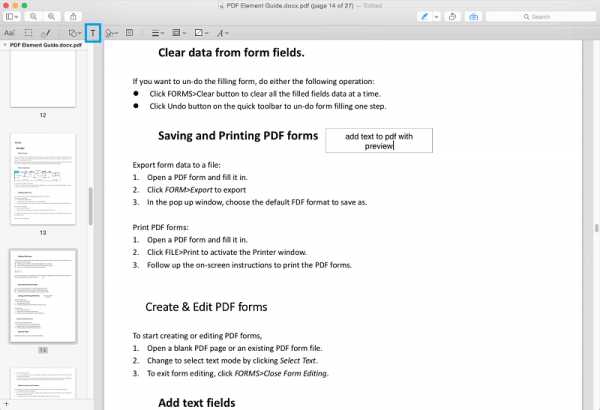
Шаг 2. Добавьте аннотацию в PDF с предварительным просмотром
Вы также можете вставлять аннотации к файлам PDF с помощью предварительного просмотра. Щелкните значок «Примечание» в строке меню.Затем щелкните место в PDF-файле, куда вы хотите вставить заметку. Теперь вы можете вставить комментарии в текстовое поле, чтобы добавить аннотацию. Вы также можете перетащить мышь, чтобы создать необходимую аннотацию.
Фигуры и подписи также доступны в режиме предварительного просмотра. Нажмите «Инструменты», а затем выберите «Аннотировать». Там вы можете увидеть все инструменты для аннотации в меню. Выберите тот, который вам нужно вставить в документ PDF.

Загрузите или купите PDFelement бесплатно прямо сейчас!
Загрузите или купите PDFelement бесплатно прямо сейчас!
Купите PDFelement прямо сейчас!
Купите PDFelement прямо сейчас!
.Как редактировать файлы PDF на Mac
Конвертер PDF Mac • Редактировать файлы PDF
116 529
Часто задаваемые вопросы
1. Как редактировать PDF на Mac?
Я хочу что-то изменить в файлах pdf.Что я должен делать? Есть ли какое-либо программное обеспечение для редактирования файлов PDF на Mac?
2. Как отредактировать загруженный PDF-файл на Mac?
Я только что загрузил форму заявки в формате PDF - и мне нужно заполнить ее онлайн. Как это делается на iMac?
3. Хотите редактировать, копировать, вставлять, создавать PDF-файлы на моем Mac - как и с помощью чего?
Я работаю с маками (яблочный компьютер). Я получаю котировки и оценки в формате PDF. Я могу открыть их и распечатать.Я хотел бы иметь возможность делать с моими PDF-файлами следующее: редактировать, копировать, вставлять, а также создавать PDF-файлы - самое главное, иметь возможность вносить изменения в PDF-файлы, которые мне присылают! Какое программное обеспечение и версию мне нужно приобрести?
Решения
- Редактируйте файлы PDF на Mac с помощью встроенного приложения Apple Preview
- Редактируйте файлы PDF с помощью других бесплатных редакторов PDF для Mac
- Преобразование PDF в редактируемый формат файла для Mac
Решение I.Редактируйте файлы PDF на Mac с помощью Apple Preview
Существует множество способов просмотра и редактирования PDF-файлов на Mac, но встроенное приложение предварительного просмотра Apple феноменально и часто упускается из виду.
Поднимитесь в меню «Просмотр» и выберите пункт «Показать панель инструментов аннотаций». Это даст вам панель инструментов в нижней части окна предварительного просмотра, которая поможет вам отредактировать файл PDF.
После того, как вы выберете меню «View: Show Annotations Toolbar», вы увидите панель инструментов в нижней части окна предварительного просмотра.Эти кнопки позволят вам редактировать файлы PDF.
Предварительный просмотр выполняется быстро. Mac OS X не совсем известна своей скоростью и эффективностью, поэтому возможность предварительного просмотра PDF-документов впечатляет. Если вы хотите внести только небольшие изменения, встроенное приложение предварительного просмотра сделает свою работу.
Основные возможности Preview:
- Просмотр и редактирование изображений в дополнение к файлам PDF
- Добавляйте аннотации, выделяйте и помечайте PDF-файлы несколькими способами; Заполнить в цифровом виде формы
- Подпишите документы PDF с помощью веб-камеры (подробнее читайте далее)
- Вставка новых страниц в PDF-файлы
- Просмотр и редактирование метаданных PDF
- Добавление и редактирование гиперссылок в файле PDF
- Сверхбыстрый поиск и производительность
Решение II.Другие бесплатные редакторы PDF для Mac
Skim - БЕСПЛАТНО - мы уже писали о Skim раньше, и он очень хорошо работает для быстрых заметок в PDF-документах.
Основные характеристики Skim:
- Просмотр PDF-файлов
- Добавление и редактирование заметок
- Выделение важного текста, включая режимы выделения одним касанием
- Создание «моментальных снимков» для удобства использования
- Создание мощных презентаций со встроенными переходами
- Умные инструменты для обрезки
- Подробнее...
Scribus - БЕСПЛАТНО - настольное издательское приложение с открытым исходным кодом, которое имеет ограниченные возможности редактирования PDF-файлов и возможность создавать свои собственные PDF-файлы. Он обеспечивает профессиональный макет страницы для рабочих столов Linux / UNIX, Mac OS X, OS / 2 Warp 4 / eComStation и Windows с сочетанием готовых к печати результатов и новых подходов к дизайну страниц. Под современным и удобным интерфейсом Scribus поддерживает профессиональные функции публикации, такие как цветоделение, поддержка CMYK и плашечных цветов, управление цветом ICC и универсальное создание PDF.
>> Другие бесплатные редакторы PDF для Mac
Решение III. Преобразование PDF в редактируемый формат файла для Mac
Все мы знаем, что файлы PDF предназначены для просмотра, а не для редактирования. Если у вас есть исходный файл и вы хотите его отредактировать, вы можете сначала преобразовать PDF в редактируемые файлы.
Мы рекомендуем преобразовать файлы PDF в формат TXT, HTML или другой перед редактированием. После редактирования файл можно сохранить как обновленный файл PDF.Ниже приведены шаги для преобразования файла с помощью программы Free PDF Converter .
PDF Converter для Mac - это бесплатное, но мощное приложение для преобразования PDF в другие популярные форматы файлов, такие как редактируемые текстовые документы PDF или файлы HTML, документы Word, электронные книги EPUB, обычные изображения JPG / JPEG и даже файлы SWF.
3 простых шага по преобразованию PDF для редактирования :
Загрузите PDF to Edit Converter для Mac, установите и запустите.
1. Нажмите кнопку «Добавить PDF» и добавьте файлы, которые хотите преобразовать.
2. На панели форматов выходных файлов выберите редактируемый «Текст», «Word» или «HTML» в качестве формата вывода:
3. Нажмите кнопку «Конвертировать», и преобразование вашего PDF в Edit будет завершено в течение нескольких секунд.
Примечание : Free PDF Converter также позволяет настраивать параметры вывода для ваших целевых файлов при преобразовании PDF в изображения EPUB, HTML или JPG, например, извлекая только некоторую часть, например текст или изображения, из исходных файлов PDF.Вы можете нажать кнопку «Расширенная настройка», чтобы продолжить.
Советы:
1. Если вы хотите редактировать видео iTunes M4V на Mac, M4VGear DRM Media Conveter для Mac станет лучшим решением. Он конвертирует видео iTunes M4V в другие простые видеоформаты, такие как MP4, MOV, AVI, WMV ..., после чего вы можете легко редактировать видео.
2. Если вы хотите просматривать документы в формате PDF на своем iPhone / iPad / iPod Touch, бесплатный менеджер iPhone / iPad / iPod для Mac поможет вам в этом.Syncios iOS Manager для Mac - это бесплатная альтернатива iTunes, с помощью которой можно легко управлять iPhone, iPad и iPod без iTunes и передавать музыку, видео, фотографии, приложения, электронные книги, контакты, сообщения и многое другое между устройствами iOS и Mac.
Статьи по теме
Как создавать PDF-документы в Windows
Конвертеры Mac PDF в Word. Обзор
Mac PDF to EPUB Converter из App Store
Бесплатное приложение для чтения электронных книг для Android и iPad, iPhone.
Рекомендуемые товары
.