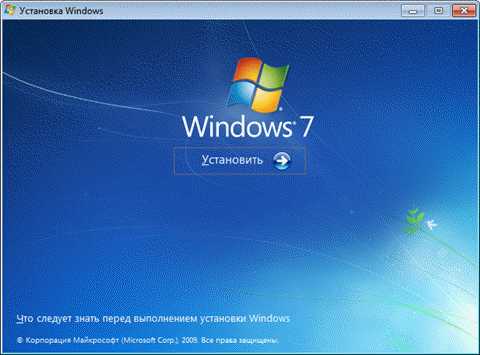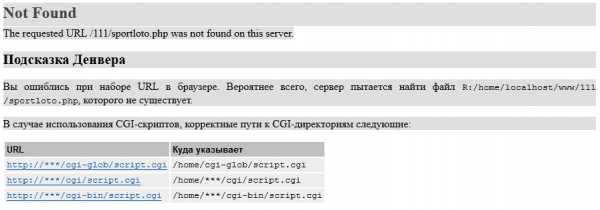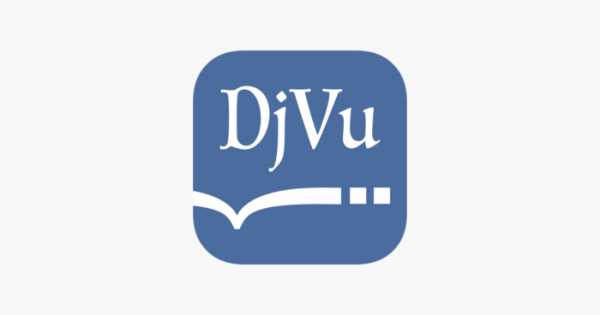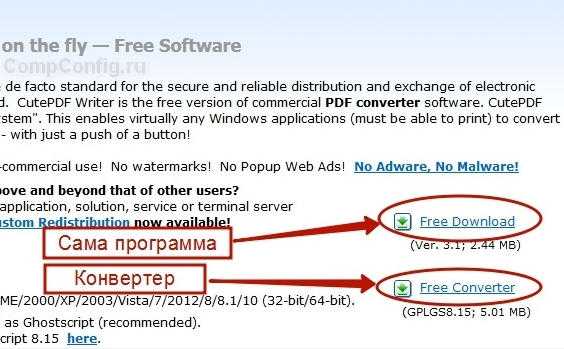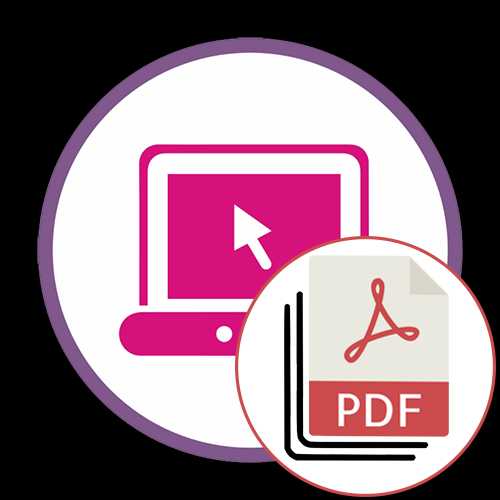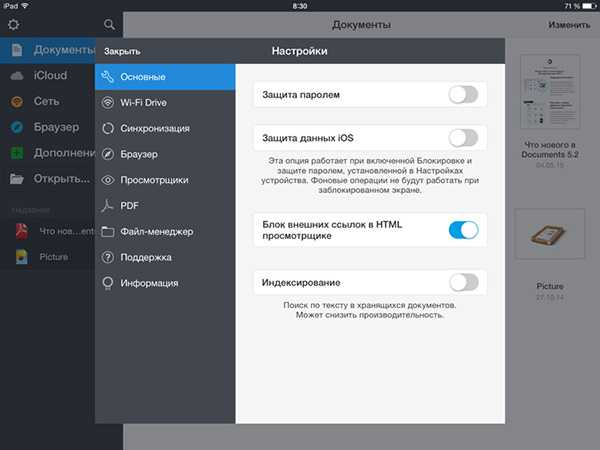Как редактировать док файл
Чем редактировать DOC файл? Программы для изменения DOC
DOC
Если вам необходимо просто открыть файл DOC, то вы можете воспользоваться программами из списка по ссылке: Чем открыть файл DOC? Если же вам необходимо изменить (отредактировать) файл, мы подготовили соответствующий список специальных программ для работы с данным типом файлов.
Самый популярный DOC редактор - это LibreOffice (для ОС Windows), однако изменить файл можно также, например, в Microsoft Word for Mac (для ОС Mac). Ниже мы составили список программ для операционной системы Windows, Mac, Linux, Web, iOS, Android. Вы можете скачать редактор бесплатно, кликнув по названию программы для вашей операционной системы - каждая из них гарантированно позволит осуществить редактирование нужного файла.
Общее описание расширения DOC
Файл с расширением DOC (Microsoft Word Document) — это формат созданный компанией Microsoft который относится к категории Текстовые форматы.Файл DOC (с англ. Microsoft Word Document) является документом, созданным в одном из самых популярных программных комплексов для работы с текстовыми документами Microsoft Word. Стоит отметить, что любые версии пакетов Microsoft Office, включают в себя наличие программного обеспечения Word.
Узнать подробнее что такое формат DOC
Знаете другие программы, которые могут редактировать файлы .DOC? Не смогли разобраться как отредактировать файл? Пишите в комментариях - мы дополним статью и ответим на ваши вопросы.
Программы для просмотра и редактирования doc-файлов
Для работы с файлами электронных документов в формате .doc в основном используется Microsoft Word. Сегодня мы рассмотрим несколько альтернативных программ, позволяющих просматривать и изменять doc-файлы.
Содержание статьи:
Онлайн-приложения
MS Word Online
Файлы документов можно просмотреть с помощью бесплатного онлайн-сервиса от Microsoft. Для этого заходим на сайт и входим в свою учетную запись Microsoft, после кликаем на иконке Word.
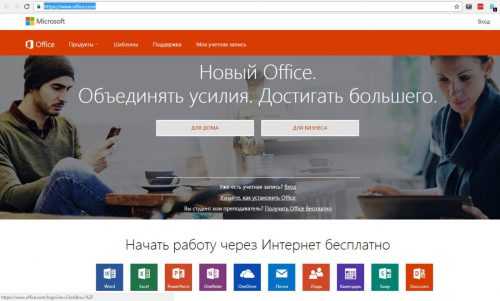
Далее открывается браузерная версия Word. Для большинства пользователей работа в ней будет привычной – приложение идентично своей десктопной версии. Дополнительно имеется возможность синхронизации документов с OneDrive.
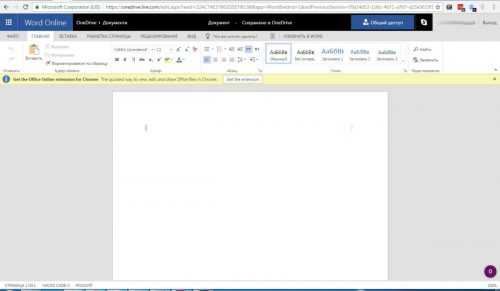
Google Docs
Просмотреть и изменить файлы с офисными документами можно с помощью онлайн-сервиса от компании Google – Google Docs.
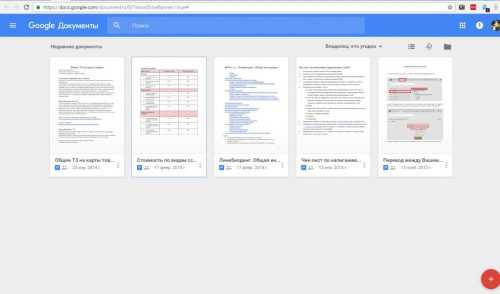
Щелкаем мышкой главное меню (иконка слева «?»), выбираем пункт «Документы».
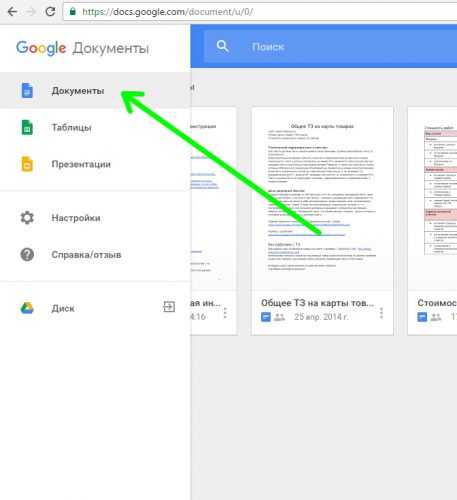
Для открытия документа щелкаем на соответствующую иконку.
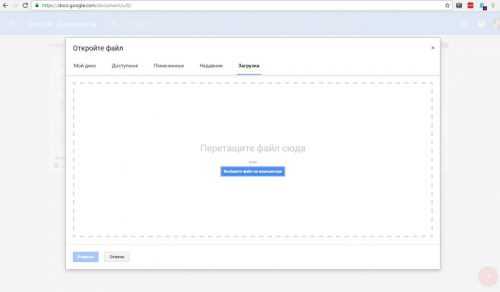
Имеется возможность открывать документы, находящиеся в Google Drive, или загружать их с локального диска.
Docspal
Онлайн-сервис Docspal представляет собой просто вьювер для файлов Word. Минимальный интерфейс и высокая скорость работы позволяют использовать этот ресурс на смартфонах. Для просмотра файла выбираем «Upload file» и загружаем его на сервер.
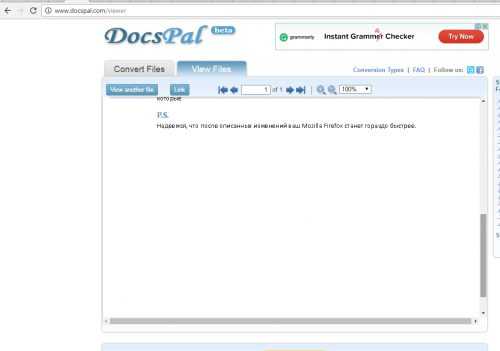
Приложения для Windows
Open Office
Бесплатный кросс-платформенный офисный пакет Apache Open Office отлично работает с файлами .doc и .docx. Возможности программы очень широкие, о них можно подробно узнать в соответствующей базе знаний.
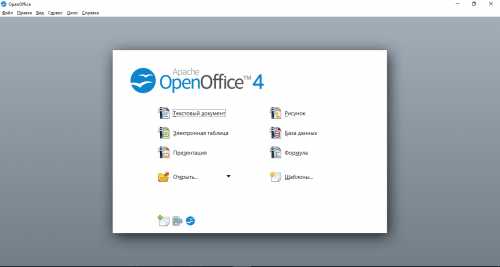
WPS Office
Входящий в состав бесплатного офисного пакета WPS Office текстовый процессор Writer позволяет выполнять практически все операции с файлами Word.
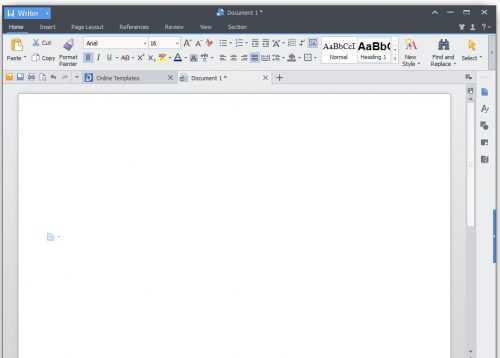
Приложения для Android
LibreOffice
Одна из самых популярных программ для Android, позволяющая просматривать и редактировать документы,- LibreOffice. Возможности редактирования, конечно, не такие мощные, как у десктопных приложений, однако пользователи вполне смогут изменить шрифт, назначить новый стиль, вставить картинку и т.д.
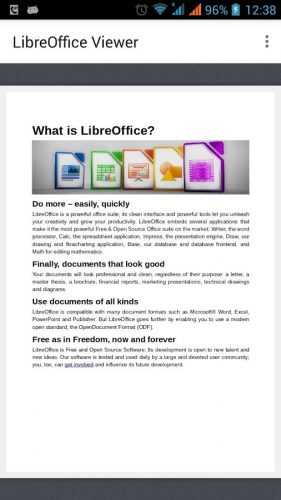
WPS Office
Рассмотренное выше офисное приложение для Windows от Kingsoft Software имеет также и Android-версию, с помощью которой можно читать и редактировать электронные документы на смартфоне. Дополнительно поддерживается работа с PDF-файлами.

Вместо послесловия
А какие приложения для работы с .doc и .docx файлами используете вы?
Чем открыть DOCX (DOC) — 10 программ
Многие пользователи при работе на компьютере сталкиваются с документами Word, имеющими расширения DOCX или DOC, когда на ПК нет офисного пакета Microsoft Office. Возникает закономерный вопрос, чем открыть файл данного формата.
При наличии текстового редактора MS Word вопросов об открытии подобных файлов не возникает, но установить на компьютер эту программу не всегда представляется возможным по разным обстоятельствам.
В тестовом процессоре Microsoft Word используются два формата расширений файла: «.docx» и «.doc». Документы Word с расширением «.doc» использовались в версиях программы до версии Word 2003 включительно, а начиная с версии Word 2007 документы сохраняются с расширением «.docx».
В файлах Word кроме тестового содержимого могут быть встроенные объекты, например, изображения, картинки и т. п.
Пользователь может столкнутся на компьютере с обоими типами расширения файла у документа Ворд. Поэтому ему необходима программа, открывающая файлы DOC (DOCX).
Текстовый редактор Microsoft Word — самое мощное средство для работы с офисными документами. Но, Word — платная программа, и поэтому не всегда есть возможности для использования этого средства на ПК.
Как открыть файл DOCX (DOC), если на компьютере нет соответствующей программы? Чем открыть DOC на Windows? Пользователь может воспользоваться двумя способами в подобной ситуации:
- для этого подойдут программы, открывающие DOC (DOCX) на ПК;
- решить проблему поможет онлайн сервис в интернете.
В этом руководстве я покажу, как открыть файл DOCX (DOC) на компьютере, без использования текстового редактора Word.
Какая программа открывает DOCX (DOC)? К счастью, имеется довольно много приложений, имеющих поддержку формата Word. Часть программ предназначена для просмотра файлов, а в других приложениях можно редактировать содержимое документа.
В этом обзоре мы разберем, какой программой открыть файл DOC (DOCX), используя только бесплатные приложения в операционной системе Windows.
Обратите внимание на то, что приложение, открывающее DOC (DOCX), может немного нарушить форматирование исходного документа. Но, это касается, в основном, при сложном форматировании.
Как открыть документ DOCX (DOC) средством системы
При решении вопроса, какое приложение открывает DOCX, многие пользователи забывают о встроенном средстве Windows — WordPad. Этим приложением можно воспользоваться в операционных системах Windows 10, Windows 8.1, Windows 8, Windows 7.
В текстовом редакторе WordPad можно открыть документ Word для просмотра содержимого файла. Поддерживается редактирование документа в WordPad, исходя из возможностей приложения, потому что не все функции формата поддерживаются этой программой.
Отредактированный документ сохраняется в форматах RTF (основной формат программы WordPad), Office Open XML (DOCX), ODT, TXT.
Открытие файла с расширениями DOCX или DOC происходит следующим образом:
- Из меню «Пуск» откройте программу WordPad (в Windows 10 приложение находится в папке «Стандартные»).
- Войдите в меню «Файл», нажмите на кнопку «Открыть».
- В окне Проводника выберите документ Word, который необходимо открыть в окне программы, или перетащите файл с помощью мыши в окно программы.
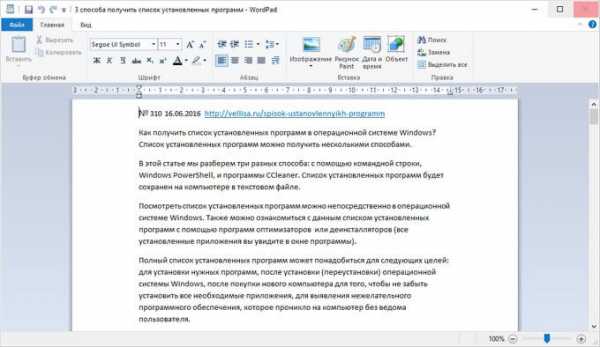
Просмотрите, а если нужно, отредактируйте документ, а затем сохраните его в одном из поддерживаемых форматов.
Как открыть документ DOC (DOCX) в LibreOffice Writer
LibreOffice — мощный бесплатный офисный пакет, имеющий в своем составе текстовый редактор Writer. Это бесплатная альтернатива платному продукту Microsoft Office, работающая на русском языке.
LibreOffice создан выходцами из проекта OpenOffice на основе предыдущего офисного пакета. В настоящее время проект LibreOffice активно развивается.
Libre Office Writer помимо собственного (ODT) и других форматов, поддерживает файлы формата Word. В программе можно редактировать документ Ворд, а потом сохранить в файл с расширениями «.docx» или «.doc», в зависимости от того, какой формат Word вы открыли изначально.
Пройдите шаги:
- Войдите в меню «Файл», нажмите на кнопку «Открыть…».
- Добавьте файл с компьютера в окно программы Writer.
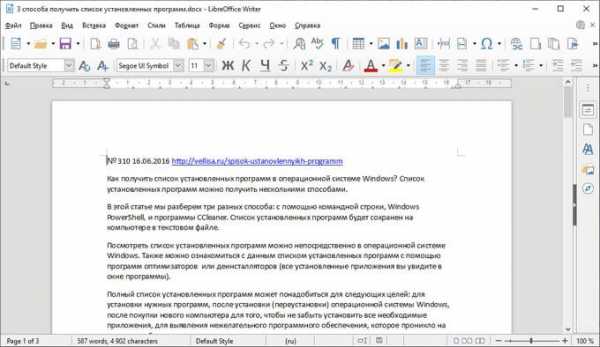
Открытый документ готов к просмотру и редактированию.
Как открыть формат DOCX (DOC) в OpenOffice Writer
OpenOffice — бесплатный офисный пакет, альтернатива MS Office. В состав пакета приложений входит текстовый редактор Writer. Приложение поддерживает русский язык интерфейса.
Проделайте следующее:
- В окне программы OpenOffice Writer откройте меню «Файл».
- В контекстном меню нажмите на пункт «Открыть…».
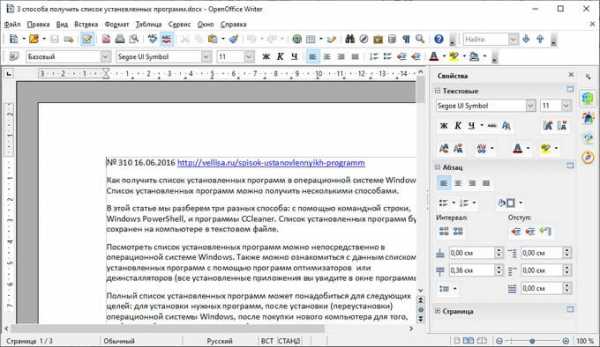
Можете отредактировать файл Word, а затем сохранить его в документе с расширением «.doc».
WPS Office для открытия файлов Word
WPS Office (прежнее название — Kingsoft Office) пакет офисных программ, одна из альтернатив Майкрософт Офис. В состав пакета входит текстовый редактор Writer, который может открывать формат Word.
У программы WPS Office имеется бесплатная базовая версия на русском языке, которой можно воспользоваться в нашей ситуации.
Пройдите последовательные шаги:
- В окне WPS Writer нажмите на кнопку «Открыть».
- В разделе «Последние» щелкните по трем точкам, выберите один из вариантов «Мой PC», «Мой рабочий стол», «Документы».
- Нажмите на кнопку «Обзор» для добавления документа Word в окно программы.
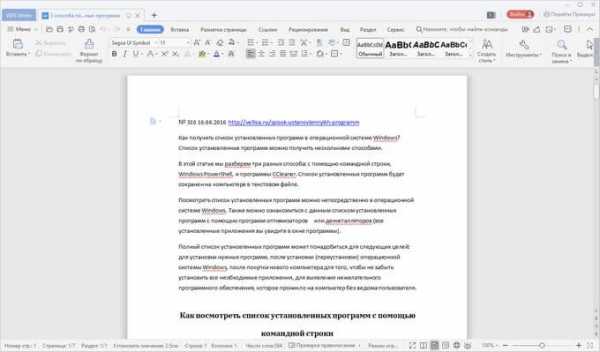
После редактирования в WPS Writer, итоговый файл можно сохранить на компьютер с расширениями «.docx» или «.doc».
Открытие документа Word в AbleWord
AbleWord — бесплатная программа для редактирования файлов текстовых форматов. В программе имеется поддержка ф
Как редактировать и просматривать *.docx документы «Microsoft Word» бесплатно
Читайте о бесплатных инструментах для просмотра и редактирования *.doc или *.docx документов, альтернативах Microsoft Word. Какие онлайн инструменты или сторонние программы использовать для просмотра или редактирования DOCX файлов. Компьютеры были разработаны с главной целью, как персональный помощник, который существенно облегчает нам создание, ведение, хранение и обработку различных данных, используемых нами для работы и отдыха. Благодаря стремительному развитию информационных технологий, все больший объем наших данных мы создаем и храним с использованием разнообразных компьютерных устройств.
Полностью раскрыть все возможности компьютеров помогает современное программное обеспечение, созданное для решения любых пользовательских задач. Например, управление разнообразными базами данных, хранение огромных массивов информации, создание и редактирование любых медиа файлов различных форматов, осуществление связи и обработка электронной корреспонденции, организация досуга и развлечений и многое другое.
Содержание:
«Microsoft Office» – монополист
Компьютеры широко используются во всех сферах нашей жизни. Одним из важнейших элементов использования компьютера, нашедшее применение на всех уровнях, является обработка различной документации.
Документооборот является важной частью нашей профессиональной деятельности: создание обычных документов, ведение деловой переписки, разработка новых проектов и презентаций, создание различных таблиц, архивов и баз данных, любые формы офисной отчетности и контроля и т.д.
Большую роль возможность создания и использования различных видов документов играет и в процессе обучения. Большинство литературы прошло процесс оцифровки и хранится в электронном виде, результаты любой изыскательной деятельности записываются и хранятся в цифровых форматах (методические указания, рефераты, диссертации, научные работы, опусы, публикации и т.д.).
Даже в домашних условиях процесс создания и обмена документами находит свое отражение: создание обращений и заявлений, личная корреспонденция, заметки и т.д.
Поэтому неудивительно, что программное обеспечение, позволяющее выполнять любые действия с документами довольно востребованы и популярны.
До недавнего времени, пакет программ «Microsoft Office», разработанный одноименной корпорацией «Microsoft», был практически монопольно представлен для создания, редактирования или даже просмотра текстовых документов «Microsoft Word». Но ситуация изменилась, и, на сегодняшний день, существует множество бесплатных альтернатив для работы с текстовыми документами «Word». Некоторые из них мы сегодня представим в нашей статье.
Приложение «Word Online»
«Word Online» – это собственное облачное решение от корпорации «Microsoft» для работы с файлами «Word». Приложение является частью пакета «Microsoft Office Online», и вы легко можете получить к нему доступ без дополнительных усилий. Вам просто нужно войти в систему с учетной записью «Microsoft».
Интерфейс приложения «Word Online» похож на стационарную версию программы «Microsoft Word». Поэтому, если вы ранее имели знакомство с текстовым редактором «Word», то вам не составит особого труда разобраться и использовать его.
Документы, созданные с помощью «Word Online», автоматически сохраняются в папках облачного хранилища «OneDrive». «Word Online» также интегрируется со стационарной версией «Microsoft Word», и вы легко можете переключаться на обычное стационарное приложение одним нажатием кнопки. Все изменения, внесенные вами в одну версию, автоматически будут синхронизироваться с другой. Тем не менее, вы не можете одновременно работать в веб-приложении «Word Online» и приложении для персональных компьютеров «Microsoft Word».
«Word Online» также поддерживает совместное взаимодействие в реальном времени, что позволяет нескольким людям работать в одном документе одновременно. Эта функция работает с «Word Online», стационарными приложениями систем «Windows» и «Mac», и мобильными приложениями. Приложения для мобильных платформ «iOS» и «Android» также бесплатны и позволяют просматривать и редактировать документы на ходу.
Приложение «Word Online», вероятно, лучше всего подходит для работы с документами «Word» (кроме, естественно, фактического использования стационарного приложения «Microsoft Word»), потому что оно отлично справляется с сохранением документов «Word» в исходном формате. Для просмотра и редактирования текстовых документов это отличное решение.
Тем не менее, у приложения есть несколько недостатков. Вы должны обязательно иметь доступ к сети «Интернет», чтобы приложение работало; его функциональные возможности не позволяют редактировать локальный файл в автономном режиме. Не все функции, доступные в стационарной версии «Microsoft Word», присутствуют в приложении. Конечно, все основные возможности представлены, но вы не сможете воспользоваться некоторыми, более продвинутыми, элементами, такими как: создание титров и списка литературы, создание или применение стилей, или использование расширенных инструментов для анализа. Вы можете просмотреть все эти элементы, если они уже присутствуют в документе, но выполнять с ними какие-либо действия вы не сможете.
«Word Online» также имеет некоторые ограничения параметров печати, и в полной мере выполнить настройку документа, готового к печати, как в стационарном приложении «Microsoft Word», возможности нет.
Приложение «Google Docs»
Подобно приложению «Word Online», «Google Docs» запускается и работает в вашем браузере. Вы можете использовать его для создания новых документов и совместной работы с другими пользователями. По умолчанию вы не можете напрямую работать с файлом «Microsoft Word» в приложении «Google Docs». Вместо этого вы должны загрузить файл на виртуальный диск «Google Drive», а затем открыть его в «Google Docs» – в процессе открытия произойдет конвертация и файл «Word» будет преобразован в документ, понятный приложению «Google Drive».
Для простых, в основном текстовых документов, такая процедура не страшна и даже может быть удобна, особенно если создаваемый документ вы собираетесь использовать только для своих нужд. Однако приложение «Google Docs» не всегда отлично справляется с поддержкой большинства форматов файлов, которые распознает и применяет программа «Microsoft Word». Поэтому, если вы хотите отредактировать документ в «Google Docs», а затем отправить его другому пользователю, который использует для своей работы приложение «Microsoft Word», то это не лучшее решение с учетом повторного конвертирования документа.
Хорошей новостью является то, что если вы используете веб-браузер «Chrome», то «Google» предоставляет, предустановленное по умолчанию, расширение, позволяющее открывать файлы «Microsoft Office» («Word», «Excel» и «PowerPoint») прямо в своих собственных инструментах («Google Документы», «Google Таблицы» и «Google Презентации») без их предварительного преобразования. Расширение называется «Редактирование файлов Office» – одним из преимуществ которого является то, что оно бесплатно и доступно в «Интернет-магазине Chrome».
К сожалению, такой подход лишает пользователей других браузеров возможности прямой работы с документами «Microsoft Office» по причине отсутствия возможности устанавливать расширения «Chrome». Если вам необходимо регулярно редактировать документы «Word» и использовать для этого «Google Docs», то возможно, стоит установить веб-браузер «Chrome» именно с этой целью.
Что касается функциональных возможностей, то приложение «Google Docs» немного отстает по своим характеристикам от «Word Online», но только продвинутые пользователи смогут почувствовать небольшую разницу.
По умолчанию «Google Docs» работают только в онлайн-режиме. Если вам нужен автономный доступ, то вам необходимо дополнительно установить расширение «Chrome», которое позволит вам просматривать и редактировать файлы без доступа к сети «Интернет». Для мобильного доступа «Google» предлагает приложения для устройств на базе «iOS» и «Android». Дополнительно, приложения для обоих мобильных платформ поддерживают автономный доступ к файлам с функциями редактирования.
Приложение «Zoho Writer»
Если вы не являетесь поклонником приложений «Word Online» или «Google Docs», но по-прежнему ищите онлайн-решение для обработки текстовых документов, то обязательно попробуйте «Zoho Writer» – бесплатный сетевой текстовый редактор, который позволяет импортировать документы «Word» без необходимости их дополнительной конвертации. Единственный момент, на который стоит обратить внимание при работе с «Zoho Writer» заключается в том, что вы можете загружать документы «Word» размером до «10 МБ». Для большинства документов такого ограничения вполне достаточно, но если вы планируете использовать файлы большего размера, то вам понадобится найти другое решение.
«Zoho Writer» поддерживает все последние доступные форматы файлов «Microsoft Word», и редактор действительно хорошо справляется с заданиями по поддержанию и сохранению макета исходного файла «Microsoft Word». Вы также можете сохранить и экспортировать документ в различные другие форматы, такие как «ODT», «RTF», «txt», «HTML», «ePub» и «PDF».
Помимо веб-приложения, «Zoho» также предлагает мобильные версии редактора «Writer», которые доступны для операционных систем «Android» и «iOS». Оба приложения также поддерживают функции совместной работы и автономного редактирования.
Приложение «LibreOffice»
До сих пор мы рассмотрели несколько бесплатных онлайн-сервисов для работы с документами «Microsoft Word». Приложение «LibreOffice» – это полный набор инструментов для стационарных персональных компьютеров с открытым исходным кодом, целью которого является бесплатная замена полного набора приложений «Microsoft Office». И это достаточно удобное приложение. По своим функциональным возможностям «LibreOffice» несколько уступает «Microsoft Word», но зато легко превосходит любые онлайн-решения, о которых мы говорили ранее. Приложение доступно для операционных систем «Windows», «Mac» и «Linux».
Хотя «LibreOffice», в первую очередь, предназначен для работы с локальными документами, он также поддерживает службы, которые можно использовать для редактирования удаленных документов.
Если вы не являетесь настоящим поклонником «Microsoft Office» (в этом случае у вас, вероятно, будет установлено приложение «Microsoft Word»), или у вас есть определенные конкретные потребности, то вы с легкостью обнаружите, что приложение «LibreOffice» может выполнять практически любые действия, которые вам могут понадобиться при редактировании документа «Word». Он прекрасно сохраняет форматы файлов «Microsoft Word» и поддерживает собственные форматы, поэтому дополнительной конверсии не потребуется. Тем не менее, иногда могут возникать проблемы с размещением изображений в документах «Word», особенно с теми из них, которые созданы в новых версиях файловых форматов «Microsoft Word».
Дополнительно, «LibreOffice» имеет мобильное приложение, однако доступное только для операционной системы «Android», которое можно использовать только для просмотра документов. Но приложение требует некоторых доработок для устранения определенных ошибок и проблем.
Конечно, есть и другие альтернативные продукты, которые вы можете использовать для редактирования документов «Microsoft Word». Однако представленные варианты, по нашему мнению, могут служить наиболее полной заменой приложения «Microsoft Word» и обладают самым разнообразным и полным набором необходимых функций. Оставляйте нам свои комментарии, какими еще приложениями вы пользуетесь для открытия и редактирования документов «Microsoft Word», помимо представленных в нашей статье.
Читайте в другой нашей статье как восстановить документ LibreOffice.
Формат и расширение DOC, программа для работы с DOC файлами
DOC-файл – текстовый документ, который еще до недавнего времени можно было создать и изменить лишь посредством программы Microsoft Office Word.
Раньше DOC-файлы включали лишь форматированный текст, однако прогресс не стоит на месте, а потому сегодня в них могут быть добавлены различные встроенные объекты, такие как: таблицы, графики, мультимедия.
Word 2003 – последняя версия, в которой в качестве основного формата использовался DOC.
Работа с файлами DOC
Несмотря на свою известность, Microsoft Word – это платное приложение, а потому законным путем его может приобрести далеко не каждый пользователь. В связи с этим возникает справедливый вопрос, чем открыть DOC-файл, не лишившись при этом «кругленькой» суммы?
Существует множество программ, позволяющих редактировать текст. Одной из наиболее удачных альтернатив редактора от Microsoft является приложение WindowsWord. К основным отличиям этих двух программ для открытия DOC файлов можно отнести:
- вес. Текстовый редактор WindowsWord весит меньше, а потому его можно быстрей скачать и установить на ПК;
- скорость отклика. Представленное приложение работает быстрей, нежели аналогичные программы;
- надежность. WindowsWord работает стабильно, без каких-либо сбоев;
- возможность работы с документами любой сложности. При помощи данного редактора можно внести изменения в имеющиеся таблицы, графики, текст и т.д.;
- практичность. Приложение WindowsWord с одинаковой скоростью работает на всех компьютерах, независимо от их возможностей и параметров.
Как открыть DOC-файл на ОС Windows
Чаще всего пользователи ПК не могут открыть файл DOC по причине неверно назначенной программы. Владельцы компьютеров на базе ОС Windows могут решить данную проблему, кликнув правой кнопкой мышки по документу. Далее в появившемся меню необходимо нажать на пункт «Открыть с помощью» и выбрать необходимую программу.
Также пользователь может указать системе, чтобы при последующих попытках открыть документ, она выбирала именно редактор WindowsWord.
Помимо вышеописанного способа, файл в формате DOC можно открыть следующим образом:
- дважды кликнуть мышкой по иконке приложения;
- в левом верхнем углу найти пункт «Файл» и нажать на него;
- в контекстном меню кликнуть по пункту «Открыть» и выбрать необходимый файл.
К дополнительным преимуществам представленной программы можно отнести большое количество функций и удобный интерфейс. Данное приложение способно без проблем стать бесплатной альтернативой редактору от Microsoft, поскольку оно обладает теми же возможностями, что и Office Word.
Файл формата doc: чем открыть, описание, особенности
Сегодня документооборот компаний и предприятий в основном ведется в электронном виде. Для этого испо...
Сегодня документооборот компаний и предприятий в основном ведется в электронном виде. Для этого используется текстовый процессор Microsoft Word. В статье мы рассмотрим главные признаки текстового формата, узнаем, как открыть файл DOC и где скачать программу для открытия файлов DOC.
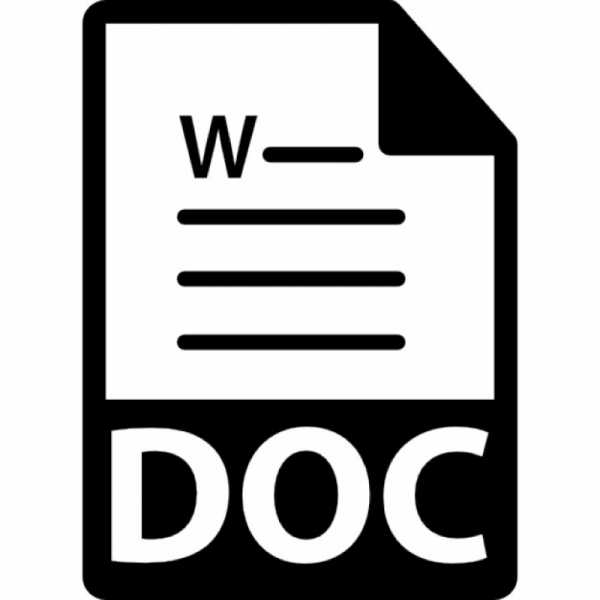
Общее описание
Формат применяется в системе Microsoft Word, которая включает Excel, Outlook, Photo Draw, PowerPoint и Publisher. В редактор встроены функции форматирования текста, работа с таблицами и иллюстрациями, настройка формата печати и другие.
История возникновения
Файловый формат DOC – интеллектуальная собственность корпорации Microsoft и принадлежит к категории проприетарного (частного, несвободного) ПО.
Первая сборка Word выпущена в 1985 году как 16-битное приложение PC-DOS / MS-DOS. Разработчики компании постоянно модернизировали программу и формат просуществовал вплоть до 2007 года. Тогда появилась Microsoft Word 2007 и новый формат текстовых документов – DOCX на основе двоичного кода XML.

Как и чем открыть
Представляем список программ и приложений, которые позволяют открыть DOC онлайн, а также на ревизиях операционки Windows 7 и 10.
Открыть онлайн
Можно открыть файл DOC онлайн на сервисе Word Online. Доступны все функции текстового процессора:
- управление стилями с различными размерами и цветами шрифта, цветами фона;
- работа с таблицами и изображениями;
- поиск и замена функций с помощью специальных символов.
Авторизуйтесь на сайте, чтобы открыть документ DOC онлайн, или установите программу на компьютер.
Второй способ открыть файл DOC онлайн - Google Docs. Редактируйте файл вместе с коллегами, общайтесь через встроенный чат, контролируйте доступ к файлу. Документ конвертируется, при этом исходный файл останется без изменений.

На компьютере
Расскажем о программах, которые помогут открыть DOC без доступа к интернету и подойдут для разных выпусков Windows.
В Windows 10
- Бесплатный русскоязычный редактор Apache Open Office – альтернатива пакету Microsoft Word. Работает с таблицами, рисунками, формулами, презентациями.
- Следующий инструмент, чем открыть DOC на Виндоус 10 – портативная программа Doc Reader. Функционала недостаточно для полноценной работы с текстом, однако хватит для срочных задач: просмотреть или распечатать документ, скопировать часть текста.

В Windows 7
Посмотрим, чем открыть формат DOC на 7-й Виндовс.
Программа Doc Viewer 2.0 подходит только для просмотра текстового документа, режим редактирования недоступен. Включена опция передачи файлов по электронке.
На андроиде
Расскажем, чем открыть файл DOC на платформе Android. Эти утилиты можно скачать у нас на сайте.
- Официальное приложение Microsoft Word. Здесь можно создавать новые файлы, редактировать загруженные документы, просматривать вложения из почты. Это неполный перечень доступных функций. Требуется платная подписка на Office 365.
- Мобильный вариант онлайн-программы для открытия DOC файлов Google Документы. Функционал Android-приложения не отличается от десктопного варианта программы, описанного выше.
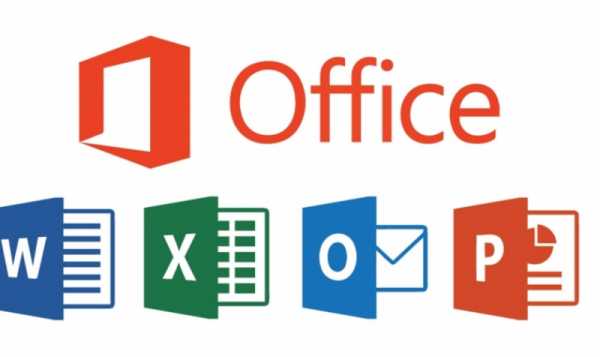
Редактировать файл .doc или .docx с помощью php
Переполнение стека- Около
- Товары
- Для команд
- Переполнение стека Общественные вопросы и ответы
- Переполнение стека для команд Где разработчики и технологи делятся частными знаниями с коллегами
Как отредактировать файл .doc в iPhone
Переполнение стека- Около
- Товары
- Для команд
- Переполнение стека Общественные вопросы и ответы
- Переполнение стека для команд Где разработчики и технологи делятся частными знаниями с коллегами
javascript - как редактировать doc-файл общей папки в ITHit.WebDAV.Client.DocManager
Переполнение стека- Около
- Товары
- Для команд
- Переполнение стека Общественные вопросы и ответы
- Переполнение стека для команд Где разработчики и технологи делятся частными знаниями с коллегами
- Вакансии Программирование и связанные с ним технические возможности карьерного роста
- Талант
Как восстановить утерянный, несохраненный или поврежденный документ Word - Office
- На чтение 9 минут
-
- Применимо к:
- Word для Office 365, Word 2019, Word 2016, Word 2013, Word 2010
В этой статье
Примечание
Office 365 профессиональный плюс переименовывается в Microsoft 365 Apps для предприятий .Дополнительные сведения об этом изменении см. В этом сообщении в блоге.
Примечание
В этой статье предлагаются способы восстановления потерянного, несохраненного или поврежденного документа Microsoft Word.
Если вам нужна информация о том, как восстановить недавние документы Office, см. Следующие статьи:
Примечание
Дополнительные сведения о более ранних версиях Word см. В следующей статье базы знаний:
Быстрое разрешение
Попробуйте следующие варианты, чтобы восстановить потерянный, несохраненный или поврежденный документ Word.Выберите изображение слева или заголовок параметра, чтобы просмотреть более подробные инструкции по этому параметру.
|
| Искать исходный документ Windows 10 и Windows 7
|
|
| Поиск файлов резервных копий Word
|
|
| Поиск файлов с автоматическим восстановлением
|
|
| Поиск временных файлов
|
|
| Искать "~" файлов Windows 10 и Windows 7
Прокрутите файлы и найдите все файлы, которые могут соответствовать дате и времени последнего редактирования документа. |
|
| Как устранить поврежденные документы Для получения информации об устранении неполадок с поврежденными документами Word см. Раздел Устранение неполадок с поврежденными документами в Word. |
Дополнительные ресурсы
Если при использовании Word у вас возникают определенные проблемы, перейдите на следующий веб-сайт для поиска дополнительных сведений о версии вашей программы:
Центр решений Microsoft Word: Word
Детальный вид опций
В следующем разделе представлено более подробное описание этих опций.
Вариант 1: поиск исходного документа
Введите имя документа в поле Search (в Windows 10, Windows 8.1 или Windows 8) или в поле Начать поиск в меню «Пуск» (в более ранних версиях Windows), а затем нажмите Введите .
- Если список File содержит документ, дважды щелкните документ, чтобы открыть его в Word.
- Если в списке File нет файла, перейдите к Варианту 2.
Вариант 2. Поиск файлов резервной копии Word
Имена файлов резервных копий Word заканчиваются расширением.wbk расширение. Если у вас выбран параметр Всегда создавать резервную копию , возможно, существует резервная копия файла.
Примечание
Чтобы найти эту опцию:
- Word для Office 365 , Word 2019 , Word 2016 и Word 2013 : Выберите Файл, затем Параметры , а затем Расширенный . Прокрутите вниз до раздела Сохранить и выберите Всегда создавать резервную копию .
- Word 2010 : Выберите Файл, затем Параметры.На вкладке Сохранить выберите Всегда создавать резервную копию .
Чтобы найти резервную копию файла, выполните следующие действия:
- Найдите папку, в которой вы в последний раз сохраняли отсутствующий файл.
- Поиск файлов с расширением имени файла .wbk.
- Щелкните правой кнопкой мыши по найденному файлу резервной копии и выберите Открыть .
Если в исходной папке нет файлов .wbk, найдите на компьютере любые файлы .wbk.Для этого выполните следующие действия.
- Выберите Пуск, введите * .wbk в поле поиска (в Windows 10, Windows 8.1 или Windows 8) или в поле Начать поиск в меню Пуск (в более ранних версиях Windows) . Затем нажмите Введите .
- Если список File содержит файл резервной копии, повторите шаги в Варианте 2, чтобы открыть файл.
- Если в списке File нет файла резервной копии, перейдите к Варианту 3.
Если вы обнаружите какие-либо файлы с именем «Резервная копия», за которым следует имя отсутствующего файла, используйте одну из следующих процедур в зависимости от версии Word, которую вы используете.
Word для Office 365 , Word 2019 , Word 2016 и Word 2013
- В меню Файл выберите Открыть > Обзор . (В некоторых версиях Word выберите Компьютер > Обзор .)
- В списке Файлы типа (Все документы Word) выберите Все файлы .
- Щелкните правой кнопкой мыши по найденному файлу резервной копии и выберите Открыть .
Word 2010
- В меню Файл выберите Открыть .
- В списке Файлы типа (Все документы Word) выберите Все файлы .
- Щелкните правой кнопкой мыши по найденному файлу резервной копии и выберите Открыть .
Вариант 3. Поиск несохраненных или поврежденных файлов с помощью функции автосохранения
Имена файлов автовосстановления заканчиваются расширением имени файла .asd. По умолчанию Word ищет файлы с автоматическим восстановлением при каждом запуске, а затем отображает все файлы, найденные в области задач Document Recovery .
-
Используйте Word для автоматического поиска автоматически восстановленных файлов. Для этого выполните следующие действия:
- Щелкните правой кнопкой мыши панель задач и выберите Диспетчер задач .
- На вкладке Processes выберите любой экземпляр Winword.exe или Microsoft Word , а затем выберите End Task или End Process . Повторяйте этот шаг, пока не закроете все экземпляры Winword.exe и Word.
- Закройте диалоговое окно Диспетчера задач Windows и запустите Word.
Если Word находит автоматически восстановленный файл, в левой части экрана открывается панель задач Document Recovery , а отсутствующий документ отображается как « имя документа [Исходный]» или как « имя документа [Восстановлено].«В этом случае дважды щелкните файл на панели« Восстановление документа », выберите Файл > Сохранить как , а затем сохраните документ как файл .docx. Чтобы вручную изменить расширение на .docx, щелкните правой кнопкой мыши файл файл и выберите Переименовать .
Поиск файлов с автоматическим восстановлением вручную
Если панель Document Recovery не открывается, выполните поиск автоматически восстановленных файлов вручную. Для этого используйте одну из следующих процедур в зависимости от версии Word, которую вы используете.
Word для Office 365 , Word 2019 , Word 2016 и Word 2013
- В меню Файл выберите Открыть , а затем Обзор . (В Word 2013 выберите Файл > Открыть > Компьютер > Обзор .)
- Перейдите в папку, в которой вы в последний раз сохранили документ, и найдите файлы с расширением .asd.
- Если вы не видите свой документ в списке, выберите Файл > Информация > Управление документами (или Управление версиями )> Восстановить несохраненные документы .
Word 2010
- В меню Файл выберите Недавние .
- Если вы не видите свой документ в списке, выберите Восстановить несохраненные документы .
Поиск файлов .asd
Если вы не можете найти автоматически восстановленный файл в местоположении, указанном в списке Имя папки , выполните поиск любых файлов .asd на всем диске. Для этого выполните следующие действия:
Тип .asd в поле Search (в Windows 10, Windows 8.1 или Windows 8) или в поле Start Search в меню Start (в более ранних версиях Windows), а затем нажмите Enter .
-
Если список File не содержит автоматически восстановленных файлов, перейдите к Варианту 4.
-
Если вы обнаружите какие-либо файлы с расширением .asd, используйте одну из следующих процедур в зависимости от используемой версии Word:
Word 2019 , Word 2016 или Word 2013
- В меню Файл выберите Открыть , а затем Обзор .(В некоторых версиях вам может потребоваться выбрать ** Компьютер **, а затем Обзор .)
- В списке Файлы типа (Все документы Word) выберите Все файлы .
- Выберите найденный файл .asd, а затем выберите Открыть .
Word 2010
- В меню Файл выберите Открыть .
- В списке Файлы типа (Все документы Word) выберите Все файлы .
- Выберите найденный файл .asd, а затем выберите Открыть .
Примечание
Если на панели Recovery вы обнаружите автоматически восстановленный файл, который не открывается правильно, перейдите к Варианту 6 для получения дополнительных сведений о том, как открыть поврежденные файлы.
Вариант 4: поиск временных файлов
Имена временных файлов заканчиваются расширением .tmp. Чтобы найти эти файлы, выполните следующие действия:
- Тип .tmp в поле поиска (в Windows 10, Windows 8.1 или Windows 8) или в поле Начать поиск в меню Пуск (в более ранних версиях Windows), а затем нажмите Введите .
- На панели инструментов Показать только выберите Другое .
- Прокрутите файлы и найдите файлы, которые соответствуют дате и времени последнего редактирования документа. Если вы найдете искомый документ, перейдите к Варианту 6, чтобы узнать, как восстановить информацию из файла.
Вариант 5. Поиск файлов "~"
Некоторые имена временных файлов начинаются с символа тильды (~). Чтобы найти эти файлы, выполните следующие действия:
-
Введите ~ в поле поиска (в Windows 10, Windows 8.1 или Windows 8) или в поле Начать поиск в меню «Пуск» (в более ранних версиях Windows), а затем нажмите Enter .
-
Выбрать Больше результатов .
-
Прокрутите файлы и найдите те, которые соответствуют нескольким последним датам и разам, когда вы редактировали документ.
Если вы найдете документ, который ищете, перейдите к Варианту 6, чтобы узнать, как восстановить информацию из файла.
Дополнительные сведения о том, как Word создает и использует временные файлы, см. В разделе Описание того, как Word создает временные файлы.
Вариант 6. Поиск и устранение неисправностей в поврежденных документах
Для получения информации об устранении неполадок с поврежденными документами Word см. Раздел Устранение неполадок с поврежденными документами в Word.
Дополнительная информация
В определенных ситуациях документ Word можно полностью потерять.Например:
- Если возникает ошибка, вынуждающая Word закрыть
- Если при редактировании вы испытываете перебои в подаче электроэнергии
- Если закрыть документ без сохранения изменений
Примечание
Весь документ может быть утерян, если вы не сохраняли его недавно. Если вы сохранили документ, вы можете потерять только те изменения, которые вы внесли с момента последнего сохранения. Имейте в виду, что некоторые утерянные документы невозможно восстановить.
Функция автовосстановления в Word выполняет аварийное резервное копирование открытых документов при возникновении ошибки.Некоторые ошибки могут помешать функции автоматического восстановления. Функция автосохранения не заменяет сохранение файлов.
Мы не предоставляем никаких утилит для восстановления удаленных документов. Однако некоторые сторонние утилиты для восстановления удаленных документов могут быть доступны в Интернете.
Дополнительные сведения об автовосстановлении см. В следующих статьях:
Заявление об отказе от ответственности за стороннюю информацию
Продукты сторонних производителей, обсуждаемые в этой статье, производятся компаниями, независимыми от Microsoft.Microsoft не дает никаких гарантий, подразумеваемых или иных, в отношении производительности или надежности этих продуктов.
Все еще нужна помощь? Перейдите в сообщество Microsoft.
.