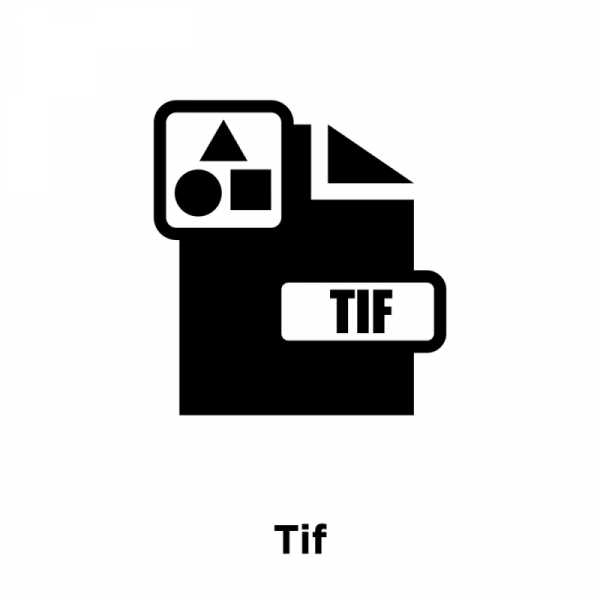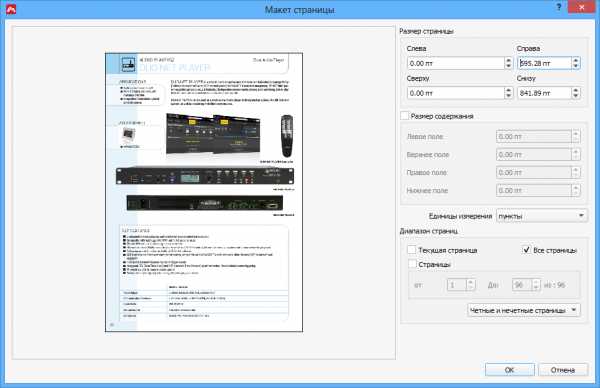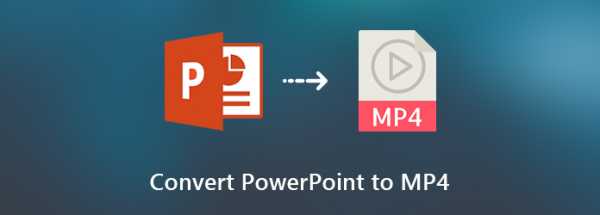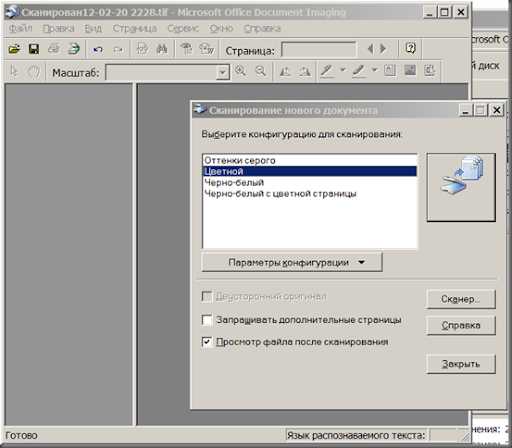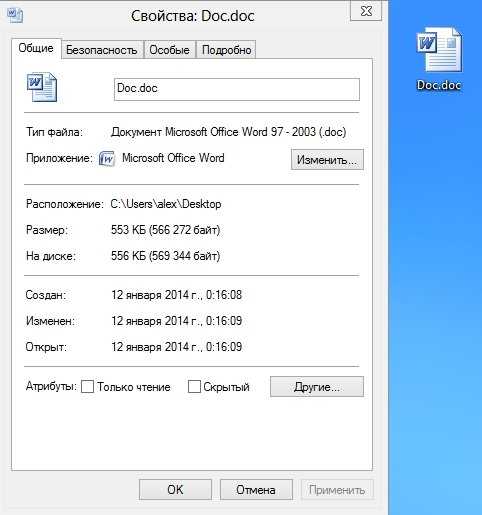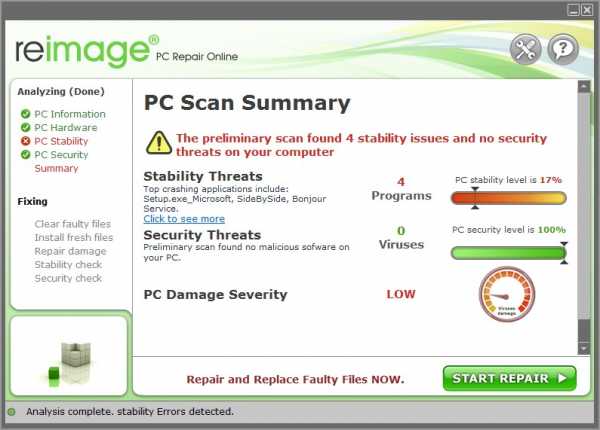Как раззиповать файл любым архиватором
Как разархивировать файл простыми способами
- Подписаться
- Лента публикаций
- Последние публикации
- Лучшие публикации
- за все время
- за полгода
Как разархивировать файл с расширением ZIP или RAR: подробная инструкция
Здравствуйте, друзья.
На компьютере у нас лежат файлы разного формата: видео, аудио, текстовые, графические. У каждого из них есть расширение – текст после точки в конце названия. Оно показывает, какой именно формат у данного документа, и каким приложением его можно открыть.
У архивов тоже есть свое расширение. Заглянуть внутрь и извлечь содержимое можно, имея специальные утилиты. Сегодня мы разберемся, как разархивировать файлы, какими бывают архивы, какое дополнительное программное обеспечение нам может понадобиться, где его искать и как использовать.
Что такое архивы на компьютере и для чего они нужны
Как я уже сказала, у каждого документа на компьютере, ноутбуке и в телефоне есть свое расширение, которое указывает на его формат. Архив – это не обычный файл, а как бы контейнер для хранения информации, специальная папка, которая обладает особенной способностью уменьшать размер содержимого.
Нужны такие контейнеры для того, чтобы не занимать лишнего места на диске. Также архивирование, то есть сжатие, часто используется при отправке документов по электронной почте или через облачные хранилища.
Приведу пример. У меня есть скачанный с официального сайта архив с portable-версией Telegram. Весит он 25 мегабайт, такой размер допустим даже для отправки через Google-почту. После распаковки папка весит уже не 25, а 46 мегабайт. Разница довольно существенная, правда?
Чем меньший объем занимают материалы, тем легче их скачать из интернета, выложить в сеть и переслать кому-либо.
Еще одно преимущество данного формата в том, что на архивные файлы можно установить пароль, и тогда никто посторонний не сможет их открыть. Я периодически пользуюсь этим преимуществом для отправки важной информации.
Что значит разархивировать файл
В одном архивном хранилище может находиться 1 или сразу несколько документов. Разархивировать – это значит извлечь, достать их и положить в обычную папку на диске. При этом происходит как бы копирование материалов, они останутся в архиве и продублируются в обычном виде без сжатия в указанной директории.
Как распаковать архив средствами Windows
Есть несколько основных форматов архивных документов, самые распространенные – это ZIP, RAR, 7z. Если у вас нет специального программного обеспечения для архивации и разархивации файлов, то извлечь материалы из RAR и 7z-архивов не получится.
Если же перед нами архивный файл с расширением ZIP, то открыть его можно при помощи встроенных возможностей операционной системы Windows.
Для этого кликаем по объекту правой кнопкой мыши и в выпавшем перечне опций нажимаем на пункт “Извлечь все”, затем выбираем место на диске и подтверждаем действие. Также можно зайти в архив двойным нажатием левой кнопки мыши и просто перетащить содержимое в любое место на диске, как при обычном копировании.
Если эти приемы не помогли, и Windows не справляется с задачей, в контекстном меню нет таких команд, либо перед вами хранилище с другим расширением, то понадобится дополнительное ПО, которое нужно будет установить на компьютер.
Программы для работы с архивами
Чтобы правильно сжать информацию, а затем распаковать ее и получить в первоначальном виде, есть специальное программное обеспечение. Самые популярные приложения на сегодняшний день – это 7-Zip и WinRAR. Есть, конечно, и другие решения, но я доверяю именно этим продуктам и сейчас расскажу о них подробнее.
7-Zip
Я давно пользуюсь этим бесплатным приложением, и оно меня вполне устраивает, работает со всеми популярными форматами документов и позволяет быстро осуществлять все необходимые действия.
Скачать и установить архиватор можно с сайта 7-zip.org. Выберите версию, соответствующую вашей операционной системе.
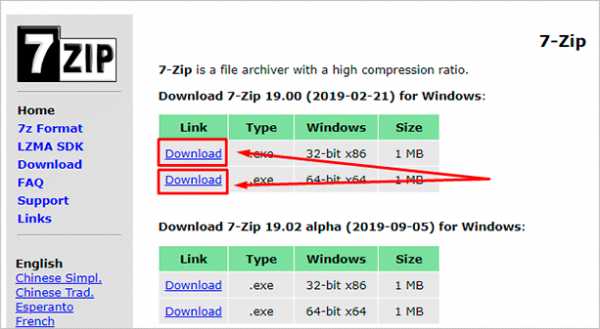
После загрузки откройте файл и произведите установку. Обычно она занимает не больше полминуты.
Теперь кликните по архиву правой кнопкой мыши, в контекстном меню найдите и наведите курсор на пункт “7-Zip”, а потом выберите нужное действие.
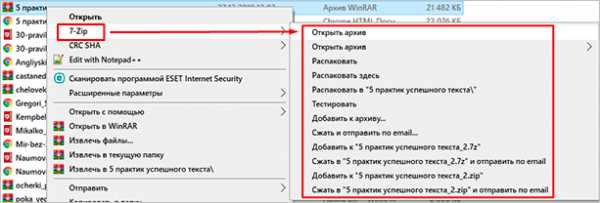
Если мы выберем просто распаковку, то перед нами появится диалоговое окно, в котором указывается путь для хранения файлов, пароль, если он нужен, и способ перезаписи, если документ с таким именем уже существует.
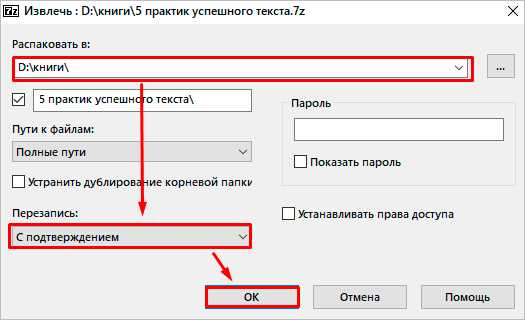
Те же действия можно осуществить, если 2 раза кликнуть левой кнопкой мышки и открыть архив. Перед нами появится окно с различными опциями.
WinRAR
Это, пожалуй, наиболее популярное универсальное приложение. Загрузить его можно с официального сайта win-rar.com.
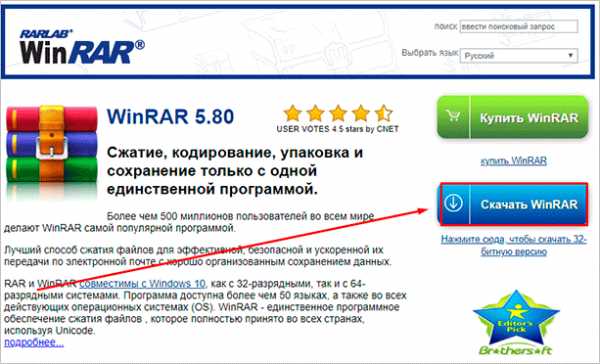
Теперь открываем скачанный файл и устанавливаем архиватор.
Примечание: официальную версию программы можно использовать бесплатно в течение 40 дней, затем нужно будет внести плату, которая сейчас составляет 33,38 евро, или она прекратит свою работу. Также вы можете скачать пиратскую бесплатную программу с любого известного вам сайта.
В процессе установки можно настроить параметры:
- расширения архивных документов, с которыми нужно работать;
- добавить значок WinRAR на рабочий стол и в меню “Пуск”;
- встроить WinRAR в оболочку Windows и показывать его функции в контекстном меню.
Можно оставить установки по умолчанию или отметить нужные вам пункты.
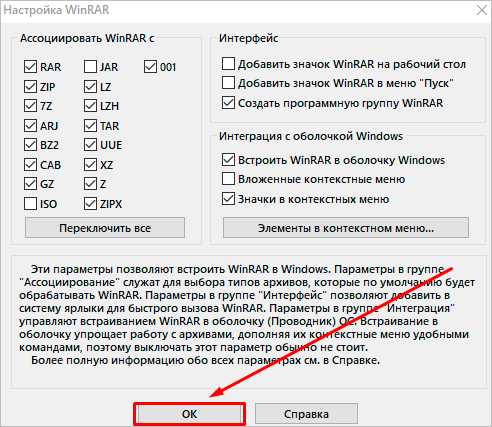
Сразу после установки можно сделать распаковку любого архива. Для этого нажимаем на него правой кнопкой мыши и кликаем по одному из действий.
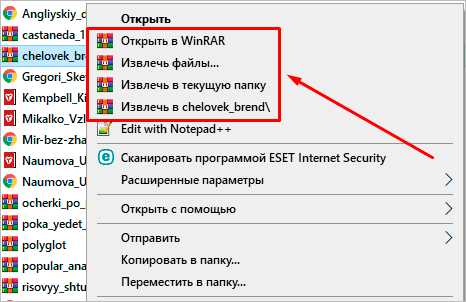
При извлечении в текущую папку мы сразу увидим разархивированные материалы. Если кликнуть по второму пункту, то увидим диалоговое окно. Здесь можно выбрать:
- директорию для хранения данных;
- режим обновления;
- режим перезаписи, если в папке обнаружится документ с тем же именем;
- сохранять или нет поврежденные файлы, в некоторых случаях их можно хотя бы частично прочитать.
Также тут есть дополнительные параметры, возможно, они вам пригодятся.

Различные действия можно совершать с содержимым архива после его открытия. Для этого выбираем соответствующий пункт в контекстном меню или просто дважды кликаем левой кнопкой мыши, а затем идем в нужный нам раздел меню.
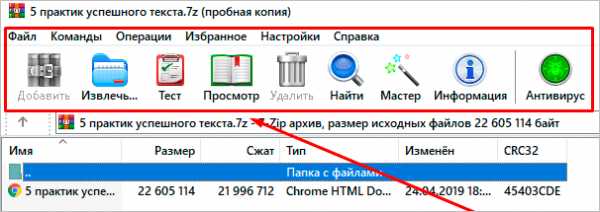
Многотомные архивы
Честно говоря, я давно не сталкивалась с таким явлением. Сейчас даже большой файл можно загрузить в облачное хранилище, если он не проходит по почте. Но иногда все же вам могут прислать такой интересный разбитый на тома архивный пакет, и нужно знать, как с ним работать. Распознать его можно по характерной приписке в конце названия “part1”, “part2” и так далее.
Распаковывается такой многотомник точно так же, как показано на простых файлах. Жмем правой кнопкой мыши на любой части и извлекаем все содержимое. Но, чтобы распаковка прошла гладко, все части должны находиться в одной папке. Если какого-то фрагмента не хватает, то ничего не получится, программа выдаст сообщение вот такого плана.
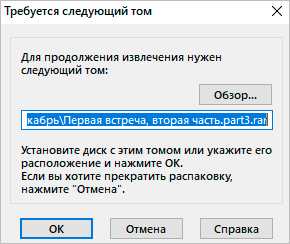
Укажите путь к недостающим фрагментам, иначе архиватор будет негодовать и выдаст ошибку.
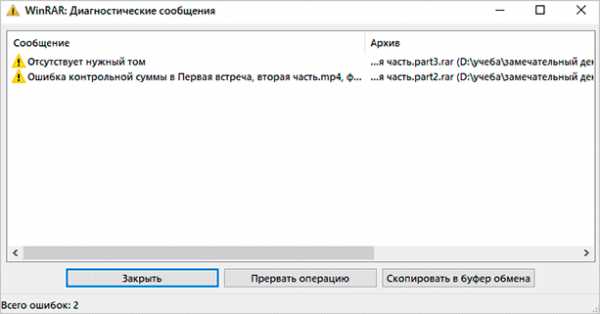
Заключение
Мы с вами разобрались, как извлечь информацию из разных архивов, рассмотрели 2 самые популярные и удобные программы для этой цели. Надеюсь, у вас все получилось, и вы добрались до содержимого архивных папок. Если все же остались вопросы, вы хотите поделиться своим опытом или предложить другие классные приложения для разархивирования документов, обязательно пишите об этом в комментариях.
Сохраняйте статью, чтобы не потерять, делитесь ей с друзьями в социальных сетях, чтобы им тоже стало немного удобнее и проще работать с архивами. Подписывайтесь на новые полезные материалы iklife.ru и становитесь грамотным пользователем ПК и интернета.
Всего доброго, друзья. До новой встречи.
Как распаковать файл zip на компьютере?
Каким архиватором лучше пользоваться: описание, преимущества, недостатки
Современные информационные технологии предполагают хранение или передачу файлов больших размеров. Для этого был разработан метод сжатия данных, который применяется в архивации. Такой способ подразумевает сжатие информации по алгоритмам, уменьшающим объем конечного файла.
Этого добиваются путем избыточности информации в файле. Под избыточностью понимают повтор символов в машинном коде или замена часто встречающихся информации короткими символами, а редких - длинными. Для осуществления операции сжатия без потерь изменяемые файлы должны обладать свойством избыточности, в противном случае потерь данных не избежать.
Необходимо заметить, что функции избыточности могут применяться к файлу, оставаясь неизменной (не адаптивный метод сжатия), а могут меняться при восстановлении или сжатии (адаптивный метод сжатия).Уменьшение объема данных при архивации можно разделить на два вида:
- Без потерь
- С потерями
При использовании метода сжатия данных без потерь можно восстановить информацию без искажения. Обычно такой способ архивирования предполагает работу с текстовыми данными.
В случае применения метода сжатия данных с потерями, восстановленная информация возможна с дефектами. В основном такой способ применяют, когда не требуется идентичное восстановление данных (например, аудио или видео данные). Стоит отметить, что метод сжатия данных с потерями эффективнее, чем метод сжатия без потери данных.
Исходя из этой информации, советую архивировать данные (например, бекапы 1С-Бухгалтерии или бекапы сервера) методом сжатия без потери данных. В случае хранения различных объемных видео (например, свадьба, выпускной, день рождение) или аудио (музыкальные альбомы, сборники песен) рекомендую использовать метод сжатия данных с потерями.
На начальном этапе работы с архивами часто возникает вопрос, как распаковать архив. Архивные файлы различаются между собой расширениями. В операционной системе Windows наиболее распространёнными являются RAR, ZIP, 7z. Существует достаточно много способов, как распаковать файл архива, но мы рассмотрим самые основные и практичные:
- Проводник Windows (начиная с 7 версии)
- Программой WinRAR
- Программой 7-ZIP
Данный способ не требует установки дополнительных программ, но открывает только ZIP-архивы. Для открытия такого архива требуется нажать правой кнопкой мыши по файлу, выбрать «Извлечь все».
Далее выбрать путь разархивирования, установить или не установить галочку «Показать извлеченные файлы» и нажать «Извлечь». Также можно просмотреть содержимое архива не открывая его. Для этого необходимо нажать два раза левой кнопкой мыши по архиву.
Это небольшая программа позволяет распаковать архивный файл не только с расширением .zip, но и с другими, включая .rar и .7z. Для этого необходимо щелкнуть правой кнопкой мыши по архивному файла, выбрать строку 7-Zip и нажать «Распаковать».
Далее нужно выбрать путь разархивирования и нажать «ОК».
Самой практичной программой для открытия архивных файлов является WinRAR. Она удобна в использовании и не требует большого объема системного пространства. Для открытия файлов этой программой необходимо правой кнопкой мыши щелкнуть по архиву и нажать «Извлечь в название_архива».
По сути, способы сжатия и алгоритмы сжатия файлов у всех подобных программ одинаковые, но, например, WinRAR работает быстрее и содержит больше функций. 7-Zip отличается лучшим анализатором и оптимизатором файлов. Именно между этими двумя архиваторами рекомендуется сделать выбор.
Как распаковать архив в WinRAR
Чтобы распаковать архив в WinRAR, вам нужно сначала его открыть. Сделать это можно несколькими способами.
Способ 1
Дважды щелкните левой кнопкой мыши по вашему архиву. Если WinRAR является единственным архиватором, установленным на компьютере, и в процессе установки вы не меняли никаких настроек, то архив откроется в его интерфейсе.
А дальше все просто. Можно просто выделить файлы в архиве мышкой, нажать на них ее левой кнопкой, и, не отпуская ее, перетащить все файлы из интерфейса архиватора в заранее открытую папку или на рабочий стол.
Примечание: если архив защищен паролем, тогда для извлечения файлов из него этот самый пароль нужно будет ввести (появится соответствующее предупреждение и окно ввода).Также вы можете воспользоваться кнопкой «Извлечь» на верхней панели архиватора. Нажмите на нее, и вы увидите дополнительные опции распаковки.
В открывшемся окне можно поменять папку, в которую будут извлечено содержимое архива, настроить режим перезаписи файлов, в случае, если они уже существуют в папке распаковки, выбрать опцию показа файлов в проводнике, по окончанию процесса их извлечения и др.
Нажмите кнопку «ОК», чтобы начать разархивацию.
Способ 2
Кликните правой кнопкой мыши на нужном архиве, и выберите в открывшемся контекстном меню команду «Извлечь файлы».
После этого откроется окно с настройками пути и параметров извлечения, как и в способе 1.
Выберите папку, в которую будут распакованы файлы (можно создать новую, нажав на соответствующую кнопку), и нажмите «ОК», чтобы извлечь их.
Способ 3
Этот способ пригодится тем, у кого файлы с расширениями архивов (ZIP, RAR и т.д.) не ассоциированы с WinRAR. Запустите архиватор и в его проводнике (окошечке, в котором отображаются все папки и файлы вашего компьютера), отыщите нужный вам архив.
Выберите его, и нажмите на кнопку «Извлечь».
А дальше точно также, как и описано в двух способах выше. Смените папку распаковки, если нужно, и нажмите на кнопку «ОК».
Через несколько секунд (в зависимости от размера и количества файлов в архиве), процесс разархивации будет завершен.
Как разархивировать файлы rar и zip бесплатно и быстро!
Привет уважаемые посетители и друзья моего блога!
Если вы до сих пор не знаете, как распаковать архив, и как пользоваться архиватором — учитесь! Большинство файлов в интернете запакованы в архив для уменьшения их размера. В этой статье я постараюсь максимально подробно рассказать, как разархивировать файл rar, zip или любые другие форматы архивов. Пользоваться будем бесплатными архиваторами.
Узнаем несколько способов как распаковать архив:
- Windows 7 распаковка zip архивов в два клика мышки.
- Как распаковать файлы rar, zip и другие архивы программой 7-Zip.
- Как собрать архив из частей.
- Альтернативный способ распаковки с помощью Freearc.
- Видеоурок по работе с архиватором Winrar.
Разархивировать файл zip на Windows 7 в два клика
С zip файлами в операционной системе Windows 7 все просто, это функция уже встроена в проводник, вам достаточно кликнуть правой кнопкой мыши и нажать «Извлечь всё…» Но программы для других архивов, нам все таки понадобятся.
Внимание! Как распаковать файлы сейчас вы узнаете, а как заархивировать файл в zip — это тоже полезная информация, позволяющая вам сжимать файлы и отправлять по электронной почте к примеру.
И еще вдруг вам надоест сидеть в контакте, поэтому как удалить страницу в контакте тоже следует почитать.
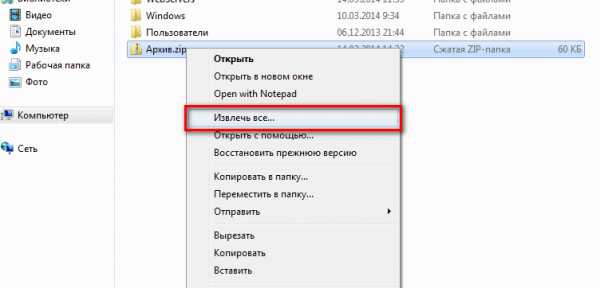
Далее появится окно выбора пути для распаковки файла, если вы хотите распаковать архив в другое место нажмите «Обзор…» и сохраняйте файл по нужному пути 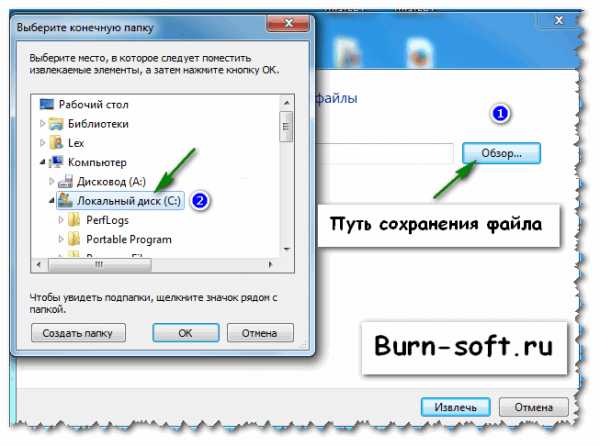 По умолчанию Windows распаковывает файлы в текущую папку, а если оставить галочку «Показать извлечённые файлы» то после распаковки откроется окно проводника с новой папкой. Еще проще нажать на zip, как на обычную папку, так можно открывать текстовые файлы не распаковывая их, но это может вызвать ошибки при запуске приложений из архива, поэтому перед открытием файла лучше разархивировать его.
По умолчанию Windows распаковывает файлы в текущую папку, а если оставить галочку «Показать извлечённые файлы» то после распаковки откроется окно проводника с новой папкой. Еще проще нажать на zip, как на обычную папку, так можно открывать текстовые файлы не распаковывая их, но это может вызвать ошибки при запуске приложений из архива, поэтому перед открытием файла лучше разархивировать его.
как разархивировать файл zip на компьютере программой 7-zip
Внимание! Узнайте как записывать фильмы на диск — это статья расскажет о лучше программе для записей дисков.
Если нужен хороший и бесплатный антивирус, то читаем, как установить антивирус аваст на год бесплатно здесь.
А как установить блокиратор рекламы адблок для мазилы и в других браузерах читаем в статье: https://www.burn-soft.ru/nachalnoe-obuchenie-kompyuteru/adblok-dlya-mazily-skachivaem-pravilno.html
В проводник Windows не встроена функция распаковки других архивов, поэтому мы воспользуемся бесплатной программой 7-zip, скачать его можно с нашего сайта.
Как открыть файл ZIP, RAR, ISO - архиватором и без него
Архивы — самый распространенный файл в сети Интернет. Во времена Dial-UP модемов и на заре появления технологии ADSL, фактически 90% информации, хранящейся на просторах сети Интернет, было зажато или запаковано в архивы. Ещё бы — на скоростях в 30-50 килобит в секунду каждый килобайт веса был на счету. — Cначала в основном это были файлы формата ZIP, а затем добавился и формат RAR. Первой программой, после установки операционной системы на компьютер, был архиватор — WinZip или WinRar. Обе программы были полностью платные.
Далее, с ростом скоростей на тарифах провайдеров количество архивированной информации немного убавилось, но появилась другая разновидность архивов — образы. Это не совсем архив в классическом понимании. Информация в образе как правило не сжата. Это образ диска, содержащего файловую систему формата iso 9660. В операционных системах Linux файлы ISO можно примонтировать к системе как отдельный диск. Операционные системы Windows пока не умеют нормально работать с файлами ISO.
Сейчас же, когда скорость на домашних тарифах у абонентов добралась до 100 мегабит (а у нескольких и до 200) сложилась такая ситуация, что у очень многих пользователей компьютеров архиватор на компьютере не установлен. В итоге, скачав заархивированный файл на компьютер, рядовой пользователь сразу озадачивается проблемой — что с ним делать и как открыть файл ZIP, RAR или ISO. Я расскажу подробно как и чем можно открыть или распаковать архив.
Начну, пожалуй с общего вопроса.
Как открыть архив — zip, rar, 7z, gz, iso?
В операционных система Windows существует 2 способа открыть архив, без разницы какого формата архив — zip, rar, 7z, gz, iso или иной.
Способ первый — открываем файл архива с помощью архиватора.
Как я уже сказал, для каждого вида архивов существует программа-архиватор, которая может запаковать архив, открыть архив и распаковать его. Существуют универсальные архиваторы, которые умеют работать сразу с несколькими видами архивов.
Итак, для того, чтобы открыть или распаковать файл архива с помощью архиватора, Вам нужно:
Шаг 1. Скачать архиватор.
Шаг 2. Установить архиватор.
Шаг 3. Открыть файл архива в программе-архиваторе и нажать кнопку Извлечь.
Либо кликнуть на архиве правой кнопкой мыши и выбрать пункт меню «Извлечь».
Три самых распространенных архиватора для Windows:
1) WinZip — один из самых известнейших и старейших архиваторов.
Дата создания первой версии WinZip — 1989 год. Это условно-бесплатная программа, цена около 30 долларов. Умеет работать с архивами zip, zipx, lha, lzh. Умеет распаковывать файлы bz2, rar, iso, img, 7z. Ранее это был пожалуй самый популярный архиватор. Ситуация изменилась с выходом весьма неплохих бесплатных аналогов, самый достойнейший из которых — 7zip.
Установка WinZip.
Для установки архиватора WinZip нужно скачать установщик из Интернета и запустить.
Установщик обычный и затруднений вызвать не должен.
Как открыть или распаковать архив с помощью программы WinZip.
После установки у файлов с расширением ZIP должна смениться иконка. Чтобы открыть файл ZIP, RAR, 7z или ISO вам нужно будет кликнуть на нем дважды мышью и откроется программа WinZip:
Для того, что чтобы распаковать архив, Вам нужно выбрать его и кликнуть кнопку «Распаковка».
Так же, для формата zip и rar при клике правой кнопкой по файлу будет доступны пункты контекстного меню «Извлечь (Extract to)», с помощью которых так же можно быстро распаковать файл архива.
2) WinRar — ещё один именитый архиватор.
Первая версия WinRar увидела свет в 1995 году. WinRar считается одним из лучших архиваторов по соотношению степени сжатия к скорости работы.
К сожалению, тоже платная программа — стоимость лицензии на WinRar — около 35 долларов. Первоначально умел работать с архивами rar и zip. Сейчас умеет распаковывать файлы формата cab, arj, lzh, tar, gz, ace, uue, bzip, jar, iso, 7z, z.
Как установить WinRar.
Установка WinRar проста, как и у большинства программ под Windows. Скачиваем установщик и запускаем:
Выбираем папку для установки и нажимаем кнопку «Установить (Install)». После установки WinRar у архивных файлов rar измениться значок и добавятся пункты в контекстное меню.
Как открыть или распаковать архив с помощью программы WinRar.
Чтобы открыть файл rar или zip Вам нужно будет кликнуть на нем дважды мышью и откроется программа WinRar:
Чтобы распаковать архив с помощью WinRar — Вам нужно открыв архив нажать кнопку «Извлечь». Можно распаковать архив быстрее, прямо из проводника Windows с помощью клика правой кнопкой на файле архива — откроется контекстное меню, где нужно выбрать пункт «Извлечь»:
3) 7-ZIP — самый популярный на сегодняшний день архиватор для Windows.
7zip — бесплатный файловый архиватор с высокой степенью сжатия данных. Первая версия 7zip была выпущена в 1999 году. Кроме свободного распространения , архиватор 7zip стал таким популярным в первую очередь благодаря тому, что умеет полноценно работать с 7z, bzip2 (bz2, tb2, tbz, tbz2), gzip (gz, tgz), tar, zip (jar), xz, wim, а так же распаковывать архивы форматов arj, cab, chm, cpio, deb, dmg, mbr, iso, lzh (lha), lzma, msi, nsis, rar, rpm, vhd, xar, z (taz).
Установка архиватора 7Zip.
Для установки архиватора 7zip Вам нужно скачать его с официального сайта 7-zip.org и запустить установщик:
Выбрав папку для установки архиватора, нажимаем кнопку Install и ожидаем окончания установки программы. По умолчанию программа не делает ассоциации с файлами архивов, то есть чтобы архивы открывались с помощью программы 7zip — Вам надо будет настроить ассоциации. Для этого надо запустить 7zip и выбрать пункт меню «Сервис «=> «Настройки»:
На вкладке «Система» выбираем нужные типы архивов и нажимаем кнопку «Применить». После этого все выбранные типы файлов будут открываться с помощью архиватора 7zip.
Как открыть или распаковать архив с помощью программы 7zip.
Для того, чтобы открыть архив с помощью программы 7zip — нужно дважды кликнуть по нему левой кнопкой мыши. Откроется вот такое окно:
Далее для того, чтобы распаковать файл архива — Вам нужно кликнуть кнопку «Извлечь».
Так же, как и у платных собратьев, в случае с 7zip в контекстное меню Windows добавляются пункты контекстного меню:
То есть, чтобы распаковать любой из поддерживаемых типов архивов, Вы можете прямо в проводнике Windows кликнуть правой кнопкой мыши по архиву и выбрать пункт меню «7-Zip» => «Извлечь».
Способ второй — открываем архив с помощью Онлайн-архиватора.
Этот способ идеально подходит тем, кому срочно нужно распаковать архив, но устанавливать программу-архиватор нет возможности, прав или желания, а Интернет — есть.
В сети Интернет есть много разных Онлайн-архиваторов. На мой взгляд, очень удобен сервис Wobzip — он бесплатный, весьма шустрый и поддерживает очень много форматов архивов: z, arj, bzip2, cab, chm, cpio, cramfs, deb, dmg, fat, gzip, hfs, iso, lzh, lzma, mbr, msi, nsis, ntfs, rar, rpm, squashfs, tar, udf, vhd, xar, xz, z, zip.
Чтобы распаковать архив, Вам надо на главной странице сайта нажать кнопку «Browse from computer». Откроется окно выбора файла — в нем нужно выбрать архив, который будем распаковывать и нажать кнопку «Открыть». Затем нажимаем кнопку «Uncompress» и ждем результата:
Появится ссылка на распакованные файлы, которые будут храниться на сервере 3 дня.
Теперь я объясню подробнее по каждому из самых популярных типов архивов — zip, rar и iso.
Как открыть и распаковать файл ZIP.
Архивы формата ZIP операционная система Windows умеет открывать и извлекать встроенными средствами проводника. Для этого надо всего лишь кликнуть на архиве правой кнопкой мыши и выбрать пункт «Извлечь все».
Далее надо выбрать папку куда распаковывать архив и нажать кнопку Извлечь:
С файлами ZIP умеют работать все перечисленные выше архиваторы, из которых для распаковки ZIP я советую использоваться 7zip. После его установки и настройки, для того, чтобы открыть и распаковать файл zip — Вам всего лишь надо будет кликнуть на нем правой кнопкой и выбрать пункт меню «7-zip» > «Распаковать».
Как открыть и распаковать файл RAR.
В отличие от архивов zip, с файлами типа rar операционная система Windows «из коробки» работать не умеет. Поэтому Вам придется ставить архиватор. Если Вы планируете в дальнейшем упаковывать файлы в формат rar — установите архиватор WinRar. А если Вам нужна только распаковка архивов rar — смело устанавливайте 7-zip. После его установки, для того чтобы открыть и распаковать файл rar — достаточно только кликнуть правой кнопкой по архиву и выбирать пункт меню «7-zip» > «Распаковать».
Как открыть файл ISO.
Как я уже объяснил выше, файл ISO — это образ диска, который можно записать и открыть на CD или DVD-приводе, либо на виртуальном приводе. Две самые распространенные программы, позволяющие открыть и записать файл ISO — это Ahead Nero и Ultra ISO. Каждая из них умеет создавать виртуальный привод, в который можно загрузить образ ISO. Но иногда нужно всего лишь просто открыть распаковать образ ISO, чтобы извлечь оттуда какой-нибудь файл. Для этих целей отлично подойдет все тот же архиватор 7zip. Он отлично умеет открывать и распаковывать файлы ISO.
Zip и разархивировать файлы
В архивы
В поле поиска на панели задач введите проводник , а затем выберите его из списка результатов. Щелкните правой кнопкой мыши файл, который нужно заархивировать, и выберите Отправить на > Сжатая (заархивированная) папка . 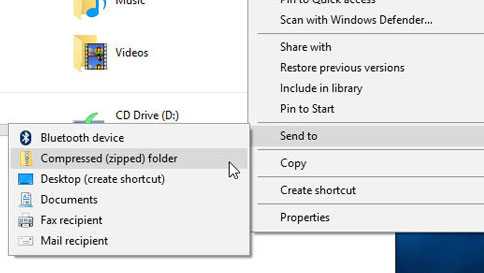
Распаковать файлы
-
Откройте проводник и найдите заархивированную папку.
-
Чтобы распаковать всю папку, щелкните правой кнопкой мыши и выберите Извлечь все, и следуйте инструкциям.
-
Чтобы распаковать отдельный файл или папку, дважды щелкните заархивированную папку, чтобы открыть ее. Затем перетащите или скопируйте элемент из заархивированной папки в новое место.
Zip и разархивировать файлы
Zip-архивы (сжатые) файлы занимают меньше места и могут быть переданы на другие компьютеры быстрее, чем несжатые файлы. В Windows вы работаете с заархивированными файлами и папками так же, как с несжатыми файлами и папками. Объедините несколько файлов в одну заархивированную папку, чтобы упростить общий доступ к группе файлов.
-
Найдите файл или папку, которую вы хотите заархивировать.
-
Нажмите и удерживайте (или щелкните правой кнопкой мыши) файл или папку, выберите (или укажите на) Отправить на , а затем выберите Сжатая (заархивированная) папка .
В том же месте создается новая заархивированная папка с тем же именем. Чтобы переименовать его, нажмите и удерживайте (или щелкните правой кнопкой мыши) папку, выберите Переименовать и введите новое имя.
-
Найдите заархивированную папку, из которой вы хотите распаковать (извлечь) файлы или папки.
-
Выполните одно из следующих действий:
-
Чтобы распаковать один файл или папку, откройте заархивированную папку, затем перетащите файл или папку из заархивированной папки в новое место.
-
Чтобы распаковать все содержимое заархивированной папки, нажмите и удерживайте (или щелкните правой кнопкой мыши) папку, выберите Извлечь все , а затем следуйте инструкциям.
-
Примечания:
-
Чтобы добавить файлы или папки в архивную папку, которую вы создали ранее, перетащите их в архивную папку.
-
Если вы добавите зашифрованные файлы в заархивированную папку, они не будут зашифрованы при распаковке, что может привести к непреднамеренному раскрытию личной или конфиденциальной информации.По этой причине мы рекомендуем избегать архивирования зашифрованных файлов.
-
Некоторые типы файлов, например изображения JPEG, уже сильно сжаты. Если вы заархивируете несколько изображений JPEG в папку, общий размер папки будет примерно таким же, как исходная коллекция изображений.
BBC - WebWise - Как заархивировать и распаковать документы?
Люди часто сжимают файлы для экономии места на диске. Некоторые файлы можно сильно сжать, и это относится к старым файлам Word .doc и PowerPoint .ppt Microsoft Office. (В новых форматах файлов Microsoft Office уже есть zip-файлы.)
Некоторые типы файлов не могут быть сжаты сильнее, включая музыкальные файлы MP3 и фотографии в формате JPG (jpg). Иногда "сжатые" папки этих файлов могут быть немного больше оригинальных.
Большинство людей предпочитают загружать отдельную программу архивирования - они более мощные и простые в использовании. Бесплатные для Windows включают 7-Zip, PeaZip и IZArc. Большинство программ, включая WinZip, поддерживают множество различных форматов архивирования.
Условно-бесплатная программа WinRAR эффективна и часто используется для сжатия мультимедийных файлов, включая фильмы. Он может обрабатывать форматы RAR, ZIP, CAB, ARJ, LZH, ACE, TAR, GZip, UUE и ISO, а также другие.
.Python: как распаковать файл
В этой статье мы обсудим различные способы распаковки или извлечения одного, нескольких или всех файлов из zip-архива в текущий или другой каталог.
В модуле zipfile Python класс ZipFile предоставляет функцию-член для извлечения всего содержимого из ZIP-архива,
ZipFile.extractall (path = None, members = None, pwd = None)
Он принимает следующие аргументы:
- путь : место, куда нужно извлечь zip-файл, если он не указан, он извлечет содержимое в текущий каталог.
- члены : список файлов для извлечения. Если этот аргумент не указан, он извлечет все файлы в zip-архиве.
- pwd : Если zip-файл зашифрован, то пароль в этом аргументе по умолчанию - Нет.
Требуется модуль:
из zip-файла импорт ZipFile
Давайте воспользуемся этим, чтобы извлечь все содержимое из ZIP-файлов.
Извлечь все файлы из ZIP-файла в текущий каталог
Предположим, у нас есть образец zip-файла.zip '. в нашем текущем каталоге, давайте посмотрим, как извлечь из него все файлы.
Чтобы распаковать его, сначала создайте объект ZipFile, открыв zip-файл в режиме чтения, а затем вызовите extractall () для этого объекта, т.е.
# Создайте объект ZipFile и загрузите в него sample.zip с ZipFile ('sampleDir.zip', 'r') как zipObj: # Извлечь все содержимое zip файла в текущий каталог zipObj.extractall () Он распакует все файлы в zip-архиве в текущий каталог.Если файлы с таким же именем уже присутствуют в месте извлечения, он перезапишет эти файлы.
Извлечь все файлы из zip-архива в другой каталог
Чтобы извлечь все файлы из zip-файла в другой каталог, мы можем передать место назначения в качестве аргумента в extractall (). Путь может быть относительным или абсолютным.
# Создайте объект ZipFile и загрузите в него sample.zip с ZipFile ('sampleDir.zip', 'r') как zipObj: # Распаковать все содержимое zip файла в другой каталог zipObj.extractall ('темп') Он распакует все файлы из «sample.zip» в папку temp .
Извлечь несколько файлов из большого zip-файла в соответствии с условием
Предположим, у нас есть очень большой zip-файл, и нам нужно несколько файлов из тысячи файлов в архиве. Распаковка всех файлов из большого zip-архива может занять несколько минут. Но если вас интересуют только некоторые из заархивированных файлов, то вместо разархивирования всего файла мы можем извлечь и один файл из zip-файла.
В модуле zipfile Python класс ZipFile предоставляет функцию-член для извлечения отдельного файла из ZIP-файла,
ZipFile.extract (member, path = None, pwd = None)
Он принимает следующие аргументы:
- член : полное имя файла для извлечения. Это должно быть одно из списка имен заархивированных файлов, возвращаемого ZipFile.namelist ()
- путь: место, куда нужно извлечь zip-файл, если он не указан, он будет извлекать файл в текущий каталог.
- pwd: Если zip-файл зашифрован, то пароль в этом аргументе по умолчанию - Нет.
Давайте воспользуемся этим, чтобы извлечь из zip-файла только файлы csv i.е.
# Создайте объект ZipFile и загрузите в него sample.zip с ZipFile ('sampleDir.zip', 'r') как zipObj: # Получить список всех имен заархивированных файлов из zip-архива listOfFileNames = zipObj.namelist () # Перебираем имена файлов для fileName в listOfFileNames: # Проверяем, что имя файла оканчивается на csv если fileName.endswith ('. csv'): # Извлечь один файл из zip zipObj.extract (имя_файла, 'temp_csv') Он будет извлекать только файлы csv из данного zip-архива.
Полный пример выглядит следующим образом:
из zipfile import ZipFile def main (): print ('Извлечь все файлы из ZIP в текущий каталог') # Создаем объект ZipFile и загружаем в него sample.zip с ZipFile ('sampleDir.zip', 'r') как zipObj: # Извлечь все содержимое zip файла в текущий каталог zipObj.extractall () print ('Извлечь все файлы из ZIP в другой каталог') # Создайте объект ZipFile и загрузите образец.застегни это с ZipFile ('sampleDir.zip', 'r') как zipObj: # Распаковать все содержимое zip файла в другой каталог zipObj.extractall ('временный') print ('Извлечь отдельный файл из ZIP') # Создаем объект ZipFile и загружаем в него sample.zip с ZipFile ('sampleDir.zip', 'r') как zipObj: # Получить список всех имен заархивированных файлов из zip-архива listOfFileNames = zipObj.namelist () # Перебираем имена файлов для fileName в listOfFileNames: # Проверяем, что имя файла оканчивается на csv если fileName.заканчивается с ('. csv'): # Извлечь один файл из zip zipObj.extract (имя_файла, 'temp_csv') если __name__ == '__main__': основной() .
Как распаковать файл архива ZIP с помощью командного файла?
Переполнение стека- Около
- Товары
- Для команд
- Переполнение стека Общественные вопросы и ответы
- Переполнение стека для команд Где разработчики и технологи делятся частными знаниями с коллегами
- Вакансии Программирование и связанные с ним технические возможности карьерного роста
- Талант Нанимайте технических специалистов и создавайте свой бренд работодателя
- Реклама Свяжитесь с разработчиками и технологами по всему миру
- О компании
Как распаковать определенную папку из .zip с помощью Python
Переполнение стека- Около
- Товары
- Для команд
- Переполнение стека Общественные вопросы и ответы
- Переполнение стека для команд Где разработчики и технологи делятся частными знаниями с коллегами
- Вакансии Программирование и связанные с ним технические возможности карьерного роста
- Талант Нанимайте технических специалистов и создавайте свой бренд работодателя
- Реклама Свяжитесь с разработчиками и технологами по всему миру
- О компании
Загрузка…
.