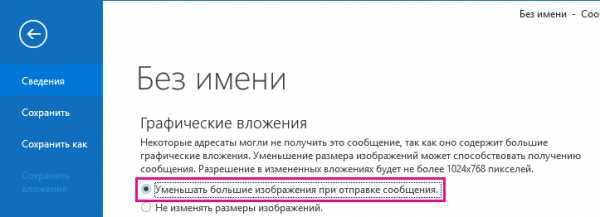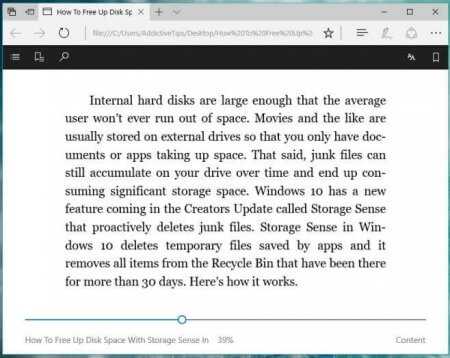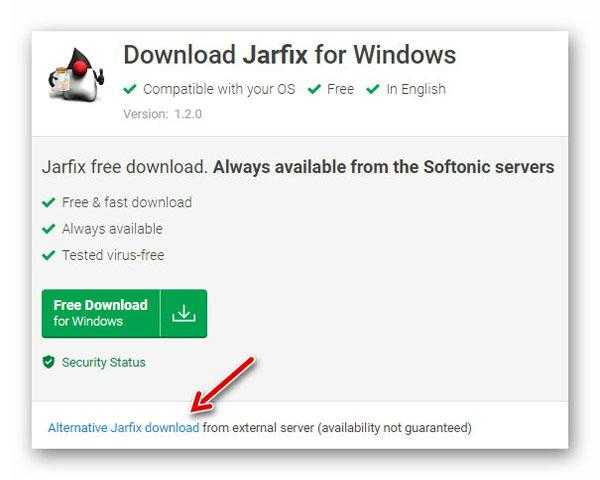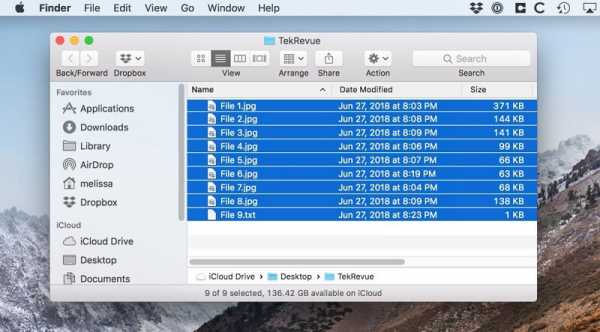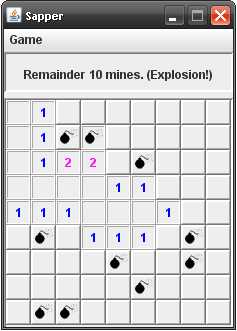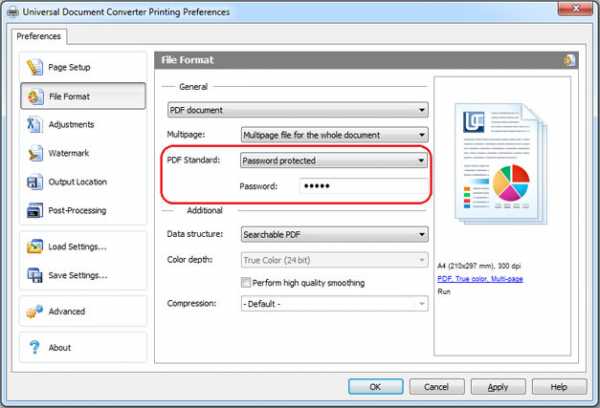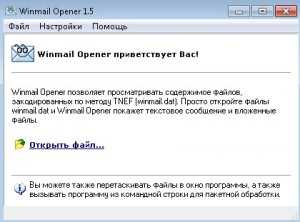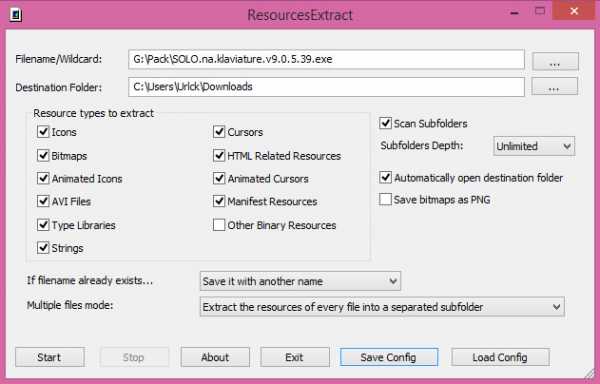Как разделить pdf файл на страницы в finereader
Как разделить документ FineReader
Как разделить документ FineReaderКак разделить документ FineReader
При обработке многочисленных документов в несколько страниц часто бывает удобнее сначала отсканировать все документы, и лишь затем проанализировать и распознать страницы. Но для того чтобы оформление каждого документа сохранилось максимально точно, необходимо обрабатывать документы с разным оформлением в отдельных документах FineReader. С помощью ABBYY FineReader вы легко сможете рассортировать отсканированные изображения по разным документам FineReader.
Чтобы разделить документ FineReader:
- В меню Файл выберите пункт Разделить на несколько документов… или в контекстном меню панели Страницы выберите команду Создать новый документ из выбранных страниц….
- В открывшемся диалоге создайте необходимое количество документов с помощью кнопки Добавить документ.
- Переместите страницы из окна Страницы в нужный документ
одним из способов:
- Выделите страницы и перетащите их мышью;
Замечание. Таким же образом вы можете переместить страницы из одного документа в другой. - Используйте кнопки Переместить (страницы переместятся в текущий открытый документ) и Вернуть;
- С помощью горячих клавиш: Ctrl+Right Arrow, чтобы переместить страницы из окна Страницы в открытый документ, и Ctrl+Left Arrow или Delete, чтобы переместить их обратно.
- Выделите страницы и перетащите их мышью;
- После разделения документа нажмите кнопку Создать, чтобы создать документ или Создать все, чтобы создать все документы сразу.
Замечание. Вы также можете перетащить мышью несколько страниц, выделенных в окне Страницы, в другое окно ABBYY FineReader. При этом будет создан новый документ FineReader, содержащий перемещенные страницы.
Разделение PDF-документа
- Products
CORPORATE-WIDE AUTOMATION
Timeline Process Intelligence for true visibility into processes. Vantage Platform delivering Content IQ skills to make the digital workforce smarter. FlexiCapture Capture actionable data from any documents, from structured forms and surveys to unstructured text-heavy papers. FineReader Server Deploy server-based, large volume OCR solution for document conversion.
Как разделить документ файн ридер
Во время обработки большого числа документов, которые имеют несколько страничек, бывает удобным сначала выполнить сканирование всех документов и только потом выполнить анализ и распознавание всех страниц. Однако для того чтобы оформление каждого документа было сохранено наиболее точно требуется с этими документами работать в отдельных файн ридер документах. Посредством файн ридер у Вас появится возможность довольно просто выполнить сортировку отсканированных документов по различным файн ридер документам.
Первый вариант – нужно выбрать Разделить на несколько документов в меню Файл, либо же нужно выбрать команду Создать новый документ из выбранных страниц в контекстном меню Страницы.
В диалоговом окне нужно создать нужное число документов посредством кнопочки Добавить документ.
Далее перемещаем странички в нужный документ из окна Страницы такими способами:
- Перетаскиваем страницы мышью, после их выделения.
- Юзать кнопочки Переместить и Вернуть;
- Используя горячие клавиши: Ctrl+Right Arrow для перемещения страничек в открытый документ из окна Страницы и Delete или Ctrl+Left Arrow для обратной операции.
После разделения документа нужно кликнуть на Создать или Создать все.
Разделение по количеству страниц
- Products
CORPORATE-WIDE AUTOMATION
Timeline Process Intelligence for true visibility into processes. Vantage Platform delivering Content IQ skills to make the digital workforce smarter. FlexiCapture Capture actionable data from any documents, from structured forms and surveys to unstructured text-heavy papers. FineReader Server Deploy server-based, large volume OCR solution for document conversion.
Как разделить сдвоенные страницы
- Products
CORPORATE-WIDE AUTOMATION
Timeline Process Intelligence for true visibility into processes. Vantage Platform delivering Content IQ skills to make the digital workforce smarter. FlexiCapture Capture actionable data from any documents, from structured forms and surveys to unstructured text-heavy papers. FineReader Server Deploy server-based, large volume OCR solution for document conversion.
Работа с PDF-документами
- Products
CORPORATE-WIDE AUTOMATION
Timeline Process Intelligence for true visibility into processes. Vantage Platform delivering Content IQ skills to make the digital workforce smarter. FlexiCapture Capture actionable data from any documents, from structured forms and surveys to unstructured text-heavy papers. FineReader Server Deploy server-based, large volume OCR solution for document conversion.
Разделение лицевых страниц
- Продукты
АВТОМАТИЗАЦИЯ ДЛЯ ВСЕЙ КОРПОРАЦИИ
Лента новостей Process Intelligence для точного обзора процессов.Vantage Платформа, предоставляющая навыки Content IQ, чтобы сделать цифровой персонал умнее. FlexiCapture Собирайте полезные данные из любых документов, от структурированных форм и опросов до неструктурированных документов с большим объемом текста.FineReader Server Разверните серверное решение OCR большого объема для преобразования документов.
Как работать со страницами и документами PDF - Часть 1
При работе с PDF-документами нам часто необходимо манипулировать страницами: объединить два или несколько документов в один или, наоборот, разделить длинный документ на несколько меньших частей, добавить страницу или две из другого документа, удалить несколько страниц, изменить порядок страниц и так далее. Из этой обучающей статьи вы узнаете, как работать с PDF-страницами в ABBYY FineReader PDF 15, какие есть инструменты и как ими пользоваться. Эта информация будет полезна читателям, которые либо рассматривают FineReader PDF 15 как решение PDF и хотели бы узнать больше о его возможностях, либо хотят узнать, как более эффективно использовать FineReader PDF 15.
1. Как объединить документы PDF в один
Есть два способа запустить процесс: либо выбрать PDF-файлы, которые нужно объединить, в проводнике Windows и выбрать «Объединить в один PDF…» в контекстном меню, либо запустить FineReader PDF, щелкнуть «Преобразовать в PDF» и выбрать PDF-файлы, которые необходимо объединить в диалоговом окне «Открыть».
Чтобы объединить несколько PDF-файлов без изменений и / или улучшений, продолжайте следующим образом:
- Сохраните все настройки по умолчанию в открывшемся диалоговом окне «Преобразовать в PDF».
- Проверьте и при необходимости отрегулируйте порядок, в котором будут объединены файлы PDF.
- Убедитесь, что установлен параметр «Объединить все файлы в один документ».
- Щелкните «Преобразовать в PDF».
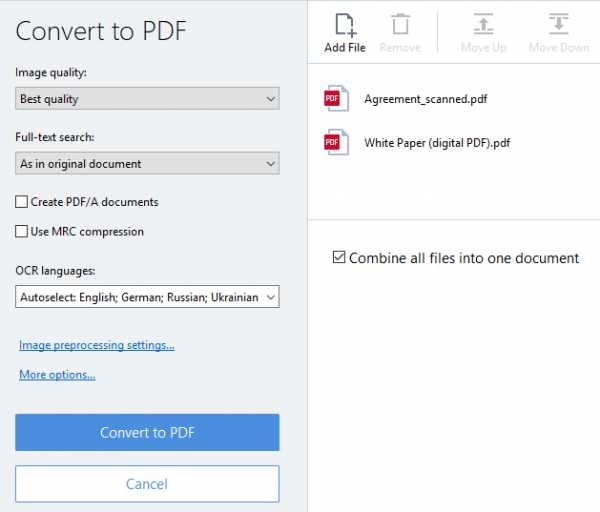 Диалог «Преобразовать в PDF»
Диалог «Преобразовать в PDF» Дополнительные настройки можно сделать в диалоговом окне «Конвертировать в PDF»:
- Отрегулируйте качество изображения в итоговом комбинированном PDF-файле. Чем лучше качество изображения, тем больше будет полученный файл.
- Выберите, будет ли полученный документ доступен для поиска.Параметр «Как в исходном документе» позволяет сохранить части такими, какими они были изначально: на страницах с возможностью поиска по-прежнему будет разрешен полнотекстовый поиск, а на недоступных для поиска (например, отсканированные PDF-файлы) останутся только изображения.
- Выберите, хотите ли вы, чтобы полученный PDF-файл соответствовал спецификации PDF / A для долгосрочного архивирования.
- Уменьшите размер итогового файла PDF с помощью алгоритмов сжатия MRC. Для этого необходимо будет применить OCR ко всем страницам исходных PDF-файлов, поэтому обязательно проверьте, указаны ли языки документа в «Языках OCR» ниже.
- Вы также можете получить доступ и настроить любые параметры обработки и сохранения, поддерживаемые FineReader PDF, с помощью диалоговых окон параметров, доступных с помощью ярлыков «Параметры предварительной обработки изображений…» (будут применены к файлам PDF на основе изображений) и «Дополнительные параметры…» .
2. Разделение PDF на части
С помощью ABBYY FineReader PDF 15 вы можете разбивать PDF-документы на части по:
- Размер файла
- Количество страниц
- Закладки первого уровня
Чтобы разделить PDF-файл, воспользуйтесь инструментом «Разделить документ» в FineReader PDF 15.Чтобы запустить его, откройте документ PDF и выберите «Файл» -> «Разделить документ…» в главном меню. Прочтите пошаговую инструкцию по использованию этого инструмента по этой ссылке, а также посмотрите короткое обучающее видео:
В этой статье мы хотели бы дополнить уже имеющуюся информацию об этой функции некоторыми полезными советами и соображениями, которые вы, возможно, захотите принять во внимание при использовании инструмента «Разделить документ»:
- При разделении по размеру файла убедитесь, что указанный вами размер меньше размера исходного документа.
- Может случиться, что некоторые части будут иметь размер больше указанного, если исходный PDF-файл богат «тяжелым» содержимым (например, большим количеством изображений, шрифтов, интерактивных форм и т. Д.) И заданным размером файла предел относительно невелик. В этом случае вы можете сначала попробовать уменьшить размер исходного PDF-файла с помощью параметра «Уменьшить размер файла».
- Если исходный PDF-файл содержит вложения, они будут сохранены как отдельные файлы во вложенной папке «Вложения» той же папки, в которой вы выбрали для сохранения результат.
- Закладки теряются при разделении PDF-файла.
- При разделении закладками и использовании меток закладок для имен результирующих файлов PDF по умолчанию части также нумеруются в конце имен файлов. Так что будьте осторожны, если закладки в вашем PDF-файле заканчиваются цифрами. Чтобы два числа не «склеивались» вместе, можно либо вообще отключить нумерацию, либо изменить ее расположение на «Перед именем».
- Если вы выберете вариант «Пользовательское имя» для наименования частей, по умолчанию будет предложено имя исходного документа.
- Если есть страницы с более чем одной закладкой первого уровня на них, FineReader PDF не сможет разделить страницу на несколько частей, и все, кроме первой закладки на таких страницах, будут проигнорированы, и части для них не будут созданы .
3. Добавление страниц в файл PDF
В FineReader PDF вы можете добавлять новые страницы в существующий PDF-файл из другого PDF-файла, из изображения или редактируемого файла (например, DOCX, XLSX и т. Д.) Или сканировать их из бумажного документа в сканере.
Есть три способа запустить процесс:
- Кнопка «Добавить страницы» на главной панели инструментов
- Из главного меню «Правка»
- Из контекстного меню на странице в окне «Страницы»
Добавление страниц в PDF-файл из другого PDF-файла
- Откройте файл PDF, в который нужно добавить страницу или страницы, в FineReader PDF. Чтобы добавить страницы из другого PDF-файла, используйте команду «Добавить страницы из PDF…».
- Выберите PDF-файл, из которого вы хотите взять страницы.Если он содержит более одной страницы, вы можете использовать часть диалогового окна «Выбрать страницы», чтобы указать, какие из страниц нужно добавить. Включите режим предварительного просмотра с помощью кнопки, чтобы легко определить количество страниц, которые вы хотите добавить.
- В части «Добавить:» диалогового окна выберите место для вставки страниц. Возможные варианты: перед первой страницей, перед текущей страницей, после текущей страницы, после последней страницы.
Команда «Добавить страницы из PDF…» - это то, что вам нужно, если вы не хотите, чтобы к добавляемым страницам применялись какие-либо обработки или улучшения.Однако в этом случае используйте команду «Добавить страницы из файла…» (описанную далее), которая позволяет применять функции предварительной обработки изображений и улучшения PDF.
Добавление страниц в PDF из файла
Используйте команду «Добавить страницы из файла…», когда вам нужно добавить страницы из файла, отличного от PDF, в существующий PDF. С FineReader PDF нет необходимости сначала преобразовывать эти страницы в PDF - преобразование будет выполнено на лету.
Еще одно применение этой команды - когда вы хотите добавить страницы из PDF, и эти страницы необходимо улучшить.Например, вам нужна страница отсканированного PDF-файла, которая перекошена и отсканирована слишком темной, и вы хотите ее исправить.
Интерфейс и использование аналогичны команде «Добавить страницы из PDF…», описанной ранее, однако в команде «Добавить страницы из файла…» есть еще один элемент, который дает вам доступ ко всем этим параметрам предварительной обработки и исправления: «Настройки… », Открывающая диалог« Настройки обработки изображений »:
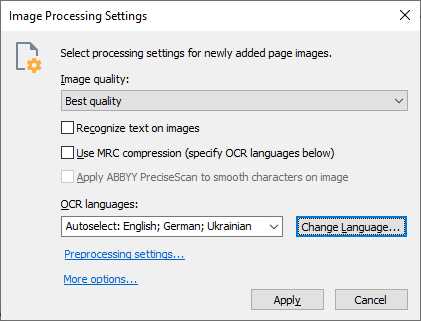 Диалог «Настройки обработки изображений»
Диалог «Настройки обработки изображений» Здесь можно установить:
- Настройки качества изображений.Одна из опций - «Пользовательский…», которая позволяет точно настроить разрешение, цвет и уровень качества.
- «Распознавать текст на изображениях» - если установлено, FineReader превратит отсканированные страницы и другие изображения с текстом в текст с возможностью поиска.
- «Использовать сжатие MRC» позволяет уменьшить размер итогового файла PDF, в то же время сохраняя наилучшее возможное визуальное качество документа за счет применения алгоритмов сжатия смешанного растрового содержимого (MRC).
- При включенном сжатии MRC вы также можете включить технологию PreciseScan для улучшения визуального качества страниц, отсканированных с недостаточным разрешением или страдающих от слишком сильного сжатия.Он сглаживает и делает края символов более четкими, делая текст более четким и читаемым.
Как сжатие MRC, так и PreciseScan требуют, чтобы текст был распознан, поэтому обязательно проверьте правильность настроек языка документа. - При добавлении страниц из файлов на основе изображений вы можете специально выбрать, какие из «Параметры предварительной обработки…» применять. Однако в большинстве случаев подойдут настройки по умолчанию:
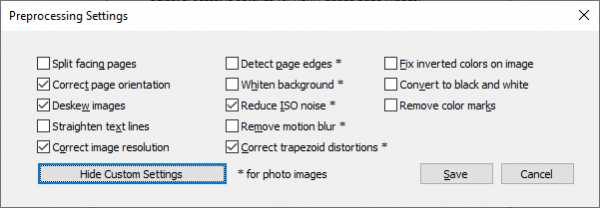
- Наконец, с помощью ярлыка «Дополнительные параметры…» вы можете получить доступ к любым настройкам обработки изображений, языку, OCR и PDF, поддерживаемым FineReader PDF и настроить их для выполнения текущей задачи с наилучшим возможным результатом.
Добавление страниц в PDF со сканера
Прежде всего, убедитесь, что ваш сканер включен и правильно подключен к компьютеру.
- Откройте PDF-файл, в который хотите добавить страницы, и используйте команду «Добавить страницы со сканера…». Откроется диалоговое окно интерфейса сканирования.
- Выберите устройство и установите параметры сканирования - подробности о настройке сканирования для улучшения результатов преобразования можно найти в этой статье справочной системы FineReader PDF.
- Нажмите кнопку «Просмотр», чтобы просмотреть изображение страницы, которую нужно добавить.
- При необходимости укажите желаемые параметры предварительной обработки изображения в диалоге «Настройки…».
- Отсканируйте страницу для вставки в текущий документ PDF.
Вы также можете создать пустую страницу в PDF-документе, используя команду «Добавить пустую страницу», доступную как в меню «Правка» -> «Добавить страницы…», так и в меню, вызываемом правой кнопкой мыши на странице в Pages. окно.
Дополнительные инструкции!
В части 2 этой статьи мы рассмотрим, как переупорядочивать, заменять и удалять страницы в PDF, создавать новый PDF из выбранных страниц и выполнять другие манипуляции со страницами, такие как вращение, обрезка , и улучшения их внешнего вида.Следите за обновлениями!
Попробуйте все возможности и возможности ABBYY FineReader PDF 15 на себе:
.Работа со страницами
- Продукты
АВТОМАТИЗАЦИЯ ДЛЯ ВСЕЙ КОРПОРАЦИИ
Лента новостей Process Intelligence для точного обзора процессов.Vantage Платформа, предоставляющая навыки Content IQ, чтобы сделать цифровой персонал умнее. FlexiCapture Собирайте полезные данные из любых документов, от структурированных форм и опросов до неструктурированных документов с большим объемом текста.FineReader Server Разверните серверное решение OCR большого объема для преобразования документов.
Работа со страницами документа PDF
- Продукты
АВТОМАТИЗАЦИЯ ДЛЯ ВСЕЙ КОРПОРАЦИИ
Лента новостей Process Intelligence для точного обзора процессов.Vantage Платформа, предоставляющая навыки Content IQ, чтобы сделать цифровой персонал умнее. FlexiCapture Собирайте полезные данные из любых документов, от структурированных форм и опросов до неструктурированных документов с большим объемом текста.FineReader Server Разверните серверное решение OCR большого объема для преобразования документов.
Разделение PDF - Извлечение страниц из вашего PDF
Процесс разделения в два щелчка
Мгновенно разделите PDF на отдельные одностраничные страницы или извлеките определенные страницы для формирования нового документа PDF. Вы также можете одновременно добавлять и извлекать страницы из нескольких PDF-файлов.
Безопасное разделение PDF-файлов онлайн
У нас есть политика конфиденциальности, в которой четко объясняется, насколько важны для нас безопасность и ваша конфиденциальность. Мы навсегда удаляем все ваши файлы с наших серверов через час после загрузки.
Разделение PDF-файлов на всех платформах
В качестве веб-приложения вы можете разделить PDF-файлы во всех операционных системах с помощью новейших веб-браузеров. Он работает в Windows, Mac и Linux.
Разделение PDF с предварительным просмотром
Наш разделитель PDF позволяет предварительно просмотреть страницы, которые вы хотите разделить. Вы можете выбрать страницы в визуальном интерфейсе или просто ввести количество страниц, которые вы хотите извлечь.
Доступное онлайн-программное обеспечение
Обычно, чтобы разделить PDF-файл, нужно потратить много денег на программное обеспечение премиум-класса.Мы предлагаем это по доступным ежемесячным ставкам.
Обработка PDF в облаке
Вся работа по жесткому разделению, извлечению и удалению выполняется в облаке. Таким образом, он не будет использовать ресурсы вашего компьютера.
.Уменьшение размера ваших PDF-документов
- Продукты
АВТОМАТИЗАЦИЯ ДЛЯ ВСЕЙ КОРПОРАЦИИ
Лента новостей Process Intelligence для точного обзора процессов.Vantage Платформа, предоставляющая навыки Content IQ, чтобы сделать цифровой персонал умнее. FlexiCapture Собирайте полезные данные из любых документов, от структурированных форм и опросов до неструктурированных документов с большим объемом текста.FineReader Server Разверните серверное решение OCR большого объема для преобразования документов.