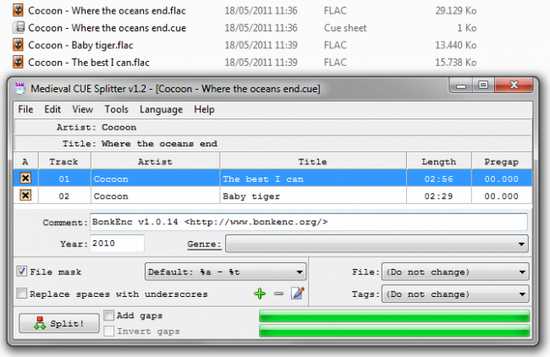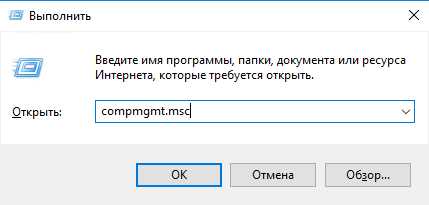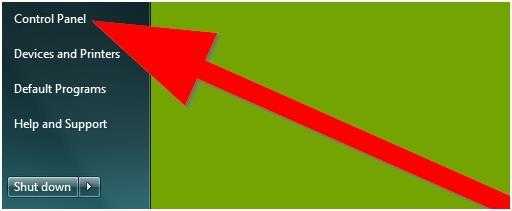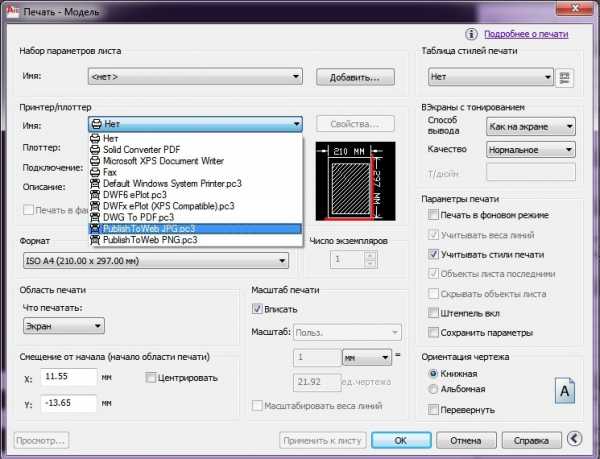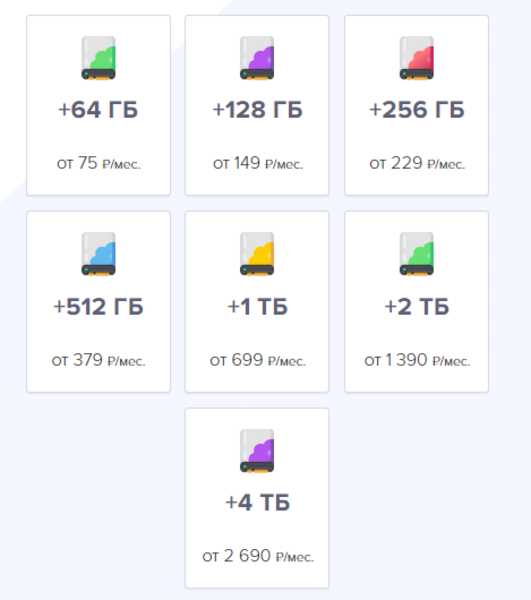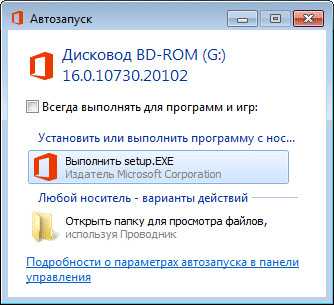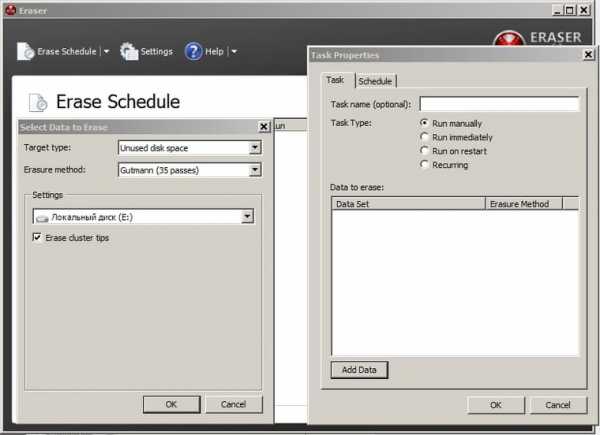Как разделить один файл flac на треки
Как разбить FLAC на треки? FLAC: советы и способы
В мире музыки уже давно назрела революция, поскольку качество звучания, которое достигается при сжатии файлов в стандартные форматы вроде MP3 для уменьшения размера звукового файла, многих меломанов не устраивает. На смену им приходят все новые и новые форматы несжатого аудио наподобие FLAC. Но вот беда – целые альбомы могут быть записаны в виде одного-единственного файла, вследствие чего переключаться между треками при их воспроизведении даже на компьютере иногда становится невозможно. А вот как разбить FLAC на треки FLAC или какого-то другого формата на выходе, знают далеко не все пользователи современной компьютерной техники. Ниже предлагается несколько решений, которые помогут восполнить этот пробел в знаниях, а заодно и помогут определиться, каким именно из описываемых методов воспользоваться будет удобнее и быстрее всего.
Что такое FLAC, APE и CUE?
Для начала давайте определимся с основными терминами, от понимания которых далее и будем отталкиваться. В самом общем смысле FLAC является одной из разновидностей кодеков, предназначенных для кодирования аудио в несжатом виде (lossless), что на выходе исключает потерю качества при воспроизведении. В частном случае FLAC может представлять собой и расширение звукового файла, который, как и любое другое аудио, можно воспроизвести либо на бытовых плеерах (если они поддерживают такой формат), либо в программных проигрывателях на компьютере.
APE также является одним из видов несжатого аудио и может содержать достаточно большое количество треков, как бы упакованных в один результирующих файл.
В качестве дополнительного сопутствующего объекта, содержащего информацию обо всех входящих в состав основного объекта звуковых дорожках, обычно присутствует специальный файл CUE, называемый картой треков. В нем прописана информация, касающаяся и их названия, и порядка воспроизведения, и частотных характеристик, и т. д. Таким образом, чтобы разобраться, как разбить FLAC на треки FLAC или преобразовать их в другой несжатый формат на выходе, придется установить связь между основными файлами (FLAC и APE) в смысле привязки к объекту CUE. Но можно ли вообще выполнить такое разбиение без потери качества и нарушения порядка воспроизведения или «недорезки» дорожек? Как оказывается, можно! И даже очень просто!
Как разбить FLAC на отдельные треки в программных плеерах?
Поскольку файлы APE и FLAC между собой похожи очень сильно, будем рассматривать их вместе. Действия по преобразованию их в отдельные треки особо различаться не будут. И для начала следует усвоить, что резать исходные файлы целесообразно далеко не всегда.
Если на компьютере вы слушаете музыку с использованием программных плееров вроде AIMP или Foobar, информация о треках извлекается из файла CUE автоматически, после чего в самом проигрывателе переключаться между композициями можно также просто, как если бы это были отдельные файлы. Все последние версии AIMP работают с такими форматами без нареканий, но для Foobar может потребоваться установить дополнительный плагин.
Как файл FLAC разбить на треки: самая сложная методика
Все бы хорошо, но что делать, если ваш плеер и слыхом не слыхивал о файлах CUE, хотя FLAC-форматы и воспроизводит? Как разбить FLAC на треки без потери качества в такой ситуации? Всем тем, кто не пожалеет времени на выполнение таких операций, можно посоветовать использование профессиональных и полупрофессиональных аудиоредакторов (Sound Forge, Cool Edit Pro, Audition и т. д.).
При открытии искомого файла образа необходимо выбрать предпочитаемые частотные характеристики и битрейт, которые должны соответствовать или даже быть выше, чем у оригинального аудио. После открытия цельный файл отобразится в волновой форме (как обычный WAV или MP3). Увеличив масштаб, можно обрезать нужные треки, после чего сохранить их в виде отдельных файлов. Конечно, времени это займет порядочно, зато вы сами сможете подогнать звуковой материал под собственные параметры (да еще и наложить массу дополнительных эффектов).
Приложение Medieval CUE Splitter
Но давайте предположим, что таких знаний у вас нет, или вы просто не хотите тратить на все эти действия драгоценное время. Как разбить CUE-файл на треки FLAC быстро и качественно? В данной ситуации проще всего воспользоваться небольшим приложением Medieval CUE Splitter.
В установленной программе необходимо всего лишь открыть карту треков (сам файл CUE обязательно должен находиться в одном каталоге с объектами FLAC или APE), после чего можно сразу же нажать кнопку нарезки. Если есть необходимость, можете немного поэкспериментировать с настройками и указать, скажем, в каких именно форматах будут сохраняться нарезанные дорожки, какая кодировка будет использоваться в тэгах и т. д.
Программа MediaHuman Audio Converter
Рассматривая все основные решения, касающиеся того, как разбить FLAC на треки FLAC или использовать на выходе другой формат, нельзя обойти стороной и программу MediaHuman Audio Converter, которая выполняет требуемые действия ничуть не хуже и позволяет изменять выходной формат в довольно широком диапазоне. В приложении нужно всего лишь перетащить в рабочую область исходный файл.
При наличии в каталоге карты CUE программа предложит выполнить разбиение на треки автоматически. Далее можете указать выходной формат и нажать кнопку старта конвертирования. Как видим, все просто.
Примечание: при установке основного приложения особо обратите внимание на предложения по инсталляции дополнительных компонентов «Яндекса», от которых при необходимости можно отказаться. В противном случае они будут инсталлированы автоматически, так что потом не удивляйтесь тому, что у вас появятся ненужные службы, активные процессы или ссылки (ярлыки) на «Рабочем столе». Кроме того, могут измениться и некоторые настройки, касающиеся используемого в системе браузера по умолчанию.
Что лучше использовать?
Как разбить FLAC и треки FLAC или преобразовать исходные аудиоданные в любой другой формат, разобрались. Но какому программному обеспечению отдать предпочтение? Наверное, многие согласятся, что заниматься нарезкой нужно не всегда, ведь намного проще установить проигрыватель, поддерживающий работу с картами треков, и вовсе обойтись без ручной нарезки. Другое дело, если вам крайне необходимо выполнить разбиение, чтобы потом послушать музыку на бытовом плеере, который с исходными форматами аудио работать не умеет. В этой ситуации лучше воспользоваться конвертером MediaHuman, поскольку он имеет поддержку большего количества выходных звуковых форматов и более прост в использовании за счет полной автоматизации всех процессов (вам нужно только согласиться с нарезкой и выбрать формат результирующих треков). Впрочем, если хорошенько задуматься, потратив время, несколько более лучшего результата все равно можно добиться при использовании звуковых редакторов, хотя многим такой вариант может показаться весьма неудобным.
Как разделить FLAC файл (image + .cue) на треки
Пользователи, которые предпочитают слушать музыку в loseless-формате FLAC, достаточно часто сталкиваются с тем, что диск обычно записывается в виде образа с дополнительным *.cue файлом – картой треков. Давайте разберемся, как такой файл можно разделить на отдельные композиции с помощью небольших программ.
Medieval CUE Splitter
Данная программа умеет разрезать файлы на треки. Загружаем ее с сайта разработчиков и устанавливаем. После запуска выставляем необходимые настройки. Открываем меню «Файл»-«Конфигурация», и заходим на каждую вкладку, где настраиваем следующее:
- Общие. Указываем путь для результатов и опции создания дополнительных файлов.
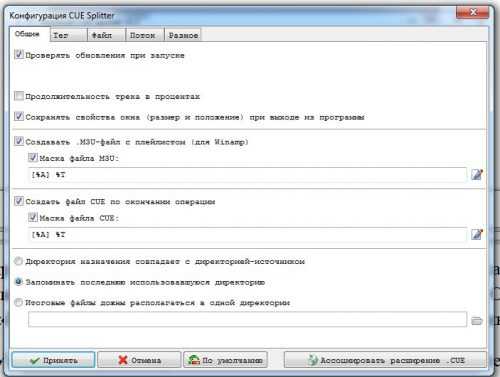
- Тег. Выставляем запись тегов в полученные файлы.
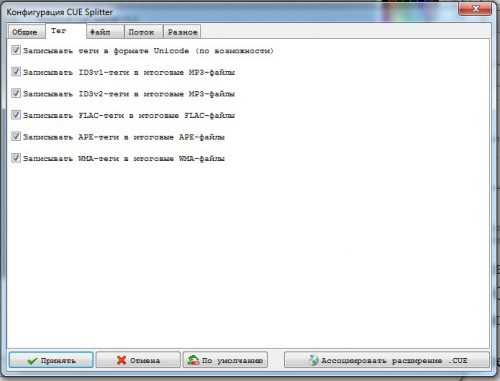
- Файл и поток. Оставляем данные по умолчанию.
- Разное. Здесь определяемся с кодировкой.
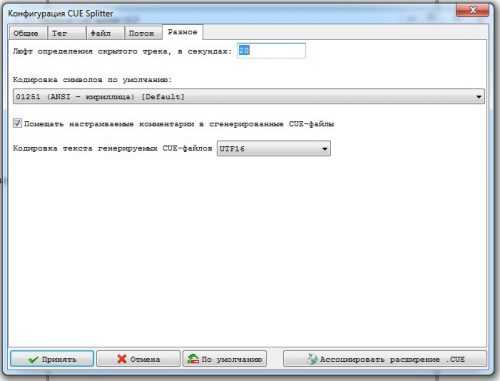
Еще одна настройка, на которую следует обратить внимание – маска, по ней будут создаваться имена итоговых файлов. Кнопка ее настройки находится в главном окне программы.
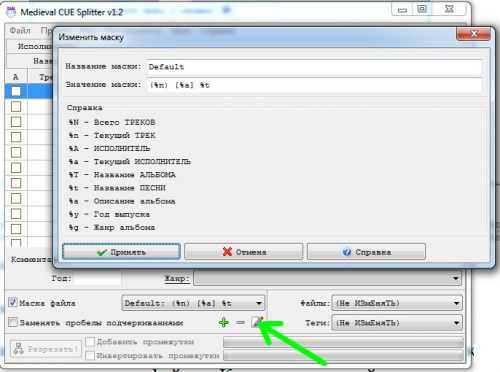
Теперь приступаем к работе. Открываем в этом приложении *.cue файл, проверяем, что правильно определена разбивка на треки и нажимаем кнопку «Разрезать».
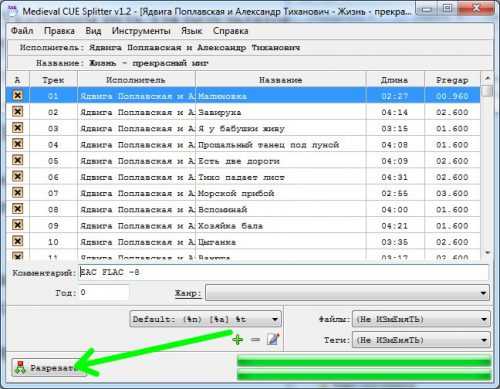
По окончании процесса в заданной папке находим отдельные треки из альбома.
MediaHuman Audio Converter
Следующее приложение имеет больше возможностей – помимо «разрезания» образа диска на треки, можно выбрать сжатый формат, в который итоговые файлы будут конвертированы. Загружаем и устанавливаем программу (при установке не забудьте снять галочки с лишних продуктов от Яндекса), после чего запускаем ее.
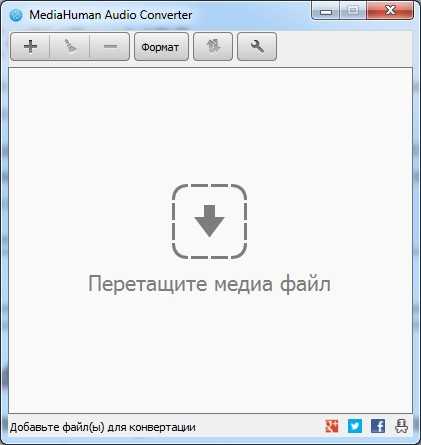
Теперь просто перетаскиваем исходный *.flac-файл в главное окно приложения. При наличии соответствующего *.cue файла пользователю будет предложено разбить образ на треки.
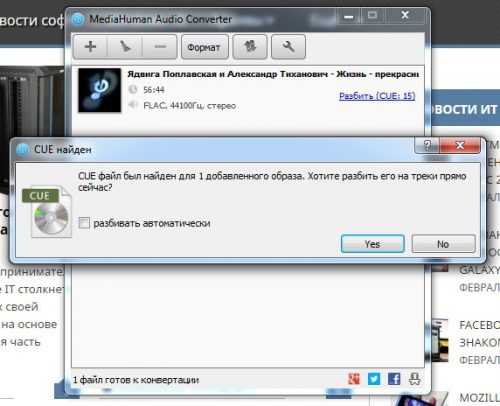
Нажимаем кнопку «Формат», где выбираем желаемый формат для готовых файлов.
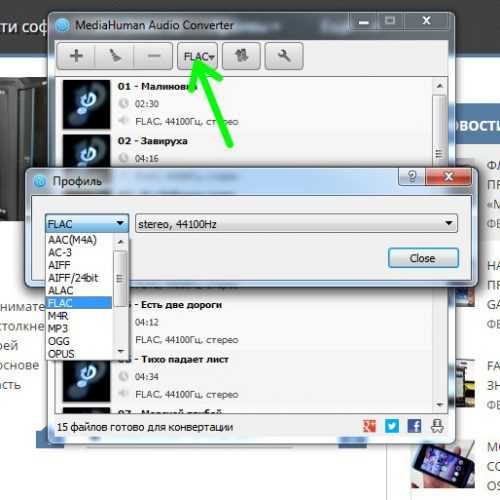
При желании можно установить дополнительные настройки конвертера (кнопка «Settings»).
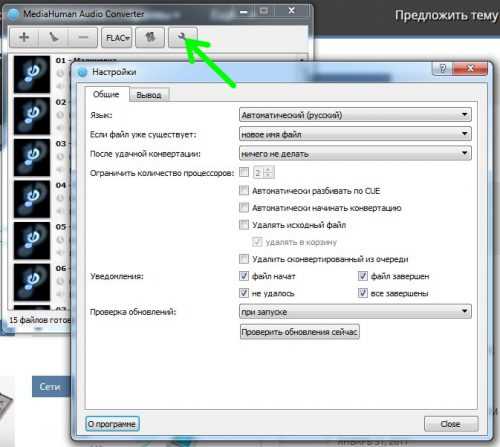
Теперь нажимаем кнопку «Начать конвертацию» и ждем окончания процесса.
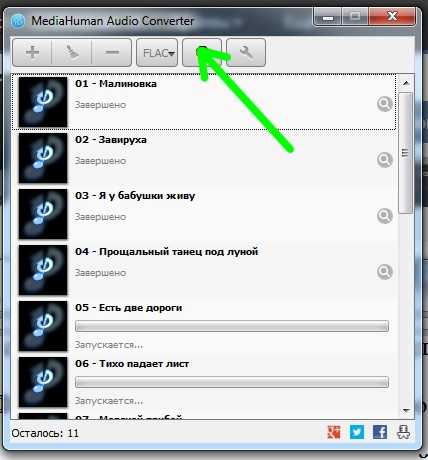
Вместо послесловия
Как видите, разделить образ диска в формате *.flac (image + .cue) на треки можно очень быстро и просто. Мы бы советовали вам использовать первое из рассмотренных приложений – отсутствие опции конвертирования увеличивает скорость работы и, если в конечном итоге не нужно выполнять сжатие, не дает возможности ошибиться с форматом полученных отдельных файлов.
Посоветуйте программу для нарезки FLAC / Stereo.ru
ВОПРОС ОТ: Sam89 Ответы (15)Ребят, привет!
Часто с торрента треки не разделены, хочу нарезать по отдельности. Подскажите какие проги лучше на компьютер, бесплатные.
Или, если не сложно, скиньте прогу на почту [email protected], я стараюсь ничего не скачивать из сети обычно на сайтах разных.
Ответы
#День добрый! В плеере AIMP есть достаточно продвинутый конвертер, позволяющий разбить файл с изменением параметров.
Поддерживаю. Режу АИМПом, всё норм.
#Поддерживаю - MediaHumanAudio. Ссылка на оф. страницу программы - https://www.mediahuman.com/ru/audio-converter/
Лёгкая в освоении, ничего лишнего, удобная, на русском языке, бесплатная.
#Если присутствует файл .cue, то и плеер foobar2000 нарежет общий файл .flac на отдельные трэки.
#Как вариант foobar2000 и CUETools разбивают файл на треки без вмешательства в исходник, а для повышения - понижения битности и разрядности есть SSRC
#Medieval CUE Splitter 1.2 rus
#Использую xrecode 2 . Много настроек.
#А не подскажете чем разрезать DSD-файл на отдельные треки? Извините, что не в тему - отдельную ветку окрывать не хочется. SACD-iso, знаю как и чем, извлечь DSD-поток с разбивкой по трекам. Я их потом на DVD-болванки записываю, проигрыватель читать умеет. Но вот попадаются рипы с винила в DSD-формате - сторона А, сторона В, и всё. При чем файл CUE есть, и при проигрывании на Foobar он треки отдельно прописывает и проигрывает. Но вот при записи на болванку - только все скопом. То есть, на проигрывателе я не могу листать треки, чтобы найти нужную мне композицию. Может кто сталкивался? Я всё прогуглил, но или платно, или никак. Платно как то не очень хочется, не настолько актуально. Спасибо.
Может быть не правильно понял вопрос, но... Я для разбивки iso на части использую программку iso2dsd - http://www.sonore.us/iso2dsd.html
#я пользуюсь total audio converter, переформатирует в любые форматы, режет на треки...
#Решил навести порядок в своей фонотеке.
Очень понравилась работа CUETools 👍
Бесплатная, грамотная, русифицированная программа
Use cases
Convert a single-file album image with CUE sheet to a file-per-track album image
Convert a single-file album image with CUE-sheet-per-album to a single-file album image with CUE-sheet-per-track album image (feature request)
Convert a file-per-track album image with CUE sheet to a single file album image
Convert a file-per-track album image without a CUE sheet to a single file album image with simple CUE sheet
Convert an album image from one lossless codec to another, preserving CUE sheet structure
Verify a (possibly non offset-corrected) album image against AccurateRip database
Apply offset correction to a rip made without offset correction
Prepare an album image for burning with software, which does not handle drive write offsets, by applying offset
Extract an album image directly from a RAR archive without unpacking it, and save it in a different format
Fix filenames in a CUE sheet, if the files were renamed or converted to a different format.
Compress to lossyWav, creating a lossy output + correction file.
Convert a HDCD image to 24-bit / 20-bit / lossyWav 16-bit audio files (irreversible).
Convert an album image with minor audio errors to one without errors, using correction files in the CUETools Database.
Всё сверяет со своей базой и базой AccurateRip.
Теперь все файлы нормально переименованы и с заполненными тэгами.
Но этот процесс занял почти двое суток ))) т.к. делал в полуавтоматическом режиме, перепроверяя результат.
P.S.:
Часто с торрента треки не разделены...
...стараюсь ничего не скачивать из сети обычно на сайтах разных.
😁
Зарегистрируйтесь, чтобы задавать вопросы и отвечать.Cuetools как разбить на треки flac
В мире музыки уже давно назрела революция, поскольку качество звучания, которое достигается при сжатии файлов в стандартные форматы вроде MP3 для уменьшения размера звукового файла, многих меломанов не устраивает. На смену им приходят все новые и новые форматы несжатого аудио наподобие FLAC. Но вот беда – целые альбомы могут быть записаны в виде одного-единственного файла, вследствие чего переключаться между треками при их воспроизведении даже на компьютере иногда становится невозможно. А вот как разбить FLAC на треки FLAC или какого-то другого формата на выходе, знают далеко не все пользователи современной компьютерной техники. Ниже предлагается несколько решений, которые помогут восполнить этот пробел в знаниях, а заодно и помогут определиться, каким именно из описываемых методов воспользоваться будет удобнее и быстрее всего.
Что такое FLAC, APE и CUE?
Для начала давайте определимся с основными терминами, от понимания которых далее и будем отталкиваться. В самом общем смысле FLAC является одной из разновидностей кодеков, предназначенных для кодирования аудио в несжатом виде (lossless), что на выходе исключает потерю качества при воспроизведении. В частном случае FLAC может представлять собой и расширение звукового файла, который, как и любое другое аудио, можно воспроизвести либо на бытовых плеерах (если они поддерживают такой формат), либо в программных проигрывателях на компьютере.
APE также является одним из видов несжатого аудио и может содержать достаточно большое количество треков, как бы упакованных в один результирующих файл.
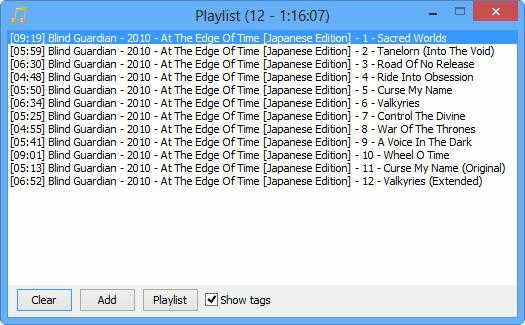
В качестве дополнительного сопутствующего объекта, содержащего информацию обо всех входящих в состав основного объекта звуковых дорожках, обычно присутствует специальный файл CUE, называемый картой треков. В нем прописана информация, касающаяся и их названия, и порядка воспроизведения, и частотных характеристик, и т. д. Таким образом, чтобы разобраться, как разбить FLAC на треки FLAC или преобразовать их в другой несжатый формат на выходе, придется установить связь между основными файлами (FLAC и APE) в смысле привязки к объекту CUE. Но можно ли вообще выполнить такое разбиение без потери качества и нарушения порядка воспроизведения или «недорезки» дорожек? Как оказывается, можно! И даже очень просто!
Как разбить FLAC на отдельные треки в программных плеерах?
Поскольку файлы APE и FLAC между собой похожи очень сильно, будем рассматривать их вместе. Действия по преобразованию их в отдельные треки особо различаться не будут. И для начала следует усвоить, что резать исходные файлы целесообразно далеко не всегда.
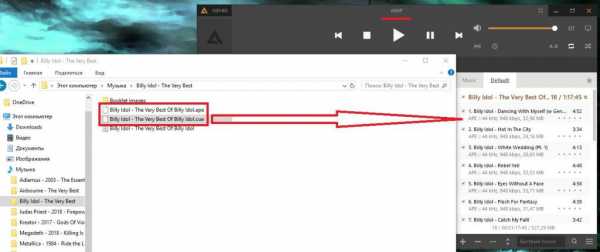
Если на компьютере вы слушаете музыку с использованием программных плееров вроде AIMP или Foobar, информация о треках извлекается из файла CUE автоматически, после чего в самом проигрывателе переключаться между композициями можно также просто, как если бы это были отдельные файлы. Все последние версии AIMP работают с такими форматами без нареканий, но для Foobar может потребоваться установить дополнительный плагин.
Как файл FLAC разбить на треки: самая сложная методика
Все бы хорошо, но что делать, если ваш плеер и слыхом не слыхивал о файлах CUE, хотя FLAC-форматы и воспроизводит? Как разбить FLAC на треки без потери качества в такой ситуации? Всем тем, кто не пожалеет времени на выполнение таких операций, можно посоветовать использование профессиональных и полупрофессиональных аудиоредакторов (Sound Forge, Cool Edit Pro, Audition и т. д.).
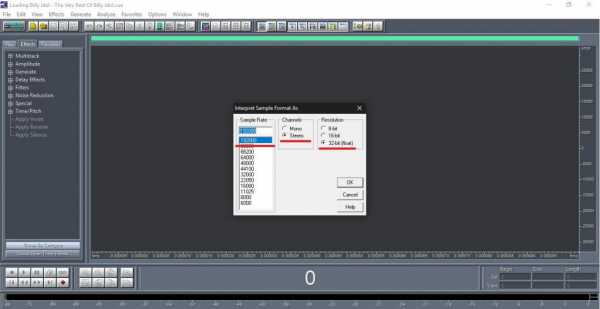
При открытии искомого файла образа необходимо выбрать предпочитаемые частотные характеристики и битрейт, которые должны соответствовать или даже быть выше, чем у оригинального аудио. После открытия цельный файл отобразится в волновой форме (как обычный WAV или MP3). Увеличив масштаб, можно обрезать нужные треки, после чего сохранить их в виде отдельных файлов. Конечно, времени это займет порядочно, зато вы сами сможете подогнать звуковой материал под собственные параметры (да еще и наложить массу дополнительных эффектов).
Приложение Medieval CUE Splitter
Но давайте предположим, что таких знаний у вас нет, или вы просто не хотите тратить на все эти действия драгоценное время. Как разбить CUE-файл на треки FLAC быстро и качественно? В данной ситуации проще всего воспользоваться небольшим приложением Medieval CUE Splitter.
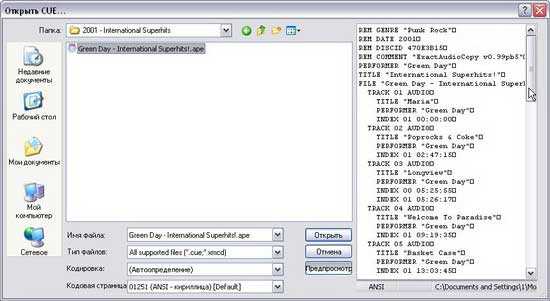
В установленной программе необходимо всего лишь открыть карту треков (сам файл CUE обязательно должен находиться в одном каталоге с объектами FLAC или APE), после чего можно сразу же нажать кнопку нарезки. Если есть необходимость, можете немного поэкспериментировать с настройками и указать, скажем, в каких именно форматах будут сохраняться нарезанные дорожки, какая кодировка будет использоваться в тэгах и т. д.
Программа MediaHuman Audio Converter
Рассматривая все основные решения, касающиеся того, как разбить FLAC на треки FLAC или использовать на выходе другой формат, нельзя обойти стороной и программу MediaHuman Audio Converter, которая выполняет требуемые действия ничуть не хуже и позволяет изменять выходной формат в довольно широком диапазоне. В приложении нужно всего лишь перетащить в рабочую область исходный файл.
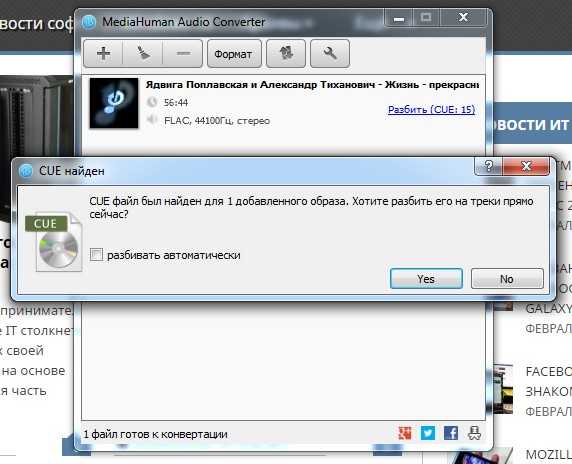
При наличии в каталоге карты CUE программа предложит выполнить разбиение на треки автоматически. Далее можете указать выходной формат и нажать кнопку старта конвертирования. Как видим, все просто.
Примечание: при установке основного приложения особо обратите внимание на предложения по инсталляции дополнительных компонентов «Яндекса», от которых при необходимости можно отказаться. В противном случае они будут инсталлированы автоматически, так что потом не удивляйтесь тому, что у вас появятся ненужные службы, активные процессы или ссылки (ярлыки) на «Рабочем столе». Кроме того, могут измениться и некоторые настройки, касающиеся используемого в системе браузера по умолчанию.
Что лучше использовать?
Как разбить FLAC и треки FLAC или преобразовать исходные аудиоданные в любой другой формат, разобрались. Но какому программному обеспечению отдать предпочтение? Наверное, многие согласятся, что заниматься нарезкой нужно не всегда, ведь намного проще установить проигрыватель, поддерживающий работу с картами треков, и вовсе обойтись без ручной нарезки. Другое дело, если вам крайне необходимо выполнить разбиение, чтобы потом послушать музыку на бытовом плеере, который с исходными форматами аудио работать не умеет. В этой ситуации лучше воспользоваться конвертером MediaHuman, поскольку он имеет поддержку большего количества выходных звуковых форматов и более прост в использовании за счет полной автоматизации всех процессов (вам нужно только согласиться с нарезкой и выбрать формат результирующих треков). Впрочем, если хорошенько задуматься, потратив время, несколько более лучшего результата все равно можно добиться при использовании звуковых редакторов, хотя многим такой вариант может показаться весьма неудобным.
Copyright (C) 2014, Taras Kovrijenko
При воспроизведении данного текста или его части ссылка на источник обязательна .
Примечание: эта статья о нарезке lossless образов. Для нарезки MP3 + CUE (без перекодировки и зазоров) — воспользуйтесь программой Properly Cut MP3.
Сейчас на торрент-трекерах очень часто можно встретить раздачи lossless с пометкой image+CUE (даже чаще, чем tracks+CUE). Конечно, при снятии рипа с диска это самый простой способ сохранить все зазоры, и вообще, все данные необходимые для восстановления точной копии диска. Тем не менее, данный формат не слишком практичен — например, Вы не сможете быстро кому-то передать один трек из альбома, или скопировать выборочно треки на свой портативный плеер (даже если Вы скопируете весь альбом — это будет просто один большой трек, ведь плееры не поддерживают CUE). Кроме того, в следствии определенных ограничений, в CUE нельзя записать произвольные теги (например, не поддерживается тег %composer%).
Исходя из этого, можно сделать вывод, что скачанный из интернета образ лучше всё-таки "разрезать" на треки. Ниже я расскажу, как сделать это так, чтобы не потерять возможность восстановления исходного образа.
Для этого нам понадобится программа CUETools. Скачайте архив с программой, распакуйте и запустите файл CUETools.exe. Откроется окно программы:
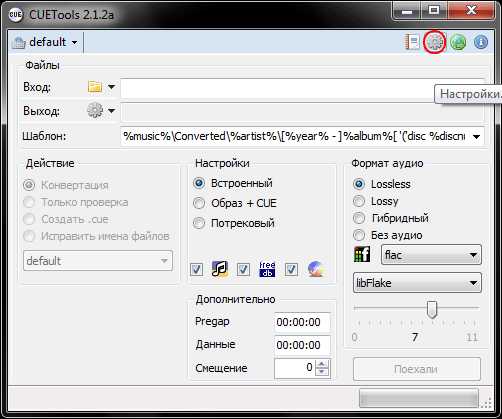
Сразу же перейдем в настройки

(на скриншоте изображены настройки для кодирования в TAK с использованием 4-х логических процессоров)
Всё что нам здесь нужно — это настроить кодеры (или просто проверить их настройки), поэтому выбираем вкладку Encoders.
Принцип настройки прост. Надо выбрать кодер из списка слева (или, если такового нет, добавить новый нажатием на "+").
Теперь укажите путь к исполняемому файлу (например, для того чтобы работало кодирование в TAK, необходимо укать путь "takc.exe" и поместить соотв. файл в одну папку с CUETools.exe).
В поле Параметры указываются параметры передаваемые кодеру во время кодирования. При этом учтите значения переменных: %M — заменится на профиль выбранный в главном окне CUETools, %O — на имя выходного файла (аналог переменной %d для foobar2000), %I — на имя входного файла (аналог %s в foobar2000). В случае поддержки pipe encoding вместо входного файла лучше указывать прочерк ("—").
В поле Режимы через пробел указываются значения, которые можно выбирать в качестве профилей кодека в главном окне CUETools (именно они и будут подставляться вместо %M).
В правом верхнем углу устанавливается формат выходных файлов — по нему определяется и тип кодека (lossy или lossless). Для контейнеров, которые могут содержать оба типа данных (например, mp4 или m4a) предусмотрена возможность установить/снять отметку Lossless.
В поле Имя прописывается имя для отображения названия кодера в списке справа.
Обратите внимание: большинство кодеров уже настроены и идут в комплекте с программой. Если Вы хотите подключить свой кодер или отредактировать параметры, можете воспользоваться разделом Кодеры и утилиты (+настройка) — только не забудьте заменить переменные foobar2000 на соответствующие переменные CUETools.
По завершении настройки вернитесь в главное окно программы.
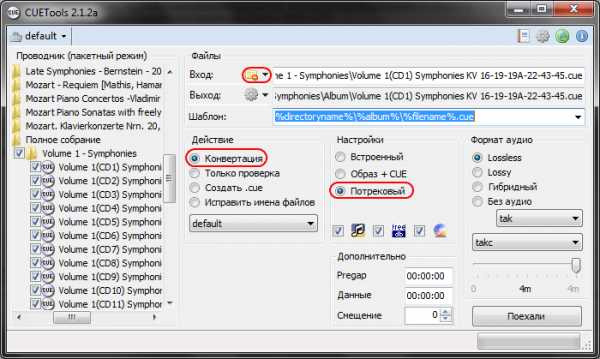
Для начала откроем проводник нажатием на значок папки. Можно включить пакетный режим — в раскрывающемся списке (та же кнопка с папкой) выберите Проводник (пакетный режим). Отметьте в дереве каталогов (справа) образ(ы), который(е) необходимо преобразовать.
Теперь в поле Шаблон укажем шаблон для имения выходного CUE файла (файлы треков будут записаны с ним в одну папку). Удобно воспользоваться таким шаблоном: %directoryname%\%album%\%album%.cue — при этом в папке с исходным CUE создастся папка с названием альбома, а в ней — выходные файлы (при надобности, шаблон их имен можно изменить на первой странице настроек программы) и результирующий CUE (с названием альбома в имени файла). Обратите внимание: по мере изменения шаблона в поле "Выход" будет указываться вид полного адреса выходного CUE.
Теперь осталось выбрать в "Действии" пункт Конвертация, в "Настройках" — Потрековый. Ниже можно указать, какие базы данных использовать для поиска тегов при конвертировании, а также использовать ли БД AccurateRip (для проверки точности рипа).
Справа указываются настройки кодирования — надо выбрать формат/расширение/кодер/профиль. На скриншоте (выше) указаны настройки для кодирования в TAK с максимальным сжатием.
Когда закончите настройку, можно нажать кнопку Поехали. Программа проверит обновления, загрузит данные из сетевых баз (зависит от выбранных настроек), а потом, если включен одиночный режим, отобразит окно с предложением выбрать источник метаданных (тегов) для выходных файлов:
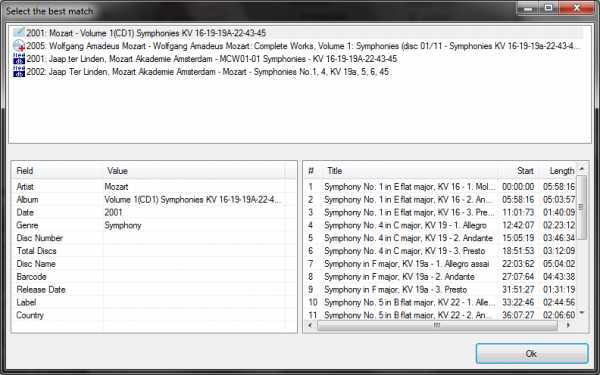
При выборе первого варианта источником метаданных будет служить CUE. Далее идут результаты поиска в сетевых БД. Выберите нужный источник и нажмите Ok. Начнется процесс преобразования:
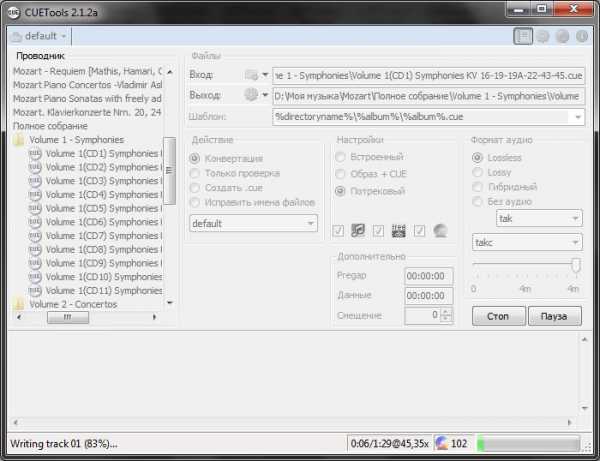
По завершении конвертирования Вы увидите лог с результатами AccurateRip:

В конечной папке Вы найдете треки, потрековый CUE а также логи AccurateRip и EAC. Старые образ и CUE можно удалить — при необходимости их можно восстановить обратным преобразованием в CUETools (настройки аналогичны, только надо выбрать тип "Потрековый").
Примечание: в некоторых образах есть т.н. предзазор первого трека (или HTOA). Т.к. при используемом в данном случае типе CUE зазоры присоединяются к предыдущему треку, то для сохранения целостности рипа первый предзазор записывается в отдельный файл (01.00. (HTOA).*). Обычно этот зазор является очень коротким (менее одной секунды) и не содержит музыки, так что, если Вы используете музыкальную библиотеку foobar2000, его (как и CUE файлы) удобно будет внести в исключения:
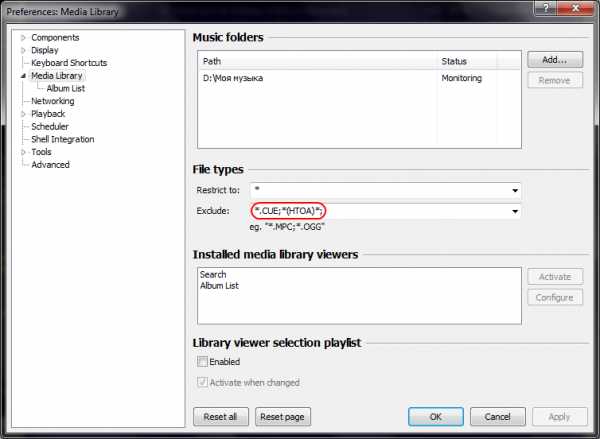
За помощь с синтаксисом CUE и программой CUETools — большое спасибо Cornerstone .
Полезные ссылки:
Информация от спонсора
VIPRO: поисковое продвижение сайта. Анализ и построение оптимальной стратегии оптимизации сайта, подбор релевантных вопросов, повышение качества и удобства сайта для посетителей.
Пользователи, которые предпочитают слушать музыку в loseless-формате FLAC, достаточно часто сталкиваются с тем, что диск обычно записывается в виде образа с дополнительным *.cue файлом – картой треков. Давайте разберемся, как такой файл можно разделить на отдельные композиции с помощью небольших программ.
Medieval CUE Splitter
Данная программа умеет разрезать файлы на треки. Загружаем ее с сайта разработчиков и устанавливаем. После запуска выставляем необходимые настройки. Открываем меню «Файл»-«Конфигурация», и заходим на каждую вкладку, где настраиваем следующее:
- Общие. Указываем путь для результатов и опции создания дополнительных файлов.
- Тег. Выставляем запись тегов в полученные файлы.
- Файл и поток. Оставляем данные по умолчанию.
- Разное. Здесь определяемся с кодировкой.
Еще одна настройка, на которую следует обратить внимание – маска, по ней будут создаваться имена итоговых файлов. Кнопка ее настройки находится в главном окне программы.
Теперь приступаем к работе. Открываем в этом приложении *.cue файл, проверяем, что правильно определена разбивка на треки и нажимаем кнопку «Разрезать».
По окончании процесса в заданной папке находим отдельные треки из альбома.
MediaHuman Audio Converter
Следующее приложение имеет больше возможностей – помимо «разрезания» образа диска на треки, можно выбрать сжатый формат, в который итоговые файлы будут конвертированы. Загружаем и устанавливаем программу (при установке не забудьте снять галочки с лишних продуктов от Яндекса), после чего запускаем ее.
Теперь просто перетаскиваем исходный *.flac-файл в главное окно приложения. При наличии соответствующего *.cue файла пользователю будет предложено разбить образ на треки.
Нажимаем кнопку «Формат», где выбираем желаемый формат для готовых файлов.
При желании можно установить дополнительные настройки конвертера (кнопка «Settings»).
Теперь нажимаем кнопку «Начать конвертацию» и ждем окончания процесса.
Вместо послесловия
Как видите, разделить образ диска в формате *.flac (image + .cue) на треки можно очень быстро и просто. Мы бы советовали вам использовать первое из рассмотренных приложений – отсутствие опции конвертирования увеличивает скорость работы и, если в конечном итоге не нужно выполнять сжатие, не дает возможности ошибиться с форматом полученных отдельных файлов.
Рекомендуем к прочтению
Что делать с диском в формате Flac одним файлом?
Собственно, это вопрос. У меня есть несколько исполнителей, дискография которых представлена в виде lossless формата Flac по одному файлу на диск. При прослушивании на компьютере или смартфоне особых проблем с этим нет - соответствующие плееры позволяют перепрыгивать на любую точку. При этом не очень удобно, что нет четкого деления на треки, но это можно пережить.
А вот при воспроизведении со смартфона в машине все становится намного сложнее - потому что плеер магнитолы не позволяет перескакивать на выбранную точку (пишет, что "Функция недоступна").
Кто подскажет, как с этим справляться? Если есть утилиты, которые позволяют один Flac-файл разбивать на отдельные треки MP3 - меня это вполне устроит, мне совершенно необязательно иметь lossless-треки в машине или на прогулке. Есть ли такие сервисы для ПК? А то навскидку поиском пока ничего приличного не нашел. Буду очень благодарен за советы.
Upd: Спасибо всем за рекомендации. Поставил Medieval CUE Splitter - оказалось то, что нужно: его можно прямо на папку с дискографией натравить, он мне все диски на отдельные Flac и распилил благополучно. Правда, программа упорно при запуске предлагает скачать и установить версию под Windows 10, которая кривая до безобразия, но это можно пережить.
Как разделить файл flac | Сделай все сам
Современные меломаны выбирают прослушивать на компьютере музыку в формате flac. Качество звучания треков, записанных в таком формате, на порядок выше, чем при применении формата mp3.

Вам понадобится
- – CUE Splitter;
- – Sound Forge.
Инструкция
1. Для распределения трека в формате flac на отдельные части используйте программу CUE Splitter. Скачайте ее с сайта http://www.medieval.it/sw/cuesplitter_setup.exe. Установите эту программу и перезагрузите компьютер.
2. Исполните заблаговременную настройку параметров работы программы. Это дозволит вам в грядущем сэкономить время. Откройте меню «Файл » и выберите пункт «Конфигурация». Откройте вкладку «Тег» и снимите галочку с пункта «Записывать теги в формате Unicode». Откройте вкладку «Различное» и в пункте «Кодировка символов по умолчанию» выберите параметр «01251 (ANSI – кириллица)». Нажмите кнопку «Принять» для сохранения настроек.
3. Опять откройте меню «Файл » и выберите пункт «Открыть CUE». Укажите flac-файл, тот, что надобно поделить на части. Подождите, пока программа составит список отдельных элементов, из которых состоит flac-файл.
4. Установите галочки рядом с пунктами «Добавить интервалы» и «Инвертировать интервалы». Нажмите кнопку «Разрезать» и выберите папку для сохранения полученных элементов. Подождите, пока программа завершит выполнение операций. В результате вы получите несколько flac-файлов и два плейлиста в различных форматах.
5. Данная программа не включает в себя функцию неестественного извлечения отрезков трека, то есть вы не сумеете задать границы, если вам необходимо будет выделить не целый трек, а лишь его часть. Для выделения необходимого элемента используйте программу Sound Forge.
6. Откройте меню «Файл » и выберите пункт «Импортировать файл». Удалите непотребные элементы, применяя для этого полосу визуализации. Нажмите сочетание клавиш Ctrl и S. Введите параметры грядущего файла. Неукоснительно выберите формат flac и начальное значение bit-rate. Это нужно для сохранения начального качества звучания.
FLAC (Free Lossless Audio Codec) – один из кодеков, предуготовленных для сохранения аудиозаписей в файлы в фактически несжатом виде, что обеспечивает высокое качество передачи подлинного звучания. Применять именно данный формат имеет толк для прослушивания записей с применением высококачественной звуковоспроизводящей аппаратуры. Сам формат кодирования является бесплатным, что зафиксировано даже в его наименовании, следственно не существует препятствий для широкого его применения в аудиопроигрывателях.

Инструкция
1. Испробуйте применять dvd-плеер для воспроизведения аудиофайлов этого типа. Многие их них могут трудиться с формат ом flac, а от того что почаще каждого к ним, а не к компьютеру, подключается высококачественная звуковоспроизводящая аппаратура, то именно там вы сумеете оценить качество записи в этом формат е. Для загрузки файла в dvd-плеер дозволено записать его на оптический диск либо скопировать на флэшку и подключить ее через USB-разъем, которым снабжено множество dvd-проигрывателей. Через USB-порт проигрыватель дозволено подключить к компьютеру и прямым соединением, без промежуточных носителей. Некоторые флэш-плееры тоже способны воспроизводить flac-файлы, но качество аудиозаписей этого формат а в них оценить будет труднее.
2. Воспроизводите файлы этого формат а программными плеерами, которые имеют в базовом дистрибутиве средства для работы с flac-файлами. Скажем, это может быть The KMPlayer. В этом случае вам не понадобится скачивать и устанавливать дополнительных кодеков, а довольно будет при инсталляции приложения поставить отметку наоборот этого формат а. Файлы с растяжением flac будут сопоставлены плееру, и для воспроизведения будет довольно двукратно щелкнуть flac-файл. Впрочем компьютерные колонки не предуготовлены для высококачественной передачи записей такой точности, следственно применять формат flac для проигрывания в компьютере не разумно, потому что файлы этого формат а имеют дюже огромный размер.
3. Конвертируйте flac в какой-нибудь формат , тот, что установленный в вашей системе аудиопроигрыватель горазд воспроизводить без дополнительных кодеков. Особенно подходящим на сегодня формат ом для применения в компьютере дозволено назвать mp3 – его поддерживают фактически все проигрыватели. При конвертации из flac в mp3 дозволено регулировать частоту дискретизации, то есть подобрать оптимальное соотношение между качеством и размером получаемого на выходе mp3-файла. Среди программ-конвертеров дозволено назвать, скажем, Total Audio Converter либо Format Factory. Некоторые аудиопроигрыватели и сами имеют опции конвертирования – скажем, они есть в Foobar2000 либо Aimp2.
Видео по теме
FLAC – кодек, тот, что предуготовлен для сохранения аудиофайлов в несжатом виде, для обеспечения максимального качества и передачи их подлинного звучания. Есть толк воспроизводить данный формат файлов только на высококлассной звуковоспроизводящей аппаратуре.

Инструкция
1. Испробуйте воспроизвести файл flac с подмогой DVD-плеера. Множество современных dvd-плееров оснащены многофункциональной прошивкой, включающей в себя громадное число кодеков, поддерживающих огромную часть из существующих аудио и видео файлов .
2. Запишите файл flac на лазерный диск либо на флэшку (если в dvd-проигрывателе есть usb разъем). Если к dvd-плееру не подключена акустическая система, т.е. он воспроизводит звук экстраординарно через телевизор, то имеет толк с подмогой usb подключить его к компьютеру (если к компьютеру подключена акустическая система либо колонки, которые воспроизводят звук очевидно отменнее, чем встроенные динамики телевизора).
3. Скачайте и установите на ваш персональный компьютер программу KMPlayer. Это многофункциональный мультимедийный проигрыватель, способный воспроизвести flac. Выберите расширенную установку, раскройте список кодеков. Некоторые из них подмечены по умолчанию. FLAC, к сожалению, в их число не входит. Обнаружьте его в списке, установите наоборот него галочку и закончите установку плеера.
4. Запустите плеер, загрузите фалы flac в playlist и наслаждайтесь подлинным звучанием. Учтите, что для этого вам потребуется отличная акустическая система либо, правда бы, классные наушники. Все дело в том, что записи данного формата охватывают громадный спектр частот, тот, что гораздо теснее у конвертированных в иной формат записей. Соответственно, для передачи сходственного спектра надобна добротная аппаратура. Если вы такой не располагаете, то нет смысла воспроизводить сходственные файлы, от того что разницы между ними и обыкновенными мр3 вы все равно не почувствуете.
5. Конвертируйте flac в мр3. Для этого вам потребуется программа Format Factory либо любая иная программа с аналогичными вероятностями. Дабы отчасти сберечь качество звучания записи, при конвертировании выставьте самую высокую частоту дискретизации. Файл мр3 в этом случае будет «весить» гораздо огромнее, но и звучать значительно добротнее.
Знаменитый формат MP3, тот, что в наше время поддерживается фактически всеми устройствами воспроизведения музыки, имеет не слишком отменное качество звучания, следственно многие ценители классного звука выбирают беречь музыкальные записи в формате FLAC. Если вам потребовалось записать музыку из вашей FLAC коллекции на плеер, тот, что поддерживает только формат MP3, то без особого конвертера не обойтись.

Инструкция
1. Существует много самых различных программ для конвертации, но некоторые имеют неясный интерфейс, а за применение других вообще просят уплатить деньги. Легкой и безвозмездный вариант – онлайн конвертер.
2. Перейдите по адресу www.freefileconvert.com и откройте вкладку Convert File.
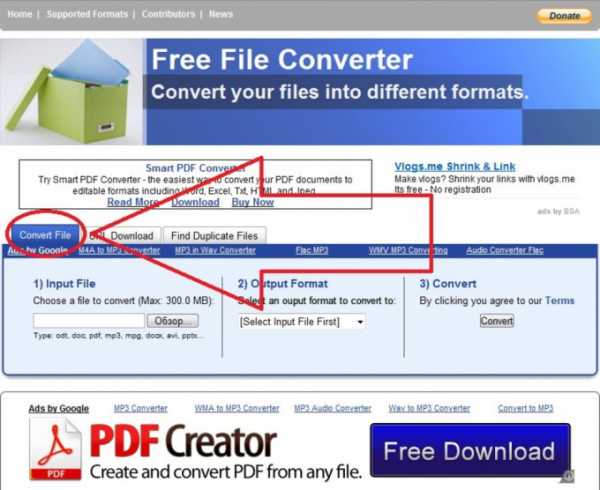
3. Нажмите кнопку «Обзор» и добавьте файл формата FLAC со своего компьютера.
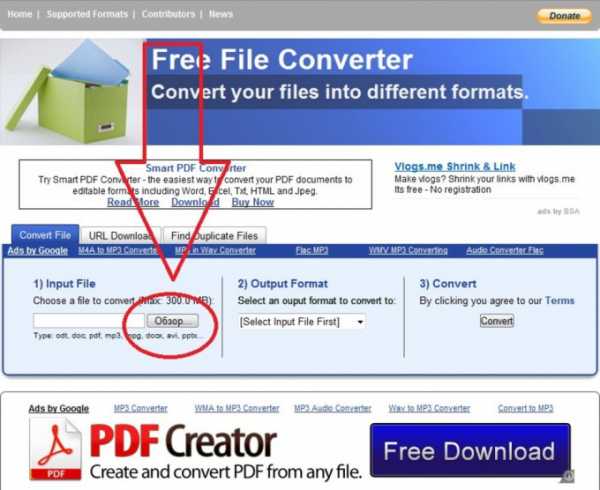
4. В соседнем окошке выберите формат финального файла. Это может быть как MP3, так и один из нескольких знаменитых форматов.
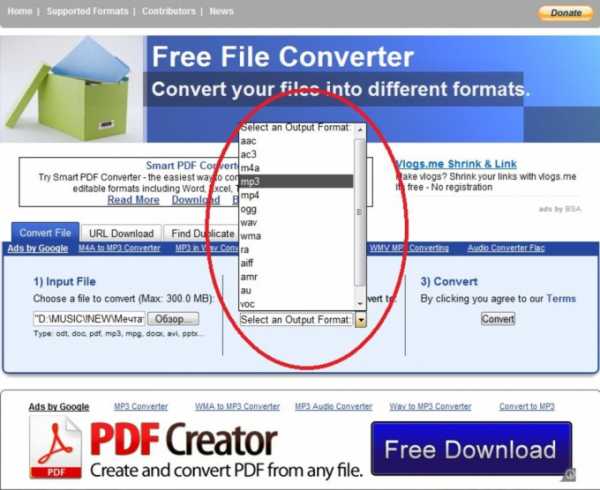
5. Нажмите кнопку Convert, дабы начать процесс конвертации файла.
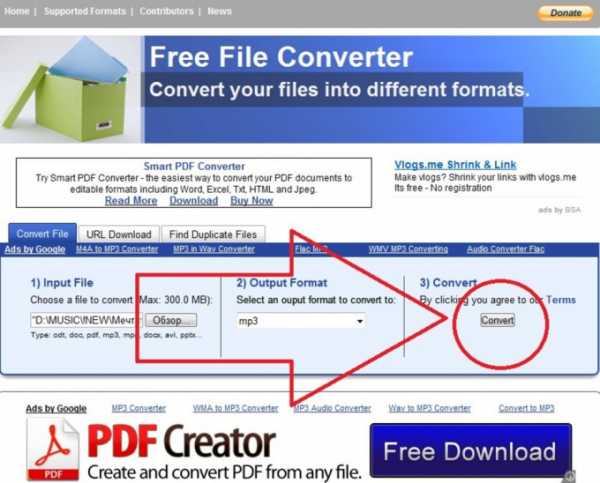
6. Позже заключения конвертации будет сформирована ссылка на готовый MP3 файл. Щелкните по значку для загрузки файла на свой компьютер.
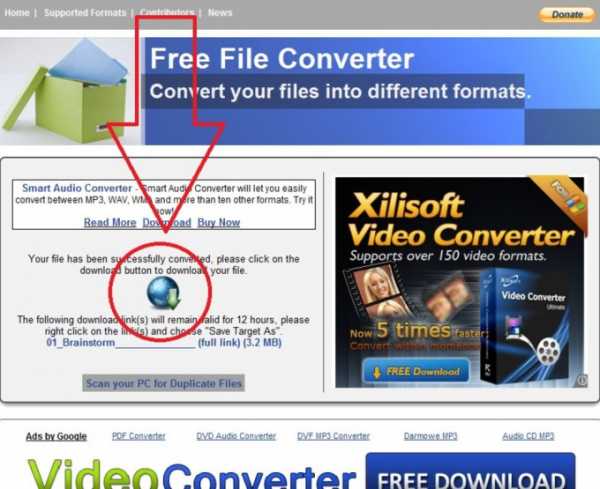
Видео по теме
Обратите внимание!
EAC, Easy CD-DA Extractor дозволяет перегенерить FLAC и APE файлы в WAV и спокойно записать его через CUE посредством EAC. Традиционно в комплекте при скачивании с торрентов .ape +.cue внутри cue файла в строке 6 либо 7 идет ссылка на .wav файл.
Полезный совет
Новейший открытый аудиоформат – FLAC (Free Lossless Audio Codec) применяется для хранения аудиоданных вообще без потерь. Данный формат разрешает беречь аудио в студийном качестве. После нажатия кнопки «Записать» откроется окно «Запись Audio-CD». В выпадающем списке справа от надписи «Скорость записи» необходимо предпочесть скорость понеторопливей, дабы обеспечить качество записи диска. В области «Способ записи» дозволено указать, делать ли между треками паузу.
Некоторые дистрибьюторские компании распространяют аудиозаписи в формате APE, тот, что менее знаменит, нежели CDA либо FLAC. Но формат APE является универсальным, т.к. содержит в себе точную копию диска. При помощи особых программ выполняется конвертирование в всякий желаемый формат.

Вам понадобится
- Программное обеспечение Free Mp3 Wma Converter.
Инструкция
1. Среди большого числа программ данной категории рекомендуется выбирать утилиты, находящиемя в свободном доступе, скажем, Free Mp3 Wma Converter. Скачать программу дозволено на дальнейшей странице http://www.koyotesoft.com/audio-software/free-mp3-wma-converter.html, нажав кнопку Free Download.
2. Позже установки утилиты следует ее запустить, двукратно щелкнув по иконке на рабочем столе. В основном окне находятся все элементы управления: системное меню, комплект зачастую используемых опций и приборная панель. Добавить файлы в программу дозволено позже нажатия верхнего меню File и выбора строки Add Files (нажатие сочетания клавиш Ctrl + F). Также добавить файлы допустимо при помощи обыкновенного перетаскивания из окна «Проводника Windows» в окно запущенной утилиты.
3. В открывшемся окне обнаружьте надобные файлы формата APE. При просмотре большого числа файлов рекомендуется применять фильтр, изменив пустоту в поле «Тип файла» на формат APE.
4. После этого установите формат файла, тот, что вы получите на выходе, нажав треугольную стрелку. Выберите формат FLAC и укажите степень сжатия и другие параметры. Если вы не разбираетесь в этом, рекомендуется оставить все значения «по умолчанию», т.к. их редактирование может привести к ухудшению качества финального звука.
5. Укажите каталог для сохранения конвертированных файлов и нажмите кнопку Convert. Стоит подметить, что процесс метаморфозы формата файлов может занимать довольное число времени. Также не рекомендуется применять в данный момент программ, создающие крупное число временных файлов, что может привести к загрязнению оперативной и виртуальной памяти.
Видео по теме
Для передачи через интернет либо записи на носители информации ограниченного объема зачастую используют разбиение крупных файлов на части. Как водится, данную операцию осуществляют особыми утилитами либо файловыми администраторами, имеющими сходственную функцию. Сборка файла из частей при помощи того же средства не представляет загвоздок. Но что делать, если надобной утилиты нет? Как объединить части файла вручную?
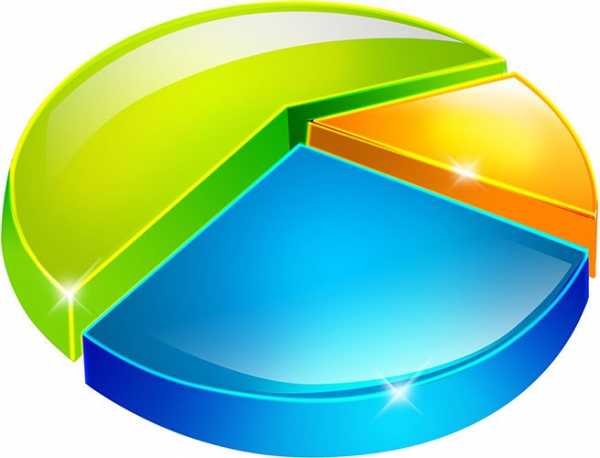
Вам понадобится
- – права на чтение начальных файлов;
- – свободное место на диске для образования результирующего файла;
- – права на запись в целевую директорию.
Инструкция
1. Объедините части файла при помощи функции дописывания содержимого файлового администратора. Используйте программу файловый администратор, предоставляющую опцию добавления одного файла к концу иного при попытке его перезаписи. Одной из таких программ является Total Commander.В одной из панелей файлового администратора откройте каталог, в тот, что будет размещен результирующий файл. Скопируйте в него первую из объединяемых частей файла . Переименуйте ее, задав имя результирующего файла . Скопируйте это имя в буфер обмена либо запомните его.В иной панели файлового администратора откройте каталог со 2-й из объединяемых частей файла . Начните процесс копирования 2-й части файла в каталог с переименованной первой частью. Файловый администратор отобразит диалог подтверждения с текстовым полем, в котором содержится полный путь и имя файла назначения. Замените часть пути, соответствующую имени файла на содержимое буфера обмена либо вручную введите имя результирующего файла . Нажмите кнопку OK.От того что целевой файл теснее существует, будет выдан запрос на тип осуществляемой операции. Выберите «Дописать». Ступенчато проделайте аналогичную операцию по отношению ко каждом остальным частям файла .
2. Объедините части файла при помощи функции сборки Total Commander. Разместите все объединяемые части в один каталог. Переименуйте их, дав файла м идентичное имя и цифровые растяжения вида 001, 002, 003, и т.д. Последовательность номеров растяжений будет определять порядок следования частей в результирующем файле. Откройте в одной панели Total Commander каталог с подготовленными файла ми частей, а в иной – каталог, в тот, что будет исполнена сборка. Выделите первую из частей файла (ту, что имеет растяжение 001). Выберите в основном меню Total Commander пункты «Файл» и «Собрать файл…». В появившемся диалоге нажмите кнопку OK. Дождитесь окончания процесса объединения частей.
3. Объедините части файла с применением команды copy из командной строки. Запустите командный процессор cmd. Для этого кликните по кнопке «Пуск» в панели задач на рабочем столе. В появившемся меню выберите пункт «Исполнить». Отобразиться диалог «Запуск программы». В текстовом поле этого диалога введите cmd. Нажмите кнопку OK.В окне консоли введите команду вида:copy /B file1 + file2 + … + fileN result_fileгде file1, file2, fileN – строки, представляющие собой безусловные либо относительные пути с именами файлов частей, result_file – имя файла итога, ключ /B указывает на надобность слияния файлов в бинарном режиме. Нажмите кнопку Enter. Дождитесь окончания процесса копирования.
Видео по теме
Видео по теме
Обратите внимание!
Для начала значимо дабы у вас были оба файла – FLAC(собственно аудио) и ом записан порядок и расположение песен в треклисте). Программа для разбивания крупных аудио треков на отдельные композиции. Традиционно, такие файлы большого размера получаются в итоге работы программ для обработки звука: EAC, CDRWin, BPM Studio, GoldWave и сходственных. Для разбивания треков CUE Splitter использует CUE-файлы.
Как разделить один файл flac на несколько дорожек
Это руководство проведет вас через шаги, необходимые для разделения одного большого файла .flac на несколько дорожек / песен.
- Если вы загрузили альбом в формате .flac, и это один большой файл, вы можете разделить его на несколько треков (песен) с помощью файла .cue , который должен быть включен в загрузку. Есть ряд причин для этого, наиболее распространенной является создание отдельных MP3-файлов для каждой дорожки, а не одного длинного MP3-файла всего альбома.Когда вы закончите разделение файла .flac, вы можете использовать это руководство для преобразования их в MP3.
- Для начала загрузите и установите Medieval Cue Splitter. Установка очень проста - вы несколько раз нажмете «Далее», и все будет готово. Запустите его, дважды щелкнув его значок на рабочем столе или выбрав его в меню «Пуск».
Если файлы .cue уже связаны с программой на вашем ПК, вы увидите сообщение с вопросом, хотите ли вы связать все.cue файлы с помощью Medieval Cue Splitter. Щелкните Да или Нет в зависимости от ваших потребностей.
- А теперь выйдет Medieval Cue Splitter.
- В верхнем окне навигации выберите Файл , а затем Открыть файл CUE… из раскрывающегося списка.
- Перейдите к вашему файлу .cue, выберите его и нажмите кнопку Открыть .
- Medieval Cue Splitter заполнит все поля соответствующей информацией.Когда вы будете готовы разделить большой файл .flac на отдельные дорожки, нажмите кнопку Split в правом нижнем углу окна.
- Когда будет предложено указать место для сохранения файлов .flac, выберите нужное место. Я решил сохранить их в той же папке, что и исходный большой flac и его файл .cue. Нажмите OK
- И теперь Medieval Cue Splitter сделает свое дело. Время, необходимое для разделения файла, зависит от скорости вашего ПК, но обычно это быстрый процесс.Зеленый «индикатор состояния» в правом нижнем углу окна будет отображать ход выполнения.
- После завершения появится небольшое всплывающее окно. Щелкните ОК .
- И теперь у вас будет каждый трек в альбоме как отдельный файл .flac. Исходный файл .flac также останется - он не будет удален.
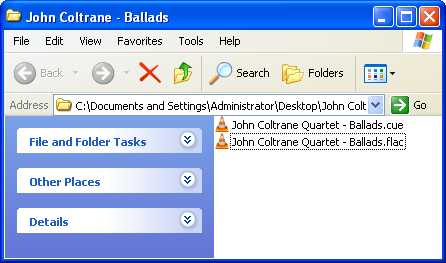
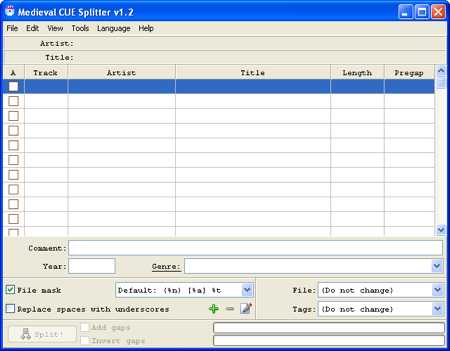
щелкните, чтобы увеличить
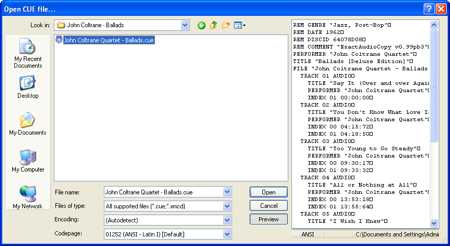
щелкните, чтобы увеличить
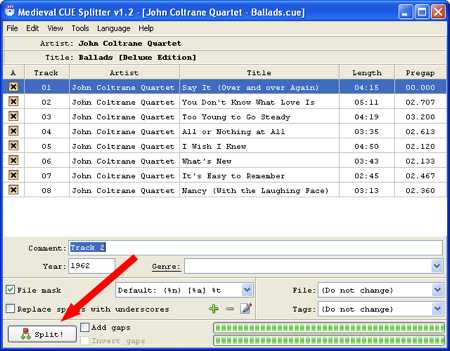
щелкните, чтобы увеличить
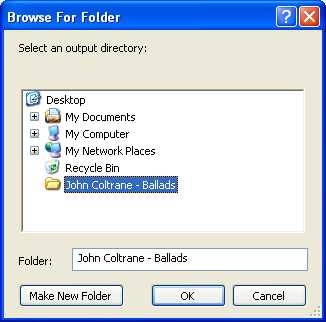
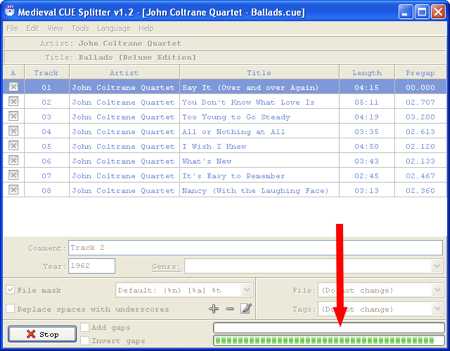
щелкните, чтобы увеличить
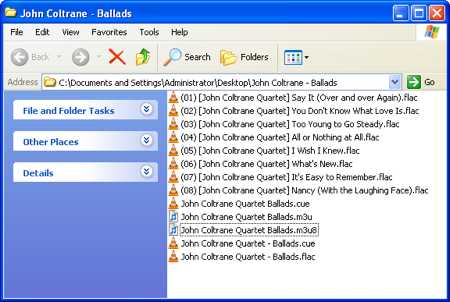
нажмите для увеличения
На главную »Windows» Как разбить один файл flac на несколько дорожек.
5 Бесплатное программное обеспечение FLAC Splitter для разделения файлов FLAC с использованием CUE Sheet
Рейтинги пользователей:
[Всего: 5 Среднее: 3,8 / 5]Вот 5 бесплатных программ разделения FLAC для разделения файлов FLAC с использованием листов CUE. Это программное обеспечение берет у вас CUE-лист, а затем получает связанный с ним целевой FLAC-файл.Это программное обеспечение разбивает длинный файл FLAC на отдельные дорожки с помощью листа CUE. Если вы хотите, вы даже можете разделить только выбранные треки из файла FLAC. Некоторые из этих программ довольно продвинуты, а также используют их, вы даже можете конвертировать файлы FLAC в любой другой аудиоформат. Чтобы это программное обеспечение работало, вам просто нужен CUE-лист, а остальное оставьте им.
Если у вас есть один файл FLAC, содержащий весь альбом, вы можете разделить все треки из него.С каждым длинным файлом FLAC связан лист CUE, который хранит всю информацию о внутренних дорожках. И программное обеспечение, которое я перечислил ниже, использует этот лист для определения точек разделения в исходных файлах FLAC. И после определения точек разделения они могут сохранить каждую дорожку из FLAC как отдельный файл FLAC.
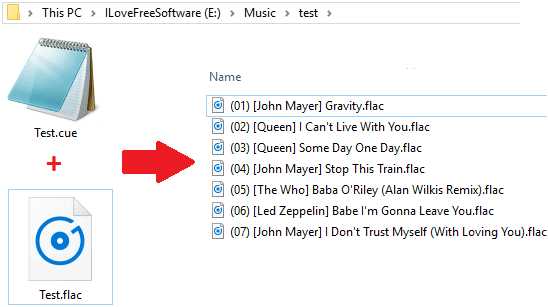
5 Бесплатное программное обеспечение FLAC Splitter для разделения файлов FLAC с использованием CUE Sheet:
Средневековый разветвитель CUE
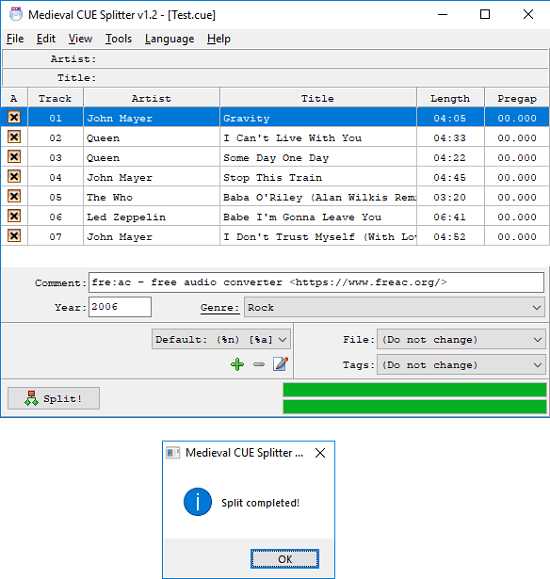
Medieval CUE Splitter - это простое и одно из лучших бесплатных программ для разветвления FLAC, которое вы можете использовать.Он берет у вас CUE-лист, а затем легко разделяет прикрепленный файл FLAC. После получения CUE-листа он автоматически перечисляет все песни из целевого файла FLAC в своем интерфейсе. А затем он позволяет выборочно сохранять их в любую папку на вашем компьютере. Это специальное программное обеспечение для разделения файлов FLAC и, помимо простого разделения файлов FLAC, оно также позволяет вам выбирать другие параметры. Перед разделением файла FLAC вы можете добавить комментарии, переименовать песни, а также отредактировать другие теги ID3.
Загрузите и установите это программное обеспечение, используя указанную выше ссылку, после чего вы можете начать его использовать. Используйте опцию File> Open CUE file , чтобы импортировать файл CUE. Когда вы импортируете файл CUE, он прочитает его и перечислит все треки из связанного файла FLAC. Вы можете выбрать, какие треки разделить, и даже можете переименовать их, просто дважды щелкнув по ним. Когда все готово, запустите процесс разделения, нажав кнопку «Разделить» в левом нижнем углу, и вам будет предложено указать папку вывода, в которой будут сохраняться отдельные треки.
CUEy
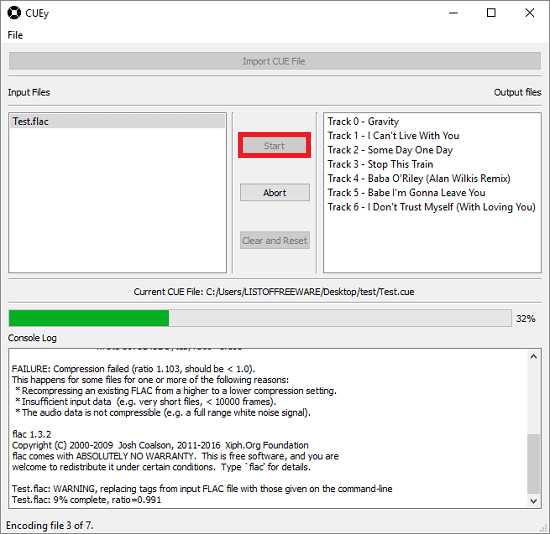
CUEy - это простая и мощная программа для разделения файлов FLAC. Он просто берет у вас файл CUE, а затем перечисляет все треки из целевого файла FLAC в своем интерфейсе. После перечисления треков он позволяет вам сохранять их как отдельные треки в той же папке, где находится входной лист CUE. И перед разделением файла FLAC вы можете переименовать окончательные треки, используя список, который он создает в своем интерфейсе. Это простое программное обеспечение, в основном предназначенное для разделения файлов с помощью CUE-листа.
CUEy - это программное обеспечение с открытым исходным кодом для разделения файла FLAC одним щелчком мыши. Вы можете скачать его сверху, а затем установить на свой компьютер. Затем запустите программу и импортируйте целевой файл CUE, связанный с файлом FLAC, который необходимо разделить. Когда вы укажете файл CUE, он прочитает его и автоматически перечислит все треки, которые он создаст. Вы можете видеть названия треков и даже можете изменить их, дважды щелкнув по ним. Наконец, нажмите кнопку Start , чтобы начать процесс разделения.Он сохранит отдельные аудиодорожки FLAC в той же папке, где был входной CUE.
Инструменты CUE
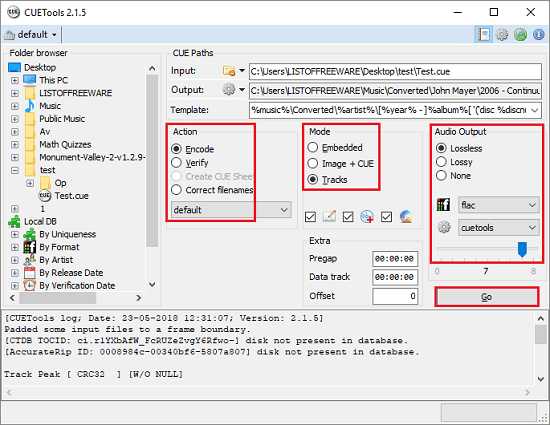
CUETools - довольно популярный инструмент для работы с CUE-листами. Это программное обеспечение может создавать и проверять таблицы CUE, а также предлагает другие функции и инструменты. Одна из возможностей CUETools заключается в том, что он может разбивать и кодировать файл FLAC на отдельные дорожки, используя связанный лист CUE. Это позволяет сохранять отдельные треки в любую желаемую папку.В дополнение к этому вы даже можете выбрать несколько других вариантов. Если вы хотите изменить аудиоформат конечных файлов на что-нибудь еще, вы можете это сделать. Кроме того, вы можете указать, хотите ли вы выводить звук без потерь или с потерями.
Использовать CUETools для разделения FLAC очень просто. После получения просто откройте его и укажите входной файл CUE. Он автоматически получит файл FLAC, а затем вам нужно будет указать некоторые параметры. Во-первых, в области «Действие» установите флажок «Кодировать».Затем перейдите в раздел «Режим» и выберите вариант «Дорожки». Теперь, если вы хотите изменить окончательный формат разделенных файлов, вы можете указать это в разделе Audio Output . Наконец, запустите процесс разделения, нажав кнопку «Go». Он разделит файл FLAC и по умолчанию сохранит его во входную папку, но вы можете это изменить.
Mp3splt
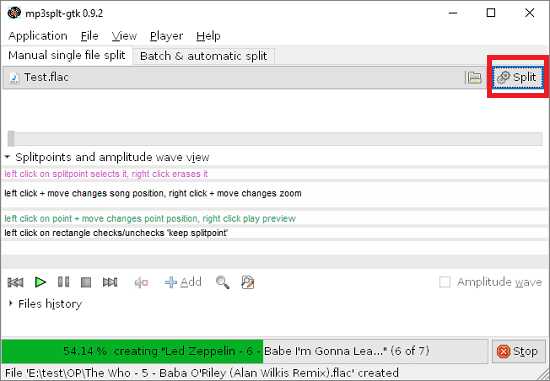
Mp3splt - еще одна бесплатная программа, которая позволяет разделить файл FLAC на отдельные дорожки с помощью CUE-листа.По сути, это обычное программное обеспечение для разделения звука, которое также поддерживает разделение FLAC. Он может разделить аудиофайл, используя лист CUE, чтобы определить точки разделения в исходном FALC. Здесь для процесса разделения используются оба файла (аудио FLAC и CUE-лист). Он точно идентифицирует все дорожки во входном файле FLAC, а затем сохраняет их как отдельные дорожки. В нем есть два разных режима, которые вы можете использовать для разделения любого аудиофайла. Но для разделения файла FLAC используется ручной режим.
Это портативное программное обеспечение, и вы можете получить его по указанной выше ссылке и открыть. Затем используйте меню File> Open single file , чтобы добавить в него файл FLAC. После этого вы можете указать в нем лист CUE для точек разделения. Для этого используйте Файл> Импортировать точки разделения из файла . Затем вы можете начать процесс разделения, нажав кнопку Split . Вы можете увидеть, как идет процесс разделения в нижней части программы. Но перед этим вы должны указать путь вывода.Для этого вы можете использовать опцию Application> Preferences .
Foobar2000
Foobar2000 - это фактически бесплатный музыкальный проигрыватель с открытым исходным кодом, который можно использовать для разделения файла FLAC. На самом деле он не разделяет файл FLAC, но вы можете косвенно использовать его для сохранения песен из текущего файла FLAC. Однако для сохранения файла вам понадобится кодировщик FLAC. И, используя этот метод, вам нужно будет сохранить песню одну за другой в любое место на вашем компьютере. Как и все остальные инструменты, которые я перечислил, здесь вам придется использовать файл CUE.
Вот простые шаги по использованию Foobar2000 для разделения файла FLAC.
Шаг 1 : Откройте файл CUE в Foobar2000, и он перечислит все песни из него.
Шаг 2 : Загрузите кодировщик FLAC для Windows отсюда. А потом извлеките в какое-нибудь место. Для сохранения песни потребуется «flac.exe».
Шаг 3 : В плеере Foobar2000 щелкните правой кнопкой мыши любую песню и затем используйте опцию «Преобразовать». После этого нажмите на опцию «Быстрое преобразование».Откроется окно конфигурации, в котором вы можете выбрать окончательный формат. Поскольку мы хотим сохранить окончательный аудиофайл как FLAC, выберите вариант FLAC .
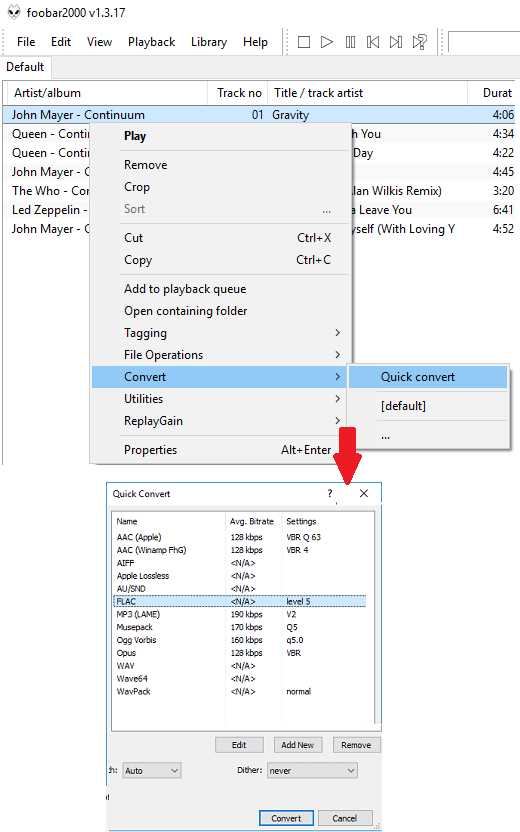
Шаг 4 : Продолжите, после чего вам будет предложено указать местоположение файла «flac.exe». Итак, укажите путь к кодировщику flac, который вы создали на шаге 2. И затем он сохранит выбранную песню на ваш компьютер.
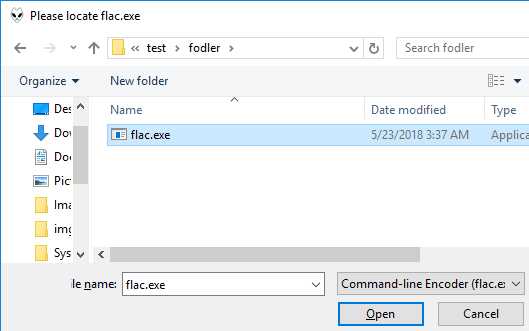
Таким образом, вы можете использовать этот бесплатный музыкальный проигрыватель с открытым исходным кодом для разделения файлов FLAC.И вам просто нужно один раз указать путь к «flac.exe». Он никогда не попросит об этом снова, и после этого вы можете легко сохранить разные песни из FLAC на свой компьютер.
Заключительные слова
Это лучшее бесплатное программное обеспечение для разделения FLAC , которое, как я обнаружил, легко разбивает файл FLAC на отдельные треки . Все, что вам нужно, это таблица CUE, чтобы проинструктировать это программное обеспечение о точках разделения. И именно в соответствии с этим они разделили отдельные треки. Кроме того, в этом программном обеспечении вы найдете другие параметры, которые можно использовать для настройки окончательного вывода.Итак, если вы ищете бесплатное программное обеспечение для разделения файла FLAC, то программное обеспечение, которое я перечислил выше, вам поможет.
.Руководство подля начинающих - Блог разработчиков Coolutils
Что такое файл FLAC?
Файл FLAC - это аудиофайл. Это полезно, потому что оно сжимается с использованием алгоритма кодирования аудио FLAC. Этот алгоритм представляет собой звуковой код с открытым исходным кодом без потерь, который отлично подходит для хранения высококачественного звука на небольшом пространстве. FLAC - намного лучший формат, чем CDA и WAV, поскольку качество звука такое же хорошее, как у компакт-диска, но примерно вдвое меньше, чем у предыдущих файлов.
Зачем нужно разбивать файл FLAC?
Разветвитель FLAC необходим по двум причинам.Первая причина разделить FLAC - это скопировать отдельную дорожку с компакт-диска. На компакт-диск загружен файл cue, который дает индивидуальную информацию о том, какой трек воспроизводится сейчас и что будет дальше. Чтобы разделить файлы FLAC, вы берете эту информацию и используете ее для создания отдельного файла для каждой нужной дорожки.
Вторая причина использовать сплиттер FLAC, такой как Total Audio Converter, - это взять ваш файл FLAC и превратить его в MP3. Хотя FLAC - отличный формат файла, он несовместим с большинством оборудования на рынке, которое предпочитает файлы MP3.Файлы MP3 меньше, но не такого качества, как файлы FLAC. Однако, поскольку файлы MP3 меньше, чем FLAC, большинство производителей предпочитают их. Использование разделителя FLAC позволяет вам сохранить ваш разделенный файл FLAC как MP3 в процессе.
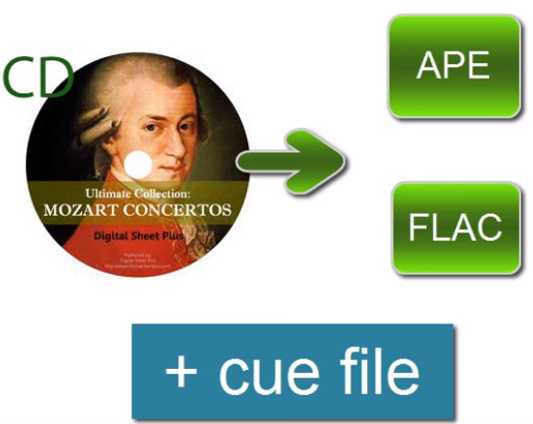
Простые шаги для разделения файлов FLAC
Шаг первый: Загрузите Total Audio Converter. Этот простой в использовании конвертер аудиофайлов также позволяет разделять файлы APE.
Шаг второй: Вставьте компакт-диск и выберите нужные файлы из списка.Компакт-диск представляет собой отдельный файл FLAC, но включает файл CUE, в котором указывается, когда начинаются и заканчиваются отдельные треки.
Шаг третий: Выберите файл FLAC в дереве меню. Этот файл должен находиться в папке «Моя музыка» или в папке с буквой дисковода «CD».
Шаг четвертый: Чтобы сохранить качество файла FLAC, вы можете щелкнуть FLAC вверху. Однако, если вы хотите воспроизвести это на большинстве устройств, выберите MP3. Это файл меньшего размера, поэтому качество звука ниже.
Шаг пятый: Выберите место назначения и перейдите к разделению по CUE и установите флажок «разделить файл с использованием информации о CUE-файле».
Шаг шестой: Вам будет показана информация об альбоме. Убедитесь, что треки отображаются в кодированном регионе, соответствующем вашему месту жительства. Это повлияет на способ отображения информации о треке.
Шаг седьмой: Выберите поля, которые будут отображаться вместе с дорожкой. Здесь часто бывает полезно сохранить шаблон по умолчанию.
Шаг седьмой, нажмите кнопку «Пуск», и все готово. Это так просто.
Если вам нужна пошаговая демонстрация этих шагов, перейдите к этому видео, и мы сможем рассказать вам об этом с демонстрацией снимков экрана.
Помните, разделение файла FLAC дает вам возможность создавать свои собственные музыкальные миксы. Идеально подходит для романтических жестов в адрес любимого человека - верните микс-ленту, как мы говорим, - или, по крайней мере, микс цифрового аудиофайла.
.[Бесплатно] FLAC CUE Splitter - Разделите FLAC на отдельные треки для удобства
Когда вы загружаете альбомы FLAC в Интернет или получаете файлы FLAC с скопированных компакт-дисков, вы обнаружите, что после декодирования есть большой файл FLAC вместе с файлом CUE. Однако вы не могли напрямую воспроизводить файл FLAC.
Для использования файлов FLAC необходимо разделить их на несколько дорожек и извлечь дорожки FLAC для прямого воспроизведения с помощью проигрывателя FLAC.
Это то, что мы представим в следующем описании, как разделить файл FLAC CUE на отдельные треки с помощью мощного разветвителя FLAC CUE .
Часть 1. Что такое файл FLAC CUE?
Что такое файл FLAC CUE?
FLAC - это хорошо известный аудиокодек без потерь, который позволяет создавать резервные копии компакт-дисков с потерей качества. Когда вы копируете компакт-диск в FLAC или загружаете альбом FLAC онлайн, вы получаете один большой файл изображения FLAC, который включает треки FLAC, и файл CUE, содержащий маркеры и список треков.
Однако файл CUE может доставить вам неприятности, как сказал друг:
"Недавно я получил аудиофайл в формате flac.Он шел вместе с отдельным файлом flac.cue и файлом .cue. Я не уверен, что это за файл .cue, но в файле flac.cue перечислены все сигналы отслеживания для основного файла flac. С помощью некоторых инструментов преобразования я могу без проблем преобразовать FLAC в любой другой формат, но мне нужно разбить его на отдельные дорожки, и я не могу найти способ сделать это. Если я запишу только файл .flac, то получу 60-минутный компакт-диск без подсказок для отслеживания. Есть ли способ включить файл flac.cue в компакт-диск, чтобы я мог видеть перечисленные дорожки, когда вставляю компакт-диск в проигрыватель? »
Ого, длинный рассказ о файле FLAC CUE.
Конечно, есть отличный способ решить проблему.
Файл CUE - это индексный файл, связанный с файлом FLAC, если файл CUE отсутствует, он не может выбрать песню при воспроизведении файла FLAC. Откройте файл CUE с помощью программы «Блокнот», вы обнаружите, что он записывает исполнителей всего альбома в файлы FLAC, название альбома, имя файла FLAC, номер трека, название каждого трека, исполнителя, время начала и время окончания. Таким образом, это так важно для вас, когда вы хотите записать компакт-диск с файлом FLAC.
Чтобы исправить это, вам понадобится мощная программа FLAC CUE Splitter, которая разбивает один большой файл альбома .flac, содержащий несколько треков, на отдельные треки с помощью файла .cue, а затем сохраняет как каждую отдельную песню / музыку.
Это то, что мы покажем вам в следующей части.
Часть 2. Как разделить FLAC CUE с помощью Medieval Cue Splitter
Medieval Cue Splitter - это бесплатная программа для разделения большого FLAC CUE на независимые звуковые дорожки. Помимо FLAC, он также поддерживает MP3, APE.OGG, WAV, WMA и т. Д., Файл CUE разбивается без декодирования / перекодирования любых аудиоданных.
Теперь давайте проверим, как этот разделитель FLAC CUE работает для разделения файла CUE.
Шаг 1. Во-первых, вы должны загрузить этот разветвитель CUE с его официальной страницы на свой компьютер с Windows. Следуйте инструкциям на экране, чтобы установить и запустить его.
Примечание. Вы должны согласиться с условиями лицензии Medieval Freeware. В противном случае вы не сможете его использовать.
Шаг 2.Нажмите «Файл»> «Открыть файл CUE…» в верхнем меню, чтобы открыть и выбрать файлы CUE, которые вы хотите разделить. Этот сплиттер FLAC CUE поддерживает разделение пакетных файлов, и вы можете добавить более одного файла FLAC CUE в это программное обеспечение.
Шаг 3. Когда вы будете готовы разделить большой файл .flac на отдельные дорожки, нажмите кнопку «Разделить» в правом нижнем углу окна.
После завершения появится небольшое всплывающее окно, в котором нажмите «OK», чтобы завершить весь разделитель.Наконец, у вас будет каждый трек в альбоме как отдельный файл .flac, и вы сможете воспроизводить разделенные файлы FLAC напрямую с помощью проигрывателя FLAC.
Примечание. Вы должны знать ограничения:
- Механизм MPC может вызывать небольшое дрожание в начале / конце дорожек.
- Контрольная сумма MD5 не рассчитывается для создания файлов FLAC.
- В сплиттере FLAC CUE есть метка.
Часть 3. Расширенное чтение: как воспроизводить FLAC на любом устройстве
FLAC, бесплатный аудиокодек без потерь, предлагает вам копии компакт-дисков с точностью до бита, но вдвое меньшего размера.Кажется, идеально подходит для всех.
Однако, учитывая совместимость и размер файла, FLAC не так популярен, как аудиоформат с потерями, например MP3.
Таким образом, вам может понадобиться конвертер FLAC, который поможет вам преобразовать FLAC в другие аудиоформаты, чтобы вы могли плавно воспроизводить файлы FLAC на iPad, iPod, iPhone, iTunes, PS3 / 4, Zune / Xbox 360 и т. Д.
AnyMP4 Video Converter Ultimate также является лучшим программным обеспечением для конвертации FLAC, которое имеет мощную функцию преобразования для преобразования FLAC в любые другие популярные аудиоформаты с потерями, такие как MP3 / M4A / AAC / AIFF и аудиоформаты без потерь, такие как WAV и WMA.
- 1. Конвертируйте любой видео / аудио формат, такой как MP4, MOV, AVI, WMV, FLV, MKV, в нужный вам.
- 2. Наслаждайтесь видео на популярных мультимедийных проигрывателях и нескольких портативных устройствах.
- 3. Персонализируйте видео с помощью нескольких функций редактирования, таких как клип / объединение / кадрирование / водяные знаки.
- 4. Поворачивайте видео, улучшайте видеоэффекты, добавляйте фильтры и субтитры, добавляйте 3D-эффекты.
Шаг 1. Запустить программу и добавить в программу файлы FLAC
После установки AnyMP4 FLAC Converter вы можете запустить программу и открыть основной интерфейс, затем нажать кнопку «Добавить файлы», чтобы добавить треки FLAC в программу.Или вы можете нажать кнопку раскрывающегося списка «Добавить файлы» и выбрать опцию «Добавить папку», чтобы добавить папку FLAC в программу.
Шаг 2. Выберите выходной формат
Щелкните стрелку раскрывающегося списка «Преобразовать все в» и выберите раздел «Аудио», чтобы выбрать один выходной формат, например MP3, M4A, MP2, WAV, WMA и другие.
Вы можете щелкнуть функцию «Обрезать», чтобы разделить и обрезать файлы FLAC и легко их объединить.
Шаг 3. Начать преобразование дорожек FLAC
Это программное обеспечение FLAC Converter поддерживает пакетное преобразование, нажмите кнопку «Конвертировать все», и все ваши файлы FLAC будут преобразованы в нужный аудиоформат за короткое время.
Часть 4. Часто задаваемые вопросы о FLAC CUE Splitter
Как разделить файл FLAC с помощью CUE на Mac?
Для разделения файла FLAC с помощью CUE на Mac вам понадобится сплиттер FLAC для Mac. Faasoft Audio Converter - это инструмент, который вам понадобится. Нажмите «Добавить файл», чтобы импортировать файлы FALC с помощью CUE, выберите параметр «Разбить по главам», выберите выходной файл и нажмите «Преобразовать», чтобы начать разделение файлов FLAC с помощью CUE на Mac.
Как разделить файлы APE с помощью CUE?
Medieval Cue Splitter - это также программа, которую можно использовать для разделения файлов APE с помощью CUE на вашем компьютере.Нажмите «Файл», чтобы выбрать «Открыть файл CUE», чтобы импортировать APE с файлами CUE. После этого нажмите «Разделить», чтобы сразу разделить файлы APE с помощью CUE.
Как разбивать файлы FLAC без CUE?
Без CUE вы можете легко разделить файлы FLAC с помощью стороннего программного обеспечения. AnyMP4 Video Converter Ultimate - это программа, которая может напрямую разделять файлы FLAC. Просто нажмите «Добавить файл», чтобы импортировать один или несколько файлов FLAC, и нажмите функцию клипа, чтобы разделить один файл на части.
Давайте подведем итоги.
На этой странице мы в основном говорим о том, что такое файл FLAC CUE и как разбить файл FLAC CUS на отдельные треки для удобного воспроизведения с помощью Medieval Cue Splitter. Наконец, не забывайте конвертировать FLAC в более совместимые аудиоформаты, когда ваше внимание уделяется не качеству звука, а совместимости и размеру файла.
Теперь я хотел бы получить известие от вас.
.Как разделить и преобразовать однофайловый альбом FLAC в треки
Я вижу много грустных лиц парней, которые все еще не могут найти правильный способ разбить отдельные файлы изображений без потерь (FLAC, APE, WV) на общие файлы треков. Но в чем проблема? Однофайловое изображение альбома без потерь - это здорово и здорово. ДА! но некоторые люди просто хотят проиграть пару треков на своих мобильных устройствах, или многим просто не нравится внешний вид большого файла изображения без потерь.
[su_note note_color = ”# f4cfe3 ″]
[su_list icon =” icon: exclamation-circle ”icon_color =” # d8000a ”]
- Следующее руководство предназначено только для пользователей Windows.
- Пользователи Linux действительно могут использовать WINE для запуска программ Windows.
- Для пользователей Mac OS X см. Это руководство.
[/ su_list]
[/ su_note]
ШАГ 1: ЗАГРУЗИТЬ И УСТАНОВИТЬ CUETOOLS
CUETools - отличный инструмент для преобразования, разделения и проверки файлов без потерь.
Официальный сайт говорит:
[su_list icon = ”icon: check” icon_color = ”# 418c05 ″]
- Преобразование однофайлового изображения альбома с листом CUE в изображение альбома для каждого файла.
- Преобразование однофайлового изображения альбома с CUE-листом-на-альбомом в однофайловое изображение альбома с изображением альбома CUE-sheet-per-track (запрос функции).
- Преобразование изображения альбома "файл на дорожку" с помощью листа CUE в изображение альбома с одним файлом.
- Преобразование изображения альбома с файлами на дорожку без листа CUE в изображение альбома с одним файлом с помощью простого листа CUE.
- Преобразование изображения альбома из одного кодека без потерь в другой, сохраняя структуру листа CUE.
- Проверьте изображение альбома (возможно, без коррекции смещения) по базе данных AccurateRip.
- Примените коррекцию смещения к разрыву, выполненному без коррекции смещения.
- Подготовьте изображение альбома для записи с помощью программного обеспечения, которое не обрабатывает смещения записи диска, применив смещение.
- Извлеките изображение альбома прямо из архива RAR, не распаковывая его, и сохраните в другом формате.
- Исправить имена файлов в листе CUE, если файлы были переименованы или преобразованы в другой формат.
- Сжатие в LossyWav, создание выходного файла с потерями и исправления.
- Преобразование изображения HDCD в 24-битные / 20-битные / LossyWav 16-битные аудиофайлы (необратимо).
- Преобразуйте изображение альбома с незначительными ошибками звука в изображение без ошибок, используя файлы исправлений в базе данных CUETools.
[/ su_list]
Пока мы будем использовать его только для разделения файлов изображений без потерь.
- Загрузите текущий стабильный выпуск 2.1.5 с официальной страницы или прямо отсюда.
- Эта программа обычно нормально работает без проблем, но при возникновении проблем не забудьте проверить предварительные требования
. - Извлеките его и поместите где угодно.
- Если вы хотите запустить его как портативное приложение с USB-накопителя, удалите файл с именем user_profiles_enabled, чтобы настройки были сохранены в той же папке, а не в профиле пользователя на вашем локальном компьютере.
ШАГ 2: НАСТРОЙКИ CUETOOLS
ШАГ 3: РАЗДЕЛЕНИЕ ФАЙЛА ИЗОБРАЖЕНИЯ БЕЗ ПОТЕРЯ
[su_note note_color = ”# E9E7E4 ″ text_color =” # 000000 ″]
- ПРЕОБРАЗОВАТЬ ФАЙЛЫ ИЗОБРАЖЕНИЙ / ТРЕКОВ FLAC В APPLE LOSS-LESS (ALAC)
- Если у вас есть однофайловое изображение альбома FLAC или альбом треков FLAC, как показано на рисунках, и вы хотите преобразовать
в формат Apple без потерь (ALAC), повторите те же шаги, например, перетащите файл Cue-sheet , затем в Audio Ouput section отметьте Lossless , затем щелкните стрелку вниз и выберите m4a (ALAC), ползунок уровня оставьте значение
по умолчанию.
[/ su_note]
[su_note note_color = ”# f4cfe3 ″ text_color =” # 000000 ″]
[su_list icon = ”icon: восклицательный треугольник” icon_color = ”# d8000a”]
- В качестве дополнительной рекомендации я предлагаю всегда сохранять исходный файл Lossless в качестве основной резервной копии.
[/ su_list] [/ su_note]
.Как копировать, воспроизводить и разделять файлы FLAC из одного альбома?
Flac - самый известный аудиокодек без потерь среди аудиофилов. Это позволяет архивировать компакт-диски без потери качества. Можно копировать компакт-диски в один файл на компакт-диск вместо одной дорожки на песню. Наряду с файлом flac с одним альбомом у нас будет файл cue, содержащий маркеры и треклист.
Чтобы скопировать компакт-диск, мы собираемся использовать отличный fre: ac (ранее известный как BonkEnc). Нажмите сюда для того, чтобы скачать.
Перейдите в «Параметры»> «Общие настройки», выберите «Flac audio encoder v1.2.1». Выберите выходной каталог. Отметьте «Кодировать в один файл» справа. Затем перейдите на вкладку «Плейлисты» и отметьте «Создать cue sheet». Также можно установить флажки «Кодировать в один файл» и «Создать cue Sheet» в главном окне.
Теперь вы готовы скопировать компакт-диск: щелкните значок «Добавить аудио компакт-диск», введите информацию, затем нажмите кнопку «Начать процесс кодирования».
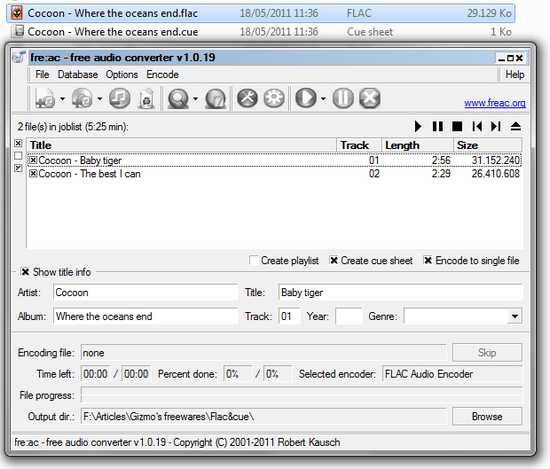
Чтобы воспроизвести flac-файл с одним альбомом, я рекомендую вам использовать Foobar, отличный аудиоплеер. Просто откройте файл .cue с помощью Foobar и наслаждайтесь музыкой! Щелкните здесь, чтобы загрузить Foobar.
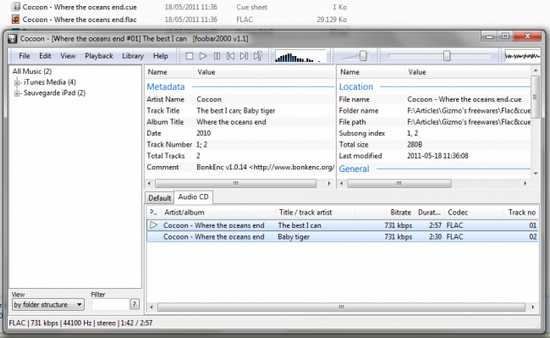
Чтобы разбить файлы flac с одним альбомом на настоящие песни, используйте Medieval, отличный разделитель сигналов. Откройте файл .cue с помощью Medieval, выберите нужные параметры и нажмите «Разделить!».Щелкните здесь, чтобы загрузить Medieval.