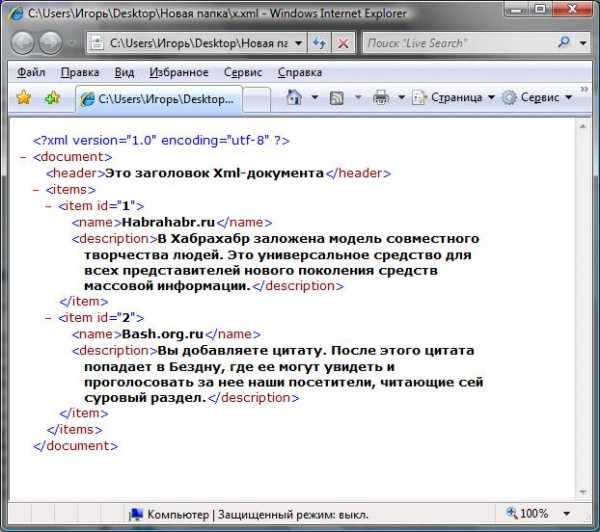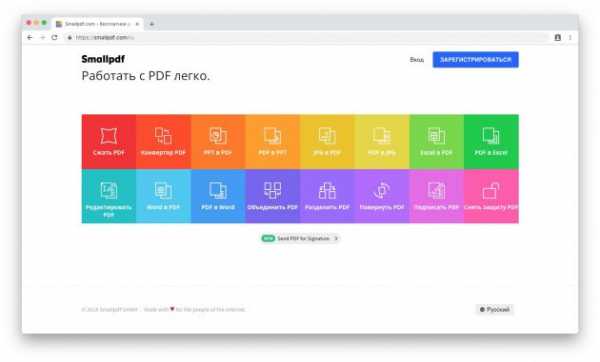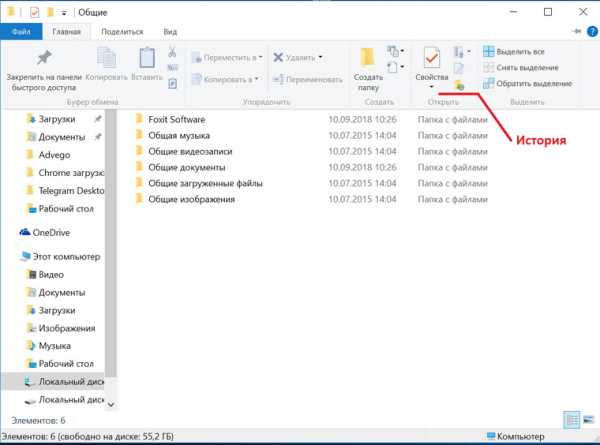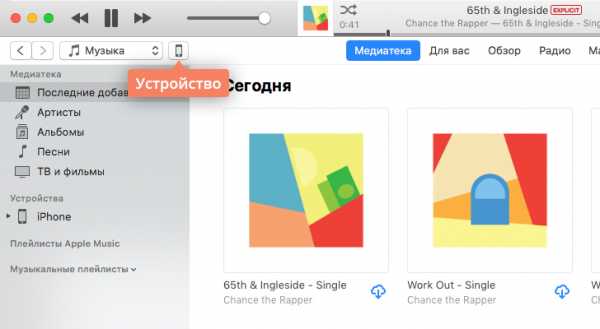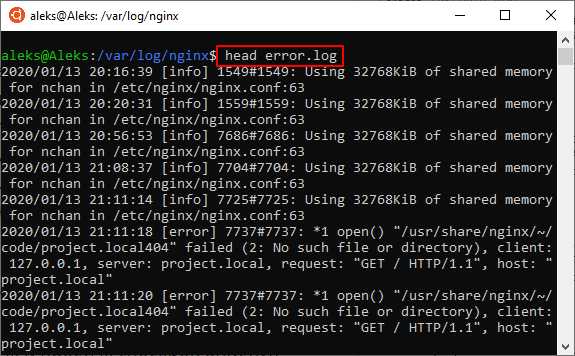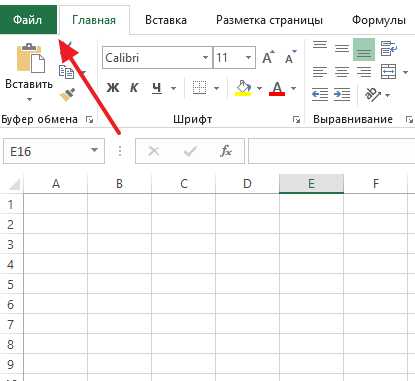Как разделить мп3 файл на треки
Как разделить аудиофайл на части
Хотите разбить длинные треки на мелкие фрагменты, создать рингтон для Андроид или обработать озвучку для вебинара? Вы можете произвести разбивку звуковой дорожки на компьютере с помощью удобной программы АудиоМАСТЕР. Также она позволит применить эффекты, изменить формат файла и записать звук с микрофона. В этой статье мы расскажем, как разделить аудиофайл на части.
Разбивка аудиозаписей: онлайн или в программе?
Для обработки аудиотреков можно использовать онлайн-сервисы или программное обеспечение на ПК. Первый вариант предлагает быстрое разрезание треков без дополнительных опций. Также у веб-платформ часто установлено ограничение на количество загруженных файлов в день.
Если вы планируете часто редактировать звуковые дорожки, вам потребуется программа для разделения аудиофайлов на части. Софт на компьютер предлагает больший функционал и не требует стабильного интернет-соединения. Воспользуйтесь приложением АудиоМАСТЕР. Оно предлагает удобный интерфейс на русском языке и работает на Windows XP, 7, 8, 10.
Чтобы обрезать частями аудио, необходимо загрузить приложение на компьютер. Вы можете бесплатно скачать программу для работы с аудиофайлами по кнопке ниже. Затем пройдите стандартные этапы инсталляции: ознакомьтесь с лицензионным соглашением, укажите папку и создайте ярлык на рабочий стол.
СКАЧАТЬ БЕСПЛАТНО
Как разделить аудиофайл за 3 шага
Как разделить звуковой файл mp3 на части? Следуйте пошаговой инструкции:
Шаг 1. Загрузите аудиотрек
Запустите редактор и выберите подходящее действие. Вы можете открыть файл с компьютера, извлечь звуковую дорожку из видео или CD-диска, записать голос с помощью микрофона.
Для импорта трека укажите папку и файл
Шаг 2. Разбейте аудио на несколько частей
Разделение аудиодорожек лучше всего проводить на определенных участках звуковой волны. Есть несколько вариантов монтажа: по местам тишины и пауз, по времени и смыслу. Первые три варианта подойдут при создании рингтона или для уменьшения размера файла. По смыслу аудио можно обрезать при обработке озвучки.
Чтобы было удобно разделить mp3 файл на части по тишине, необходимо детально увидеть аудиоволну и паузы. Для этого увеличьте масштаб отображения с помощью колесика мышки или кнопки «+» в нижней части экрана.
Также можно в 1 клик установить минимальный и максимальный масштаб
Громкий звук на графике обозначается подъемом волны, а участки тишины или паузы отличаются практически ровной линией.
Для разделения по тишине установите ползунок на месте снижения графика
Для выделения звуковой дорожки в нужных участках быстрее всего воспользоваться мышкой. Установите бегунок в начале отрезка и, потяните в сторону, удерживая левую кнопку.
Выделенная область будет обозначена темными цветами
Если вам необходимо разрезать музыку на части точно по времени, устаноте продолжительность промежутков вручную. Для этого в нижнем левом углу введите значения в соответствующие окошки. Так вы настроите начало и конец композиции с точностью до секунд. Чтобы не ошибиться с продолжительностью, вы можете перемещать метку воспроизведения по дорожке. Время нужного момента будет отображено внизу экрана.
Этот способ подходит для того, чтобы разделить музыку на равные части
После выделения необходимо сохранить фрагмент. Кликните по нему правой кнопкой мыши и в появившемся списке выберите действие «Сохранить выделенное».
Программа сохранит только указанный участок аудиодорожки
Шаг №3. Сохранение выделенных кусков аудиозаписи
Далее АудиоМАСТЕР попросит указать расширение, в котором следует сохранить отрезок. Вы можете экспортировать файл в WAV, MP3, FLAC и других форматах.
У вас будет возможность настроить дискретизацию, стереорежим и битрейт
Процесс сохранения нужно повторить со всеми фрагментами. В названии файлов необходимо вручную ввести нумерацию, так как приложение экспортирует результат с исходным именем.
Если вам необходимо разделить трек на участки, которые идут друг прямо за другом, выделите мышкой первый отрезок и сохраните его. Затем сдвиньте левую границу выделения вправо, отмечая уже следующий фрагмент. Таким образом конечная точка предыдущего отрезка останется зафиксированной и станет началом следующего куска.
Выполните эти действия со всеми нужными отрезками
Дополнительные возможности аудиоредактора
Перед тем, как разбить mp3 файл на части, вы можете его отредактировать или улучшить. Для этого аудиоредактор предлагает следующие функции:
- Склейка песен и наложение нескольких аудиодорожек друг на друга.
- Автоматическое выравнивание громкости при соединении двух файлов или записи озвучки.
- Инструменты для создания эффектов: измените темп песни, добавьте эхо, измените голос, создайте атмосферу.
- Извлечение аудио из видео, с CD-диска или запись голоса с помощью микрофона.
Эффекты и всевозможные улучшения звучания можно применять как ко всему треку, так и к отдельным его частям перед непосредственным разделением.
Теперь вы знаете, как разрезать большой аудиофайл на части. Конечно, можно воспользоваться онлайн-платформами для обработки звука, но они предлагают минимум функций по настройке аудио и экспортируют результат в одном формате без настройки качества.
Лучшим решением будет воспользоваться программой АудиоМАСТЕР. Она предлагает удобный русскоязычный интерфейс, встроенные эффекты и инструменты для монтажа. С ее помощью можно создавать качественную озвучку, разделять аудио и соединять файлы. Скачайте редактор и получите впечатляющий результат!
Как разбить один большой mp3 на трэки
Возникла у меня проблема. Дело в том, что музыку я качаю исключительно lossless (т.е. в максимальном качестве). Как правило это огромный файл flac или ape, в котором весь альбом и входящий в комплект cue файл. Но этого формата не понимает автомагнитола. Она требует mp3\wma. И что же делать? Как обойтись бесплатными программами и минимумом “телодвижений”?
Да очень просто. В комплект к aimp2 входит отдельно скачиваемый набор утилит. Скачать его можно здесь или с этой страницы (внизу).
Устанавливаем и запускаем конвертор:
Добавляем файлы для конвертирования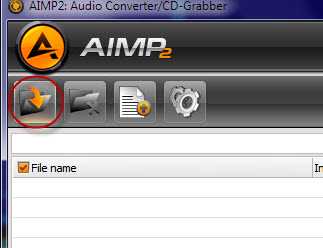
Например,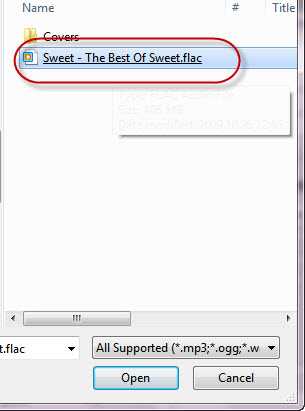
Заполняем пару параметров, типа куда положить результат и качество результата и жмём старт:
(http://host NULL.vdasus NULL.com/mnl2/cuez/4b NULL.jpg)
Вот он сконвертированный файл, который будет читаться автомагнитолами и проч.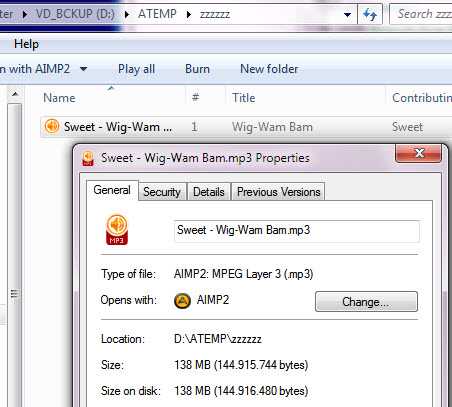
Плохо то, что мы лишены возможности двигаться по трэкам (отдельным песням). Это ОЧЕНЬ неудобно :) Поэтому разобъём-ка мы его на отдельные песни. Для этого качаем бесплатную программу Medieval CUE Splitter (PC)
Устанавливаем и запускаем. Открываем CUE файл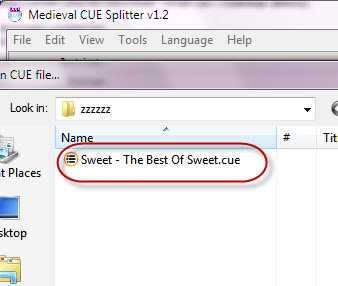
Тут же спросит где к нему аудио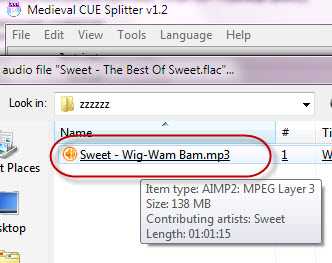
И вот вытаскивается сколько и каких песен есть
(http://host NULL.vdasus NULL.com/mnl2/cuez/8b NULL.jpg)
Нажимаем Split и получаем результат…
(http://host NULL.vdasus NULL.com/mnl2/cuez/10b NULL.jpg)
Все просто, быстро и бесплатными утилитами …
разбить mp3 | Как создать сайт самому и уже сегодня
В прошлой статье мы подробно рассмотрели:
Как конвертировать файл m4b в mp3
В результате преобразования могут получиться файлы аудиокниг продолжительного звучания.
Так в моем случае получился файл с продолжительность звучания 8 часов 59 минут.
Учитывая, что только редкие модели сотовых телефонов оснащены функцией плавной прокрутки шкалы времени внутри аудиофайлов, то, на мой взгляд, для комфортного прослушивания аудиофайлы должны быть продолжительностью 5 — 7 минут.
При малой продолжительности сегментов аудиокниги достаточно просто искать места остановки прослушивания и удобно повторно прослушивать отдельные фрагменты. Т. о. у меня появилась задача:
разбить mp3 файл на части?
Решать подобные задачи ранее мне не приходилось, но я знаю, что есть множество программ, позволяющих в ручном режиме разбить, делить, вырезать и сохранять фрагменты mp3 файлов.
При общей продолжительности аудио более 16 часов, ручной вариант мне показался скучным и утомительным, поэтому основной критерий отбора программ деления больших аудиофайлов на фрагменты была возможность автоматического разбиения.
Как автоматически разделить на части mp3-файл большого размера?
В поисках ответа я задал вопрос Яндексу:
Как автоматически разбить mp3 файл на части
и получил 336тыс. ответов!!!
Поупражнявшись с разными программами остановил свой выбор на бесплатной программе умеющей автоматически разбить mp3 файл на части — это маленькая утилита mp3DirectCut.
Бесплатно скачать программу mp3DirectCut можно с сайта разработчика: http://mpesch4.de1.cc/mp3dc.html.
Приятно, что интерфейс программы mp3DirectCut полностью русский.
(инструкция в картинках, на примере программы mp3DirectCut)
Бесплатно скачать программу mp3DirectCut и установить совсем просто, вы сделаете это сами без проблем!
1. После запуска программы, мышькой перетащите разбиваемый файл в главное окно программы, или воспользуйтесь меню Файл, пункт Открыть
2. Чтобы разбить (разделить) mp3 файл, выбирайте в меню Специальное пункт Расстановка меток
3. В появившемся окне Авторасстановка меток задайте длительность будущих фрагментов (я поставил 5 минут) и нажмите ОК
4. На полосе условного изображения файла появятся метки разделенных фрагментов. В моем случае пятиминутных файлов получилось 108 штук! (на них указывает изогнутая стрелка).
Верите, что в ручном режиме было бы утомительно скучно делить большой mp3 файл на короткие фрагменты
5. Сохраним короткие фрагменты нашей аудиокниги, выбрав в меню Файл пункт Сохранить с разбиением…
6. При необходимости сохранить файлы в другой каталог нажмите на кнопку с [ … ] и выберите нужную папку.
7. Процесс сохранения фрагментов аудиокниги будет выглядеть следующим образом
8. После завершения в папке назначения будет много коротких фрагментов исходного файла аудиокниги
Все! Теперь Вы знаете: Как разбить большой mp3 файл на части!
Удачи!
Оставьте комментарий, если вам эта статья была полезна!
Используйте Top 3 MP3 Splitters для разделения MP3 аудио треков на Windows и Mac
Есть много сценариев, в которых вам нужно разделить аудиофайлы MP3. Например, вы хотите извлечь аудиоклип в качестве мелодии звонка, фоновой музыки и т. Д. Что ж, это также хороший способ уменьшить большой аудиофайл MP3 с помощью программного обеспечения для разделения MP3. Как бы то ни было, если у вас есть потребность разделить аудиофайлы MP3 на дорожки или более мелкие сегменты, вы можете продолжить чтение, чтобы получить подробные инструкции.
1. Почему нужно разделить MP3-файл
Как уже упоминалось выше, люди во многих ситуациях разбивают аудиофайл на дорожки. Вы можете неограниченно разбивать аудиофайл на две, три и более частей. Вот несколько популярных причин, по которым вам нужен сплиттер MP3.
- Извлечь аудио из файла MP3 для дальнейшего использования или автономного воспроизведения.
- Сплит MP3 аудио клипы и объединить в новый аудиофайл.
- Удалите ненужные части, чтобы сделать файл MP3 меньше, чем раньше.
Видео конвертер Ultimate
Video Converter Ultimate - лучшее программное обеспечение для конвертации видео и аудио, которое может конвертировать MPG / MPEG в MP4 с высокой скоростью и высоким качеством изображения / звука.
- Конвертируйте любые видео / аудио, такие как MPG, MP4, MOV, AVI, FLV, MP3 и т. Д.
- Поддержка 1080p / 720p HD и 4K UHD конвертирования видео.
- Мощные функции редактирования, такие как Обрезка, Обрезка, Поворот, Эффекты, Улучшение, 3D и многое другое.
СкачатьСкачать Загрузить сейчасЗагрузить сейчас
2. Как разделить MP3 на компьютере с помощью Video Converter Ultimate
Если вы хотите разделить аудиофайлы MP3 на вашем компьютере с Windows или Mac, используя Конвертер видео FoneLab Ultimate хороший выбор Вы можете разделить, объединить и конвертировать аудио файлы в MP3 и других форматах гибко. Интуитивно понятный интерфейс удобен для новичков. Это нормально, если у вас нет опыта разделения аудио в формате MP3. Вы можете использовать программу для разделения и объединения файлов MP3 для легкой настройки аудиофайлов MP3.
- Сплит MP3 аудио на отдельные дорожки с настраиваемым временем начала и окончания.
- Присоединяйте треки MP3 в другие музыкальные файлы.
- Это также может быть MP4 сплиттер.
- Конвертировать MP3 аудио в другие аудио форматы с настраиваемыми настройками вывода.
- Программное обеспечение для разделения аудио MP3 работает с Windows 10 / 8.1 / 8/7 / Vista / XP и Mac OS X 10.11 / 10.10 / 10.9 / 10.8 / 10.7 / 10.6.
Видео конвертер Ultimate
Video Converter Ultimate - лучшее программное обеспечение для конвертации видео и аудио, которое может конвертировать MPG / MPEG в MP4 с высокой скоростью и высоким качеством изображения / звука.
- Конвертируйте любые видео / аудио, такие как MPG, MP4, MOV, AVI, FLV, MP3 и т. Д.
- Поддержка 1080p / 720p HD и 4K UHD конвертирования видео.
- Мощные функции редактирования, такие как Обрезка, Обрезка, Поворот, Эффекты, Улучшение, 3D и многое другое.
СкачатьСкачать Загрузить сейчасЗагрузить сейчас
Презентация Конвертер видео FoneLab Ultimate после установки. щелчок Добавить файл импортировать аудиофайл MP3.
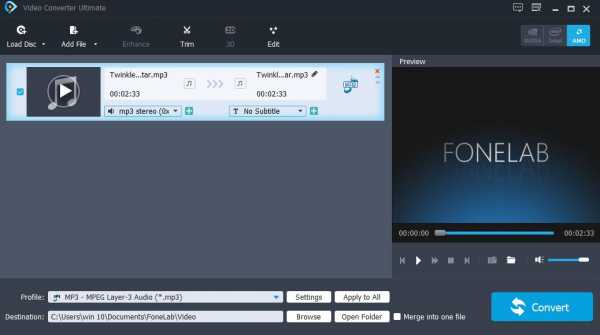
Нажмите Отделка на верхней панели инструментов для доступа к встроенному MP3-разветвителю.
Отрегулируйте точные начальные и конечные точки аудиоклипа MP3. Позже, нажмите OK разделить аудио MP3. Вы можете включить слияние в один файл в левом нижнем углу, чтобы присоединить аудиодорожки MP3, если это необходимо.
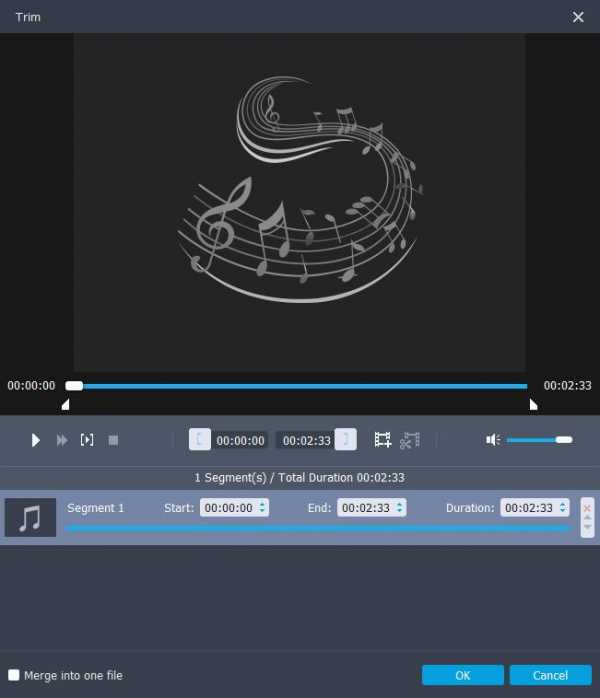
Чтобы уменьшить обрезанный MP3-файл, вы можете нажать Настройки настроить аудио кодер, частоту дискретизации, каналы и битрейт. Наконец, нажмите OK последующей Конвертировать экспортировать новые файлы MP3.
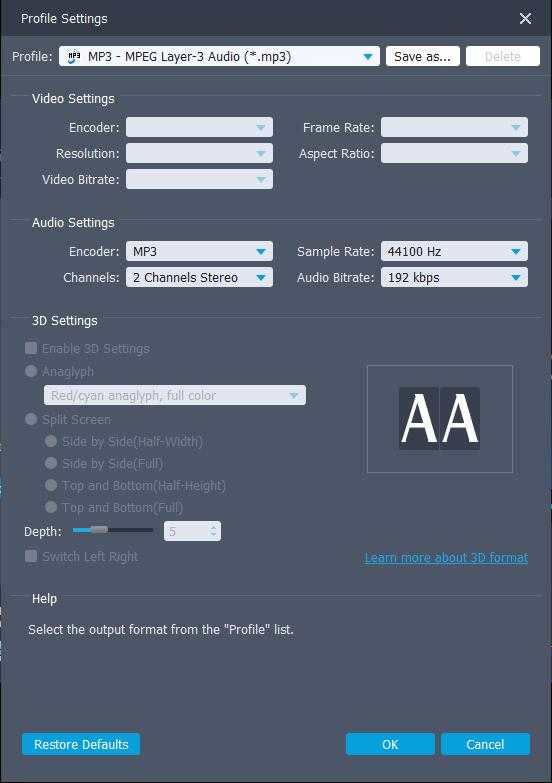
3. Как разделить MP3 на Mac
Вы также можете разделить аудиофайл на части на компьютере Mac с помощью QuickTime Player. Хотя инструментов для редактирования не так много, вы можете содержать свой компьютер в чистоте, не устанавливая сторонние инструменты.
Откройте QuickTime Player. выбирать Открыть файл из Отправьте список, чтобы добавить свой файл MP3.
Развернуть Редактировать список. Нажмите Сплит Клип перейти к разделителю Mac MP3.
Установите точку на временной шкале. Вы можете сделать разделение, прокручивая мышью.
Нажмите Готово разделить аудиодорожку MP3 на Mac
Выбирайте Сохранить как / Экспорт из Отправьте список для экспорта вашего MP3 аудио клип.
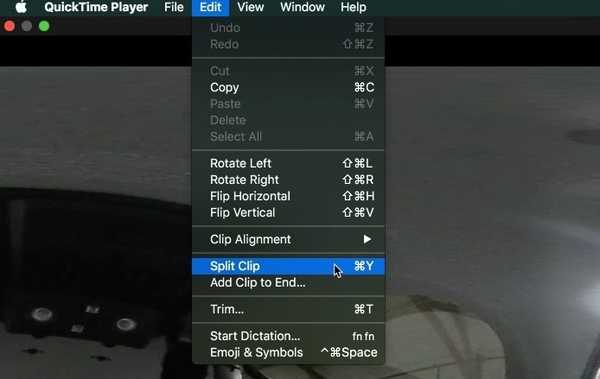
4. Как разделить MP3 с Audacity
Audacity также может быть вашим бесплатным разделителем MP3. Вы можете разделить аудиодорожки MP3 на Windows и Mac. Audacity кажется трудным в использовании для новичков. Но вы можете бесплатно редактировать многодорожечное аудио на своем компьютере.
Откройте аудио MP3 с Audacity.
Нажмите Инструмент выбора на верхней панели значков, которая выглядит как I.
Используйте его, чтобы выбрать место, где вы хотите разделить аудио MP3.
Выбирайте Клип Границы последующей Трещина из Редактировать раскрывающийся список. Вы можете разделить аудио MP3 на две и более секции с Audacity.
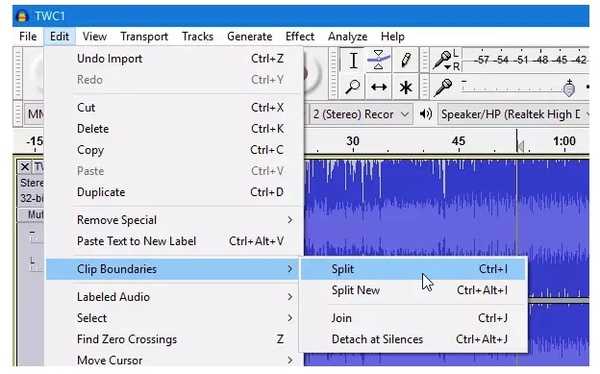
Это проверенные способы разбить MP3 на треки на вашем компьютере. Если вы хотите разделить звуковые дорожки на своем телефоне, использование онлайн-сплиттера MP3 также является хорошим выбором. Вы можете использовать MP3cut, Audiotrimmer, Clideo и другие, чтобы вырезать и разделить аудиодорожки MP3 онлайн. По сравнению с программным обеспечением для разветвления звука MP3 здесь не так много настраиваемых инструменты для редактирования аудио, Таким образом, выбрать ли онлайн или оффлайн сплиттер MP3 в зависимости от ваших потребностей.
Видео конвертер Ultimate
Video Converter Ultimate - лучшее программное обеспечение для конвертации видео и аудио, которое может конвертировать MPG / MPEG в MP4 с высокой скоростью и высоким качеством изображения / звука.
- Конвертируйте любые видео / аудио, такие как MPG, MP4, MOV, AVI, FLV, MP3 и т. Д.
- Поддержка 1080p / 720p HD и 4K UHD конвертирования видео.
- Мощные функции редактирования, такие как Обрезка, Обрезка, Поворот, Эффекты, Улучшение, 3D и многое другое.
СкачатьСкачать Загрузить сейчасЗагрузить сейчас
Статьи по теме:
Оставьте свой комментарий и присоединяйтесь к нашему обсуждению Please enable JavaScript to view the comments powered by Disqus.Как нарезать MP3 - [mp3DirectCut]
 Здравствуйте Друзья! В этой статье разберемся как нарезать MP3 файл на несколько частей.
Здравствуйте Друзья! В этой статье разберемся как нарезать MP3 файл на несколько частей.
В качестве MP3 файла будет выступать первая часть аудиокниги состоящей из двух частей. Размер файла более 500 МБ, продолжительность — 6.5 часов. Нарежем это аудио на части по главам, для более удобного прослушивания.
Воспользуемся бесплатной программой mp3DirectCut
Скачивание и установка mp3DirectCut
Заходим на официальный сайт mp3DirectCut
Для перехода на страницу закачки нажимаете на любую их выделенный ссылок
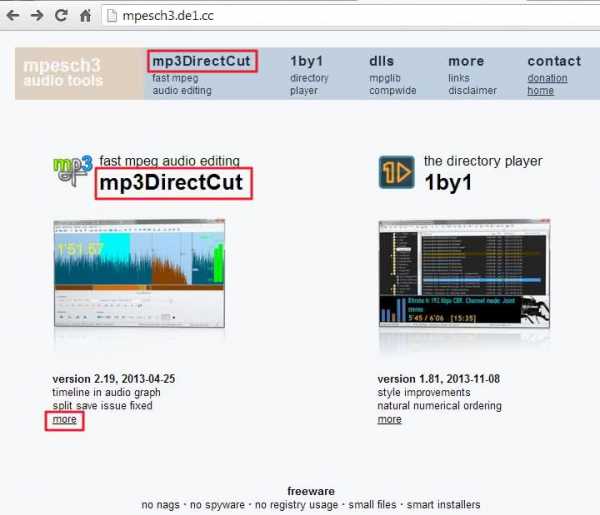
Нажимаем Download
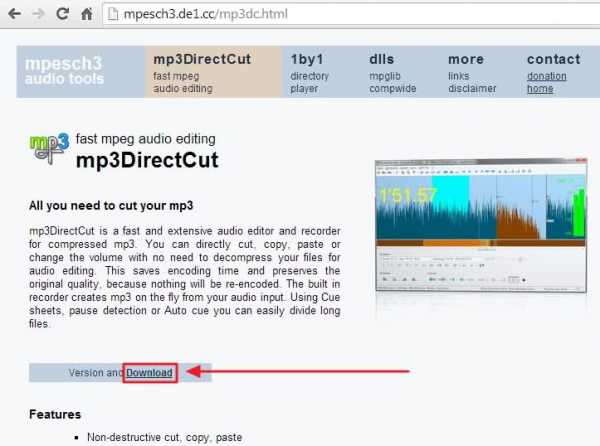
Выбираем любую ссылку, где можно скачать mp3DirectCut. Выберу первую — mpex.net
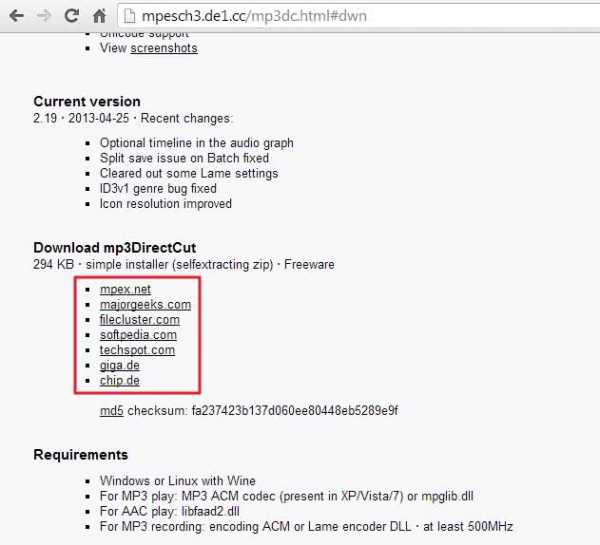
Нажимаем DOWNLOAD STARTEN
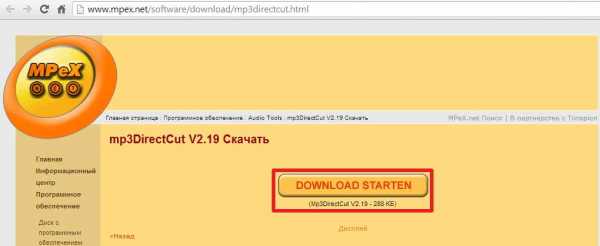
Для проверки скачанного файла используем контрольную сумму указанную на сайте

Хеш совпал, следовательно mp3DirectCut скачан без ошибок
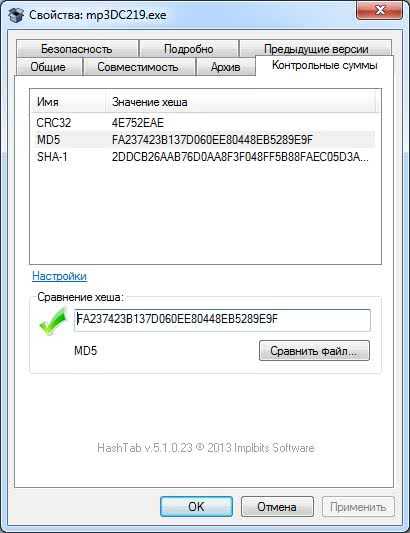
Запускаем скачанный файл. В окошке предупреждения системы безопасности жмем Запустить
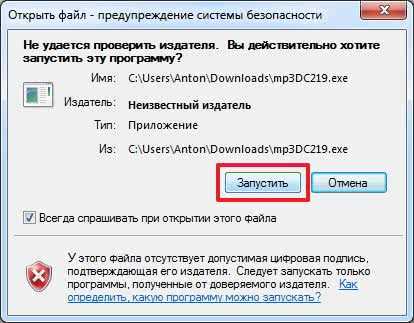
Начинается процесс распаковки. Нажимаем Next >
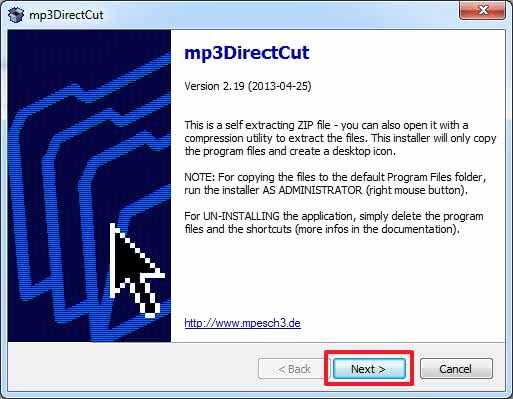
Меняем при необходимости путь распаковки и жмем Next >
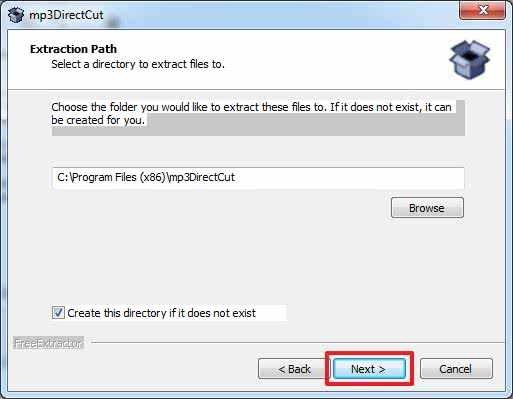
Mp3DirectCut готов к работе.
Нарезаем MP3
Запускаем Mp3DirectCut с ярлыка на рабочем столе. В информационном окошке нажимаем ОК
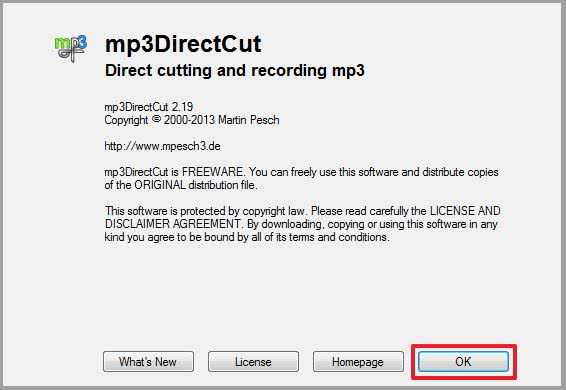
В следующем окошке выбираем из выпадающего списка язык программы и нажимаем Use and restart
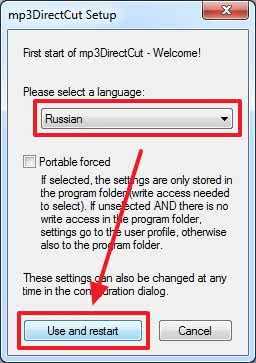
Mp3DirectCut открывается на выбранном языке
С помощью кнопки Открыть [Ctrl+O] выбираем MP3-файл (часть аудиокниги) для редактирования
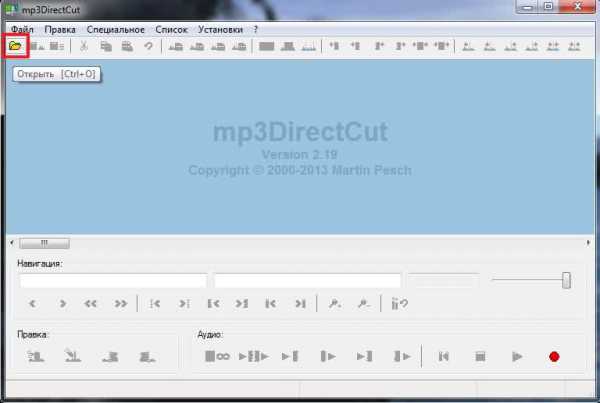
До открытия файла появляется информационное окошко в котором рекомендуется использовать график только для навигации и монтажа. Жмем ОК
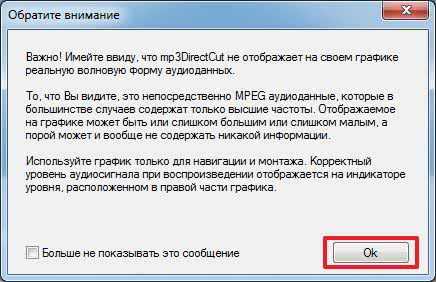
Открывшийся mp3-файл в программе представлен следующим образом
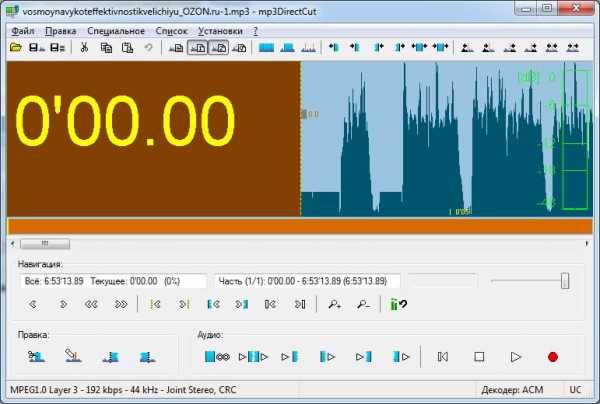
В этой аудиокниге каждая глава заканчивается одинаковой музыкой после которой идет пауза. Найдем эти паузы и расставим на них метки (точки монтажа) по которым будет разрезан mp3-файл.
Паузы обозначаются промежутками на которых нет пиков. Для их нахождения нужно передвигаться по mp3-файлу. Делать это удобно с помощью кнопок
Эти кнопки можно нажимать с помощью горячих клавиш — стрелочек на клавиатуре Влево, Вправо и Page Up, Page Down. Так же удобно перемещаться по файлу с помощью колесика мышки.
Желтая пунктирная линия в центре графика (mp3-файла) — место с которого будет начинаться воспроизведение.
Для воспроизведения (прослушивания) и остановки предназначены соответствующие клавиши.
На клавиатуре это выполняется клавишей Пробел.
С помощью названных выше клавиш находим конец первой главы аудиокниги. На графике он выглядит следующим образом
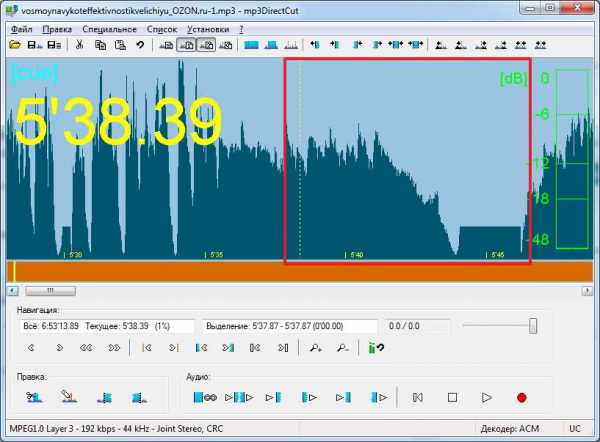
Участок без пиков — пауза. Определим ее длительность выделив ее. Выделение делается мышкой. В начале паузы зажимаем левую кнопку мышки, ведем до конца и отпускаем. В поле «Выделение» смотрим длительность выделенной паузы.
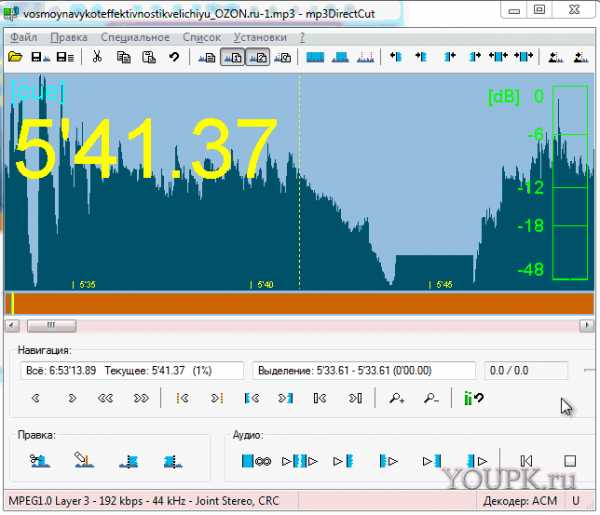
На анимации выше определили длительность паузы — приблизительно 2 минуты.
Найдем все паузы и расставим в конце каждой из них метки (точки монтажа) по которым разрежем наш mp3.
Раскрываем меню Специальное и выбираем Поиск пауз…
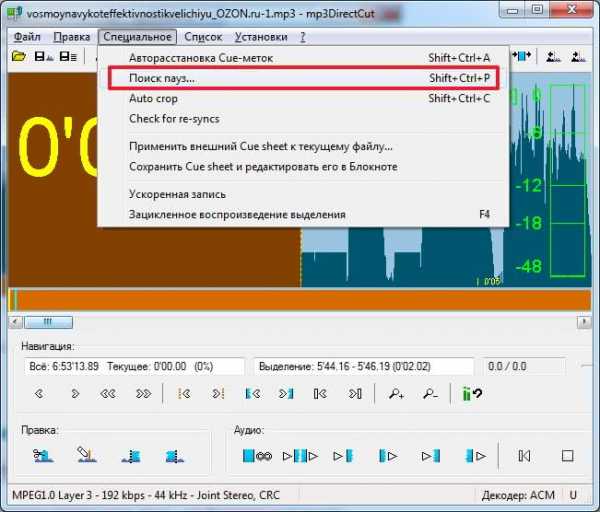
В открывшемся окошке задаем длительность паузы. У меня получилось задать паузу или более 2.1с или более 1.8с. Выбираю более 1.8с и нажимаю Старт

Ждем завершения. У меня были найдены 97 пауз. Закрываем окошко

Для более точной нарезки желательно просмотреть все расставленные метки (точки монтажа) в конце каждой паузы. Для перемещения к следующей метке удобно использовать кнопки обозначенные на рисунке
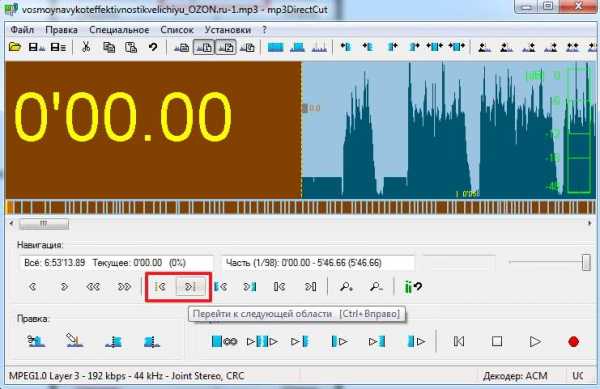
или горячие клавиши CTRL+Вправо и CTRL+Влево.
Если метка установлена не в том месте где нужно, можно ее переместить. Делается это с помощью мышки. Наводим на прямоугольник на метке, зажимает правую кнопку мышки. Перемещаем в нужное место и отпускаем правую кнопку.

При просмотре автоматически расставленных меток были обнаружены совсем не нужные. То есть в главе книги есть пауза продолжительностью более 2 секунд.
При необходимости можно удалить эту метку точку монтажа). Для этого необходимо переместится к нужной точке с помощью соответствующих кнопок и нажать Правка.

Точка монтажа будет удалена и mp3-файл в этом месте разрезан не будет.
Если все точки монтажа не попали на нужные места, то необходимо отменить их с помощью нажатия несколько раз одноименной кнопки.

и создать новые. Необходимо более точно определить и задать Длительность и Смещение

Для ускорения процесса нахождения точек монтажа можно задать время в секундах в поле Пропуск после найденной паузы. Функция сильно ускорит процесс если вы точно знаете длительность самой короткой главы аудиокниги.
Сохраняем нарезанные части MP3-файла
Открываем меню Файл выбираем Сохранить с разрезанием…
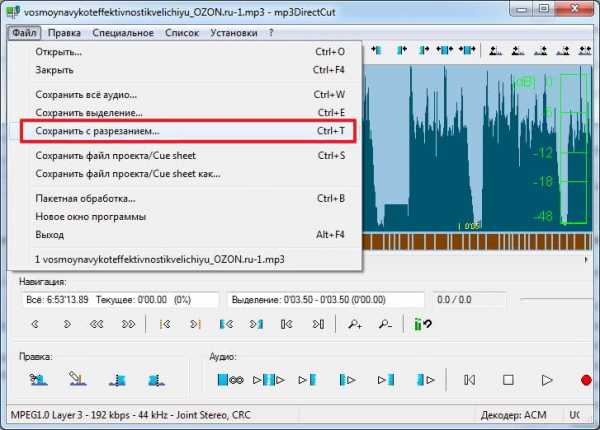
В окошке «Разбиение файла» выбираем место для сохранения нарезанных частей. Задаем маску имени сохраняемых файлов. По умолчанию используется конструкция типа — %F Track %N. где:
- %F — имя исходного файла. Оно у меня слишком длинное поэтому убираю его
- %N — порядковый номер сохраненной части. Обязательно используем иначе запутаемся в кусочках.
Мне удобно использовать маску следующего вида — 8_1_%N. Сделали маску — жмем ОК
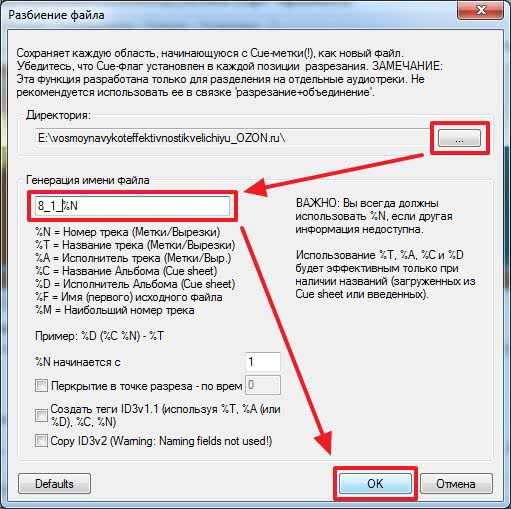
Ждем пока нарезанные части mp3-файла сохранятся.
По завершению сохранения появляется предупреждение
Информация в предупреждении мне не понятна. Скорее всего это не важно так как файлы без проблем читаются в моем плеере.
Заключение
Надеюсь все понятно и вы без труда нарежете mp3-файлы на нужное количество частей. Программа mp3DirectCut позволяет делать еще много классных вещей. Например обрезать часть файла, вырезать или копировать часть записи в заданное место файла (стандартные функции Копировать, Вырезать, Вставить). Можно делать затухание музыки и многое другое. Кому интересно здесь можно узнать как обрезать видео.
Благодарю, что поделились статьей в социальных сетях. Всего Вам Доброго!
С уважением, Антон Дьяченко
Как разбить MP3-файл и CUE на треки? — пк-ГИД
Запускаем программу и выбираем меню Файл – Открыть.
Находим папку с музыкой и cue-файлом, выбираем его. Справа отобразится содержимое файла, мы видим названия треков, исполнителя и время начала. Можно просто перетащить cue-файл в окно программы.
После загрузки данных из cue-файла отображается та же информация уже в виде таблицы. Здесь можно выбрать, какие треки следует порезать, ввести информацию для тегов (год, стиль, комментарий) и указать дополнительные параметры. Остается нажать кнопку [Разрезать!] и выбрать папку, в которую будут сохранены файлы.
Разветвитель MP3| 3 простых метода разделения MP3 на несколько дорожек
Почему вы хотите разделить аудиофайл MP3?
Что ж, у вас может быть много причин, чтобы объяснить, почему вам нужно разделить файл MP3 на несколько частей, но факты доказали, что достичь цели сложно. Потому что найти надежное, но профессиональное программное обеспечение для разделения файлов MP3 в Интернете - непростая задача, особенно если вы новичок в области редактирования видео.
Ужасно звучит?
Если вы человек, который ищет эффективный способ разделить большой MP3 на две или более частей, вы можете завершить процесс поиска здесь. В этом посте вы узнаете 3 различных способа разделить файл MP3 на компьютере с Windows или Mac. Вы можете сравнить их и решить, какой из них лучше соответствует вашим потребностям.
См. Также: Как разделить файлы MP3 онлайн
[Примечание] Все методы в этом посте доступны, пока вы собираетесь разделить аудиокнигу MP3 на главы.Вы можете выполнить те же действия, чтобы разделить аудиокниги в формате MP3 на несколько частей.
А теперь приступим ...
Filmora Video Editor - легко разделяйте файлы MP3 на части [Выбор редактора]
Filmora Video Editor - это, без сомнения, лучший полноценный аудио- и видеоредактор, способный разбивать ваши mp3-файлы простым, быстрым и надежным способом. Хорошо продуманный интерфейс с понятными и простыми действиями и хорошо интегрированный список полезных возможностей делают его очевидным выбором для миллионов пользователей по всему миру.
Он поддерживает практически все популярные видео, аудио и изображения и позволяет пользователям напрямую применять более 1000 спецэффектов к видео. Более того, этот MP3 Splitter and Joiner специально разработан для начинающих и полупрофессионалов. Это означает, что это поможет этим людям разделить, объединить или отредактировать видео так же просто, как 1-2-3.
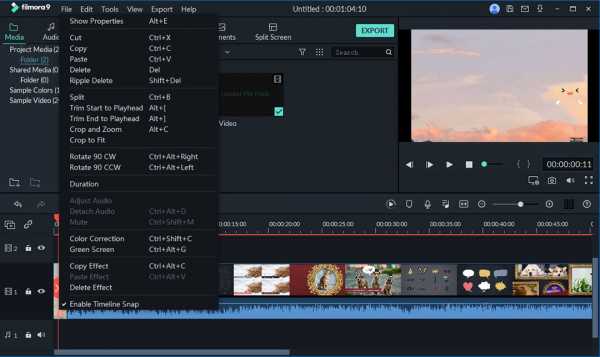
- Предоставляет набор как основных / расширенных функций, так и выдающиеся звуковые эффекты, которые добавляются каждый месяц.Эти функции включают в себя настройки кадрирования, вырезания, вставки, копирования, записи, высоты тона, усиления и затухания, и это лишь некоторые из них.
- Существует более 300 стильных функций, среди которых текст и стили, наложения и фильтры, музыкальная библиотека, переходы и элементы.
- Эта программа поддерживает широкий спектр аудио и видео форматов, включая популярные и популярные, такие как mp3, wav, MP4, M4A и OGG.
- Совместимость с несколькими популярными и популярными устройствами, от ios до Android. Этот набор устройств включает, среди прочего, iPhone, iPod Touch, iPad, Samsung, PSP, HTC и Amazon.
Давайте узнаем, как разделить или вырезать файлы MP3 с помощью Filmora Video Editor
Шаг 1. Запустите программу
Запустите Filmora Video Editor на своем компьютере, чтобы открыть главное окно.Вы можете сначала загрузить и установить эту программу, если у вас ее нет на вашем компьютере.
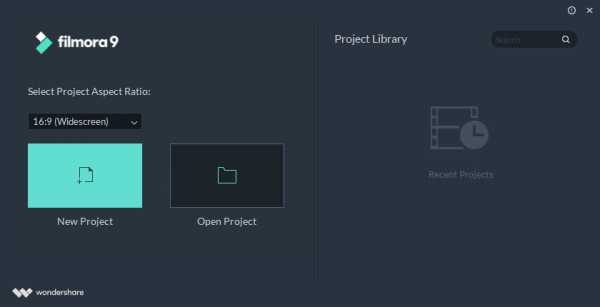
Шаг 2. Загрузите файл MP3
Вы можете использовать «Импорт» или «Импортировать сюда медиафайлы», чтобы загрузить файлы MP3 в программу. Затем перетащите его на шкалу времени.
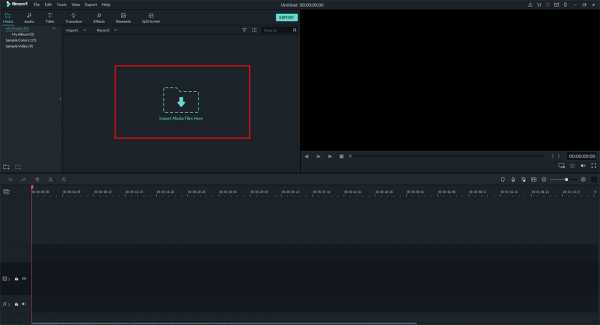
Шаг 3. Разделите файл MP3
Перетащите ползунок, расположенный в верхней части красного индикатора времени, чтобы переместить индикатор времени в нужную точку разделения вашего mp3-файла.Затем у вас есть два способа обрезать звук MP3:
- Нажмите на значок ножниц на вкладке, чтобы разделить MP3 на две части;
- Щелкните правой кнопкой мыши по аудио и выберите вариант «Разделить».
После этого вы можете удалить ненужную часть или настроить скорость звука, длину и т. Д. По своему усмотрению. Узнайте подробнее, как редактировать аудио в формате MP3 >>
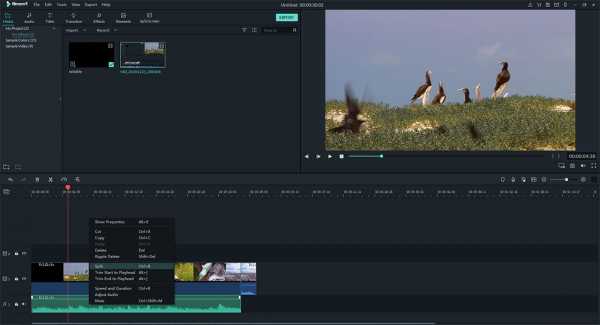
Шаг 4. Сохраните изменения
Когда вы получили нужный аудиофайл, вы можете нажать кнопку «Экспорт» и сохранить его в формате MP3 без потери качества.
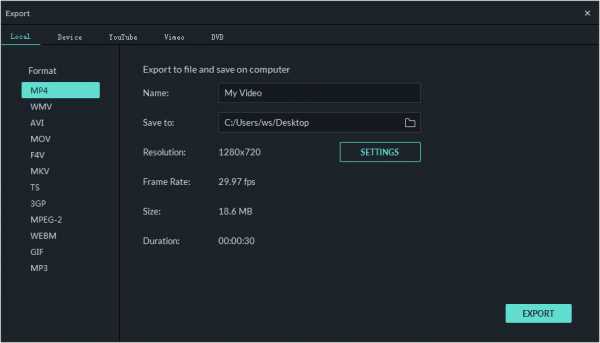
WavePad Audio File Splitter - бесплатный способ разделить файлы MP3
Шаг 1. Откройте разделитель аудиофайлов WavePad и перейдите в меню «Файл» в верхней части главного окна. Выберите «Открыть», чтобы открыть окно проводника файлов. Здесь выберите файлы mp3 для разделения из соответствующей папки для сохранения, используя Ctrl + A, чтобы выбрать все, или Ctrl + Shift, чтобы выбрать некоторые треки.

Шаг 2. В программе перейдите на вкладку «Редактировать», затем нажмите кнопку «Разделить файл». Несколько опций, такие как разделение по курсору, разделение с паузами, разделение на каналы компонентов, разделение на равные части и разделение на фиксированные интервалы. Выбирайте тот вариант, который удобен и соответствует вашим потребностям.

Например, при выборе «Разделить на n равных частей» открывается новое окно, в котором вы вводите необходимое количество сегментов и подтверждаете получение разделенных файлов.Для «Разбивать через фиксированные интервалы» вам необходимо ввести желаемый «Порог», а также «Продолжительность» и нажать кнопку «ОК», чтобы подтвердить свои изменения.
Шаг 3. Нажмите кнопку «Сохранить», чтобы сохранить разделенные файлы.
[Внимание] Возможно, вам не удастся экспортировать файл MP3 с нелицензионной версией. Чтобы получить лицензионную версию, вам нужно заплатить за нее.
Как разбить MP3-файл на треки в Audacity?
Шаг 1. Запустите программу. Запустите Audacity на вашем компьютере. Если у вас его нет, просто посетите веб-сайт и загрузите соответствующую версию.
Шаг 2. Выберите музыкальный файл. После запуска программы перейдите в главное окно и выберите «Файл», затем «Открыть», чтобы загрузить музыкальный файл, который вы хотите разделить. Другой вариант - перейти в меню «Файл», выбрать «Импорт», а затем «Аудио».
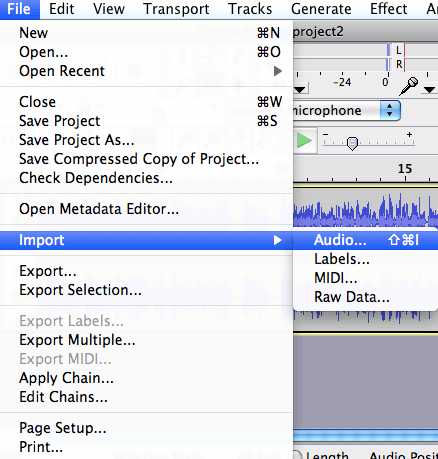
Шаг 3. Разделить файл MP3. Откройте файл MP3, который вы хотите разделить, и щелкните инструмент выделения. Этот инструмент расположен в верхней части окна и напоминает заглавную букву I или курсор. Чтобы выбрать части для разделения, просто щелкните нужное место с помощью инструмента выбора. Вы можете выбрать более двух позиций в зависимости от количества интересующих вас сегментов. Чтобы разделить файл, просто нажмите команду Ctrl + I на клавиатуре или просто перейдите в меню «Правка»> «Границы обрезки»> «Разделить».
Теперь у вас есть разные варианты, с помощью которых вы можете легко разделить аудио.
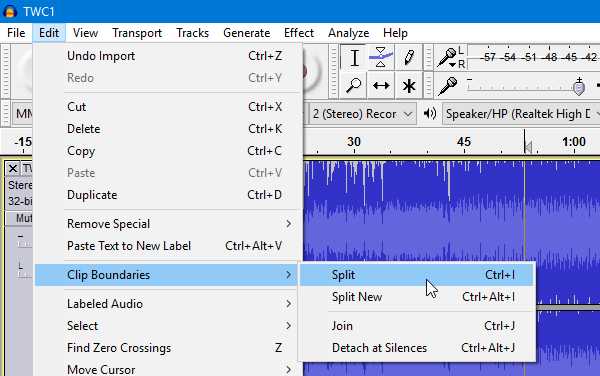
Итак, Filmora Video Editor против WavePad против Audacity, какой у вас вариант?
Выше представлены 3 различных способа разделения файлов MP3 на ПК и Mac. Какую программу вы готовы попробовать в первую очередь?
Независимо от вашего окончательного варианта, пожалуйста, оставьте быстрый ответ в разделе комментариев ниже.
И если у вас есть другое известное программное обеспечение MP3 Splitter, пожалуйста, поделитесь им в разделе комментариев.
Вам сложно принять решение? Начнем ваше путешествие по разделению MP3 с помощью Filmora Video Editor.
.
Разделение записи на отдельные треки
В этом руководстве показано, как разделить длинную запись в одной дорожке Audacity на отдельные песни для экспорта в виде одного аудиофайла на песню. Затем вы можете записать эти файлы на звуковой компакт-диск (позволяя переходить от дорожки к дорожке на компакт-диске) или воспроизводить файлы непосредственно на портативном музыкальном плеере.Мы описываем основные концепции удаления нежелательного звука, определения и обозначения границ между песнями, увеличения громкости и последующего использования Export Multiple.
Если у вас уже есть каждая песня в треках Audacity одна над другой, вы все равно можете следовать этому руководству. Вместо обозначения, как описано здесь, назовите каждую песню, используя раскрывающееся меню этой дорожки. На шаге «Экспорт нескольких файлов» разделите файлы на основе дорожек вместо меток .
Живые записи по сравнению с студийными- Иногда песни на живых записях сливаются. Если вы хотите разделить живую запись на песни без звукового перерыва между песнями на компакт-диске, вы должны использовать программное обеспечение для записи, которое может установить «паузу» или «паузу» между треками на 0 секунд и может записывать в «disk-at- один раз »(DAO) режим.См. Непрерывное горение.
Содержание
- Удалить ненужный звук из записи
- Обозначьте песни
- Увеличить громкость записи
- Экспорт нескольких
- Резервное копирование
- Улучшения
Шаг 1. Удалите ненужный звук из записи
- Отключить привязку к панели инструментов
- Нажмите кнопку «Перейти к началу».
- Увеличивайте масштаб, пока не увидите от начала дорожки до начала музыки
- Щелкните и перетащите от начала музыки к началу дорожки
- Щелкните по
Аналогичным образом удалите ненужный звук с конца и середины записи (между сторонами 1 и 2 LP или кассеты).Обратите внимание, что позже в этом руководстве мы будем использовать команду Analyze> Find Silences для определения промежутков между песнями, поэтому, когда вы редактируете переход между стороной 1 и стороной 2, обязательно оставьте 2 или 3 секунды тишины, аналогично тому, что вы бы нашли между песнями.
Сохраните свою работу! Щелкните.
Шаг 2. Обозначьте песни
Отметить первую песню
- Нажмите кнопку «Перейти к началу»
- Щелкните или воспользуйтесь сочетанием клавиш Ctrl + B.
Новая метка создается в новой дорожке меток под звуковой дорожкой. Содержимое метки выбрано и готово к редактированию. Если вам нужно воспроизвести дорожку, чтобы решить, где разместить точки разделения, вы можете вместо этого использовать «Добавить метку в позицию воспроизведения» (непосредственно под «Добавить метку в выделение» или использовать сочетание клавиш Ctrl + M (на Mac это ⌘ +.) .
- Введите название первой песни
При наборе метки не следует использовать символы, зарезервированные операционной системой.
|
Отметить остальные песни
- Используя инструмент выделения, щелкните около начала второй песни
- Несколько раз нажмите кнопку Zoom In, пока не увидите только первые несколько секунд песни
- Щелкните как можно ближе к началу песни
- Нажмите или используйте сочетание клавиш Ctrl + B
- Введите название песни на этикетку.
- Несколько раз нажмите кнопку «Уменьшить», пока не увидите начало третьей песни.
- Продолжайте таким же образом, добавляя метку, чтобы отметить начало каждой песни
| Вы можете сэкономить время, используя для автоматического добавления меток в паузы или для маркировки регионов, которые будут экспортированы для песен.Таким образом, метод Sound Finder позволяет исключить некоторые или все области между песнями. Оба этих эффекта зависят от правильного определения «пауз» между треками, а это зависит от настройки их параметров, подходящих для вашего трека. См. Этот пример настройки параметров Silence Finder для правильного размещения меток между песнями. |
Шаг 3 - Увеличьте громкость записи
Если вы правильно выполнили исходную запись и избежали обрезки, возможно, запись ведется не на максимально возможной громкости.Чтобы компакт-диск записывался на максимальной громкости и соответствовал другим компакт-дискам в вашей коллекции, нам необходимо это исправить.
- Нажмите или используйте сочетание клавиш Ctrl + A
- Щелкните
По умолчанию в этом диалоговом окне выбирается усиление до максимального значения -1,0 дБ. Максимальное значение составляет 0 дБ, но значение по умолчанию -1,0 дБ обеспечивает небольшой запас, так как у некоторых плееров могут возникать проблемы с воспроизведением звука при 0 дБ.
Некоторые проигрыватели, магнитофоны и / или усилители потребительского уровня могут записывать стереоканалы с более сильным сигналом в одном канале, чем в другом, что вы, вероятно, захотите исправить.В этом случае установите флажок «Независимая нормализация стереоканалов».Одна из проблем при копировании записей заключается в том, что громкий щелчок в одном канале может вызвать нежелательное изменение стереобаланса при нормализации. В этом случае вам следует рассмотреть возможность удаления щелчка перед этапом нормализации с помощью удаления щелчка.
Шаг 4 - Экспорт нескольких
Поздравляем, теперь вы готовы экспортировать треки.
- Щелкните.
- Выберите формат экспорта во всплывающем меню:
- для записи компакт-дисков выберите 16-битный WAV при использовании Windows или Linux или AIFF при использовании Mac
- для загрузки в MP3-плеер, выберите MP3
- для загрузки в Apple Music / iTunes / iPod, вы можете экспортировать как WAV и использовать Apple Music / iTunes для преобразования WAV в AAC или MP3.
- Нажмите кнопку «Выбрать ...» и выберите место для сохранения экспортированных треков.
- Меньше Разделить файлы на основе :
- Этикетки необходимо проверить
- Включить аудио перед первой меткой следует снять флажок, так как нет звука перед первой меткой
- Менее файлов имен :
- Необходимо установить флажок «Использование метки / имени дорожки».
- Щелкните кнопку Экспорт.
- Редактор метаданных появится для первой песни.Название дорожки и номер дорожки будут предварительно заполнены метками, но вы можете ввести любую дополнительную информацию для этой песни, которую хотите (например, имя исполнителя и название альбома).
- Нажмите кнопку ОК в редакторе метатданных (, а не , кнопка «Сохранить»).
- Редактор метаданных появится для следующей и последующих песен; как и раньше, введите любую дополнительную информацию и нажмите «ОК» для каждого окна. Если вы нажмете «ОК» в окне последней песни, все файлы будут экспортированы.
- Часто у вас может быть альбом, в котором большинство тегов (например, имени исполнителя) являются общими для всех треков. Если вы выберете перед экспортом и добавите туда общие теги, Audacity предварительно заполнит их, когда появится окно метаданных для каждой песни.
- Если все ваши теги являются общими для каждой песни (за исключением, конечно, названия дорожки и номера дорожки для каждой песни), вы можете ввести общие теги перед экспортом, как указано выше, но экспортировать в автоматическом режиме без появления окна метаданных.Для этого выберите «Настройки», затем вкладку «Импорт / экспорт» и снимите флажок « Показать редактор метаданных» перед шагом экспорта .
- Скрытие редактора метаданных на этапе экспорта также может быть полезно, если вы в основном экспортируете файлы WAV, для которых многие аудиоплееры не распознают информацию тегов. Используйте AIFF (в Apple Music / iTunes или VLC) или FLAC , если вам нужны полные метаданные в файлах без потерь.
Диалог выполнения может появиться, если процесс занимает больше секунды или двух.По завершении процесса появится диалоговое окно подтверждения со списком созданных файлов.
Теперь треки готовы для импорта в программу записи компакт-дисков по вашему выбору.
Если вы записываете компакт-диск с промежутком в ноль секунд между треками (если ваше программное обеспечение для записи поддерживает это), вы получите точную копию LP или кассеты. Если при записи компакт-диска вы добавляете стандартный 2-секундный интервал между каждым треком, вы добавляете еще 2 секунды к существующей тишине между треками, и шум поверхности винила или шипение кассеты внезапно исчезнут, что некоторых слушателей может раздражать .См. Refinements ниже, чтобы узнать о способах решения этой проблемы.
Шаг 5: Резервное копирование
Сделайте резервную копию экспортированных файлов WAV или MP3 - вы же не хотите потерять всю эту ценную работу и делать ее заново, не так ли? Жесткие диски компьютера могут выйти из строя, уничтожив все данные.
В идеале используйте выделенный диск (внешние магнитные диски емкостью более 1 ТБ удобны и экономичны) или загрузите в онлайн-хранилище (облачное) для хранения файлов WAV или MP3. Еще лучше сделать две копии на разных внешних устройствах, а еще лучше - хранить онлайн-резервную копию, а также локальные копии.
Вы можете создать таксономическую файловую структуру - например, каждый альбом может храниться в своей собственной папке (названной в честь альбома) в папке, названной по имени исполнителя (или, возможно, композитора для классической музыки), чтобы выполнять поиск и поиск проще.
Уточнения
| Регулировка «тишины» между песнями Конечно, промежуток между песнями не совсем «тихий» - он содержит шум поверхности винила или шипение кассеты.Используя стандартные методы редактирования, вы можете выбрать и удалить эти части записи, а затем вставить любой промежуток (тихий фрагмент), который вы хотите, при записи компакт-диска. Если вы будете слушать песни преимущественно на компьютере или MP3-плеере, вы можете предпочесть немного тишины в конце каждой песни. В этом случае выберите тихую часть и нажмите. Теперь вы можете отредактировать длину тихой части на свой вкус. В качестве альтернативы вы можете удалить тихую часть, затем щелкнуть и указать, сколько именно тишины вы хотите. |
| Обработка (винил) поверхностного шума или шипения кассеты Добавление истинной тишины приведет к внезапному прекращению шума поверхности винила или шипения кассеты, что может раздражать некоторых слушателей.
|
Как разделить альбом MP3 на отдельные треки? Мне нужен резак для MP3, чтобы разделить большой файл MP3.
Введение.
У вас есть альбом любимой группы в одном MP3-файле и вы хотите отдельные треки, не пережимая целиком? Ну это довольно просто В наше время. Вам просто понадобится резак MP3, специальная программа, которая может разбивать MP3 файлы несколькими способами, так что вы можете выбрать самый простой способ выполнить задание.Рассмотрим разделение звука с помощью Visual MP3 Splitter & Столяр, так как в этой программе есть все необходимые функции.
Препараты.
Загрузите Visual MP3 Splitter & Joiner в известное место. После загрузки завершите, запустите настройку и следуйте инструкциям на экране.
Ситуация 1: У вас есть файл CUE.
CUE sheet - это небольшой текстовый файл, содержащий информацию о треках. Обычно он имеет то же имя, что и файл MP3, но имеет расширение.реплика вместо .mp3.
Шаг 1: Откройте файл CUE.
Запустите Visual MP3 Splitter & Joiner. Нажмите кнопку «Добавить файл».
Появляется вполне обычный диалог «Открыть». Перейдите в место, где MP3 и Файлы CUE имеют формат.
Выберите соответствующий файл CUE и нажмите «Открыть». Информация о треках появится в разделенном списке программы.
Шаг 2: Разделить.
Теперь выберите папку на вашем компьютере, где полученный MP3 файлы должны быть сохранены и нажмите кнопку «Разделить». По умолчанию выходные файлы сохраняется в той же папке, где находится исходный файл.
Подождите, пока программа завершит свою задачу (зеленый индикатор выполнения появляется в правом нижнем углу), затем просто закройте его и найдите разделенные файлы MP3 в выходной папке. Программа на самом деле не разрезает MP3-файл на части, она просто копирует свои сегменты для создания новых файлов.Так что не волнуйся, если хочешь сохраните исходный файл.
Ситуация 2: Нет файла CUE. Разделить файл MP3 по тишине между треки.
Теперь рассмотрим ситуацию, когда CUE-файл недоступен. Что тогда?
Visual MP3 Splitter & Joiner может использовать паузы между песнями для определить следы.
Шаг 1: Откройте файл MP3 для разделения.
См. Шаг 1 варианта 1 выше. Конечно, CUE не там, поэтому вам нужно просто открыть свой большой файл MP3.
Шаг 2: Используйте обнаружение тишины для создания треков.
На правой панели программы щелкните вкладку «Обнаружение тишины».
Есть несколько вариантов, но вы можете просто использовать значения по умолчанию и нажмите кнопку «Добавить». Значения по умолчанию установлены так, что они должны работать в большинстве случаев.
Программа немного подумает, а потом выдаст список треков. В моем альбоме Visual MP3 Splitter и Joiner обнаружили те же 8 треки.
Итак, что это за варианты?
Порог определяет, сколько шума программа должна принять как тишина. Обычно по умолчанию подходит, но для шумных записей (например, live концерты) вам может потребоваться скорректировать значение.
Min duration - минимальная продолжительность - определяет, как долго тишина должно длиться до того, как программа начнет реагировать. В песнях могут быть паузы, но обычно они короче, чем паузы между треками, поэтому вы все равно можете программа для создания правильного списка треков.
«Добавить тишину в разделенный список» может быть полезно, если «тихие» моменты не совсем тихие (как на живом концерте), и вы хотите, чтобы они хорошо.
Шаг 3: Разделить.
Этот шаг повторяет шаг 3 варианта 1.
Заключение.
Visual MP3 Splitter & Joiner предлагает ряд других опций, таких как хорошо. Вы можете выбирать или настраивать части визуально, используя форму волны, или вы можете разделить MP3-файл на заданное количество частей.Однако эти варианты хороши очевидно. Все они начинаются с одного и того же шага 1 варианта 2 и заканчиваются ровно то же Шаг 3.
Пробная версия Visual MP3 Splitter & Joiner позволяет разделить файл всего на 5 частей. Однако есть способ обойти это ограничение. Для альбома из десяти треков вы можете просто разделить большой MP3-файл на две части. вначале (например, визуально), затем откройте каждую часть отдельно и обнаруживать треки с помощью обнаружения тишины.
Страница продукта
.c # - Как разбить mp3-файл на файлы меньшего размера?
Переполнение стека- Около
- Продукты
- Для команд
- Переполнение стека Общественные вопросы и ответы
- Переполнение стека для команд Где разработчики и технологи делятся частными знаниями с коллегами
- Вакансии Программирование и связанные с ним технические возможности карьерного роста
- Талант Нанимайте технических специалистов и создавайте свой бренд работодателя
- Адве
разделить mp3-файл на треки
Вы не говорите, какую версию iTunes вы используете под Tiger на какой машине, что будет полезно при задании вопроса. Один из способов сделать это - использовать параметры в get info, чтобы выбрать время начала и окончания, а затем преобразовать выбор в mp3. http://lifehacker.com/369944/create-individual-tracks-from-one-long-concert-trac k-in-itunes У этого метода есть большой недостаток, заключающийся в том, что он перекодирует mp3, что приводит к потере качества.
В качестве альтернативы попробуйте инструменты, которые разделяются без потери качества, такие как бесплатный Macsome Audio Splitter (я сам им не пользовался), условно-бесплатную программу MP3Trimmer (я использую), бесплатный и больше не разрабатываемый AudioSlicer.
Что касается записи компакт-дисков, проверьте меню справки той версии iTunes, которую вы используете. Вот как это сделать в iTunes 10, которого у вас нет, но, вероятно, он похож.
iTunes 10 для Mac: обзор записи дисков - http://support.apple.com/kb/Ph2746
iTunes 10 для Mac: создание собственных компакт-дисков MP3 - http://support.apple.com/kb/Ph2748
Редактировать: кажется, что редактор Macsome разделен на временные интервалы равной продолжительности и не является разделителем треков, где вы можете легко указать ему разделить объединенный альбом на отдельные треки.AudioSlicer позволит вам это сделать, но у него нет простого в использовании интерфейса, и он может содержать ошибки как при использовании, так и иногда неправильно разделять треки (но это бесплатно). Мне больше всего нравится MP3Trimmer, который позволит вам визуально увидеть, где именно ваши треки заканчиваются и начинаются, и позволяет вам точно определять точки разделения. Имеет функциональный демонстрационный режим.
.Как разделить файл MP3
SolveigMM Video Splitter , продукт компании Solveig Multimedia, позволяет обрабатывать аудио и видео файлы различных форматов. Вы можете разделить свой видео- или аудиофайл на несколько фрагментов с помощью инструмента , который также можно использовать как сплиттер MP3
В этом руководстве объясняется, как разделить файл MP3 без потери качества звука.
TRY Video Splitter FREE
Рисунок 1
1.Выберите команду Open Media File в меню File , чтобы открыть аудиофайл. Появится окно Open .
2. Выберите нужный файл MP3, щелкнув левой кнопкой мыши по имени файла.
3. Нажмите кнопку, чтобы открыть выбранный файл.
Рисунок 2
4. Найдите начальный момент фрагмента, который вы хотите разделить, перемещая ползунок Video по временной шкале.
5. Выберите команду Добавить маркер в меню Правка , чтобы добавить маркер в начало фрагмента. В этом примере мы разделим последнюю часть файла. Если вы хотите сохранить фрагмент с концом, не совпадающим с концом файла, установите новый маркер в нужном месте.
6. Щелкните левой кнопкой мыши фрагмент, который вы не хотите разделять. Выбранный фрагмент будет отмечен оранжевым цветом. На рис. 2 выделен первый фрагмент.
7. Нажмите кнопку, чтобы пометить выбранный фрагмент как «обрезанный». Фрагмент будет выделен белым цветом.
Рисунок 3
8. Выберите фрагмент, который нужно разделить. Выбранный фрагмент будет отмечен оранжевым цветом.
9. Нажмите кнопку, чтобы начать процесс разделения. Появится окно Сохранить как .
Рисунок 4
10.В появившемся окне выберите папку, в которую необходимо сохранить новый файл . Затем введите новое имя файла в поле редактирования Имя файла: .
11. Нажмите кнопку Сохранить .
Чтобы разделить другую часть вашего MP3-файла, повторите действия с 4 по 11 этого руководства.
Дополнительную информацию по обработке видео и аудио файлов в других форматах с помощью SolveigMM Video Splitter вы можете найти на сайте.
TRY Video Splitter FREE
Связанные темы:
Как разделить MP3 с помощью проигрывателя Windows Media
Как вырезать файл WMA
.